Hamachi är en programvara för privata nätverk som ger möjligheten att koppla upp sig online till ett specifikt system. Denna applikation underlättar säkra nätverksförlängningar för både privat och yrkesmässig användning. På senare tid har många användare stött på fel med Hamachi VPN i Windows 10. Om även du upplever detta problem har du kommit rätt. Vi kommer att erbjuda en omfattande guide för att hjälpa dig att lösa dessa Hamachi VPN-statusfel. Innan vi går in på detaljerna om hur man åtgärdar dessa fel, ska vi först klargöra vad detta fel faktiskt innebär.
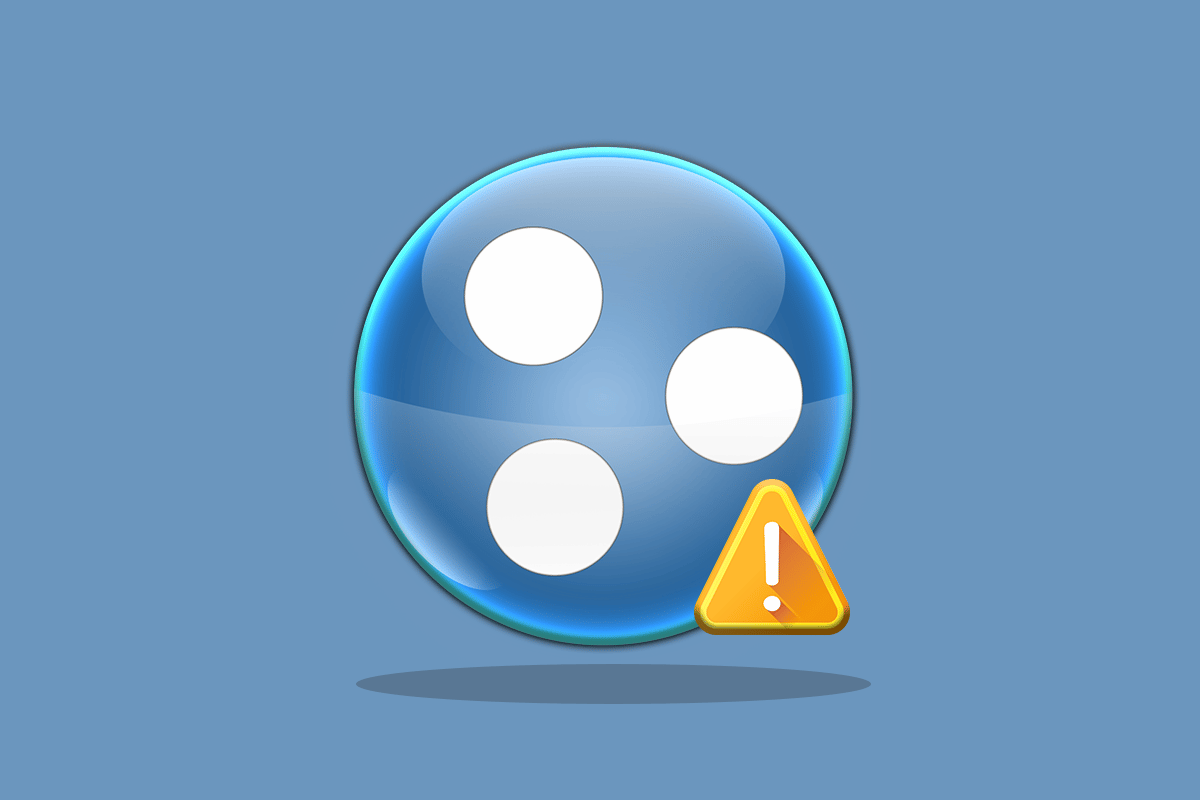
Lösningar för Hamachi VPN-fel i Windows 10
Det finns flera potentiella orsaker till varför detta fel kan uppstå i ditt system. Dessa kan variera från problem med din nätverksanslutning till problem med tunnelanslutningen. Vi kommer nu kortfattat att gå igenom de vanligaste orsakerna till detta fel:
- Problem med systemets nätverksanslutning kan resultera i VPN-fel i Hamachi. En instabil internetanslutning eller svårigheter att ansluta online kan vara en av orsakerna.
- Ett annat vanligt problem är tunnelanslutningsfel. Den gula statusikonen indikerar ett tunnelproblem, vilket innebär att andra datornätverk inte kan ansluta eller tunnla korrekt.
- VPN-fel i Hamachi kan också bero på tredjepartsprogram som begränsar appen från att fungera korrekt. Vissa installerade program kan hindra Hamachi från att tunnla på ett tillfredsställande sätt.
- En inaktuell eller skadad nätverksdrivrutin är en annan möjlig orsak.
Hamachis tjänster skapar ett virtuellt privat nätverk som möjliggör LAN-anslutningar för datorer som befinner sig på avstånd. Detta är särskilt användbart för spelare som vill ansluta till ett system utan att behöva göra komplexa inställningar. Hamachi kan vara ett utmärkt verktyg för både mobila arbetare och spelare, men tekniska svårigheter som Hamachi VPN-fel i Windows 10 kan vara en verklig motgång. För att lösa detta problem kommer vi att presentera några beprövade metoder som kan vara till stor hjälp.
Metod 1: Omstart av datorn
En grundläggande felsökningsmetod för alla typer av problem är att starta om enheten. Detta kan ofta lösa tillfälliga fel. Följ dessa steg:
1. Klicka på Windows-ikonen längst ner till vänster på skärmen.
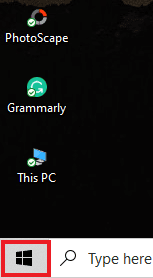
2. Välj ”Ström”.
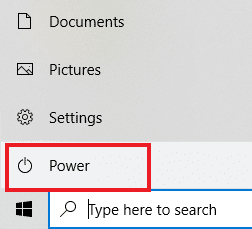
3. Klicka på ”Starta om”.
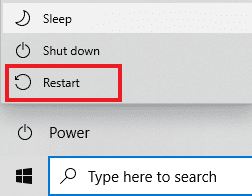
Metod 2: Kör Hamachi som administratör
Att köra Hamachi med administratörsbehörighet är en annan metod som används flitigt av Hamachi-användare. Det är en enkel men ofta effektiv lösning. Följ dessa steg för att utföra denna metod på din dator.
Obs: Se till att Hamachi inte körs i bakgrunden innan du följer dessa steg.
1. Högerklicka på genvägen för LogMeIn Hamachi på skrivbordet.
2. Välj ”Egenskaper”.
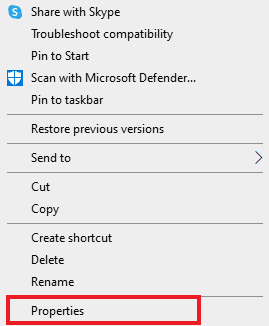
3. Gå till fliken ”Kompatibilitet”.
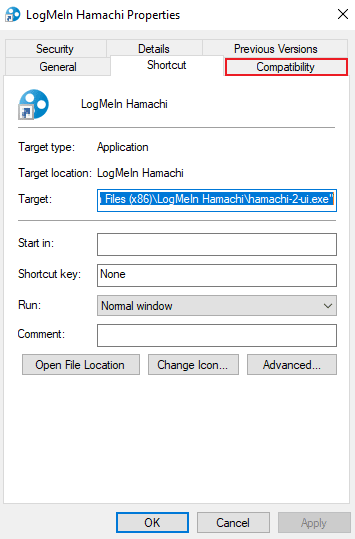
4. Markera kryssrutan ”Kör det här programmet som administratör”.
5. Klicka på ”Använd” och sedan ”OK”.
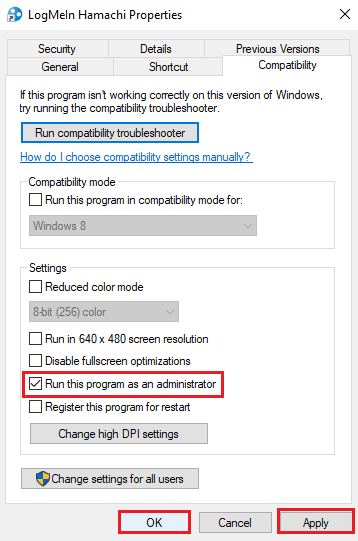
Metod 3: Uppdatera Hamachi-drivrutinen
Vissa användare har upplevt att en inaktuell Hamachi-drivrutin kan orsaka VPN-fel. Eventuella problem med Hamachi-drivrutinerna i Windows 10 kan lösas genom att uppdatera drivrutinen. Följ liknande steg som i guiden för att uppdatera Realtek HD Audio-drivrutiner i Windows 10, men istället för ljudkortet, uppdatera LogMeIn Hamachi Virtual Ethernet Adapter.
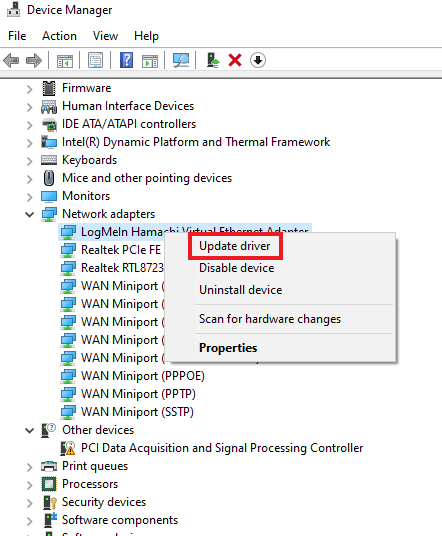
Metod 4: Installera om Hamachi-drivrutinen
Att installera Hamachi som en äldre hårdvara kan också hjälpa om drivrutinen orsakar VPN-fel. För att utföra denna metod, följ stegen nedan:
1. Tryck på Windows-tangenten, skriv ”Enhetshanteraren” och tryck på Enter.
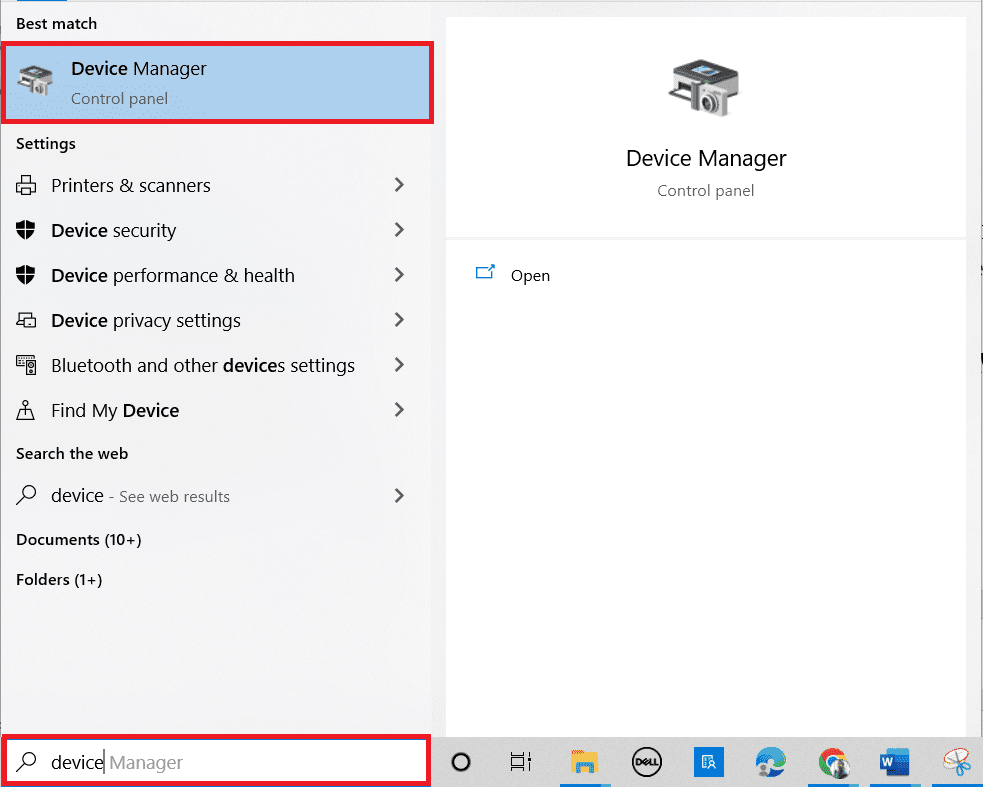
2. Dubbelklicka på ”Nätverkskort” för att expandera menyn.
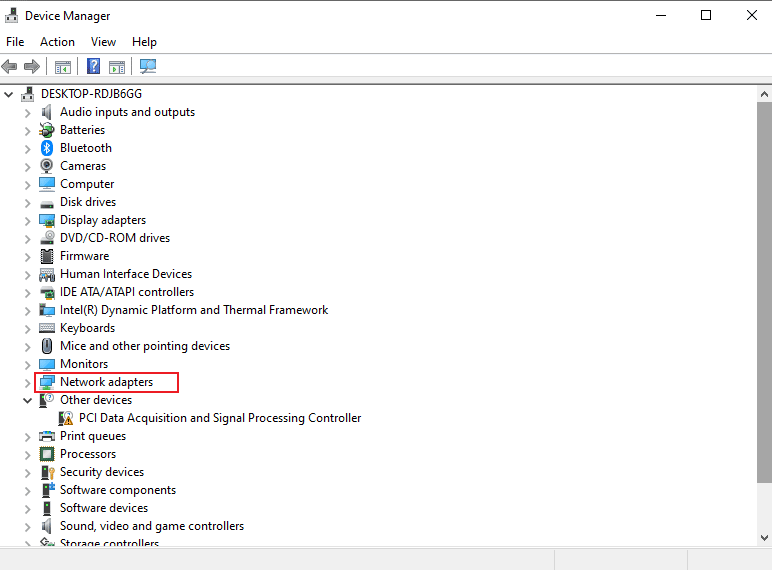
3. Högerklicka på ”LogMeIn Hamachi Virtual Ethernet Adapter”.
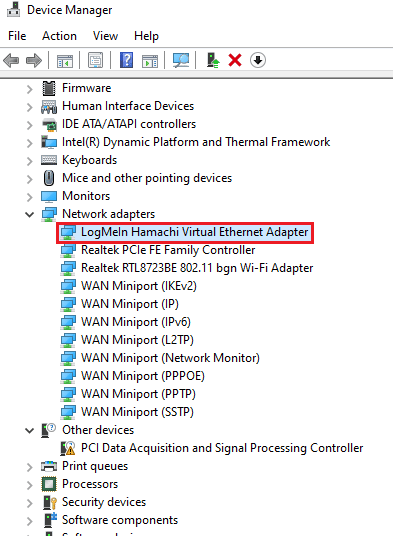
4. Välj ”Avinstallera enhet”.
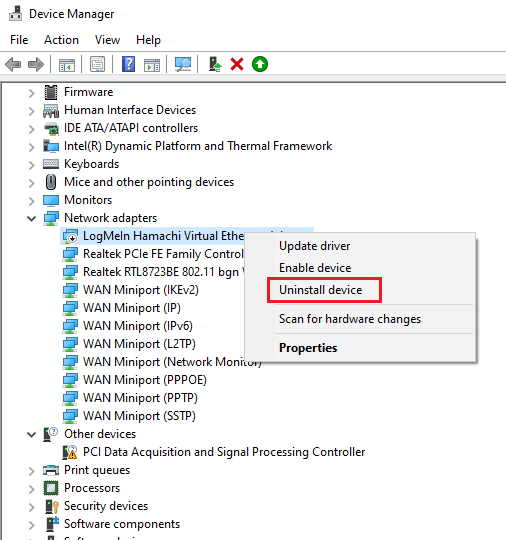
5. Klicka på ”Avinstallera” för att bekräfta.
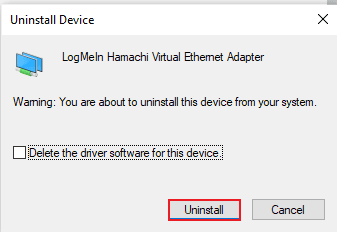
6. Klicka sedan på ”Åtgärd” och välj ”Lägg till äldre hårdvara” från menyn.
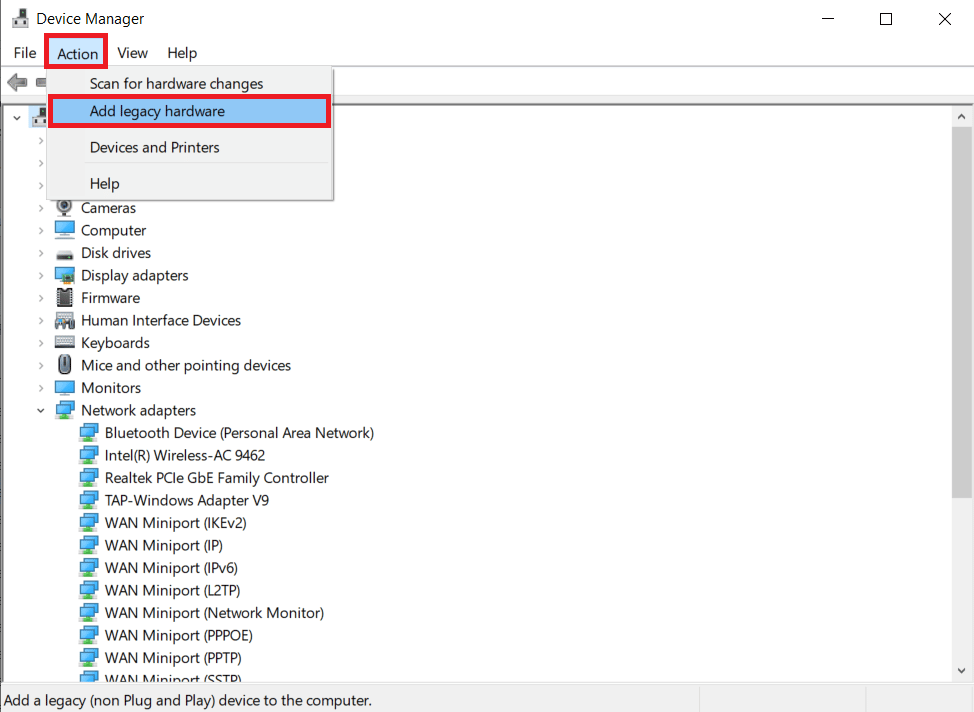
7. Klicka på ”Nästa >” i fönstret som visas.
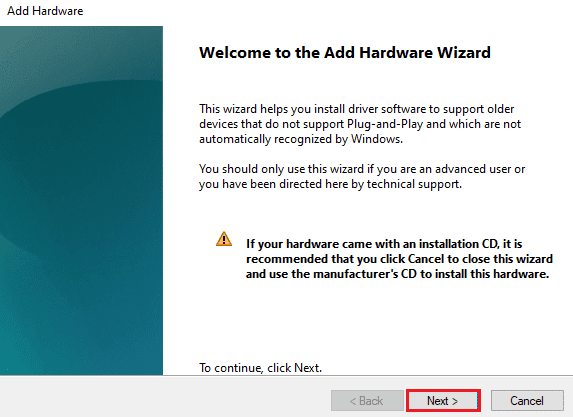
8. Välj ”Installera hårdvaran som jag manuellt väljer från en lista (Avancerat)” och klicka på ”Nästa >”.
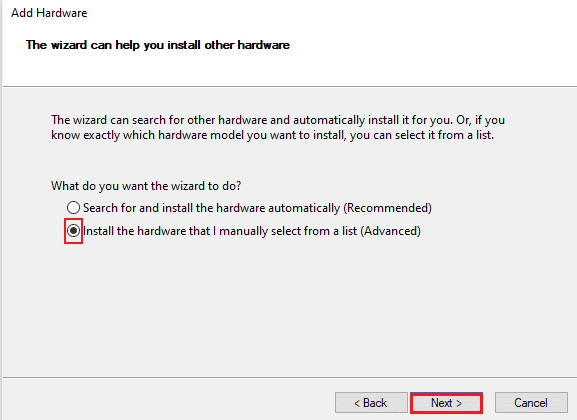
9. I nästa fönster väljer du ”Visa alla enheter” och klickar på ”Nästa >”.
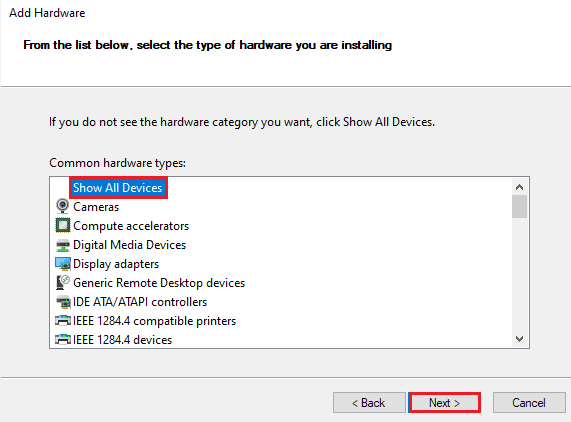
10. Klicka på ”Har diskett”.
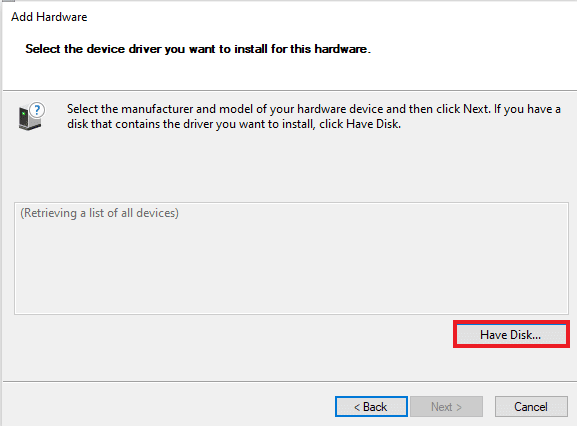
11. Klicka på ”Bläddra” i det visade fönstret och leta upp Hamachi-drivrutinen.
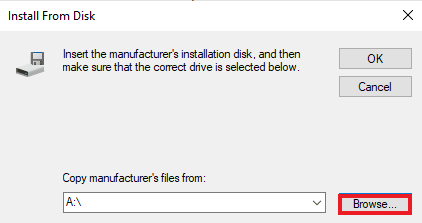
12. Installera drivrutinen genom att följa instruktionerna på skärmen.
Metod 5: Återaktivera Hamachi Virtual Adapter
En enkel lösning på VPN-fel kan vara att återaktivera Hamachis virtuella adapter. En virtuell nätverksadapter kan ibland störa Hamachis funktion. Genom att inaktivera och sedan återaktivera den kan du eventuellt lösa problemet.
1. Tryck på Windows-tangenten, skriv ”Kontrollpanelen” och klicka på ”Öppna”.
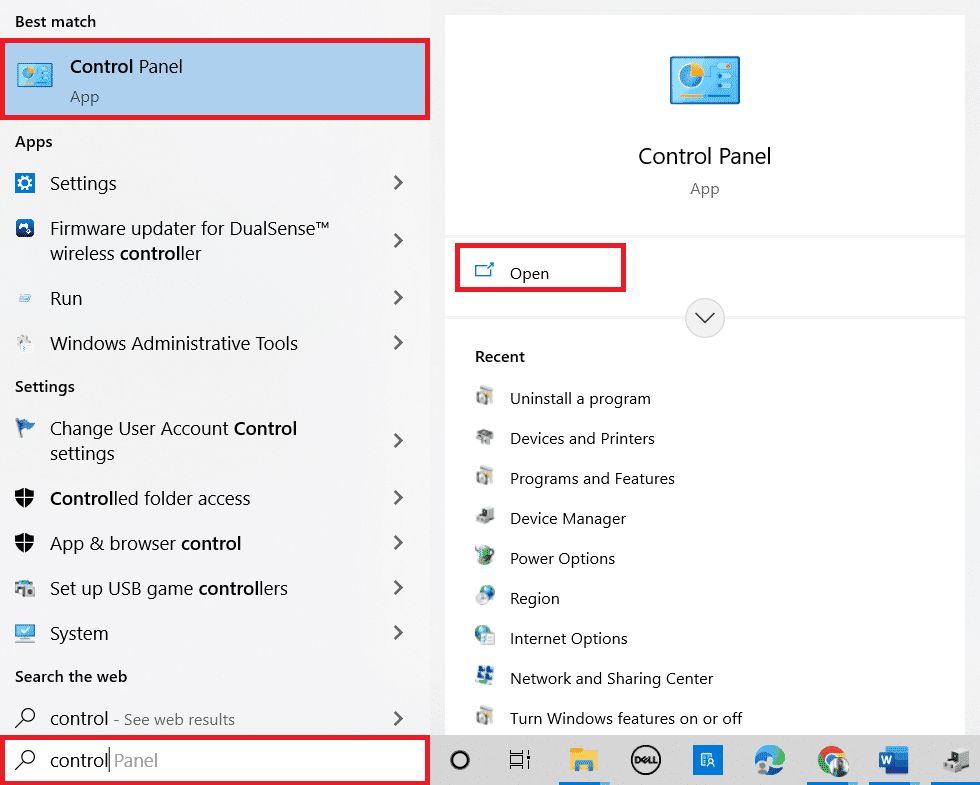
2. Ställ in ”Visa efter > Kategori” och klicka sedan på ”Nätverk och Internet”.
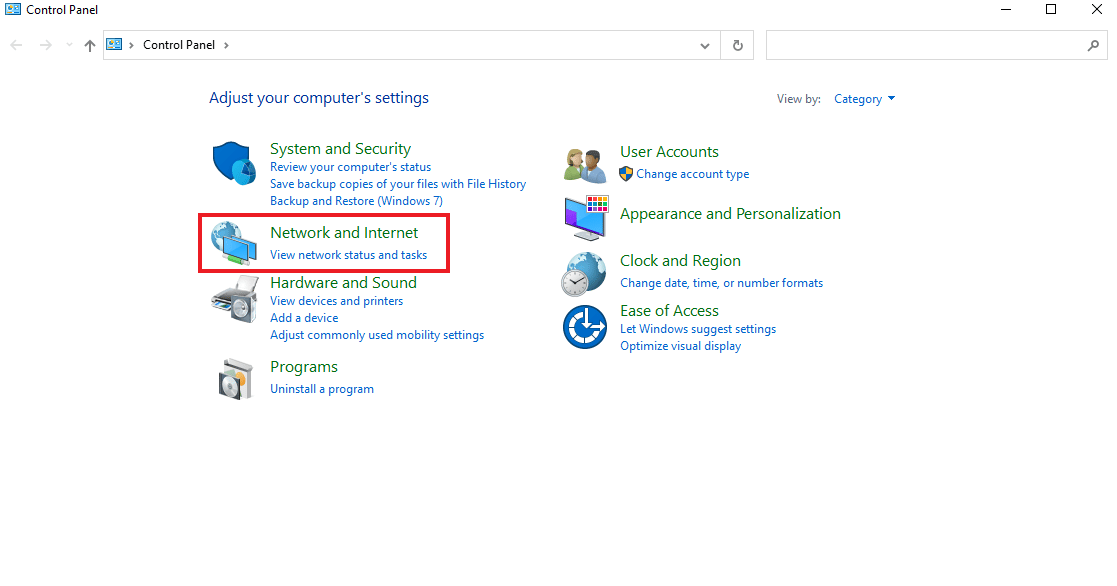
3. Klicka på ”Nätverks- och delningscenter”.
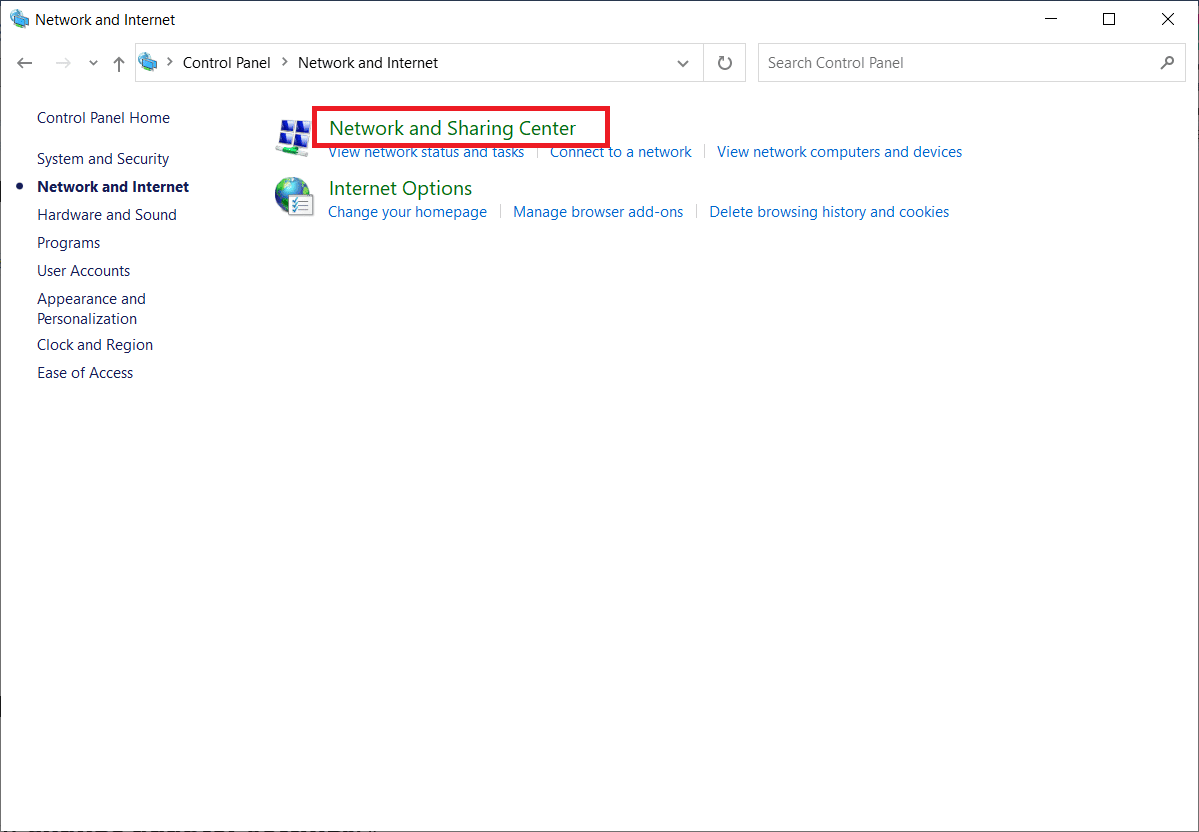
4. Klicka på ”Ändra adapterinställningar”.
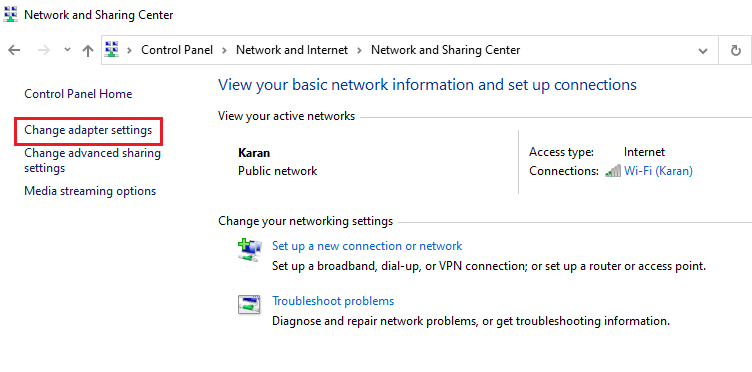
5. Högerklicka på Hamachi-adaptern.
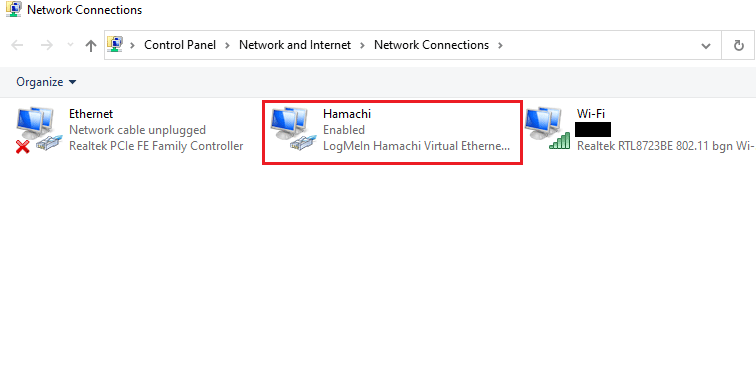
6. Välj ”Inaktivera”.
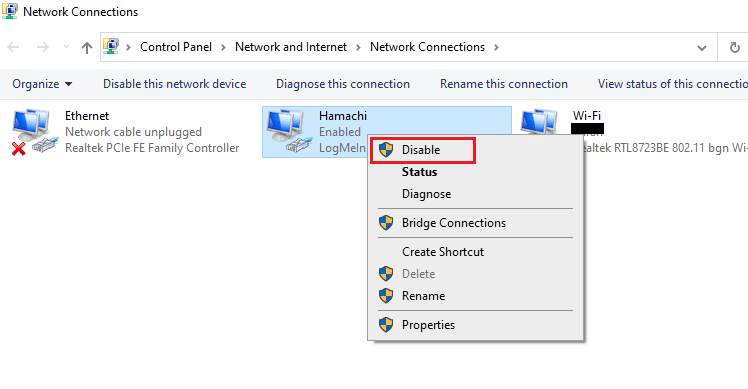
7. När du är klar, högerklicka på Hamachi virtuella nätverksadapter och välj ”Aktivera” för att slå på den igen.
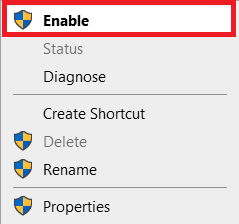
Metod 6: Starta om Hamachi Tunneling Service
Ett fel i Hamachis tunneltjänst kan orsaka ett VPN-statusfel. Den bästa lösningen är att starta om tjänsten. Följ dessa steg för att göra det:
1. Öppna dialogrutan ”Kör” genom att trycka på Windows + R-tangenterna samtidigt.
2. Skriv ”services.msc” och klicka på ”OK” för att öppna ”Tjänster”.
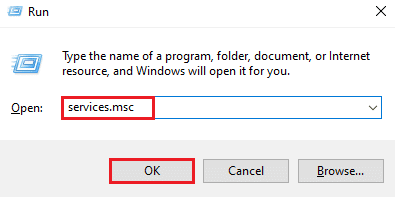
3. Leta reda på ”LogMeIn Hamachi Tunneling Engine” och högerklicka på den.
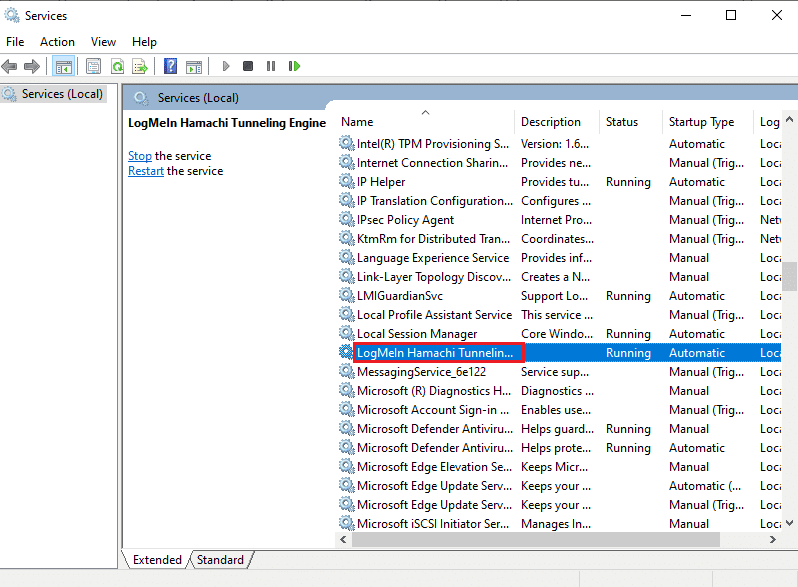
4. Välj ”Stopp”.
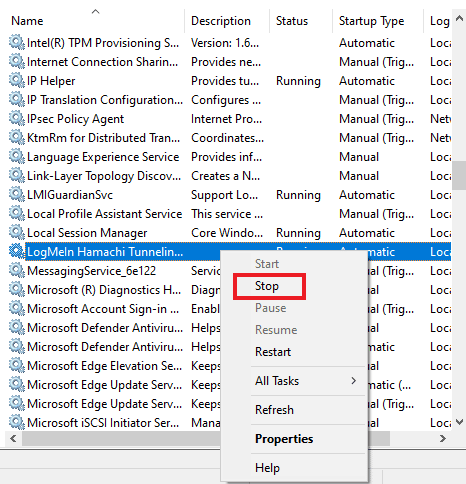
5. Efter en kort stund, högerklicka på ”LogMeIn Hamachi Tunneling Engine” igen och välj ”Start”.
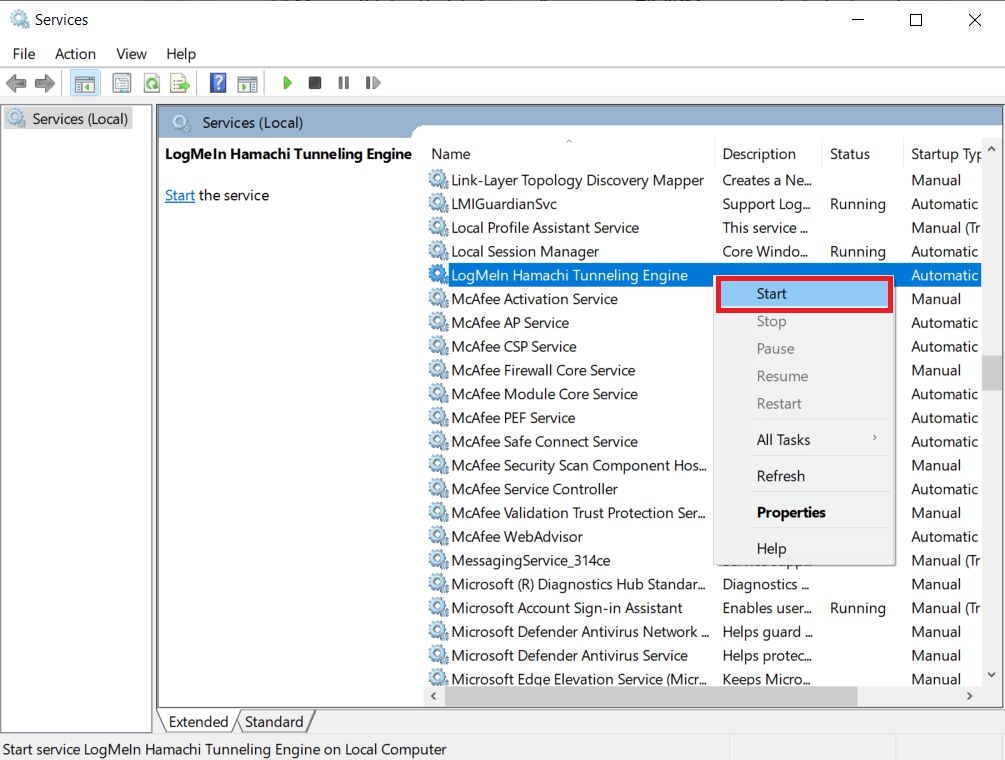
Metod 7: Aktivera Windows-tjänster
Precis som med tunneltjänsten är det viktigt att säkerställa att vissa Windows-tjänster är aktiverade, eftersom de kan orsaka Hamachi VPN-fel. För att göra detta, följ dessa steg:
1. Tryck på Windows + R för att öppna dialogrutan ”Kör”.
2. Skriv ”services.msc” och tryck på ”OK” för att öppna fönstret ”Tjänster”.
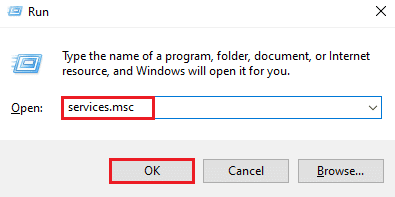
3. Scrolla ner och leta upp ”Windows Management Instrumentation Service”.
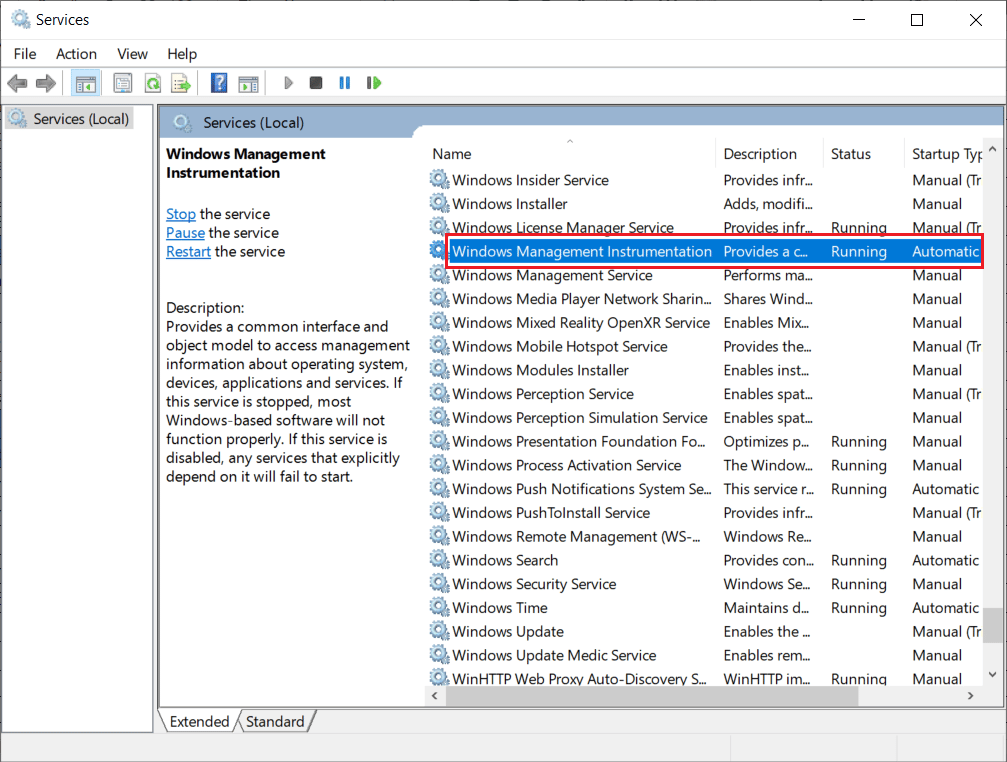
4. Högerklicka på tjänsten och välj ”Egenskaper”.
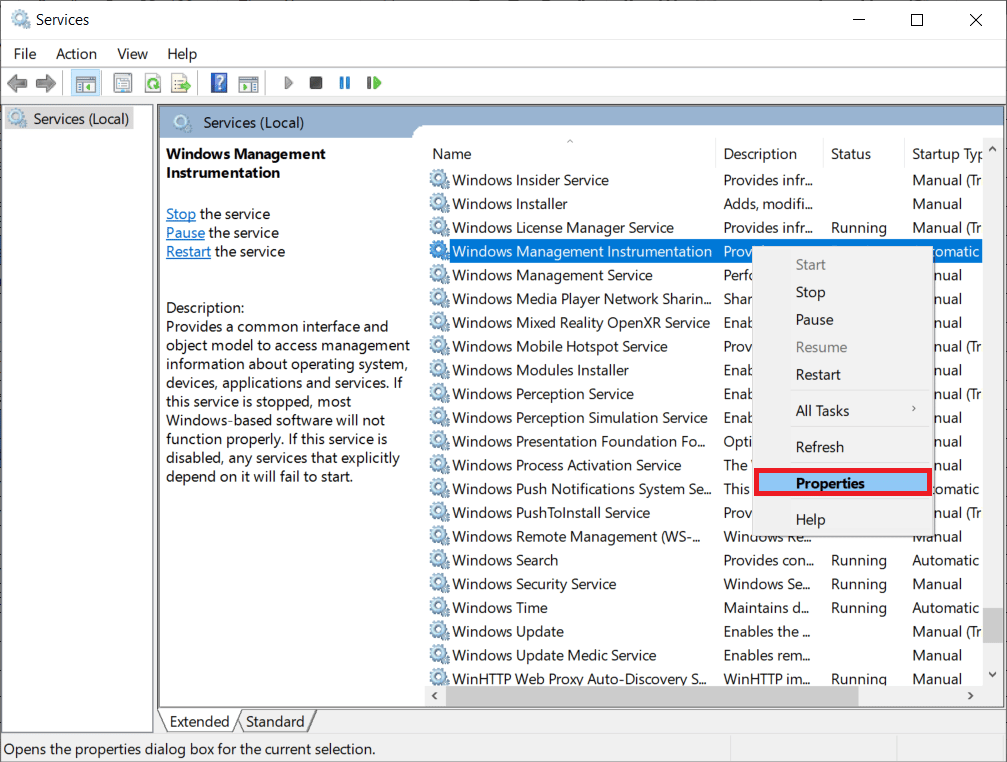
5. Ställ in ”Startmetod” till ”Automatisk”.
Obs: Om tjänstens status är ”Stoppad”, klicka på ”Start”. Om statusen är ”Körs”, klicka på ”Stopp” och sedan ”Start” igen.
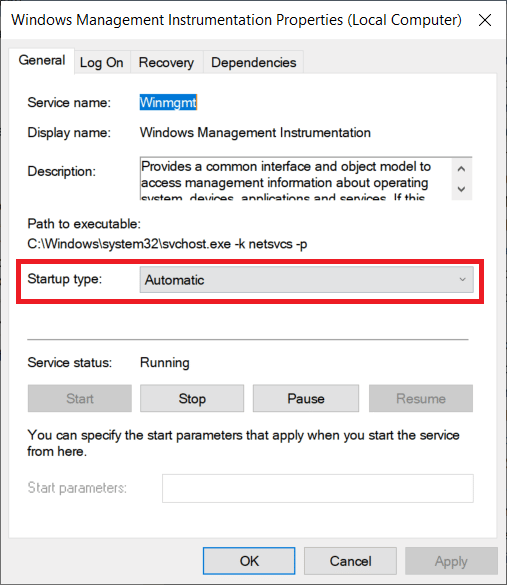
6. Klicka på ”Verkställ > OK” för att spara ändringarna.
7. Aktivera på samma sätt följande Windows-tjänster genom att upprepa stegen ovan:
- DHCP-klient
- Nätverksanslutningar
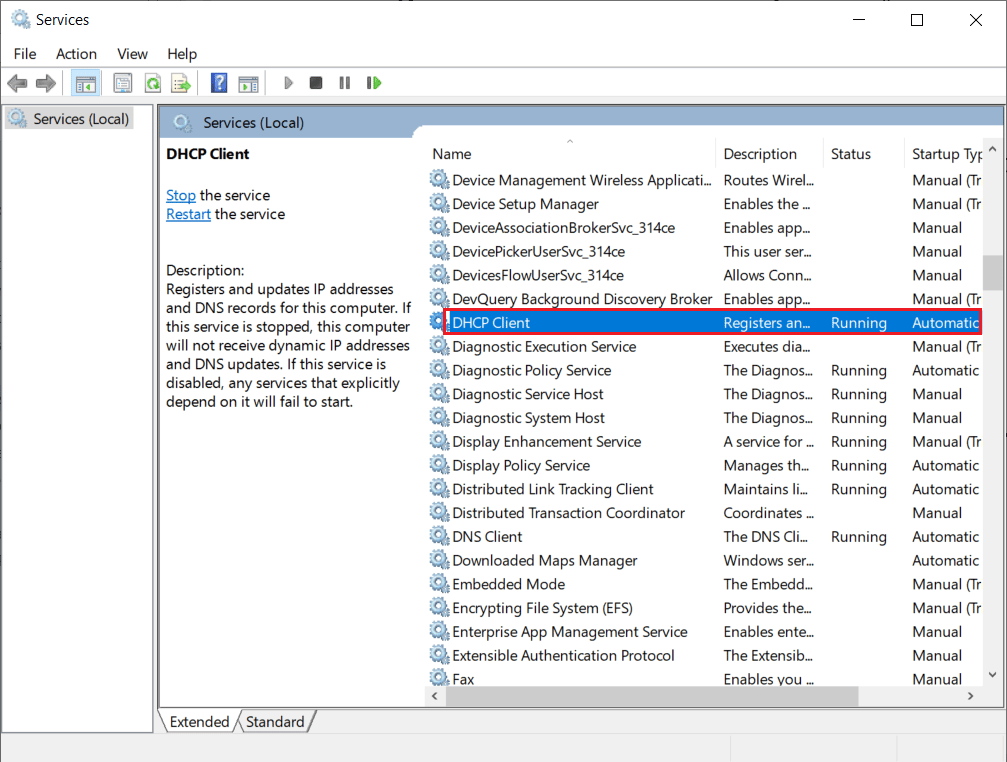
Metod 8: Ta bort tredjeparts VPN-klienter
Många användare har upplevt Hamachi VPN-fel på grund av att programvaror på deras datorer krockar med varandra. Tredjeparts VPN-klienter kan ibland störa Hamachi. Därför är det rekommenderat att avinstallera dessa VPN-klienter för att lösa problemet.
1. Öppna ”Inställningar” genom att trycka på Windows + I samtidigt.
2. Välj ”Nätverk och Internet”.
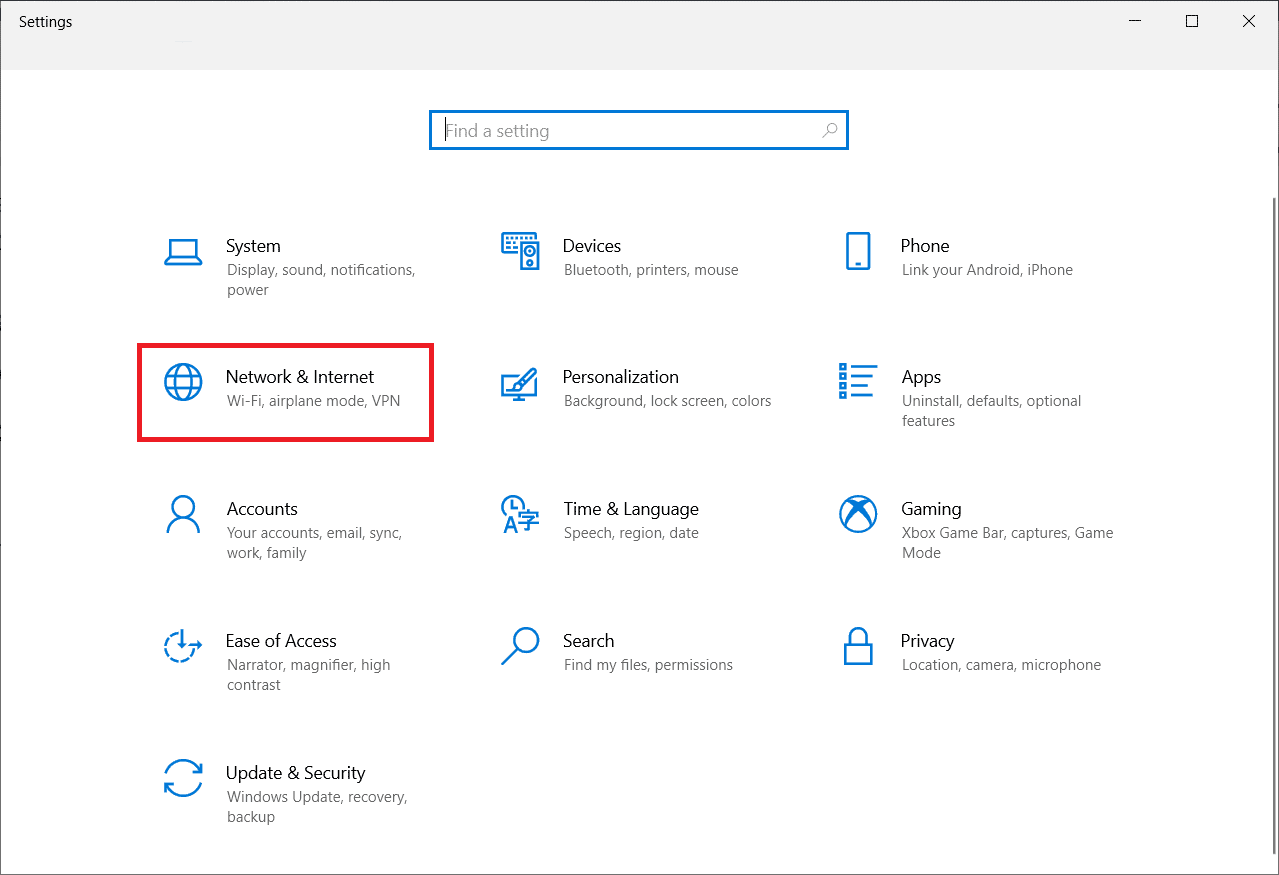
3. Klicka på ”VPN” i vänstra menyn.
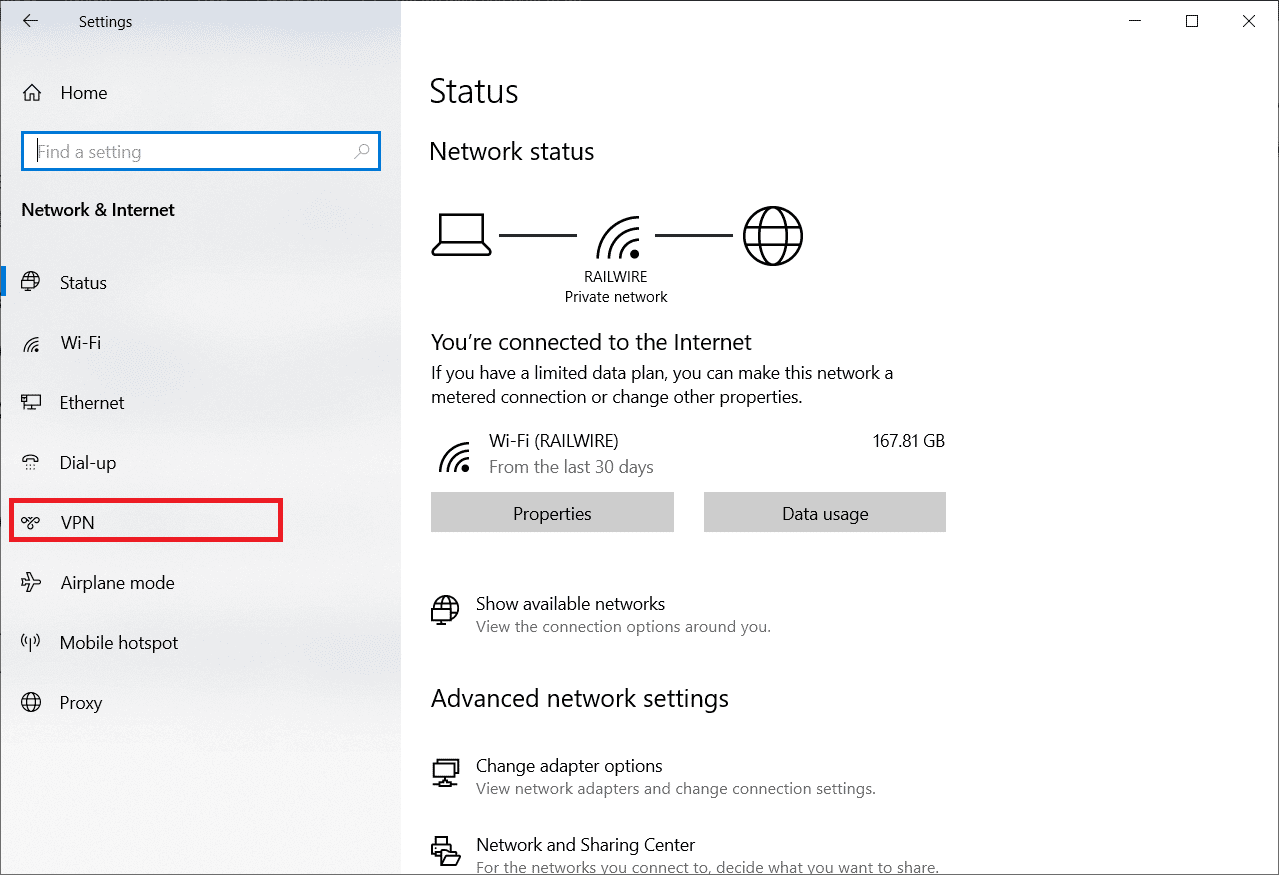
4. Ta bort alla tredjeparts VPN-klienter.
5. Efter borttagningen, följ guiden för att konfigurera VPN på Windows 10 för att ställa in Hamachi VPN.
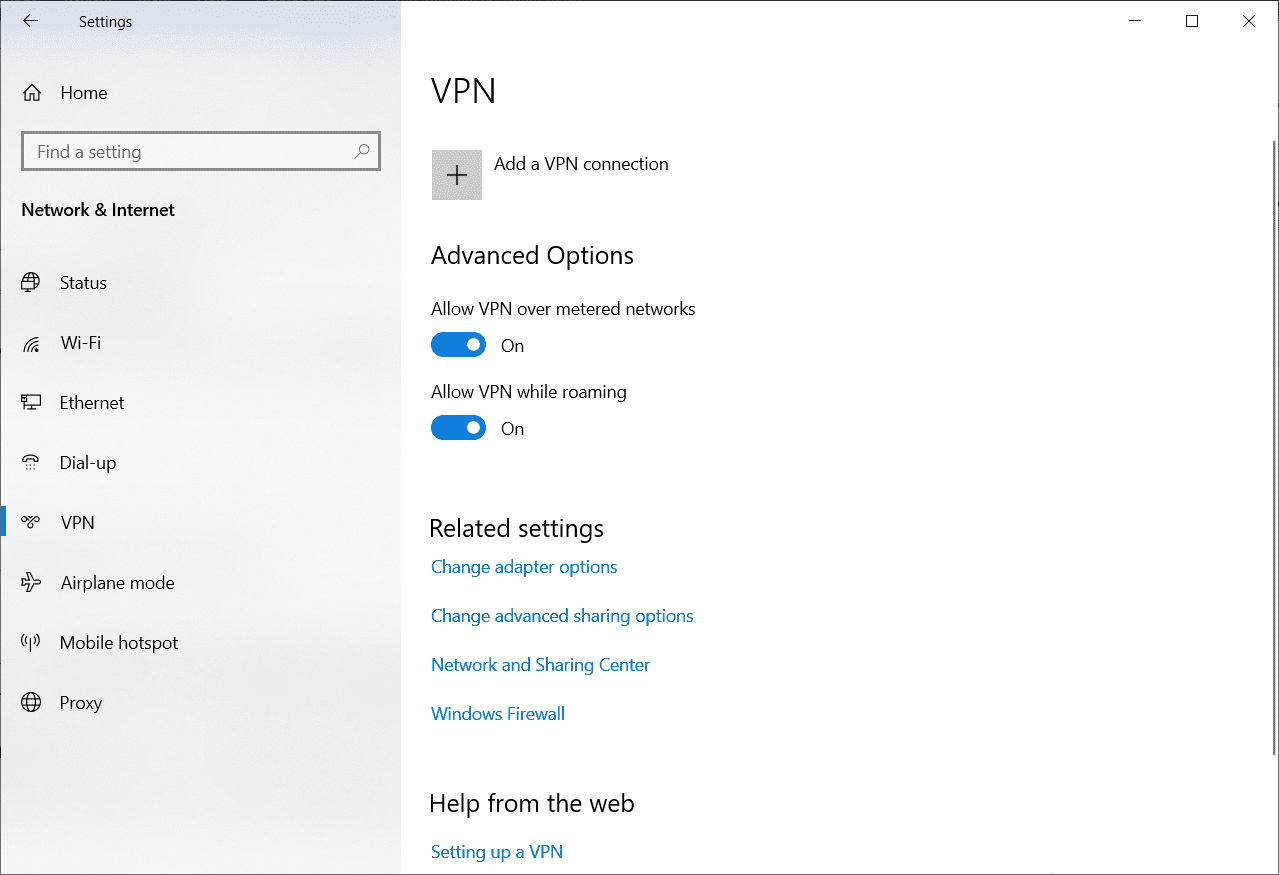
Metod 9: Inaktivera Multiplexorprotokoll
Det har visat sig att Microsoft Network Adapter Multiplexor Protocol kan orsaka problem i Hamachi och leda till VPN-statusfel. Genom att inaktivera detta protokoll kan användare möjligtvis lösa problemet.
1. Öppna dialogrutan ”Kör”.
2. Skriv ”ncpa.cpl” och klicka på ”OK” för att öppna ”Nätverksanslutningar”.
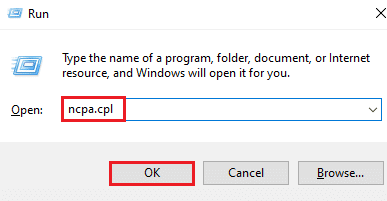
3. Högerklicka på din lokala anslutning/Wi-Fi och välj ”Egenskaper”.
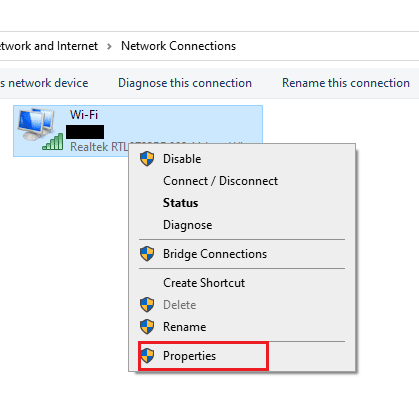
4. Avmarkera ”Microsoft Network Adapter Multiplexor Protocol” och klicka på ”OK”.
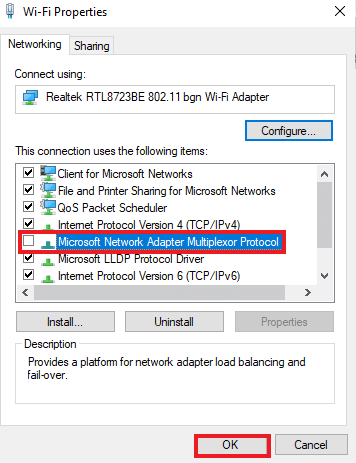
Metod 10: Inaktivera Windows-brandväggen (rekommenderas inte)
Förutom antivirusprogram kan Windows Defender-brandväggen blockera åtkomst till Hamachi VPN. Försök därför att inaktivera Windows Defender-brandväggen genom att följa instruktionerna i guiden Hur du inaktiverar Windows 10-brandväggen.
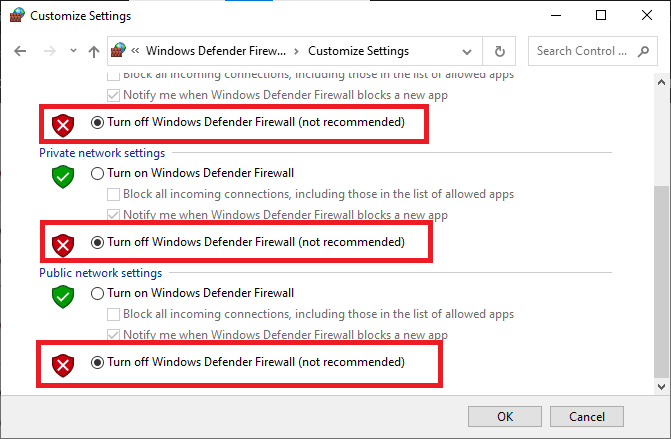
Obs: Efter att problemet är löst och Windows Defender-brandväggen har inaktiverats, se till att återaktivera den. En dator utan säkerhetsskydd är sårbar för attacker.
Metod 11: Inaktivera antivirus tillfälligt (om relevant)
En annan möjlig orsak till Hamachi VPN-statusfel kan vara antivirusprogrammet. Om ditt antivirusprogram identifierar Hamachi-filer eller mappar som ett hot kan konflikter uppstå. Läs guiden om hur du inaktiverar antivirus tillfälligt i Windows 10 och följ instruktionerna.
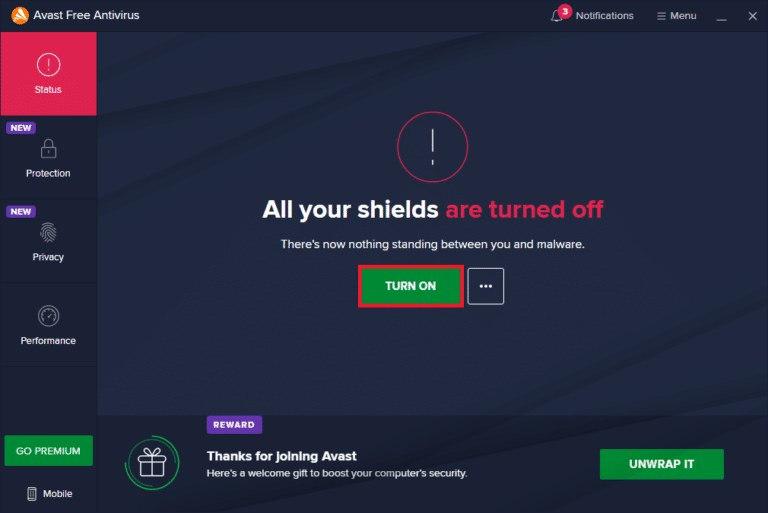
När du har löst problemet, se till att återaktivera ditt antivirusprogram, eftersom en dator utan säkerhetsskydd är utsatt för hot.
Metod 12: Installera om Hamachi
Om inget av ovanstående fungerar kan det bästa alternativet vara att avinstallera och sedan installera om Hamachi. Följ dessa steg:
1. Öppna ”Inställningar” genom att trycka på Windows + I.
2. Klicka på ”Appar”.
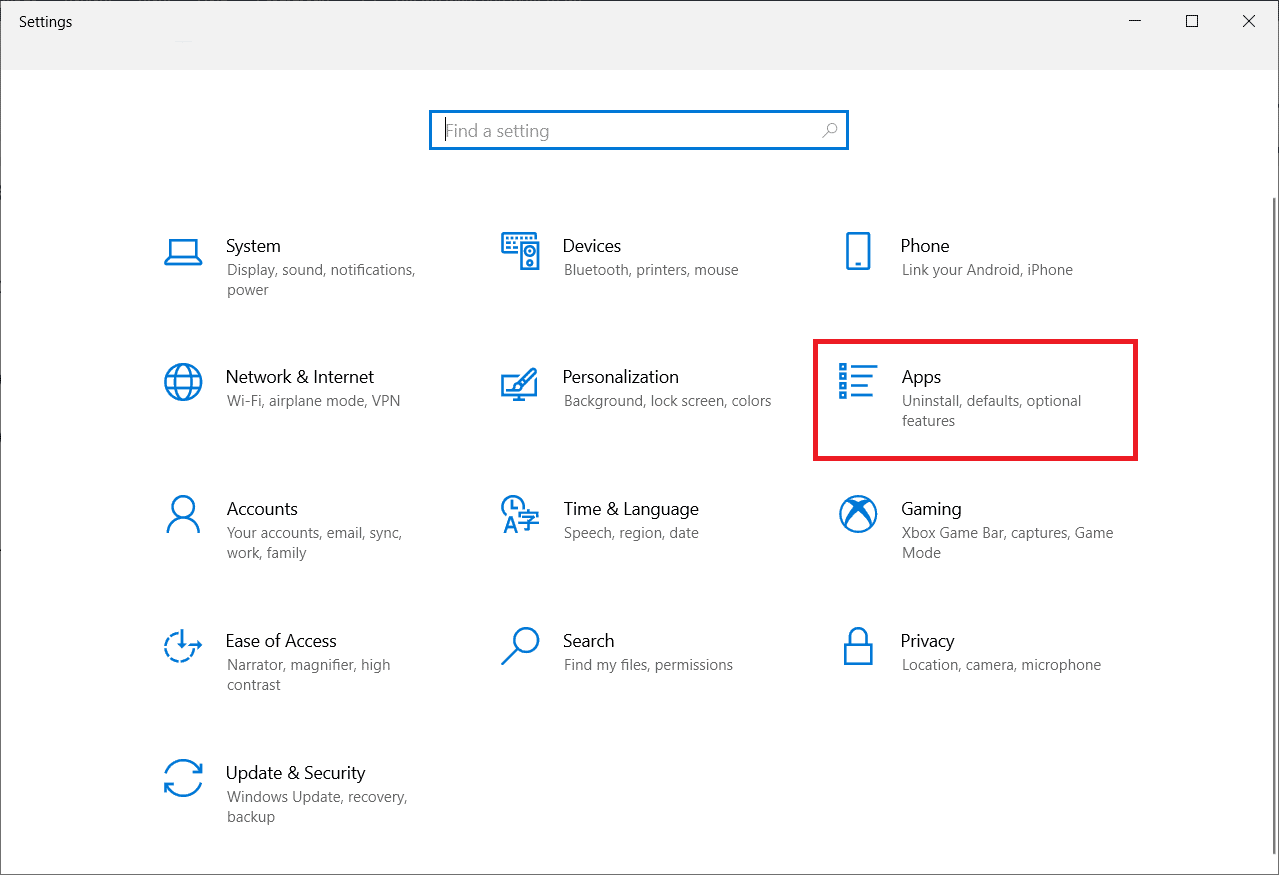
3. Välj ”LogMeIn Hamachi” och klicka på ”Avinstallera”.
<img class=”alignnone wp-image-104828″ width=”700″ height=”479″ src=”https://wilku.top/wp-content/uploads/2022/06/165487