Google Play Butik är den primära plattformen för Android-användare när det gäller att upptäcka och installera både appar och spel. Precis som alla andra applikationer, kan Play Butik ibland stöta på problem, särskilt när man försöker installera eller uppdatera befintliga appar. Ett vanligt problem är felmeddelandet ”kunde inte laddas ner på grund av ett fel 495”, som ofta dyker upp under installationsprocessen. Detta fel signalerar vanligtvis att anslutningen mellan Play Butiks servrar och din enhet har avbrutits. Om du upplever detta problem, kommer denna guide att erbjuda dig praktiska lösningar för att åtgärda fel 495 i Play Butik. Läs vidare för att lära dig mer!
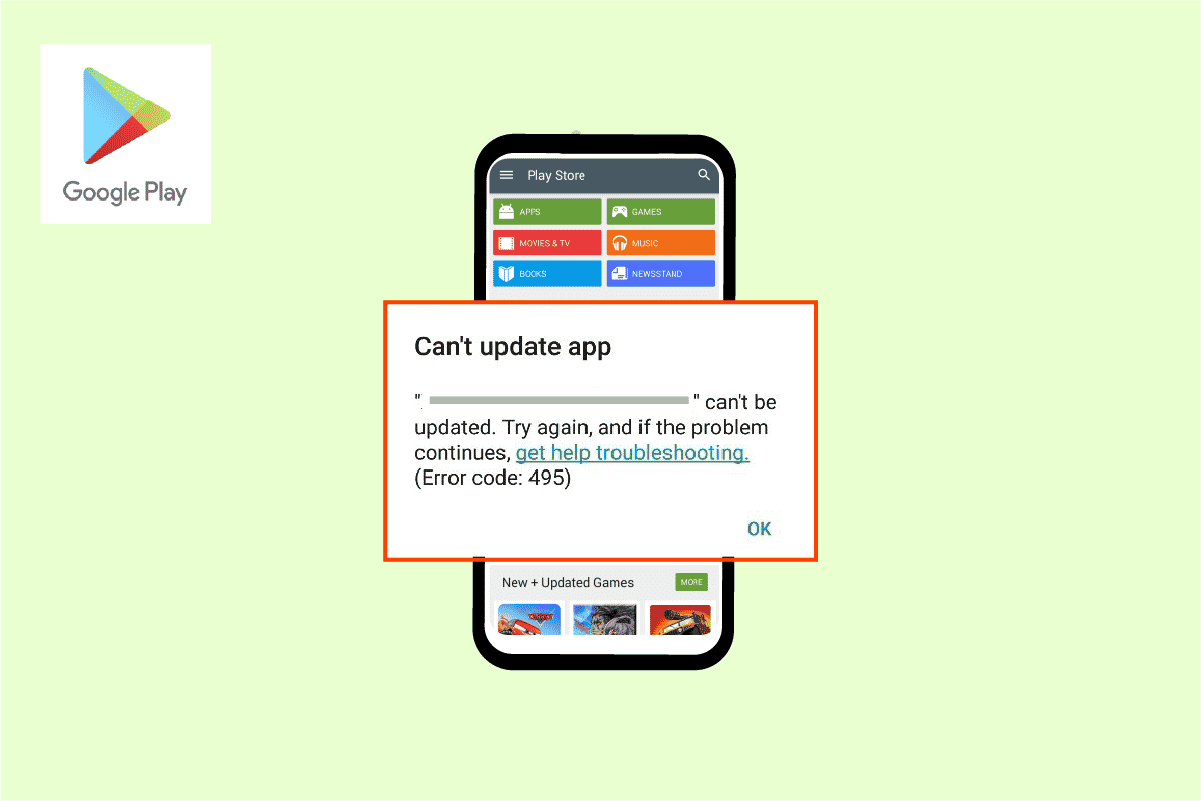
Lösningar för Google Play Felkod 495 på Android
Det finns flera potentiella orsaker till fel 495 i Play Butik på Android. En noggrann genomgång av dessa kan hjälpa dig att identifiera den mest effektiva lösningen, vilket sparar tid och frustration:
- Platstjänster är inaktiverade
- Instabil eller frånkopplad nätverksanslutning
- Skadad cache i Google Play Butik
- Inaktuellt Android operativsystem
- Otillräckligt lagringsutrymme på enheten
- Förekomst av skadlig programvara eller virus
- Problem med Google-kontot
- Felaktigt konfigurerade systemfiler
I de kommande avsnitten går vi igenom en rad felsökningsmetoder som kan lösa ”kunde inte laddas ner”-felet (495) på din Android-enhet med enkla steg. Var noga med att följa anvisningarna som är specifika för din enhet för att få bästa möjliga resultat.
Obs: Inställningar och menyer kan variera beroende på din enhetstillverkare. Se till att du är bekant med enhetens inställningar innan du gör några ändringar. Anvisningarna i denna guide utfördes på en Redmi-telefon, vilket återspeglas i bilderna nedan.
Metod 1: Grundläggande felsökning
Innan du går vidare till mer avancerade metoder, testa dessa grundläggande lösningar för att snabbt identifiera och åtgärda problemet.
Metod 1A: Starta om din Android
Ett enkelt första steg för att lösa fel 495 är att starta om din Android-enhet. Omstarten rensar tillfälligt minne och kan eliminera mindre tekniska problem. Följ dessa steg:
- Håll strömknappen på din Android-enhet intryckt.
- Välj ”Starta om” från menyn som visas.
Obs: Du kan även välja ”Stäng av” och sedan slå på enheten igen genom att hålla strömknappen intryckt.
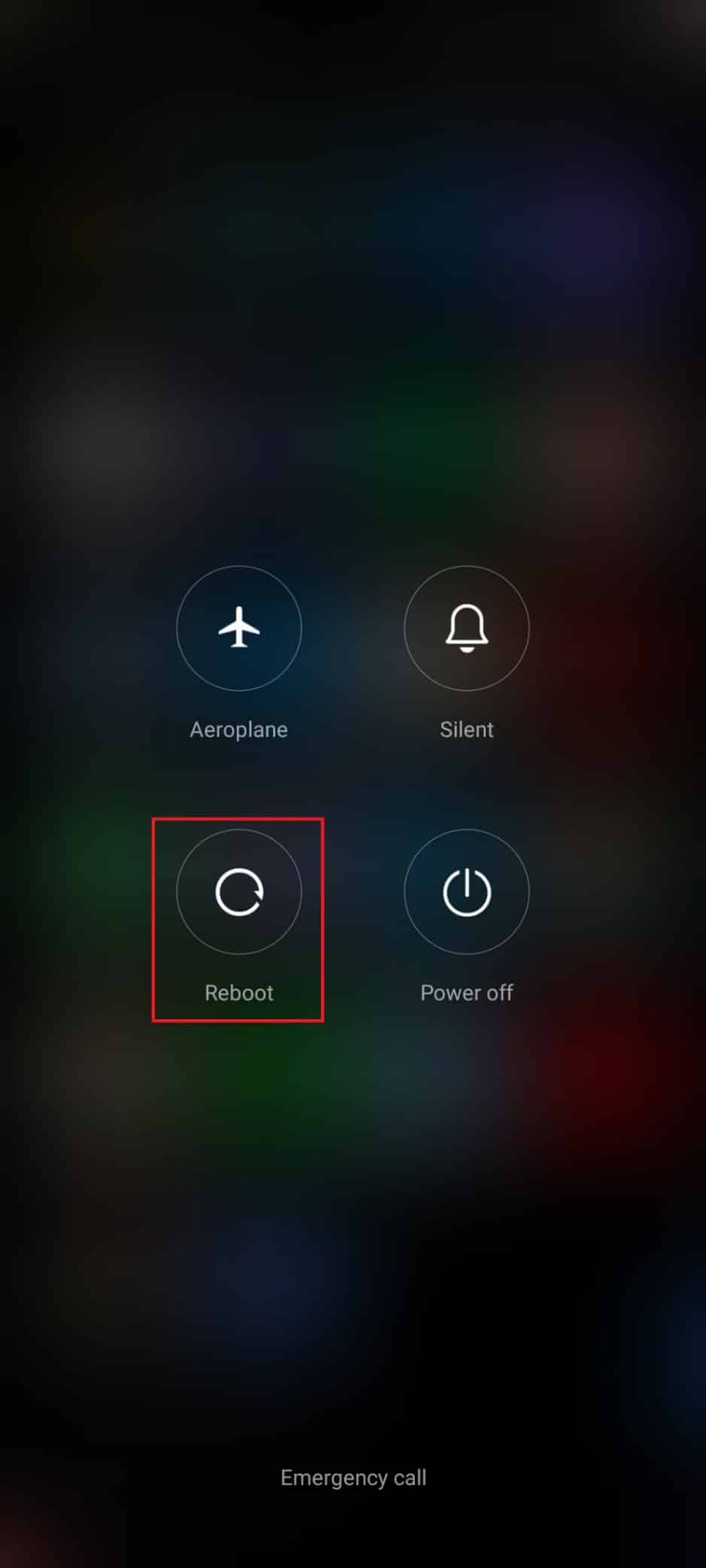
Metod 1B: Tvinga Stopp av Google Play Butik
Att stänga och tvinga stopp av Google Play Butik är två olika processer. Tvinga stopp stänger alla bakgrundsprocesser. Nästa gång du öppnar Play Butik, startar den om från grunden. Följ dessa steg för att tvinga stopp appen:
- Öppna ”Inställningar”.
- Tryck på ”Appar”.
- Tryck på ”Hantera appar” > ”Google Play Butik”.
- Tryck på ”Tvinga stopp” längst ner på skärmen.
- Bekräfta genom att trycka på ”OK” om du uppmanas till det. Starta nu om Google Play Butik och kontrollera om problemet är löst.
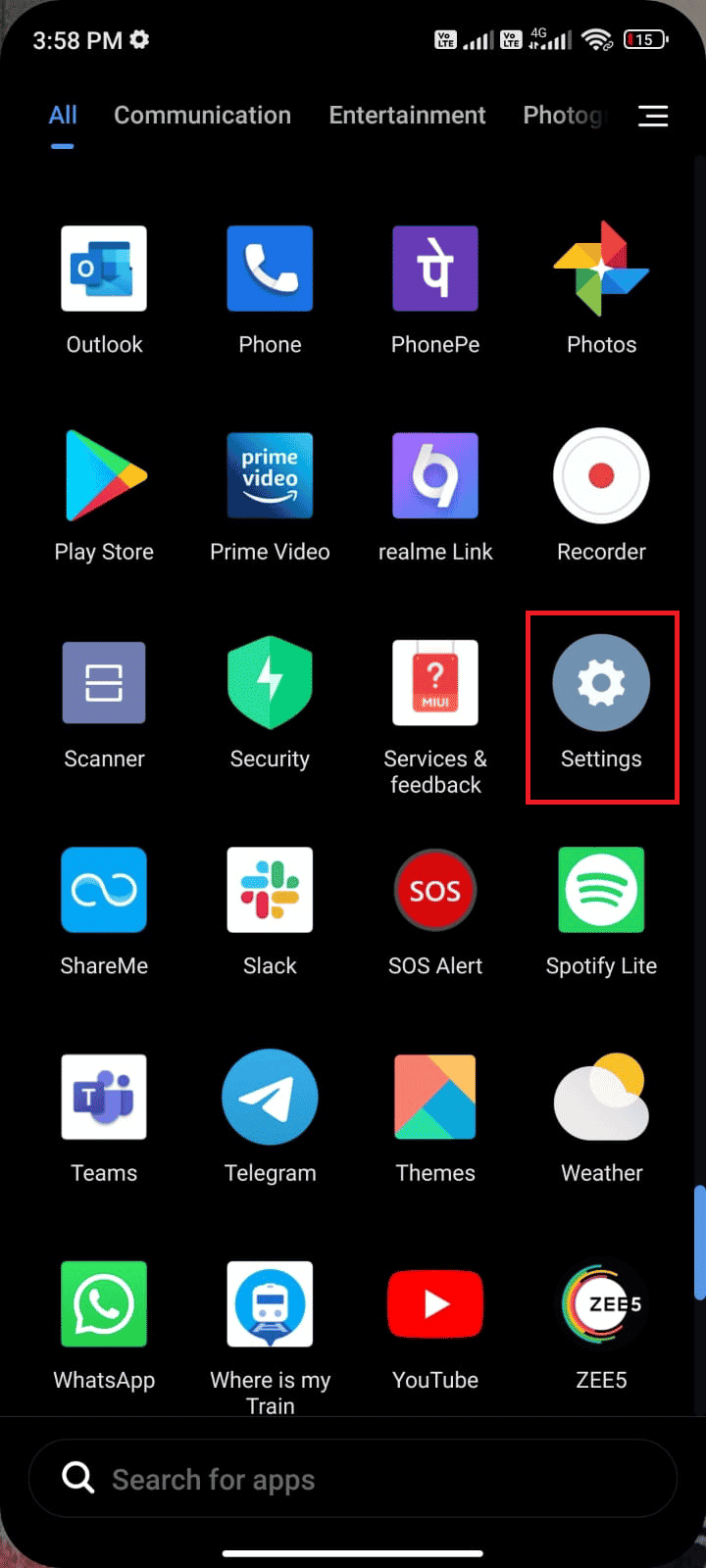
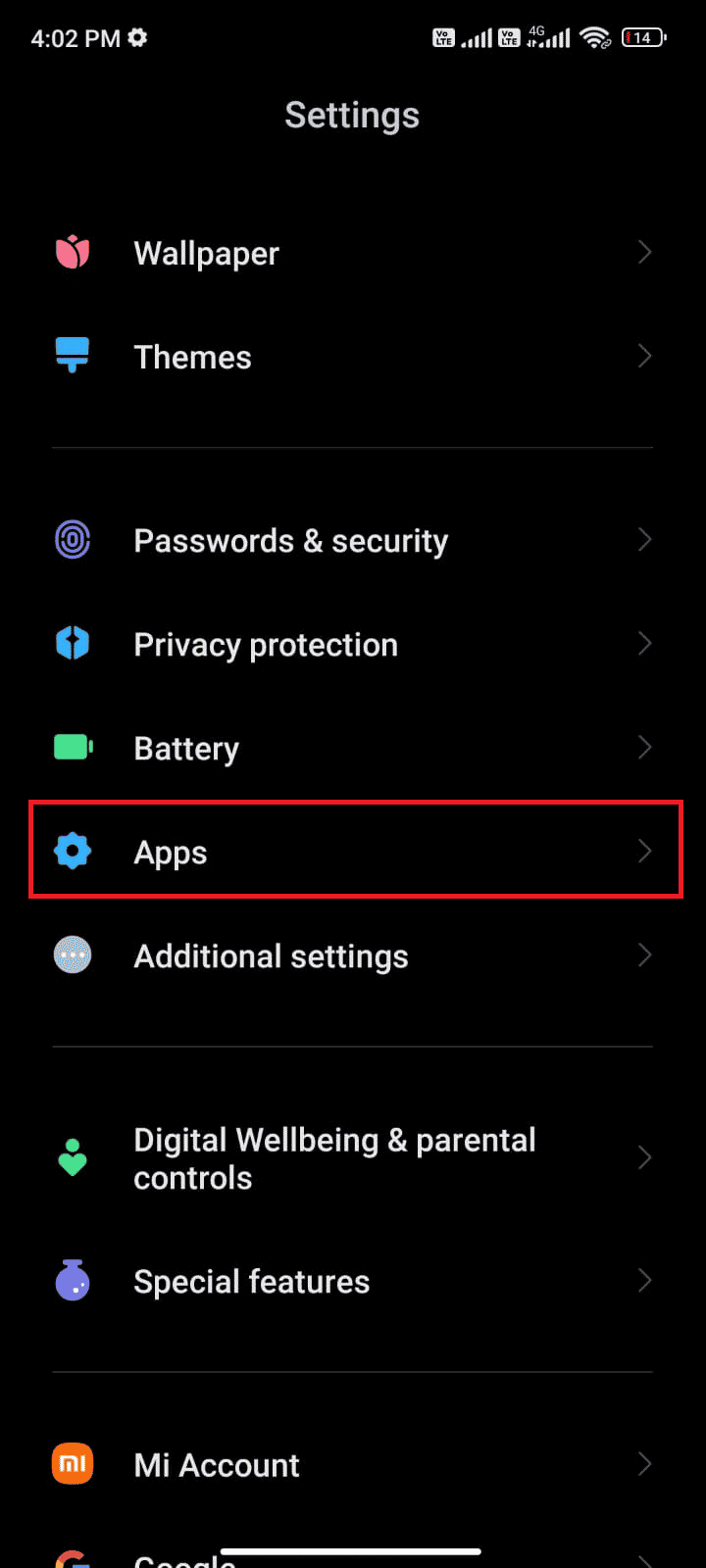
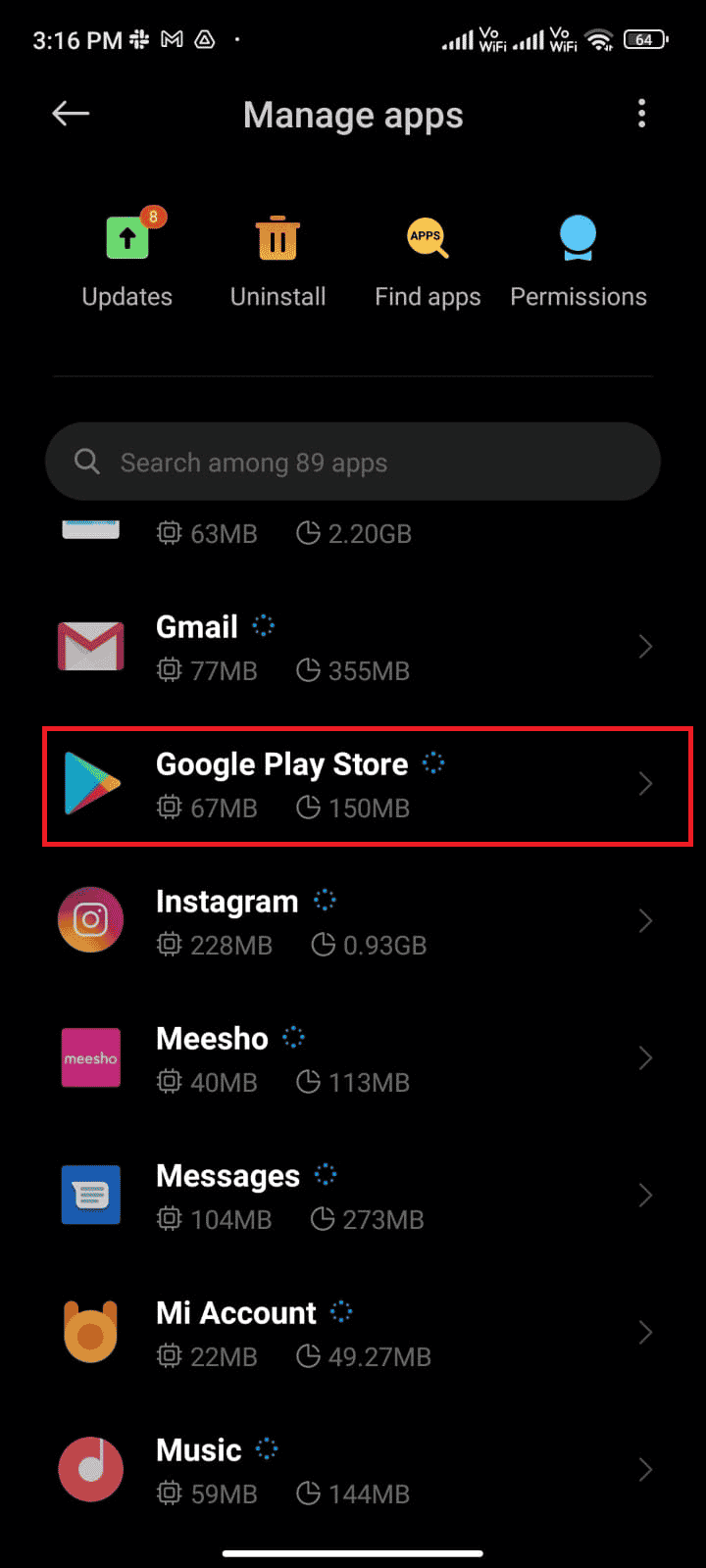
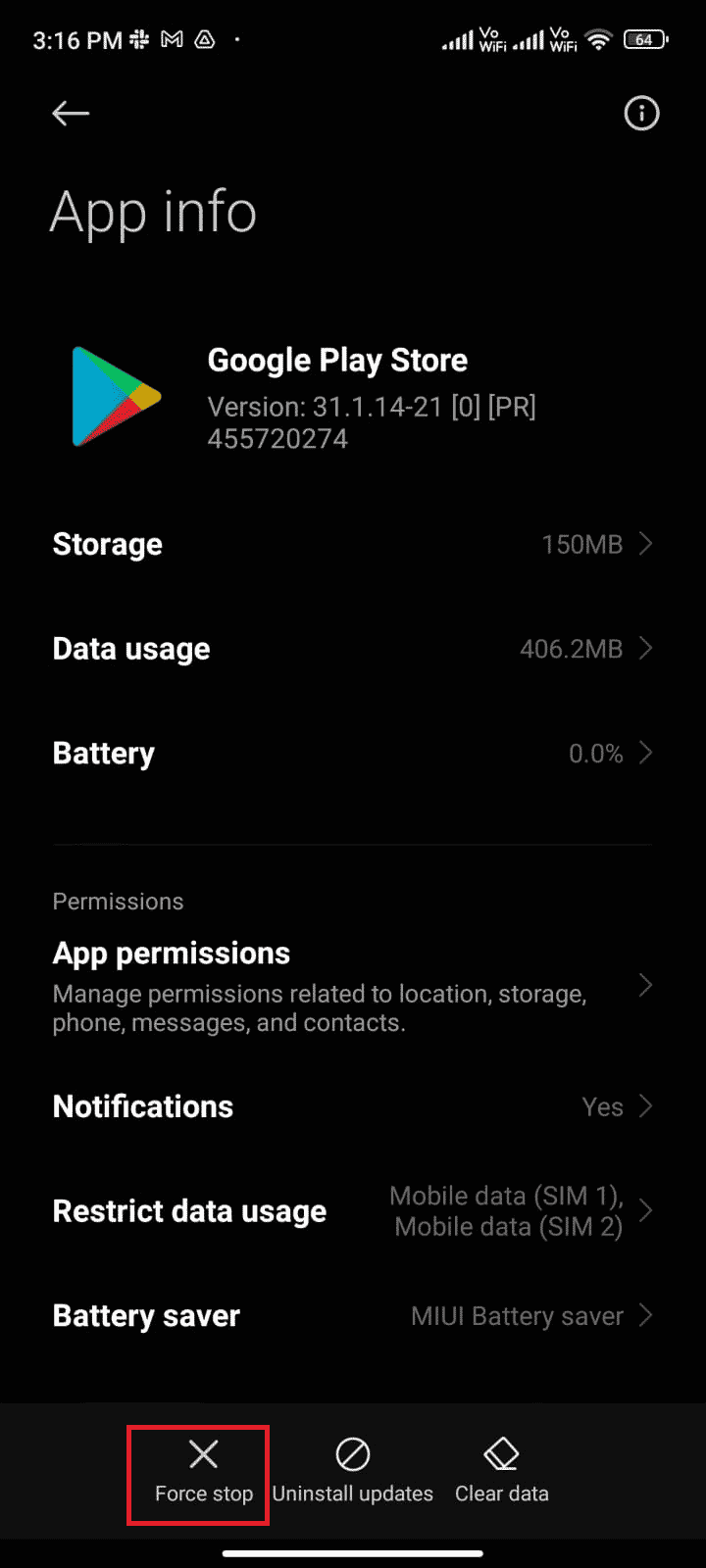
Metod 1C: Aktivera platstjänster
Om platstjänster är avstängda, kan Play Butik ha svårt att hämta viktig information från app-servrar. För att säkerställa korrekt installation och nedladdning av appar bör platstjänsterna vara aktiverade. Följ dessa anvisningar:
- Svep nedåt från skärmens överkant för att visa meddelandepanelen.
- Kontrollera att platstjänsten är påslagen.
- Tryck på platsikonen för att öppna inställningarna.
- Tryck på ”Google platsnoggrannhet”.
- Slå på ”Förbättra platsnoggrannhet”.
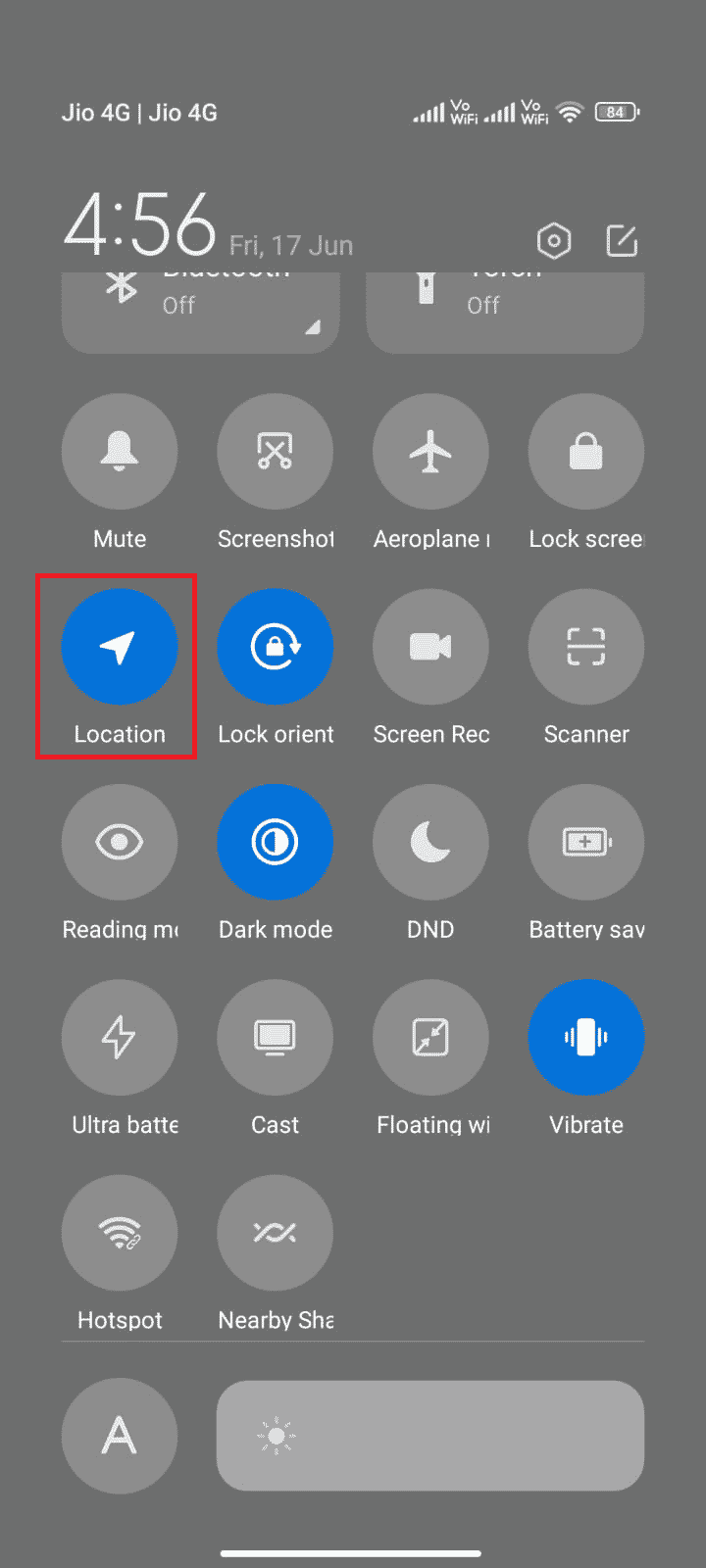
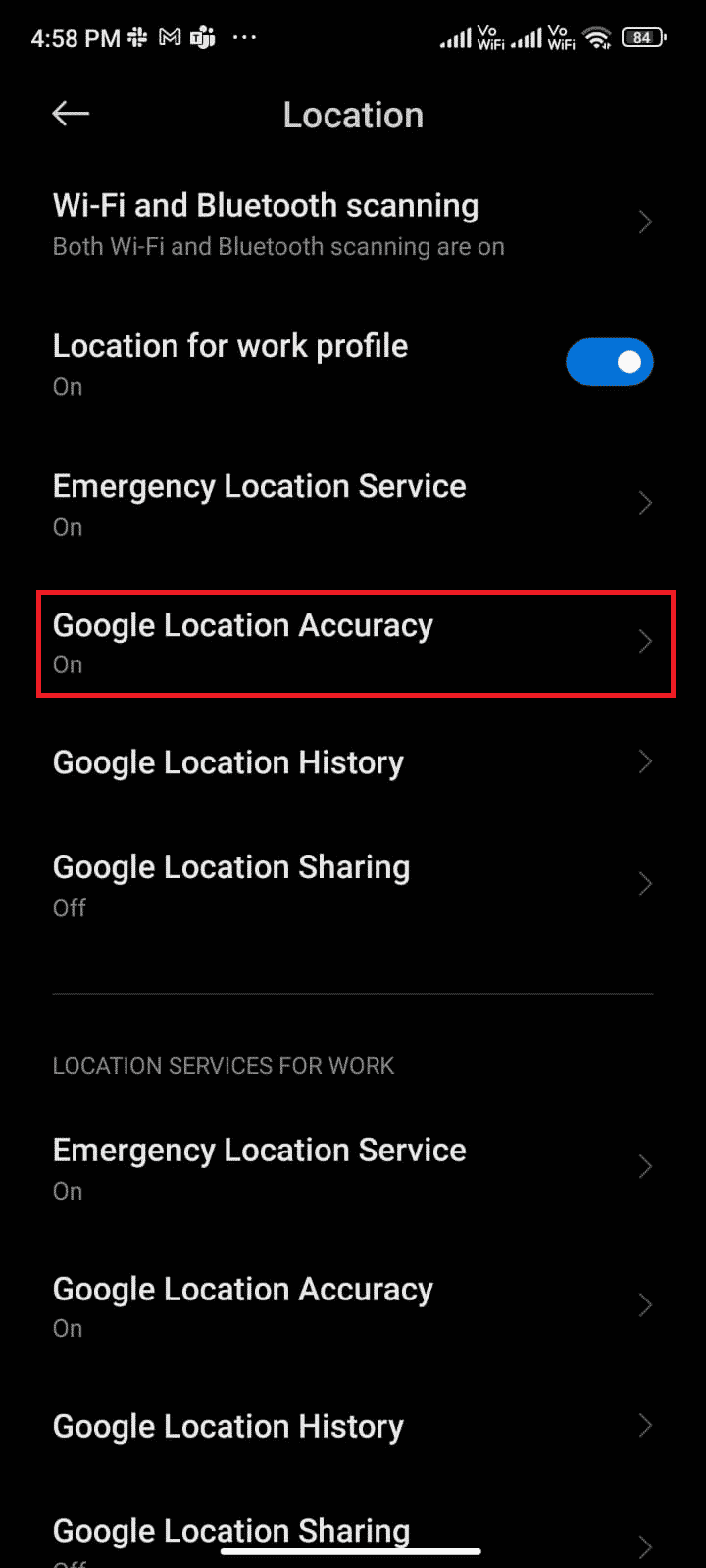
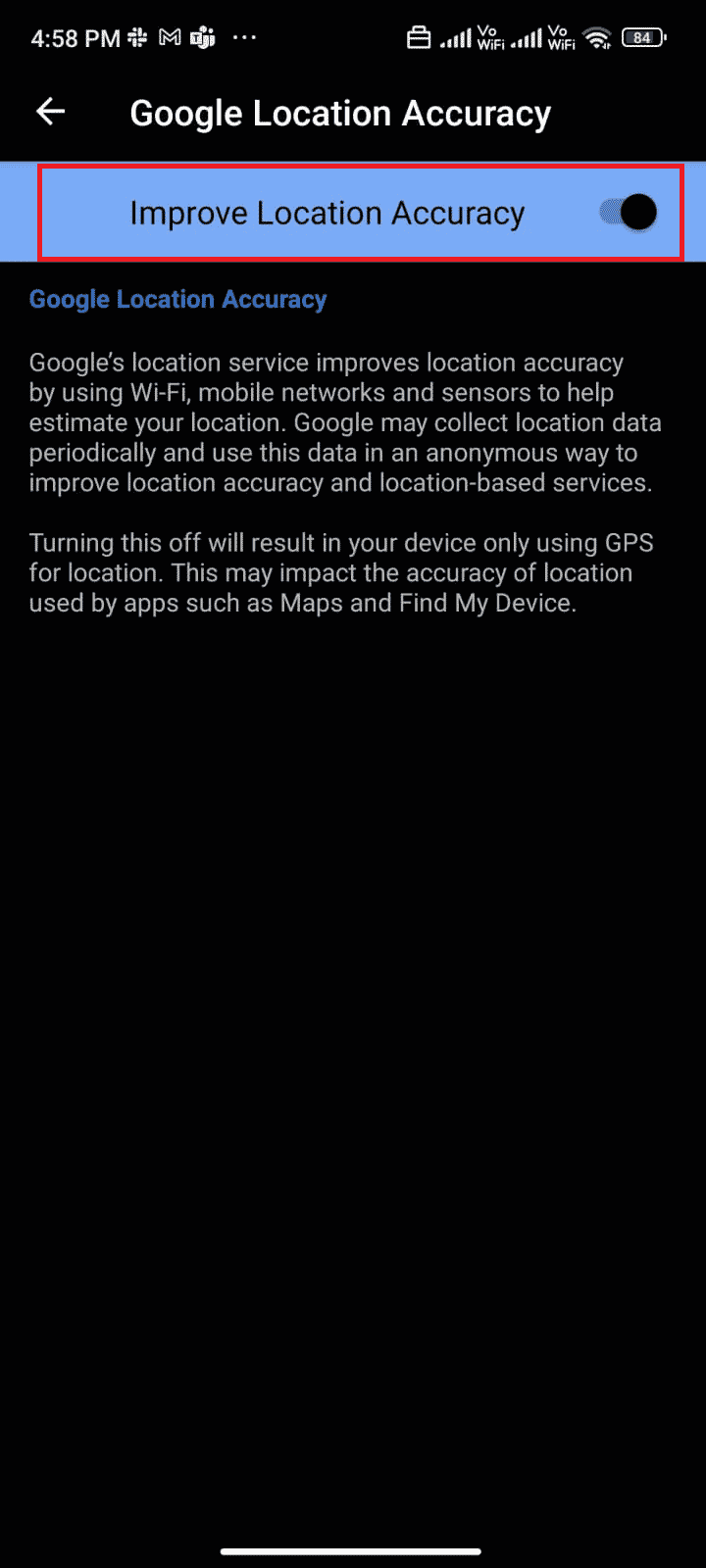
Efter att ha aktiverat platsnoggrannheten, kontrollera om felet ”kunde inte laddas ner” (495) kvarstår.
Metod 1D: Aktivera Mobildata
En instabil eller frånkopplad nätverksanslutning kan hindra installationer och uppdateringar. Kontrollera om du kan installera appar eller surfa på internet. Om du inte har nätverksanslutning, se till att mobildata är aktiverad:
- Öppna ”Inställningar”.
- Tryck på ”SIM-kort och mobilnät”.
- Aktivera ”Mobildata”.
- Om du reser utomlands och vill använda ditt eget nätverk, tryck på ”Avancerade inställningar”.
- Tryck på ”Internationell roaming” > ”Alltid”.
- Tryck på ”Dataroaming”.
- Tryck på ”Slå på” om du får en bekräftelseprompt.
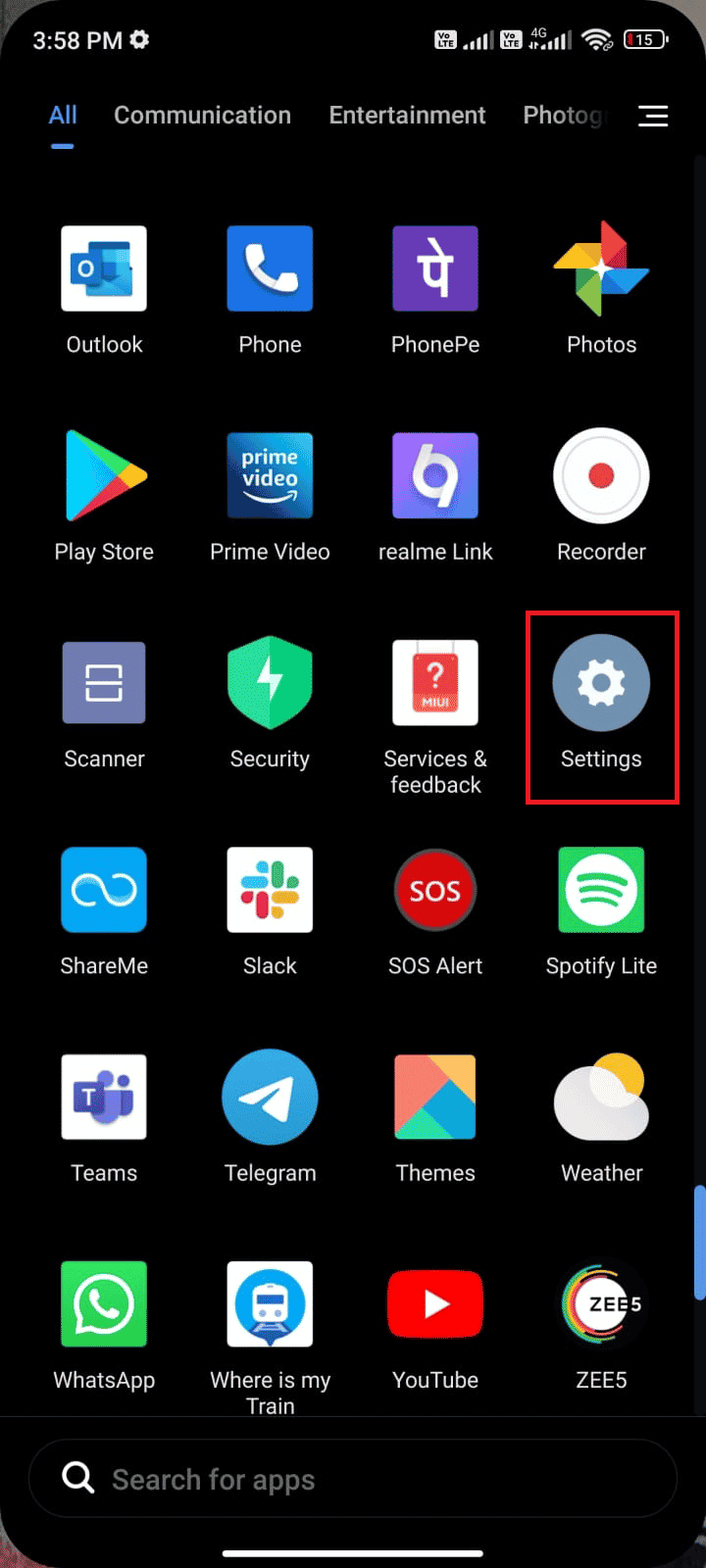
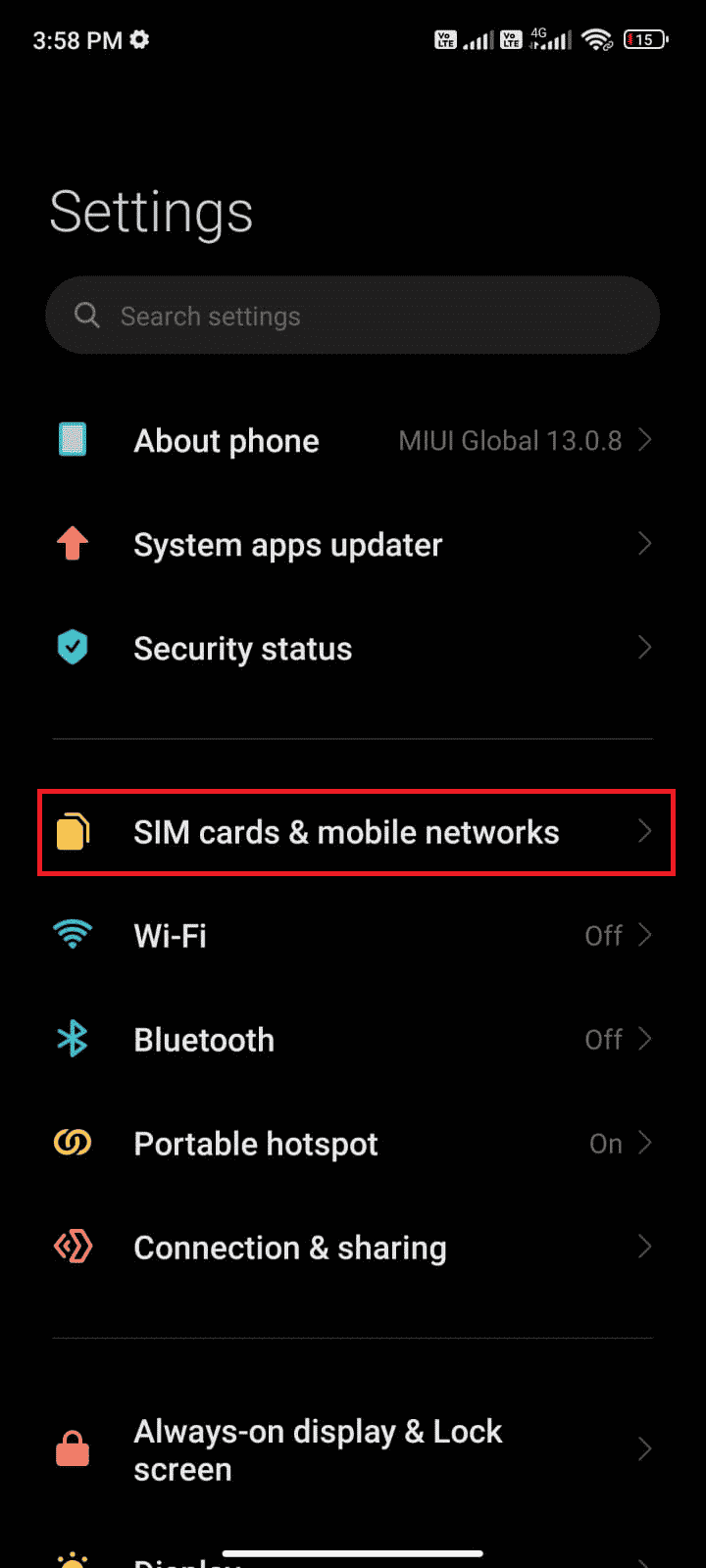
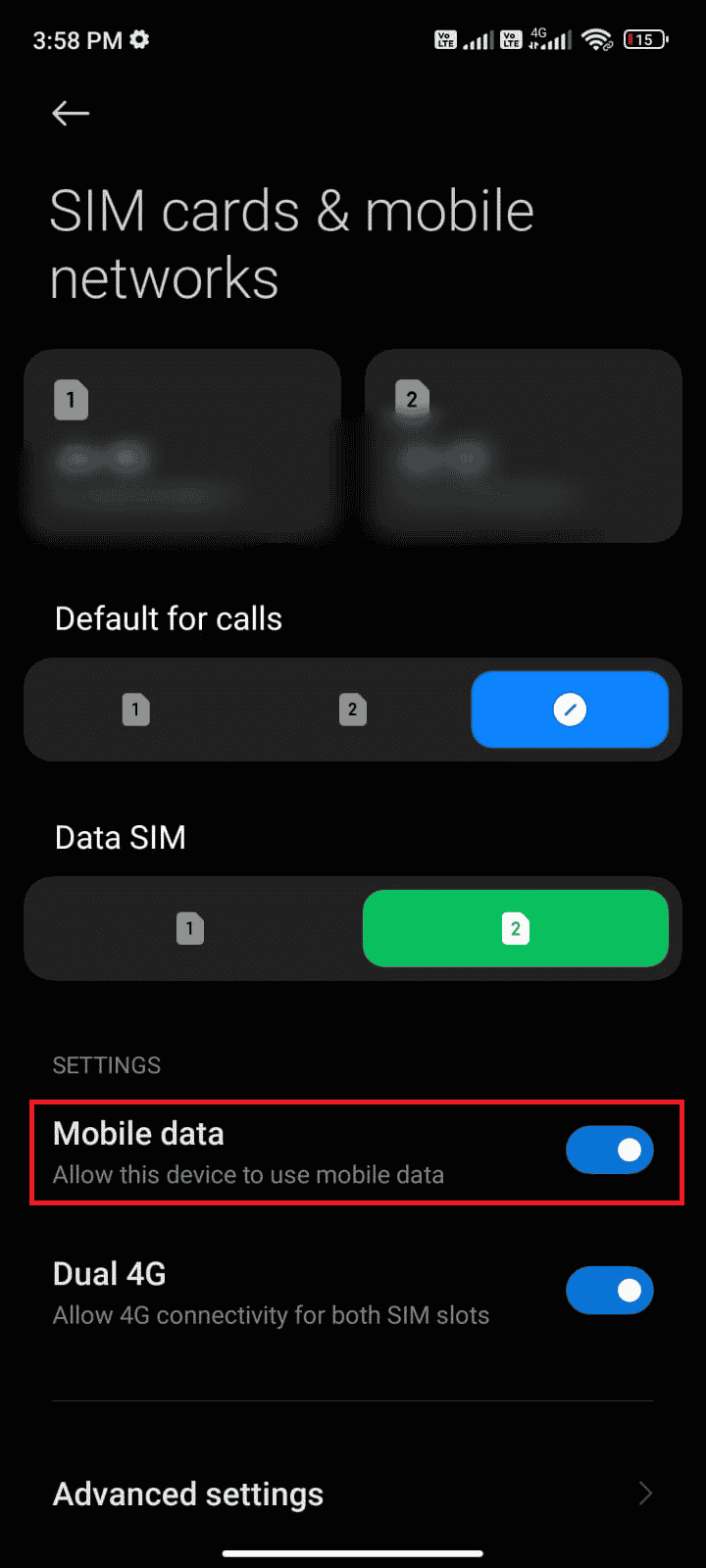
Obs: Ytterligare avgifter kan tillkomma för internationell roaming.
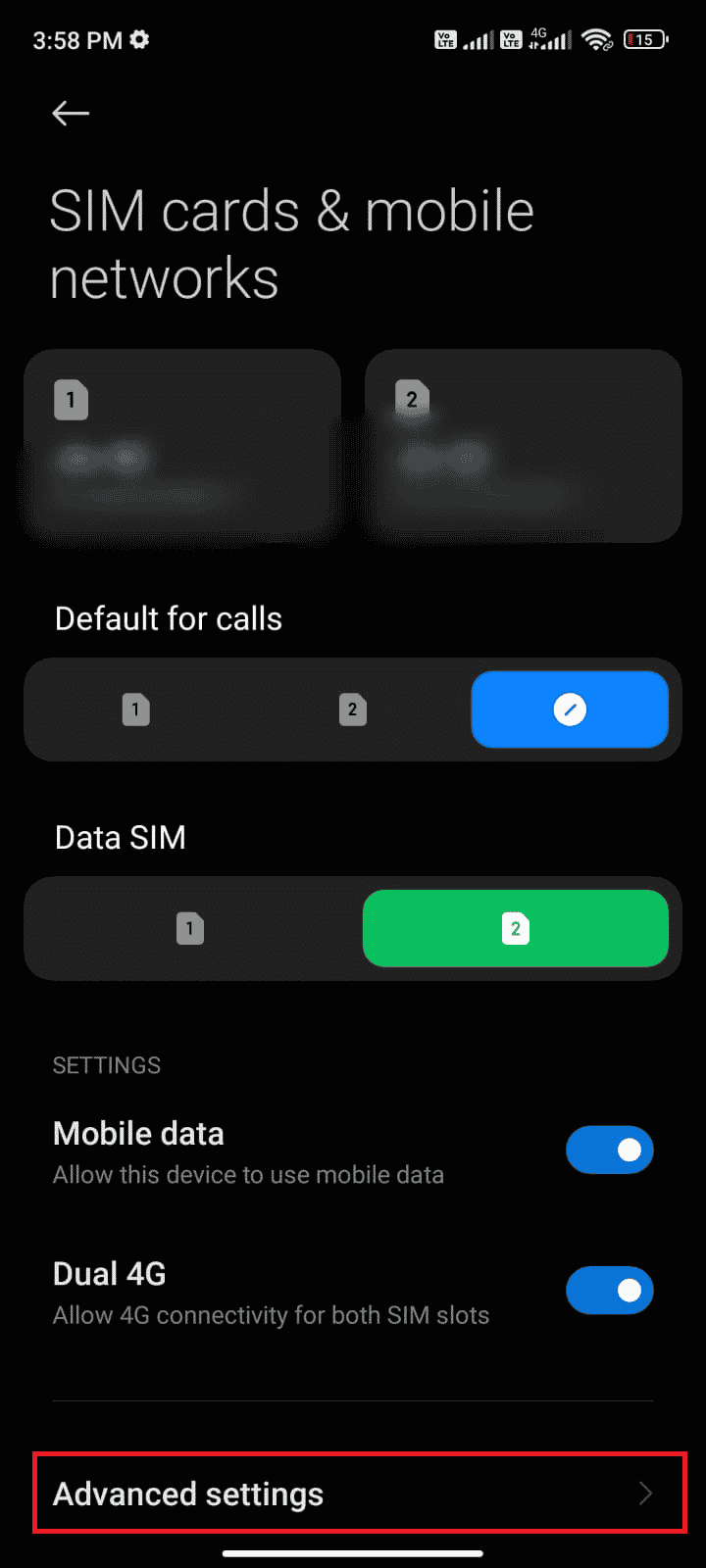
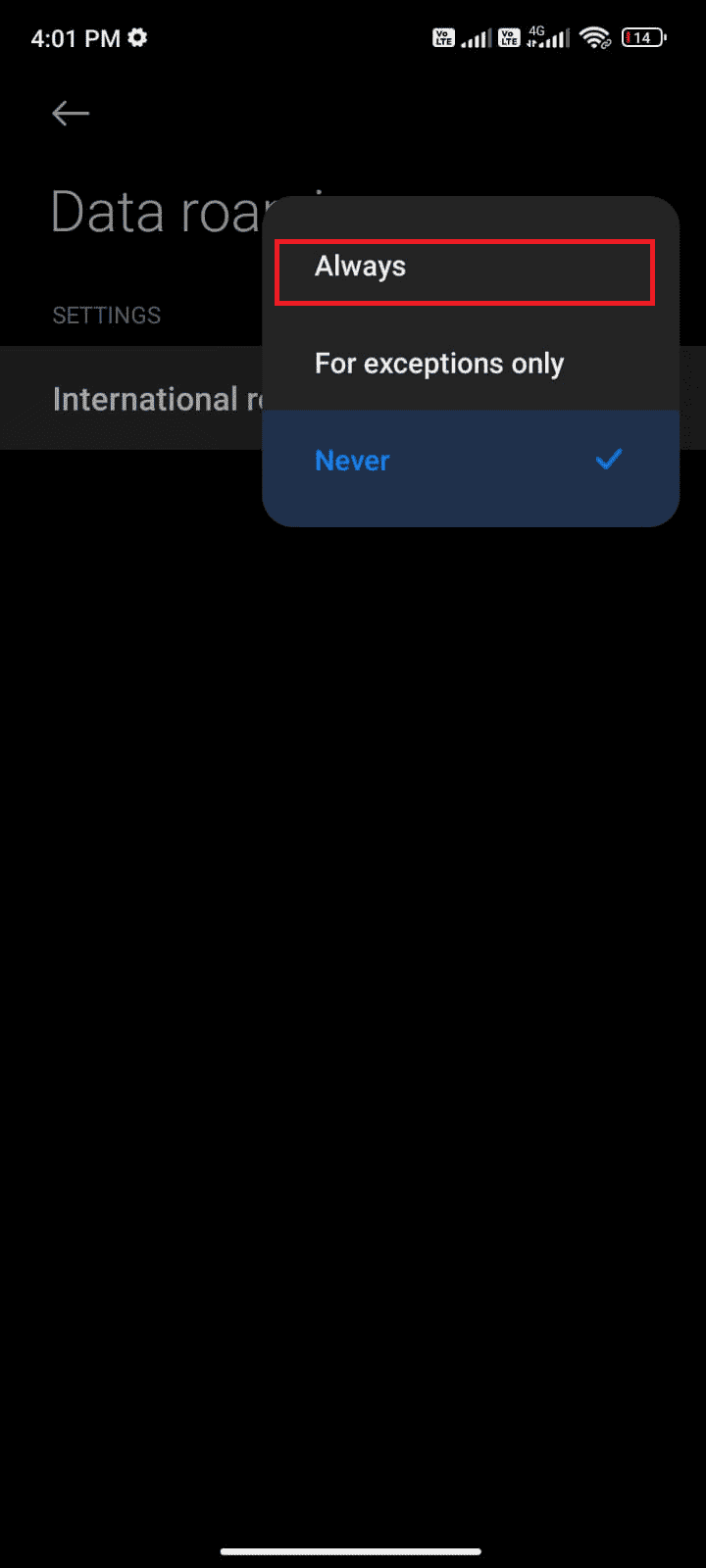
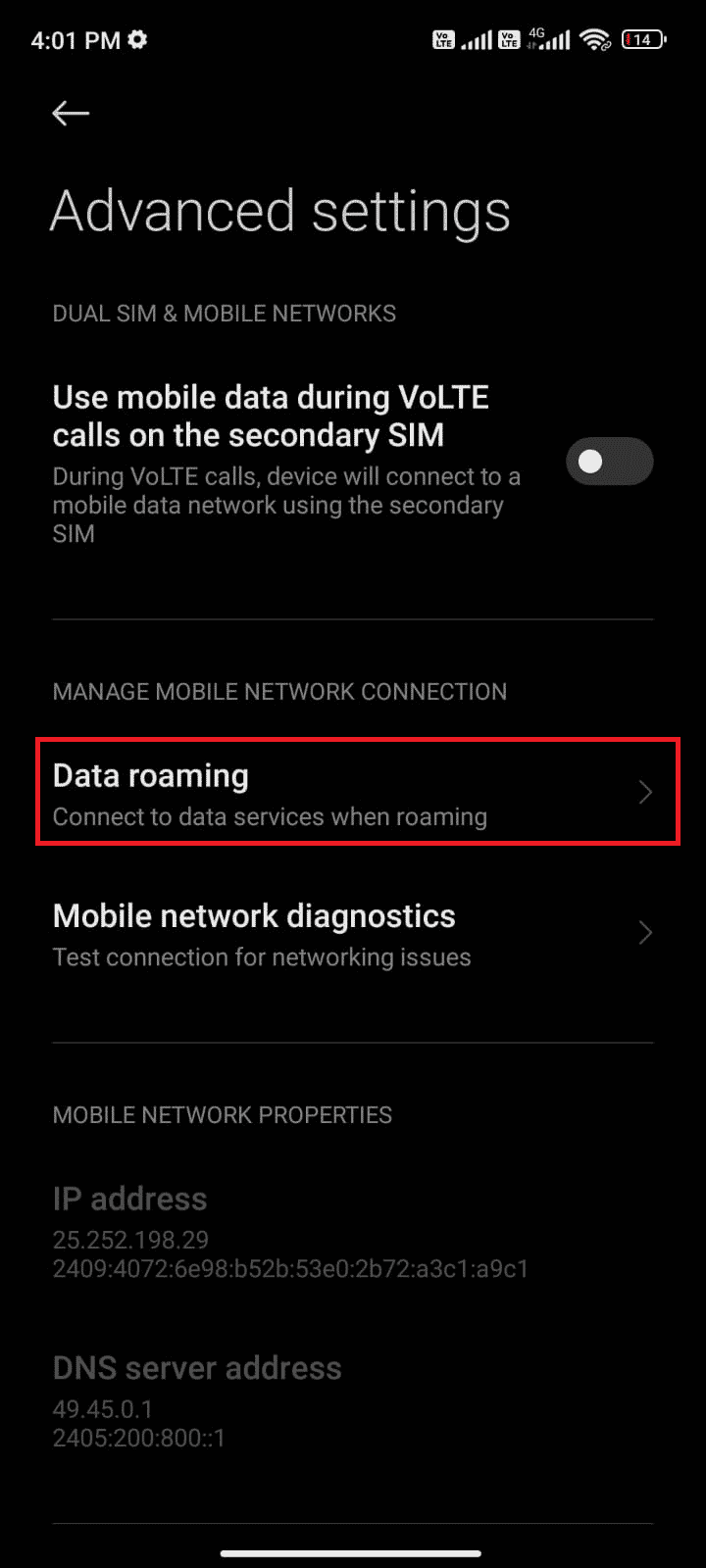
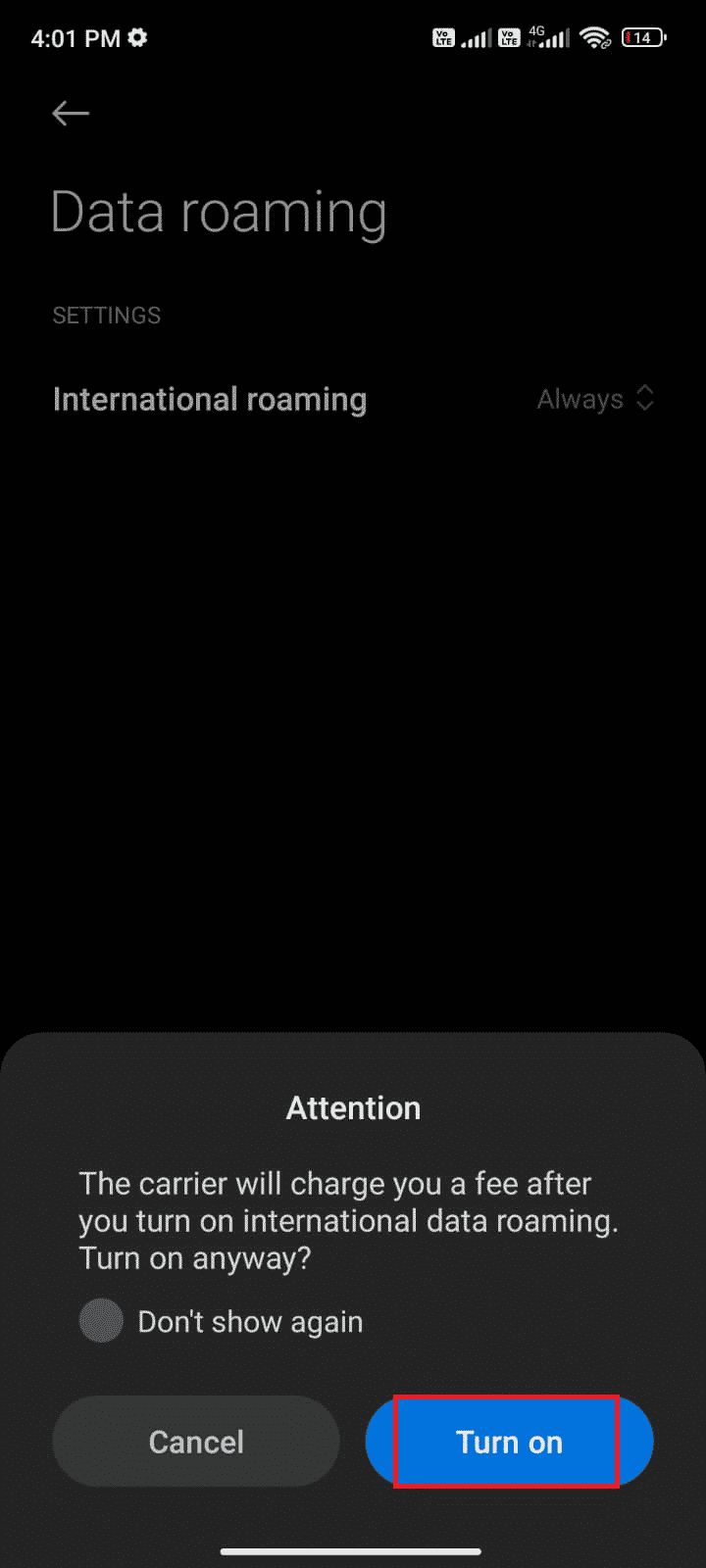
Metod 1E: Aktivera bakgrundsdata
Även om mobildata är aktiverat, måste bakgrundsdata användning tillåtas för att garantera att internetanslutning fungerar även i datasparläge. Aktivera bakgrundsdata med följande instruktioner:
- Öppna ”Inställningar”.
- Tryck på ”Appar”.
- Tryck på ”Hantera appar” > ”Google Play Butik”.
- Tryck på ”Begränsad dataanvändning”.
- Välj följande och tryck på ”OK”:
- Wi-Fi
- Mobildata (SIM 1)
- Mobildata (SIM 2) (om tillämpligt)
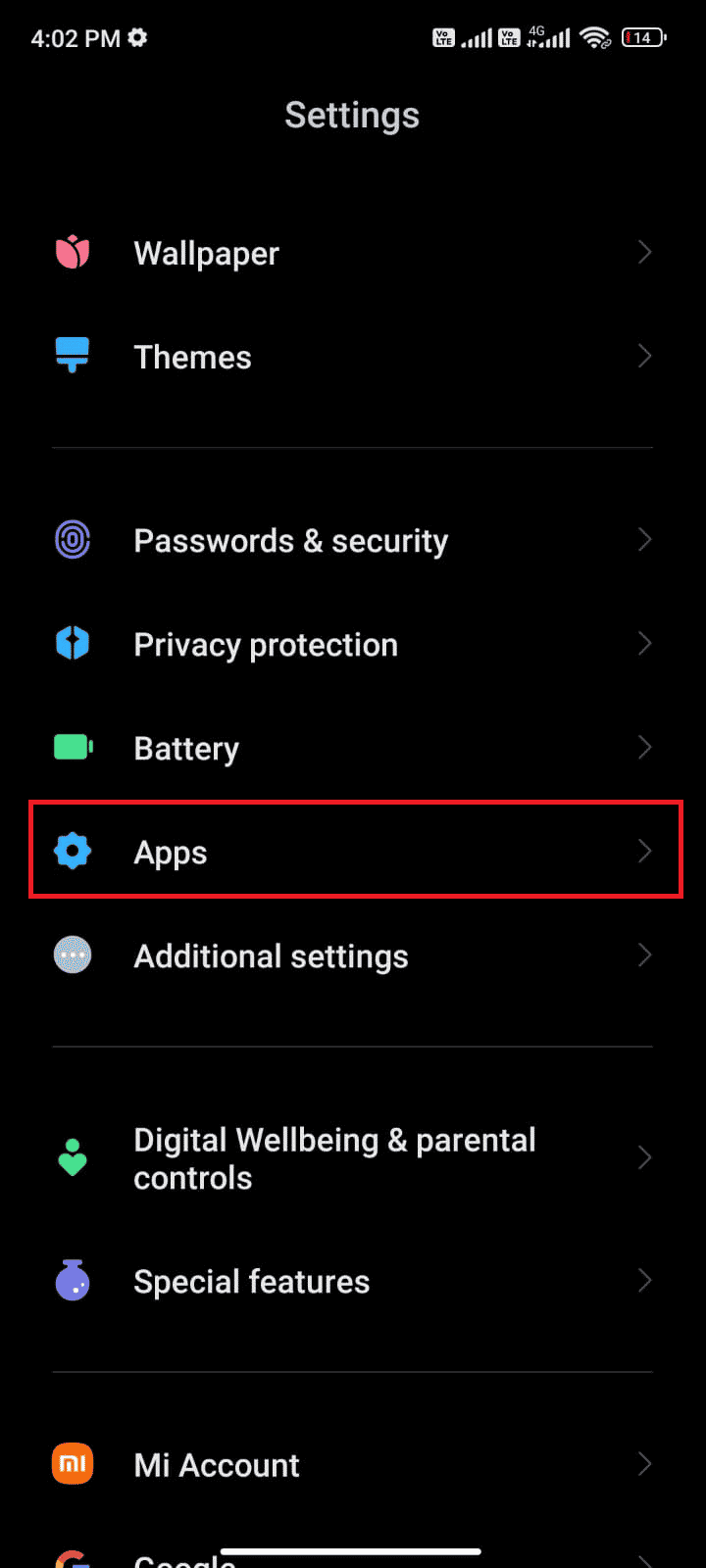
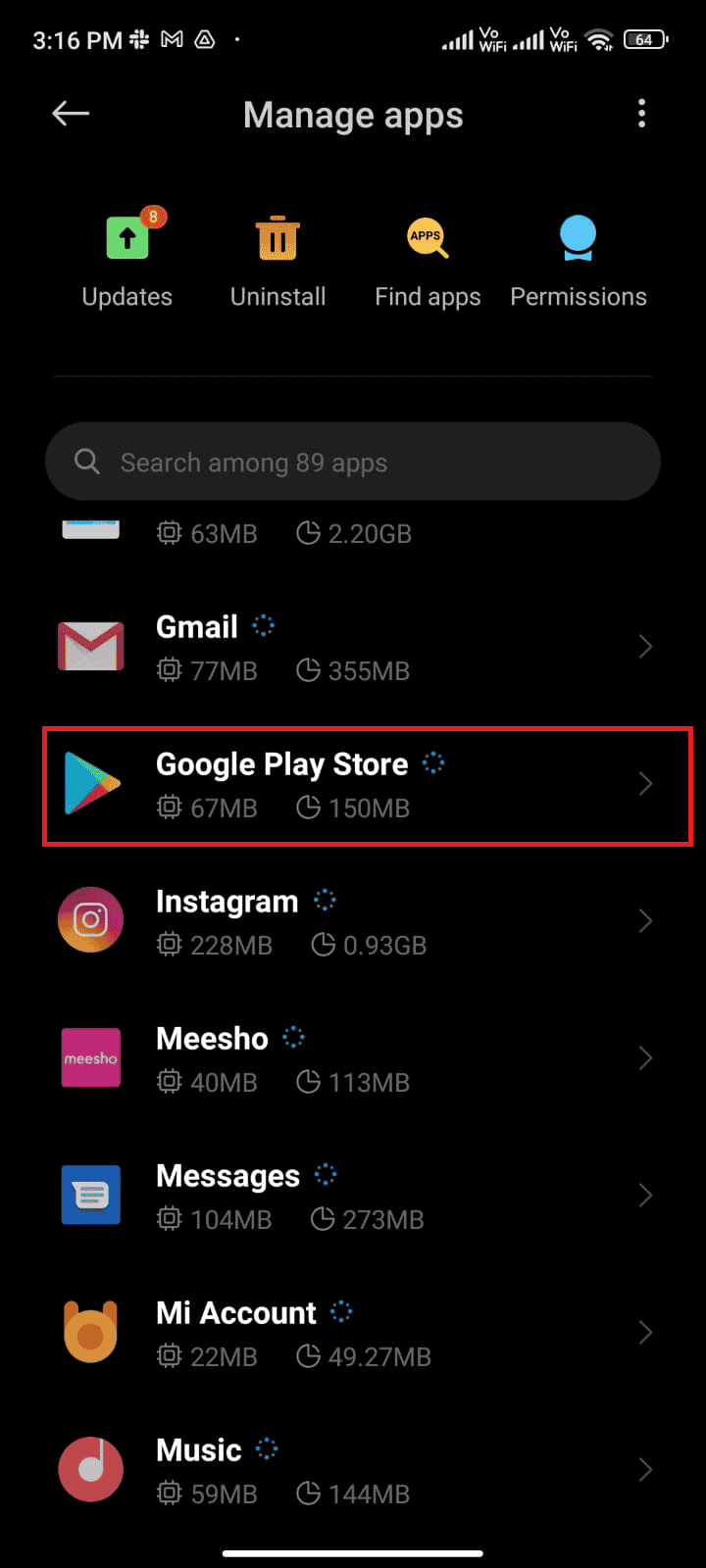
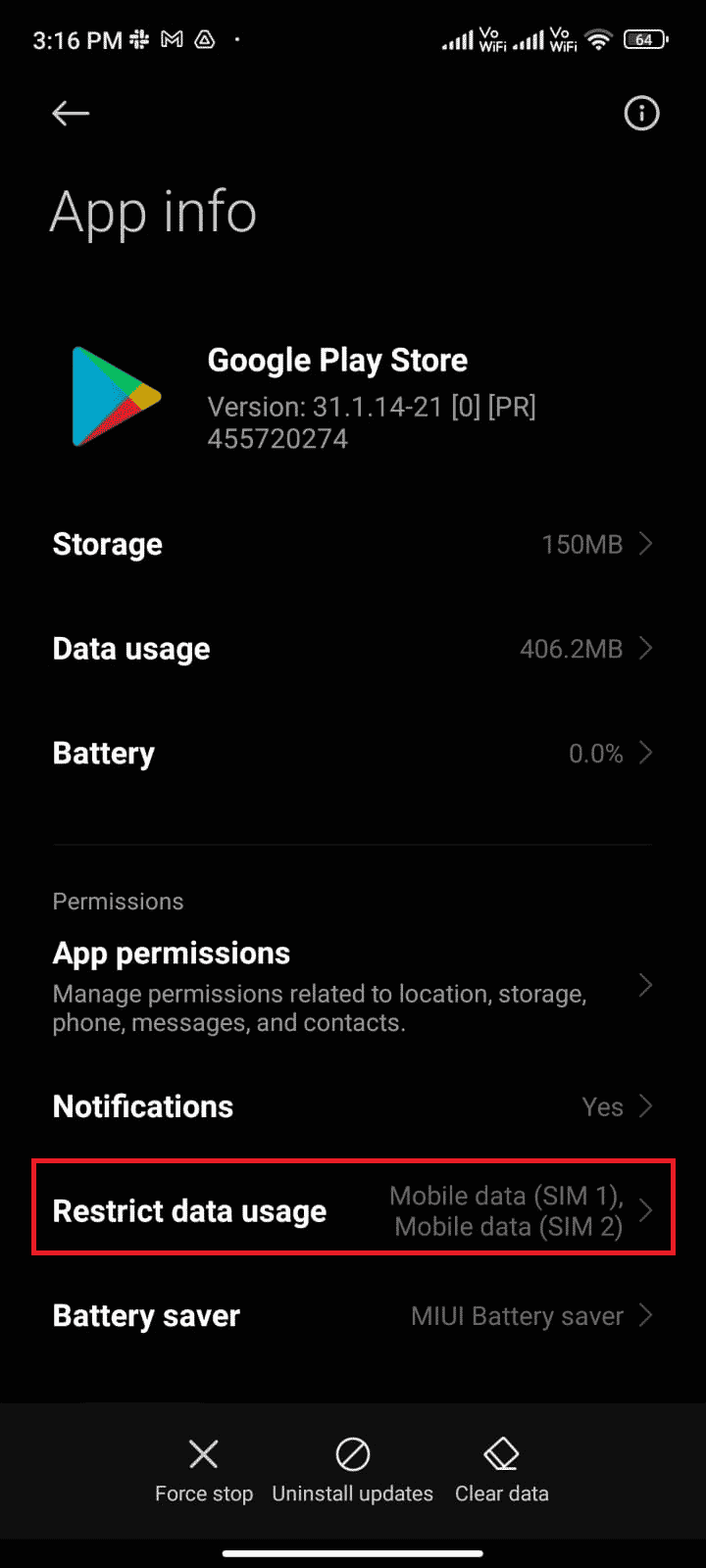
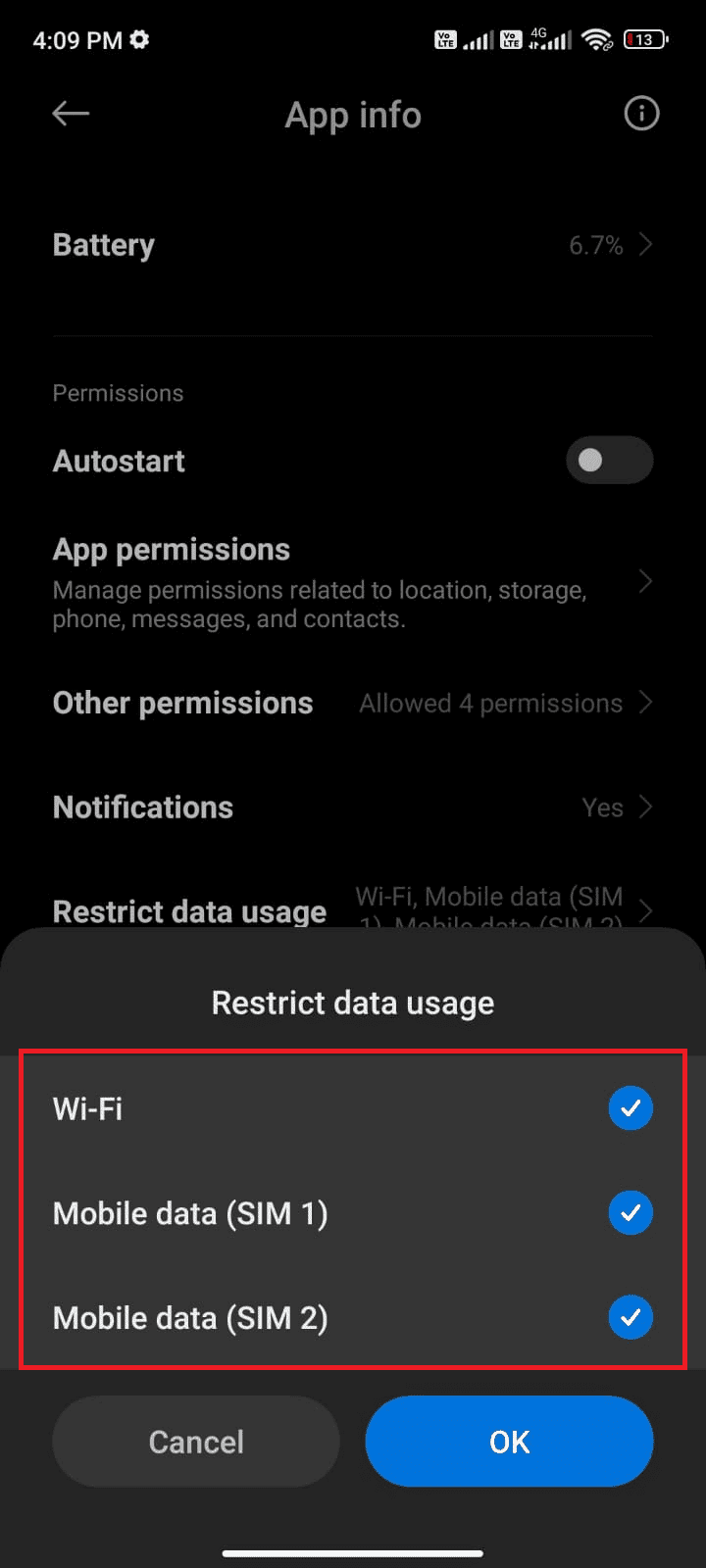
Metod 2: Rensa Play Butiks cache
Att rensa cachen från Play Butik kan åtgärda felet (495) på ett snabbt sätt. Cachen lagrar tillfälliga filer, men kan med tiden bli skadad och orsaka problem. Rensa cachen genom att följa dessa steg:
- Öppna ”Inställningar” > ”Appar”.
- Tryck på ”Hantera appar” > ”Google Play Butik”.
- Tryck på ”Lagring”.
- Tryck på ”Rensa cache”.
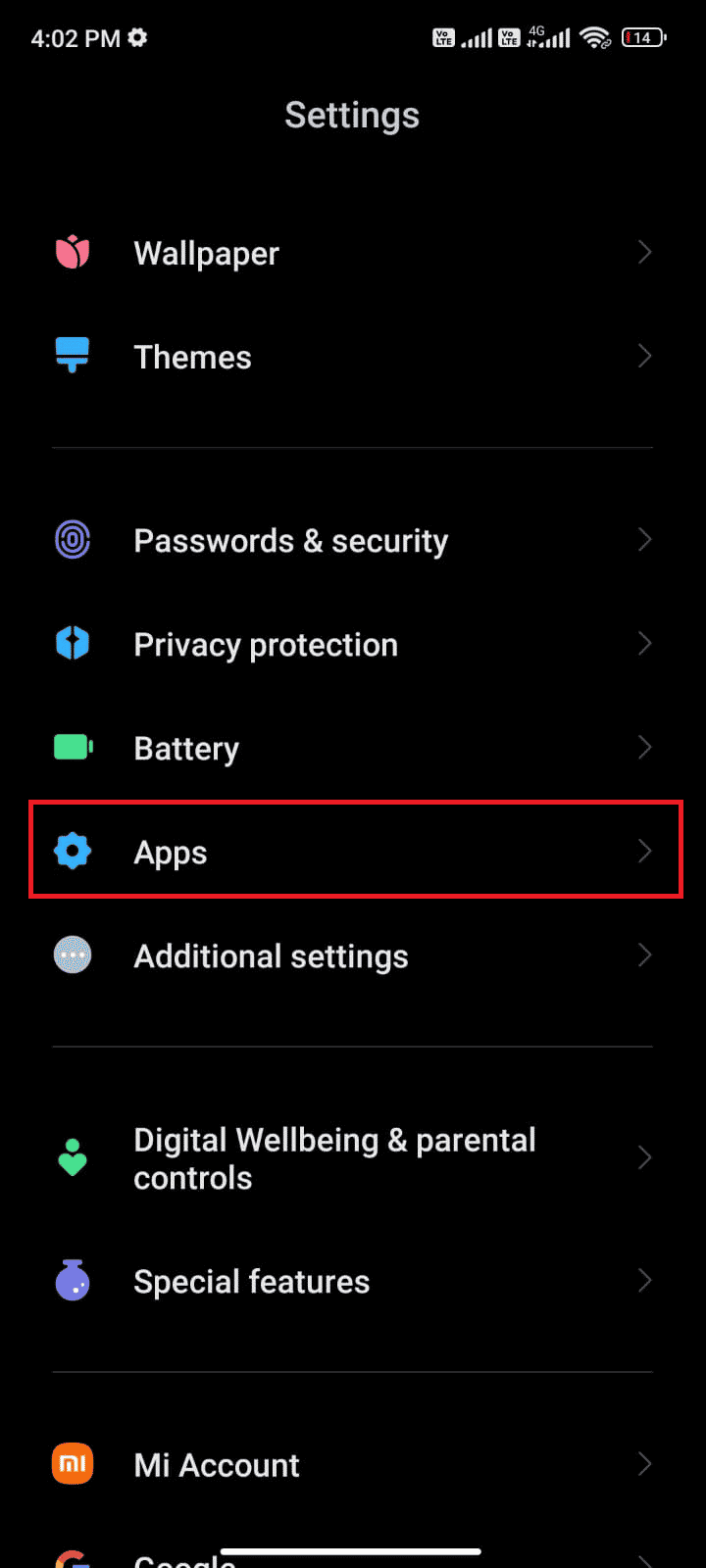
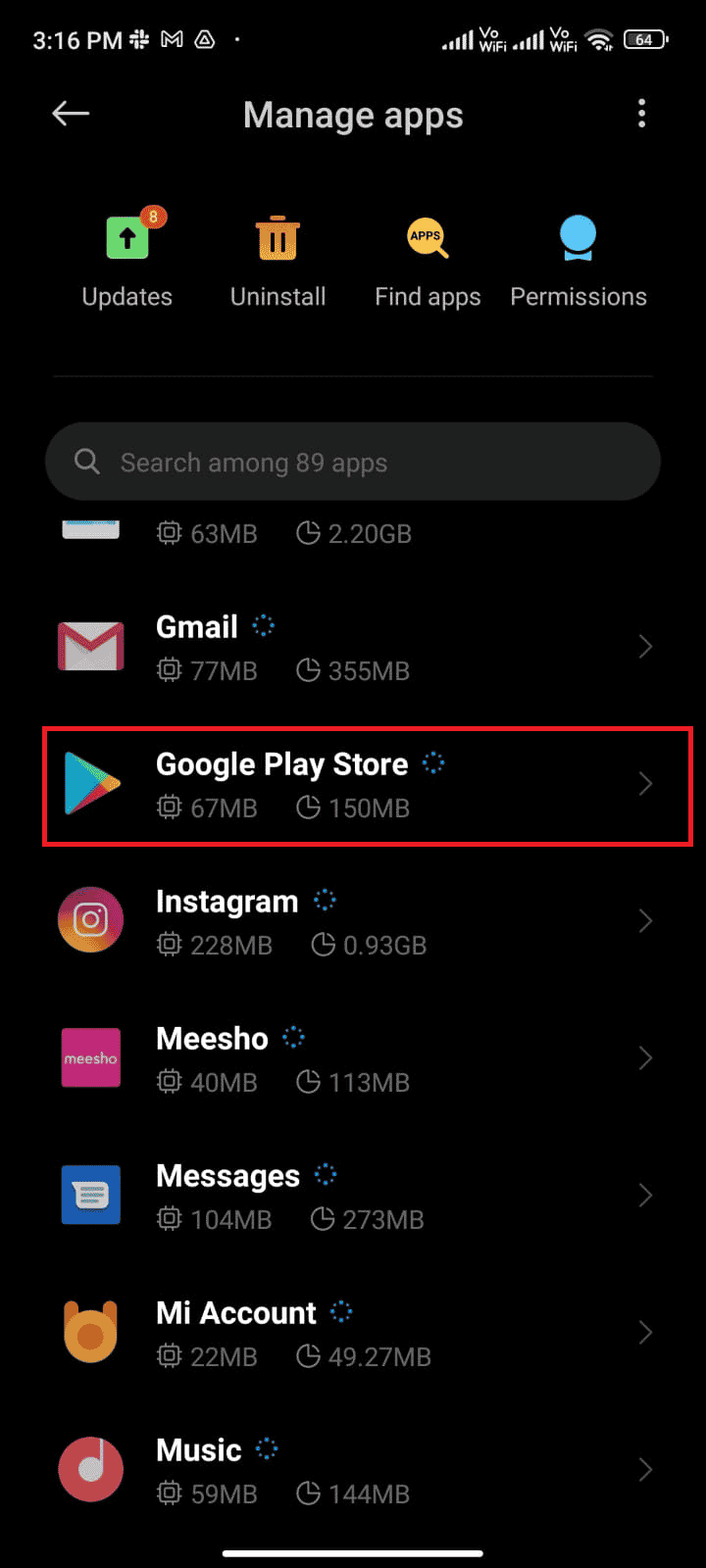
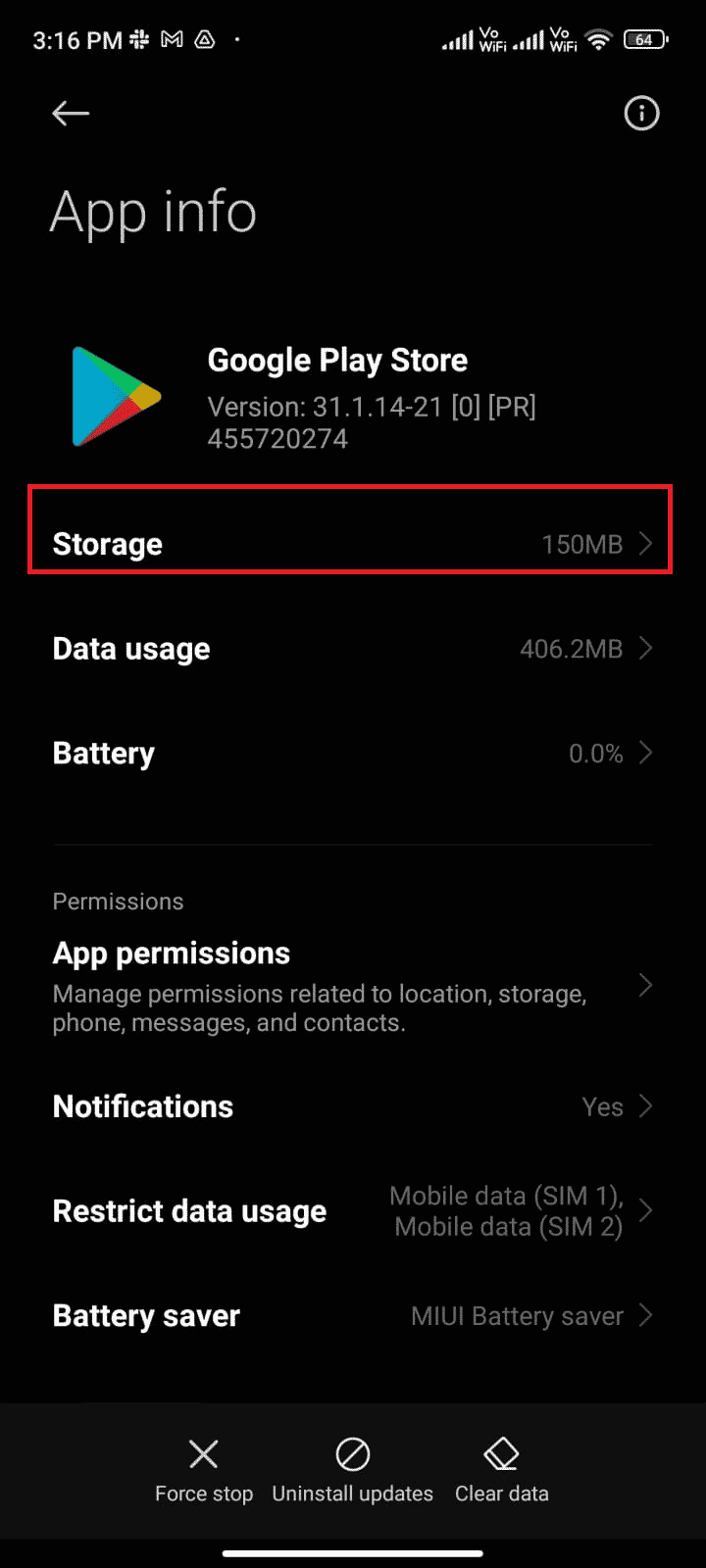
Obs: Du kan även välja ”Rensa all data” för att radera all information från appen.
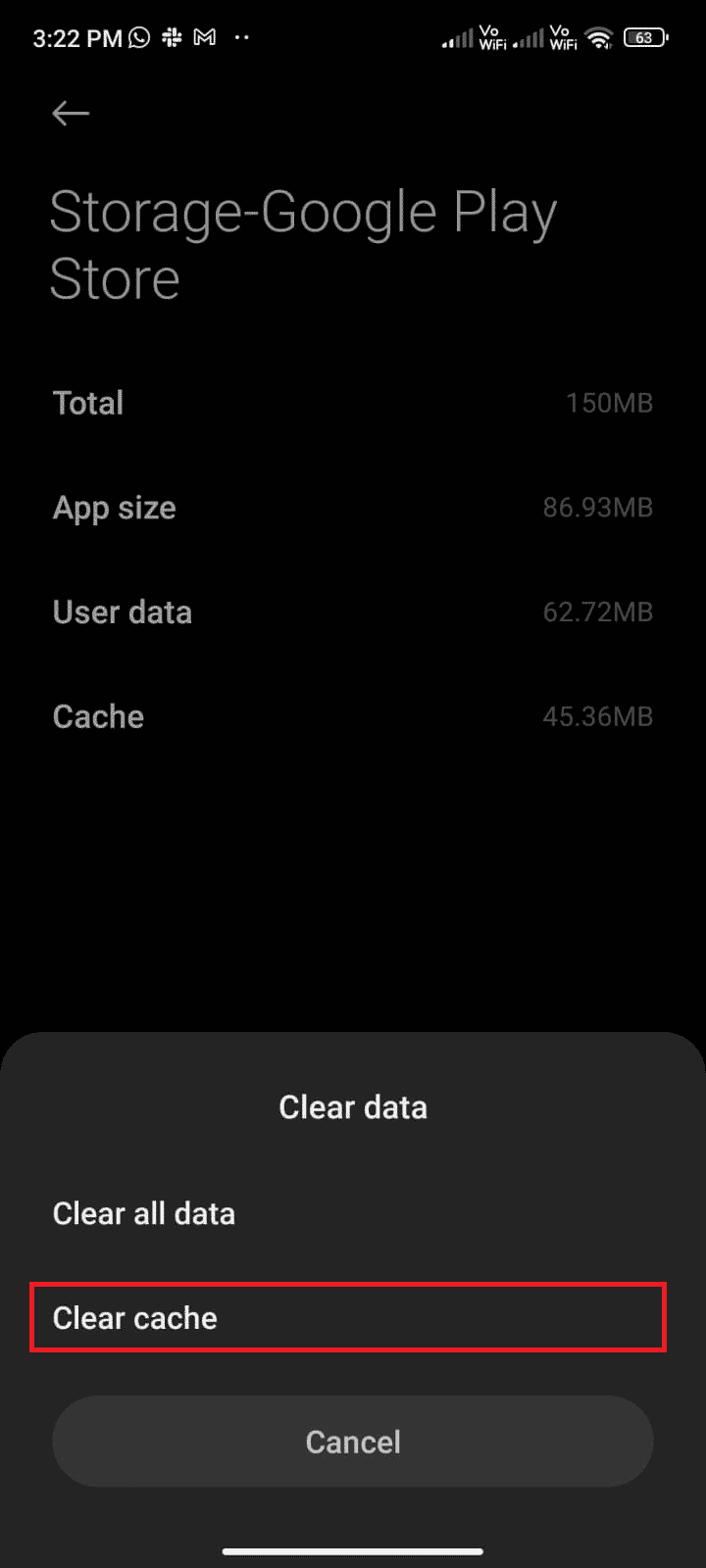
Metod 3: Uppdatera Google Play Butik
Play Butik är plattformen du använder för att uppdatera dina appar. Det är också viktigt att hålla själva Play Butik uppdaterad för att undvika fel 495. Följ dessa steg för att uppdatera Google Play Butik:
- Öppna ”Play Butik”.
- Tryck på din profilbild i det övre högra hörnet.
- Tryck på ”Inställningar”.
- Svep ner och tryck på ”Om”.
- Tryck på ”Uppdatera Play Butik”.
- Om uppdateringar finns tillgängliga, vänta tills appen har uppdaterats.
- Om inga uppdateringar finns tillgängliga, kommer en bekräftelse att Play Butik är uppdaterad visas. Tryck på ”Okej”.
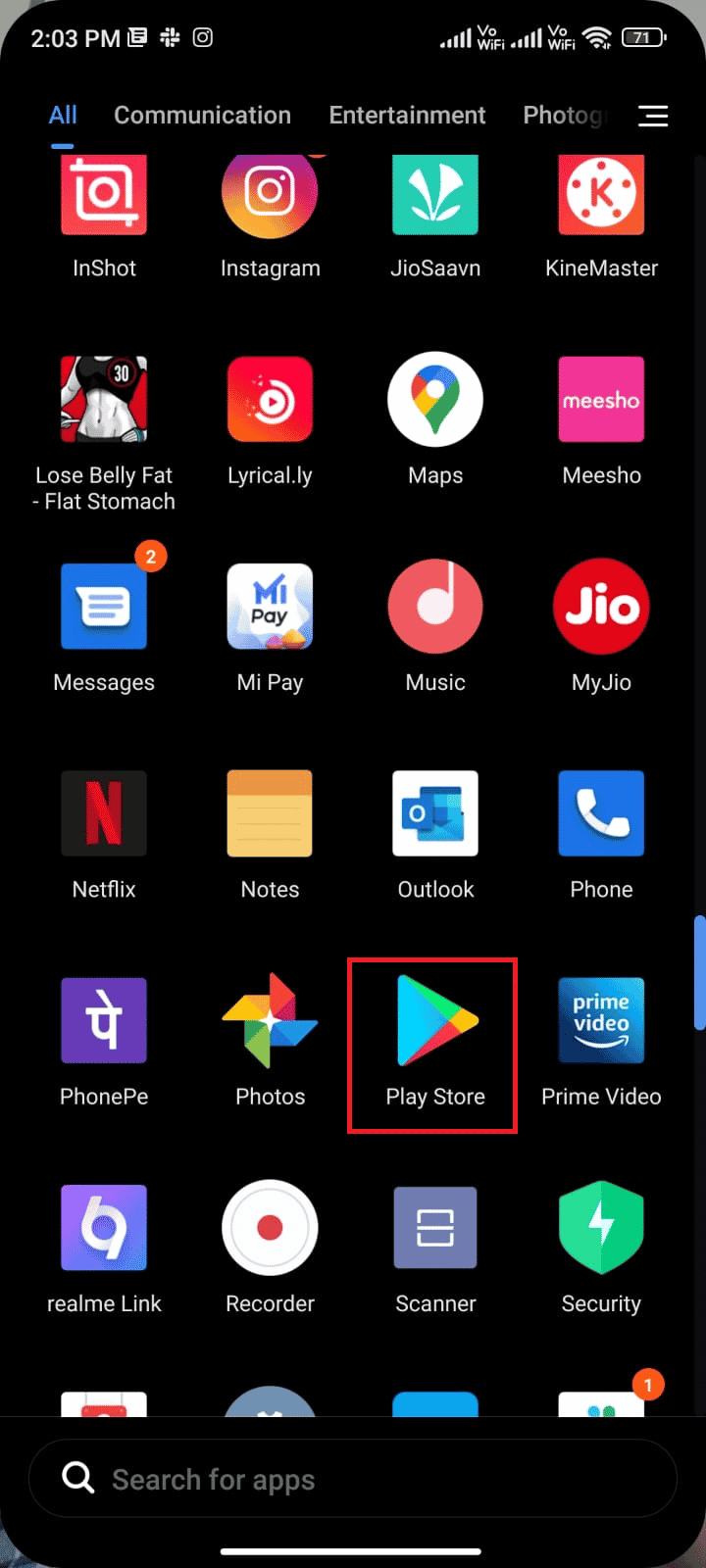
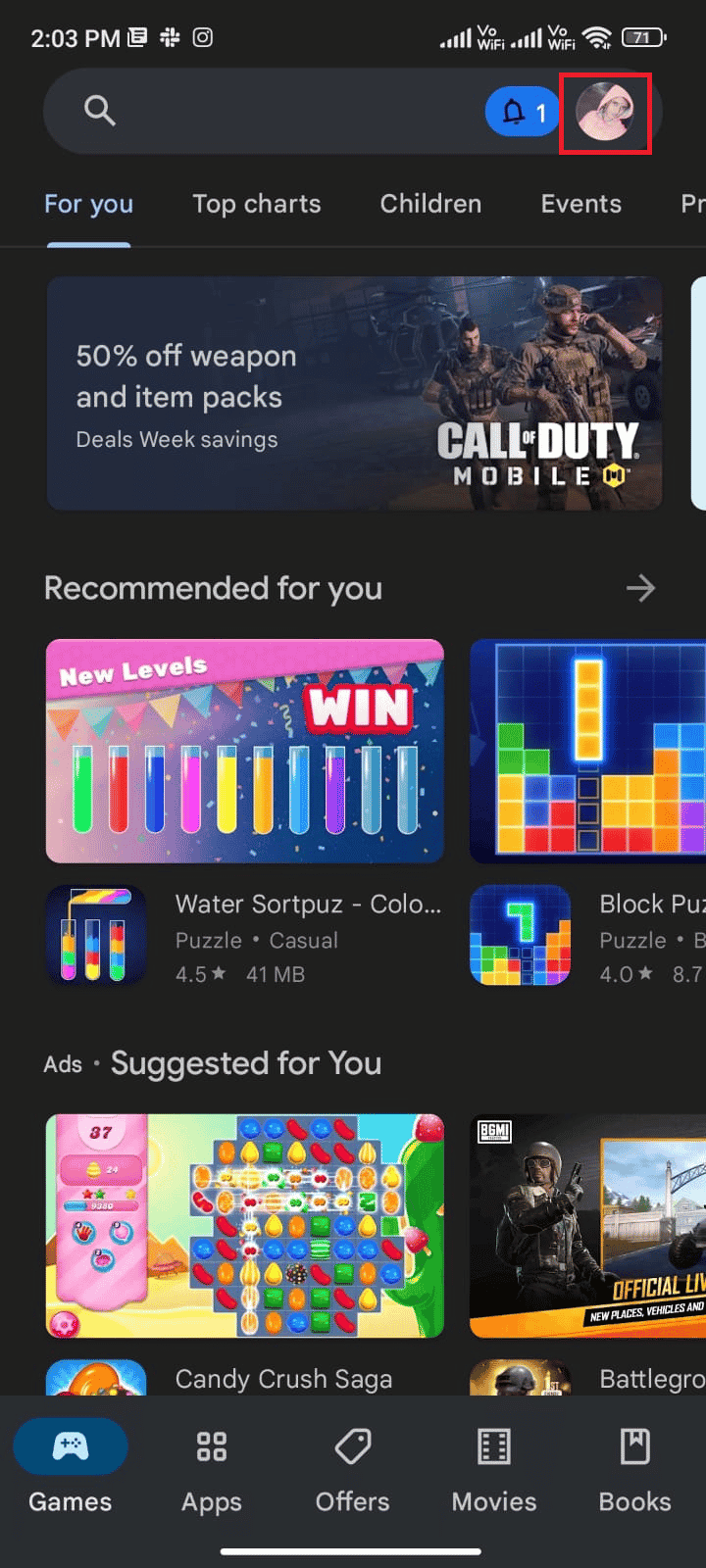
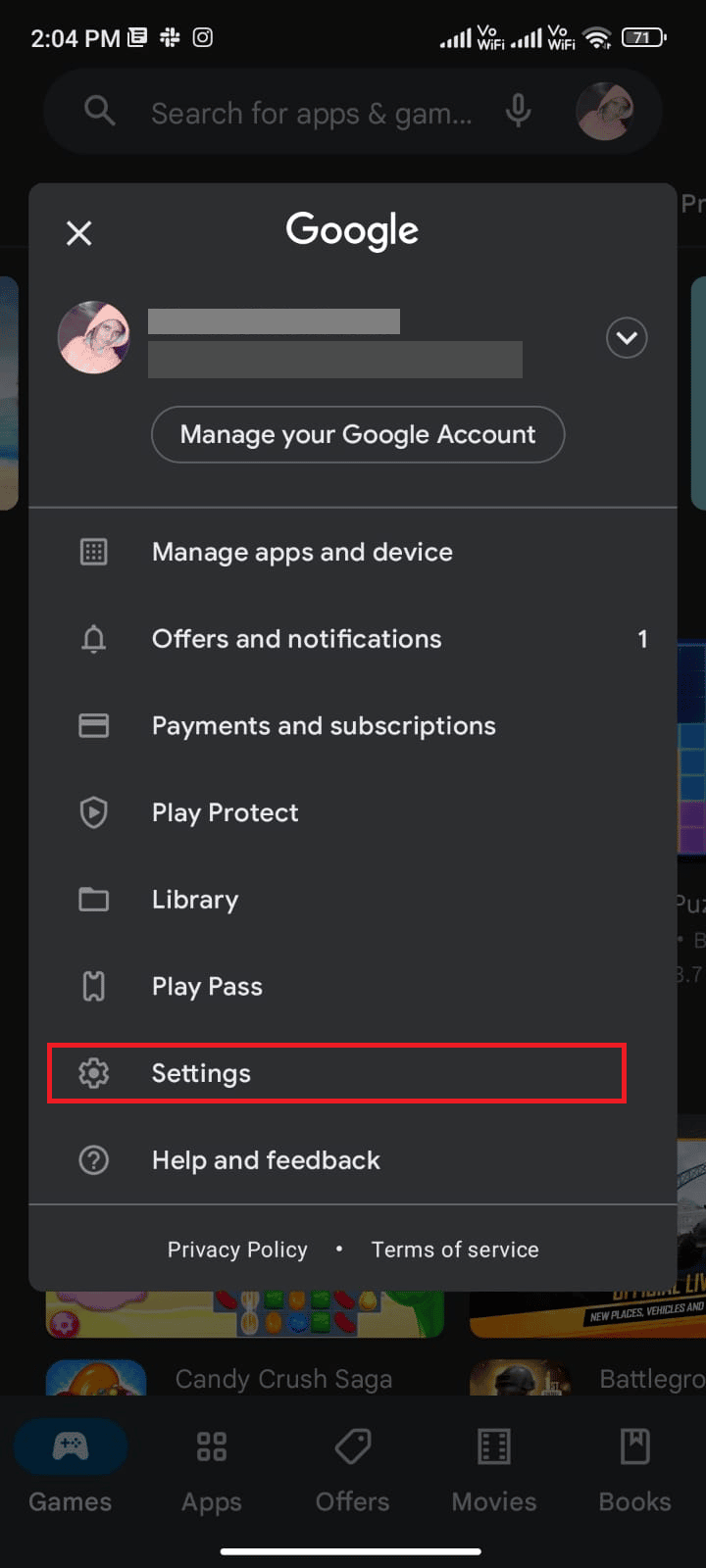
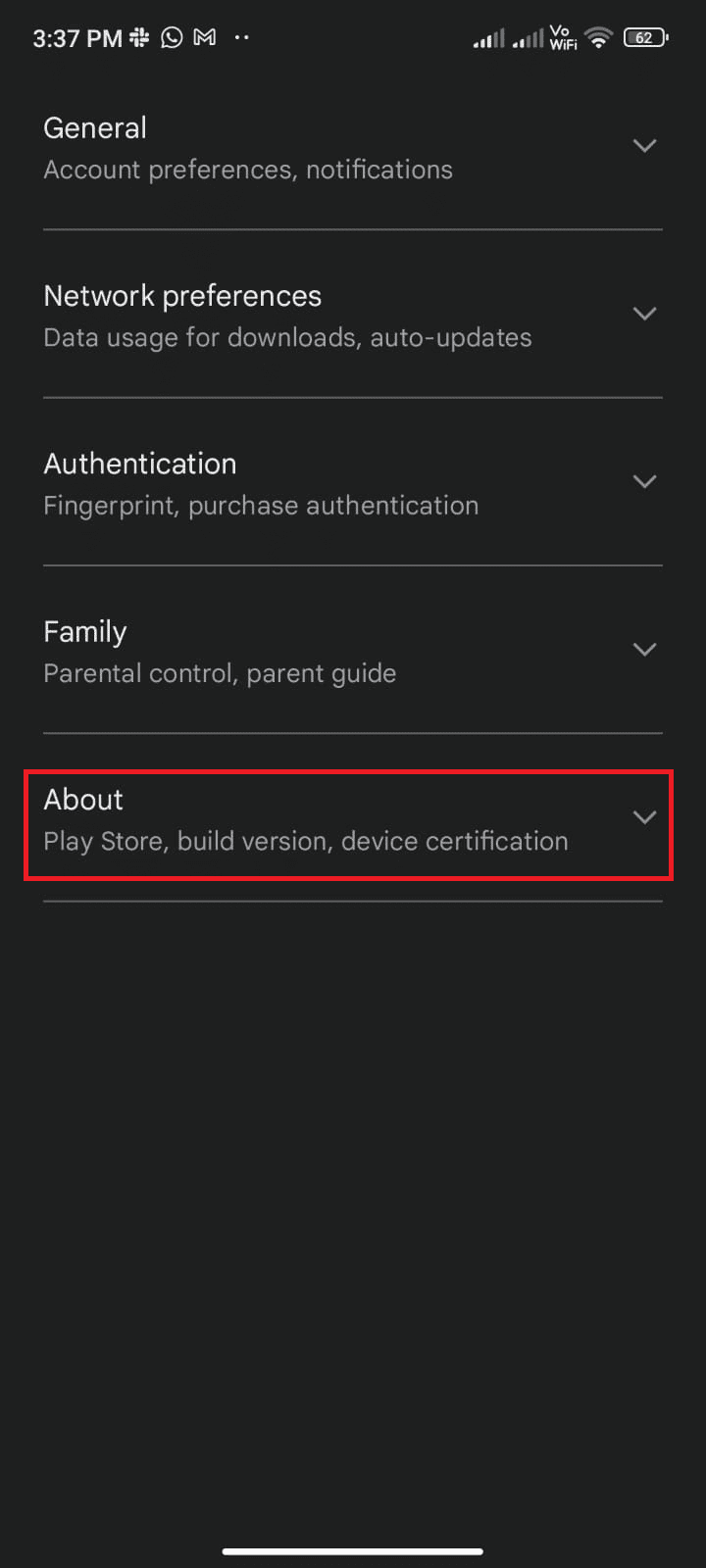
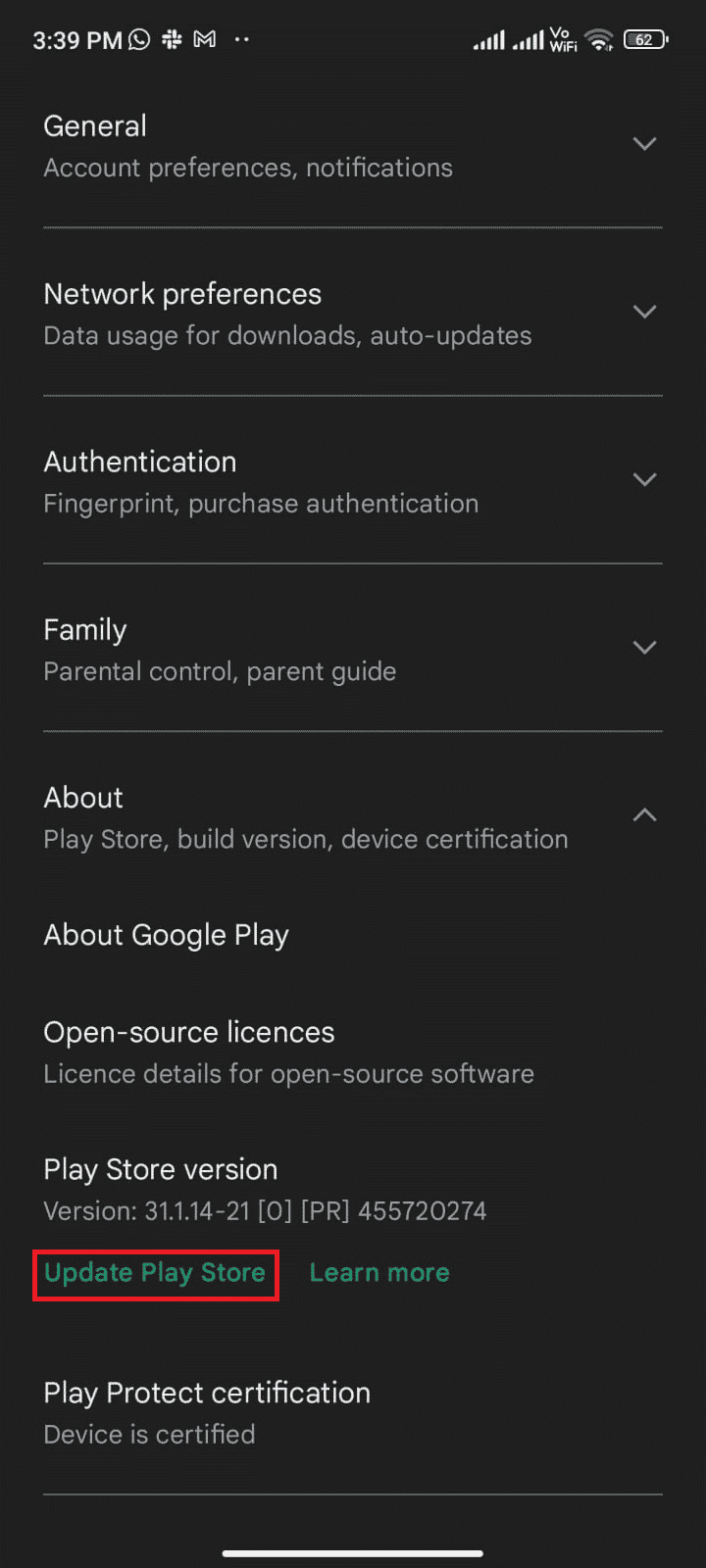
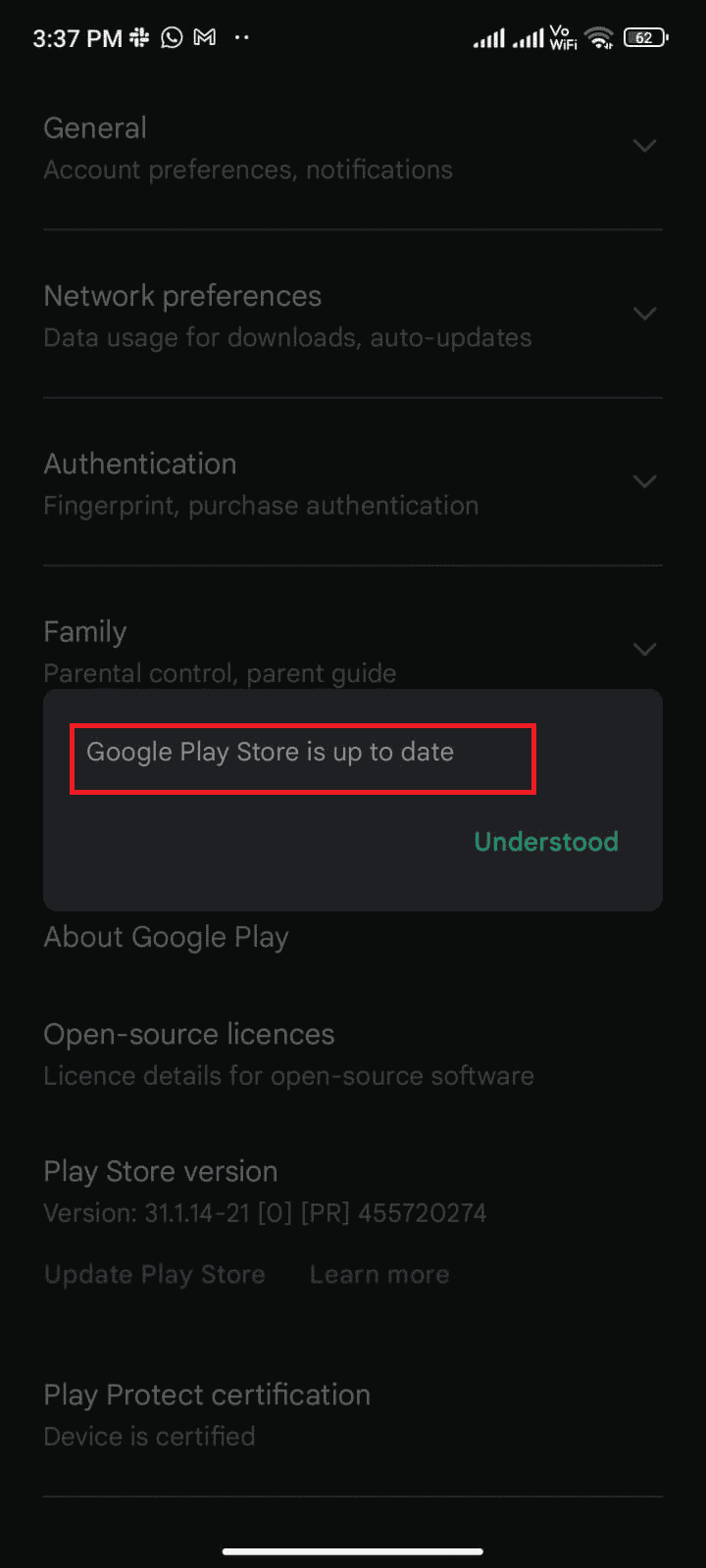
Metod 4: Uppdatera Android OS
Genom att uppdatera ditt Android-operativsystem, kan du lösa problem som ”kunde inte laddas ner” (495). Du kan uppdatera systemet via mobildata eller Wi-Fi. Uppdateringen åtgärdar eventuella buggar och fel som kan vara relaterade till appar. Om du är osäker på hur du uppdaterar din Android, finns flera guider online. När du har uppdaterat ditt operativsystem, kontrollera om felet är löst.
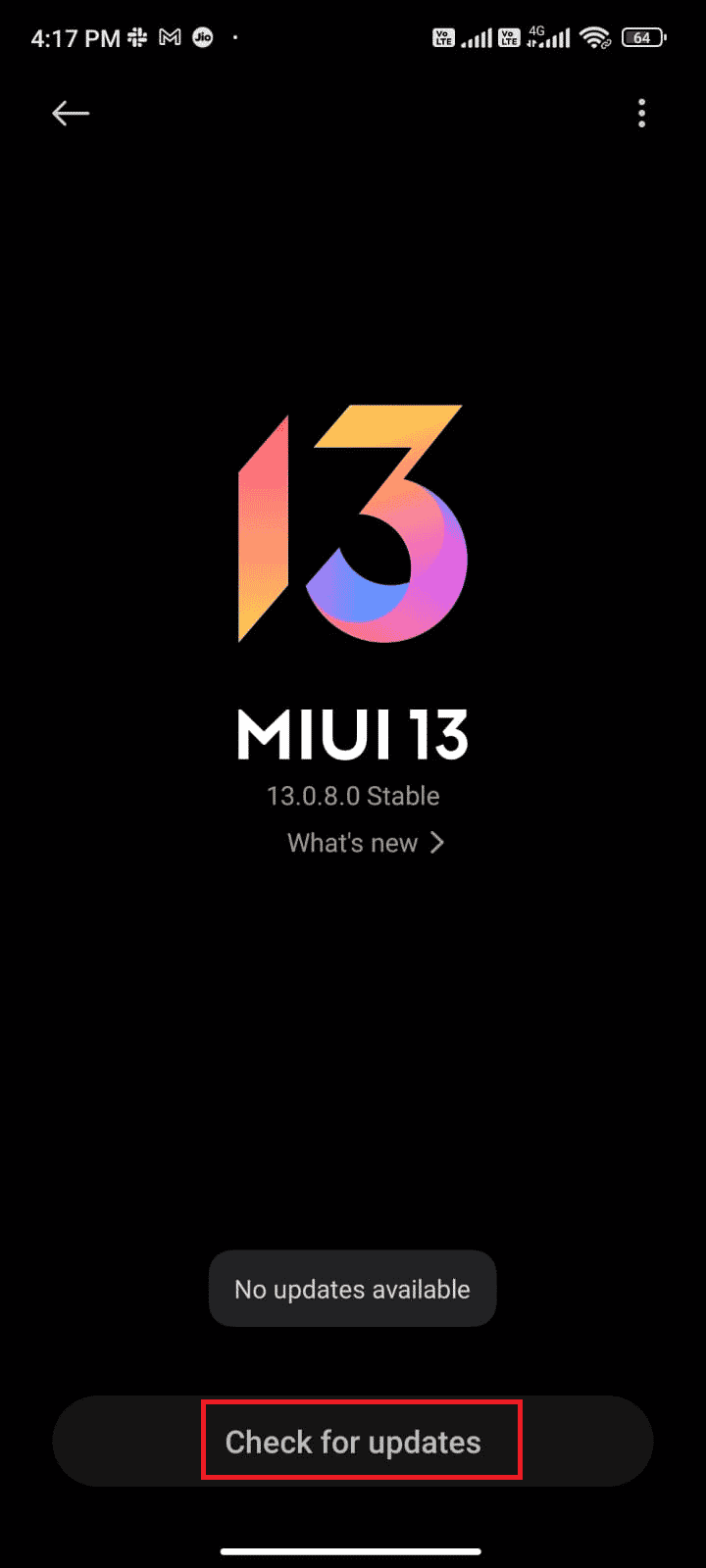
Metod 5: Frigör lagringsutrymme
För att kunna installera nya appar och uppdateringar, måste din telefon ha tillräckligt med lagringsutrymme. Om inte, kan du stöta på problem som applikationer som väntar på nedladdning. Kontrollera de appar du sällan använder och radera dem. Följ dessa steg för att hantera lagring:
- Starta filhanteraren på din Android-enhet.
- Tryck på menyikonen (tre streck) i det övre vänstra hörnet.
- Tryck på ”Deep clean”.
- Tryck på ”Rensa nu” under den kategori du vill rensa.
- Markera de onödiga filerna och tryck på ”Ta bort markerade filer”.
- Bekräfta genom att trycka på ”OK” och starta om telefonen. Kontrollera om felet är löst.
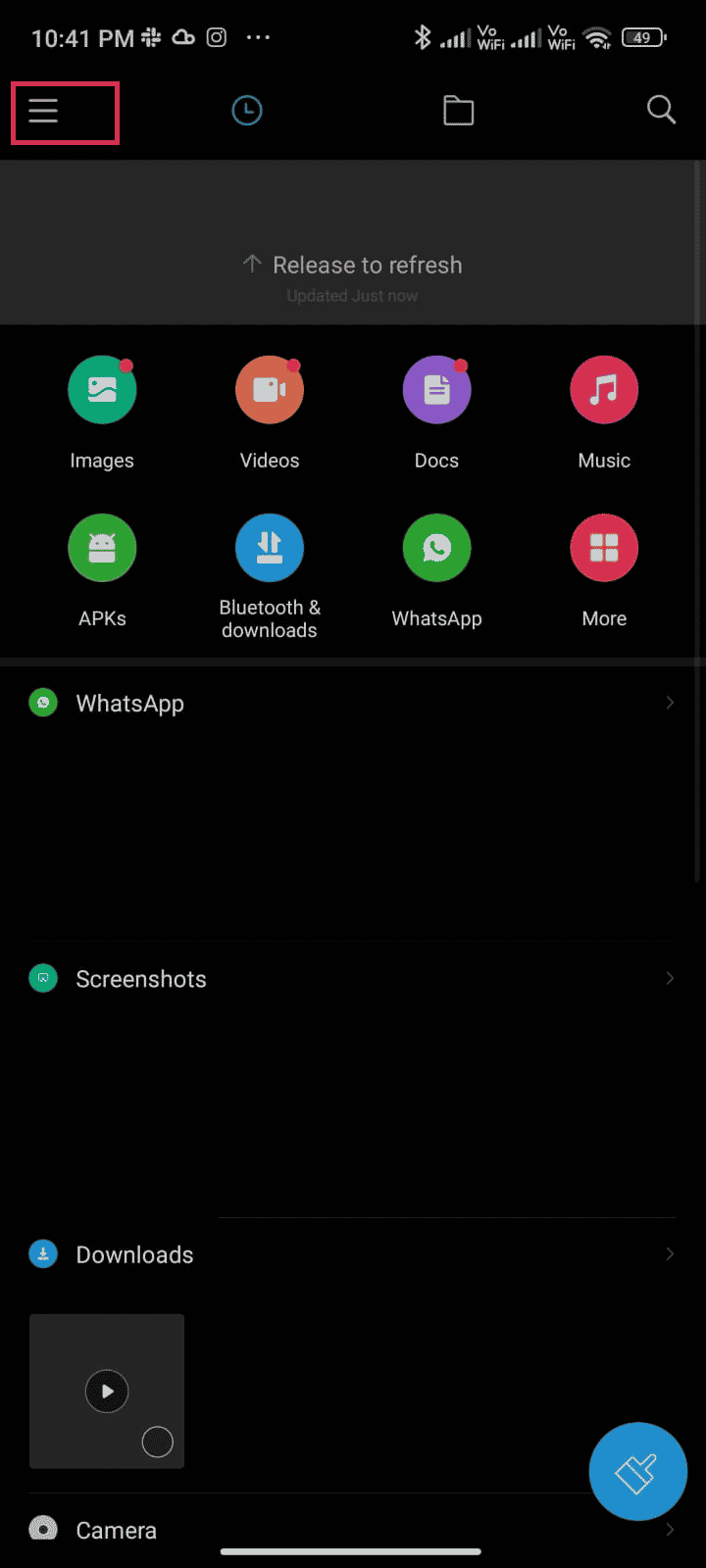
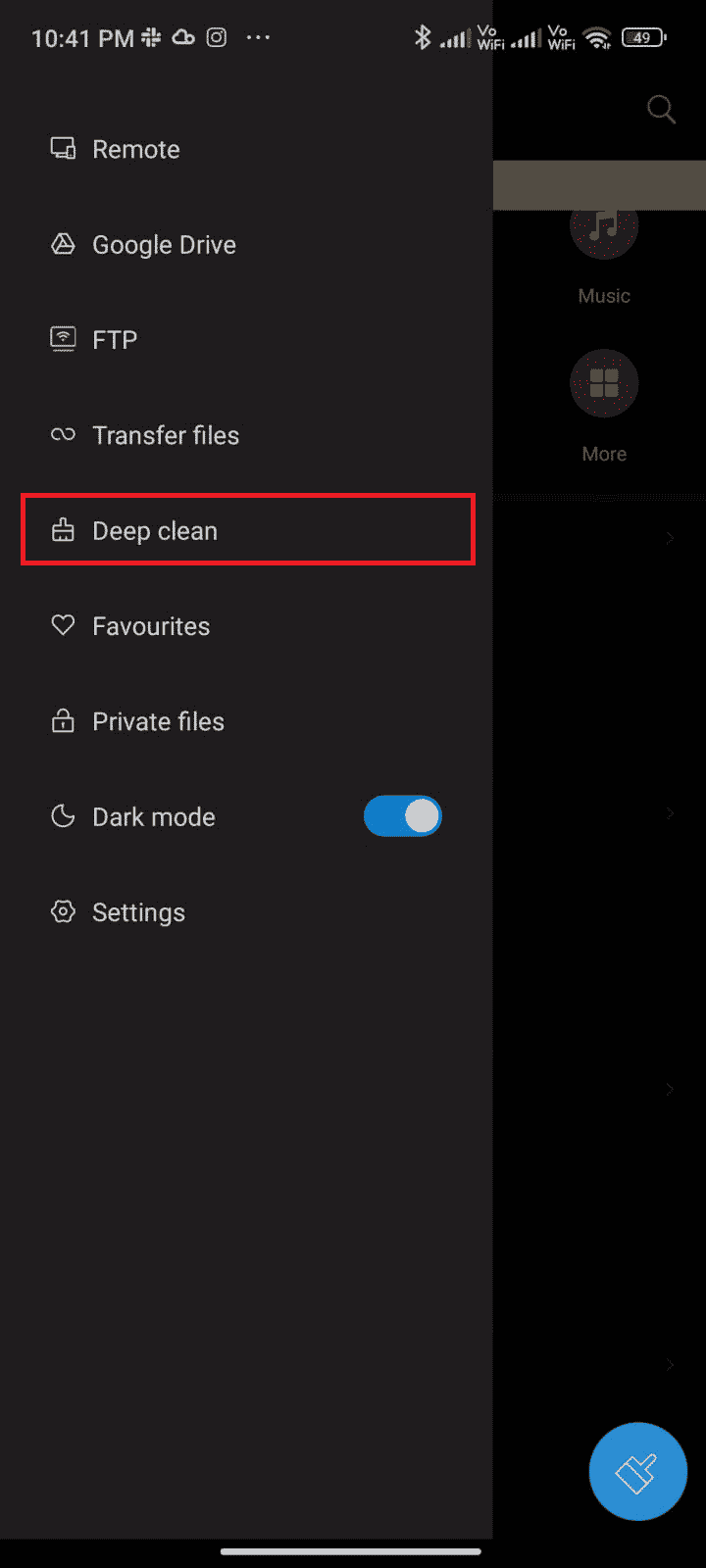
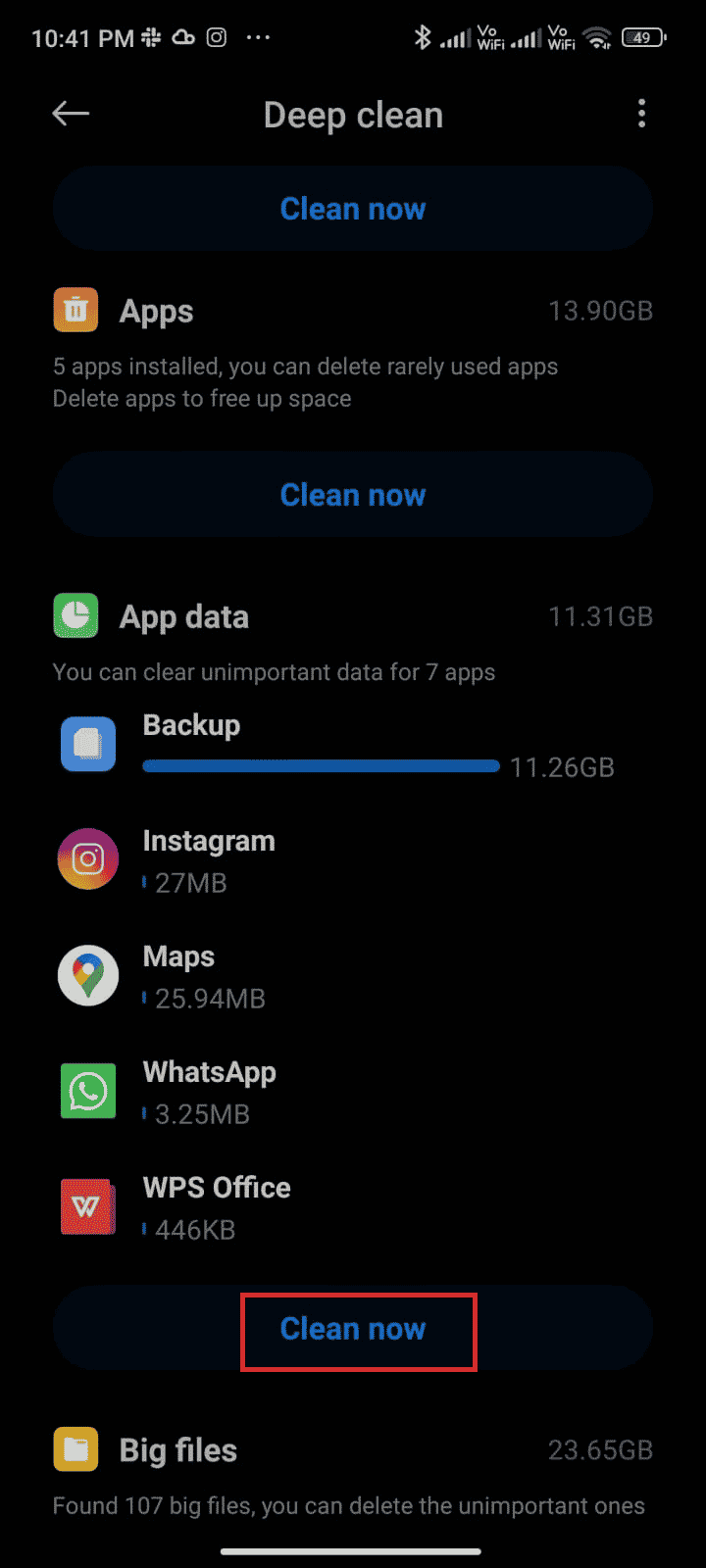
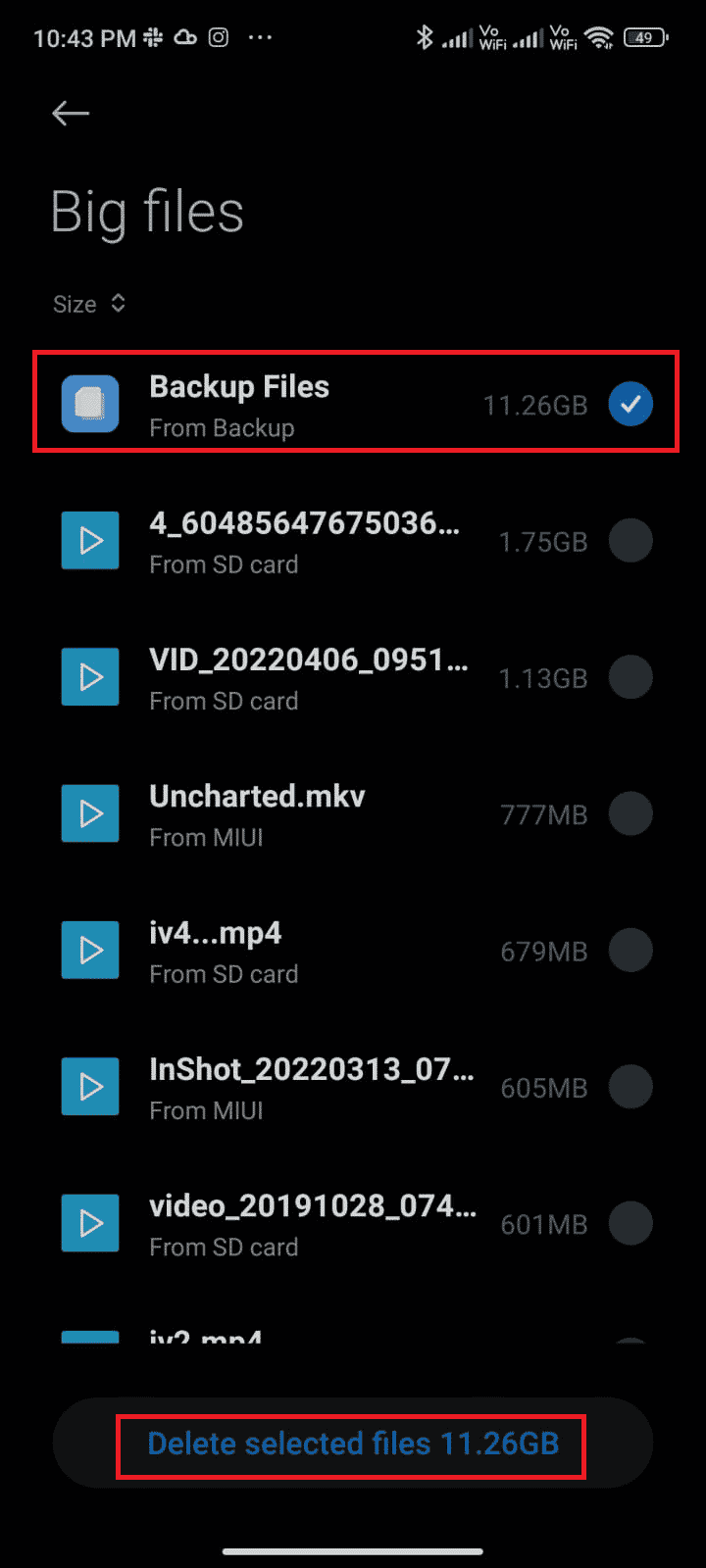
Du kan också optimera din lagring genom att flytta filer från en mapp till en annan, vilket kan förbättra telefonens prestanda. Dessutom finns det många guider online för hur du frigör intern lagring.
Metod 6: Kör en skanning efter skadlig programvara
Skadliga filer och buggar på din enhet kan orsaka Google Play-fel 495. Om du nyligen har laddat ner APK-filer eller installerat nya applikationer, avinstallera dessa och kontrollera om felet försvinner. Alternativt, installera en antivirusapp och kör en skanning för att säkerställa enhetens säkerhet. Följ dessa steg för att skanna din enhet:
- Öppna ”Play Butik”.
- Sök efter önskad antivirusapp.
- Tryck på ”Installera”.
- Vänta tills installationen är klar och tryck sedan på ”Öppna” för att starta appen.
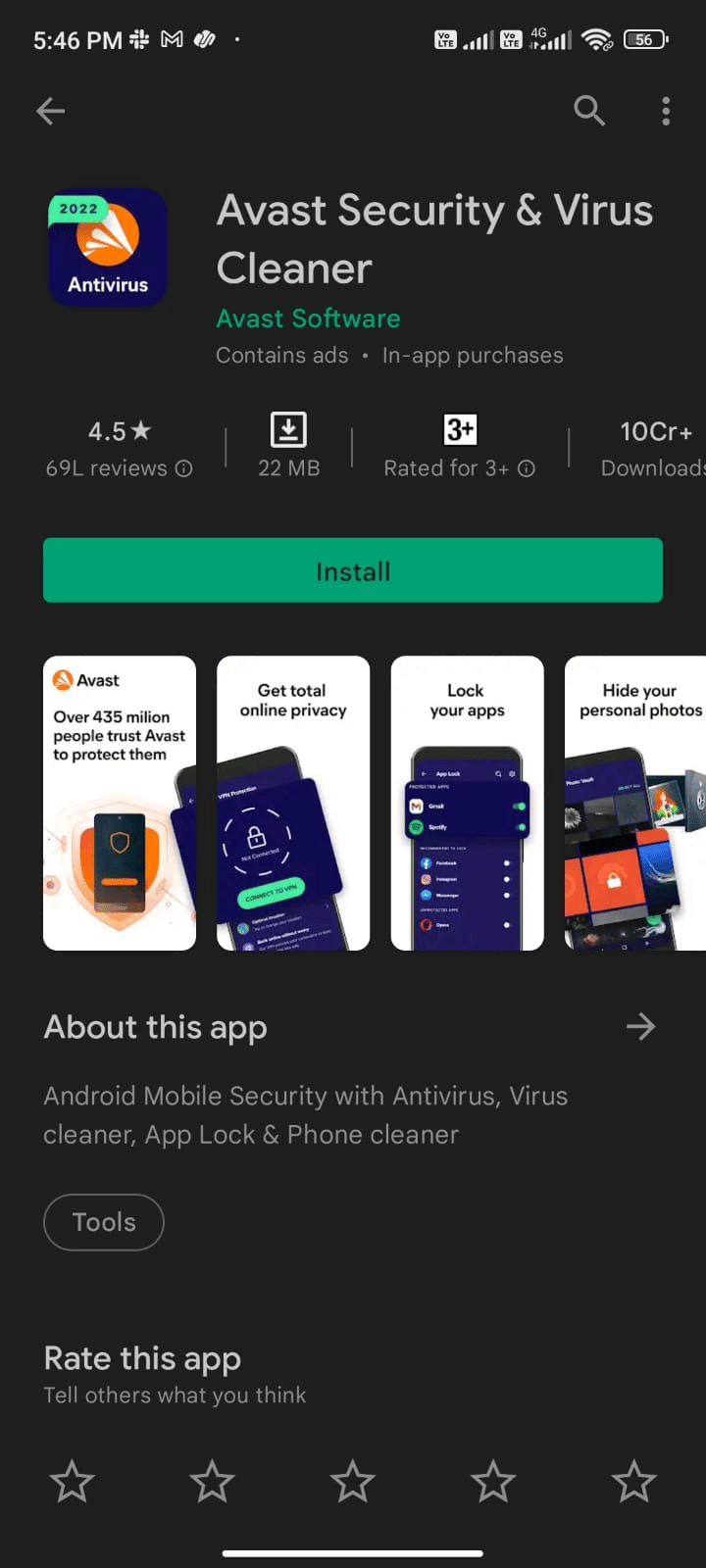
Obs: Stegen för att skanna varierar beroende på appen. I detta exempel används Avast Antivirus – Scan & Remove Virus, Cleaner. Följ stegen som är specifika för din antivirusapp.
- Följ instruktionerna i appen och välj ”Avancerat skydd” eller ”Grundläggande skydd”.
- Klicka på ”STARTA SKANNING”.
- Godkänn begäran genom att trycka på ”TILLÅT” eller ”INTE NU”.
- Vänta medan appen skannar enheten och åtgärda eventuella problem enligt instruktionerna på skärmen.
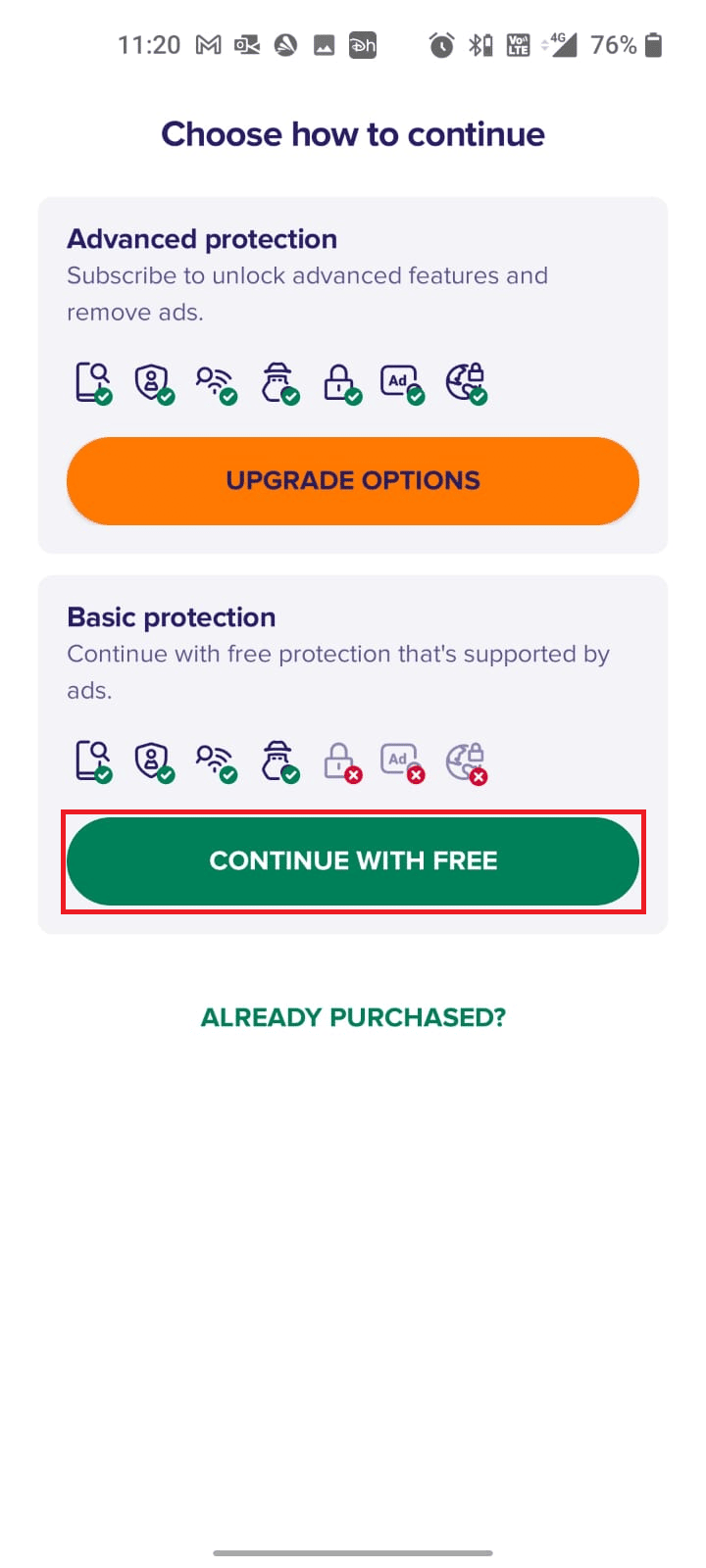
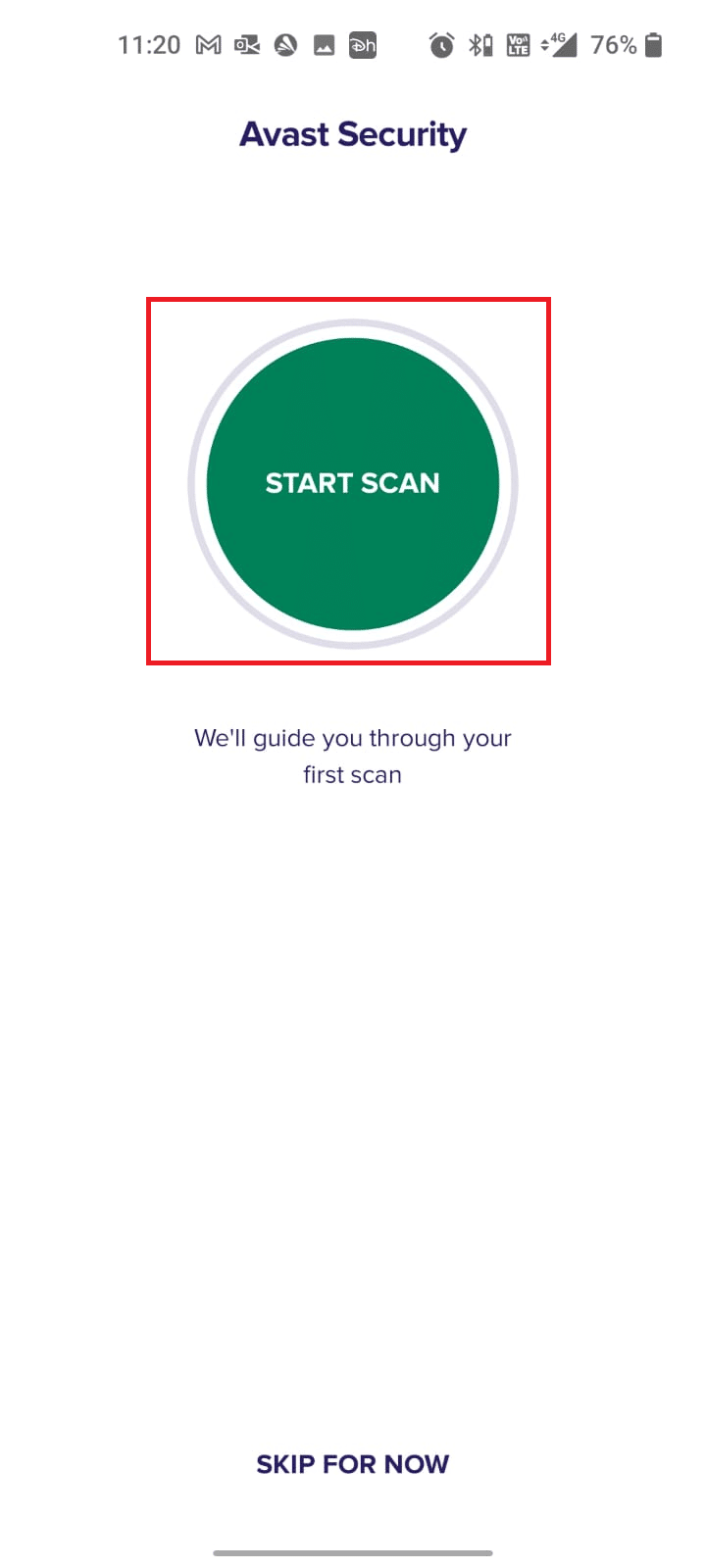
Obs: Om du trycker på ”INTE NU”, kommer endast dina appar och inställningar att skannas, inte korrupta filer.
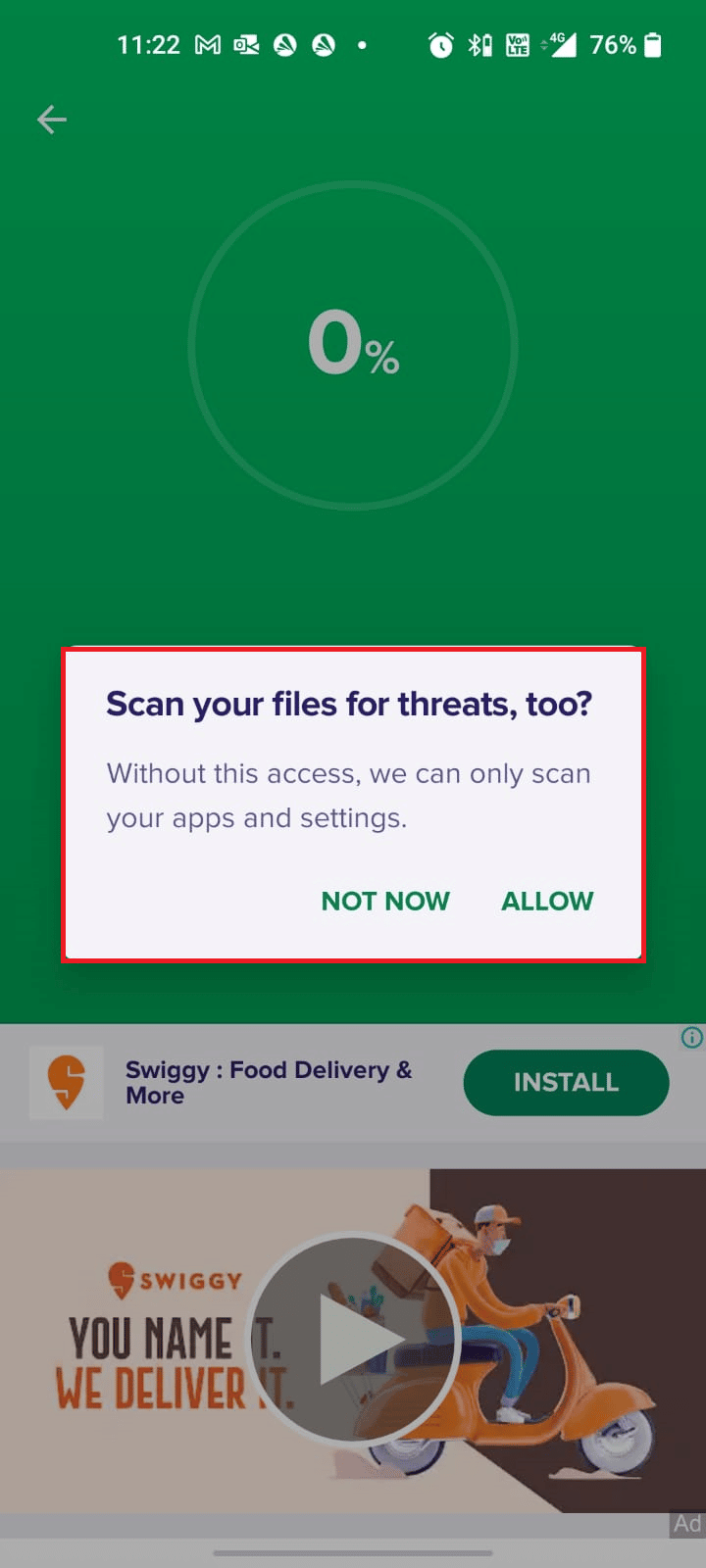
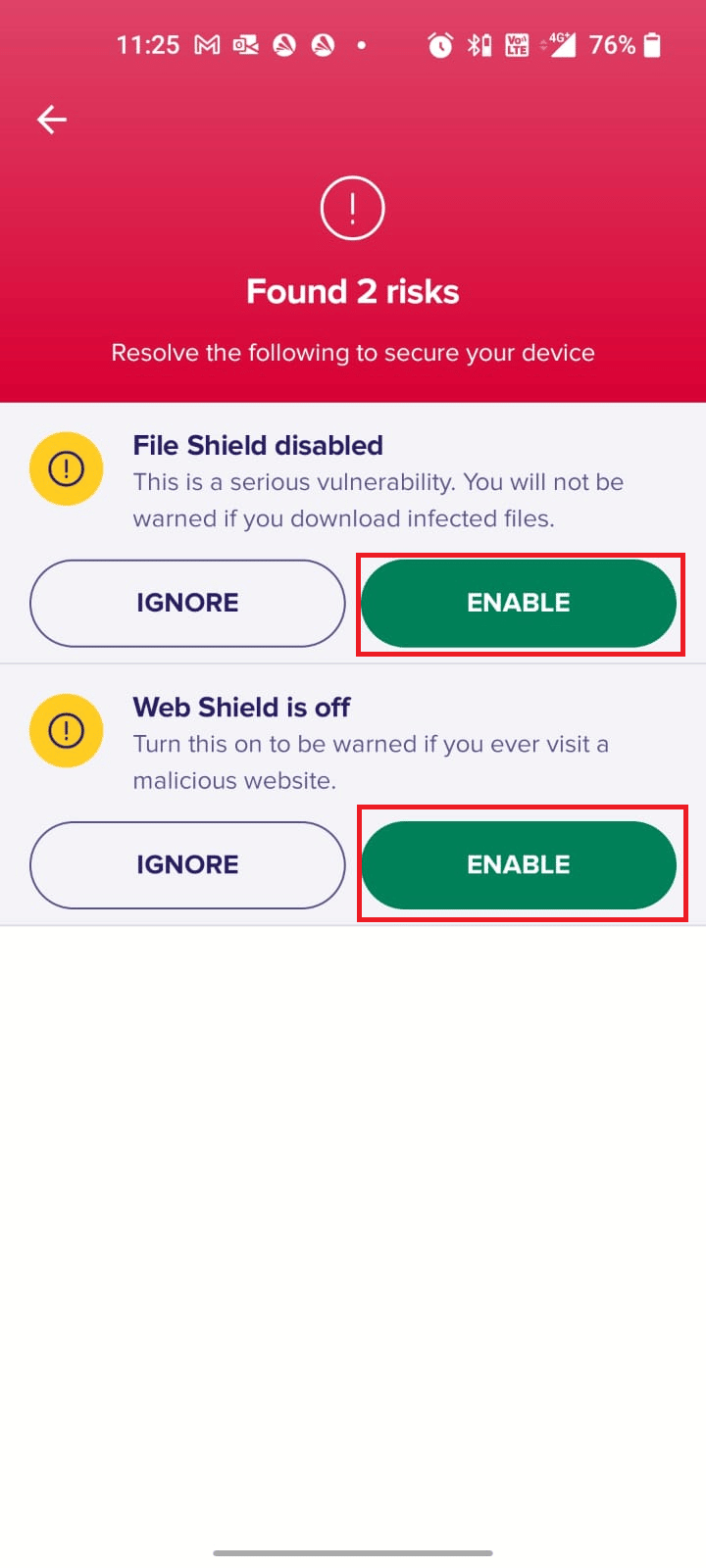
Detta bör ta bort Google Play-fel 495, så att du kan installera uppdateringar utan problem.
Metod 7: Välj IPv4/IPv6 APN Roaming Protocol
Om alla de ovanstående metoderna inte fungerar, kan du justera dina internetinställningar genom att ändra åtkomstpunktsnamn (APN). Så här ändrar du dina APN-inställningar till IPv4/IPv6 APN Roaming Protocol:
- Stäng alla bakgrundsapplikationer.
- Öppna ”Inställningar”.
- Tryck på ”SIM-kort och mobilnätverk”.
- Välj det SIM-kort du använder för mobildata.
- Tryck på ”Access point names”.
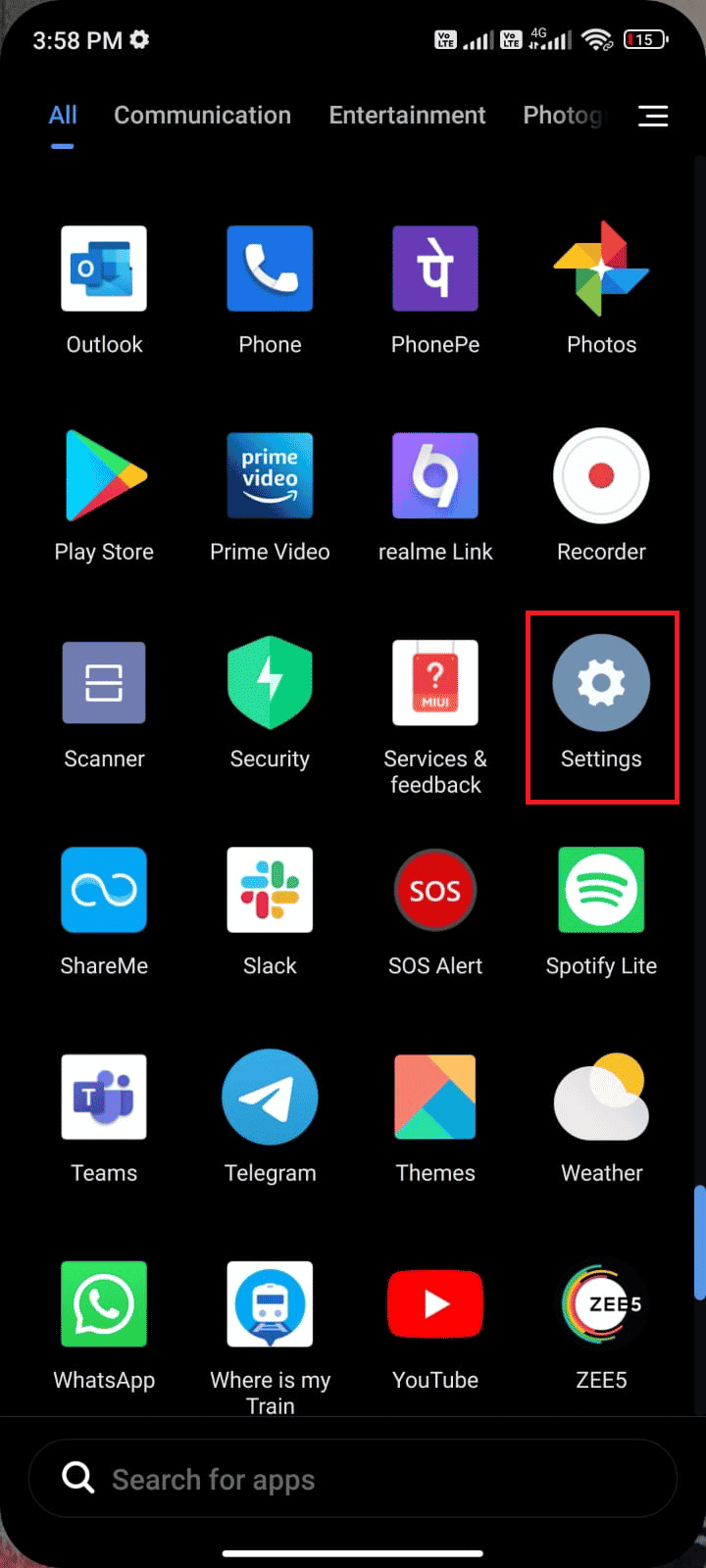
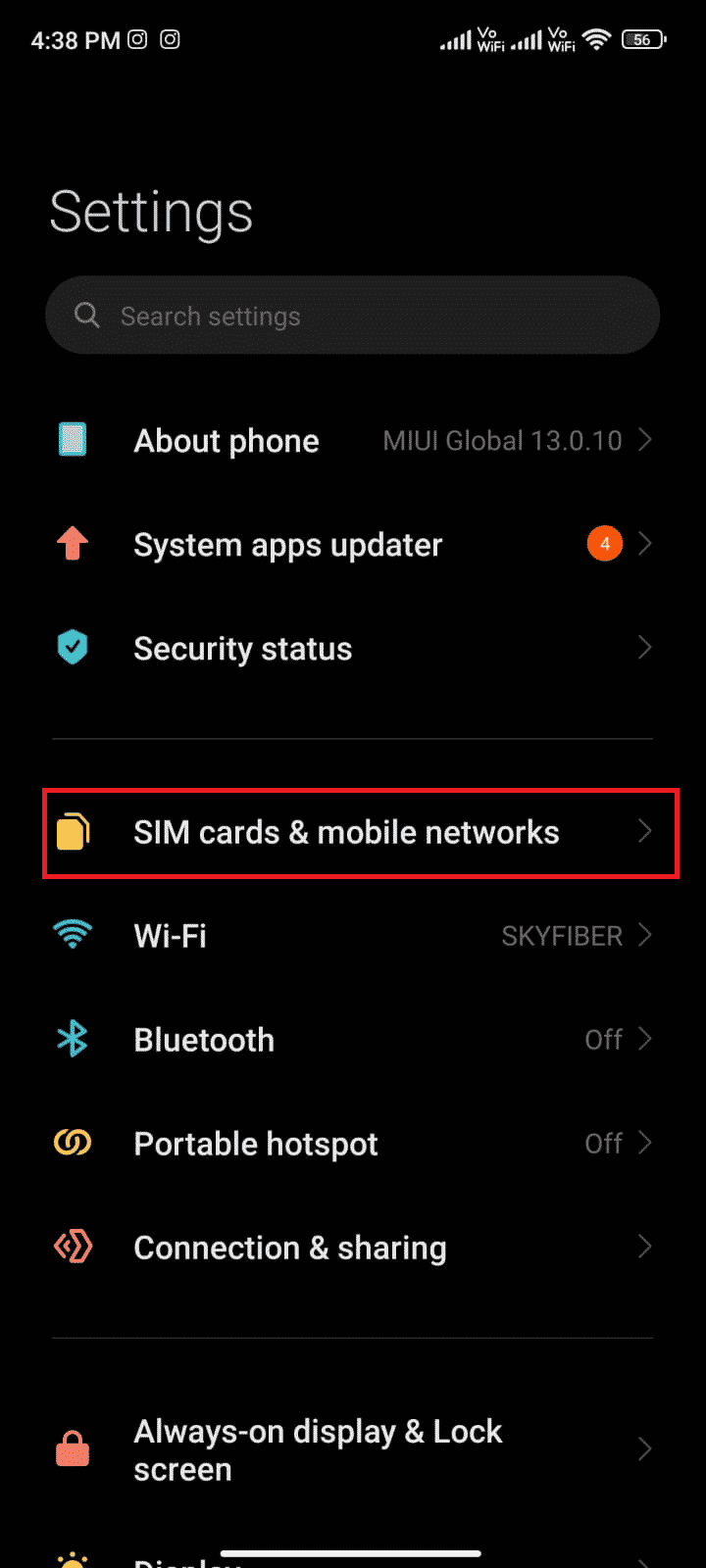
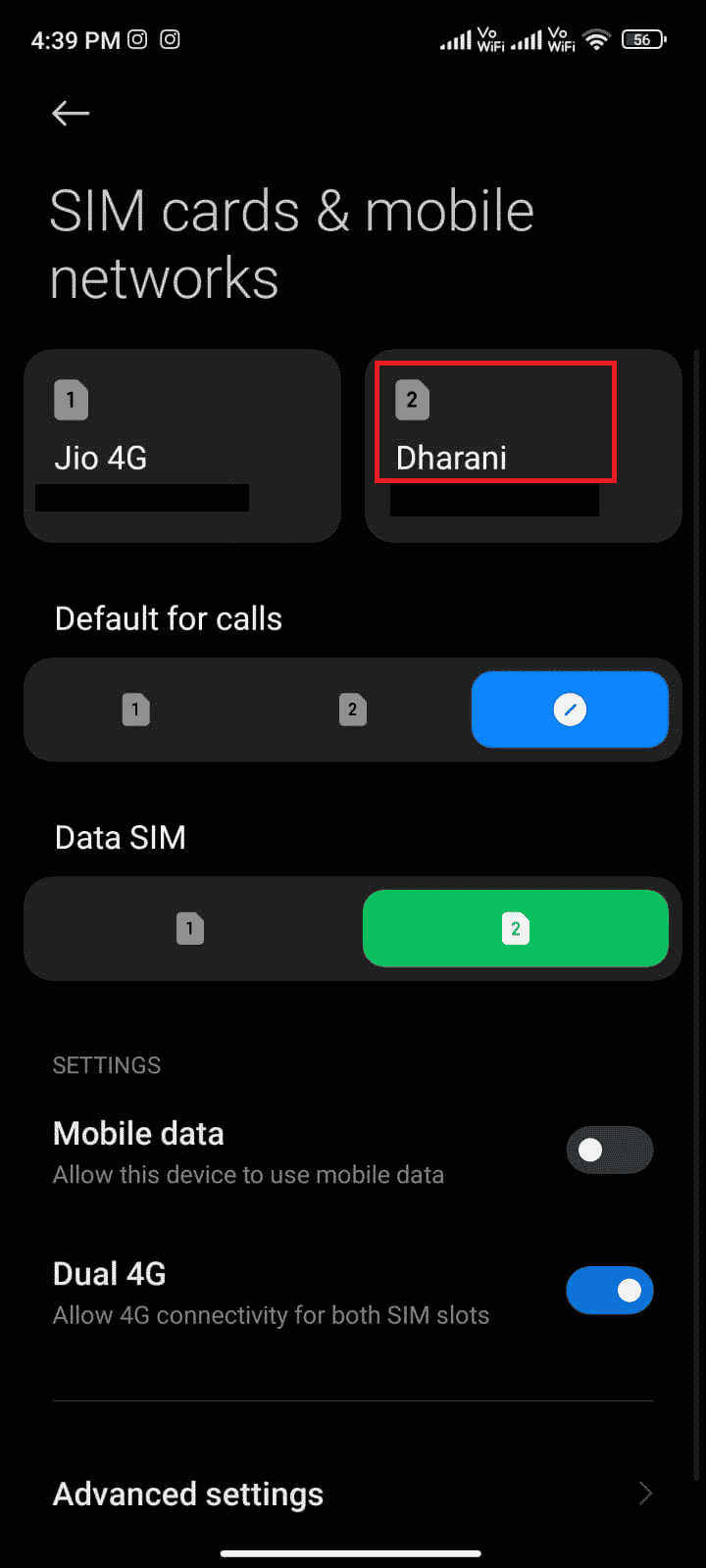
<img class=”alignnone wp-image-114828″ width=”340″ height=”756″ src=”https://wilku.top/wp-content/uploads/2022/07/1658558722_517