Lösning av felkod FH001 i Forza Horizon 4 på Windows 10
Forza Horizon är en populär serie bilracingspel som finns tillgängliga på Windows, Xbox One och Xbox Series-plattformarna. Ibland kan spelare stöta på felkoden FH001 i Forza Horizon 4 (FH4) på Windows 10. Detta problem uppstår ofta på grund av felaktiga systemkonfigurationer eller korrupta spelfiler. Flera andra faktorer kan också bidra till detta fel. Denna artikel går igenom de vanligaste orsakerna och ger felsökningsmetoder för att lösa problemet.
Potentiella orsaker till FH001-fel
Även om det inte finns en enskild orsak till FH001-felet, har vi genom analys av rapporter och diskussionsforum sammanställt en lista över möjliga utlösande faktorer:
- Datorns specifikationer uppfyller inte spelets systemkrav.
- Ett bakgrundsprogram stör spelet.
- Spelet körs inte med administratörsrättigheter.
- En korrupt Windows Store-cache förhindrar spelet från att starta.
- Felaktiga datum- och tidsinställningar.
- Spelet har inte prioriterats i datorns energialternativ.
- Grafikkortets drivrutiner är inkompatibla eller föråldrade.
- Antivirus- eller brandväggsprogram blockerar spelet.
- Microsoft Visual C++-paket är inte uppdaterade.
Följande metoder kan hjälpa dig att åtgärda FH001-felet i Forza Horizon 4 på Windows 10.
Metod 1: Grundläggande felsökning
Börja med dessa grundläggande steg för att försöka lösa problemet:
1A. Omstart av datorn
En enkel omstart kan lösa tillfälliga problem. Följ dessa steg:
- Öppna Windows Power User-menyn med tangenterna Windows + X.
- Välj ”Stäng av eller logga ut”.
- Klicka på ”Starta om”.
Efter omstarten, kontrollera om spelet fungerar korrekt.
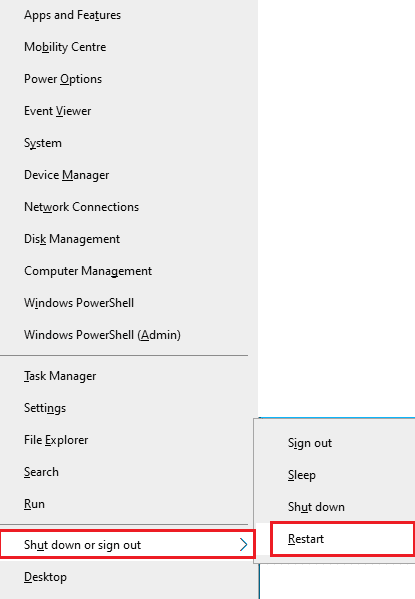
1B. Verifiera systemkrav
Kontrollera att din dator uppfyller minimikraven för Forza Horizon 4. De rekommenderade systemkraven ger en bättre spelupplevelse. Jämför din dators specifikationer med följande:
| MINIMIKRAV | REKOMMENDERADE KRAV | |
| CPU | Intel i3-4170 @ 3,7Ghz ELLER Intel i5 750 @ 2,67Ghz | Intel i7-3820 @ 3,6Ghz |
| RAM | 8 GB | 12 GB |
| OS | Windows 10 version 15063.0 eller senare | Windows 10 version 15063.0 eller senare |
| GRAFIKKORT | NVidia 650TI ELLER NVidia GT 740 ELLER AMD R7 250x | NVidia GTX 970 ELLER NVidia GTX 1060 3GB ELLER AMD R9 290x ELLER AMD RX 470 |
| PIXEL SHADER | 5.0 | 5.1 |
| VERTEX SHADER | 5.0 | 5.1 |
| DEDIKERAT VIDEO RAM | 2 GB | 4 GB |
1C. Stabil nätverksanslutning
En instabil internetanslutning kan orsaka FH001-felet. Här är några tips för att säkerställa en stabil anslutning:
- Kontrollera signalstyrkan och rensa hinder mellan routern och datorn.
- Begränsa antalet enheter anslutna till nätverket.
- Använd ett modem/router som är kompatibelt med din internetleverantör.
- Byt ut gamla eller skadade kablar.
- Se till att alla kablar är ordentligt anslutna.
Du kan testa din nätverkshastighet på Speedtest.

Om du har problem med din nätverksanslutning, konsultera en guide om hur du felsöker nätverksproblem i Windows 10.
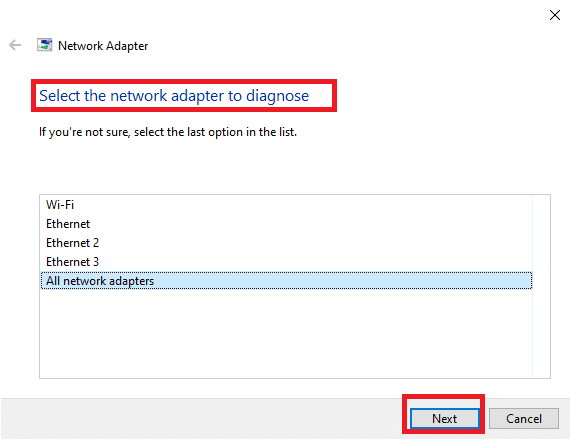
1D. Avsluta bakgrundsprocesser
Att stänga onödiga bakgrundsprocesser kan lösa problemet. Använd Task Manager för att avsluta processer som inte är nödvändiga.
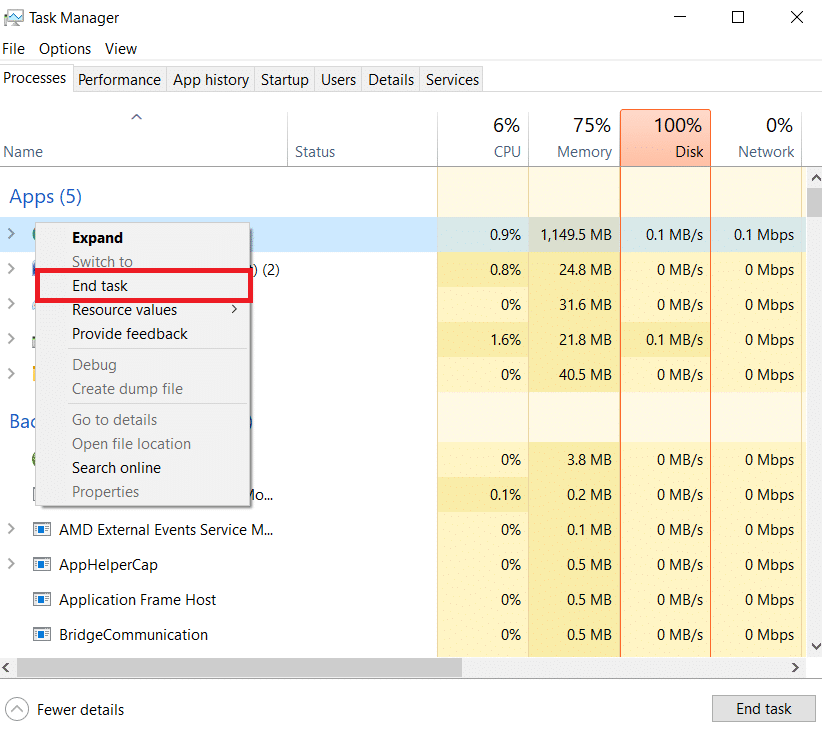
1E. Korrekta datum- och tidsinställningar
Felaktiga datum- och tidsinställningar kan orsaka felkoden. Synkronisera dina inställningar genom att följa dessa steg:
- Tryck på Windows + I för att öppna inställningarna.
- Välj ”Tid och språk”.
- Se till att ”Ställ in tiden automatiskt” och ”Ställ in tidszonen automatiskt” är aktiverade.
- Klicka på ”Synkronisera nu”.
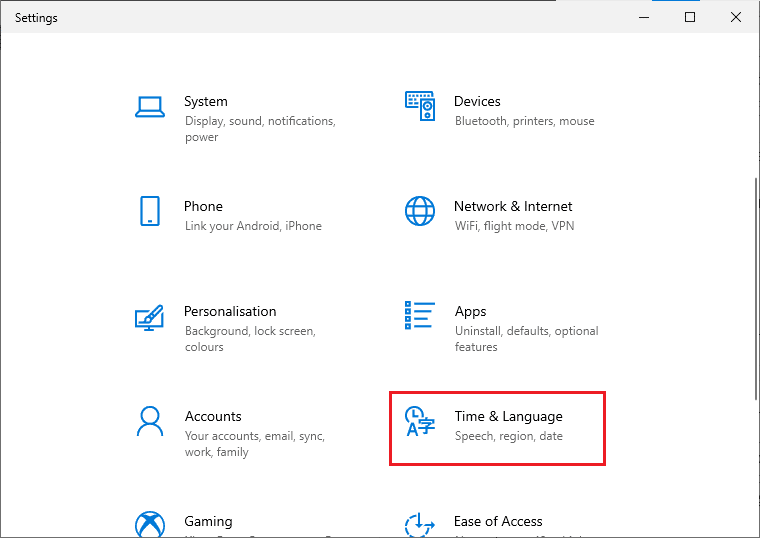
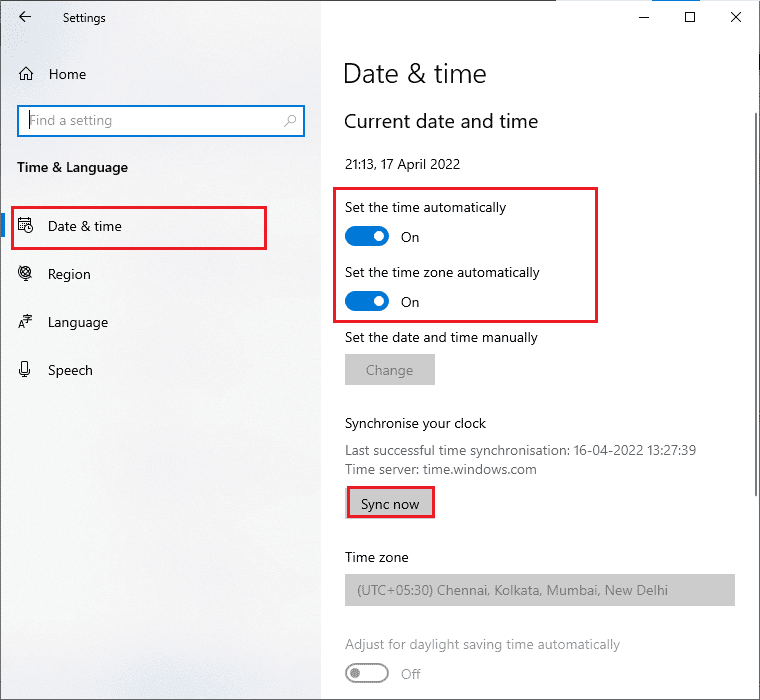
1F. Reparera systemfiler
Använd System File Checker (SFC) och Deployment Image Servicing and Management (DISM) för att reparera skadade systemfiler. Läs en guide om hur du använder dessa verktyg i Windows 10.
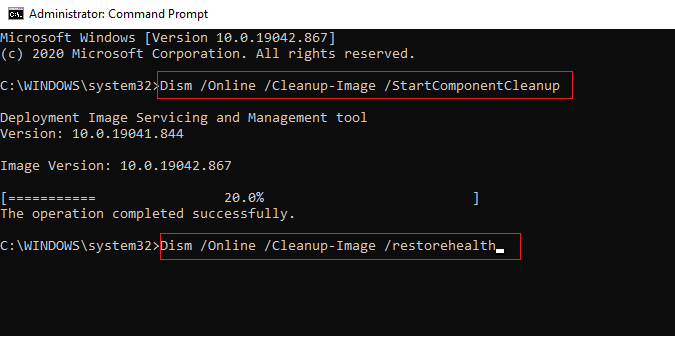
1G. Diskrensning
Att frigöra diskutrymme kan lösa problemet. Ta bort onödiga filer med Diskrensning.
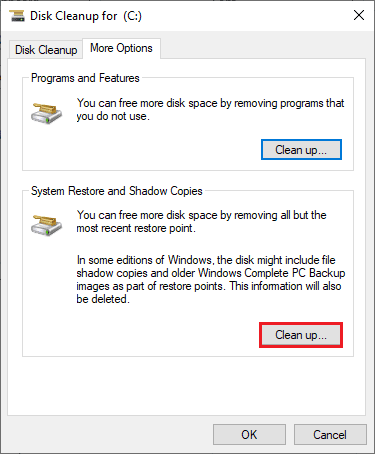
1H. Uppdatera Windows
Se till att ditt operativsystem är uppdaterat med de senaste korrigeringarna och fixarna.

1I. Uppdatera grafikdrivrutiner
Eftersom Forza Horizon 4 är ett grafiskt krävande spel, är det viktigt att hålla grafikkortets drivrutiner uppdaterade.
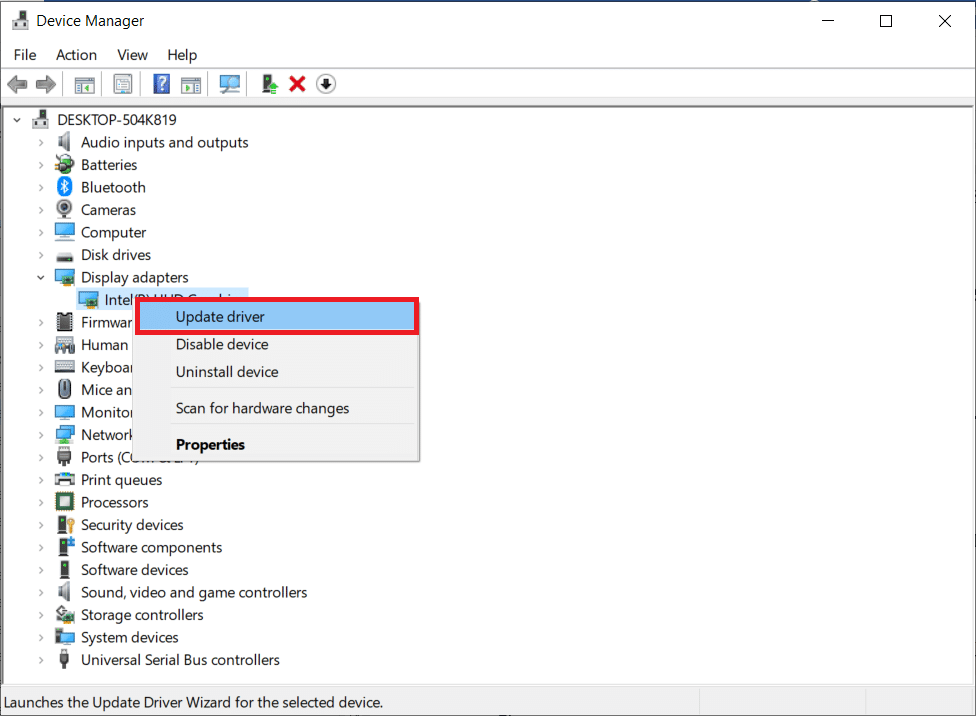
1J. Återställ GPU-drivrutiner
Om uppdatering av drivrutiner inte fungerar, försök att återställa till en tidigare version.
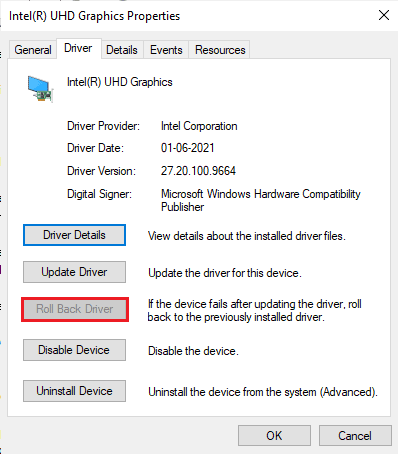
1K. Installera om grafikdrivrutiner
Om inget av stegen ovan fungerar, kan du prova att installera om drivrutinerna helt.
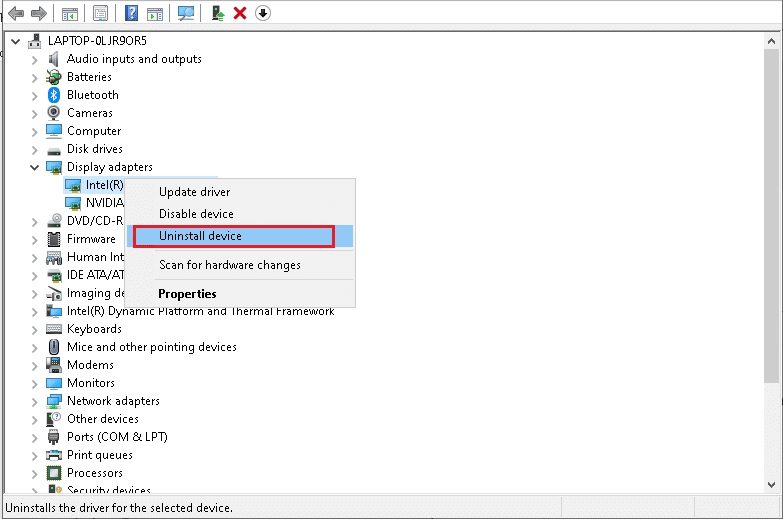
1L. Rensa DNS-cache och data
Att rensa DNS-cachen kan hjälpa till att lösa anslutningsproblem. Gör så här:
- Tryck på Windows-tangenten, skriv cmd och klicka på ”Öppna”.
- Skriv in följande kommandon, ett efter ett, och tryck på Enter efter varje kommando:
ipconfig/flushdns ipconfig/registerdns ipconfig/release ipconfig/renew netsh winsock reset
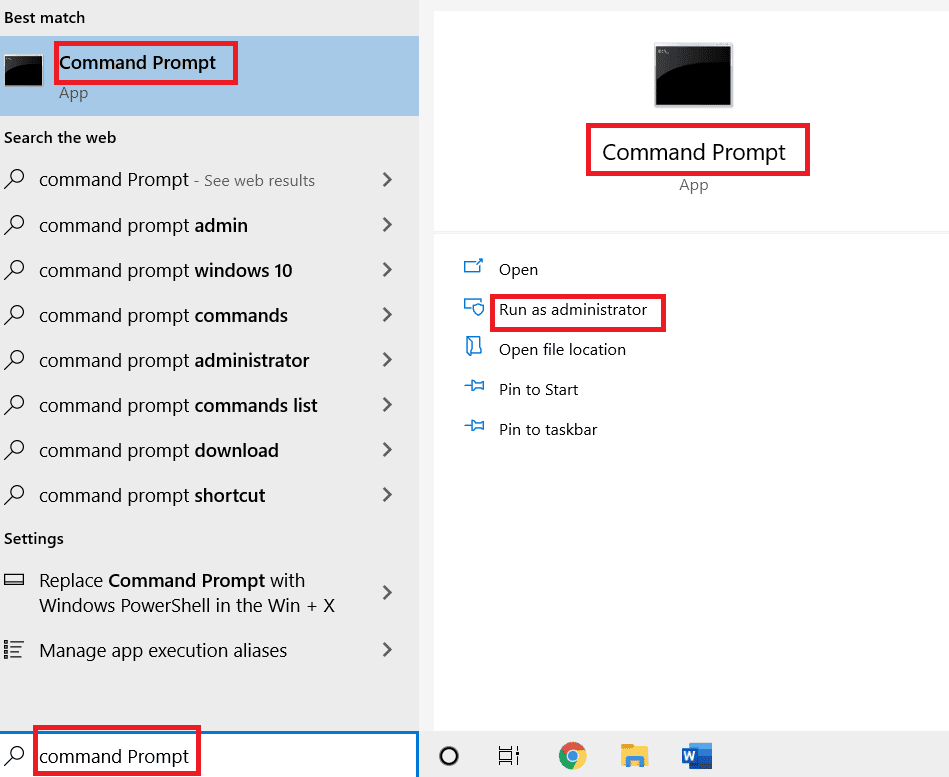
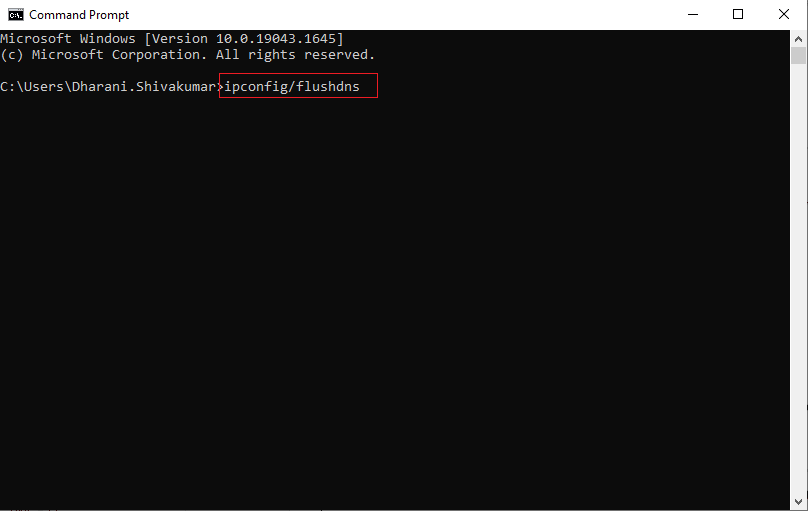
Starta om datorn efter att kommandona har körts.
Metod 2: Kör spelet som administratör
Ge Forza Horizon 4 administratörsrättigheter genom att följa dessa steg:
- Högerklicka på genvägen eller installationsfilen för Forza Horizon 4.
- Välj ”Egenskaper”.
- Gå till fliken ”Kompatibilitet”.
- Markera ”Kör det här programmet som administratör”.
- Klicka på ”Verkställ” och sedan ”OK”.
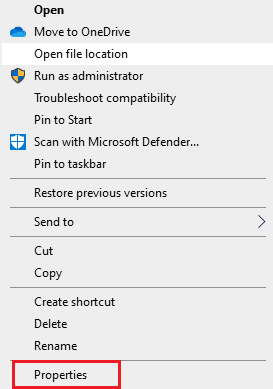
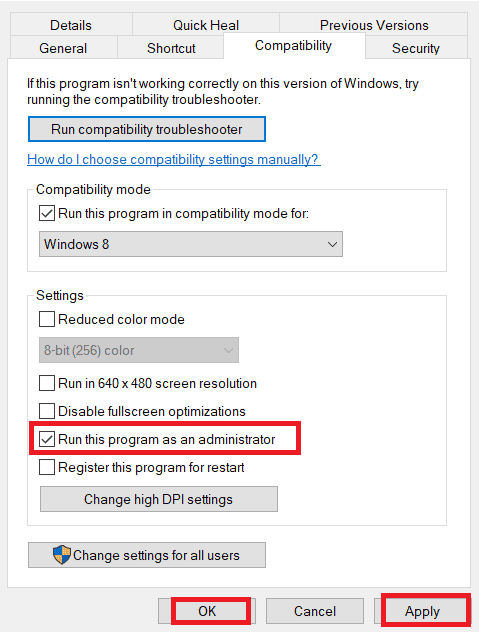
Metod 3: Verifiera spelfilernas integritet (Steam)
Om du använder Steam, verifiera spelets integritet genom att följa instruktionerna i Steams guide. Detta hjälper till att hitta och korrigera skadade eller saknade filer. Samma steg kan tillämpas på andra distributionsplattformar.
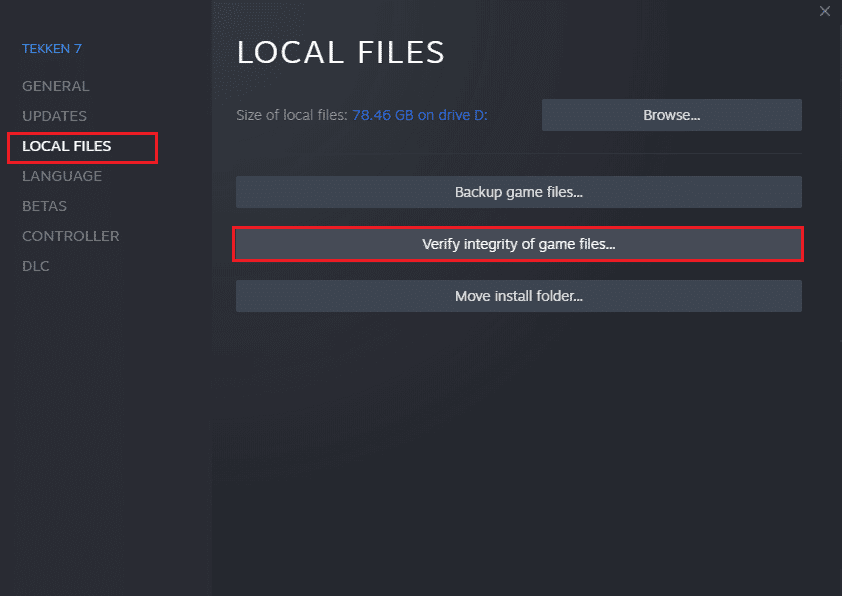
Metod 4: Ändra inställningar i Windows Defender Brandvägg
Brandväggen kan hindra spelets anslutning till servern. Du kan antingen lägga till Forza Horizon 4 på en lista över tillåtna program eller inaktivera brandväggen tillfälligt. Vi rekommenderar att du lägger till Forza Horizon 4 till en tillåten lista.
Alternativ I: Lägg till Forza Horizon 4 på listan över tillåtna
Läs en guide om hur du tillåter program genom Windows-brandväggen.
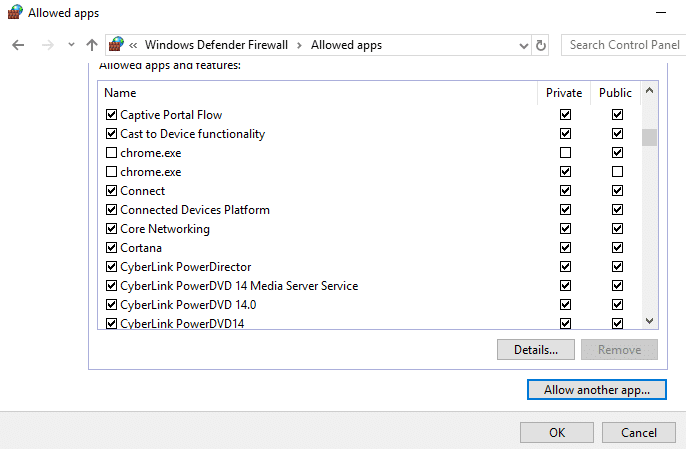
Alternativ II: Inaktivera brandväggen (rekommenderas inte)
Läs en guide om hur du inaktiverar Windows-brandväggen.
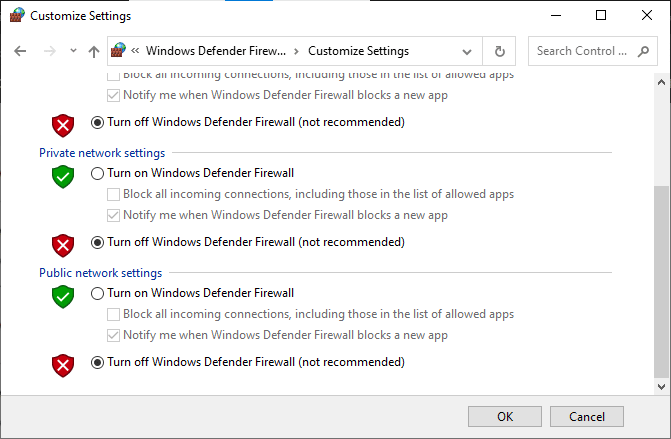
Alternativ III: Skapa en ny brandväggsregel
- Tryck på Windows-tangenten, skriv ”Windows Defender-brandvägg med avancerad säkerhet” och klicka på ”Öppna”.
- Klicka på ”Inkommande regler”.
- Klicka på ”Ny regel…” i högra kolumnen.
- Välj ”Program” och klicka på ”Nästa”.
- Klicka på ”Bläddra” bredvid ”Denna programsökväg”.
- Navigera till spelets installationsmapp, välj installationsfilen och klicka på ”Öppna”.
- Klicka på ”Nästa” i fönstret ”New Inbound Rule Wizard”.
- Välj ”Tillåt anslutning” och klicka på ”Nästa”.
- Markera ”Domän”, ”Privat” och ”Offentlig” och klicka på ”Nästa”.
- Ange ett namn för regeln och klicka på ”Slutför”.
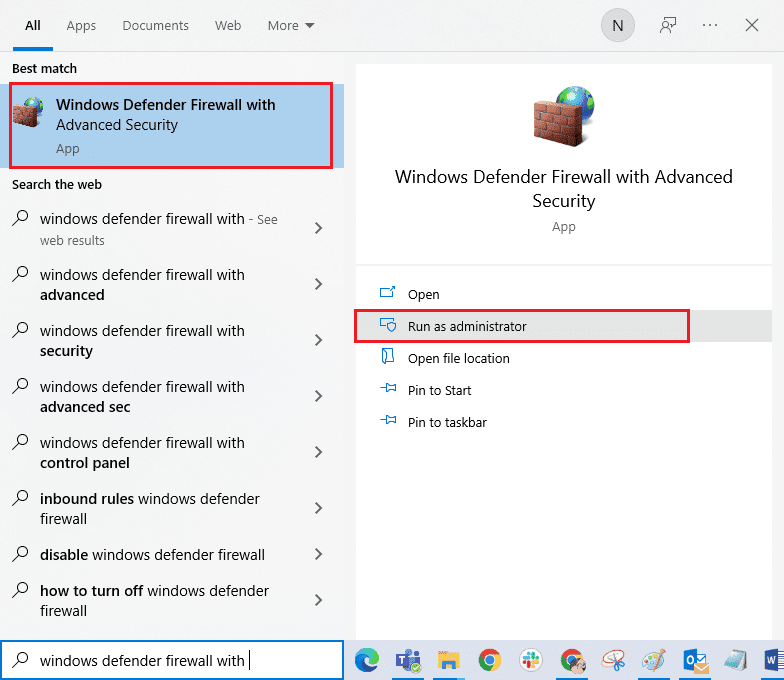
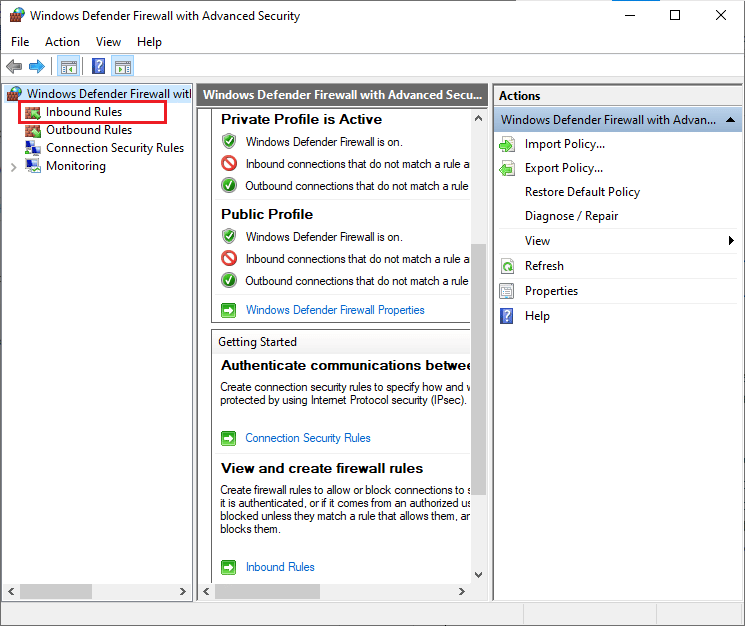
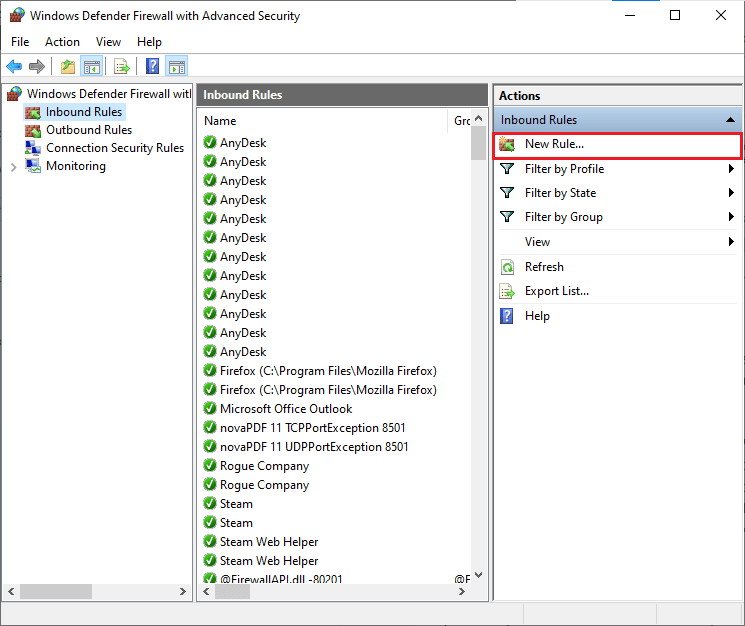
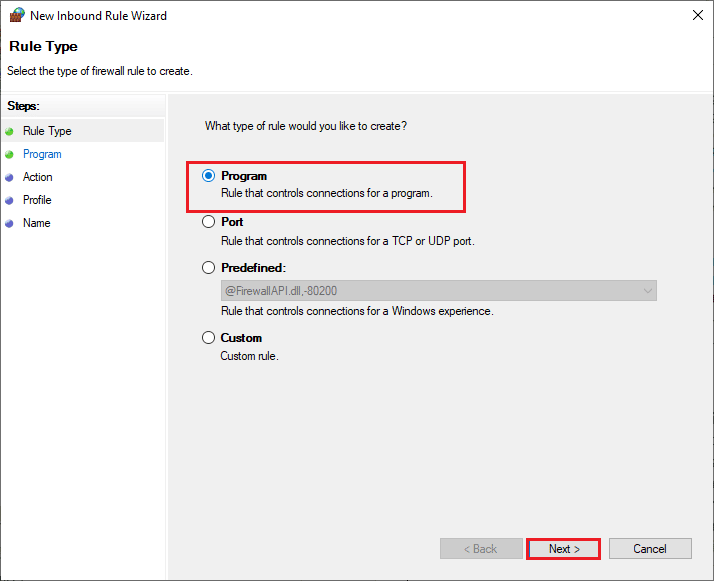
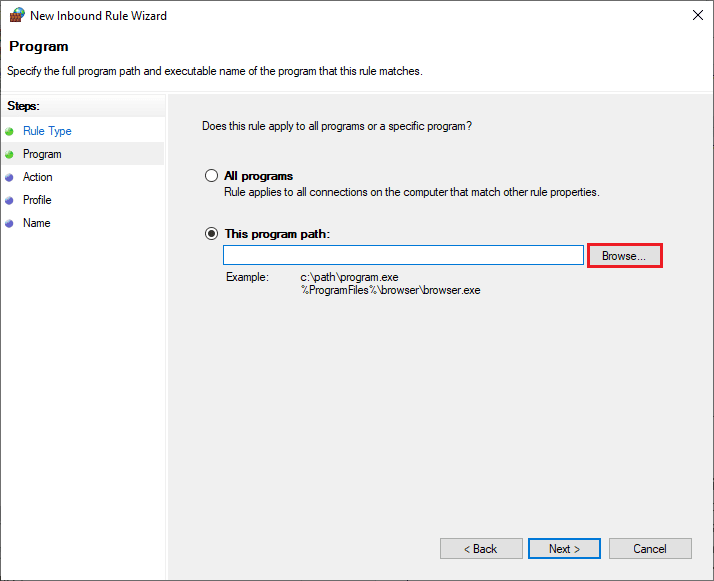
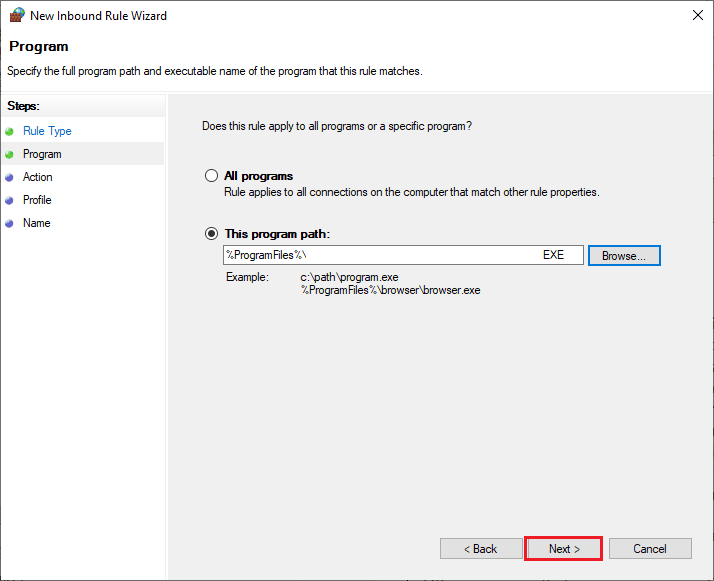
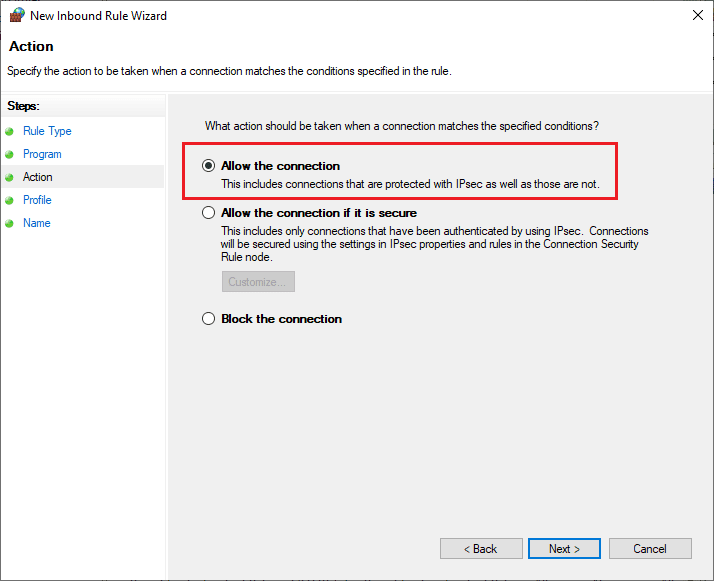
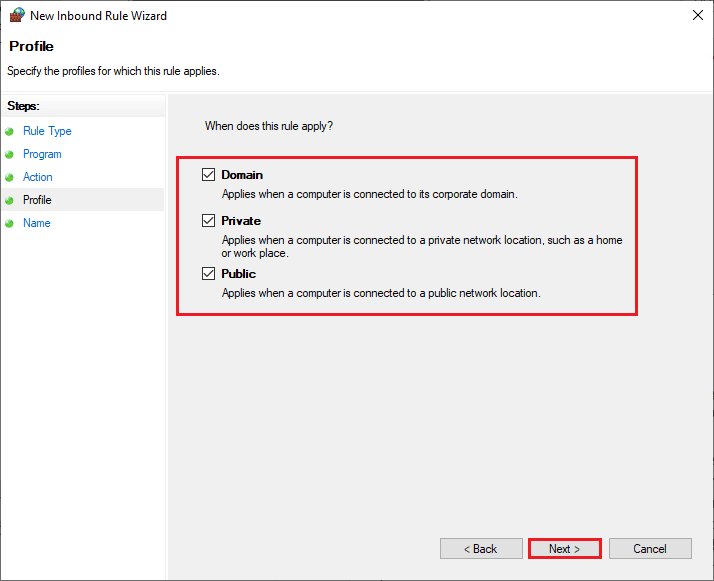
Kontrollera om problemet har lösts.
Metod 5: Inaktivera antivirusprogram (tillfälligt)
Antivirusprogram kan orsaka konflikter. Inaktivera ditt antivirusprogram tillfälligt för att se om det löser problemet.
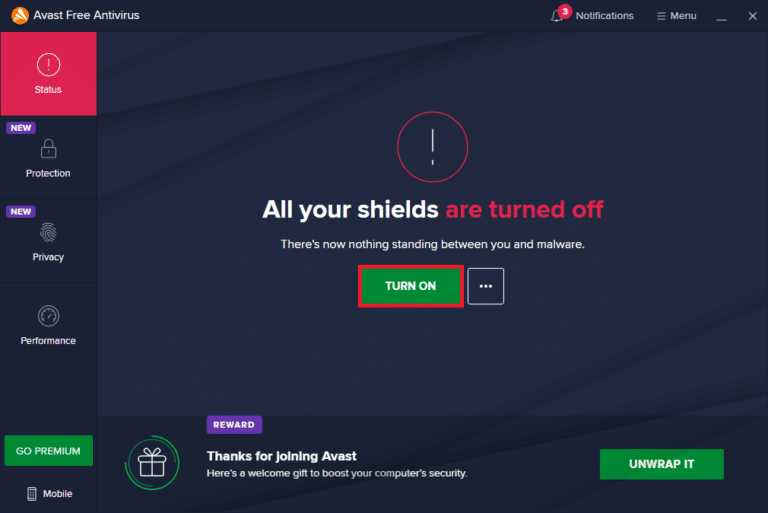
Om det löser problemet kan du avinstallera det och använda Windows Defender eller annan kompatibel lösning.
Metod 6: Skapa ny användarprofil
Att skapa en ny användarprofil kan hjälpa till att lösa profilrelaterade fel.
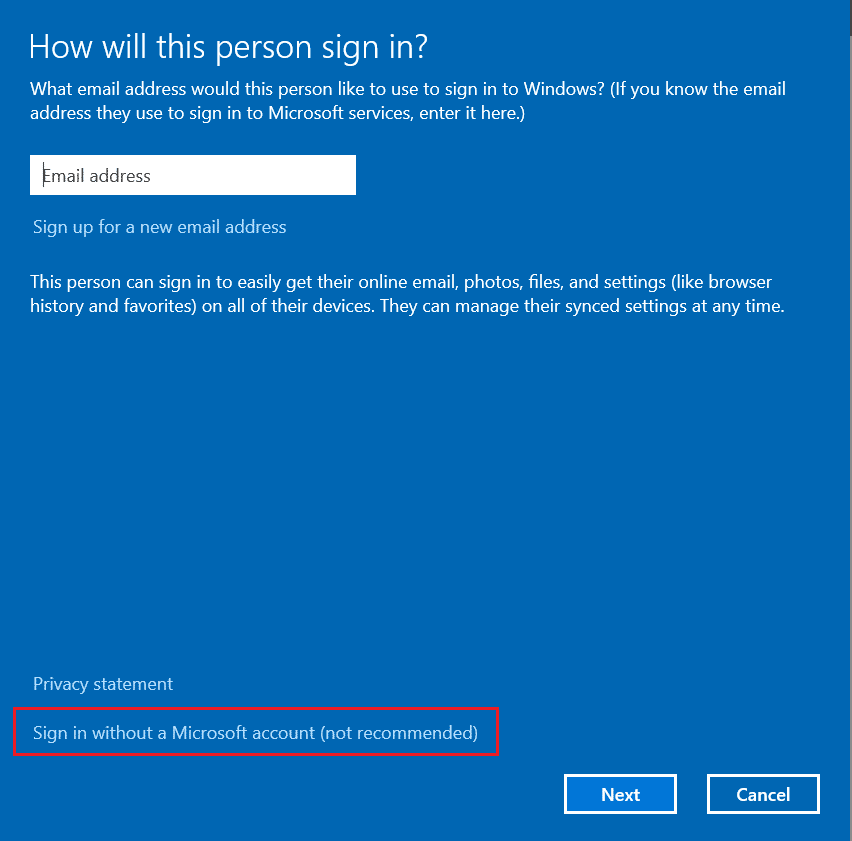
Läs en guide om hur du skapar ett nytt lokalt användarkonto i Windows 10.
Metod 7: Reparera Microsoft Visual C++ Redistributable
Reparera Microsoft Visual C++ Redistributable-paketen genom att följa dessa steg:
- Tryck på Windows-tangenten, skriv ”Appar och funktioner” och klicka på ”Öppna”.
- Sök efter ”Microsoft Visual C++ Redistributable”.
- Välj ett paket och klicka på ”Ändra”.
- Klicka på ”Ja” i bekräftelsefönstret.
- Klicka på ”Reparera”.
- Gör detta för alla Microsoft Visual C++-paket.
- Starta om datorn.
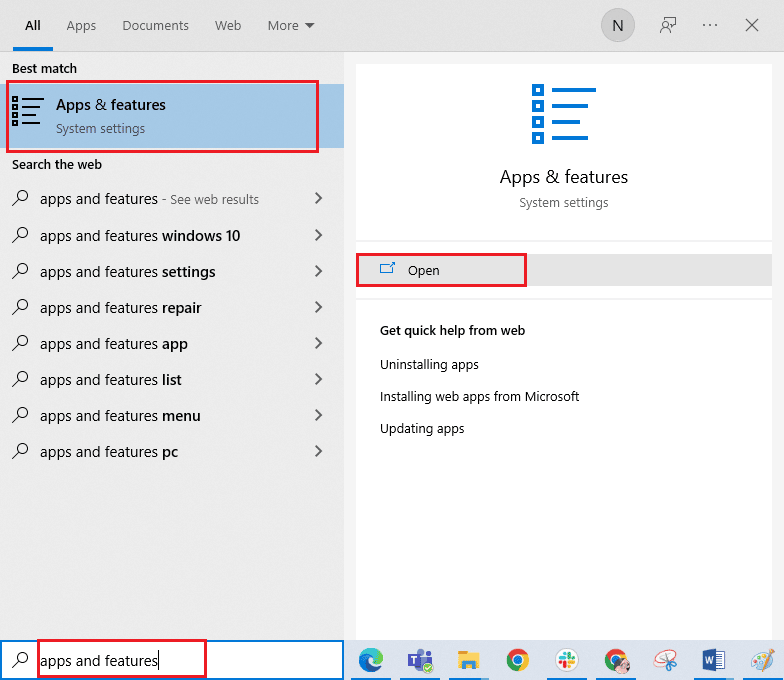
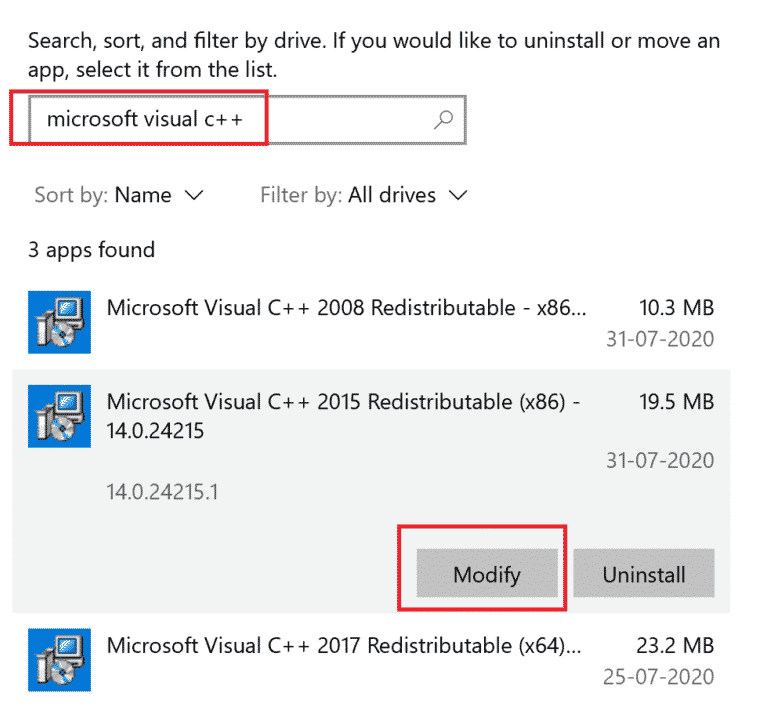
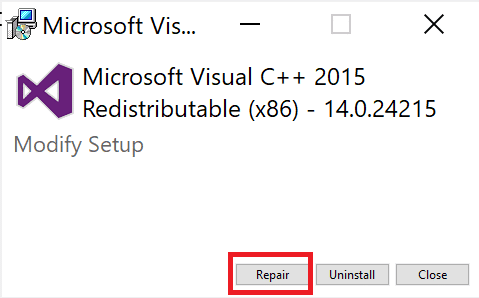
Testa spelet igen, om det inte hjälper, prova att installera om C++ redistributable istället.
Metod 8: Installera om Microsoft Visual C++ Redistributable
Om reparation inte hjälper, installera om paketen. Gör så här:
- Öppna ”Appar och funktioner”.
- Välj ett Microsoft Visual C++ Redistributable-paket och klicka på ”Avinstallera”.
- Bekräfta avinstallationen.
- Öppna Kommandotolken som administratör.
- Skriv kommandot:
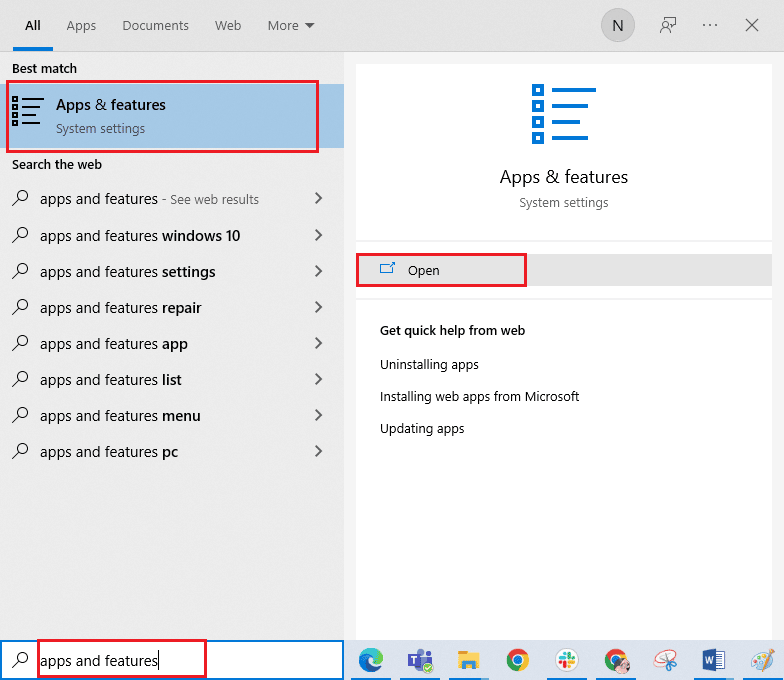
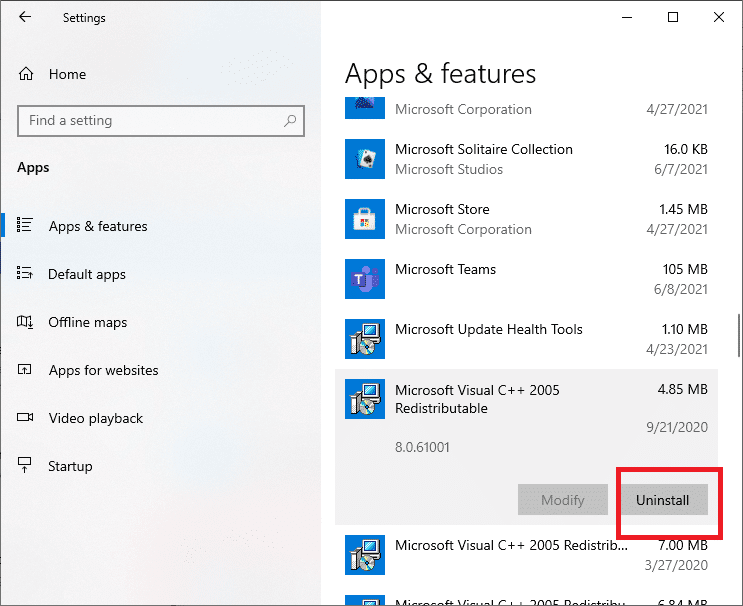
Obs: Avinstallera alla Microsoft Visual C++ redistributable-paket.

Dism.exe /online /Cleanup-Image /StartComponentCleanup
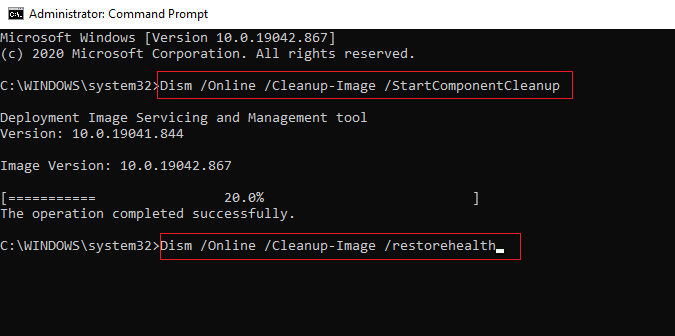
- Starta om datorn när processen är klar.
- Ladda ner det senaste Microsoft Visual C++-paketet från Microsofts webbplats.
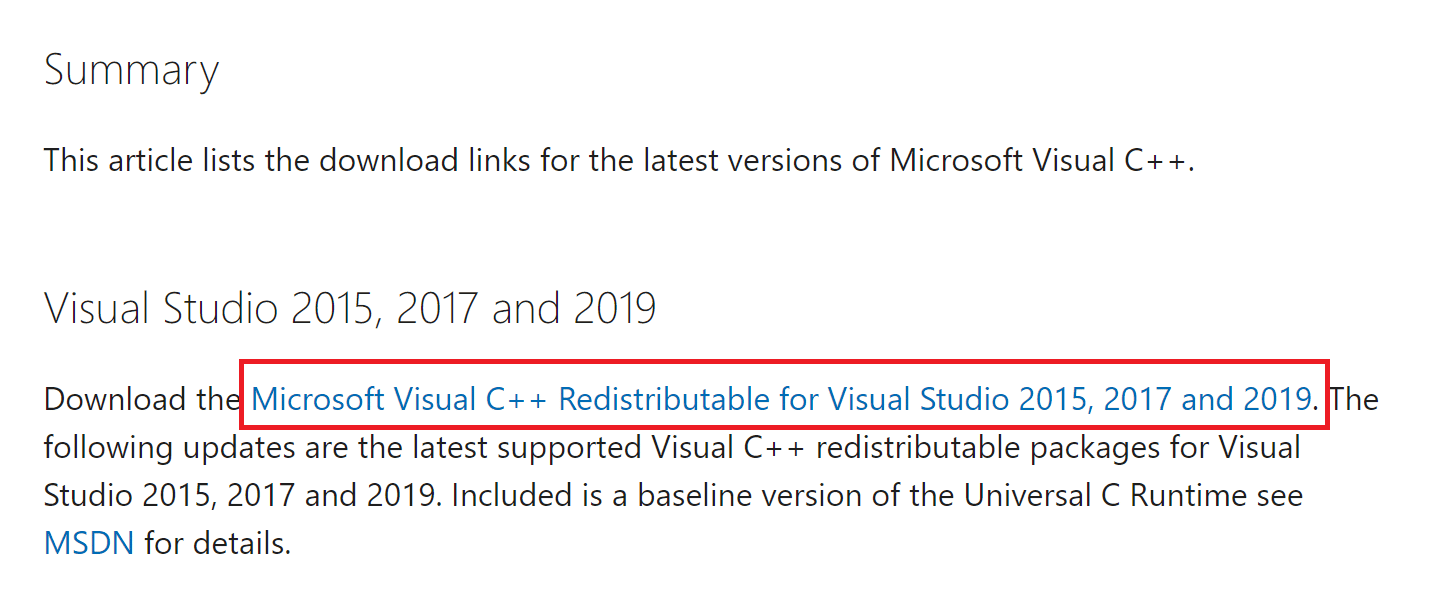
- Installera paketet.
- Starta om datorn.
Testa spelet igen.
Metod 9: Installera om DirectX
Se till att DirectX är installerat och uppdaterat. Läs en guide om hur du installerar om DirectX i Windows 10.

Kontrollera om FH001-felet uppstår igen.
Metod 10: Installera om Forza Horizon 4
Om ingen av de ovanstående metoderna hjälper, kan du prova att installera om spelet. Gör så här:
- Tryck på Windows + I för att öppna inställningarna.
- Klicka på ”Appar”.
- Leta upp Forza Horizon 4 och klicka på ”Avinstallera”.
- Starta om datorn när spelet har avinstallerats.
- Ladda ner spelet igen från Microsoft Store.
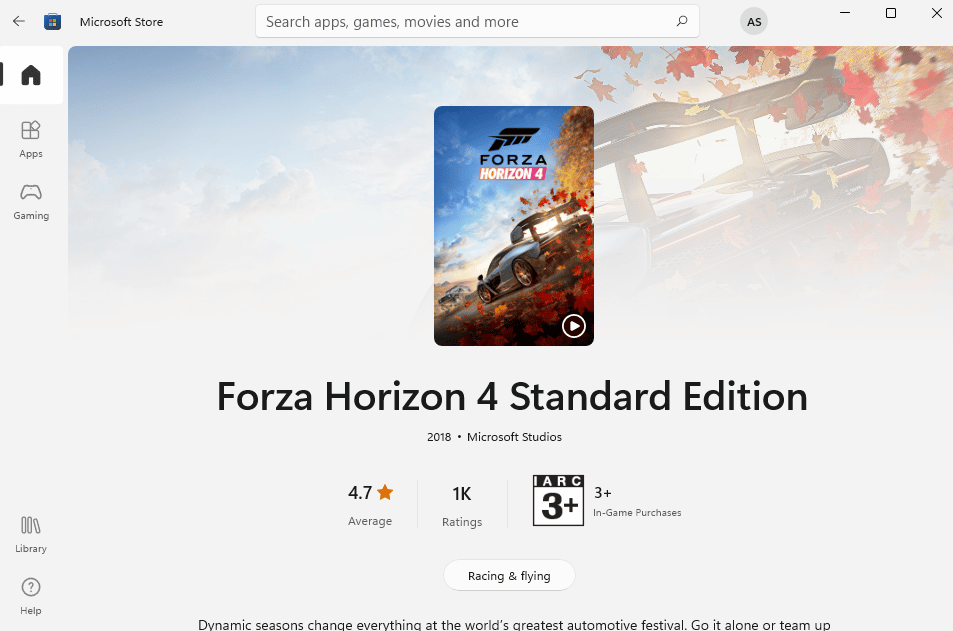

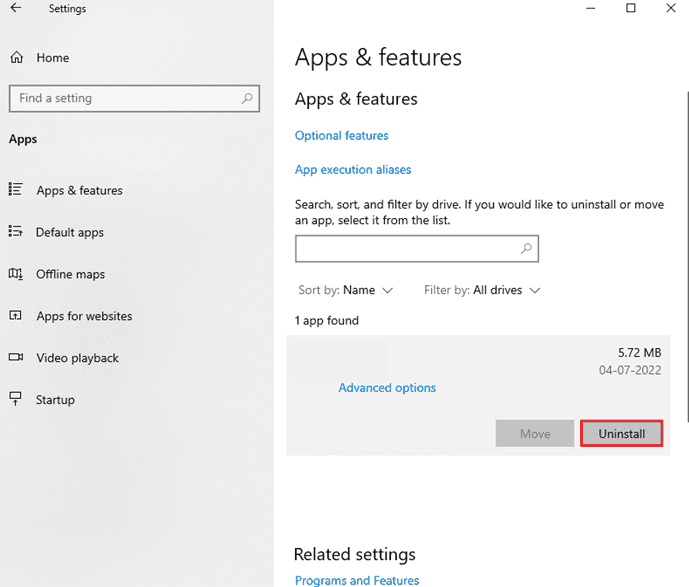
Efter ominstallationen ska spelet fungera korrekt.
Vi hoppas att den här guiden hjälpte dig att lösa FH001-felet. Berätta vilken metod som fungerade för dig. Om du har frågor eller förslag, lämna dem i kommentarsfältet.