Det finns ett talesätt som säger att en bild säger mer än tusen ord. Foton är alltid speciella och varje foto har olika minnen och betydelser. Men vad händer när en störning hindrar din fotoapp, särskilt när det gäller Windows-fel? Det dränker dig, eller hur? Faktum är att det skrämmer dig när du tänker på om något kommer att hända med bilderna. Felmeddelandepopupen märkt med filsystemfel inträffar ofta nyligen för många Windows-användare. Den här artikeln fokuserar specifikt på filsystemfelet (-2147219196) popup i Windows Photos-appen. Det är nödvändigt att åtgärda denna felkod utan dröjsmål eftersom det kan hindra dig från att komma åt andra filtyper eller appar på dina fönster. Det kan också förlora dina favoritminnen vid oundvikliga omständigheter som händer sällan.

Innehållsförteckning
Hur man åtgärdar filsystemfel 2147219196
När du dubbelklickar på en JGP-, JPEG-, PNG- eller andra bildfilformat, popup Windows-fotoappen med filsystemfel (-2147219196) ibland. Kolla in orsakerna till felet nedan.
- Förekomst av skadade filer på disken eller cachen.
- Nyligen uppdaterad Windows Update-bugg
- Interferens av tredjepartsapplikationer
- Felkonfiguration av äganderätten till fotovisaren
- Bugg release eller fix via senaste Windows Update
- Installerar inte Microsoft Stores appuppdateringar
- Förekomsten av flera appar
Följ metoden i samma ordning en efter en tills du får en fix för filsystemfelet Windows 10 2147219196-problem.
Metod 1: Starta om datorn
Den grundläggande lösningen för alla problem är att starta om alla relevanta applikationer som är associerade med det och filsystemfelet (-2147219196) är inget undantag. Stäng därför alla appar eller program som körs och följ stegen nedan för att starta om datorn.
1. Tryck på Windows-tangenten.
2. Klicka på Power och välj alternativet Starta om.

3. Vänta tills ditt system har startat om. Starta nu ett foto med Windows fotoapplikation och se om du kan öppna det.
Metod 2: Utför Clean Boot
Ren uppstart av din dator fångar om några tredjepartsprogram som körs bakom är inblandade i filsystemfelet Windows 10-problem. Läs vår artikel för att utföra ren start i Windows 10.
Metod 3: Kör Windows Store Apps Felsökare
En felsökare i Windows 10 finns för att lösa alla typer av problem på din dator automatiskt istället för fix-it-verktyg. För att identifiera och åtgärda filsystemfelet som kvarstår med Windows Photo Viewer-applikationen är det värt ett försök att köra Windows Store-apps felsökare. Läs vår artikel om hur du kör Windows Update-felsökare.
Metod 4: Uppdatera Windows
Det är bra att hålla ett öga på ditt system Windows Update eftersom det här felet kan vara en buggversion i den senaste uppdateringen som kan åtgärda problemet. Se därför till att hålla dina systemfönster uppdaterade. Följ stegen för att söka efter uppdateringar.
1. Tryck på Windows + I-tangenterna samtidigt för att starta Inställningar.
2. Klicka på rutan Uppdatering och säkerhet, som visas.

3. På fliken Windows Update klickar du på knappen Sök efter uppdateringar.

4A. Om en ny uppdatering är tillgänglig klickar du på Installera nu och följer instruktionerna för att uppdatera.

4B. Annars, om Windows är uppdaterat, kommer det att visa meddelandet Du är uppdaterad.

Metod 5: Reparera Photos App
Fotoappen har ett reparationsalternativ för att fixa filsystemfelet (2147219196) på ditt system. Följ stegen nedan för att reparera den.
1. Tryck på Windows-tangenten och välj Inställningar.

2. Välj Appar.

3. Välj alternativet Appar och funktioner i den vänstra rutan. Rulla ned och välj Microsoft Photos-appen. Klicka på alternativet Avancerat.

4. Bläddra nedåt och välj knappen Avsluta. Klicka på knappen Reparera.

Metod 6: Återställ Photos App
Om reparationsalternativet inte hjälpte dig att åtgärda felet, försök sedan återställa appen till standard. För att återställa fotoappen. Följ instruktionerna nedan.
1. Öppna alternativet Inställningar.

2. Välj Appar.

3. Klicka på alternativet Appar och funktioner i den vänstra rutan. Rulla ned och välj Microsoft Photos. Klicka på Avancerade alternativ.

4. Välj knappen Avsluta för att stoppa liveprocesserna för Photos App. Klicka på knappen Återställ.
Obs: Appens data kommer att raderas om du återställer Photos App.

5. Starta en bildformatsfil och se om du kan visa den utan något felmeddelande.
Metod 7: Reparera korrupta filer
Diskenhetsfelet påverkar processorns integritet. Därför är det nödvändigt att köra kontrolldiskverktyget, systemfilsgranskaren och distributionsavbildningsservice och hanteringsskanning för att reparera felen.
1. Tryck på Windows-tangenten, skriv Kommandotolken och klicka på Kör som administratör.

2. Klicka på Ja i kontrollprompten för användarkonto.
3. Skriv kommandot chkdsk C: /f /r /x och tryck på Enter.

4. Om du tillfrågas med ett meddelande, kan Chkdsk inte köra…volymen är… i användningsprocessen, skriv sedan Y och tryck på Enter-tangenten.
5. Återigen, skriv kommandot: sfc /scannow och tryck på Enter för att köra genomsökningen av systemfilsgranskaren.

Obs! En systemgenomsökning kommer att initieras och det tar ett par minuter att slutföra. Under tiden kan du fortsätta utföra andra aktiviteter men tänk på att inte stänga fönstret av misstag.
Efter att ha slutfört skanningen kommer det att visa något av dessa meddelanden:
- Windows Resource Protection hittade inga integritetsintrång.
- Windows Resource Protection kunde inte utföra den begärda åtgärden.
- Windows Resursskydd hittade korrupta filer och reparerade dem.
- Windows Resource Protection hittade korrupta filer men kunde inte fixa några av dem.
6. När skanningen är klar, starta om datorn.
7. Starta kommandotolken igen som administratör och kör de givna kommandona efter varandra:
dism.exe /Online /cleanup-image /scanhealth dism.exe /Online /cleanup-image /restorehealth dism.exe /Online /cleanup-image /startcomponentcleanup
Obs: Du måste ha en fungerande internetanslutning för att utföra DISM-kommandon korrekt.

Metod 8: Avinstallera de senaste uppdateringarna
Uppdateringar släpps regelbundet av Microsoft för att fixa de rådande buggarna och förbättra funktionaliteten i Windows 10-programvaran. Dessa uppdateringar kan dock orsaka ovanliga störningar och skapa problem. Om din Windows Photo App inte fungerar för en uppdateringsprocess, följ stegen nedan och avinstallera den.
1. Tryck på Windows-tangenten och välj ikonen Inställningar.

2. Välj Uppdateringar och säkerhet.

3. Klicka på Visa uppdateringshistorik och välj Avinstallera uppdateringar.

4. Navigera till den senaste uppdateringen du installerade på skrivbordet, högerklicka på den och välj avinstallera.
Obs: Hoppa över säkerhetsuppdateringen om du har gjort någon.

Metod 9: Ändra ägarskap för appen Foton
Ibland ändrar applikationen för fotovisning sitt ägande. Användare får ändra konfigurationen som möjliggör appbehörigheter enligt deras önskemål, vilket möjligen skulle kunna åtgärda felet. Vänligen följ metoden noggrant eftersom de kan vara lite komplicerade.
1. Tryck på Windows-tangenten, skriv Kommandotolken och klicka på Kör som administratör.

2. Kopiera och klistra in följande kommando på kommandotolkens administratörskonsol som visas.
takeown /F “%ProgramFiles%WindowsApps” /r /d y

3. Tryck på Windows + E-tangenterna samtidigt och öppna Filutforskaren.

4. Välj Visa på menyraden och aktivera kryssrutan Dolda objekt.

5. Navigera till platsen: Lokal disk C > Programfiler > WindowsApps och dubbelklicka på mappen WindowsApps.

6. Klicka på Fortsätt för att komma åt mappen WindowsApps.

7. Välj Microsoft.Windows.Photos_[version number] katalog som innehåller x64 i filnamnet. Högerklicka på mappen och välj Egenskaper.

8. Välj fliken Säkerhet och klicka på Avancerat.

9. Klicka på Ändra för att byta namn på ägaren i fönstret Avancerade säkerhetsinställningar.

10. Skriv NT SERIVCETrustedInstaller som objektnamn och klicka på OK.

11. Aktivera Ersätt ägare på underbehållare och objekt. Välj Använd och sedan OK.

12. Klicka igen på OK i det befintliga egenskapsfönstret.
13. Tryck på Windows-tangenten, skriv Kommandotolken och klicka på Kör som administratör.

2. Kopiera det angivna kommandot och klistra in det i kommandotolken. Tryck på Enter.
PowerShell -ExecutionPolicy Unrestricted -Command “& {$manifest = (Get-AppxPackage *Photos*).InstallLocation + ‘AppxManifest.xml’ ; Add-AppxPackage -DisableDevelopmentMode -Register $manifest}”

3. Starta om ditt system och kontrollera om filsystemfel 2147219196 är löst.
Metod 10: Använd Registereditorn med administratörsrättigheter
Registereditorn i Windows är den hierarkiska databasen som innehåller alla konfigurationer av de program eller program som Windows använder. De låter dig redigera, visa och ändra värdeuppsättningen för databasen.
Obs: Se till att du har en säkerhetskopia av ditt system eftersom registerredigeraren är benägen att skadas om den utförs på fel sätt.
1. Tryck på Windows-tangenten, skriv regedit och klicka på Kör som administratör.

2. Navigera till den angivna platssökvägen i Registereditorn.
Keys_CURRENT_USERSOFTWAREClasses Local SettingsSoftwareMicrosoftWindows Current versionApp model RepositoryFamilyMicrosoft.Windows.Photos

3. Antalet mappar som finns beror på avinstallationen som du har gjort. I det här fallet finns det bara 3 mappar.

4. Högerklicka på posten och klicka på Behörigheter.

5. Klicka på Avancerat.

6. Välj Ändra i alternativet Ägare.

7. Byt namn på ägare till administratör och klicka på Ok.

8. Upprepa processen från steg 4 till steg 8 igen för varje inmatningsmapp du har.
9. Starta slutligen om din dator och försök starta programmet Photo Viewer.
Metod 11: Ta bort Microsoft Store Cache
Microsoft Store samlar olika data av loggfiler, miniatyrer, nedladdningsfiler och så vidare under dess användning är cache. Den här cachen blir ibland skadad och krockar med Microsoft Store-appen och förhindrar dem från någon form av process som i sin tur kan påverka Photos-appen. Återställning av Microsoft Store-cachen tar alltså bort filsystemfelet som råder i Photos App. Följ stegen för att göra det.
1. Tryck på Windows + R-tangenterna samtidigt och öppna dialogrutan Kör.

2. Skriv WSReset.exe på Kör-prompten och tryck på Enter.
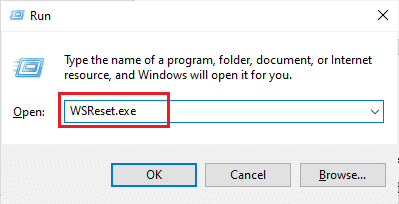
3. Ett svart tomt fönster visas.
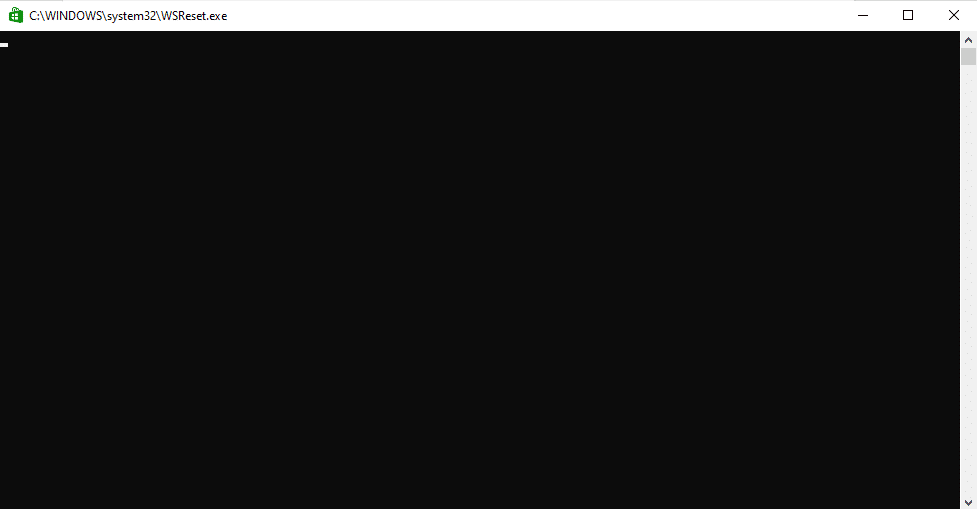
4. Vänta tills du kan se Windows Store på skärmen. Öppna ett bildfilformat och se om felet är löst.
Metod 12: Registrera om appen Foton
Omregistreringsmetoden föreslås först eftersom detta inte kommer att leda till att du förlorar data i fotoappen. Detta kan betraktas som en mindre konventionell metod, men om du kan åtgärda felet med detta spelar metoden ingen roll. Följ proceduren och se till att du ger kommandot enligt nedan.
1. Tryck på Windows-tangenten, skriv Kommandotolken och klicka på Kör som administratör.
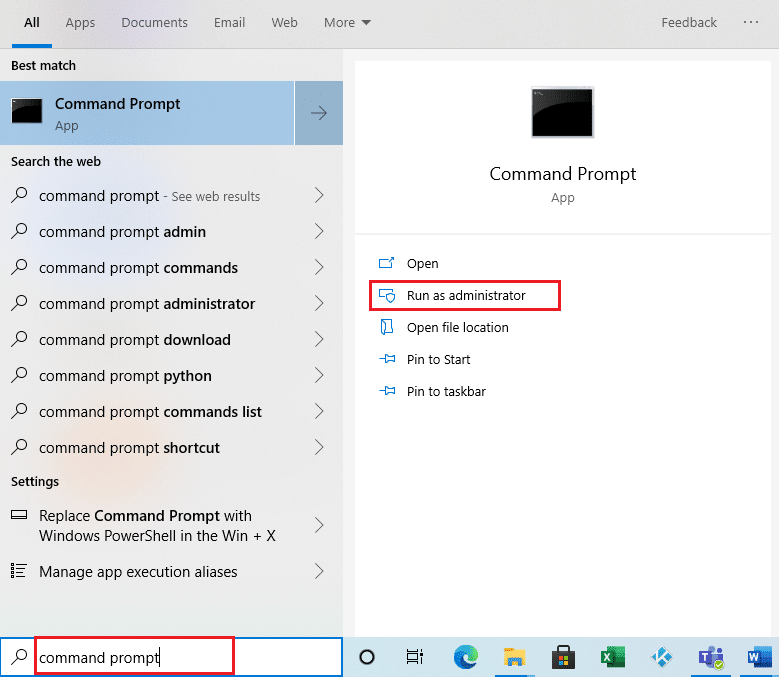
2. Kopiera det angivna kommandot och klistra in det i kommandotolken. Tryck på Enter.
PowerShell -ExecutionPolicy Unrestricted -Command “& {$manifest = (Get-AppxPackage *Photos*).InstallLocation + ‘AppxManifest.xml’ ; Add-AppxPackage -DisableDevelopmentMode -Register $manifest}”
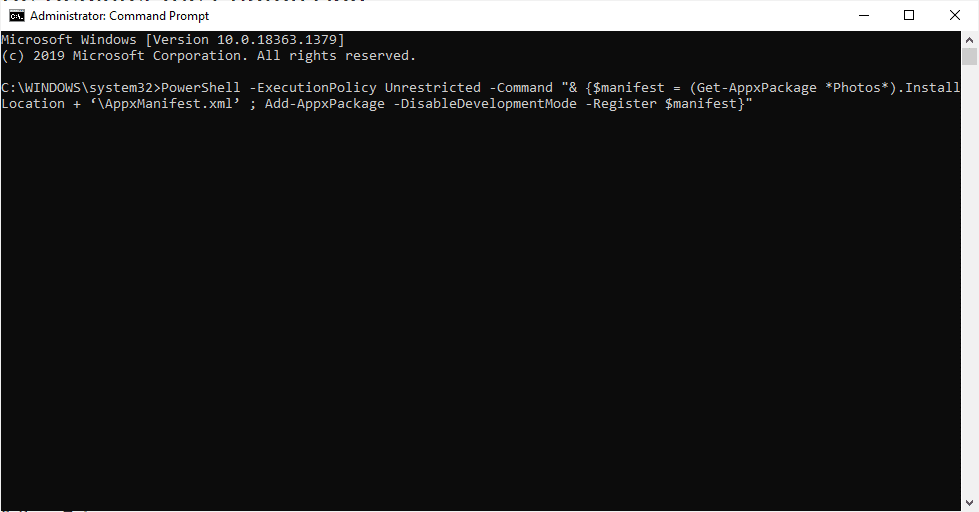
Metod 13: Registrera om alla Microsoft Store-appar
Även om den liknar den mindre konventionella omregistreringsmetoden för Photos App som inte hjälpte dig, innebär denna process med en liten skillnad att du registrerar om hela Microsoft Store-appen vilket kan åtgärda felet. För att göra det, implementera de angivna stegen.
1. Tryck på Windows-tangenten, skriv powershell och klicka på Kör som administratör.
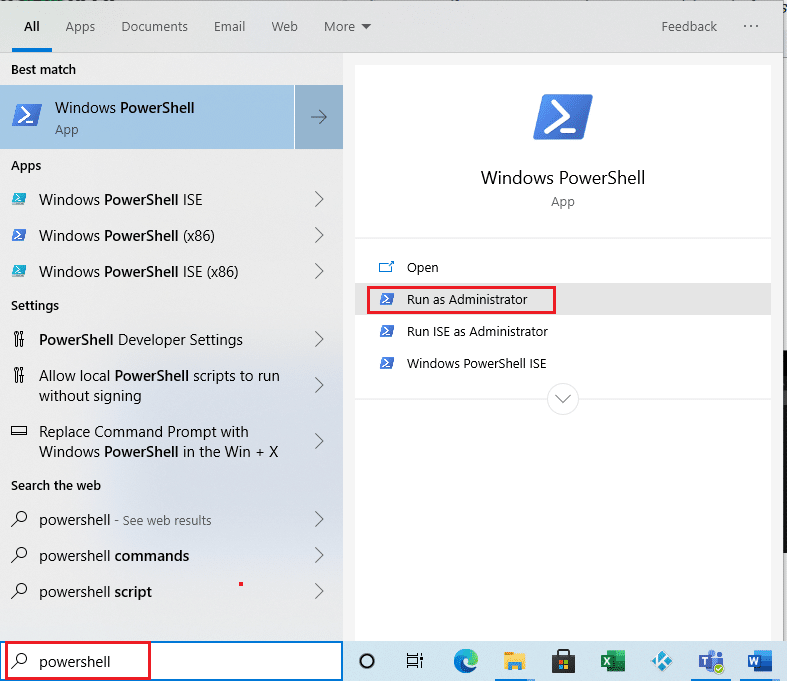
2. Skriv det givna kommandot och tryck på Enter.
Get-AppXPackage | Foreach {Add-AppxPackage -DisableDevelopmentMode -Register “$($_.InstallLocation)AppXManifest.xml”}
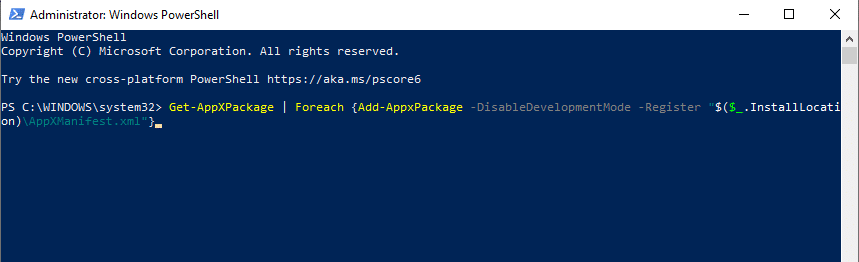
Metod 14: Avinstallera och installera om Photos-appen
Hela filkorruptionen kan vara orsaken bakom filsystemfelet (-2147219196) i appen. Den sista konventionella metoden för att fixa det är att avinstallera och installera om Windows Photo-applikationen som hittills fungerat mycket bra för många användare. Följ stegen nedan.
1. Tryck på Windows-tangenten, skriv powershell och klicka på Kör som administratör.
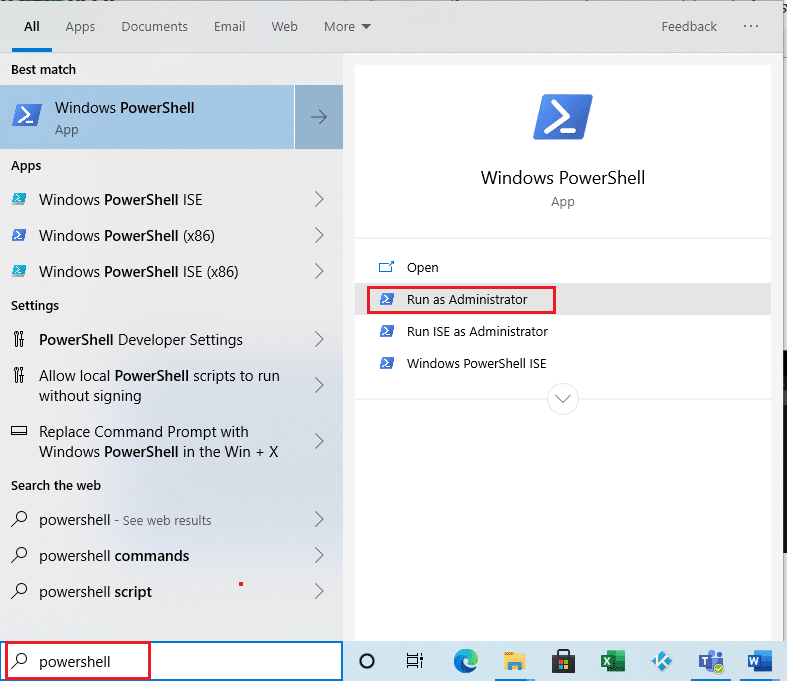
2. Kopiera och klistra in kommandot på Windows PowerShell. Tryck på Enter-tangenten.
Get-AppxPackage Microsoft.Windows.Photos | Remove-AppxPackage
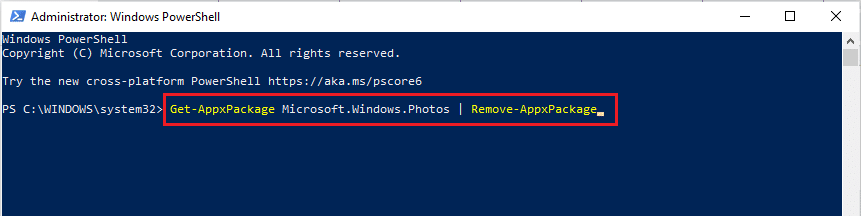
3. Vänta tills processens distribution eller avinstallation av Windows Photo App är slutförd.
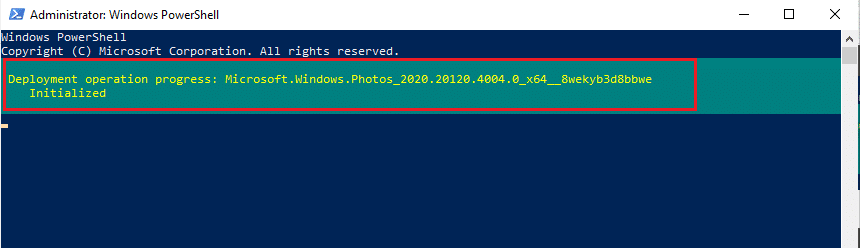
4. Ladda ner PsTools-paket från den officiella webbplatsen.
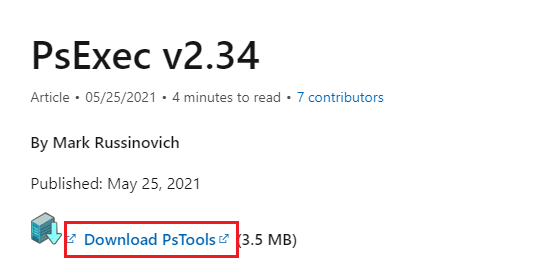
5. Gå till Nedladdningar. Högerklicka på den nedladdade PSTools-komprimerade filen och välj Extrahera alla.
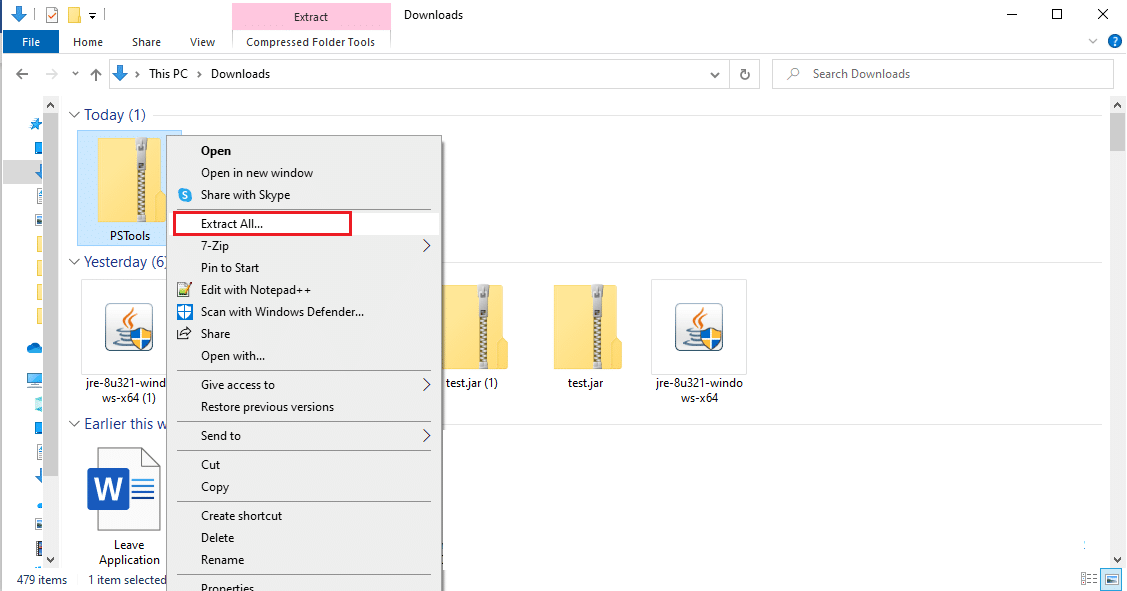
6. Välj en destinationsmapp för att spara de extraherade filerna. Klicka sedan på Extrahera.
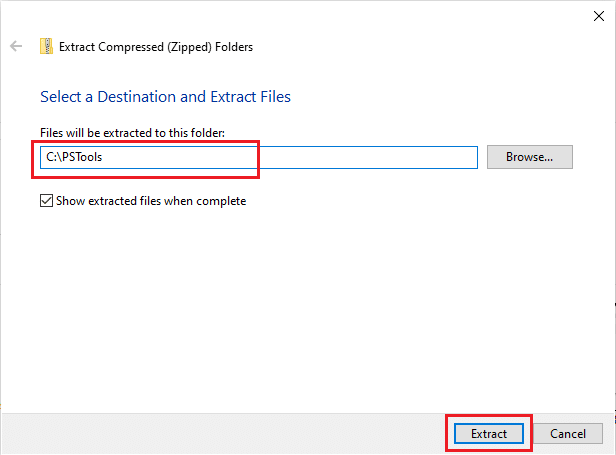
7. Vänta tills mappen får extraherade filer.
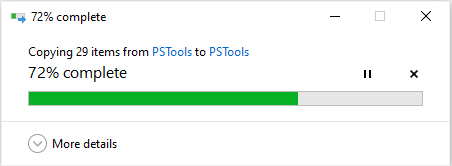
8. Tryck på Windows-tangenten, skriv Kommandotolken och klicka på Kör som administratör.
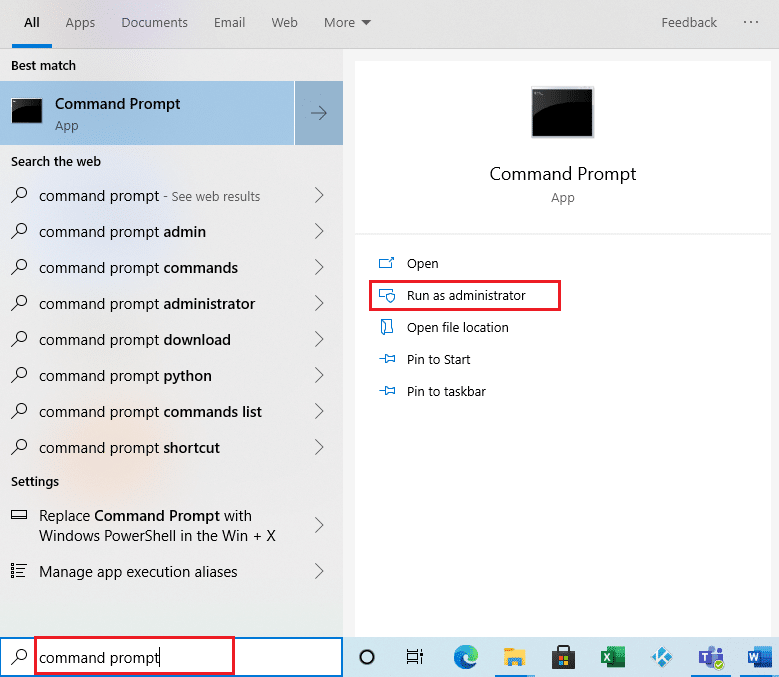
9. Utför det givna kommandot och tryck på Enter-tangenten.
<PsExec location address>PsExec.exe -sid c:windowssystem32cmd.exe
Obs:
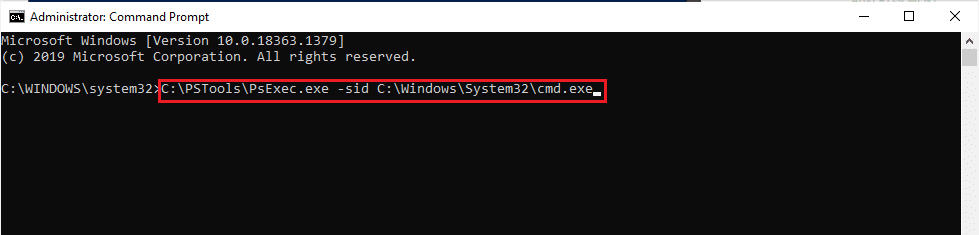
10. Klicka på Godkänn för att acceptera Sysinternals programvarulicensvillkor på den nya prompten som öppnas.
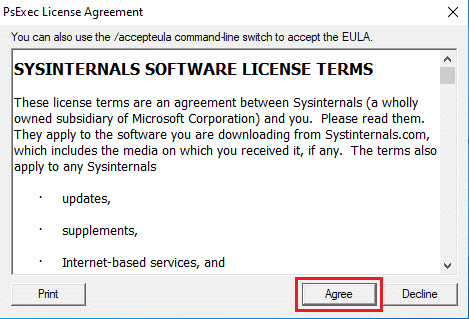
11. En ny kommandotolksapp öppnas. Här, kopiera och klistra in följande kommando och tryck på Enter.
rd /s “C:ProgramFilesWindowsAppsMicrosoft.Windows.Photos_2017.37071.16410.0_x64__8wekyb3d8bbwe
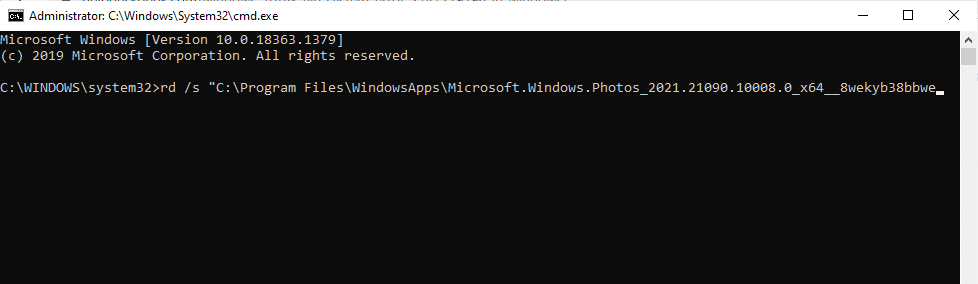
12. Skriv Y-tangenten och tryck på Enter-tangenten för att bekräfta.
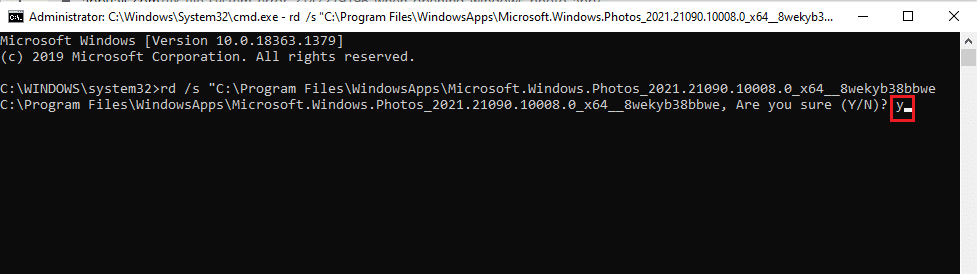
13. När du är klar, starta Microsoft Store och ladda ner appen. Kontrollera om filsystemfel 2147219196 är löst genom att försöka öppna en bild av valfritt filformat.
Metod 15: Ladda ner en annan applikation
Tappa inte hoppet om ingen av ovanstående metoder fungerade för dig, det är okej. Det kommer alltid att finnas en alternativ lösning. Här är en sådan alternativ metod att ladda ner en tredjepartsapplikation för att öppna bildfilformaten. Du kan använda vilken annan applikation som helst.
***
Vi hoppas att den här guiden var till hjälp, och att du kunde lära dig att fixa filsystemfel 2147219196. Om du har några frågor eller förslag, skriv dem gärna i kommentarsfältet. Låt oss veta vad du vill lära dig härnäst.

