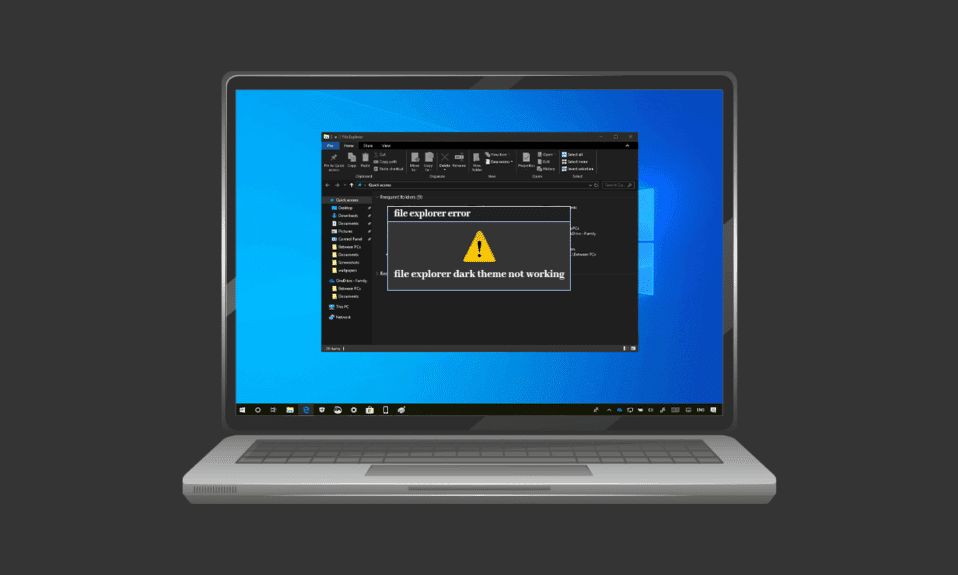
Mörkt läge har blivit en otroligt populär funktion sedan dess introduktion. Från mobiler till datorer, både stationära och bärbara, har det mörka temat blivit en favorit hos många. Det är inte bara visuellt tilltalande utan även praktiskt på flera sätt, bland annat genom att vara skonsammare för ögonen. Dessutom underlättar det användningen i svag belysning, vilket gör att skärmen kan användas utan att störa andra. Dock har detta mörka läge skapat bekymmer för vissa användare av Windows 10. Om du också upplever problem med detta, har du kommit rätt. Vi presenterar en detaljerad guide som ger dig effektiva metoder för att lösa problemet med att Mörkt tema inte fungerar i Utforskaren. Läs vidare för att få hjälp med att åtgärda detta problem i Windows 10.

Åtgärda problem med mörkt tema i Utforskaren på Windows 10
Flera faktorer kan ligga bakom problemen med det mörka läget i Windows 10. Det kan röra sig om problem i själva Utforskaren eller i Windows operativsystem i sig. Låt oss undersöka några av de vanligaste orsakerna närmare:
- En föråldrad version av Windows kan vara en bidragande faktor till att mörkt läge inte fungerar korrekt. Försök att lösa problemet genom att uppdatera Windows till den senaste versionen.
- Om du har installerat ett mörkt tema via verktyg som Mach2, kan det vara orsaken till att det mörka temat inte fungerar som det ska i Utforskaren. Prova att installera om temat med hjälp av en tredjepartsapplikation.
- Ett fel i själva applikationen för mörkt tema kan också göra att det inte fungerar i Utforskaren. Detta fel kan leda till att Utforskaren endast visar delar av det mörka temat.
- Användningen av ett anpassat visuellt tema kan också vara orsaken. Återgå till standardtemat för att eliminera denna möjlighet.
Oavsett om felet beror på Windows eller på själva temat, finns det flera metoder som kan hjälpa dig att åtgärda problemet. Vi kommer att beskriva de mest effektiva metoderna, sorterade efter deras potentiella påverkan. Så, låt oss börja med dessa lösningar direkt.
Metod 1: Starta om Windows sessionen
Att logga ut och sedan logga in igen kan lösa problem med mörkt läge. Denna process uppdaterar systemet och kan avlägsna eventuella konflikter. Följ stegen nedan:
1. Klicka på Windows-ikonen och välj ”Stäng av eller logga ut”.

2. Välj ”Logga ut”.

3. Logga in igen på ditt konto.
Metod 2: Inaktivera och återaktivera mörkt läge
Ett annat enkelt sätt att åtgärda mörkt läge-problem är att stänga av och sedan sätta på det igen. Detta uppdaterar inställningarna för mörkt läge och kan eliminera eventuella fel. Så här gör du:
1. Högerklicka på skrivbordet och välj ”Anpassa”.

2. Välj ”Färger”.

3. Under ”Välj din färg” väljer du ”Ljus”.

4. Starta om datorn.
5. Upprepa steg 1 och 2.
6. Under ”Välj din färg” väljer du nu ”Mörk”.

Metod 3: Återställ skrivbordsbakgrunden
Vissa användare har upplevt att mörkt läge endast visas delvis i Utforskaren. Detta kan åtgärdas genom att återställa bakgrundsbilden. Gå till teman i inställningarna och applicera bakgrunden igen enligt stegen nedan:
1. Öppna dialogrutan Kör genom att trycka på Windows-tangenten + R.
2. Skriv ”ms-settings:themes” och tryck Enter.

3. Välj ”Bakgrund” och välj din bild.

4. Efter detta ska mörkt läge aktiveras helt.
Metod 4: Använd standardtema
Windows 10 har en fantastisk funktion för att anpassa teman. Genom att använda standardtemat säkerställer du att mörkt läge fungerar korrekt. Så här gör du:
1. Öppna Inställningar med Windows-tangenten + I.
2. Klicka på ”Anpassning”.

3. Välj ”Teman”.

4. Välj Windows standardtema.

5. Klicka på ”Färger”.

6. Välj ”Mörk” för Windows-läge och standardappläge.

Metod 5: Starta om Utforskaren
Om problemen kvarstår efter att du har provat metoderna ovan kan felet ligga i Utforskaren själv. Starta om programmet genom att följa dessa steg:
1. Öppna Aktivitetshanteraren genom att trycka på Ctrl + Shift + Esc.

2. Högerklicka på ”Utforskaren” i listan.
3. Välj ”Starta om”.

Metod 6: Uppdatera Windows
En föråldrad Windows-version kan vara en huvudorsak till att mörkt läge inte visas korrekt i Utforskaren. Den nya versionen kan ha konflikter med den äldre. Det är därför viktigt att uppdatera Windows.

Metod 7: Uppdatera video- och ljud drivrutiner
Uppdaterade video- och ljud drivrutiner kan också hjälpa till att lösa problemet med mörkt läge. Uppdatera dina drivrutiner och se om problemet är löst.

Metod 8: Skapa ett nytt konto
Om problemet kvarstår efter att ha provat de tidigare metoderna, kan det vara nödvändigt att skapa ett nytt användarkonto. Om det nuvarande kontot är korrupt kan detta vara den enda lösningen. Följ dessa instruktioner:
1. Öppna Inställningar med Windows-tangenten + I.
2. Klicka på ”Konton”.

3. Välj ”Familj och andra användare”.

4. Klicka på ”Lägg till någon annan på den här datorn”.

5. Välj ”Jag har inte den här personens inloggningsinformation”.

6. Välj ”Lägg till en användare utan Microsoft-konto”.

7. Ange den information som behövs och klicka på ”Nästa”.

Metod 9: Reparera systemfiler
Korrupta systemfiler kan vara en annan orsak till att mörkt läge inte fungerar korrekt. Kontrollera och reparera eventuella fel med hjälp av systemfilkontrollen.

Metod 10: Ta bort anpassningsappar
Anpassningsappar ändrar utseendet på gränssnittet för applikationer. Dessa appar kan också förhindra att mörkt läge fungerar korrekt. Avinstallera eller ta bort sådana appar för att lösa problemet.
1. Öppna Inställningar med Windows-tangenten + I.
2. Klicka på ”Appar”.

3. Klicka på anpassningsappen och välj ”Avinstallera”.
Obs: Som exempel har vi använt LogMeIn Hamachi.

Metod 11: Använd Registereditorn för att aktivera mörkt läge
Registereditorn är ett annat verktyg som kan användas för att åtgärda fel i mörkt läge. Följ dessa steg och se om problemet löses:
1. Öppna dialogrutan Kör med Windows-tangenten + R.
2. Skriv ”regedit” och tryck Enter.

3. Kopiera och klistra in följande sökväg i sökfältet: HKEY_LOCAL_MACHINE\SOFTWARE\Microsoft\Windows\CurrentVersion\Themes

4. Högerklicka på ”Themes” och välj ”Nytt”.

5. Välj ”Nyckel”.

6. Namnge den ”Anpassa”. Högerklicka på ”Anpassa”, välj ”Nytt” och sedan ”DWORD (32-bitars) värde”.

7. Namnge det nya värdet ”AppsUseLightTheme”.

8. Högerklicka på ”AppsUseLightTheme” och välj ”Ändra”.

9. Ställ in värdedata till ”0” och klicka på ”OK”.

10. Högerklicka på ”Anpassa”-mappen igen och välj ”Gå till HKEY_CURRENT_USER”.

11. Högerklicka på ”AppsUseLightTheme” och välj ”Ändra”.

12. Ändra värdedata till ”0” och klicka på ”OK”.

Efter att alla steg är klara, starta om datorn och kontrollera om det mörka läget fungerar i Utforskaren.
Metod 12: Använd Mach2 för att aktivera mörkt läge
Om du har använt Mach2 tidigare för att aktivera mörkt läge utan att uppdatera Windows 10, kan detta vara orsaken till problemet. Du kan aktivera mörkt läge igen med hjälp av kommandotolken. Så här gör du:
Obs: Om Mach2-mappen inte finns kvar på systemet, ladda ner den igen.
1. Öppna Utforskaren och leta upp Mach2-mappen.
2. Skriv ”cmd.exe” i adressfältet där Mach2-mappen finns.
3. I kommandotolken skriver du ”mach2 enable 10397285” och trycker Enter.

4. När processen är klar visas ett ”OK”-meddelande.
5. Starta om datorn.
6. Öppna Inställningar med Windows-tangenten + I.
7. Klicka på ”Anpassning”.
8. Välj ”Färger” och ställ in ”Standardappläge” till ”Mörk”.

Vanliga frågor (FAQ)
F1. Varför fungerar inte mörkt läge i Utforskaren på min dator?
Svar. Anpassade teman kan orsaka att mörkt läge inte visas. Du kan ändra detta i anpassningsinställningarna.
F2. Vad är bäst, ljust eller mörkt läge för datorer?
Svar. Det är en personlig preferens. Ljust läge fungerar bäst utomhus eller i starkt ljus, medan mörkt läge är mer behagligt i mörker.
F3. Kan jag göra ändringar i mörkt läge?
Svar. Ja, du kan anpassa inställningarna för mörkt läge genom att gå till anpassningsinställningarna.
F4. Uppstår fel i mörkt läge på alla Windows-versioner?
Svar. Nej, fel har huvudsakligen rapporterats i Windows 10.
F5. Hur får jag tillgång till mörkt läge på min dator?
Svar. Du kan aktivera och inaktivera mörkt läge via skärminställningarna.
F6. Är mörkt läge bra för ögonen?
Svar. Ja, mörkt läge kan vara skonsammare för ögonen än vitt ljus. Det ger också en lugnande effekt.
F7. Sparar mörkt läge batteriet?
Svar. Aktivering av mörkt läge kommer sannolikt inte att ge någon märkbar skillnad i batterianvändningen.
***
Mörkt läge är en utmärkt funktion i Windows 10, men om du upplever problem med det, hoppas vi att denna guide har hjälpt dig att åtgärda felen. Om du har några frågor eller förslag, får du gärna dela dem i kommentarsfältet nedan.