Steam är en onlinespelhanteringsplattform älskad av miljontals användare över hela världen. Den har ett molnbaserat spelbibliotek som gör att du enkelt kan köpa och installera spel på din dator. Enligt flera onlinerapporter har spelare nyligen fått felkod 118 på Steam. Om du också står inför samma felkod, oroa dig inte! Den här felsökningsguiden hjälper dig att fixa Steam som inte kan ansluta till serverfel. Så fortsätt läsa!
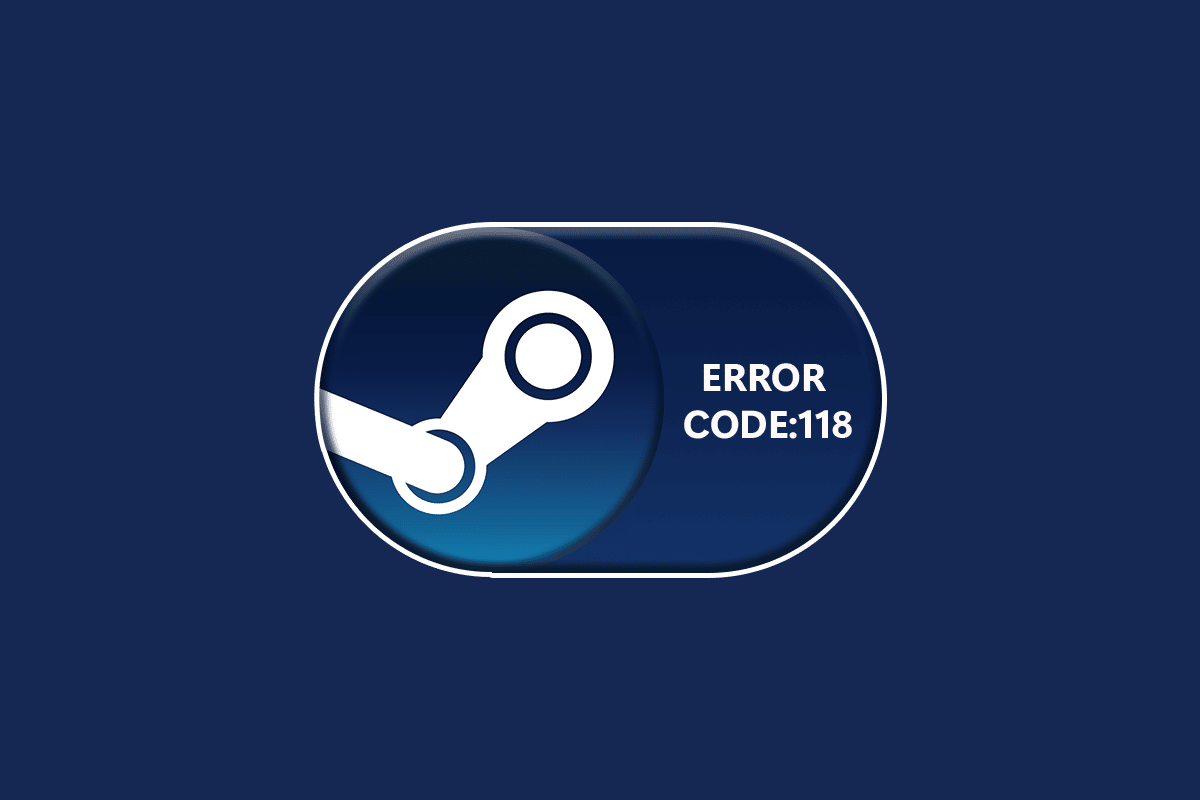
Innehållsförteckning
Hur man åtgärdar felkod 118 Steam i Windows 10
När du spelar eller startar ditt spel på Steam kan du få felkod 118 Steam. Det fullständiga felmeddelandet kommer att vara Kan inte ansluta till servern. Servern kanske är offline åtföljd av en felkod 118. De vanligaste orsakerna som orsakar felkod 118 Steam är listade nedan.
- Felaktig internetuppkoppling.
- Bruten Wi-Fi-anslutning.
- Steam blockeras av brandvägg och antivirus.
- Vissa appar på din enhet blockerar Steam-spel.
- Föråldrad Steam och saknade integritetsfiler.
- Närvaro av virus.
- Föråldrade drivrutiner och OS.
- Bakgrundsprocesser stör Steam.
Här är några enkla effektiva felsökningsmetoder som hjälper dig att fixa felkod 118 Steam.
Obs: Se alltid till att du skapar en systemåterställningspunkt för att återställa din dator om något går fel.
Metod 1: Grundläggande felsökningssteg
- Flytta din router till någon annan plats och kontrollera internetanslutningen.
-
Undvik trådlösa störningar från enheter som trådlösa hörlurar, headset, TV och mycket mer.
-
Flytta din dator närmare routern och kontrollera om felet återkommer igen.
-
Starta om din PC. Detta kommer att åtgärda alla tillfälliga fel som är associerade med din Windows 10-dator.
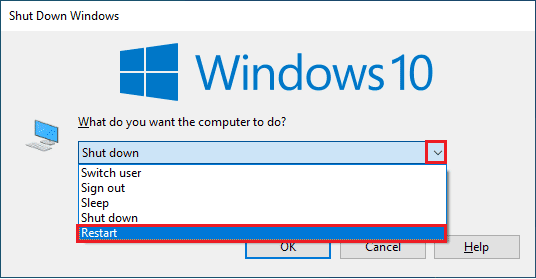
Metod 2: Säkerställ en stark internetanslutning
Du kommer inte att möta Steam som inte kan ansluta till servern i din Windows 10-dator endast om du har en stabil nätverksanslutning. Om det finns några hinder mellan din router och din dator kan de störa den trådlösa signalen och göra att Steam inte kan ansluta till serverfel.

- Hitta signalstyrkan för ditt nätverk och om den är mycket låg, rensa alla hinder mellan vägen. Du kan köra SpeedTest för att se din nätverkshastighet.
- Undvik för många enheter anslutna till samma nätverk.
Metod 3: Starta om routern
Den mycket vanliga orsaken till felkod 118 Steam är otillräckliga nätverkshastigheter och en dålig signal. Anslutningsproblemet mellan Steam-servern och klienten kan lösas när du startar om din router. Genom att göra det kommer du att upprätta en ny internetanslutning mellan klienten och servern. Du kan starta om din router genom att följa vår guide Starta om router eller modem. När din router har startat om, kontrollera om du kan ha åtgärdat felet.

Metod 4: Återanslut Internet
Detta är en annan enkel lösning som fixar felkod 118 Steam. Windows 10-datorn ska anslutas antingen till Ethernet eller till Wi-Fi-nätverk åt gången. Kontrollera om detta villkor gäller din dator och om du gissar på några avbrott mellan dina trådbundna och trådlösa anslutningar, anslut dem igen enligt instruktionerna nedan.
1. Koppla bort din nätverksanslutning, vänta en stund och anslut den igen.
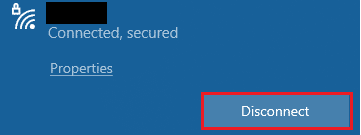
2. Om Ethernet-kabeln är ansluten, ta bort den från din PC. Anslut sedan den igen eller anslut den till ett Wi-Fi-nätverk. Detta säkerställer att det inte finns något flimmer mellan de trådbundna och trådlösa anslutningarna.
Metod 5: Kör nätverksfelsökaren
För att fixa olika problem med internetanslutning kan du använda det inbyggda verktyget som finns i Windows 10 PC när det behövs. Genom att använda Windows nätverksfelsökningsverktyg kan du analysera och diagnostisera alla vanliga nätverksrelaterade problem. Det är en systematisk process, när den implementeras steg för steg, hjälper dig att fixa Steam som inte kan ansluta till servern. Följ vår guide Hur man felsöker nätverksanslutningsproblem på Windows 10 för att lära dig grundläggande felsökningssteg för att åtgärda alla nätverksrelaterade problem med hjälp av Windows Network Adapter-felsökare.

Du kan använda stegen som nämns i guiden för att diagnostisera Wi-Fi-anslutningar, Ethernet och alla nätverksadaptrar i din Windows 10-dator. Slutligen, kontrollera om du har fixat Steam store felkod 118.
Metod 6: Avsluta alla bakgrundsprocesser
Om det finns några motstridiga program från tredje part som körs på din PC, kan din Steam-klient utlösa slumpmässiga felkoder. Därför, för att fixa felkod 118 Steam, stäng alla bakgrundsprocesser genom att följa vår guide Hur man avslutar uppgiften i Windows 10 på din Windows 10-dator.
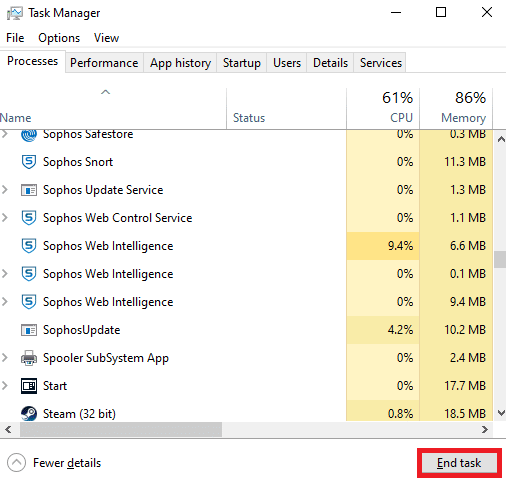
Efter att ha stängt alla bakgrundsprocesser, kontrollera om Steam inte kan ansluta till serverfelkoden är fixad eller inte.
Metod 7: Uppdatera Steam-klienten
Om du använder en föråldrad Steam-applikation kommer du att möta Steam-butikens felkod 118. Se därför alltid till att du använder en uppdaterad version av Steam och ditt spel innan du startar det.
1. Tryck på Windows-tangenten och skriv Steam. Klicka sedan på Öppna.
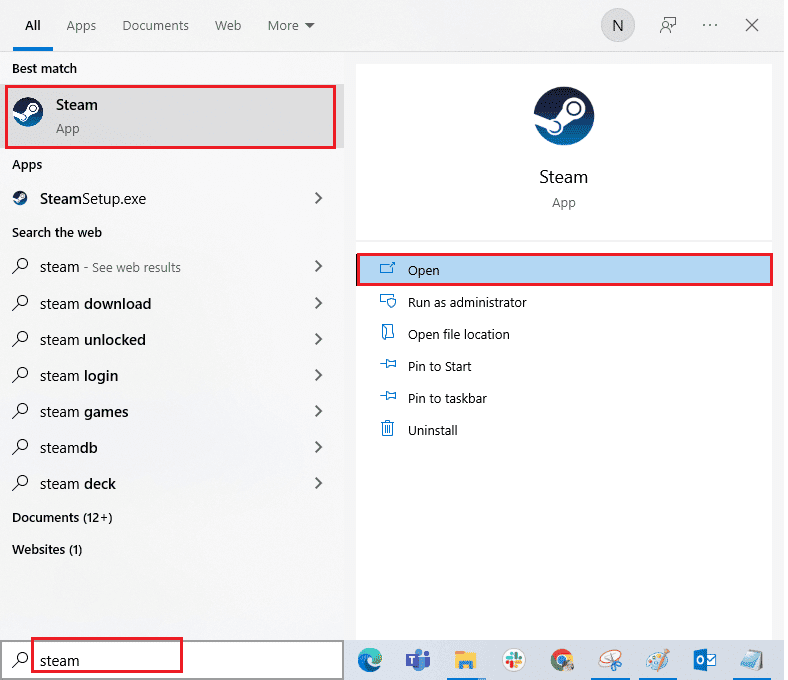
2. Klicka nu på Steam i det övre vänstra hörnet av skärmen följt av Sök efter Steam-klientuppdateringar… som markerats nedan.
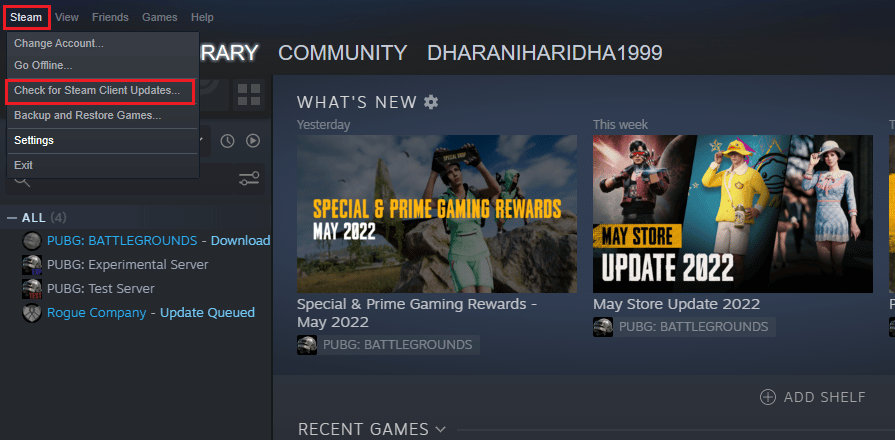
3. Om du har några nya uppdateringar att ladda ner, installera dem och se till att din Steam-klient är uppdaterad.
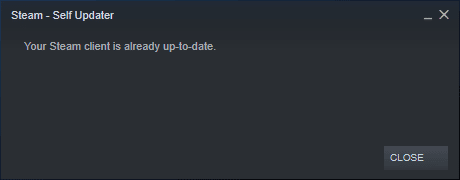
4. Starta nu om Steam och kontrollera om felkoden för Steam inte kan ansluta till servern är löst nu.
Metod 8: Reparera systemfiler
Om det finns några korrupta systemfiler i ditt Windows-operativsystem kan din dator möta många problem med internetanslutningen. Om du upplever felkod 118 Steam helt nyligen, finns det vissa chanser att dina datorfiler har blivit korrupta eller skadade. Windows 10 PC har inbyggda reparationsverktyg som SFC (System File Checker) och DISM (Deployment Image Servicing and Management) som hjälper dig att fixa alla korrupta filer. Läs vår guide om hur du reparerar systemfiler på Windows 10 och följ stegen enligt instruktionerna för att reparera alla dina korrupta filer.
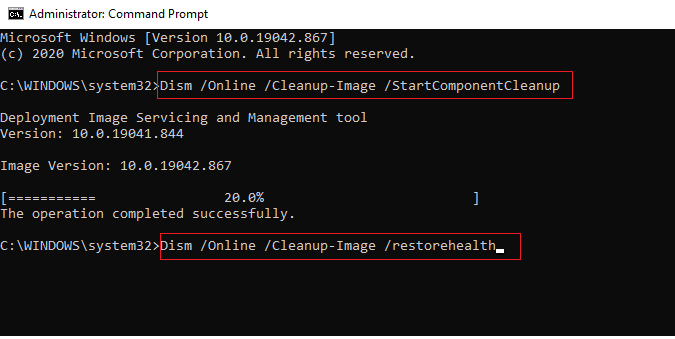
Metod 9: Kör skanning av skadlig programvara
Närvaro av virus orsakar konflikter och fel som felkod 118 Steam. Så installera ett pålitligt antivirusprogram på din dator och kör en fullständig genomsökning. Om du är förvirrad när du ska köra en skadlig programvara, vår guide Hur kör jag en virussökning på min dator? hjälper dig att göra det.
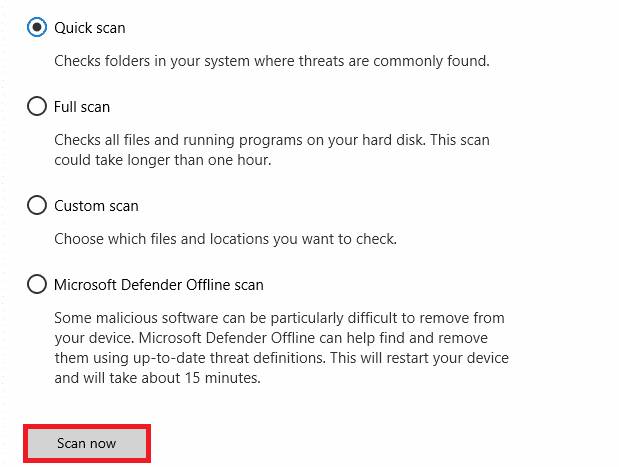
Om du vill ta bort skadlig programvara från din dator, kolla vår guide Hur man tar bort skadlig programvara från din dator i Windows 10.
Metod 10: Uppdatera Windows
Du kan också radera felkod 118 Steam i din dator genom att uppdatera ditt operativsystem. Se alltid till om du har uppdaterat ditt Windows-operativsystem och om det finns några väntande uppdateringar, använd vår guide Hur man laddar ner och installerar den senaste uppdateringen av Windows 10
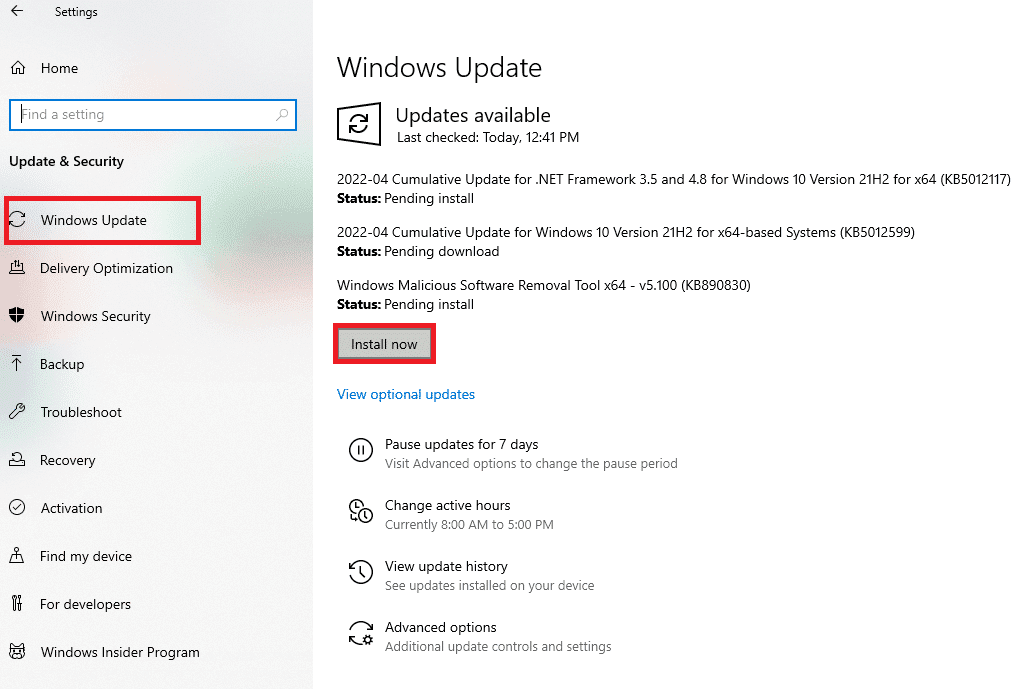
När du har uppdaterat ditt Windows-operativsystem, kontrollera om du kan ansluta till ditt nätverk.
Metod 11: Inaktivera proxyserver
Ibland, olämpliga nätverkskonfigurationer på din Windows 10-dator, kommer du att möta Steam som inte kan ansluta till serverfel. Om du har installerat någon VPN-tjänst eller använder proxyservrar på din PC, läs vår Hur du inaktiverar VPN och proxy på Windows 10 och implementera stegen enligt anvisningarna i artikeln.
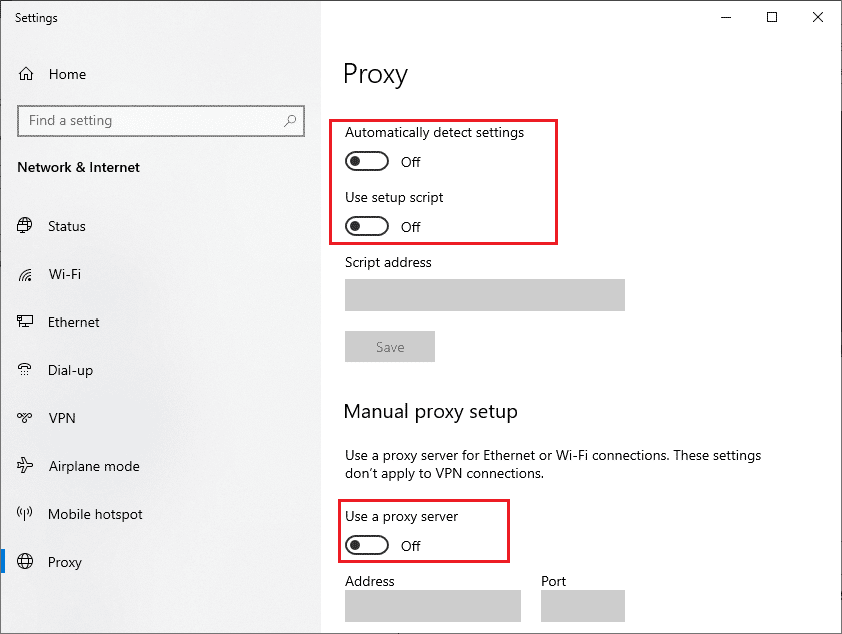
Efter att ha inaktiverat VPN-klienten och proxyservrarna, kontrollera om du har fixat Steam-butikens felkod 118. Om du fortfarande har samma problem, försök att ansluta till en mobil hotspot.
Metod 12: Återställ TCP/IP-protokoll
TCP (Transmission Control Protocol) är ett viktigt nätverksanslutningsprotokoll som tilldelar och identifierar regler och standardprocedurer över internet. TCP/IP-protokoll ansvarar för överföring av datapaket från avsändaren och mottagaren. Om det finns en konflikt i processen, kommer återställning av protokollet tillsammans med IP-adressen att hjälpa dig att lösa det diskuterade problemet. Följ vår guide om hur du felsöker nätverksanslutningsproblem på Windows 10 för att återställa TCP/IP.
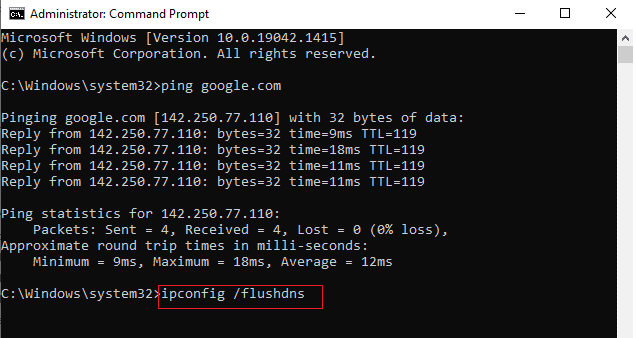
Efter att ha implementerat stegen, kontrollera om du kan fixa Steam som inte kan ansluta till servern.
Metod 13: Använd Google DNS
Domain Name System (DNS)-adresser är ansvariga för att upprätta en nätverksanslutning mellan klienten och serversidan. Många tekniska experter har föreslagit att användningen av Googles DNS-adresser hjälpte dem att fixa Steam som inte kunde ansluta till serverns felkod. För att göra det, följ vår guide om hur du ändrar DNS-inställningar i Windows 10.
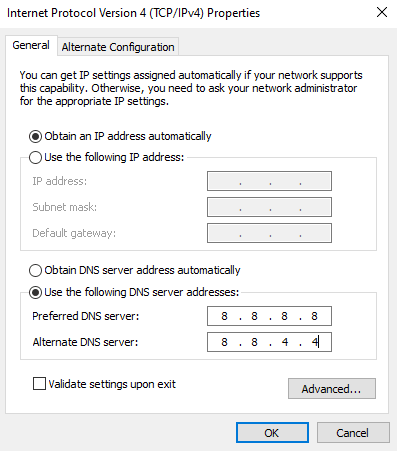
Metod 14: Inaktivera antivirus tillfälligt (om tillämpligt)
Vissa inkompatibla antivirusprogram installerade på din dator gör att Steam inte kan ansluta till serverfel. För att undvika konflikter måste du säkerställa säkerhetsinställningarna för din Windows 10-dator och kontrollera om de är stabila eller inte. För att ta reda på om antiviruspaketet är orsaken till att nätverket fortsätter att släppa problemet, inaktivera det en gång och försök ansluta till ett nätverk. Läs vår guide om hur du inaktiverar antivirus tillfälligt på Windows 10 och följ instruktionerna för att inaktivera ditt antivirusprogram tillfälligt på din dator.
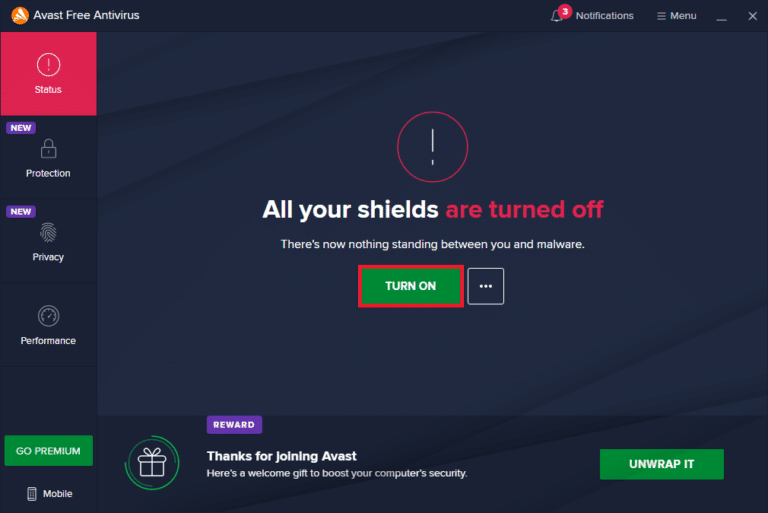
Om du inte stötte på några Steam-problem efter att ha inaktiverat antivirusprogrammet på din dator, rekommenderas du att avinstallera programmet helt från din PC. Läs vår guide Tvinga avinstallationsprogram som inte avinstalleras i Windows 10 för att avinstallera ditt antivirusprogram i din dator.
Metod 15: Ändra Windows Defender-brandväggsinställningar
Du kommer också att möta felkod 118 Steam, på grund av en överreaktiv eller överskyddande antivirussvit i din Windows 10-dator. Detta förhindrar anslutningslänken mellan spelstartaren och servern. Så för att åtgärda det här problemet kan du vitlista Steam i dina brandväggsinställningar eller inaktivera problemet tillfälligt.
Alternativ I: Vitlista Steam
För att tillåta Steam i din Windows Defender-brandvägg, följ vår guide Tillåt eller blockera appar genom Windows-brandväggen och implementera stegen enligt instruktionerna.
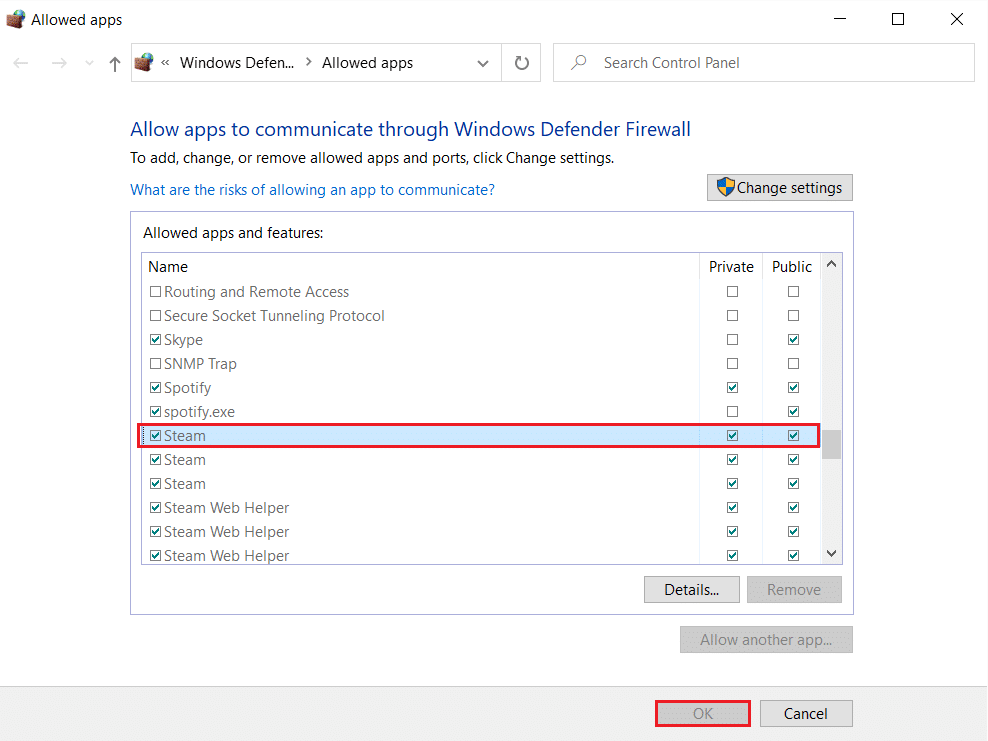
Alternativ II: Inaktivera Windows Defender-brandväggen (rekommenderas inte)
Om du inte vet hur du inaktiverar Windows Defender-brandväggen, hjälper vår guide om hur du inaktiverar Windows 10-brandväggen dig att göra det.
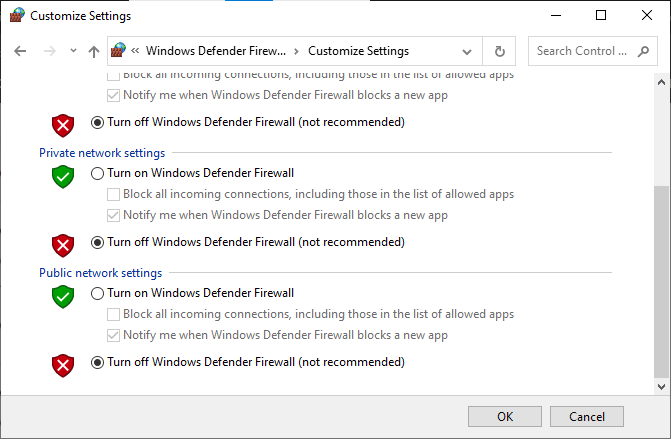
Alternativ III: Skapa ny regel i brandväggen
1. Tryck på Windows-tangenten och skriv Windows Defender-brandvägg med avancerad säkerhet. Klicka sedan på Öppna.
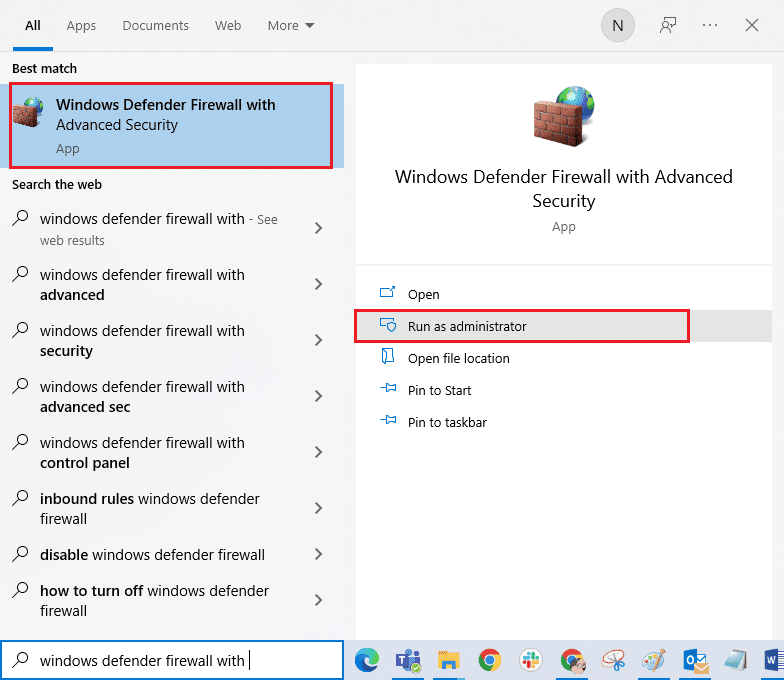
2. Nu, i den vänstra rutan, klicka på Inkommande regler som visas.
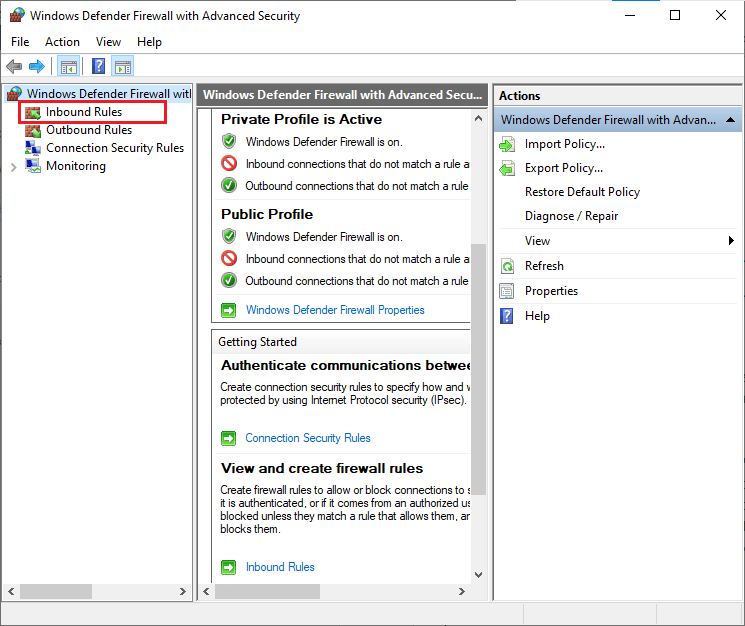
3. Klicka sedan på Ny regel… i den högra rutan som visas.
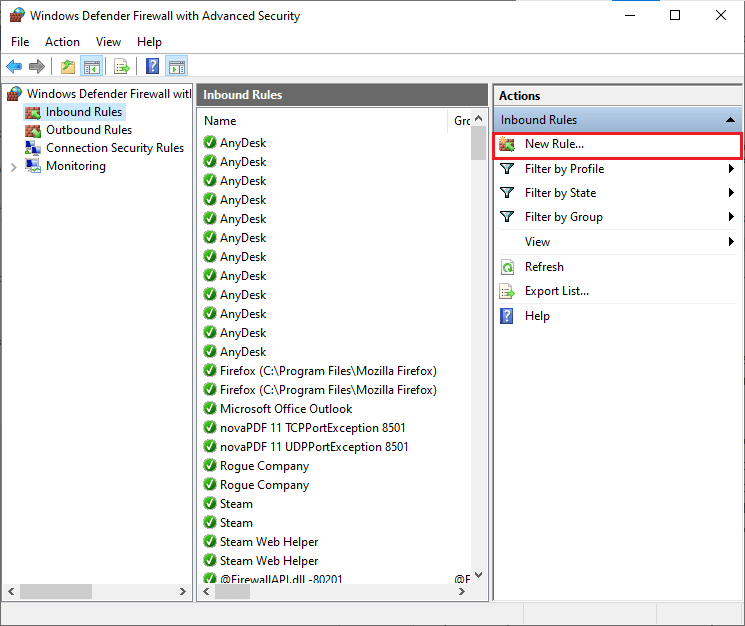
4. Se nu till att du väljer alternativet Program under Vilken typ av regel vill du skapa? menyn och klicka på Nästa> som visas.
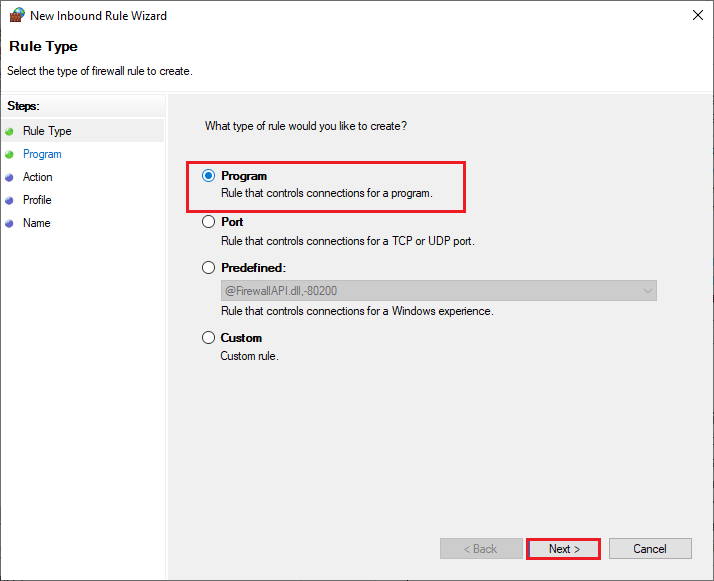
5. Klicka sedan på knappen Bläddra… motsvarande Denna programsökväg: som visas.
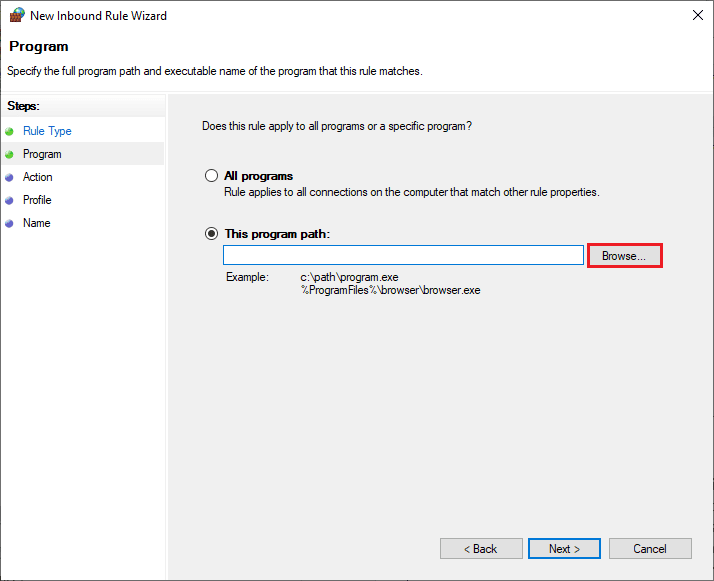
6. Navigera sedan till C:Program Files (x86)Steam-sökvägen och dubbelklicka på installationsfilen. Klicka sedan på knappen Öppna.
7. Klicka sedan på Nästa > i fönstret New Inbound Rule Wizard som visas.
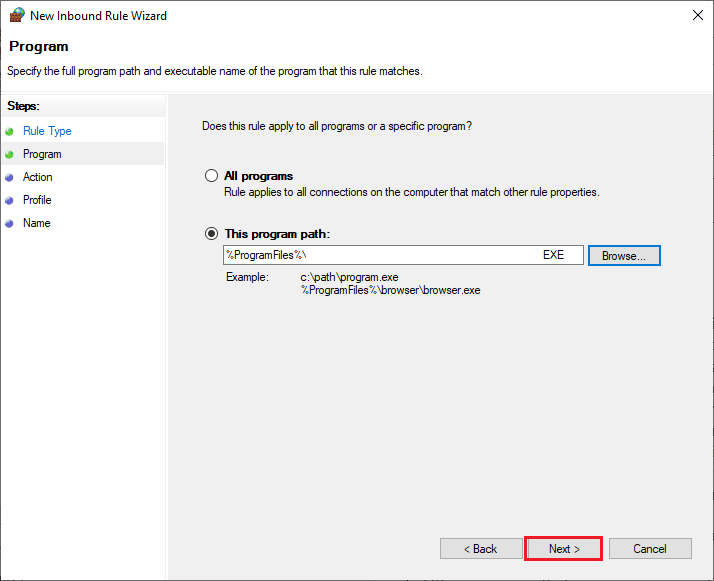
8. Välj nu alternativknappen bredvid Tillåt anslutning och klicka på Nästa > som visas.
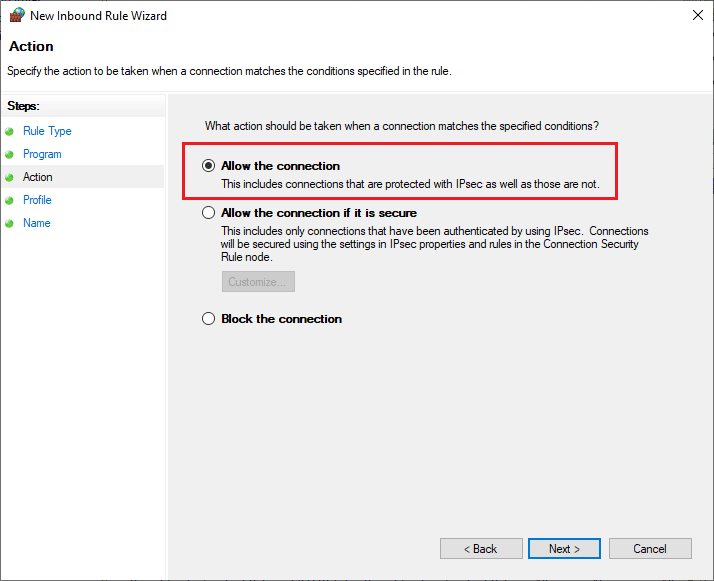
9. Se till att domän, Privat, Offentlig rutor är markerade och klicka på Nästa > som visas.
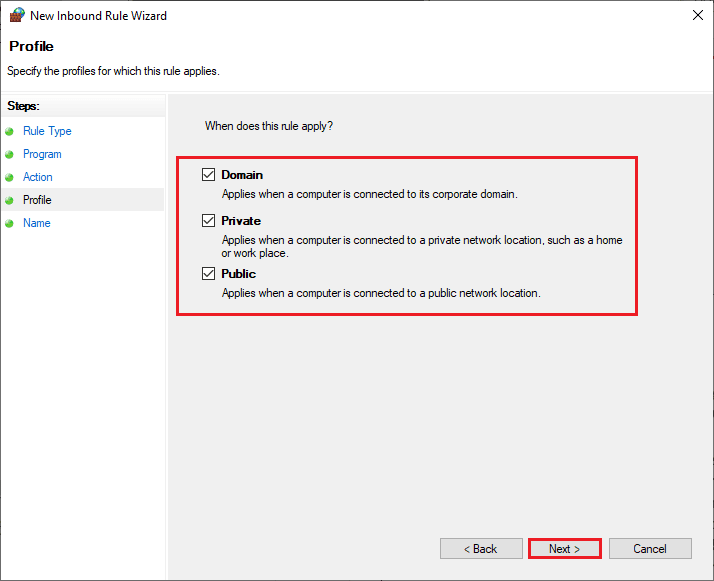
10. Lägg till ett namn till din nya regel och klicka på Slutför.
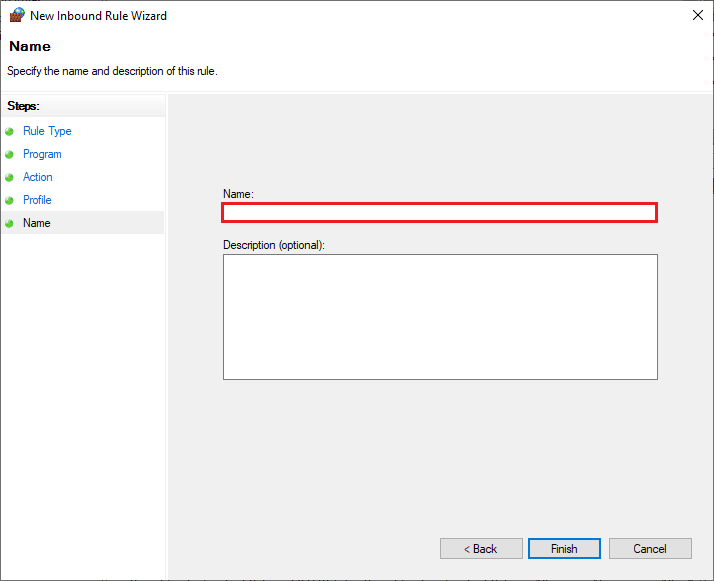
Klart! Kontrollera om du har fixat Steam store felkod 118 är fixad eller inte.
Metod 16: Uppdatera nätverksdrivrutinen
Se alltid till om du använder uppdaterade nätverksdrivrutiner och om det finns några uppdateringar som väntar i åtgärd, rekommenderas du att ladda ner och installera desamma. Följ vår guide om hur du uppdaterar nätverkskortsdrivrutiner på Windows 10 för att göra det. När du har uppdaterat din nätverksdrivrutin, starta om datorn och testa nätverksanslutningen. Du kommer inte att möta Steam store felkod 118 igen.
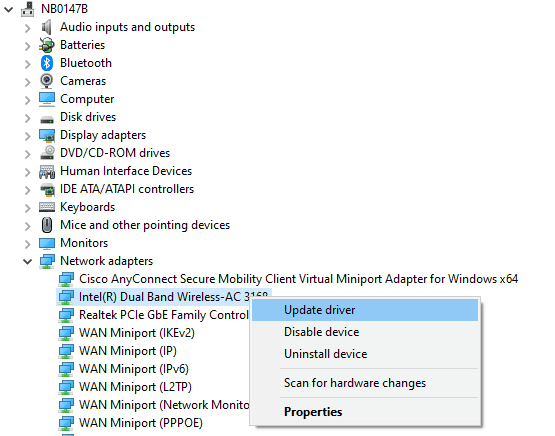
Metod 17: Installera om nätverksdrivrutinen
Fortfarande, om du möter felkod 118 Steam även efter att du har uppdaterat nätverksdrivrutiner, finns det en annan fix för att ta bort alla drivrutiner i din dator och installera om dem igen. Denna process stabiliserar nätverksanslutningsproblemen och löser därigenom nätverket fortsätter att koppla från Windows 10-problemet. Följ vår guide Hur man avinstallerar och installerar om drivrutiner på Windows 10 för att installera om drivrutiner i din Windows 10-dator.

Efter att ha installerat om nätverksdrivrutiner, kontrollera om du kan ansluta till nätverket utan problem.
Metod 18: Återställ nätverksdrivrutiner
Alla aktuella versioner av drivrutiner kommer att raderas från din PC och tidigare versioner av dem kommer att installeras när du återställer dina nätverksdrivrutiner. Detta är en användbar funktion när en ny drivrutin är inkompatibel med systemet. Följ stegen enligt anvisningarna i vår guide Hur man återställer drivrutiner på Windows 10 för att fixa felkod 118 i Steam-butiken.
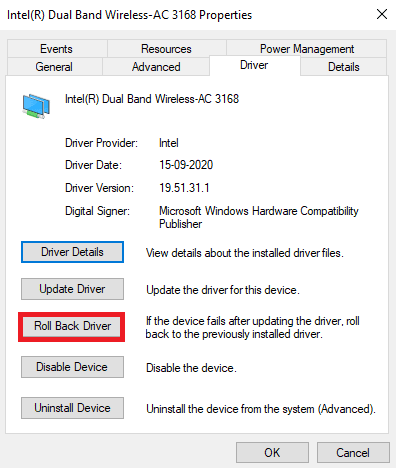
Efter att din Windows 10-dator har installerat den tidigare versionen av drivrutiner, kontrollera om du kan ansluta till nätverket utan några avbrott.
Metod 19: Tweak Hosts File
Om värdfilen har redigerade poster i Steam kommer du att möta Steam som inte kan ansluta till serverns felkod. Därför måste du ta bort posterna för att lösa detsamma. Här är några instruktioner för att justera värdposter.
1. Tryck på Windows + E-tangenterna samtidigt för att öppna Filutforskaren.
2. Byt nu till fliken Visa och markera rutan Dolda objekt i avsnittet Visa/dölj.
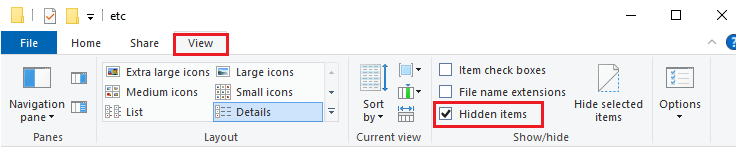
3. Gå nu till följande sökväg till navigeringsvägen för File Explorer.
C:WindowsSystem32driversetc
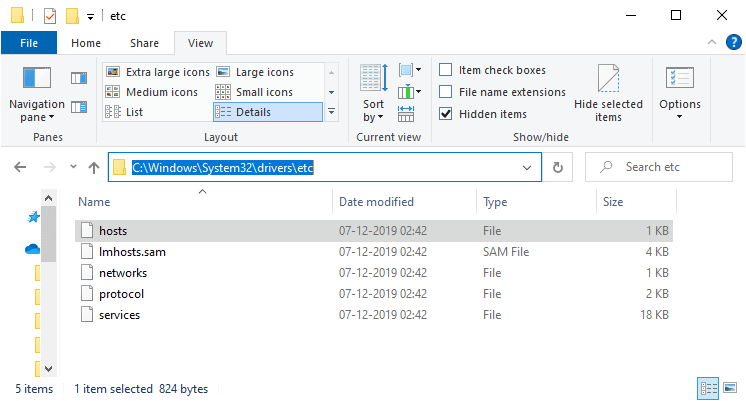
4. Välj nu och högerklicka på värdfilen och välj alternativet Öppna med som visas.
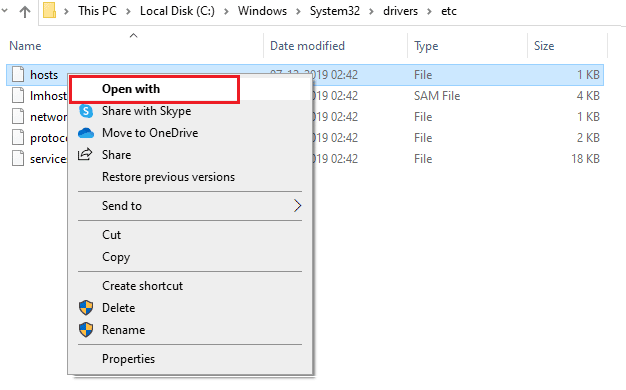
5. Välj nu alternativet Anteckningar i listan och klicka på OK som bilden visar.
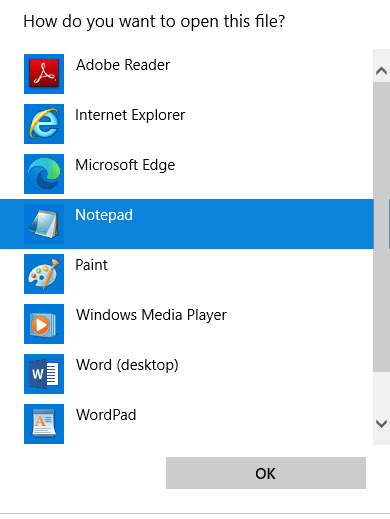
6. Nu kommer hosts-filen att öppnas i Anteckningar enligt följande.
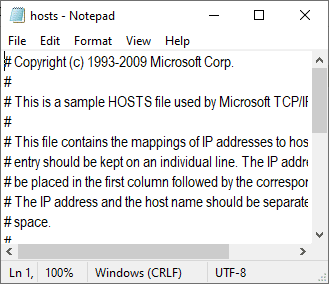
7. Ta bort all data utom 127.0.0.1 localhost.
8. Spara nu filen genom att klicka på tangenterna Ctrl+S samtidigt.
9. Avsluta Anteckningar och kontrollera om du har fixat felkod 118.
Metod 20: Avinstallera nyligen installerade program
Om du nyligen har installerat ett nytt program på din PC och sedan upplever felkoden 118 Steam, indikerar det att programmet är inkompatibelt med drivrutinerna i datorn. Starta först din dator i felsäkert läge och kontrollera om du möter problemet igen. Om du inte stötte på problemet i felsäkert läge, avinstallera programmet eller programmet som du nyligen har lagt till på din dator. Så här gör du. Följ vår guide Hur man startar till felsäkert läge i Windows 10 för att starta upp din dator i felsäkert läge.
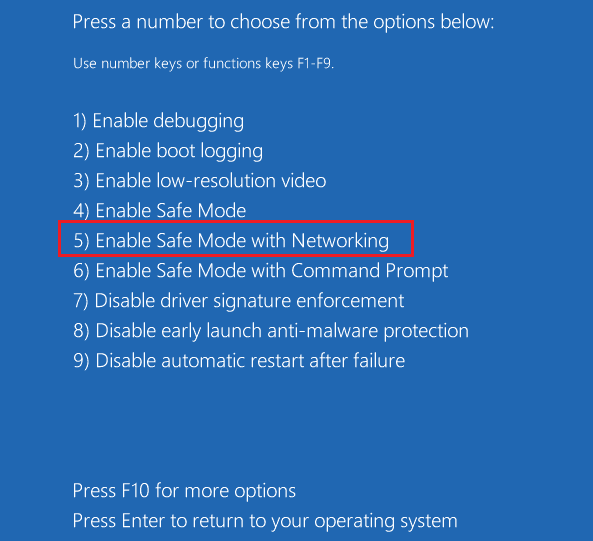
Kontrollera nu om det upprepas igen i felsäkert läge. Om du inte stötte på problemet i felsäkert läge, följ sedan stegen nedan för att avinstallera alla nyligen tillagda program.
1. Tryck och håll ner Windows + I-tangenterna samtidigt för att öppna Windows-inställningar.
2. Klicka nu på Appar.
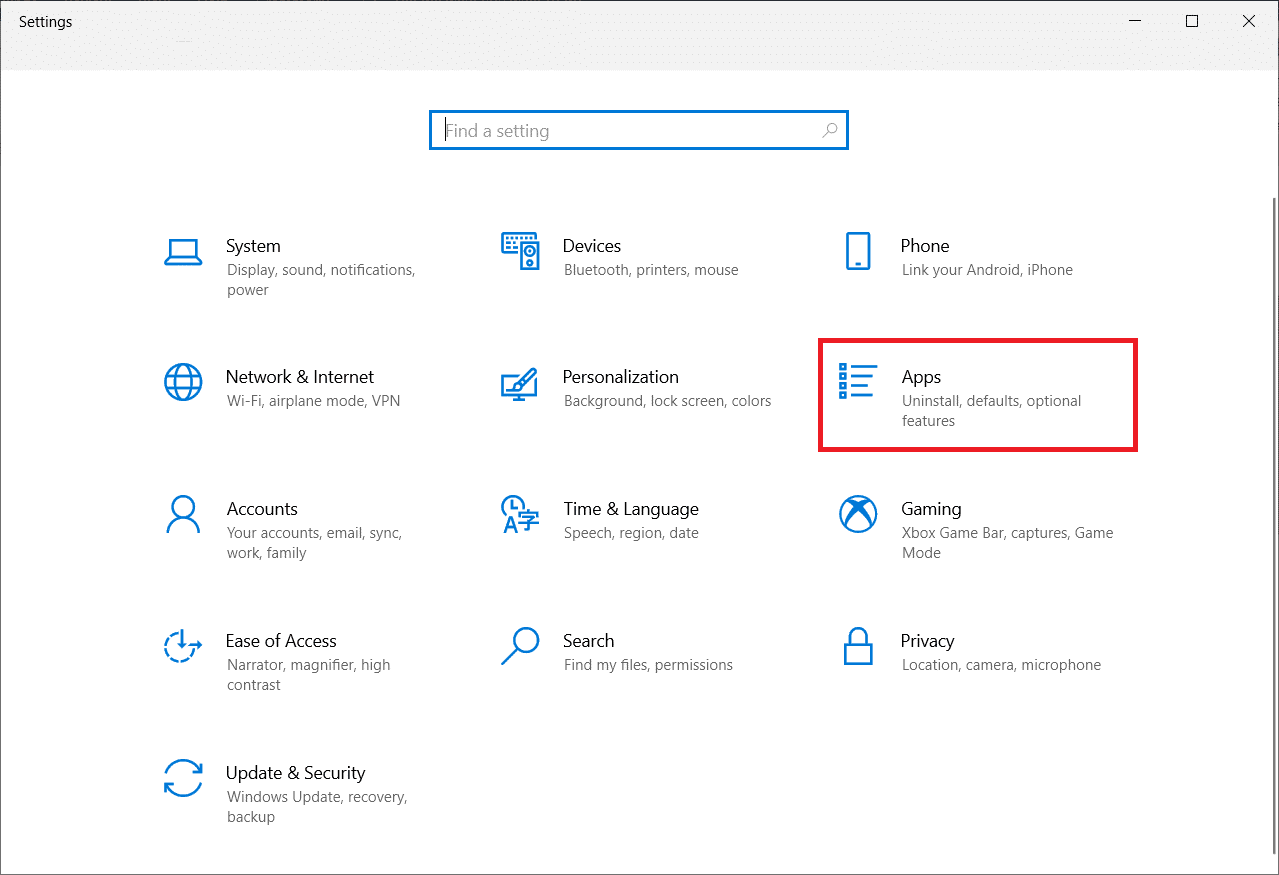
3. Skriv och sök i alla nyligen tillagda program i listan och välj det.
4. Klicka slutligen på Avinstallera.
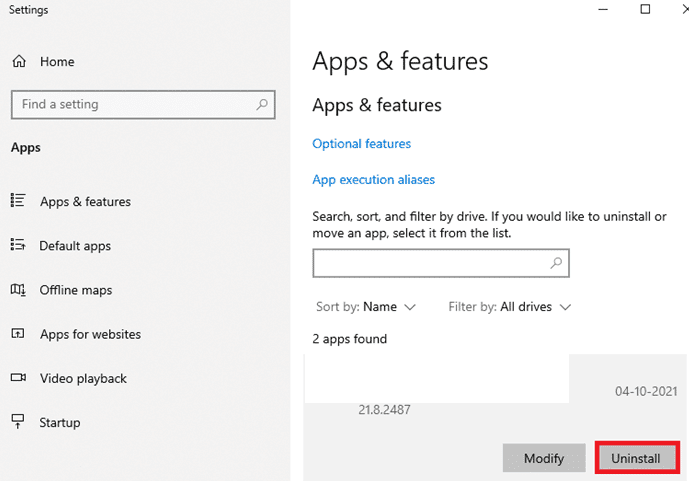
Metod 21: Installera om Steam
Om du inte har hittat någon lösning på ditt problem, installera om Steam enligt instruktionerna nedan.
1. Tryck på Windows-tangenten, skriv Kontrollpanelen och klicka på Öppna.
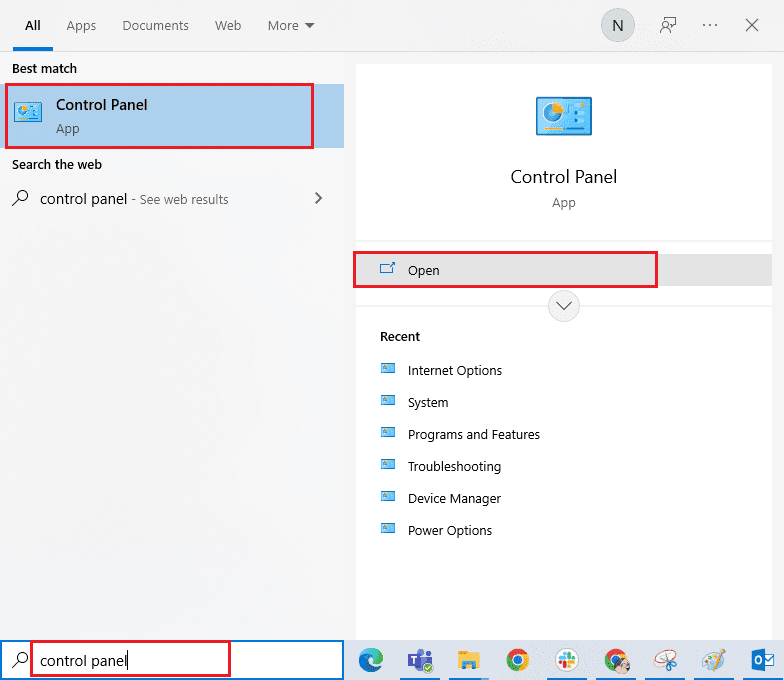
2. Klicka nu på Avinstallera ett program under Program-menyn som visas.
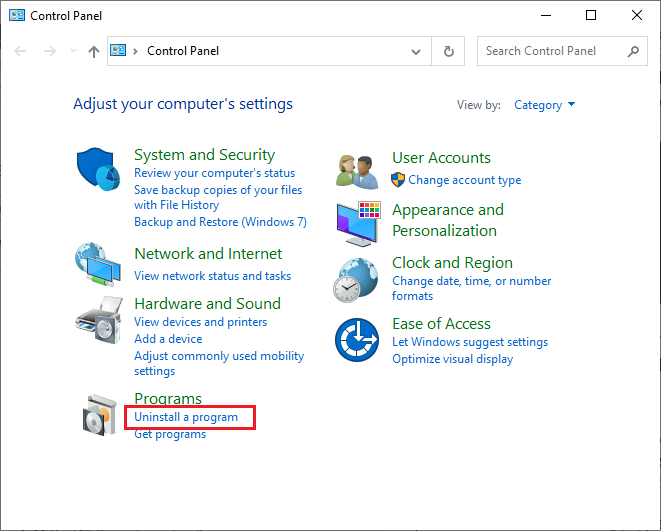
3. Verktyget Program och funktioner kommer att öppnas och söker nu efter Steam.
4. Klicka nu på Steam och välj alternativet Avinstallera som visas i bilden nedan.
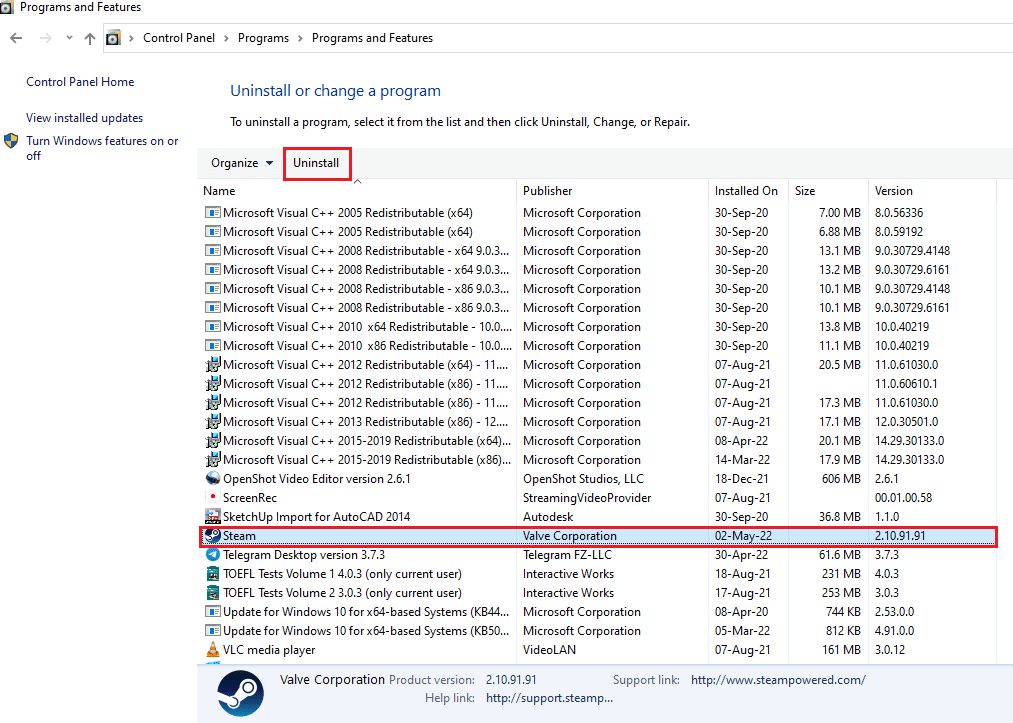
5. Klicka på knappen Avinstallera i Steam Uninstall-fönstret för att avinstallera Steam-appen på din PC.
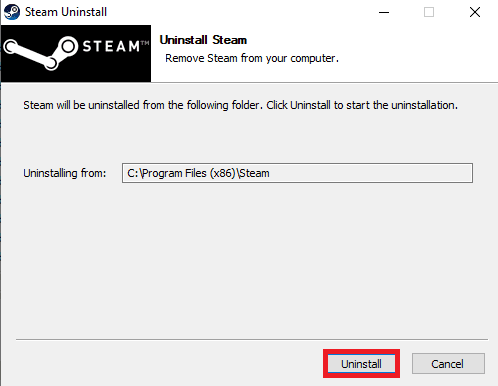
6. Ta bort Steam-mappen i platssökvägen Lokal disk (C:) > Programfiler (x86) genom att trycka på Delete-tangenten.
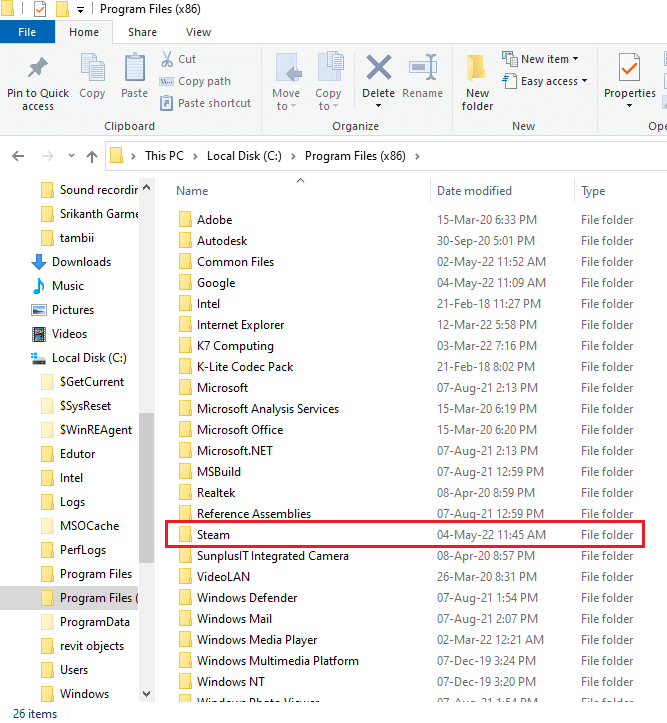
Stegen som förklaras nedan hjälper dig att installera om Steam-appen på din PC från början.
7. Öppna den officiella webbplatsen för Steam-appen i din standardwebbläsare och klicka på knappen Installera Steam i det övre högra hörnet på startsidan.
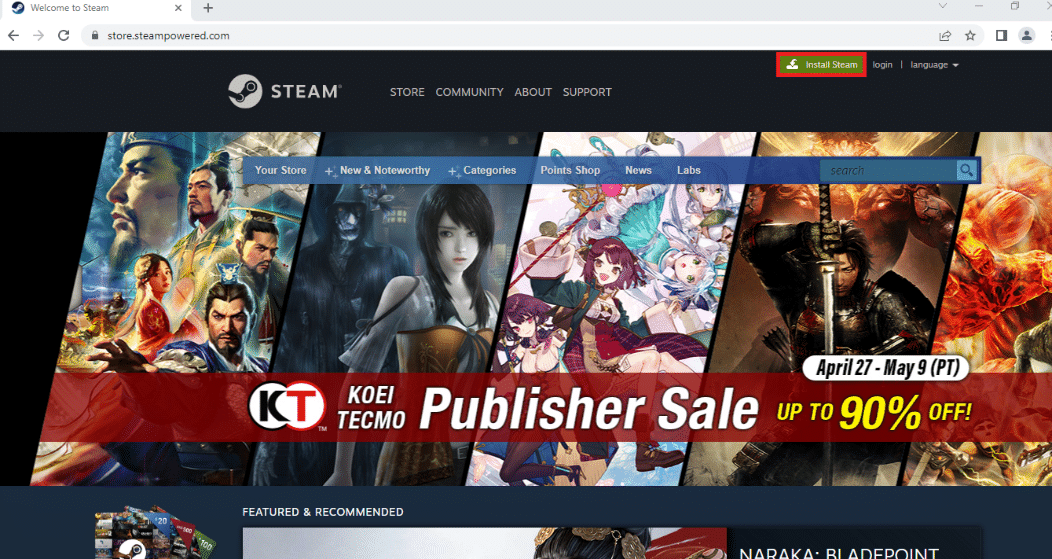
8. Klicka på INSTALLERA STEAM-knappen på nästa sida för att ladda ner Steam-appen på din PC.
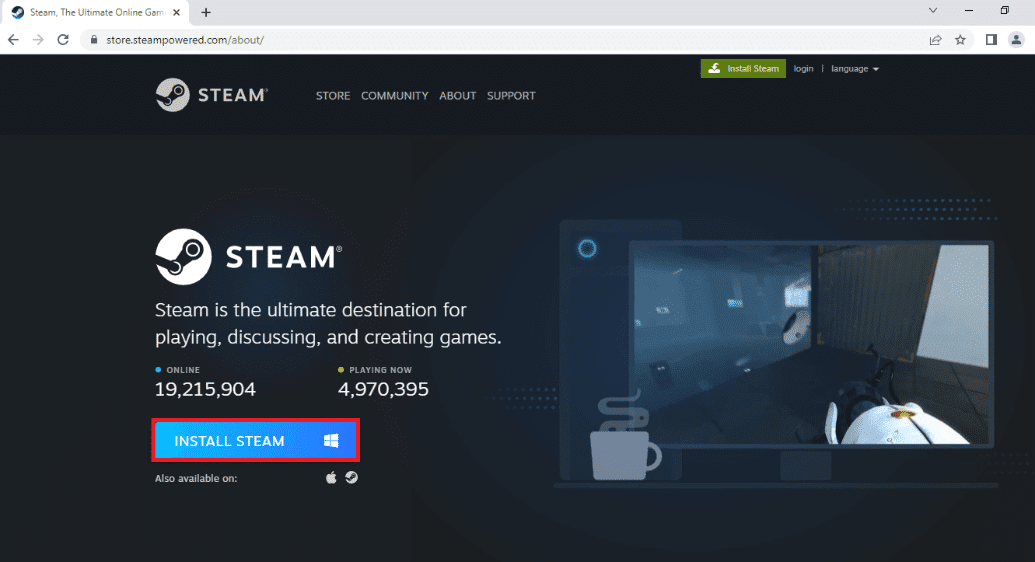
9. Klicka på den nedladdade filen SteamSetup.exe i det nedre vänstra hörnet på sidan för att starta Steam-appen på din PC.
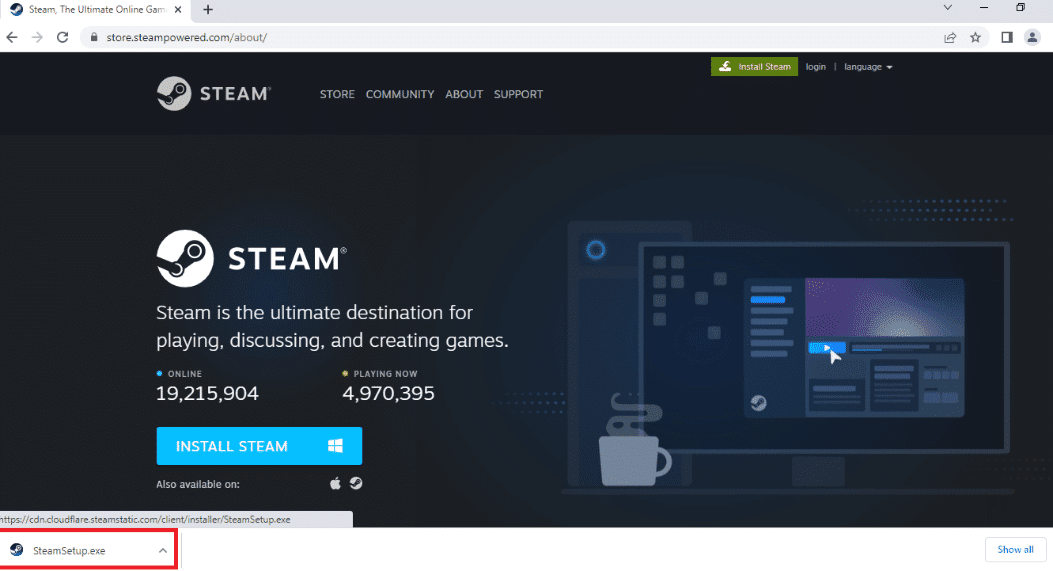
10. Klicka på knappen Nästa i Steam Setup-fönstret för att starta installationen av din Steam-app på din PC.
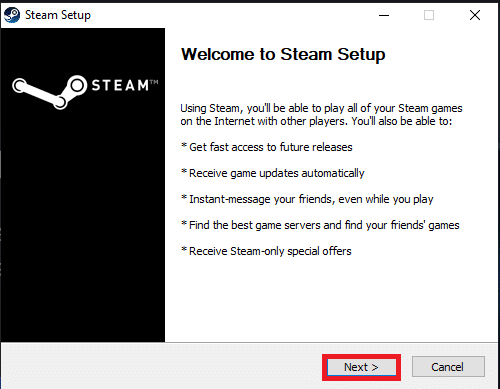
11. Välj önskat språk i nästa fönster och klicka på knappen Nästa i guiden.
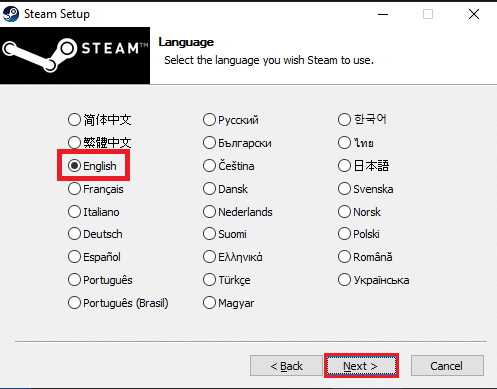
12. Välj målmappen för Steam-appen genom att klicka på knappen Bläddra… och klicka på knappen Installera för att slutföra installationen av appen.
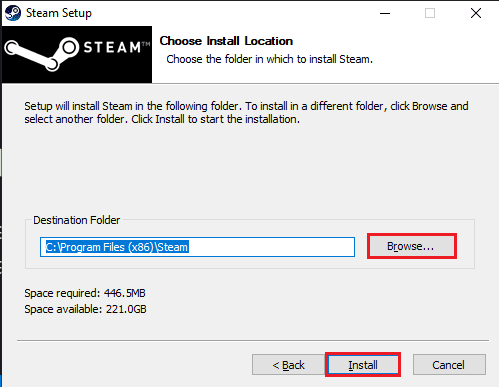
13. Klicka på Finish-knappen i fönstret Completing Steam Setup för att slutföra steam-inställningen.
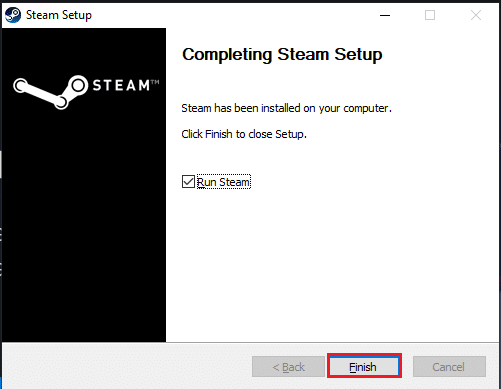
14. Skapa ett nytt konto eller logga in på ditt befintliga konto med hjälp av inloggningsuppgifterna på Steam-appen.
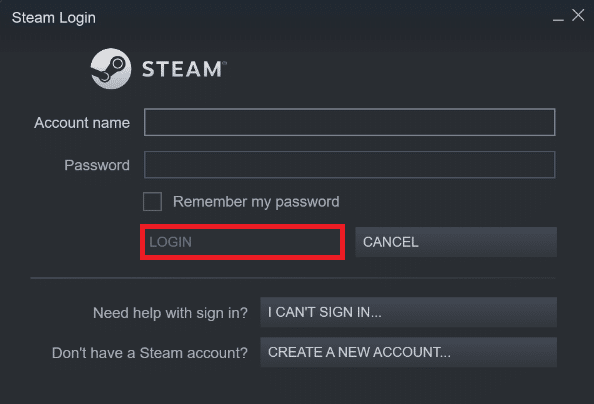
Nu har du framgångsrikt installerat om Steam på din Windows 10-dator.
Metod 22: Återställ nätverksinställningar
Flera användare har förklarat att återställning av nätverksinställningar kommer att lösa Steam som inte kan ansluta till serverfel. Denna metod kommer att glömma alla nätverkskonfigurationsinställningar, sparade referenser och mycket mer säkerhetsprogram som VPN och antivirusprogram. För att göra det, följ vår guide om hur du återställer nätverksinställningar på Windows 10
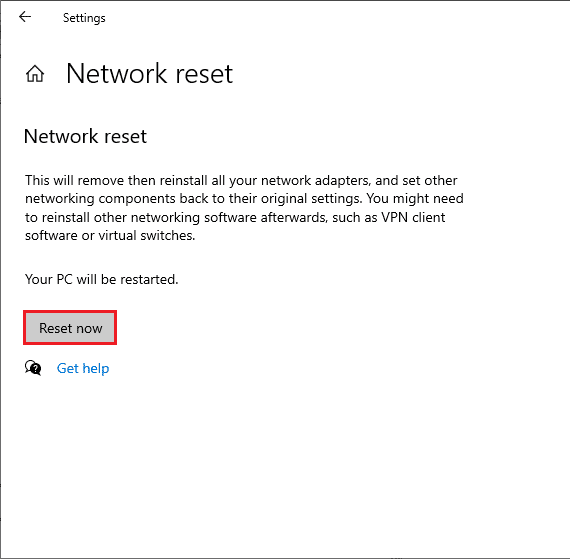
Metod 23: Utför systemåterställning
Om du nyligen har uppdaterat ditt Windows 10-operativsystem och senare möter Steam som inte kan ansluta till serverfel, kan de senaste Windows-uppdateringskomponenterna störa all programvara som finns i din dator och kan orsaka det diskuterade problemet. Så i det här fallet måste du återställa din dator till den tidigare versionen när den fungerade bra. För att göra det, följ vår guide om hur du använder systemåterställning på Windows 10 och implementera instruktionerna som visas.
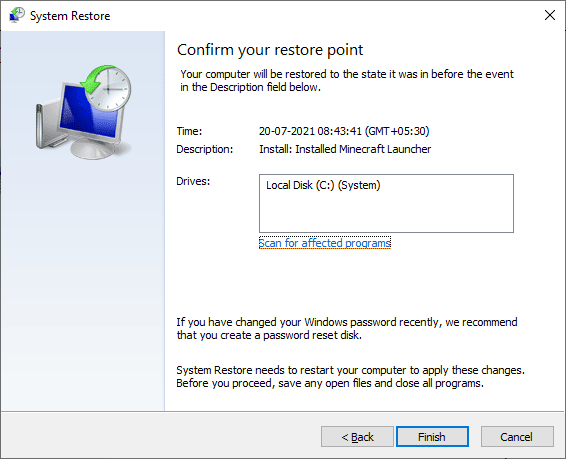
Efter att ha återställt din Windows 10-dator, kontrollera om du kan ansluta till några Steam-spel utan problem.
***
Vi hoppas att den här guiden var till hjälp och att du kunde fixa felkod 118 Steam i Windows 10. Fortsätt att besöka vår sida för fler coola tips och tricks och lämna dina kommentarer nedan.

