Microsoft Windows är ett avancerat operativsystem som ger tillgång till en mängd olika applikationer och underhållningsalternativ. Trots sin sofistikering är Windows inte immunt mot fel. Användare rapporterar regelbundet olika problem med Microsoft Store, och ett av de vanligaste är felkoden 0x80d0000a. Detta fel hindrar många användare från att installera eller uppdatera applikationer. Om du letar efter en lösning, har du kommit till rätt ställe. Den här artikeln ger dig effektiva metoder för att åtgärda fel 0x80d0000a i Windows 10. Låt oss börja.
Lösningar för felkod 0x80d0000a i Windows 10
Innan vi går in på detaljerade lösningar, låt oss granska några av de vanligaste orsakerna till att felet uppstår:
- Felaktig Windows-uppdatering
- Skadad cache i Windows Store
- Problem med internetanslutningen
- Skadat användarkonto
- Problem med datum- och tidsinställningar
- Problem med User Account Control (UAC)
- Problem med VPN eller proxyserver
Metod 1: Använd felsökaren för Windows Store-appar
Många Windows-användare har rapporterat att de lyckats lösa problemet med hjälp av Windows egen felsökare, som är speciellt utformad för Windows Store. Du kan hitta information om hur du använder Felsökaren för Windows Update.
1. Öppna Windows-menyn, skriv ”felsökningsinställningar” och klicka på ”Öppna”.
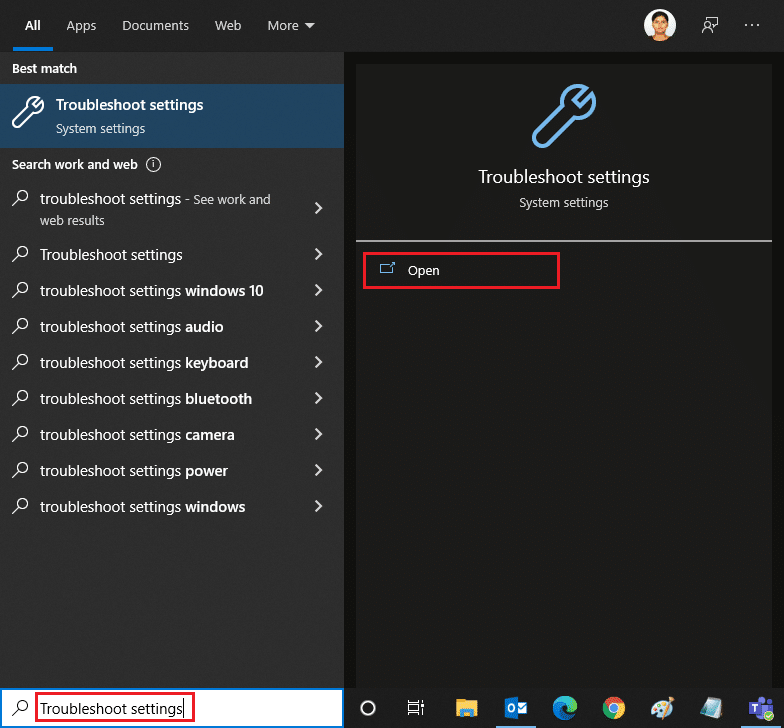
2. Scrolla ner och välj ”Windows Store Apps”.
3. Klicka på ”Kör felsökaren”.
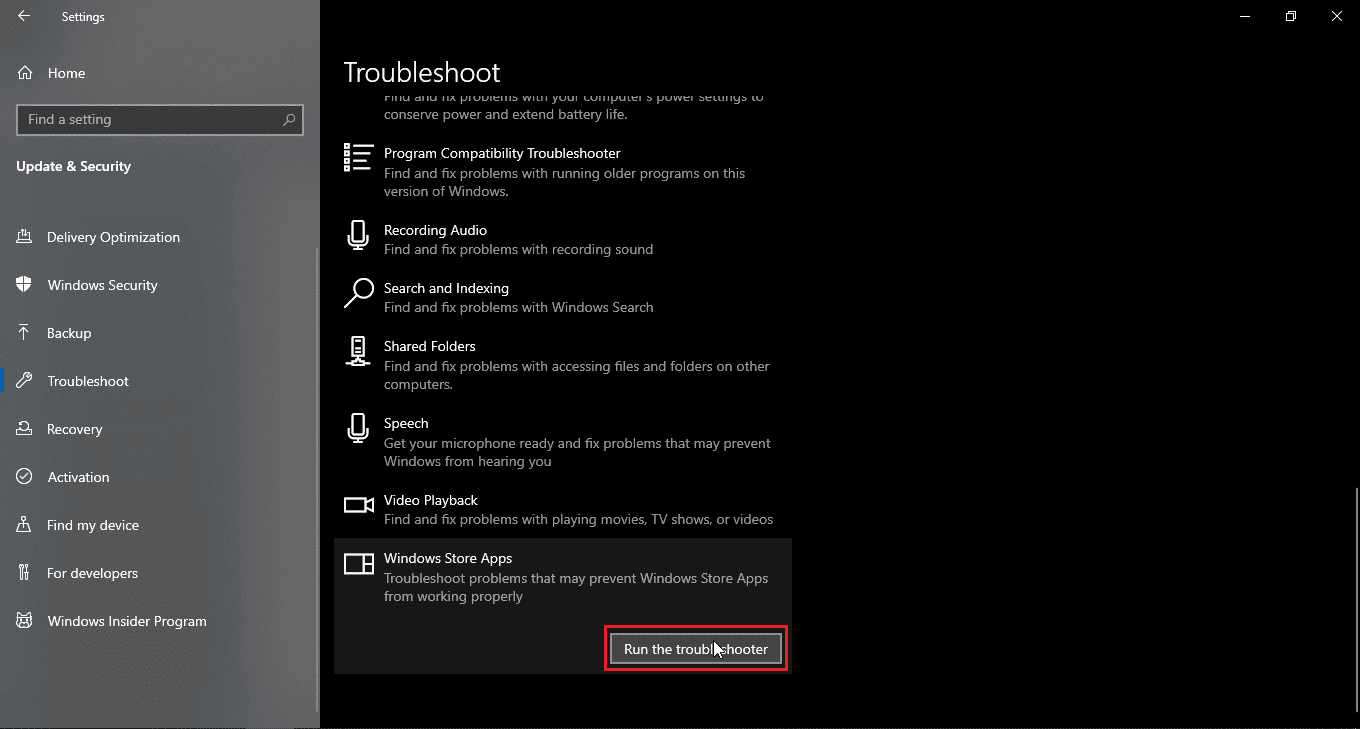
Felsökaren söker automatiskt efter fel och åtgärdar dem, vilket kan lösa problemet med felkod 0x80d0000a.
Metod 2: Använd ett virtuellt privat nätverk (VPN)
Vissa användare har funnit att en VPN-anslutning kan lösa fel 0x80d0000a. VPN döljer din IP-adress och ger dig en ny, vilket kan ge tillgång till Windows Store och möjliggöra installation av applikationer. Läs mer i vår guide om Vad är ett VPN och hur det fungerar? och hur du konfigurerar ett VPN i Windows 10.
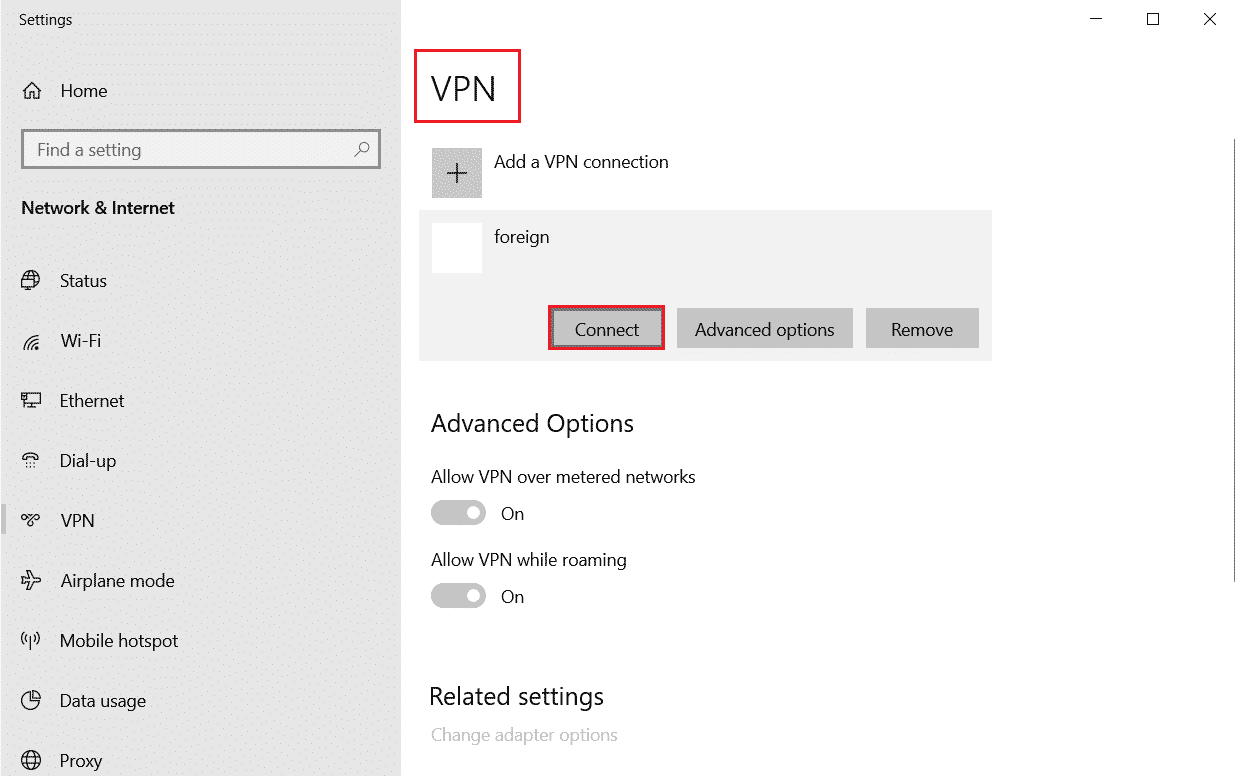
Metod 3: Skapa ett nytt användarkonto
Om det finns problem med ditt nuvarande användarkonto kan det orsaka fel 0x80d0000a. Prova att skapa ett nytt konto och se om du kan öppna Windows Store från det.
1. Tryck på Windows-tangenten + I samtidigt för att öppna ”Inställningar”.
2. Klicka på ”Konton”.
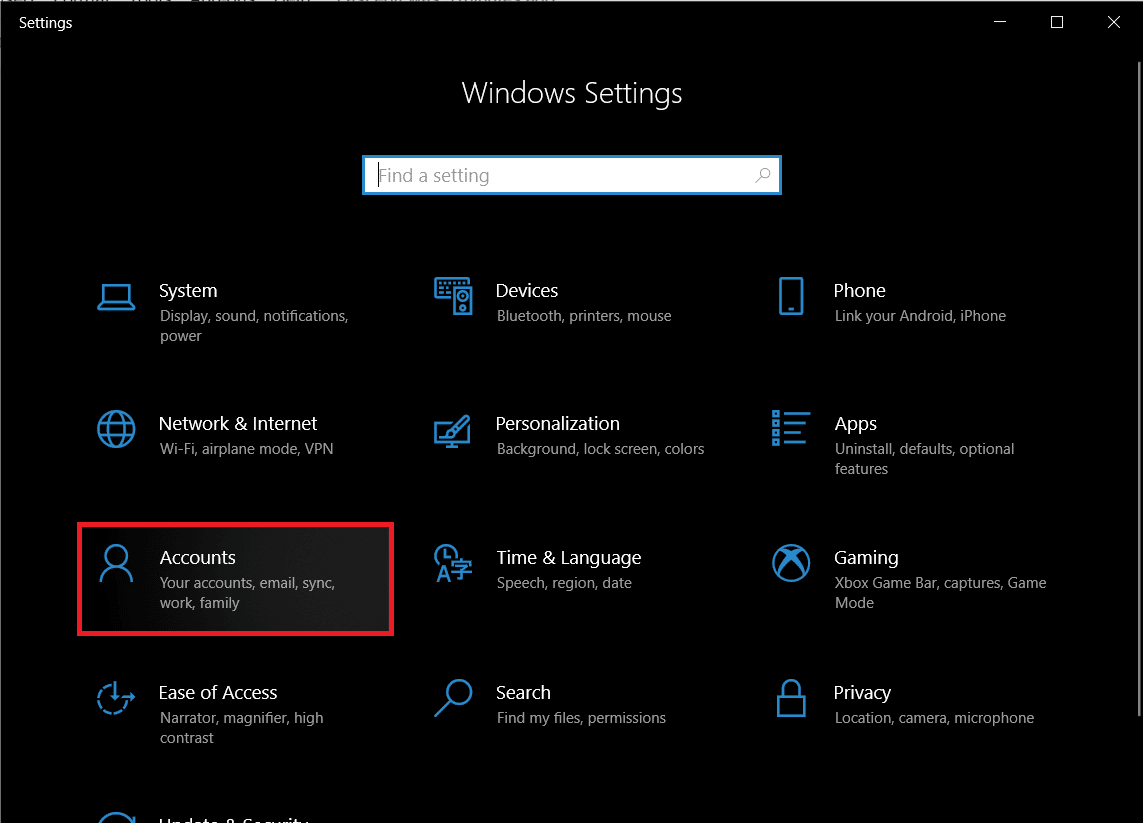
3. Välj ”Familj och andra användare”.
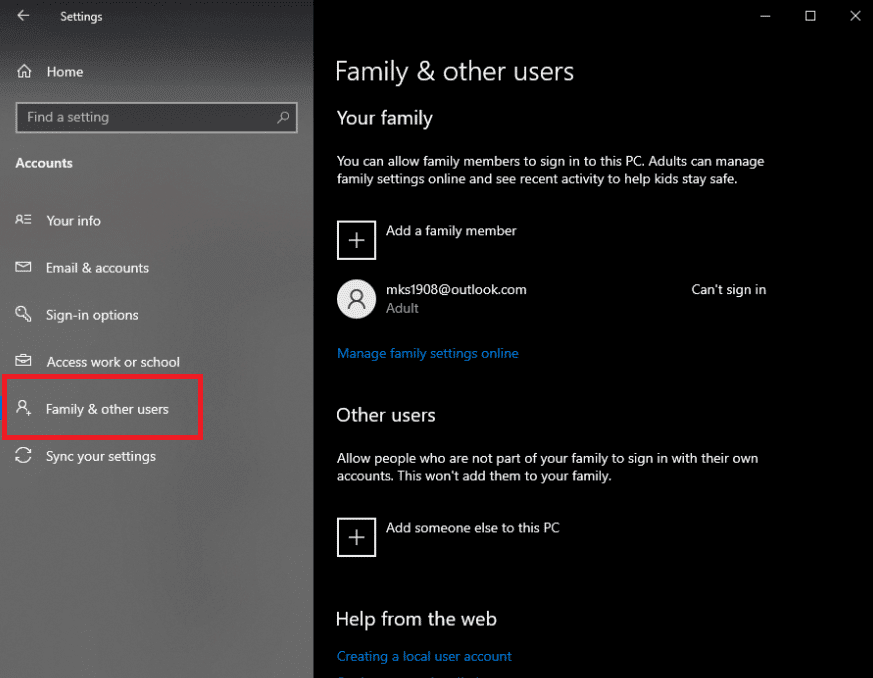
4. Klicka på ”Lägg till någon annan på den här datorn”.
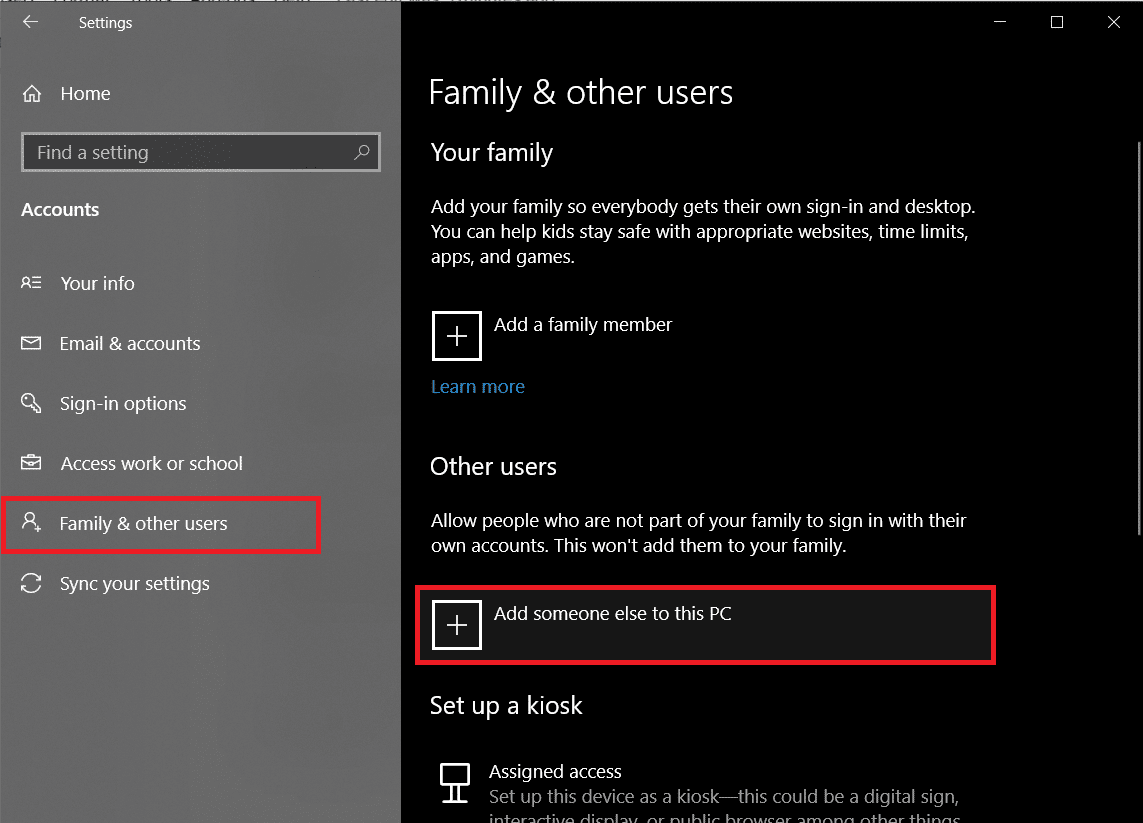
5. Välj ”Jag har inte den här personens inloggningsinformation” och klicka på ”Nästa”.
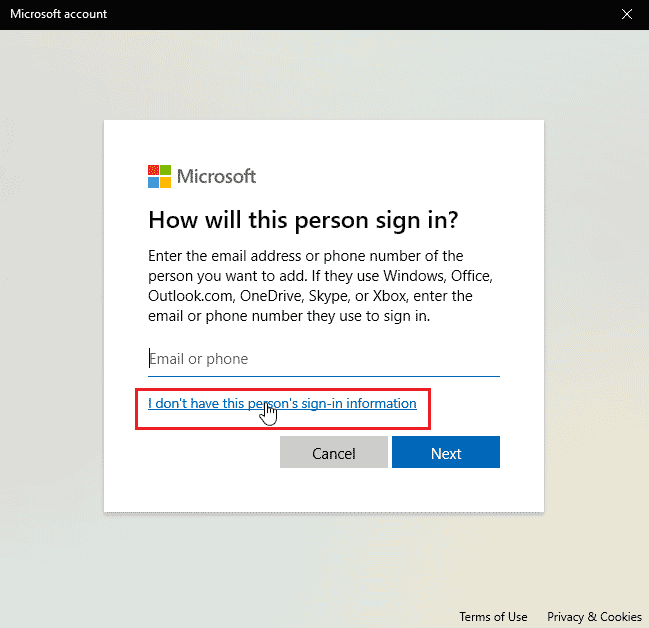
6. Windows kommer att fråga om du vill skapa ett Microsoft-konto.
7. Klicka på ”Lägg till en användare utan ett Microsoft-konto”.
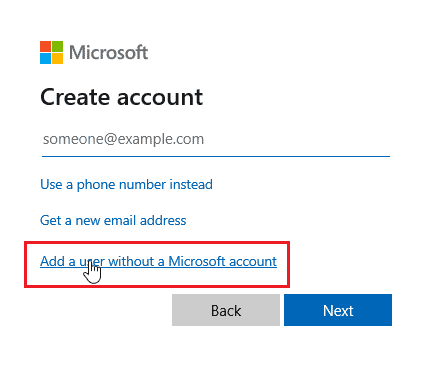
8. Ange ett användarnamn och lösenord för det nya kontot.
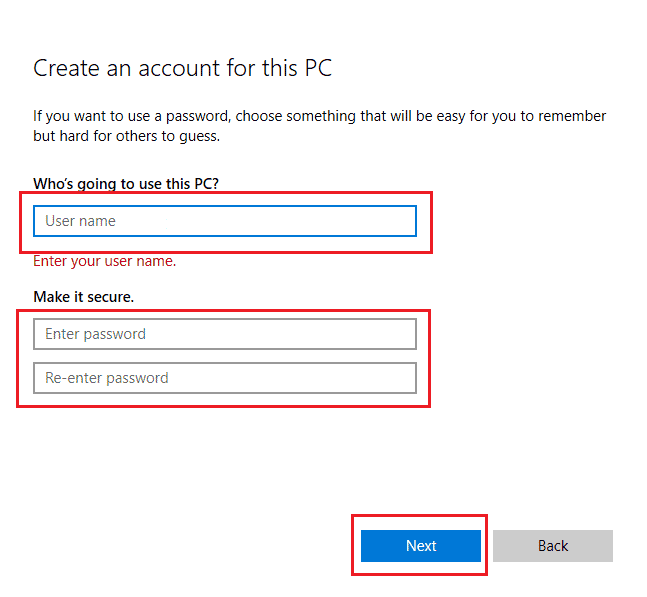
Metod 4: Använd Diskrensning
Windows lagrar temporära filer för att snabba upp prestanda, men skadade temporära filer kan orsaka fel. Verktyget ”Diskrensning” kan ta bort dessa filer.
1. Tryck på Windows-tangenten, skriv ”Diskrensning” och klicka på ”Öppna”.
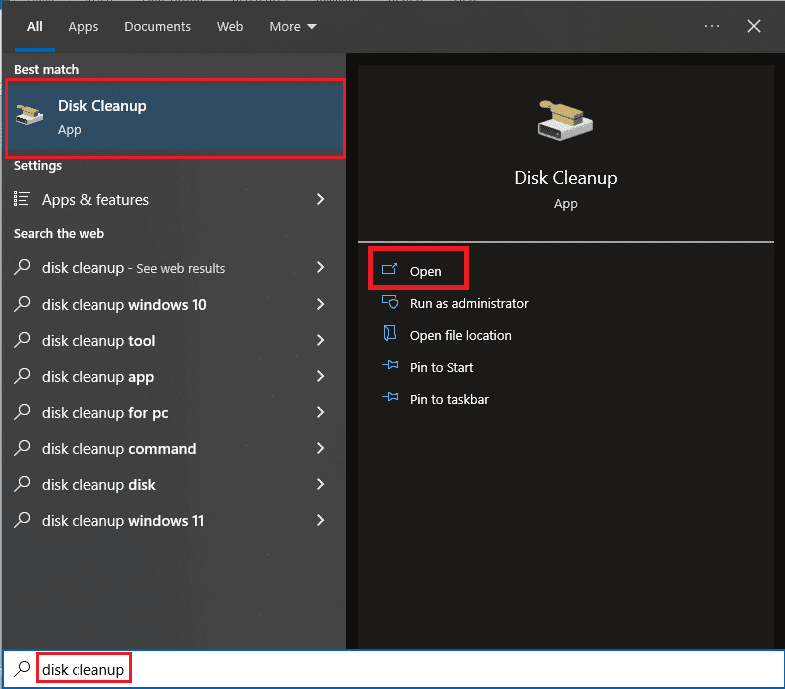
2. Välj enheten från rullgardinsmenyn och klicka på ”OK”.
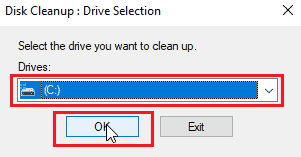
3. Markera alla kryssrutor och klicka på ”OK” för att ta bort filerna.
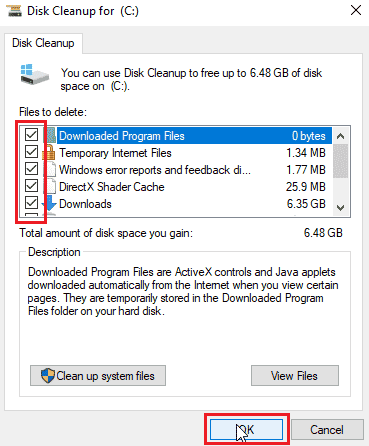
Metod 5: Uppdatera Windows
Systemfel kan orsaka problem som fel 0x80d0000a. Kontrollera om det finns nya Windows-uppdateringar. Läs vår guide om hur du laddar ner och installerar de senaste Windows 10-uppdateringarna.
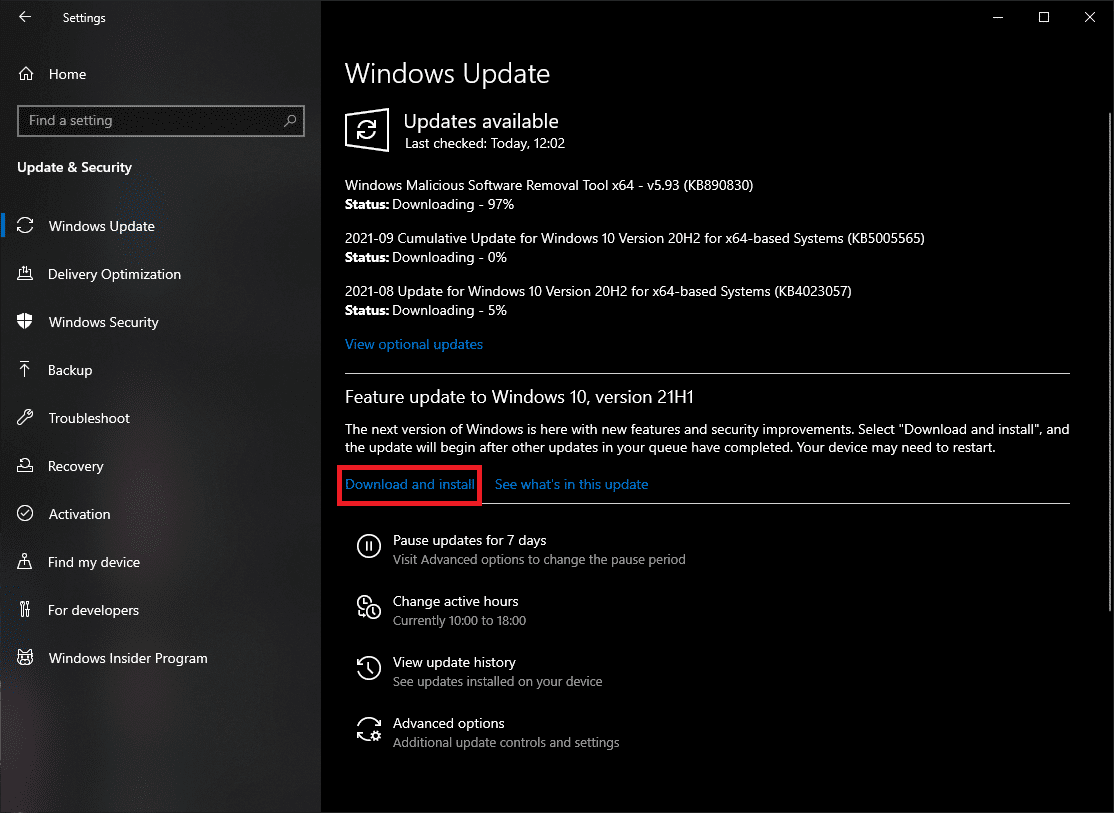
Metod 6: Starta om Windows Update-tjänsten
Om Windows Update inte fungerar som det ska kan du prova att starta om tjänsten.
1. Tryck på Windows-tangenten, skriv ”cmd” och välj ”Kör som administratör”.
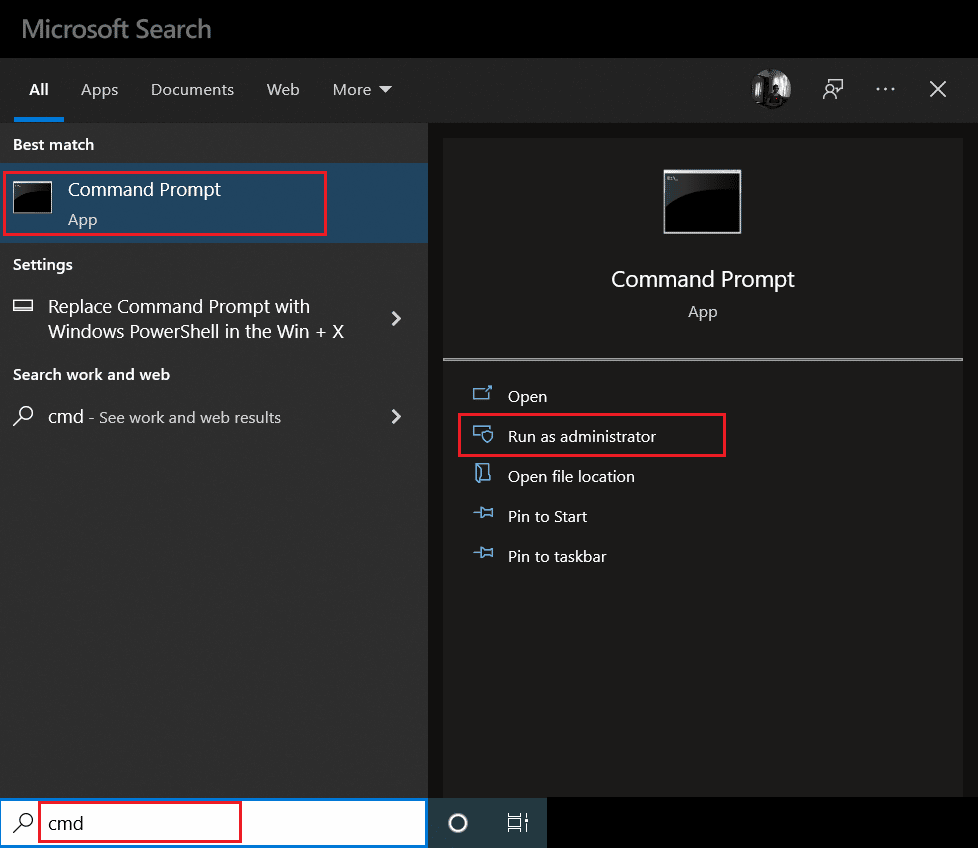
2. Skriv följande kommando och tryck på ”Enter”:
net stop wuauserv
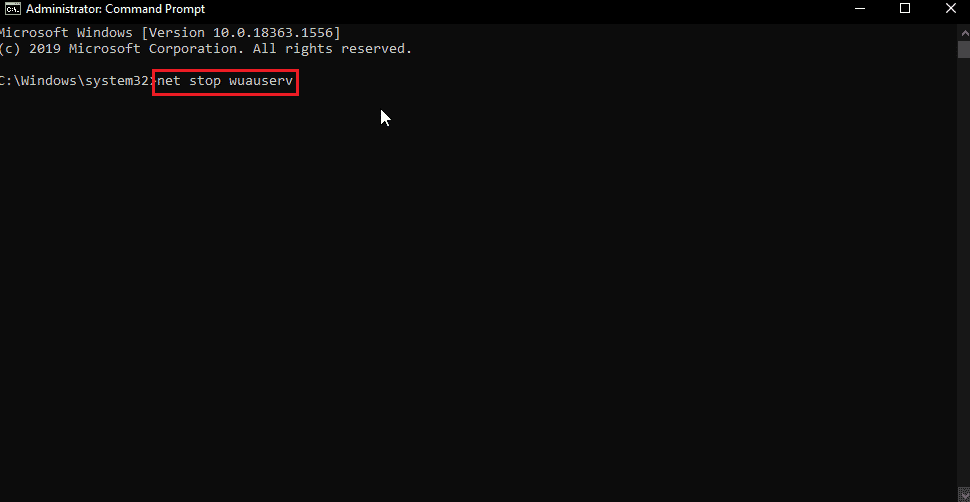
3. Skriv sedan följande kommando och tryck på ”Enter”:
rename C:WindowsSoftwareDistribution Softwaredistribution.old
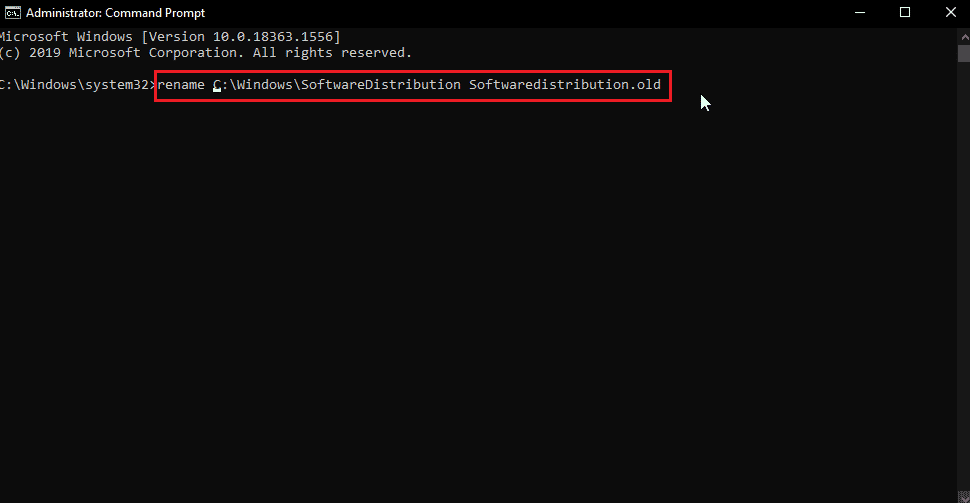
4. Kör nu detta kommando:
net start wuauserv
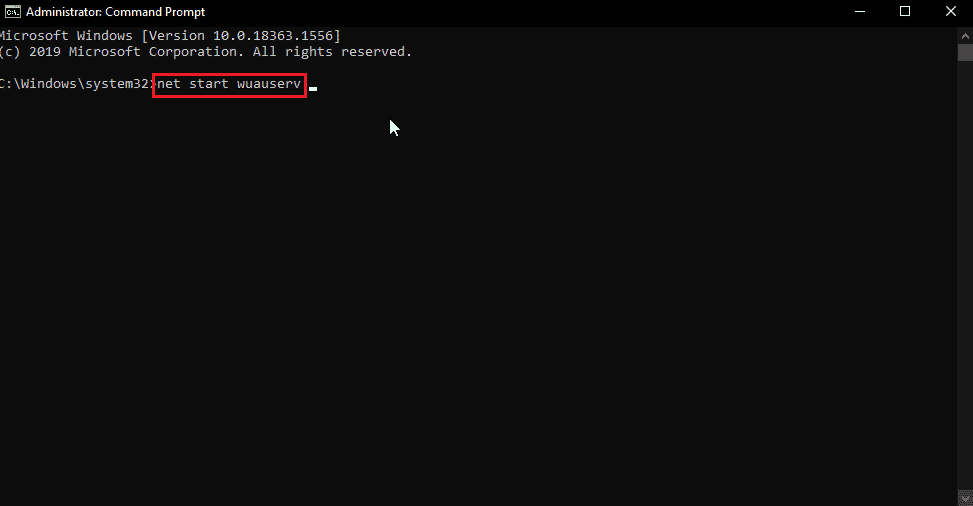
5. Stäng CMD och starta om datorn, försök sedan använda Windows Update och Windows Store igen.
Metod 7: Återställ Windows Store-cachen
En skadad cache kan orsaka problem. Du kan rensa cachen helt.
1. Tryck på Windows-tangenten + R för att öppna dialogrutan ”Kör”.
2. Skriv ”wsreset.exe” och klicka på ”OK” för att återställa Windows Store-cachen.
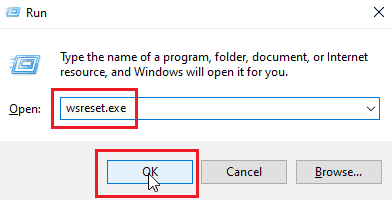
3. Klicka på ”OK” i kommandotolken. Windows Store öppnas.
4. Starta om datorn för att spara ändringarna och kontrollera om felet är löst.
Metod 8: Byt namn på cachemappen
Om cachefilerna är skadade kan du låta Windows Store skapa dem igen genom att byta namn på cachemappen.
1. Tryck på Ctrl + Shift + Esc för att öppna ”Aktivitetshanteraren”.
2. Under fliken ”Processer”, leta efter processer som relaterar till Microsoft Store och avsluta dem.
3. Högerklicka på Microsoft Store och välj ”Avsluta aktivitet”.
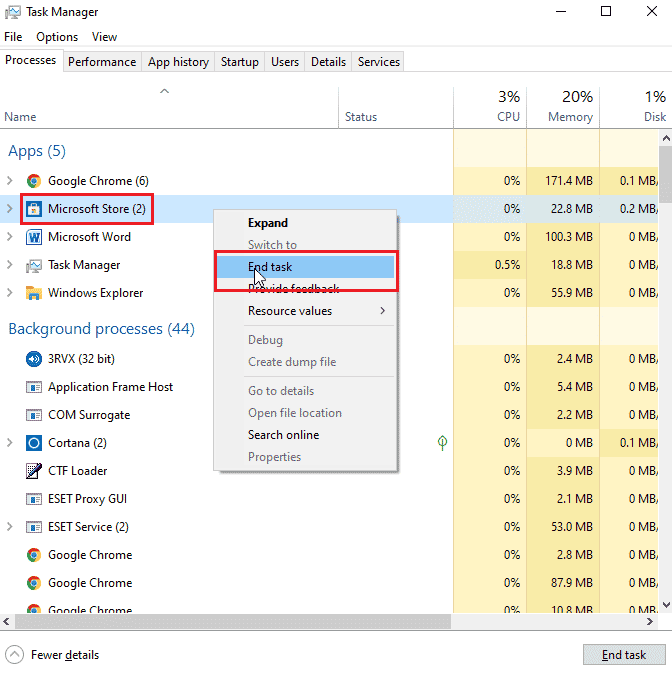
Nu kan du byta namn på cachemappen.
4. Tryck på Windows-tangenten + R för att öppna dialogrutan ”Kör”.
5. Skriv ”%localappdata%” och klicka på ”OK”.
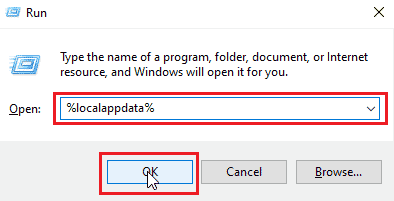
6. Dubbelklicka på ”Paket”.
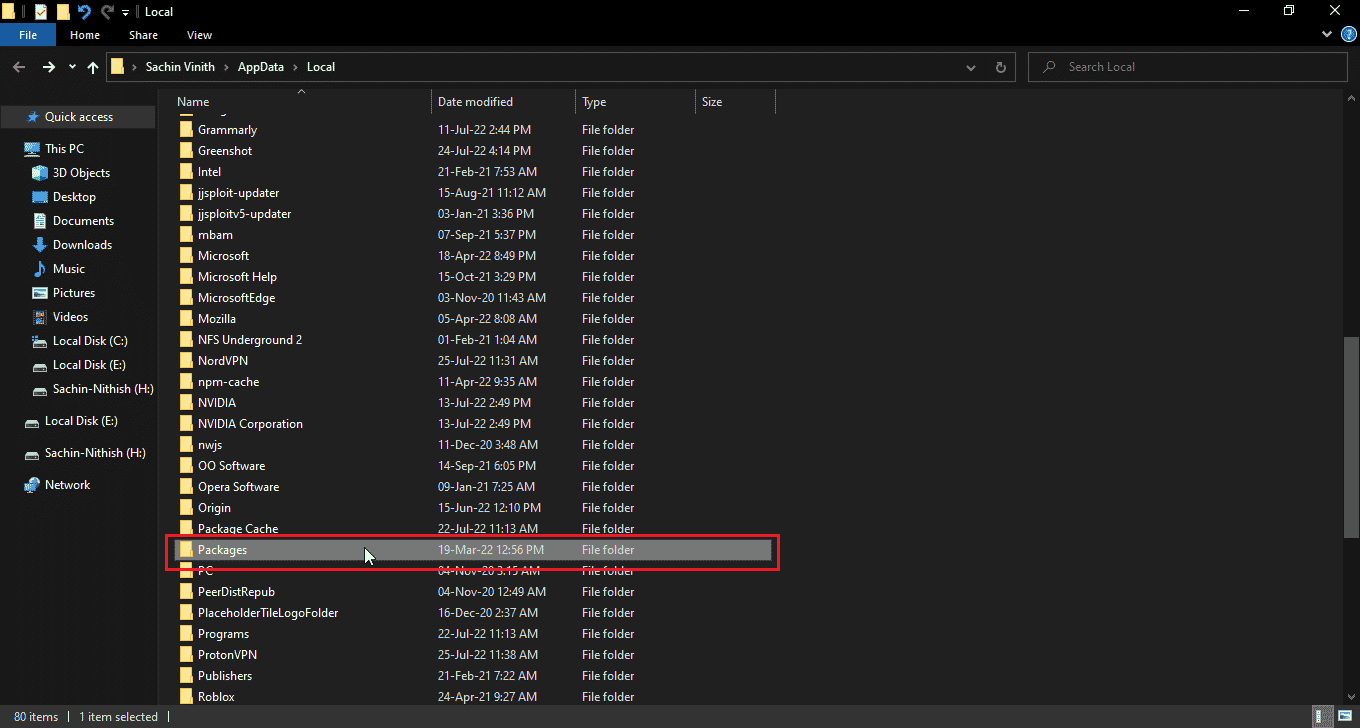
7. Dubbelklicka på ”Microsoft.WindowsStore_8wekyb3d8bbwe”.
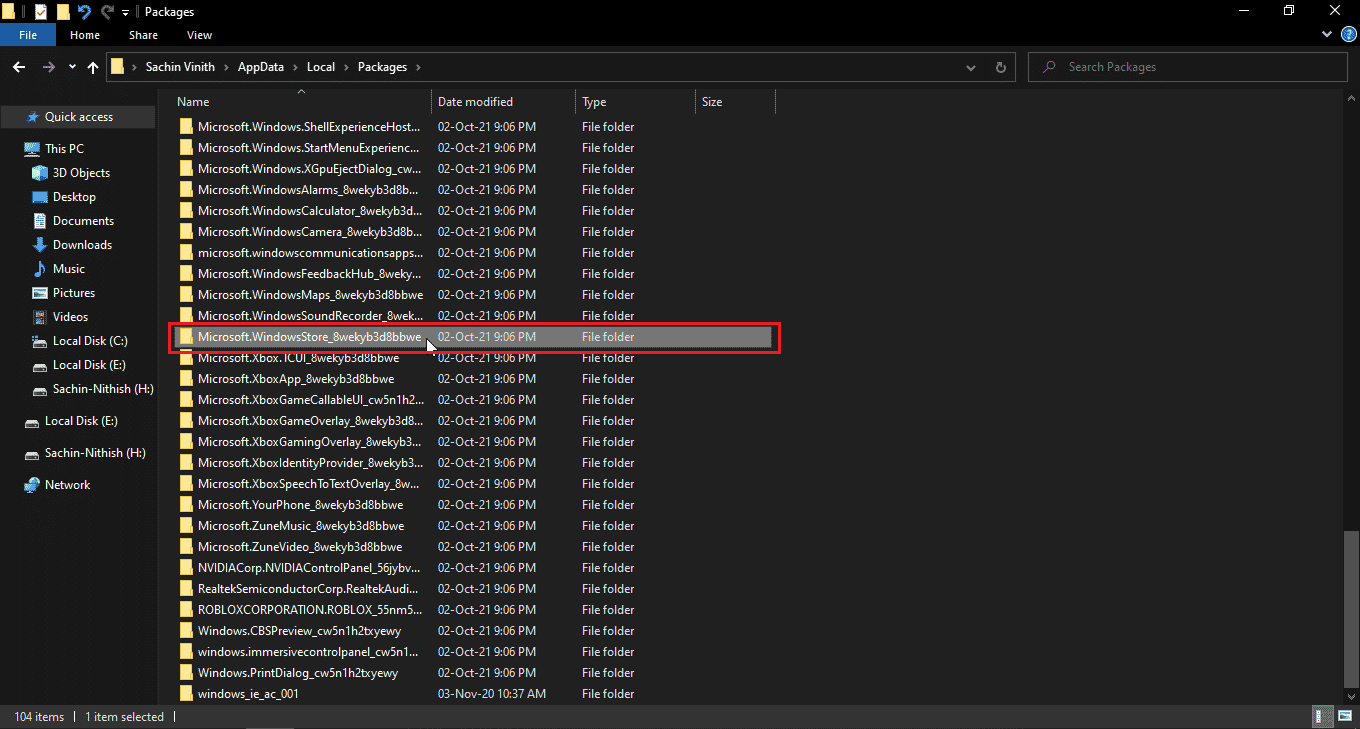
8. Klicka på ”LocalState”.
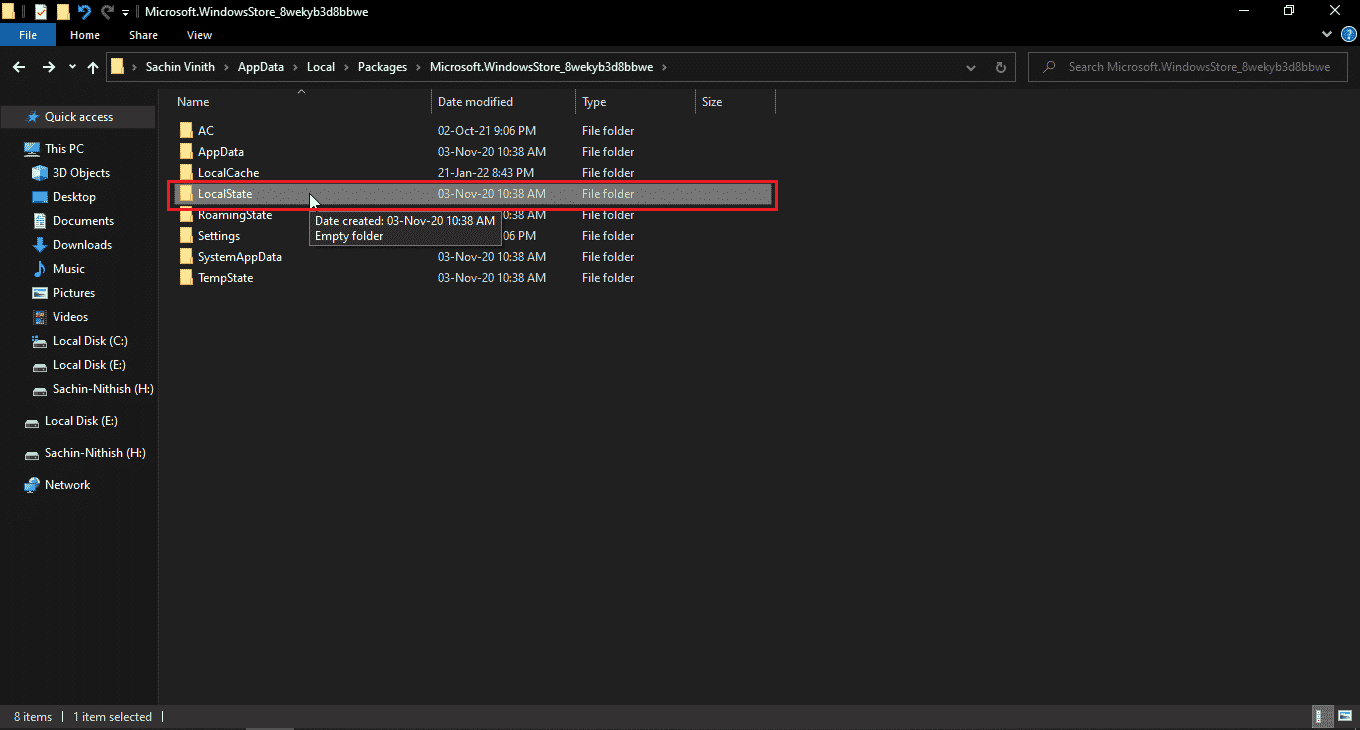
9. I LocalState-mappen, byt namn på cachemappen till något annat.
10. Skapa en ny mapp i samma katalog och kalla den ”cache”.
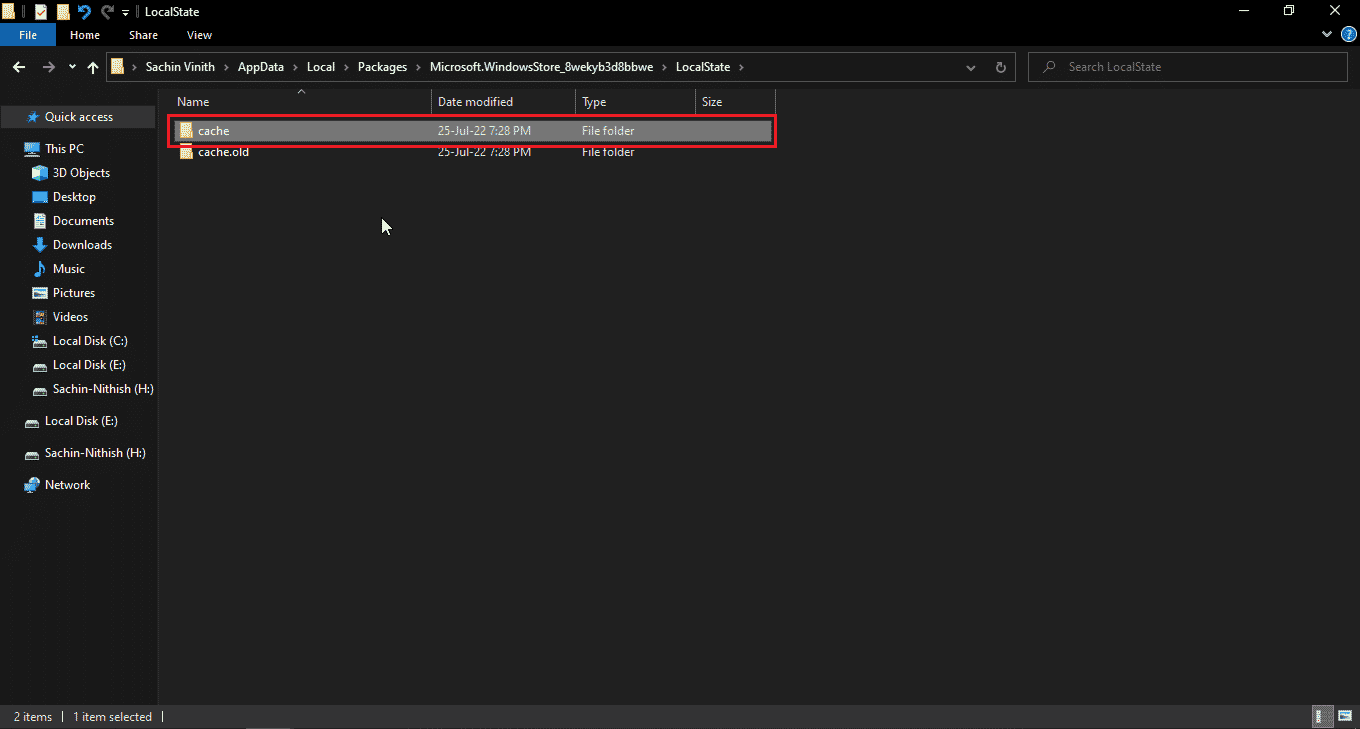
Windows Store kommer att skapa nya cachefiler i den nya ”cache”-mappen.
Metod 9: Omregistrera Windows Store
Du kan installera om Windows Store genom att omregistrera den via CMD.
1. Tryck på Windows-tangenten, skriv ”cmd” och välj ”Kör som administratör”.
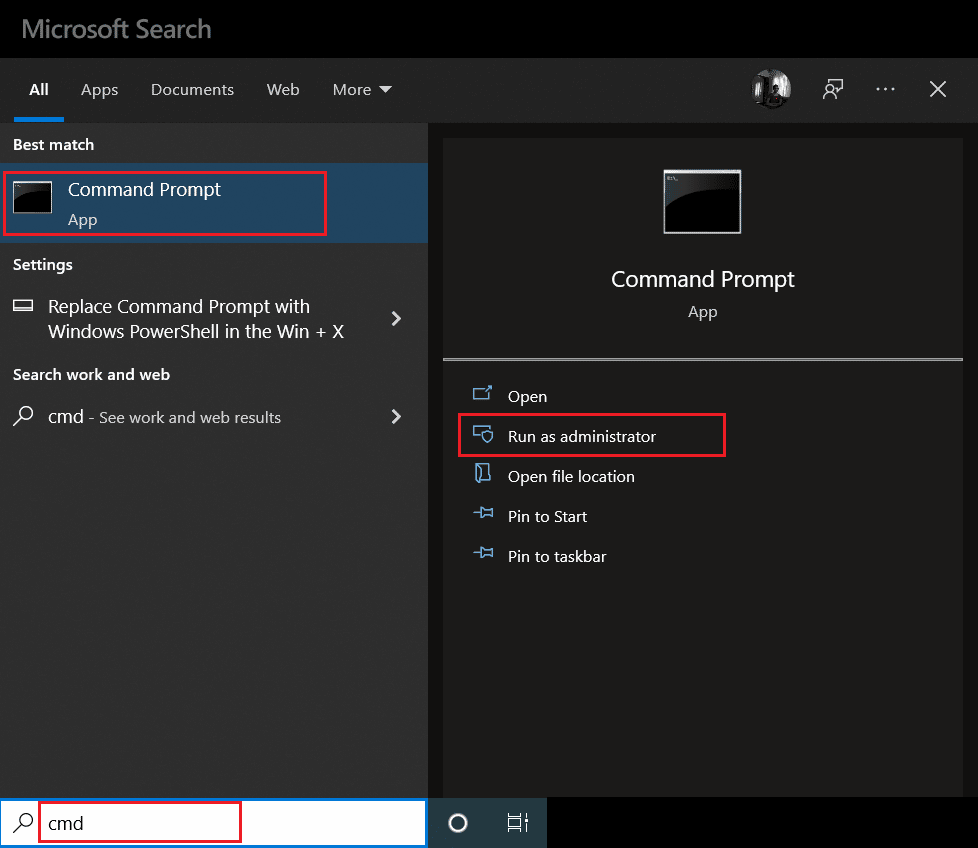
2. Skriv följande kommando och tryck på ”Enter”:
PowerShell -ExecutionPolicy Unrestricted -Command "& {$manifest = (Get-AppxPackage Microsoft.WindowsStore).InstallLocation + 'AppxManifest.xml' ; Add-AppxPackage -DisableDevelopmentMode -Register $manifest}"
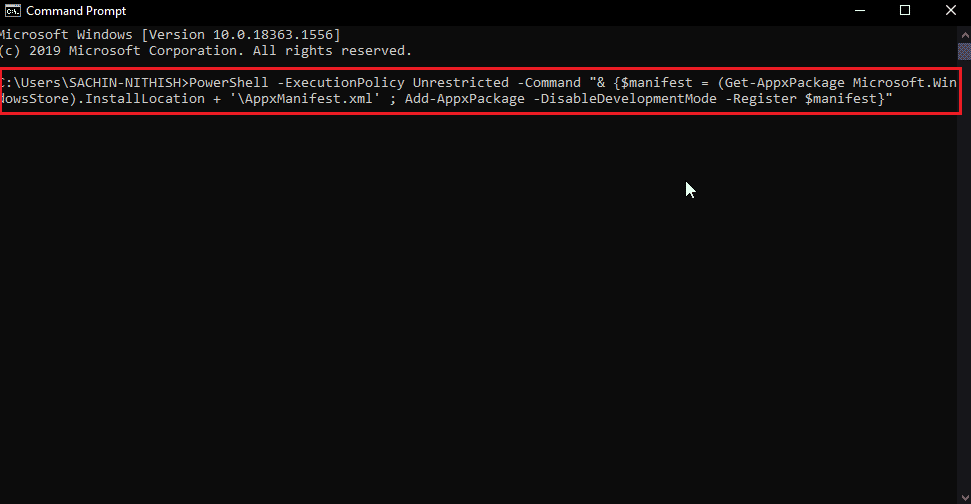
Detta omregistrerar Windows Store. Kontrollera om felet är löst.
Metod 10: Installera om Windows-apparna
Du kan lösa problemet genom att installera om alla Windows-appar. Innan du gör detta, skapa en systemåterställningspunkt.
Steg I: Skapa en systemåterställningspunkt
Systemåterställning återställer systemet till ett tidigare tillstånd. Du kan skapa en manuellt. Läs vår guide om hur du använder systemåterställning i Windows 10.
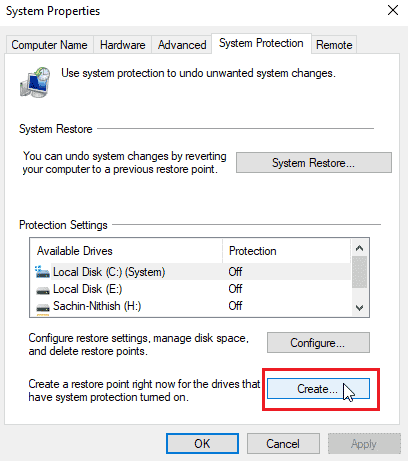
Steg II: Installera om apparna
1. Tryck på Windows-tangenten + S för att öppna Windows PowerShell.
2. Högerklicka på PowerShell och välj ”Kör som administratör”.
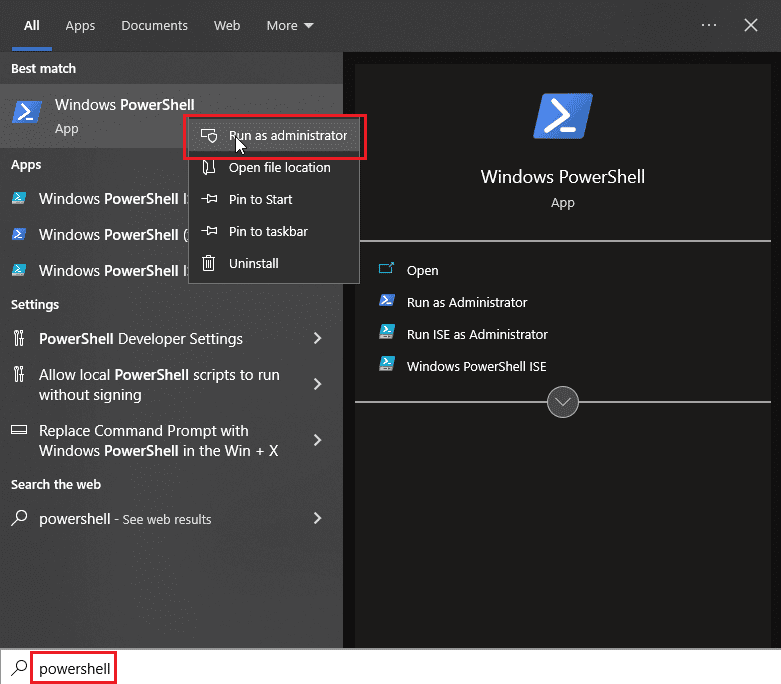
3. Skriv följande kommando:
Get-AppXPackage | Foreach {Add-AppxPackage -DisableDevelopmentMode -Register “$($_.InstallLocation)AppXManifest.xml
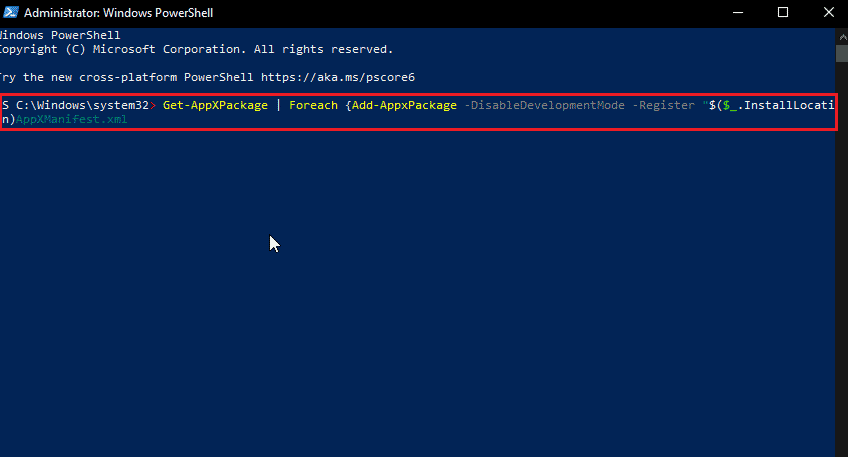
4. Tryck på ”Enter” för att köra kommandot och installera om apparna.
Vanliga frågor (FAQs)
| Q1. Behöver jag alltid använda Microsoft Store? | Ans. Nej, du kan hämta appar från andra webbplatser, men det rekommenderas att använda Microsoft Store för att minska risken för virus. |
| Q2. Får Microsoft Windows Store fortfarande uppdateringar? | Ans. Ja, Microsoft uppdaterar ständigt Windows Store, som också finns i Windows 11. |
| Q3. Vad betyder felkod 0x80d0000a specifikt? | Ans. Felet har många orsaker, men uppstår ofta när användare försöker installera eller uppdatera en app. |
Vi hoppas att den här artikeln hjälpte dig att lösa felet 0x80d0000a i Windows 10. Om du har några frågor eller förslag, är du välkommen att lämna dem i kommentarsfältet.