DS4 Windows är ett gratis bärbart program och virtuell emulator som hjälper till att använda och ansluta PlayStation-kontrollern (Dual Shock 3,4 och Dual Sense) till datorn. DS4 Windows ger användarna fler PC-spel som kan spelas med PlayStation-kontrollen. Inte bara det, utan det hjälper också till att återmappa och binda om tangenterna eller knapparna som kan modifieras till vad du vill. DS4 Windows är verkligen en tillgång för PC-användare, men bland alla dessa fördelar stöter programmet ibland på ett problem där det inte kan öppnas. Om du är någon som har att göra med samma problem där din DS4 Windows inte kunde öppnas och hittar korrigeringar för detsamma så är du på rätt ställe att vara. Vi har en perfekt och detaljerad guide för dig som kommer att informera dig om orsakerna bakom problemet och kompetenta metoder som kan hjälpa dig att fixa det. Så, utan att vänta längre, låt oss komma igång med guiden just nu.
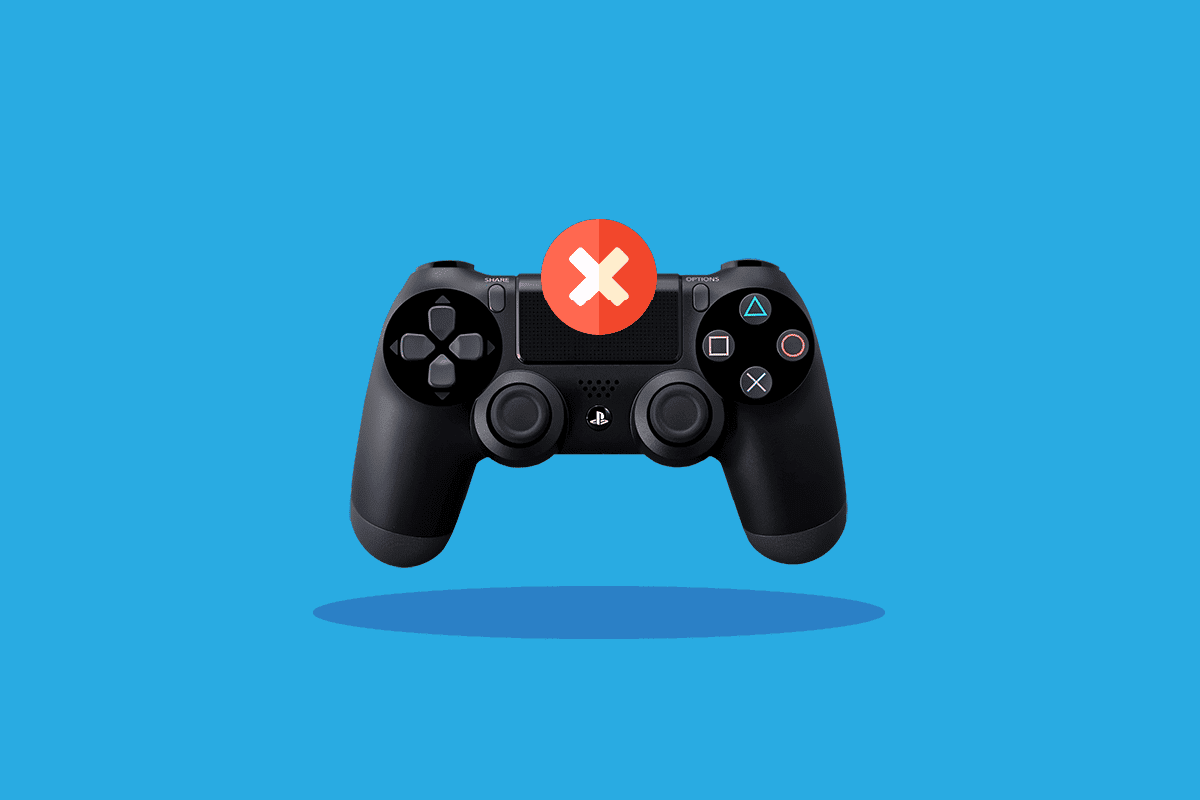
Innehållsförteckning
Så här fixar du DS4 Windows kunde inte öppnas i Windows 10
Olika orsaker kan vara störningen bakom oförmågan att DS4 Windows inte öppnas. Från uppdateringsproblem till buggar, det finns olika anledningar som listas nedan:
- Buggstörningar i Windows-uppdatering.
- Föråldrad version av DS4 Windows på PC.
- Problem med Bluetooth-drivrutiner.
- Inkompatibilitet mellan systemet och DS4 Windows.
Nedan är metoderna som kan hjälpa dig att hantera misslyckad installation eller oförmåga att öppna DS4Windows. Gå ner till alla metoder tills du hittar den som hjälper i ditt fall.
Systemkrav
Det första du ska göra när du inte kan öppna DS4 Windows på systemet är att kontrollera om din dator är kompatibel med programmet. För att kontrollera detta kan du se till att väsentliga krav som behövs i ett system för att köra DS4Windows är uppfyllda. Nedan finns nödvändiga PC-krav:
- Microsoft .NET 5.0 Runtime eller högre är ett måste.
- Visual C++ 2015-2019 Redistributable krävs.
- Kompatibla kontroller som behövs inkluderar DualShock 4 och Ps5-stödda Xbox-kontroller.
- Virtual Gamepad Emulation Framework-drivrutin (ViGEmBusv.1.17.333.0) eller högre krävs.
- En Micro USB-kabel eller en kompatibel Bluetooth-anslutning (Windows inbyggd eller en adapter) är ett måste.
- Se till att inaktivera PlayStation Configuration Support-alternativet i Steam.
Metod 1: Uppdatera DS4Windows
Nästa sak att se till att undvika DS4 Windows kunde inte öppna problemet är genom att se till att din DS4 Windows är uppdaterad. För att uppdatera detta gratisprogram kan du använda verktyget DS4Updater som följer med installationsmappen för DS4Windows.
1. Bläddra platsen för DS4Windows och öppna mappen.
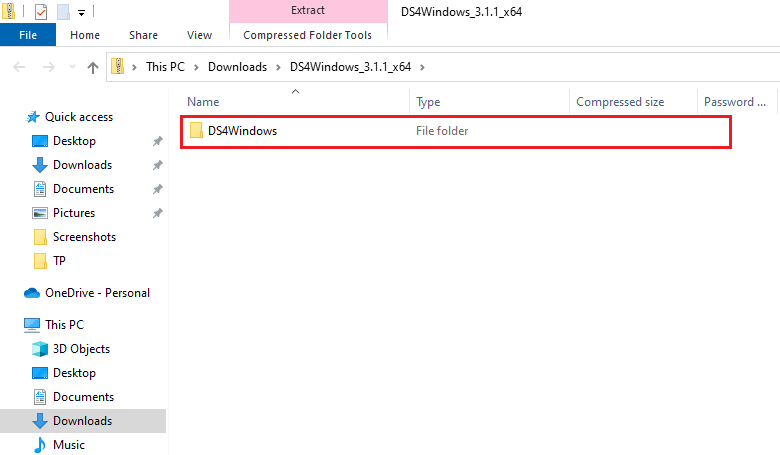
2. Leta upp och dubbelklicka på DS4Updater för att starta den.
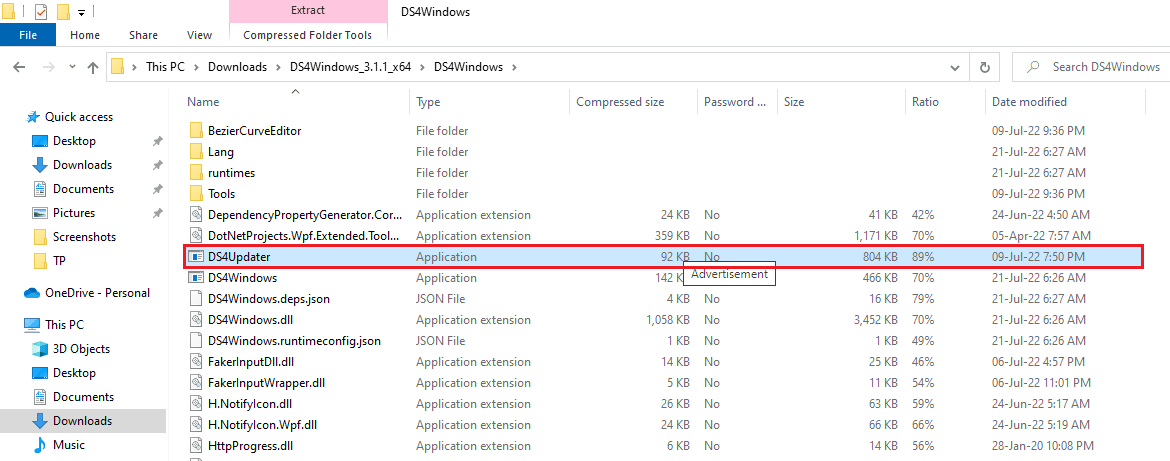
När uppdateringsprocessen är klar, starta om systemet och starta DS4Windows för att se om det fungerar bra.
Metod 2: Uppdatera Bluetooth-drivrutiner
Nästa metod som kan hjälpa dig med problemet med DS4Windows-installationen misslyckades är att uppdatera Bluetooth-drivrutinerna på din dator. Föråldrade Bluetooth-drivrutiner är en vanlig orsak till att programmet inte fungerar.
Obs: Se till att Bluetooth-adaptern är påslagen.
1. Öppna dialogrutan Kör genom att trycka på Windows + R-tangenterna samtidigt.
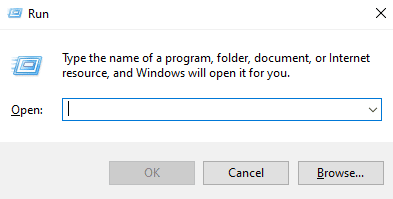
2. Skriv devmgmt.msc och tryck på Enter för att öppna fönstret Enhetshanteraren.
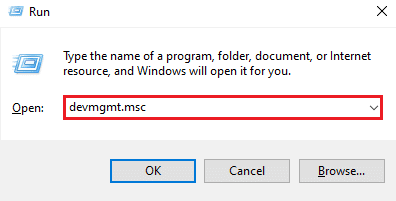
3. Dubbelklicka nu på Bluetooth.
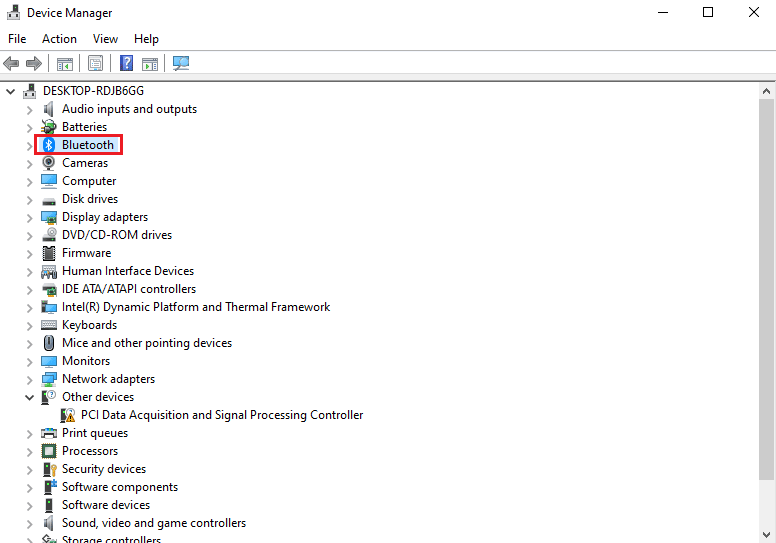
4. Högerklicka på Bluetooth-enheten under den och välj Uppdatera drivrutin.
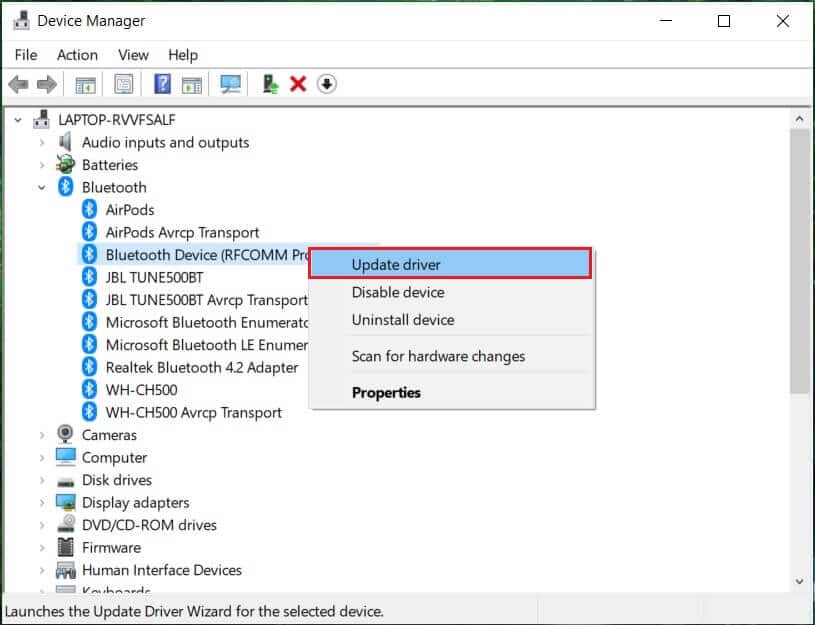
5. Välj nu alternativet Sök automatiskt efter förare.
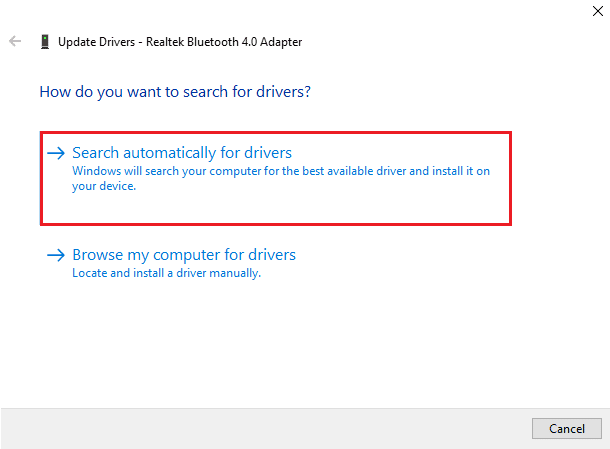
När uppdateringen är klar kontrollerar du om problemet med den misslyckade installationen av DS4Windows har lösts.
Metod 3: Avinstallera de senaste Windows-uppdateringarna
Det är också möjligt att den nya uppdateringen i ditt system orsakar problem med DS4Windows-användning. Så om du nyligen har uppdaterat din Windows, avinstallera den senaste versionen för att lösa problemet.
1. Tryck på Windows + I-tangenterna samtidigt för att öppna Windows-inställning.
2. Välj inställningarna för uppdatering och säkerhet.
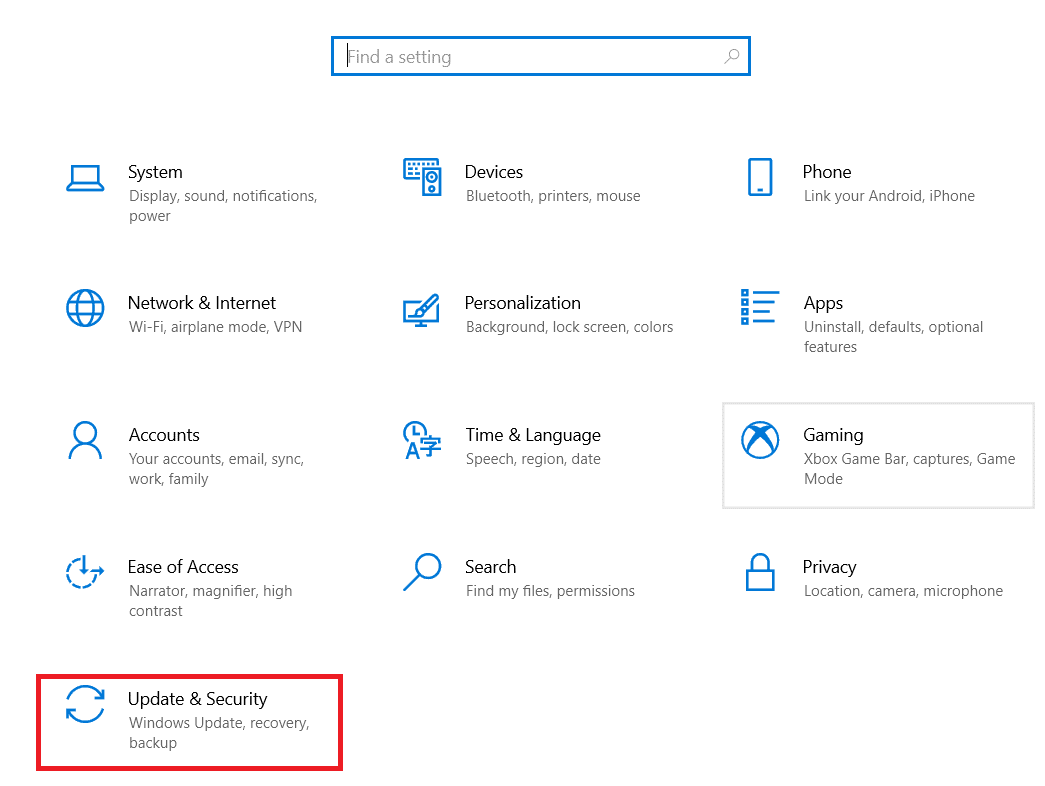
3. Klicka nu på Visa uppdateringshistorik.
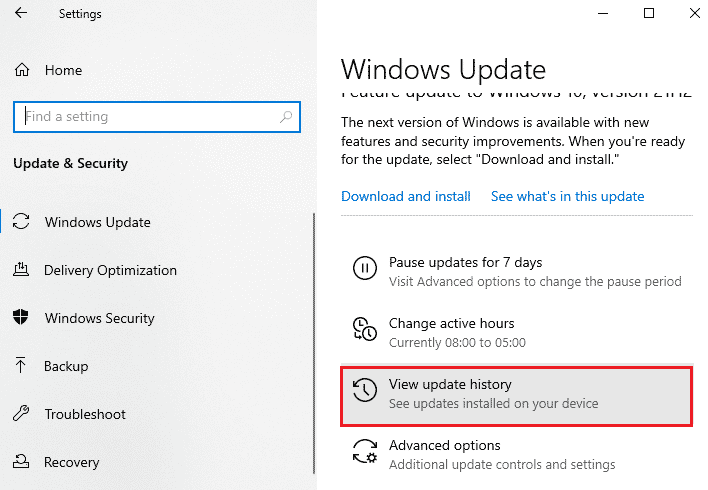
4. Välj Avinstallera uppdateringar.
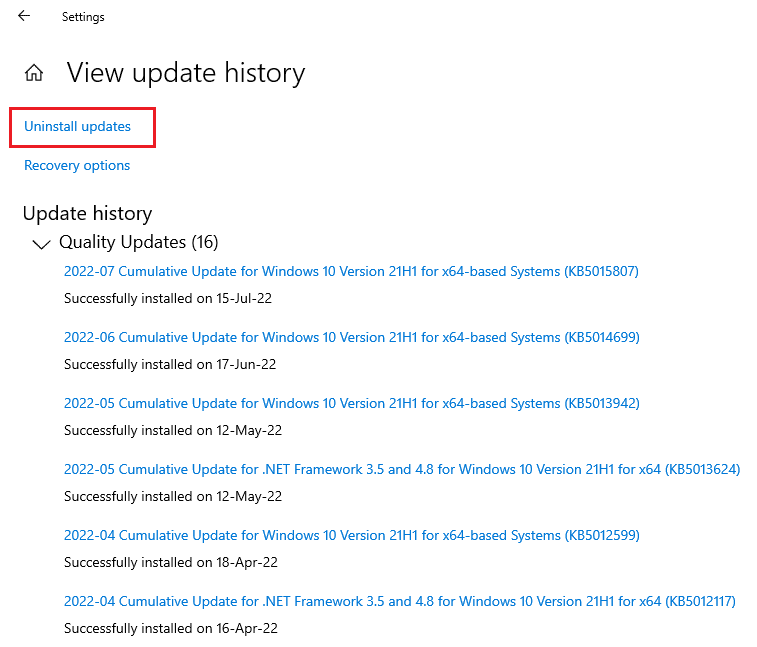
5. Högerklicka nu på senaste uppdateringen och klicka på Avinstallera.
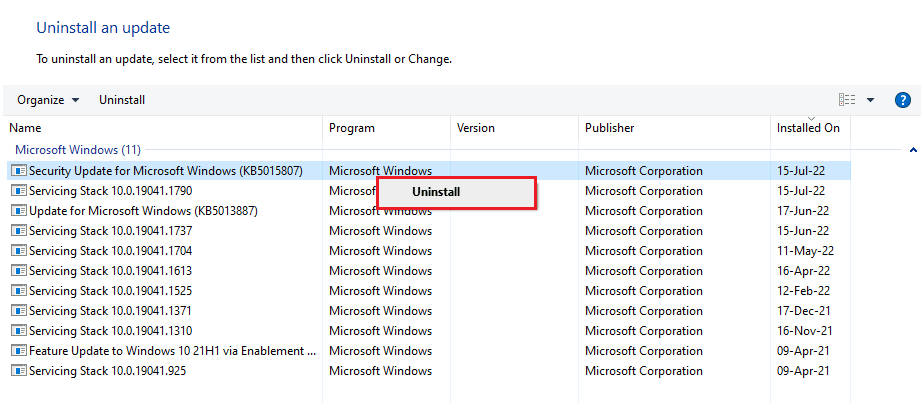
När processen med att avinstallera den senaste uppdateringen är klar, starta om din dator.
Metod 4: Återaktivera styrenhetsdrivrutinen
Om ens avinstallation av den senaste Windows-uppdateringen inte hjälpte dig i DS4. Windows kunde inte öppna problemet, försök sedan återaktivera kontrollern i fönstret Enhetshanteraren på din dator för att lösa problemet.
1. Tryck på Windows-tangenten, skriv enhetshanteraren och klicka på Öppna.
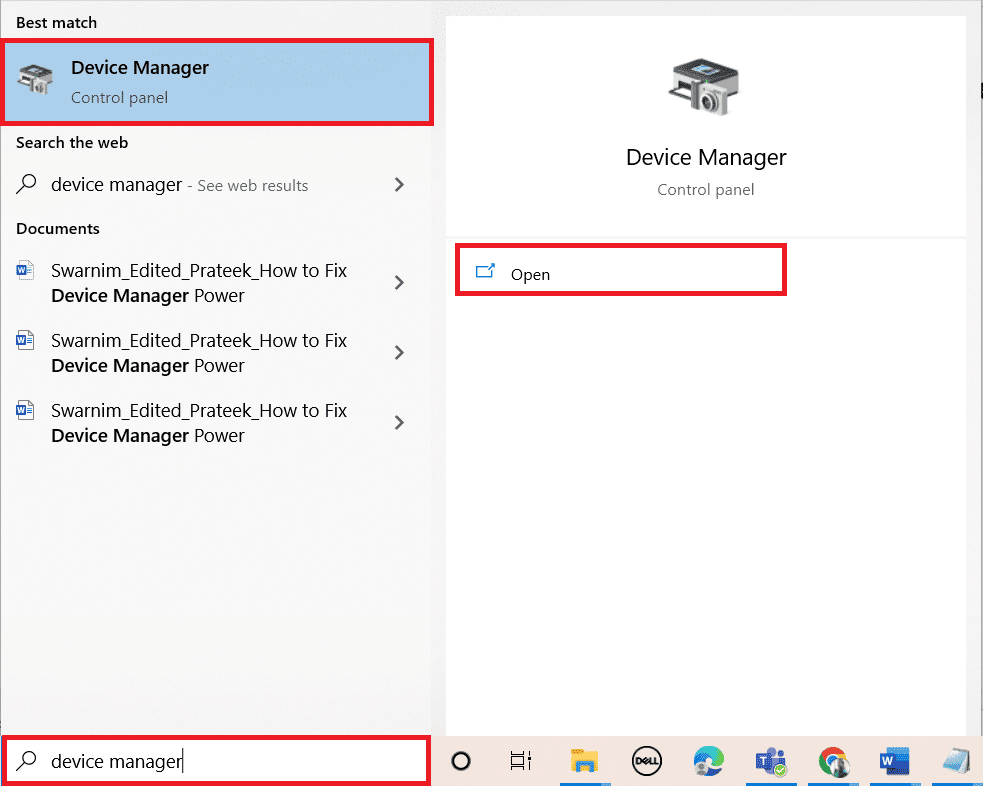
2. Dubbelklicka nu på Human Interface Devices.
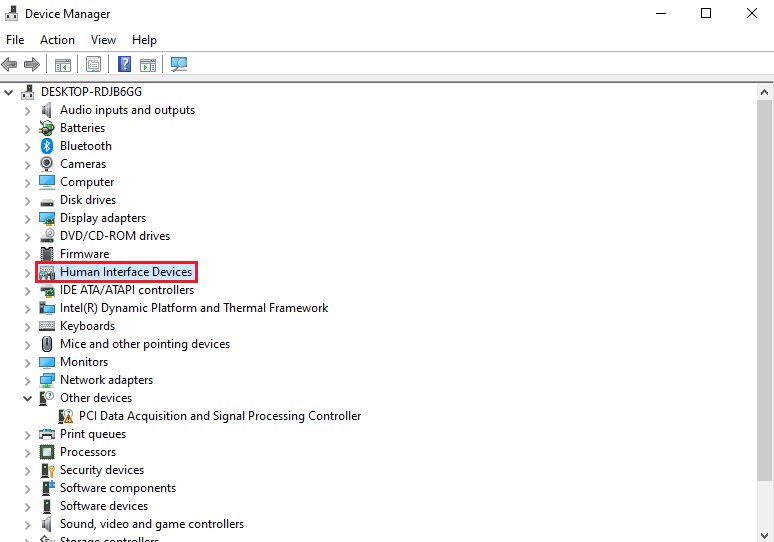
3. Högerklicka på styrenhetens drivrutin och välj Inaktivera enhet.
Obs: Vi har visat HID-kompatibel drivrutin för pekskärm som ett exempel.
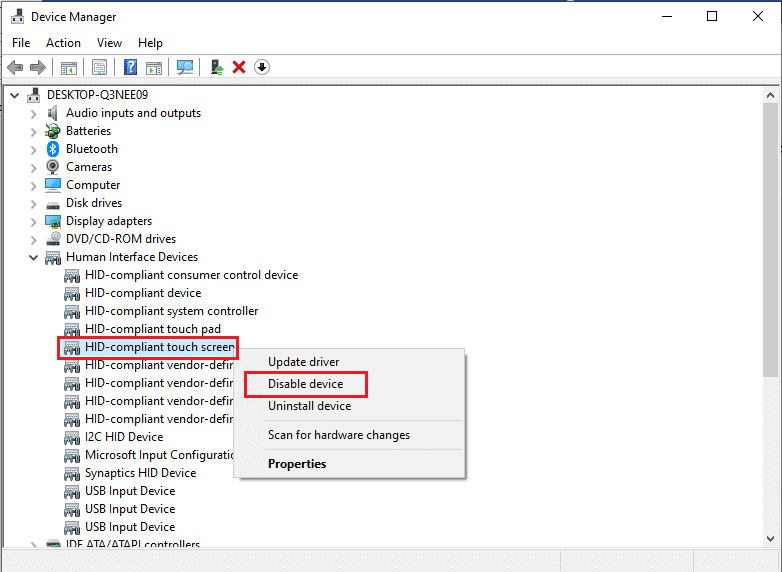
4. Högerklicka sedan på drivrutinen igen och välj Aktivera enhet.
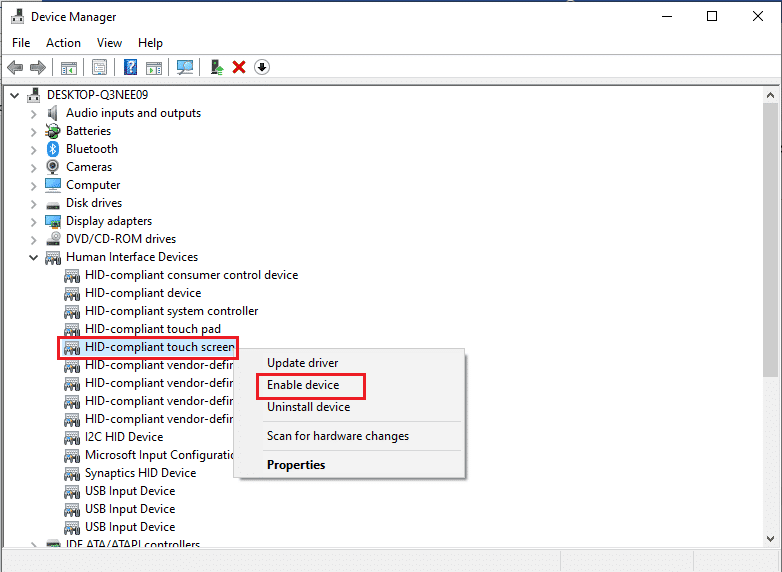
Starta nu om din dator för att kontrollera om felet att DS4Windows inte öppnar är löst.
Metod 5: Ladda ner drivrutiner manuellt
En annan metod som kan vara till stor hjälp är att ladda ner drivrutinerna manuellt till systemet, vilket hjälper en hel del i DS4Windows-installationsproblemet. Så följ stegen nedan för att ladda ner dem manuellt:
1. Öppna din webbläsare och ladda ner InputMapper HID Guardian förare.
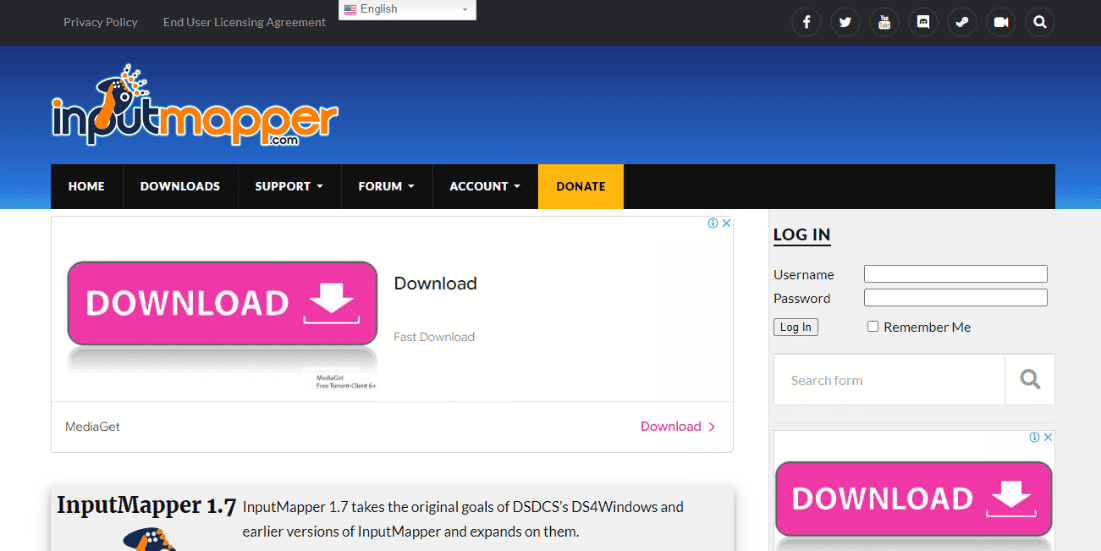
2. När nedladdningen är klar följer du instruktionerna på skärmen för att slutföra installationsprocessen.
Metod 6: Tillåt DS4Windows genom brandväggen
Brandväggen på din PC kan blockera DS4Windows från att öppnas. Brandväggs- och nätverksskydd kan blockera applikationer från tredje part; därför är det viktigt att du skickar programmet genom brandväggen och för att göra det kan du följa stegen nedan:
1. Öppna Windows-inställningar och välj Uppdatera och säkerhetsinställning.
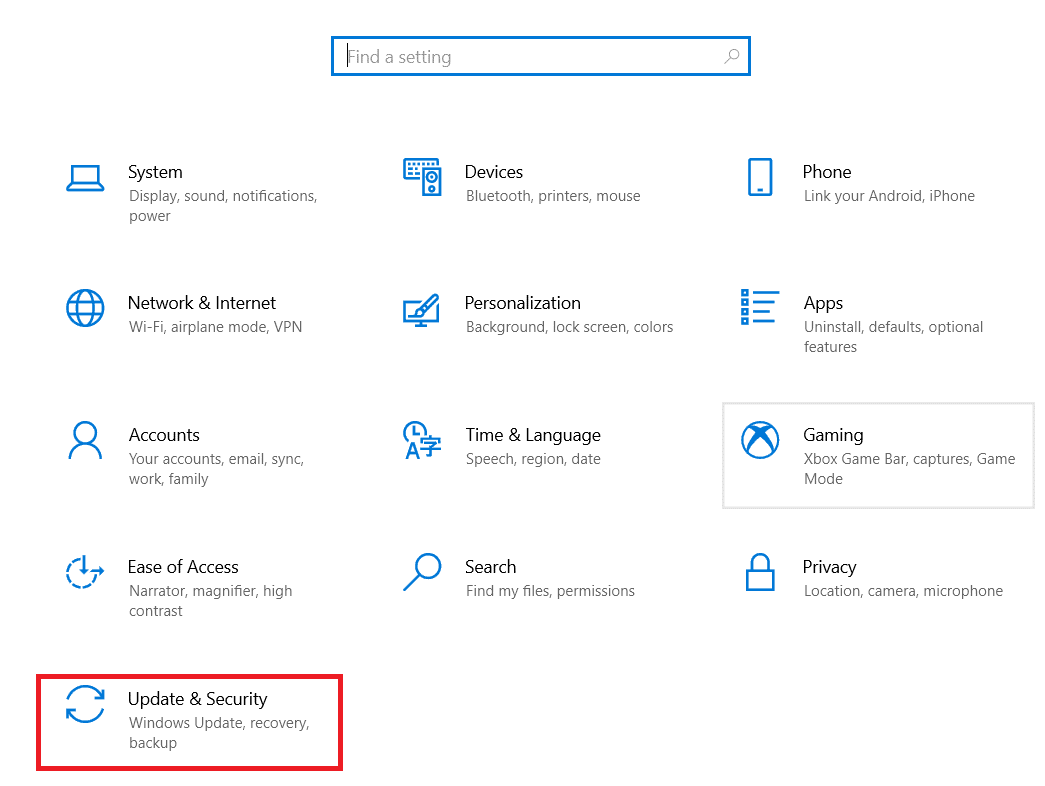
2. Klicka på Windows-säkerhet i den vänstra rutan.

3. Välj nu Brandvägg och nätverksskydd.

4. Klicka på alternativet Tillåt en app genom brandvägg.
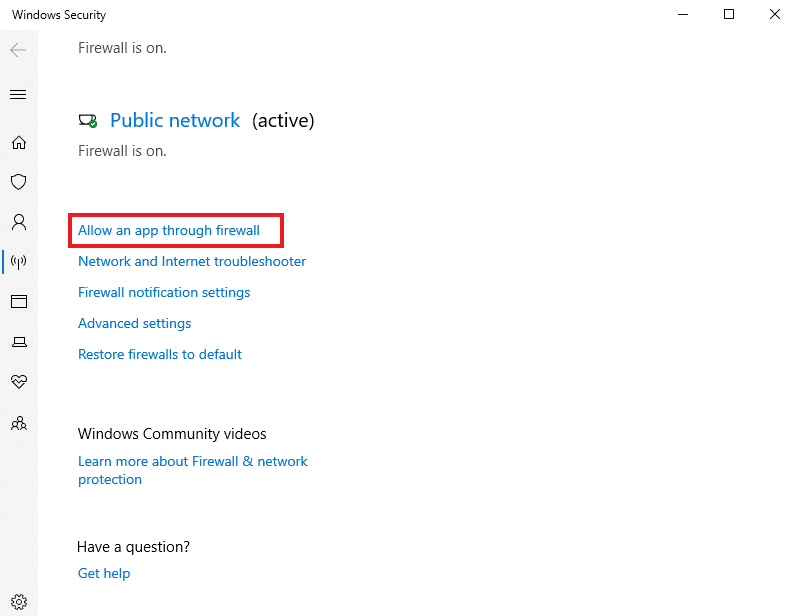
5. Leta reda på DS4Windows-applikationen och se till att både Privat och Offentlig ruta är markerad.
6. Klicka sedan på OK för att spara ändringarna.
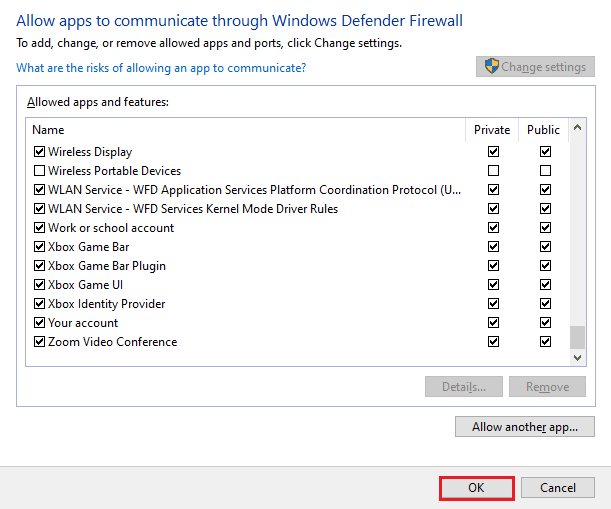
Nu kan du kontrollera om problemet har lösts på din dator och om DS4Windows-programmet fungerar bra.
Metod 7: Installera om DS4Windows-programmet
Om du fortfarande kämpar med att starta DS4 Windows och frågar dig själv varför inte min DS4 Windows kommer att öppnas, då har vi en perfekt lösning för dig i namnet att installera om DS4 Windows. Den nedladdade filen för ditt DS4Windows-program kan vara korrupt eller trasig. Så att installera det igen kan hjälpa dig att lösa problemet. Men innan du fortsätter med det måste du först avinstallera programmet, vilket du kan göra med hjälp av följande steg:
Obs! Ladda ner .NET 5.0 Runtime i förväg för att undvika .NET Runtime-fel.
1. Tryck på Windows-tangenten, skriv Kontrollpanelen och klicka på Öppna.
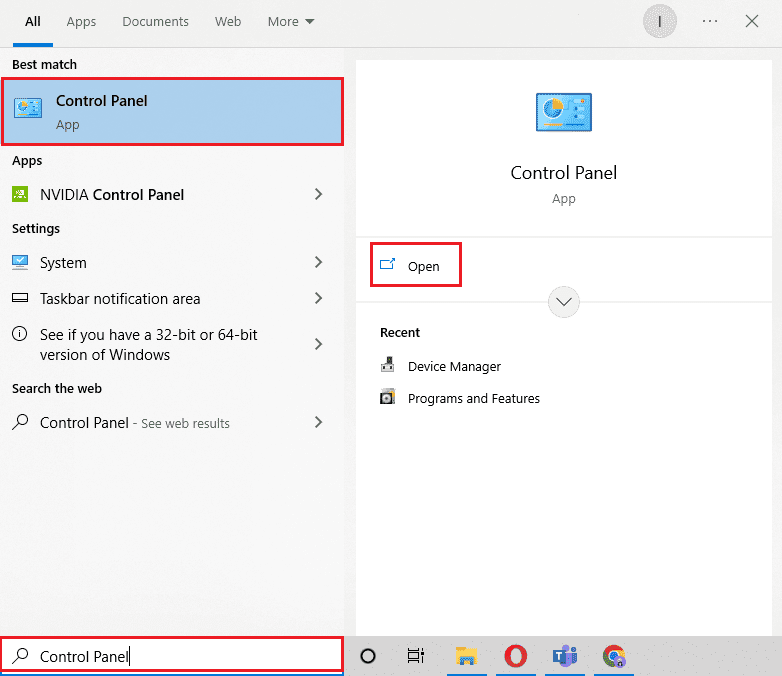
2. Ställ in Visa efter > Stora ikoner och klicka sedan på Program och funktioner.
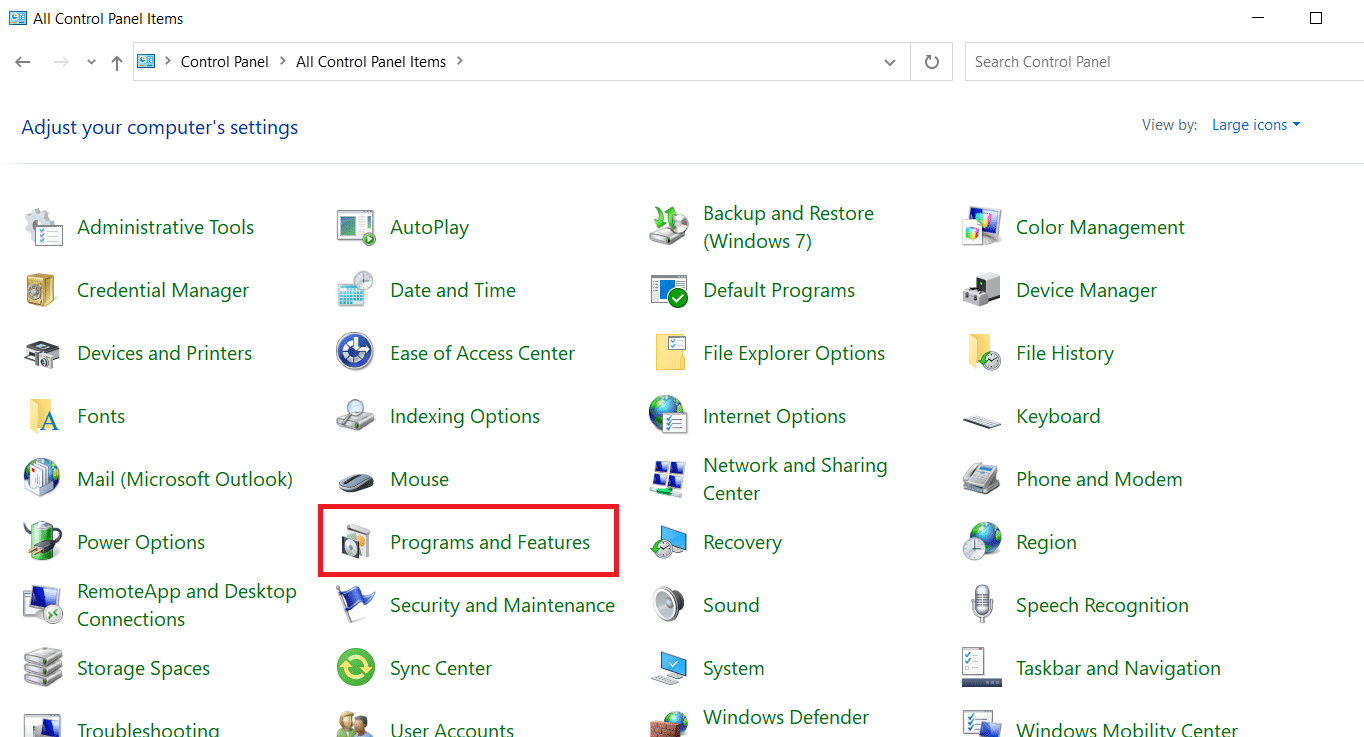
3. Leta upp och högerklicka på Nefarious Virtual Gamepad Emulation Bus Driver för att avinstallera den.
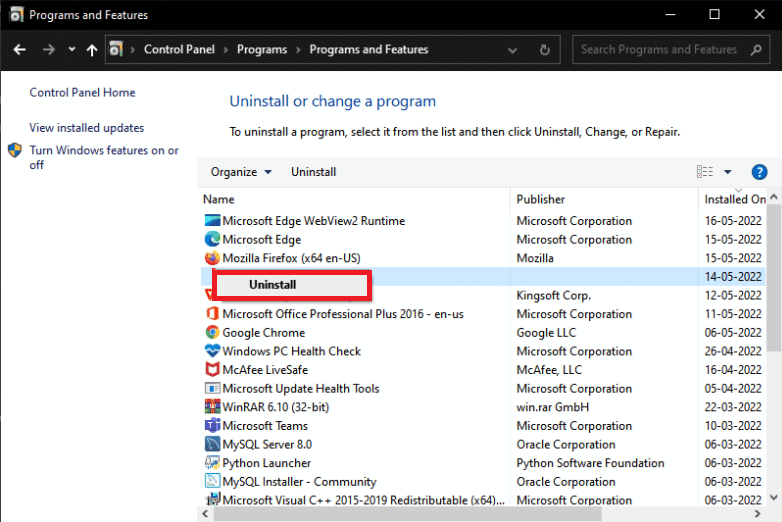
4. Bläddra nu till platsen för DS4Windows för att ta bort alla filer från din PC.
5. Sök sedan efter %Appdata% i Filutforskaren och tryck på Retur.
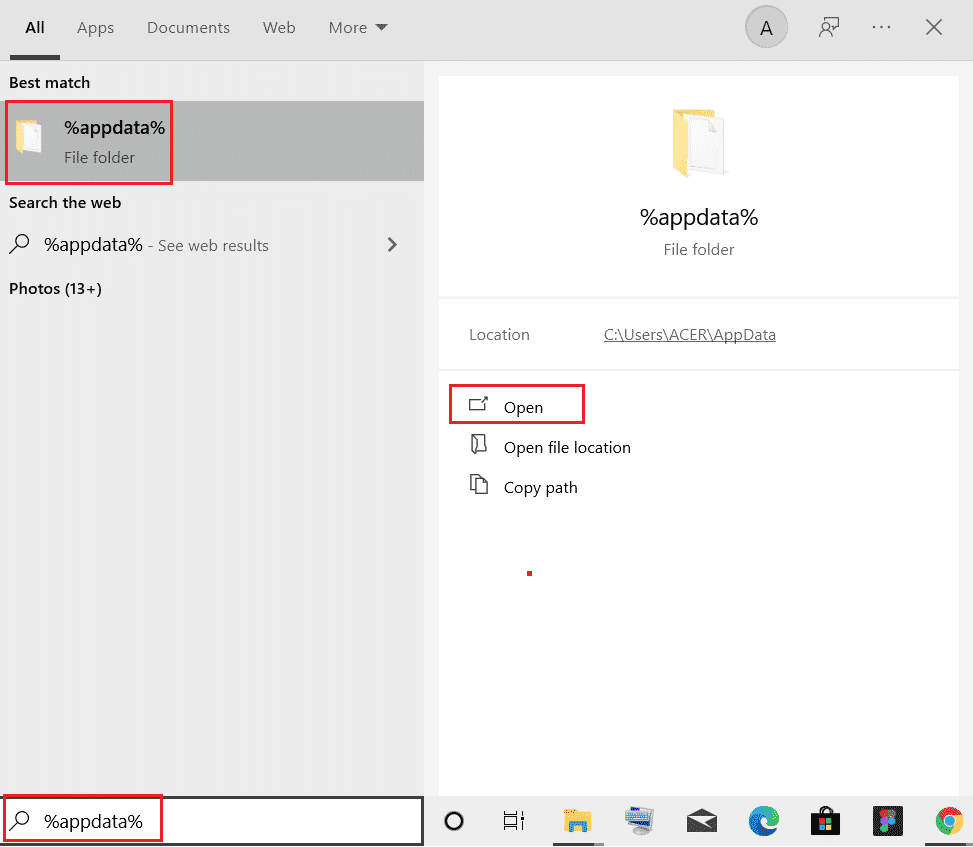
6. Ta nu bort DS4Windows-mappen i Roaming-katalogen.
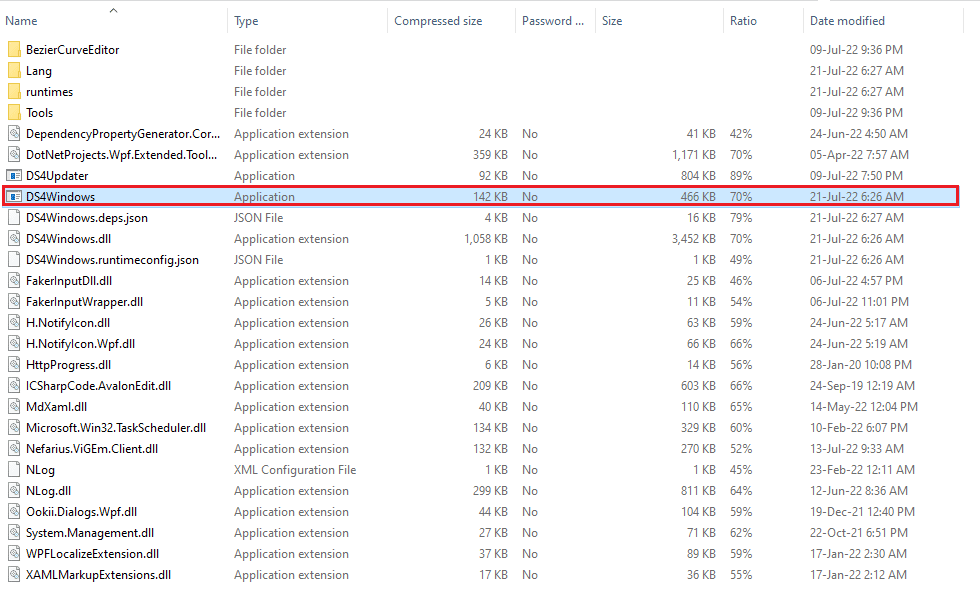
7. När programmet har avinstallerats, öppna din webbläsare och ladda ner DS4Windows.
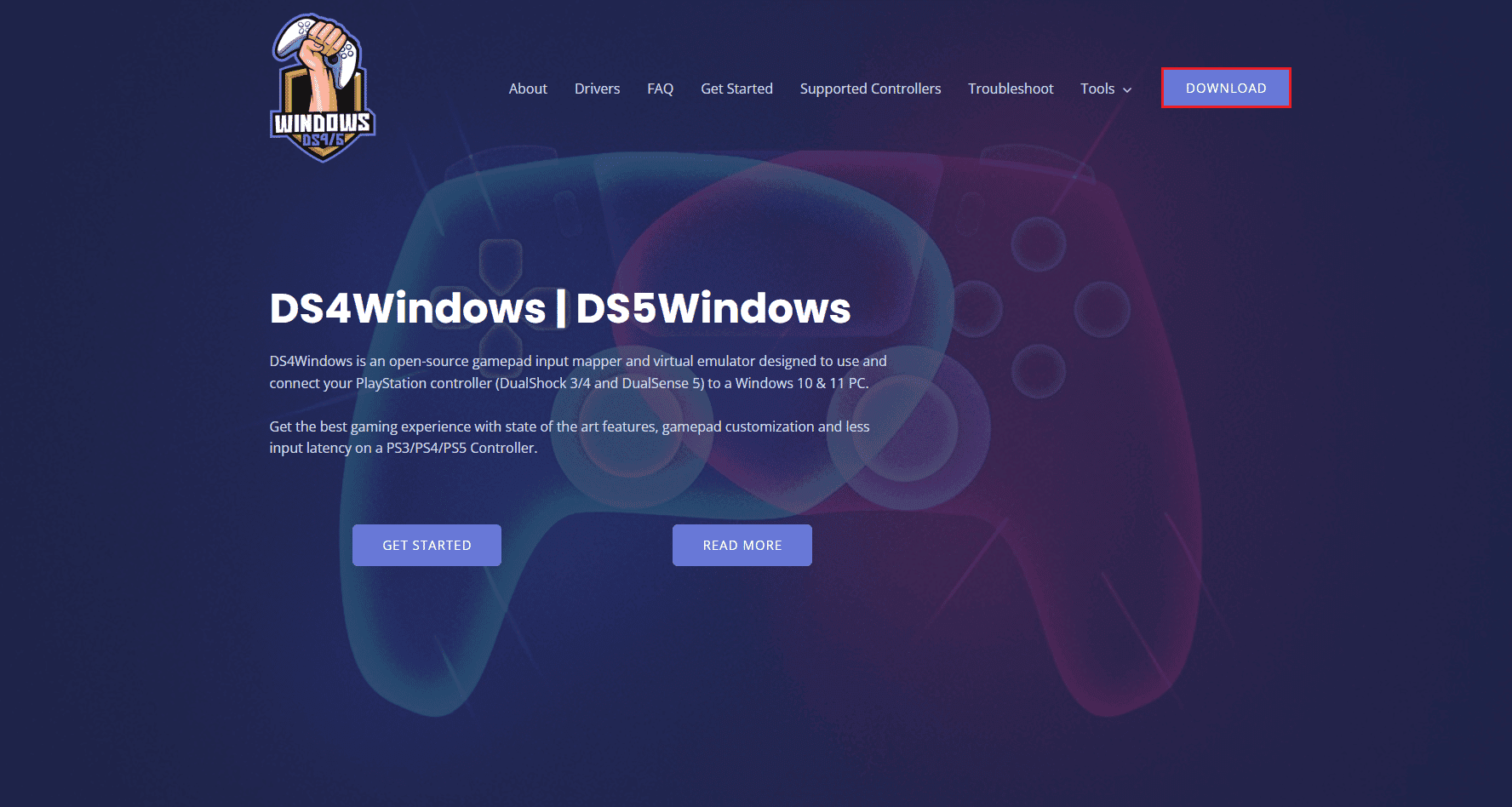
8. Extrahera nu den nedladdade zip-filen av DS4Windows.
9. Öppna mappen och dubbelklicka på DS4Windows.
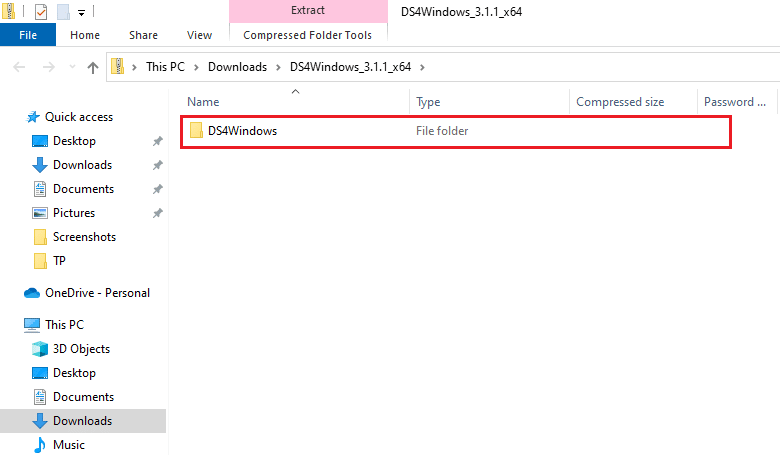
10. Välj sedan Appdata för att spara profiler och inställningar.
11. Följ nu instruktionerna på skärmen för att avsluta installationsprocessen av DS4Windows.
12. Välj sedan Hide DS4 Controller på fliken Inställningar för anslutningsproblem med dubbla ingångar.
Kontrollera nu om DS4 Windows inte kan öppna ett problem och se om det är löst.
Vanliga frågor (FAQs)
Q1. Varför startar inte min DS4Windows?
Ans. En av de vanligaste orsakerna till att DS4 Windows inte öppnas och inte kan upptäcka PS4 är om kontrollern är inaktiverad.
Q2. Fungerar DS4 Windows på Windows 11?
Ans. Ja, DS4 Windows fungerar på Windows 11. Det är dock viktigt att kontrollera systemkraven innan du kör det på din Windows.
Q3. Var kan jag hitta DS4 Windows installerat på min dator?
Ans. Du kan hitta DS4 Windows installerade mappen i AppData-mappen eller Program-mappen i ditt system.
Q4. Varför kan DS4 Windows på mitt system inte känna igen styrenheten?
Ans. Om DS4 Windows på din PC inte kan känna igen styrenheten så är det troligen på grund av den föråldrade versionen av styrenheten. Därför, för att göra det igenkännbart av DS4, se till att programvaran för din kontroller är uppdaterad med den senaste versionen.
F5. Vad händer om jag återställer min PS4-kontroller?
Ans. Om du återställer din PS4-kontroller kommer den att spola kontrollens minne och det kommer också att lösa eventuella problem med den.
***
Vi hoppas att vår guide om hur man fixar DS4 Windows kunde inte öppna problemet har hjälpt dig med flera metoder för att fixa det. Låt oss också veta vilken av metoderna som vägledde dig mest. Om du har fler frågor eller förslag att ge, lämna en kommentar nedan.

