DS4Windows är ett kostnadsfritt och portabelt program, samt en virtuell emulator, som underlättar anslutningen och användningen av PlayStation-handkontroller (DualShock 3, 4 och DualSense) med datorer. Med DS4Windows kan du spela fler PC-spel med din PlayStation-kontroll. Programmet ger också möjlighet att anpassa och omdefiniera knappar och funktioner efter egna önskemål. Trots alla dessa fördelar kan det uppstå problem med DS4Windows, som att programmet inte startar. Om du upplever just detta problem och söker efter lösningar, har du kommit till rätt plats. Vi erbjuder en detaljerad guide som går igenom orsakerna till problemet och effektiva metoder för att lösa det. Utan vidare dröjsmål, låt oss dyka in i guiden.
Lösningar för DS4Windows som inte startar i Windows 10
Det finns flera anledningar till varför DS4Windows kan vägra att starta. Från problem med uppdateringar till buggar, här är några av de vanligaste orsakerna:
- Felaktigheter i Windows-uppdateringar.
- En utdaterad version av DS4Windows.
- Problem med Bluetooth-drivrutiner.
- Inkompatibilitet mellan systemet och DS4Windows.
Nedan följer metoder som kan hjälpa dig att hantera problem med installationen eller att DS4Windows inte startar. Testa metoderna stegvis tills du hittar den som fungerar för dig.
Systemkrav
Det första steget när DS4Windows inte startar är att kontrollera om din dator uppfyller de grundläggande systemkraven. Här är vad som krävs för att DS4Windows ska fungera korrekt:
- Microsoft .NET 5.0 Runtime eller senare krävs.
- Visual C++ 2015-2019 Redistributable måste vara installerat.
- Kompatibla handkontroller är DualShock 4, samt PS5- och Xbox-kontroller som stöds.
- Virtual Gamepad Emulation Framework-drivrutin (ViGEmBus v.1.17.333.0) eller senare behövs.
- En Micro USB-kabel eller en kompatibel Bluetooth-anslutning (Windows inbyggda eller adapter) är nödvändig.
- Inaktivera ”PlayStation Configuration Support” i Steam.
Metod 1: Uppdatera DS4Windows
För att undvika problem med att DS4Windows inte startar, se till att du har den senaste versionen. Du kan använda DS4Updater, som finns i installationsmappen för DS4Windows, för att uppdatera programmet.
1. Navigera till platsen där DS4Windows är installerat och öppna mappen.
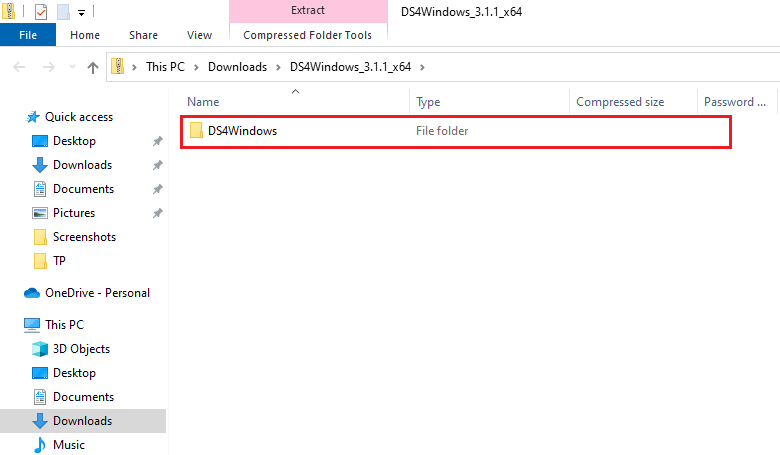
2. Leta upp och dubbelklicka på DS4Updater för att starta uppdateringen.
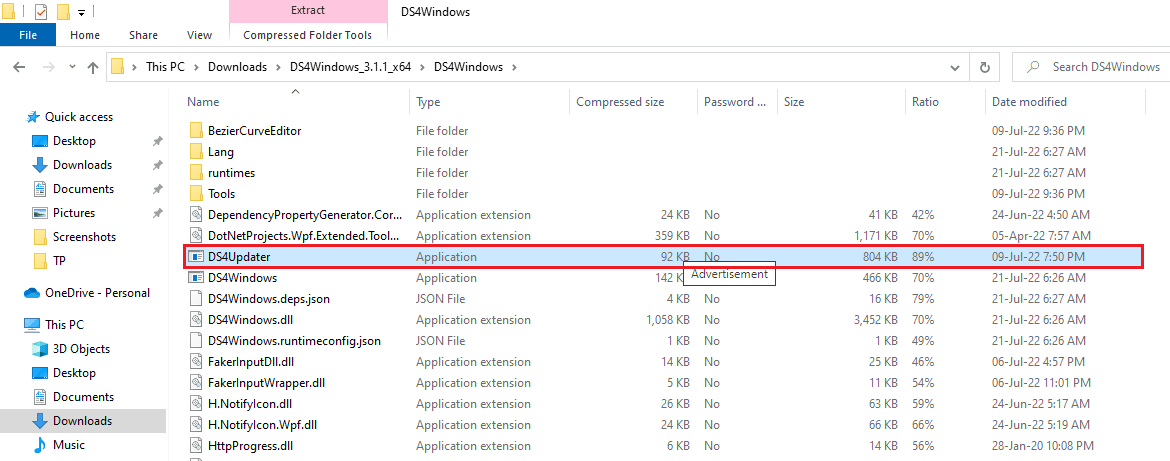
Starta om datorn efter uppdateringen och försök att starta DS4Windows igen för att se om det fungerar.
Metod 2: Uppdatera Bluetooth-drivrutiner
Föråldrade Bluetooth-drivrutiner kan också orsaka problem med DS4Windows. Följ dessa steg för att uppdatera dem:
Obs: Se till att din Bluetooth-adapter är aktiverad.
1. Öppna dialogrutan ”Kör” genom att trycka på Windows-tangenten + R.
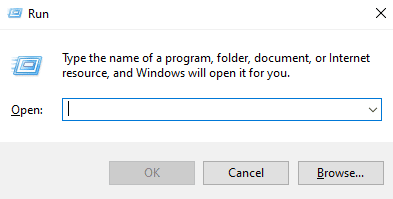
2. Skriv ”devmgmt.msc” och tryck på Enter för att öppna Enhetshanteraren.
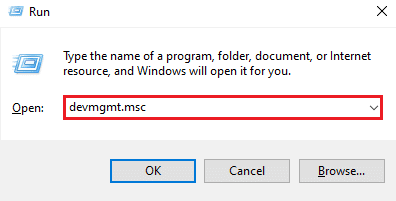
3. Dubbelklicka på ”Bluetooth”.
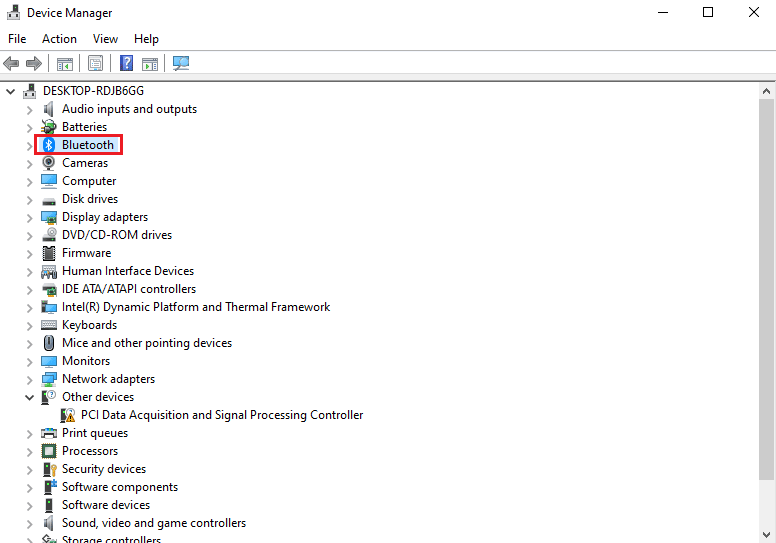
4. Högerklicka på din Bluetooth-enhet och välj ”Uppdatera drivrutin”.
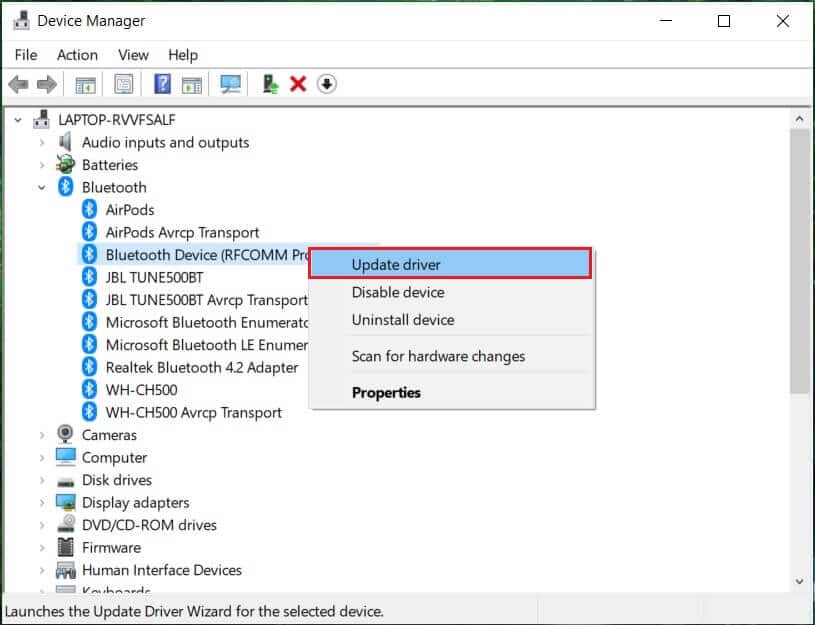
5. Välj ”Sök automatiskt efter drivrutiner”.
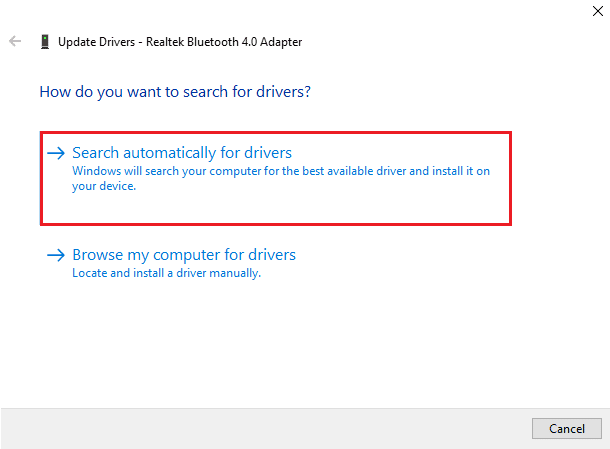
Efter uppdateringen, kontrollera om problemet med DS4Windows kvarstår.
Metod 3: Avinstallera de senaste Windows-uppdateringarna
En nyligen installerad Windows-uppdatering kan vara orsaken till problemen. Om du nyligen har uppdaterat Windows, kan det vara värt att avinstallera den senaste versionen.
1. Öppna Windows-inställningar genom att trycka på Windows-tangenten + I.
2. Välj ”Uppdatering och säkerhet”.
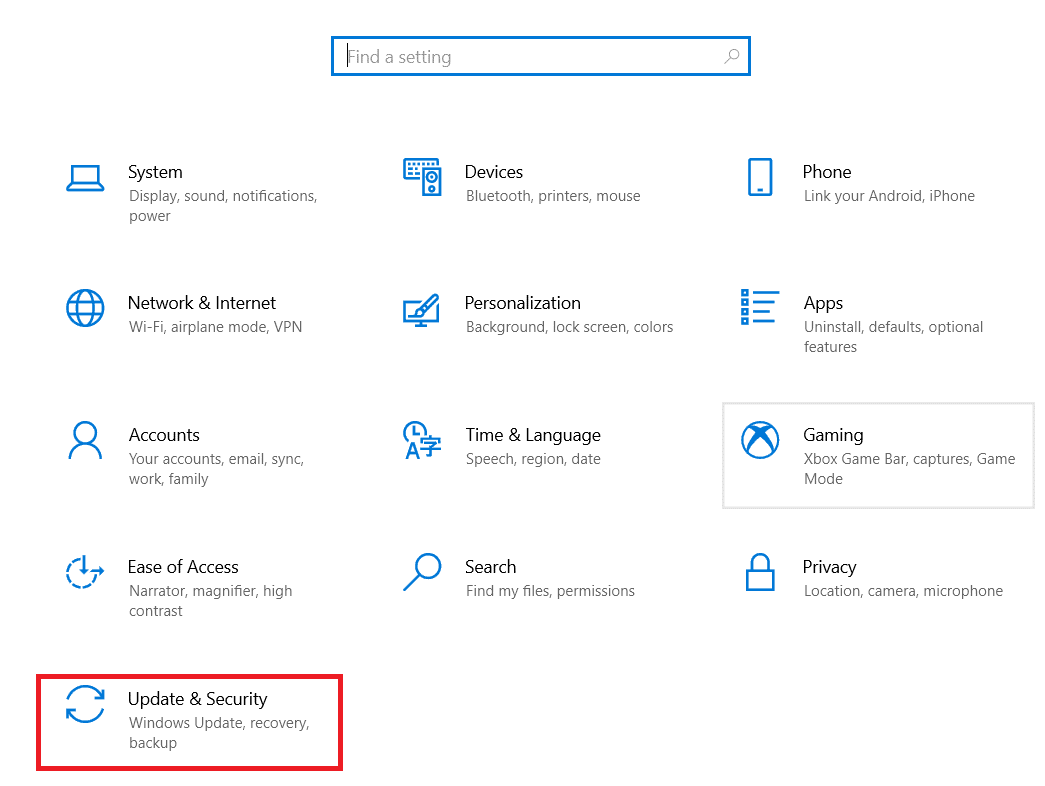
3. Klicka på ”Visa uppdateringshistorik”.
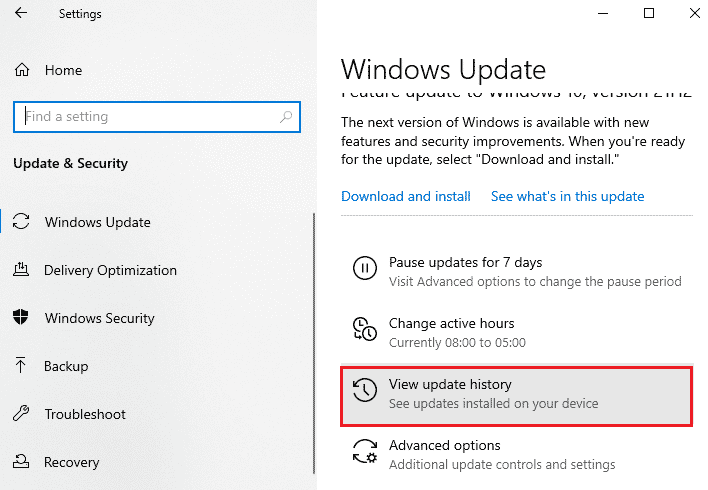
4. Välj ”Avinstallera uppdateringar”.
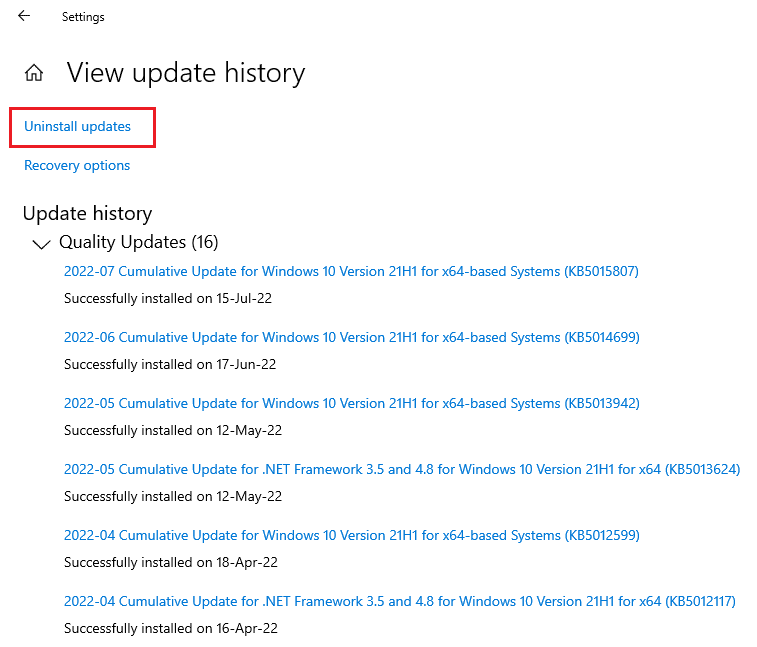
5. Högerklicka på den senaste uppdateringen och välj ”Avinstallera”.
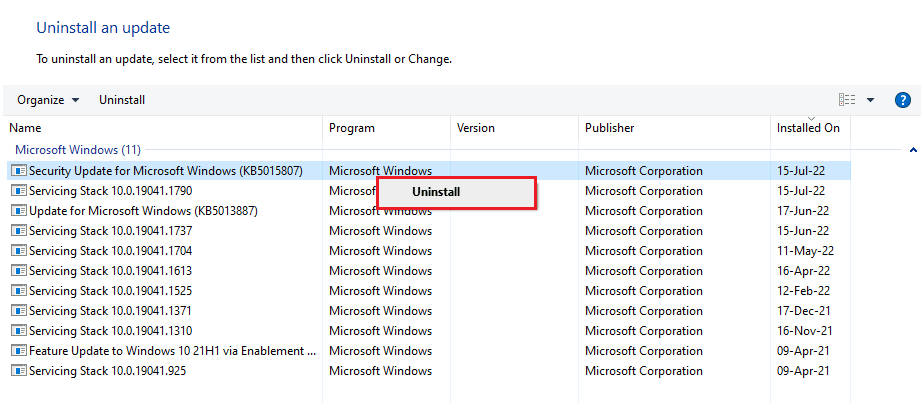
Starta om datorn efter avinstallationen.
Metod 4: Återaktivera styrenhetsdrivrutinen
Om problemet kvarstår, försök att återaktivera handkontrollens drivrutin i Enhetshanteraren.
1. Tryck på Windows-tangenten, skriv ”Enhetshanteraren” och öppna den.
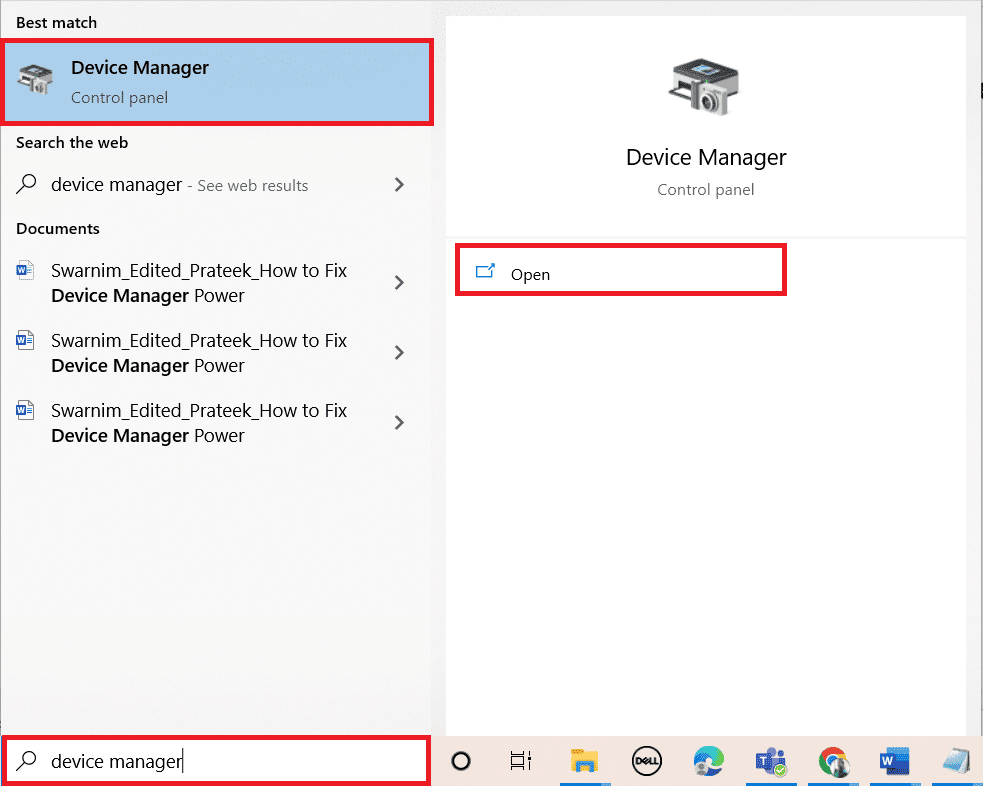
2. Dubbelklicka på ”Human Interface Devices”.
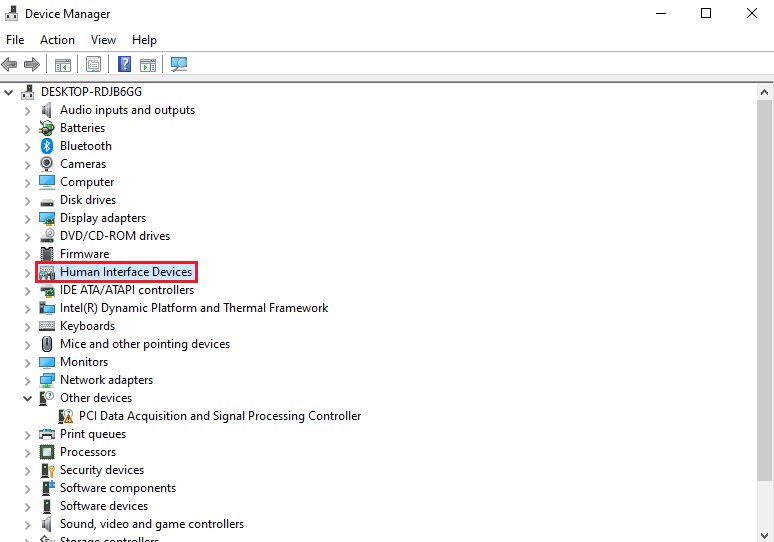
3. Högerklicka på handkontrollens drivrutin och välj ”Inaktivera enhet”.
Obs: Bilden visar en HID-kompatibel pekskärmsdrivrutin som exempel.
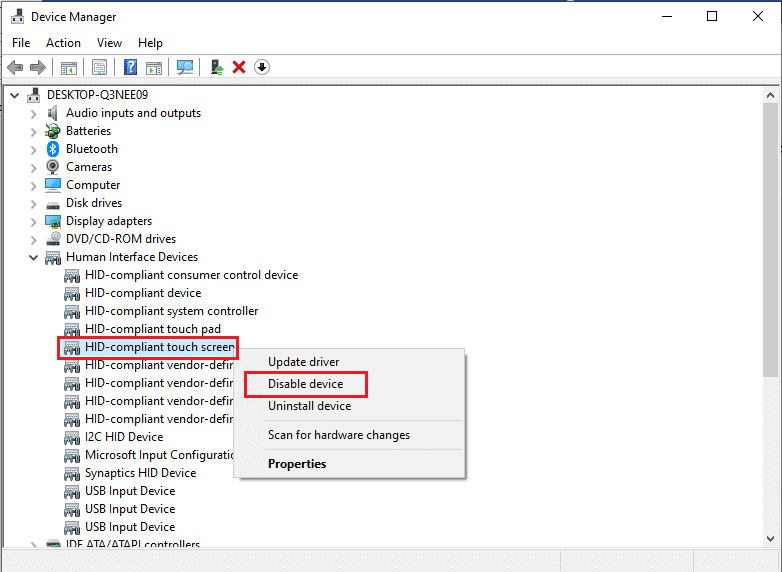
4. Högerklicka igen på drivrutinen och välj ”Aktivera enhet”.
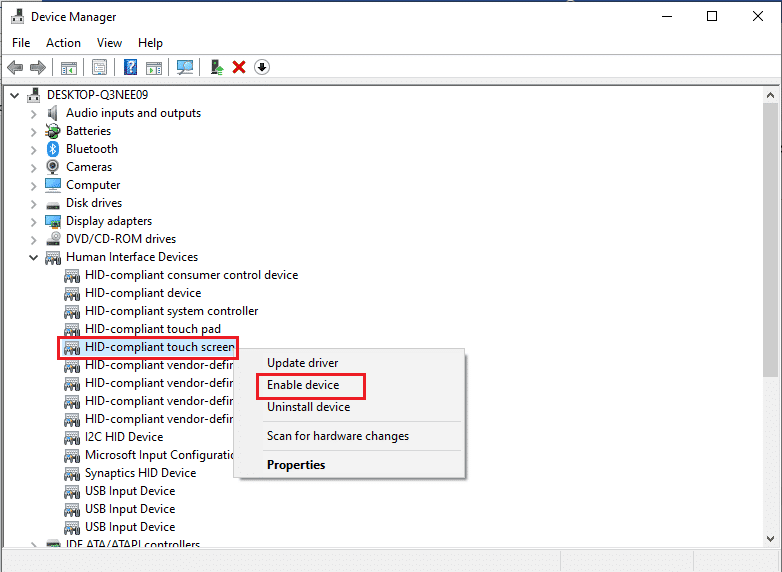
Starta om datorn efteråt.
Metod 5: Ladda ner drivrutiner manuellt
Du kan även prova att ladda ner drivrutiner manuellt för att lösa problemet.
1. Öppna din webbläsare och ladda ner InputMapper HID Guardian.
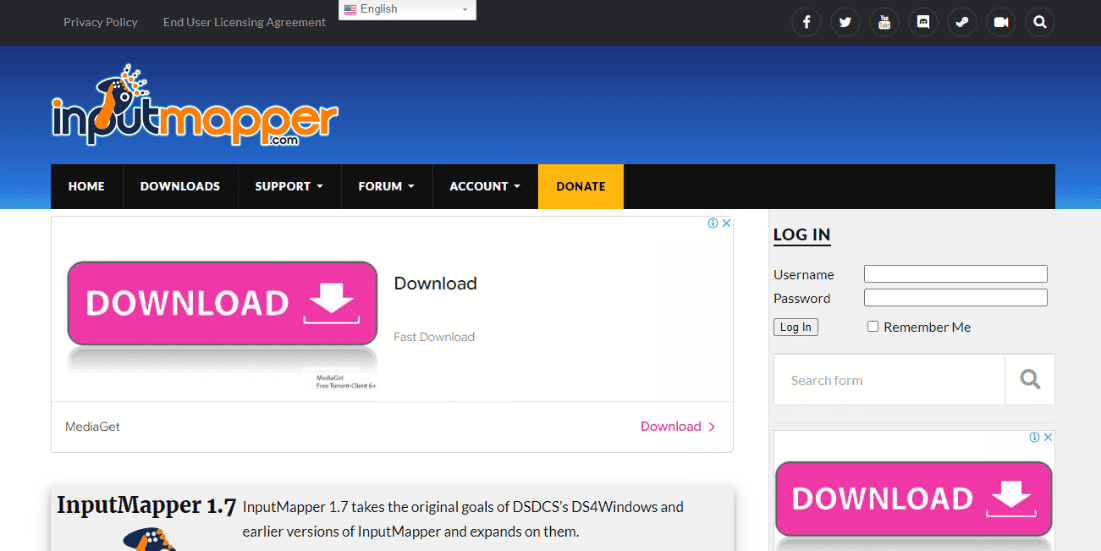
2. Följ instruktionerna på skärmen för att slutföra installationen.
Metod 6: Tillåt DS4Windows genom brandväggen
Brandväggen kan hindra DS4Windows från att öppnas. För att åtgärda detta måste du tillåta programmet genom brandväggen.
1. Öppna Windows-inställningar och välj ”Uppdatering och säkerhet”.
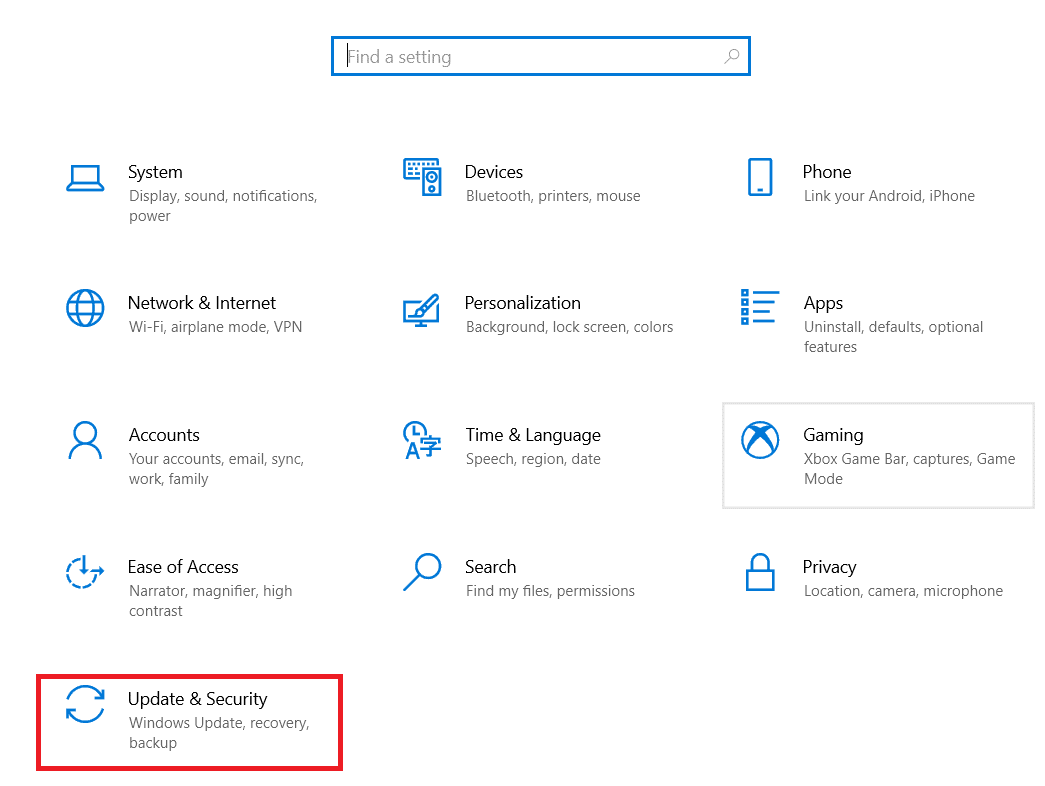
2. Klicka på ”Windows-säkerhet” i den vänstra rutan.

3. Välj ”Brandvägg och nätverksskydd”.

4. Klicka på ”Tillåt en app genom brandväggen”.
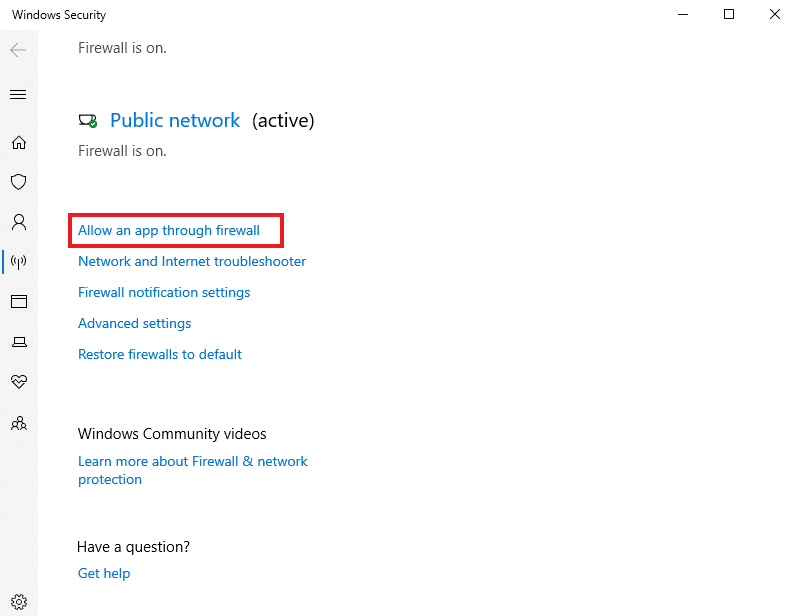
5. Leta upp DS4Windows och se till att både ”Privat” och ”Offentlig” rutan är markerad.
6. Klicka på ”OK” för att spara ändringarna.
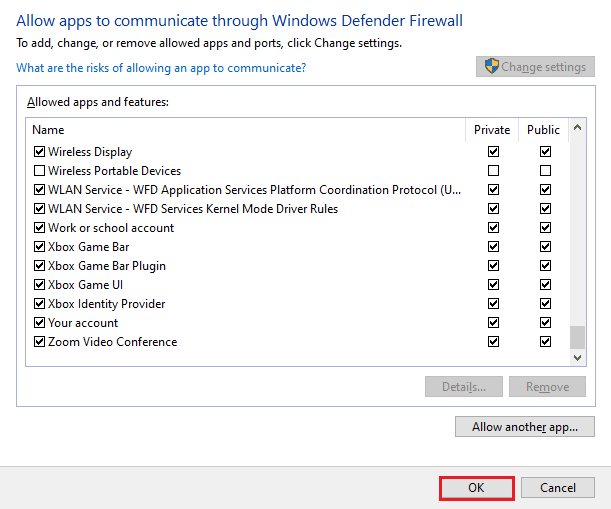
Kontrollera nu om problemet är löst.
Metod 7: Installera om DS4Windows
Om problemet kvarstår kan det hjälpa att installera om DS4Windows. Se till att du avinstallerar programmet helt innan du installerar om det.
Obs: Ladda ner .NET 5.0 Runtime innan för att undvika .NET Runtime-fel.
1. Tryck på Windows-tangenten, skriv ”Kontrollpanelen” och öppna den.
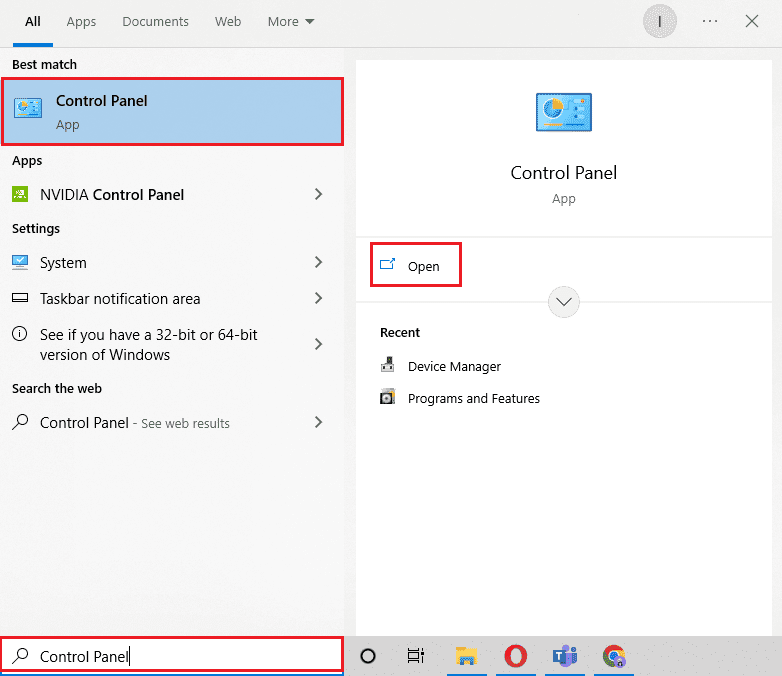
2. Ställ in ”Visa efter” > ”Stora ikoner” och klicka på ”Program och funktioner”.
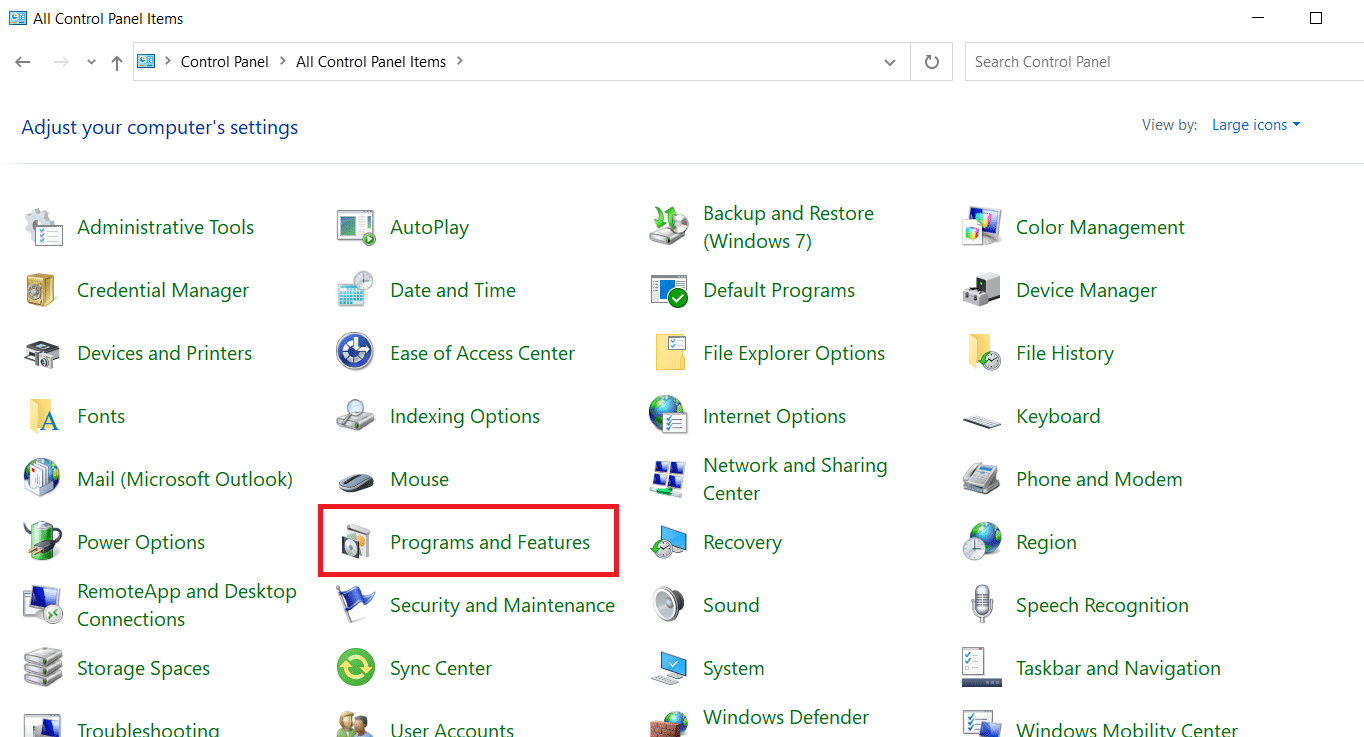
3. Leta upp och högerklicka på ”Nefarious Virtual Gamepad Emulation Bus Driver” för att avinstallera den.
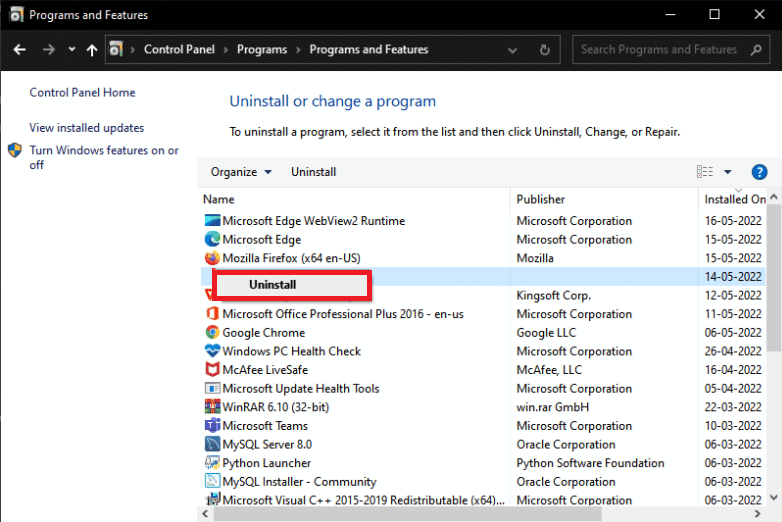
4. Navigera till installationsplatsen för DS4Windows och ta bort alla filer.
5. Sök efter ”%Appdata%” i Utforskaren och tryck på Enter.
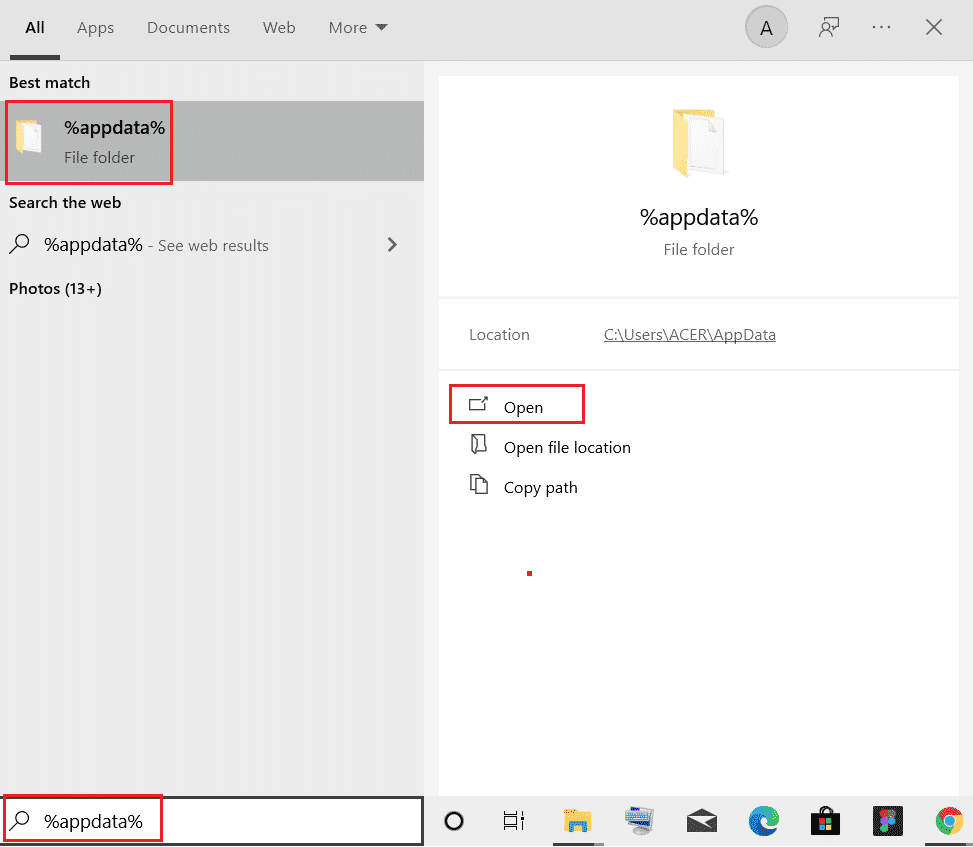
6. Ta bort mappen ”DS4Windows” i katalogen ”Roaming”.
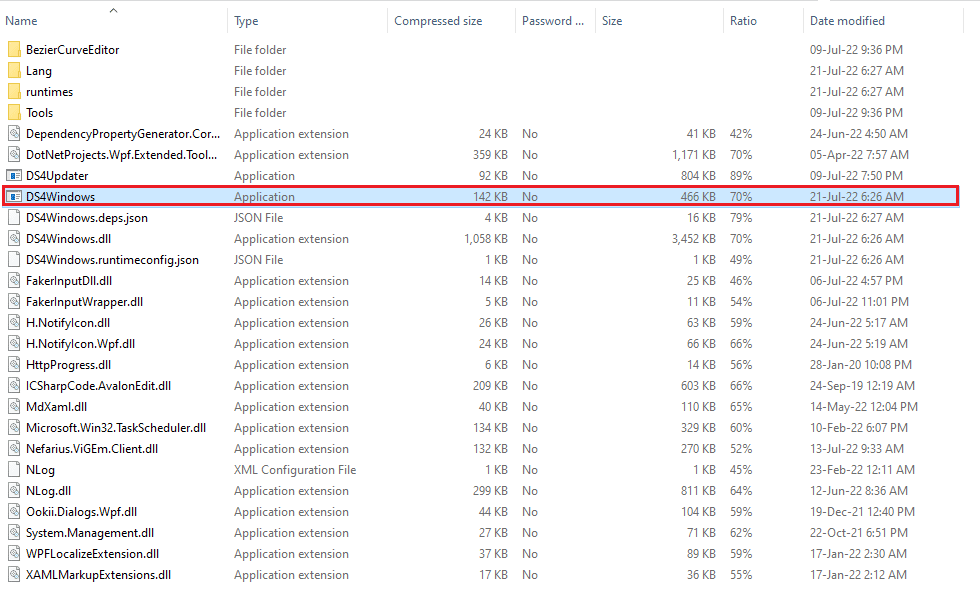
7. Öppna din webbläsare och ladda ner DS4Windows.
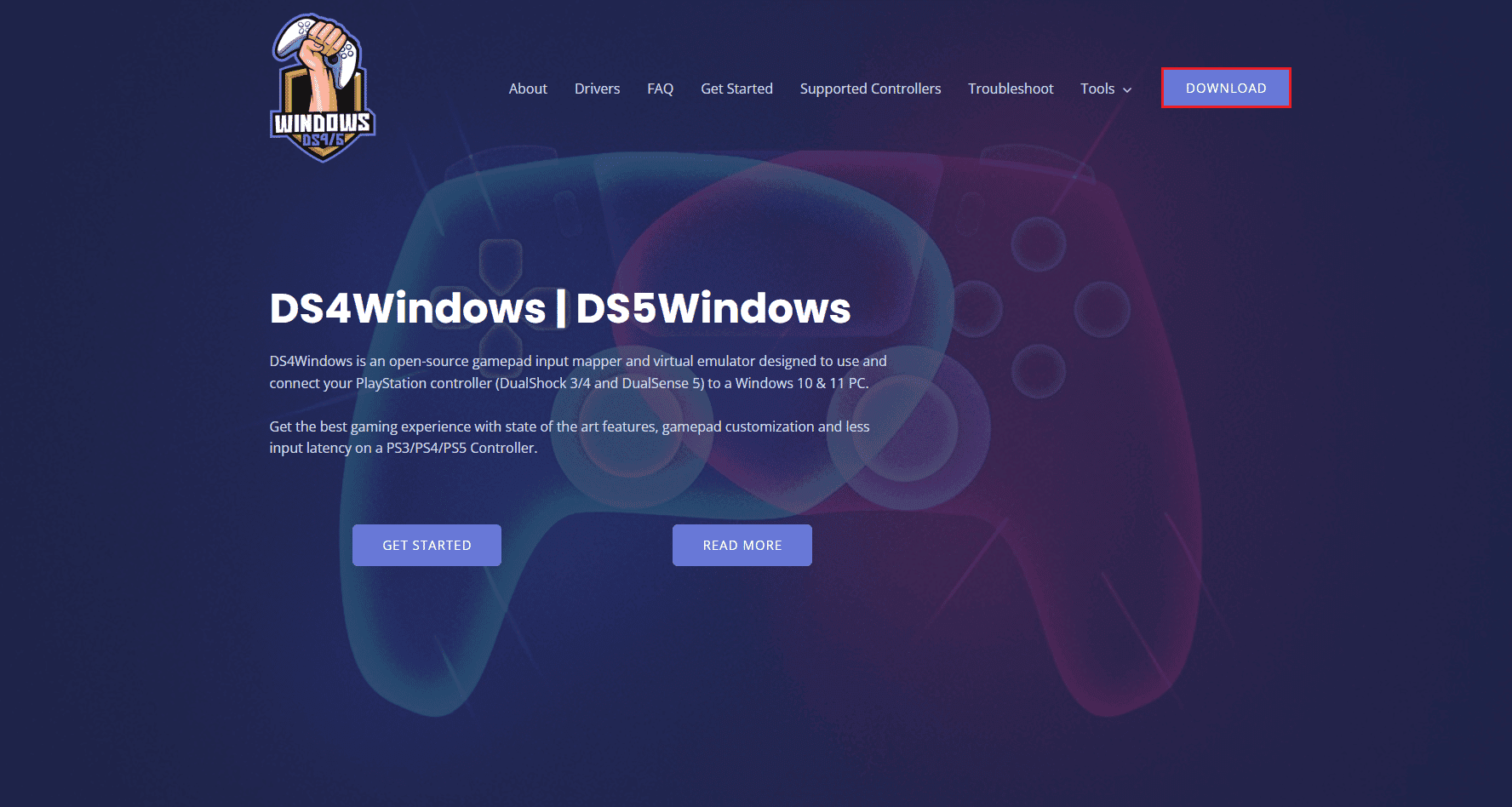
8. Extrahera den nedladdade zip-filen.
9. Öppna mappen och dubbelklicka på ”DS4Windows”.
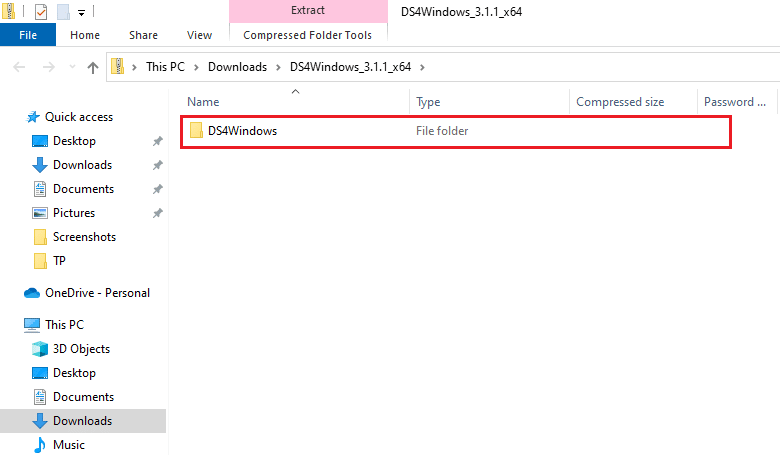
10. Välj ”Appdata” för att spara profiler och inställningar.
11. Följ instruktionerna på skärmen för att slutföra installationen.
12. Välj ”Hide DS4 Controller” på fliken Inställningar för att undvika problem med dubbla inmatningar.
Kontrollera nu om DS4Windows fungerar som det ska.
Vanliga frågor (FAQs)
Q1. Varför startar inte DS4Windows?
Svar: En vanlig anledning är att handkontrollen är inaktiverad.
Q2. Fungerar DS4Windows på Windows 11?
Svar: Ja, men det är viktigt att kontrollera att din dator uppfyller systemkraven.
Q3. Var finns DS4Windows installerat?
Svar: Du kan hitta mappen i ”AppData” eller ”Program”-mappen.
Q4. Varför känner inte DS4Windows igen min handkontroll?
Svar: Detta kan bero på att drivrutinen för handkontrollen är utdaterad. Se till att den är uppdaterad.
Q5. Vad händer om jag återställer min PS4-handkontroll?
Svar: Det rensar minnet på kontrollen och kan lösa eventuella problem.
***
Vi hoppas att vår guide har hjälpt dig att lösa problemet med att DS4Windows inte startar. Berätta gärna vilken metod som fungerade bäst för dig. Om du har fler frågor eller kommentarer, lämna dem gärna nedan.