Dropbox är en molnbaserad tjänst för filhantering, utvecklad av Dropbox Inc. Denna tjänst ger användare möjligheten att lagra sina filer online, vilket gör dem tillgängliga från alla enheter som har Dropbox installerat. Dropbox erbjuder både gratisabonnemang med begränsat lagringsutrymme och betalabonnemang som ger tillgång till fler funktioner och större lagringskapacitet. Trots sin popularitet och användarvänlighet är Dropbox inte felfri och kan ibland stöta på problem, till exempel fel 400. Användare har rapporterat att de får detta felmeddelande, vilket kan vara förvirrande eftersom det inte ger en tydlig förklaring till vad som orsakar felet eller hur det kan lösas. Om du känner igen dig i detta och letar efter en lösning på internet, har du kommit rätt. Den här artikeln kommer att guida dig genom de olika stegen för att åtgärda Dropbox-fel 400. Låt oss börja!
Så här åtgärdar du Dropbox-fel 400 i Windows 10
Innan vi går in på de specifika metoderna för att lösa problemet, låt oss först undersöka några av de vanligaste orsakerna till att felet uppstår:
- Problem med Microsoft Runtime-miljö
- Virus- eller skadlig programvaruinfektion
- Programvarukonflikter
- Felaktig installation av Dropbox
- En föråldrad version av Windows
Metod 1: Ändra filnamn innan uppladdning
Ett enkelt knep innan du laddar upp en fil är att byta namn på den. Detta kan ibland förhindra att fel 400 uppstår. Gör så här:
1. Öppna Dropbox genom att dubbelklicka på ikonen på skrivbordet.
2. Byt namn på filen du ska ladda upp. I det här exemplet ändrade vi namnet på filen ”platform-tools” till ”platform-tools123”.
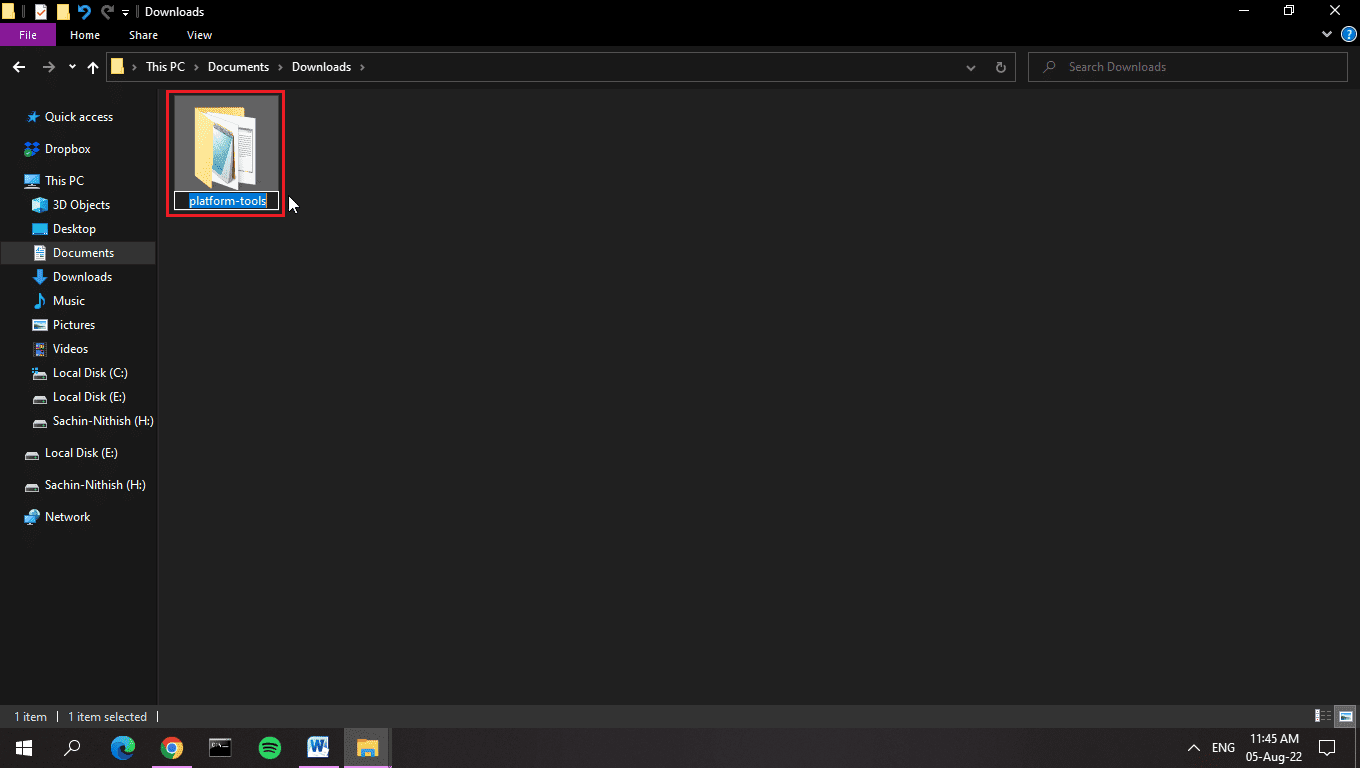
3. Ladda upp den omdöpta filen eller mappen till Dropbox.
Obs: Vi har skapat en lokal mapp på datorn. När en fil flyttas till den mappen, laddas den automatiskt upp till Dropbox via Dropbox Windows-applikationen.
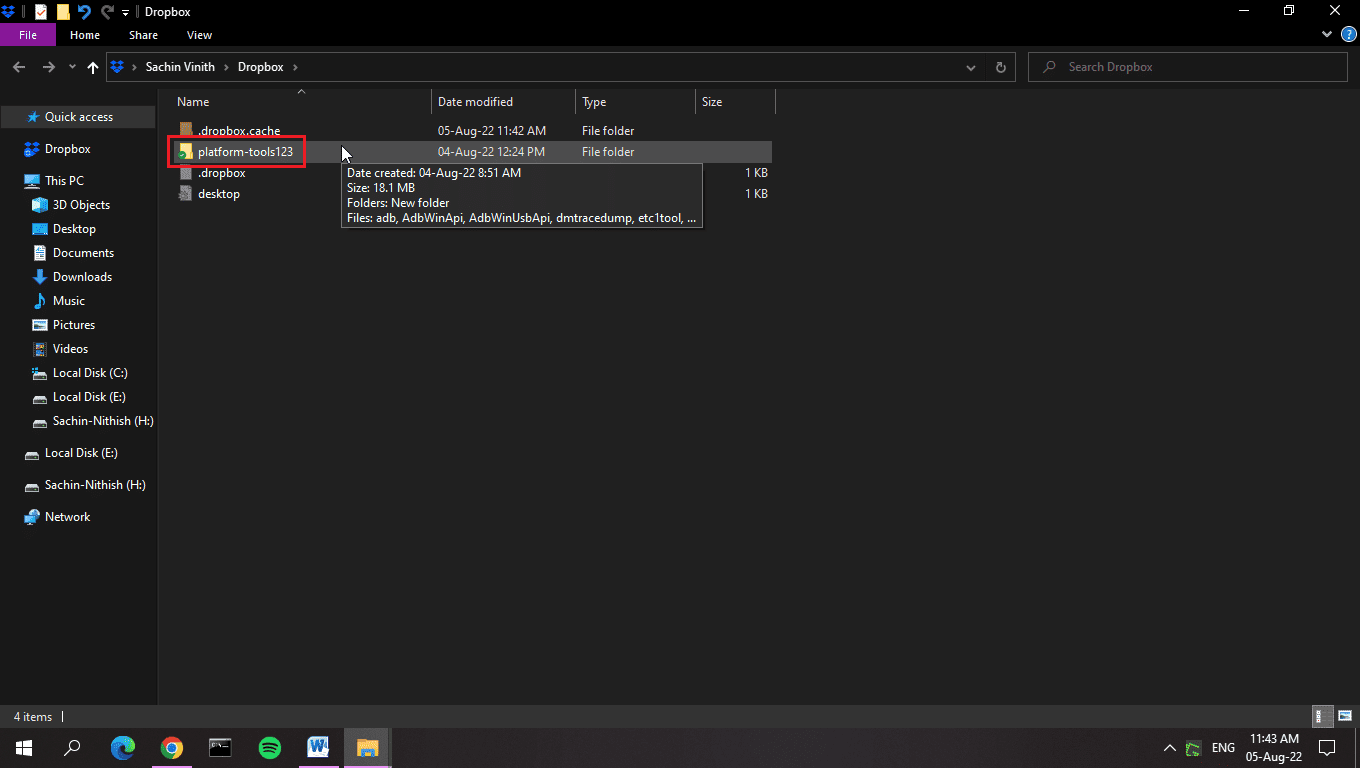
Metod 2: Uppdatera Windows
Genom att uppdatera Windows kan du installera de senaste drivrutinerna, vilket kan lösa Dropbox-fel 400. Ibland kan felaktiga inställningar eller filer vara orsaken till problemet. Att uppdatera operativsystemet hjälper också till att eliminera eventuella buggar i datorn och Dropbox. Se till att du alltid har den senaste versionen av Windows installerad. Om det finns väntande uppdateringar, använd en guide för att installera dem.
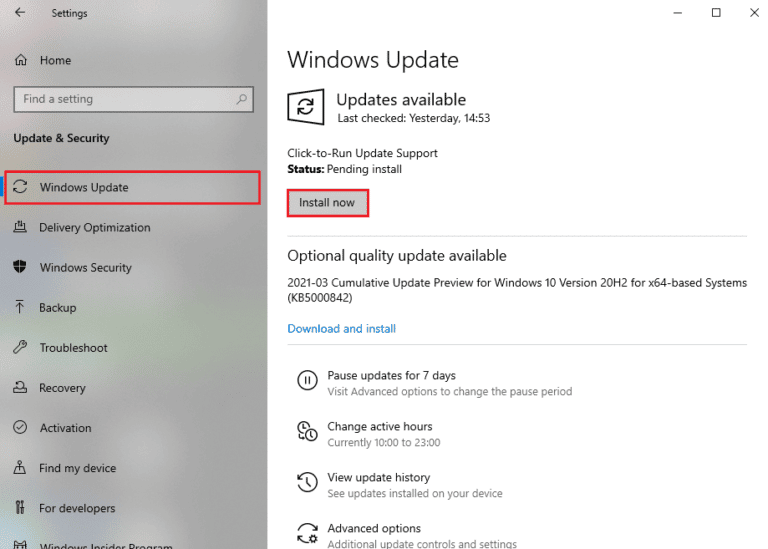
Metod 3: Stäng av konfliktskapande program
Vissa program kan störa Dropbox och orsaka fel 400. För att åtgärda detta, använd Task Manager i Windows 10 för att avsluta de program som kan vara problematiska.
Obs: Avsluta inte några viktiga systemprocesser, utan endast de som du själv har installerat.
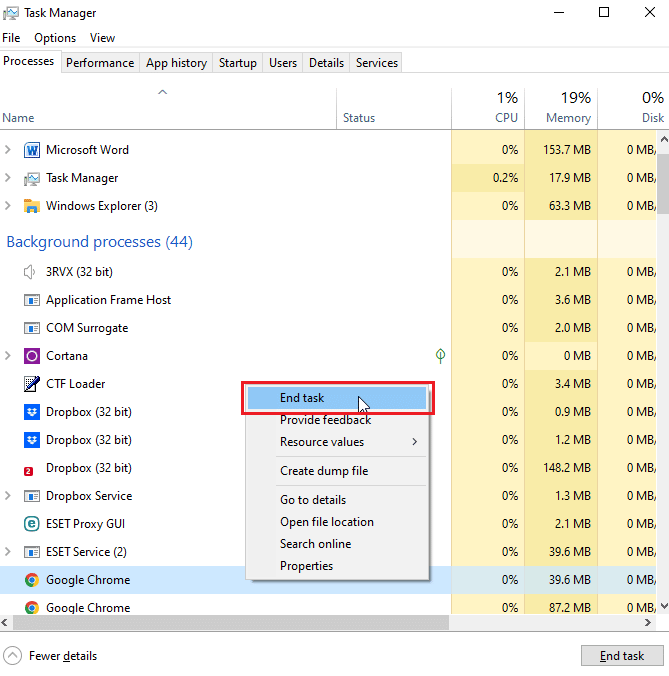
Metod 4: Kör en skanning efter skadlig programvara
Dropbox-fel 400 kan ha flera orsaker, inklusive problem med användarinmatning, minnesläckor (när Dropbox använder för mycket RAM, vilket saktar ner datorn) och fel under körning. Många av dessa problem kan bero på att filer tagits bort eller skadats, vilket ofta kan relateras till virus eller skadlig programvara. Kör en fullständig virussökning på datorn för att utesluta detta som orsak.
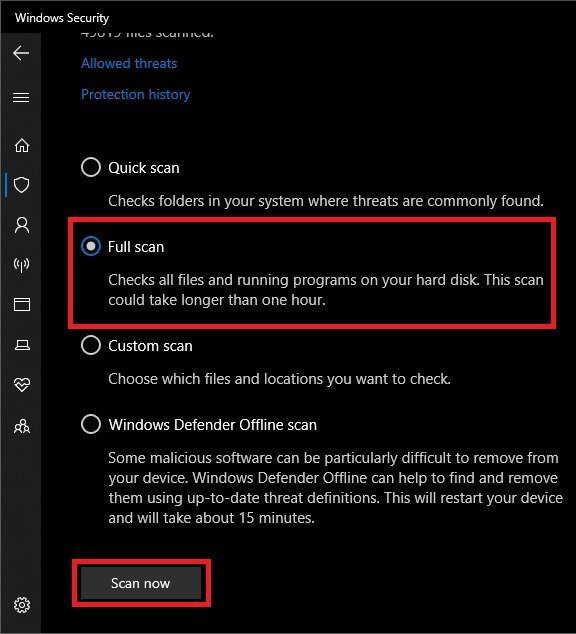
Metod 5: Använd Diskrensning
Otillräckligt diskutrymme kan vara en faktor som bidrar till Dropbox-felet. Du kan använda det inbyggda verktyget Diskrensning i Windows för att frigöra utrymme och eventuellt lösa problemet.
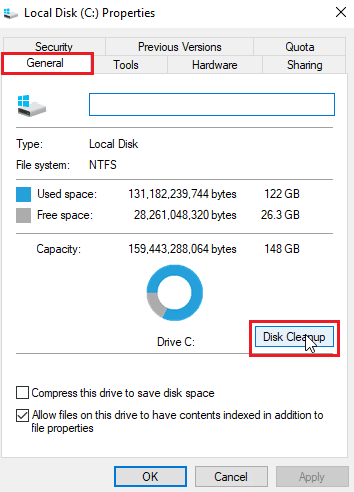
Metod 6: Installera om Microsoft Libraries
Om du får Dropbox-felmeddelandet kan det bero på ett fel i körningsmiljön. En lösning kan vara att avinstallera och sedan installera om Microsoft Visual C++ 2015 – 2022, som är det senaste paketet. Följ dessa steg:
1. Tryck på Windows-tangenten, skriv ”Kontrollpanelen” och klicka sedan på ”Öppna”.
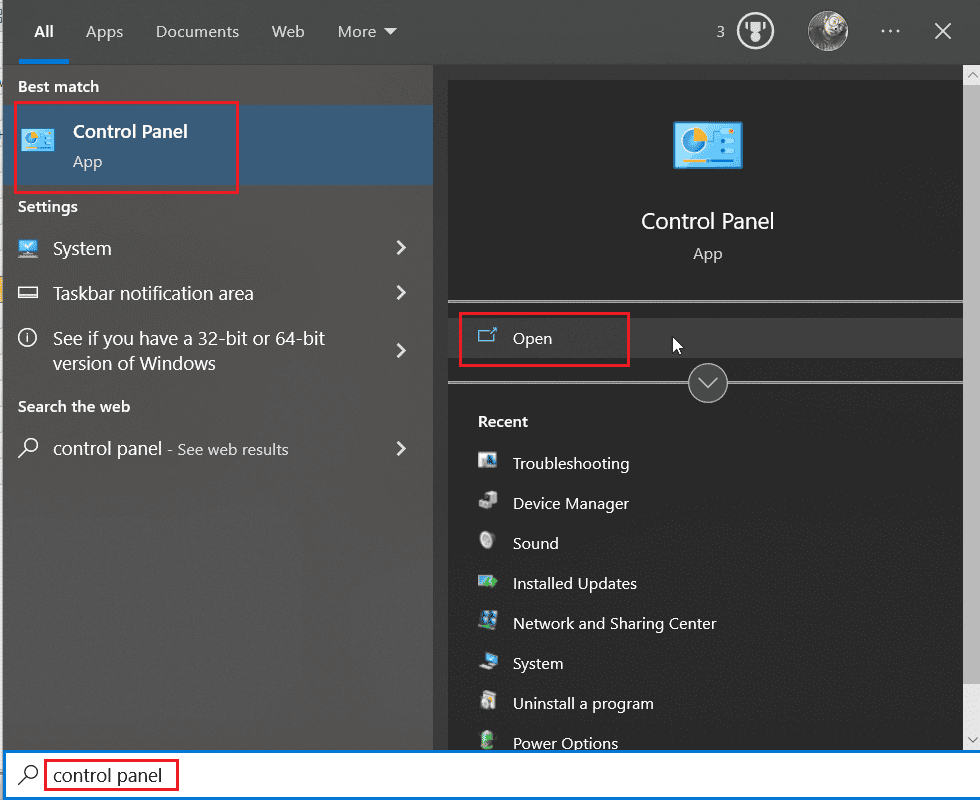
2. Ändra ”Visa efter” till ”Kategori” och klicka på ”Avinstallera ett program” under ”Program”.
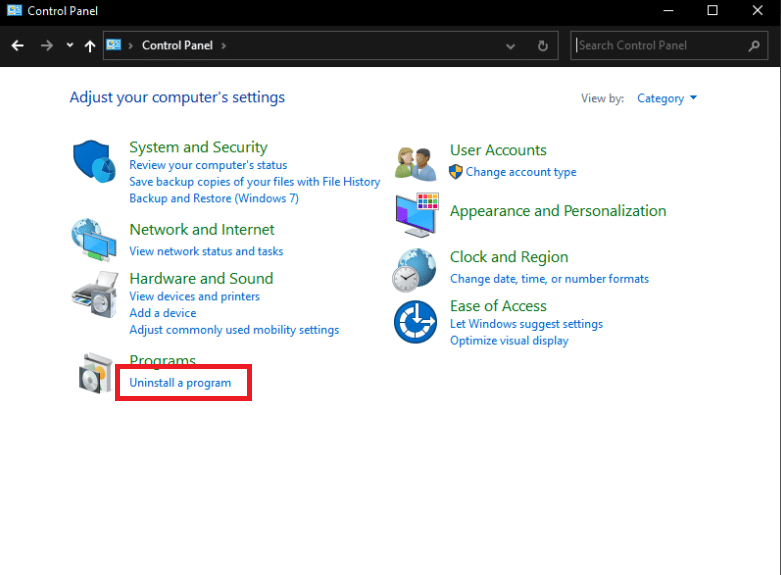
3. Högerklicka på Microsoft Visual C++ redistributable och välj ”Avinstallera”.
Obs: Se till att avinstallera både x86- och x64-versionerna av Microsoft Visual C++ redistributable.
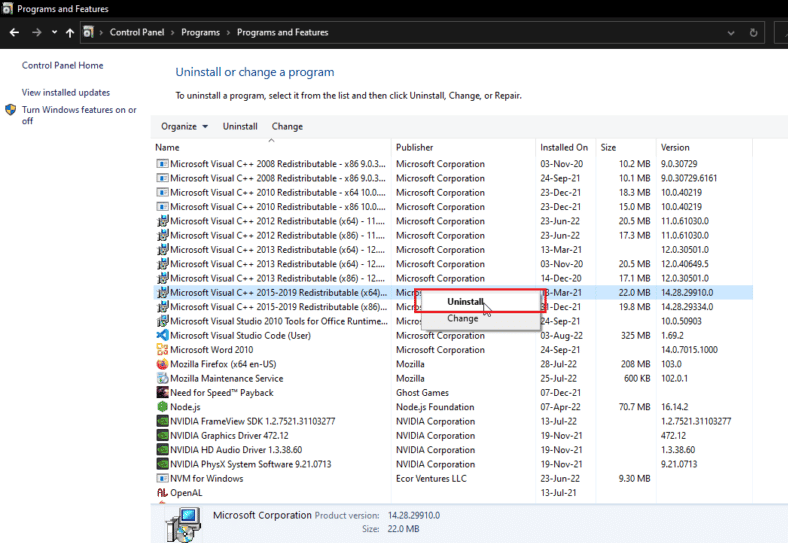
4. Gå till Microsoft Visual C++ Redistributable nedladdningssida och klicka på den officiella länken för Microsoft 2015 – 2022 runtime-bibliotek.
Obs: Om du har ett 32-bitars Windows, ladda bara ner och installera x86-versionen. Om du har ett 64-bitars Windows, ladda ner och installera både x64- och x86-versionerna.
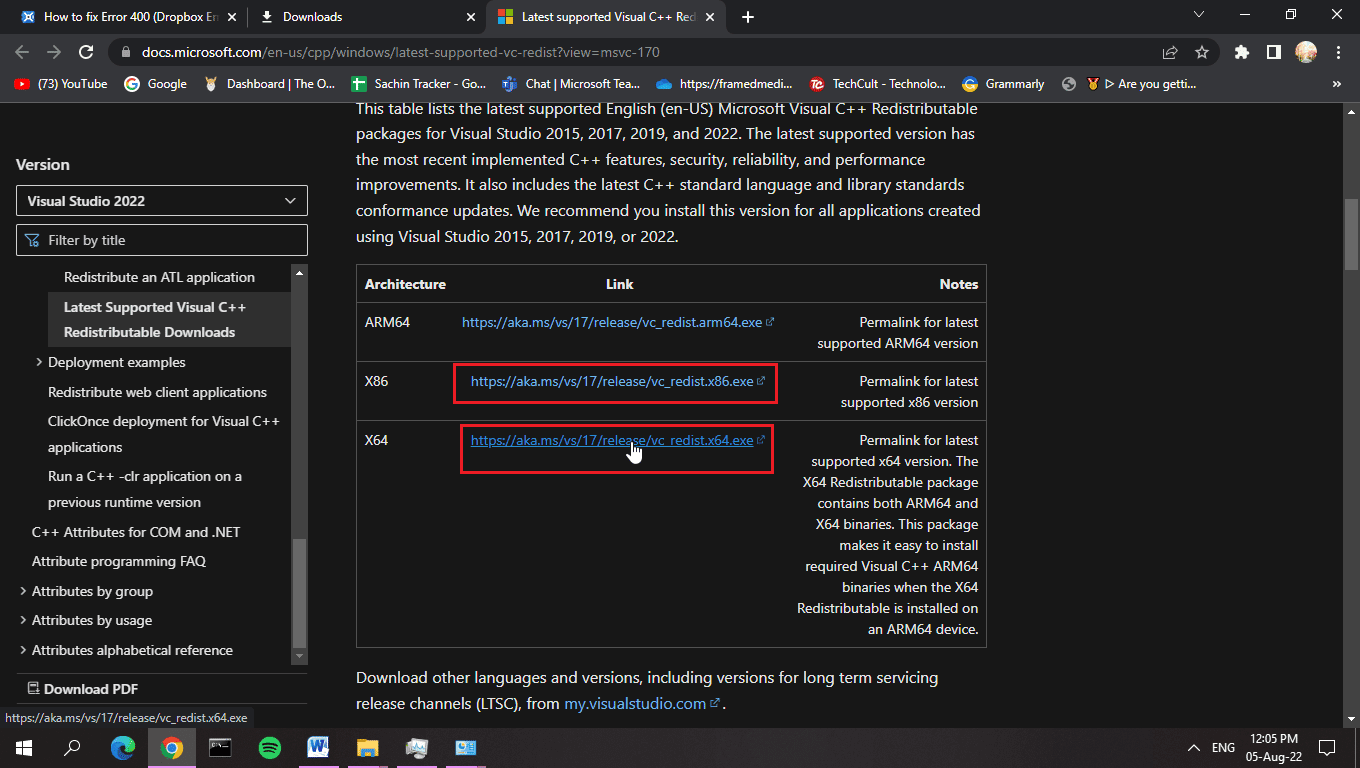
5. För att ta reda på vilken typ av operativsystem du har, högerklicka på ”Den här datorn” och välj ”Egenskaper”.
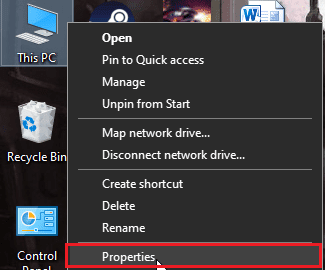
6. Här ser du om operativsystemet är 32-bitars eller 64-bitars.
Obs: Om det står 64-bitars, kan din dator använda både 64-bitars och 32-bitars filer. Om det står 32-bitars, kan din dator bara använda 32-bitars installationsfiler.
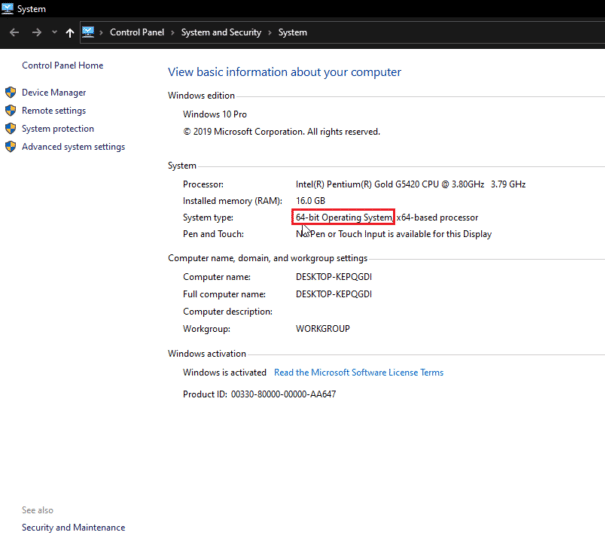
7. Dubbelklicka på installationsfilen, markera ”Jag godkänner licensvillkoren” och klicka på ”Installera”.
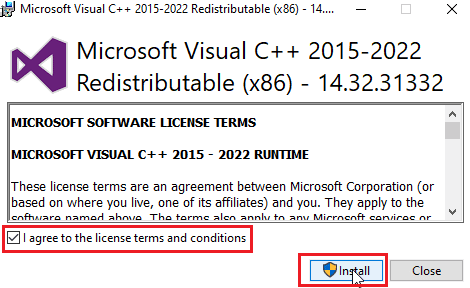
8. Klicka på ”Stäng” när installationen är klar.
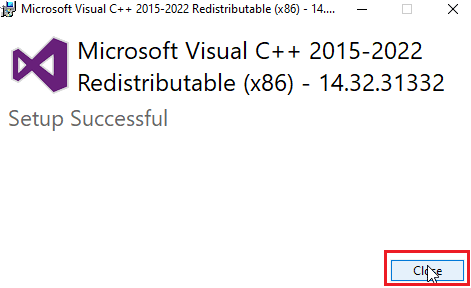
Metod 7: Installera om Dropbox
Felmeddelandet kan bero på att det saknas registerposter eller att filer i din Dropbox-installation är skadade. Genom att installera om Dropbox kan du eventuellt lösa problemet.
1. Sök efter ”Kontrollpanelen” i sökfältet och klicka på ”Öppna”.
2. Ändra ”Visa efter” till ”Kategori”. Under ”Program”, klicka på ”Avinstallera ett program”.
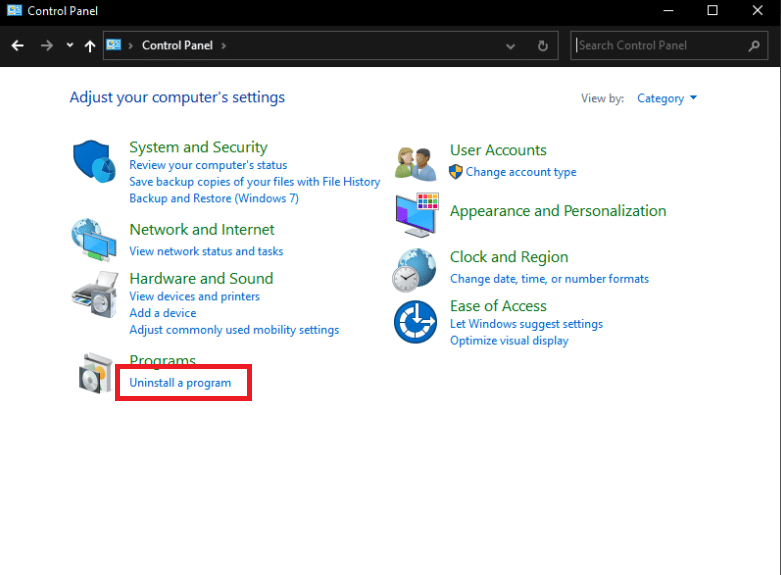
3. Högerklicka på ”Dropbox” och välj ”Avinstallera”.
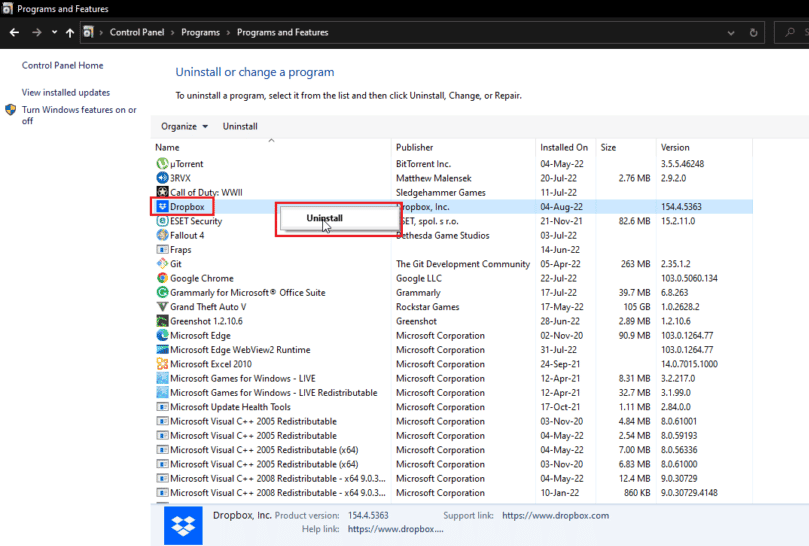
4. Följ anvisningarna på skärmen för att avinstallera Dropbox.
5. Tryck på Windows-tangenten + R samtidigt för att öppna dialogrutan ”Kör”.
6. Skriv ”%localappdata%” och klicka på ”OK”.
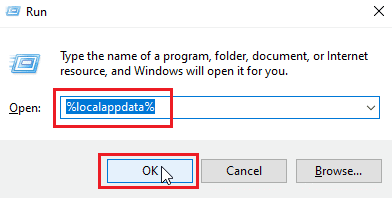
7. Högerklicka på mappen som heter ”Dropbox” och välj ”Ta bort”.
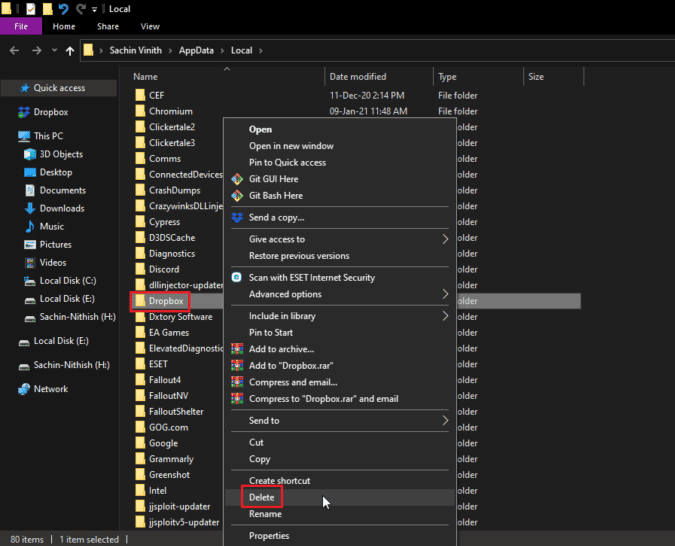
8. Tryck igen på Windows-tangenten + R, skriv ”%appdata%” och klicka på ”OK”.
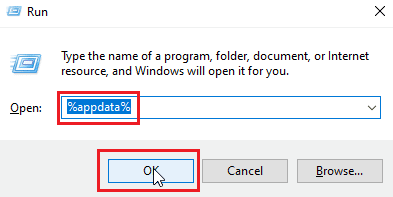
9. Leta reda på Dropbox-mappen och ta bort den.
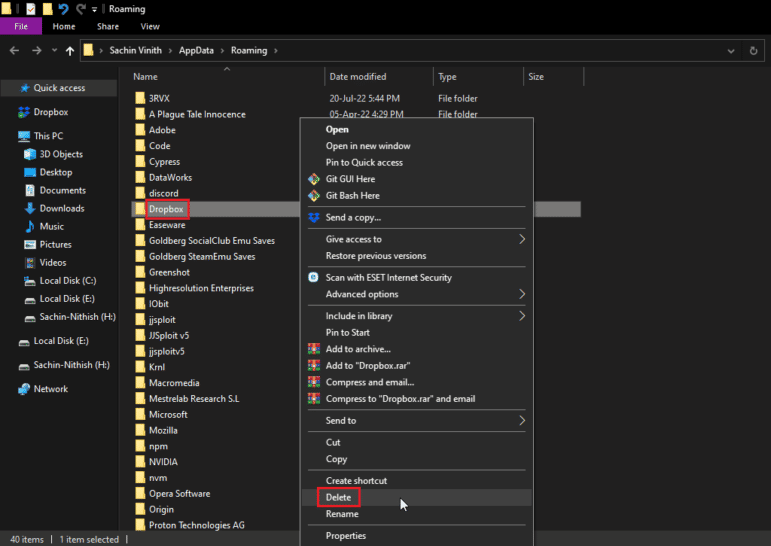
10. Öppna dialogrutan ”Kör” igen, skriv ”%programfiles(x86)%” och ta bort Dropbox-mappen.
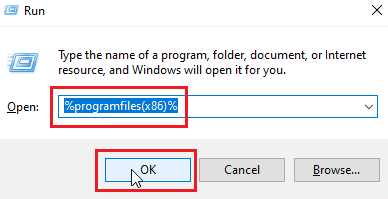
Obs: Om du inte hittar Dropbox-mappen, skriv ”%programfiles%” och ta bort Dropbox-mappen där.
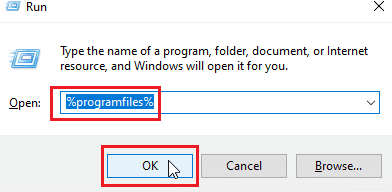
11. Besök Dropbox officiella webbplats och klicka på ”Ladda ner nu”.
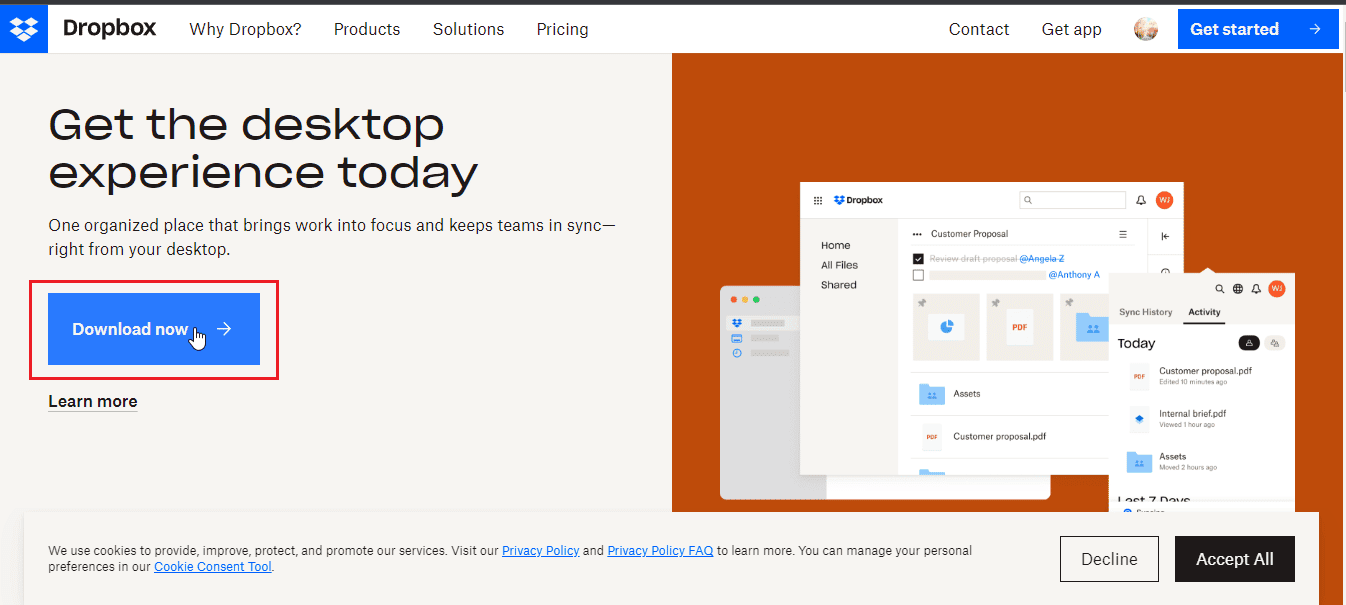 –
–
12. Klicka på installationsfilen för att installera Dropbox.
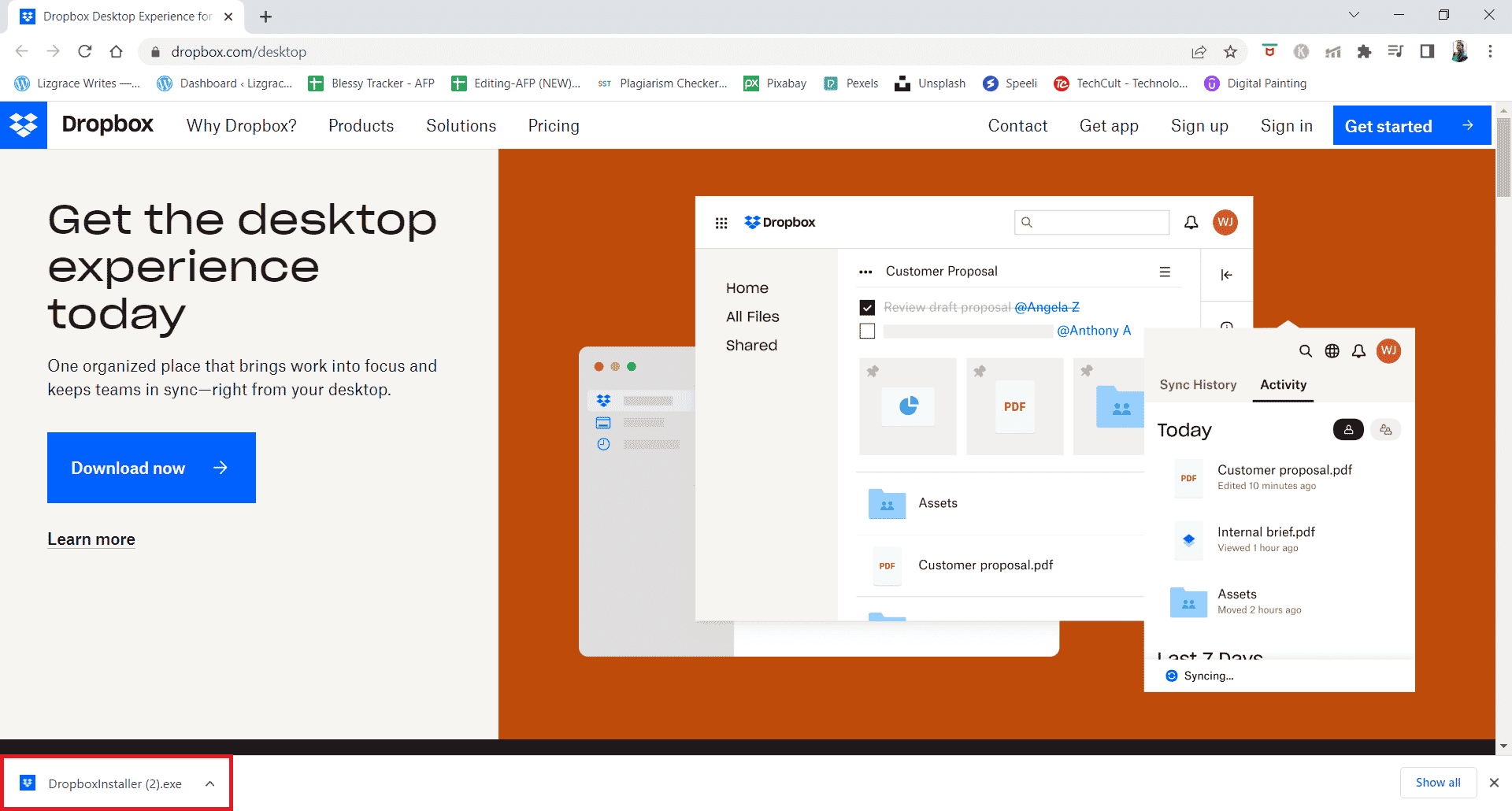
13. Klicka på ”Ja” i prompten.
14. Logga in på ditt konto för att konfigurera Dropbox på din enhet.
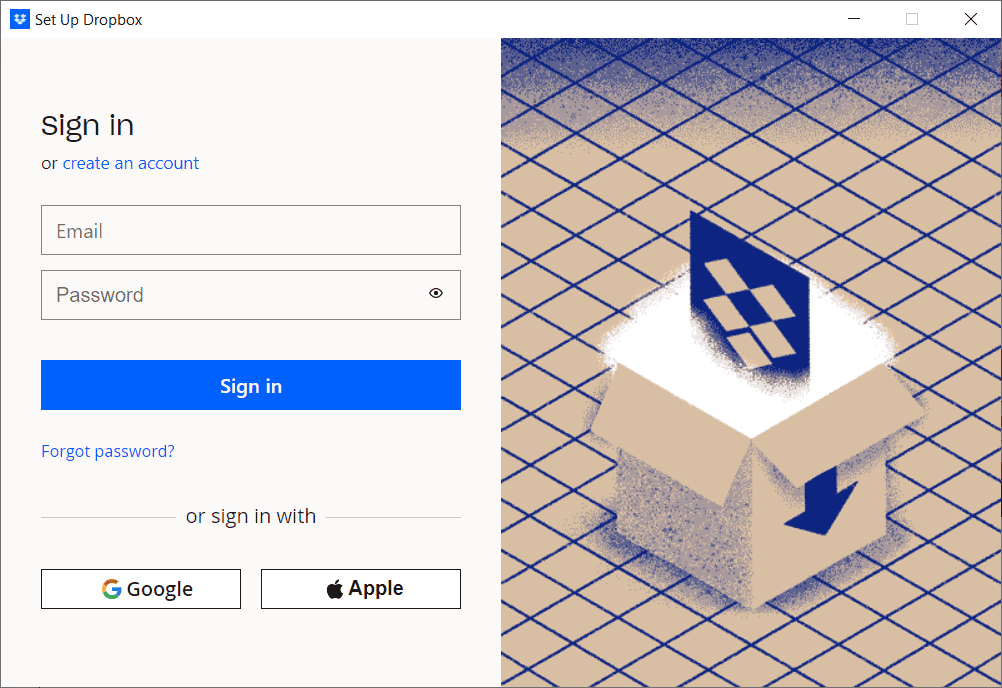
Proffstips: Hur man tar bort anslutna enheter i Dropbox
Det kan finnas problem med enheten eller appen som du har loggat in på, vare sig det är en Android-, Windows- eller iOS-enhet. Du kan ta bort alla dessa enheter och logga in igen från den enhet där Dropbox-felet uppstod för att försöka åtgärda fel 400. Följ dessa steg:
Obs: Vi har gjort stegen i Google Chrome.
1. Gå till Dropbox officiella webbplats och logga in på ditt konto.
2. Klicka på din profilbild i det övre högra hörnet för att öppna alternativen.
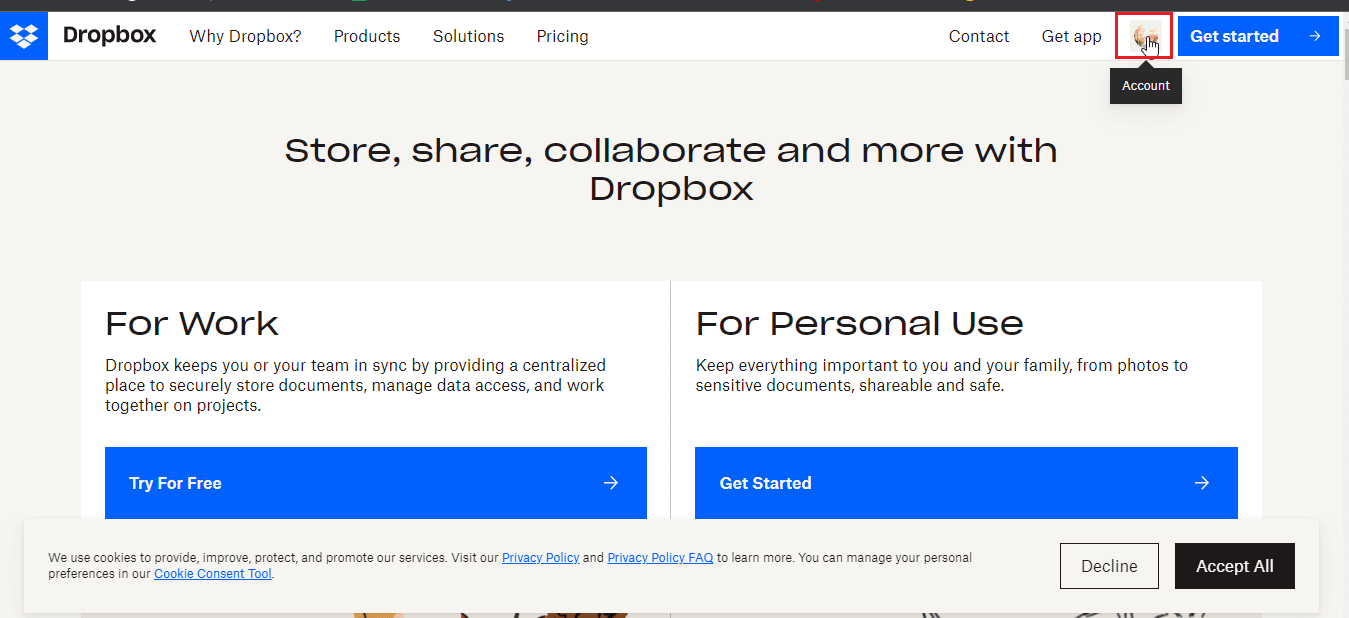
3. Klicka nu på ”Inställningar”.
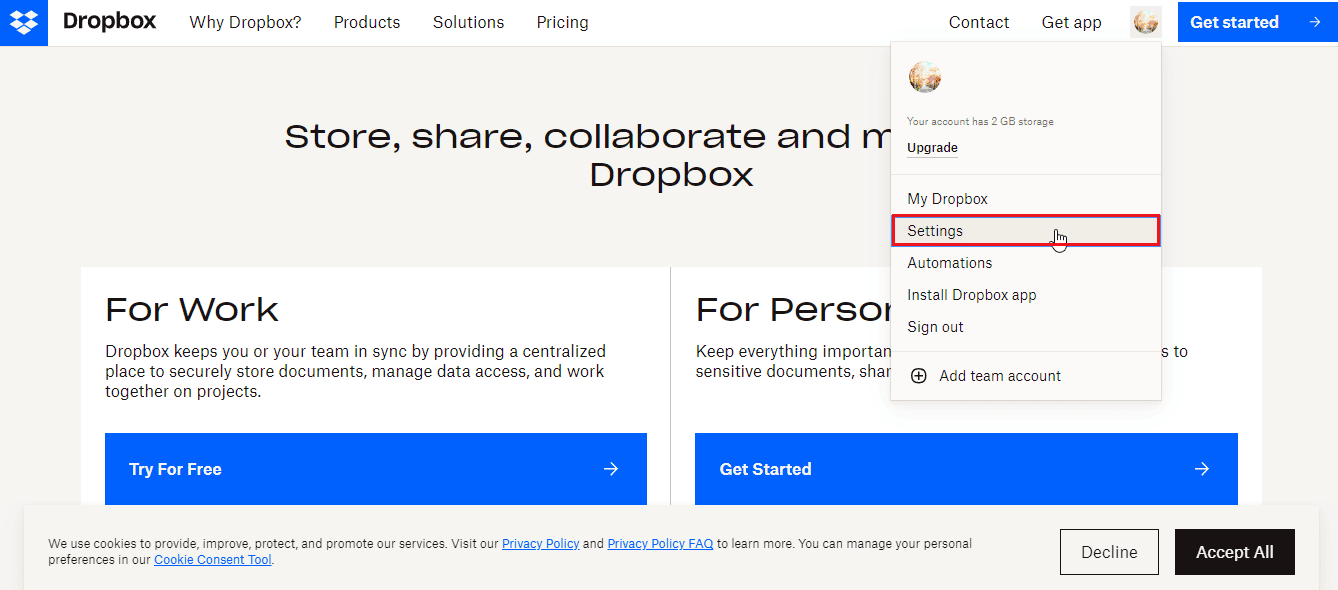
4. Navigera till fliken ”Säkerhet”.
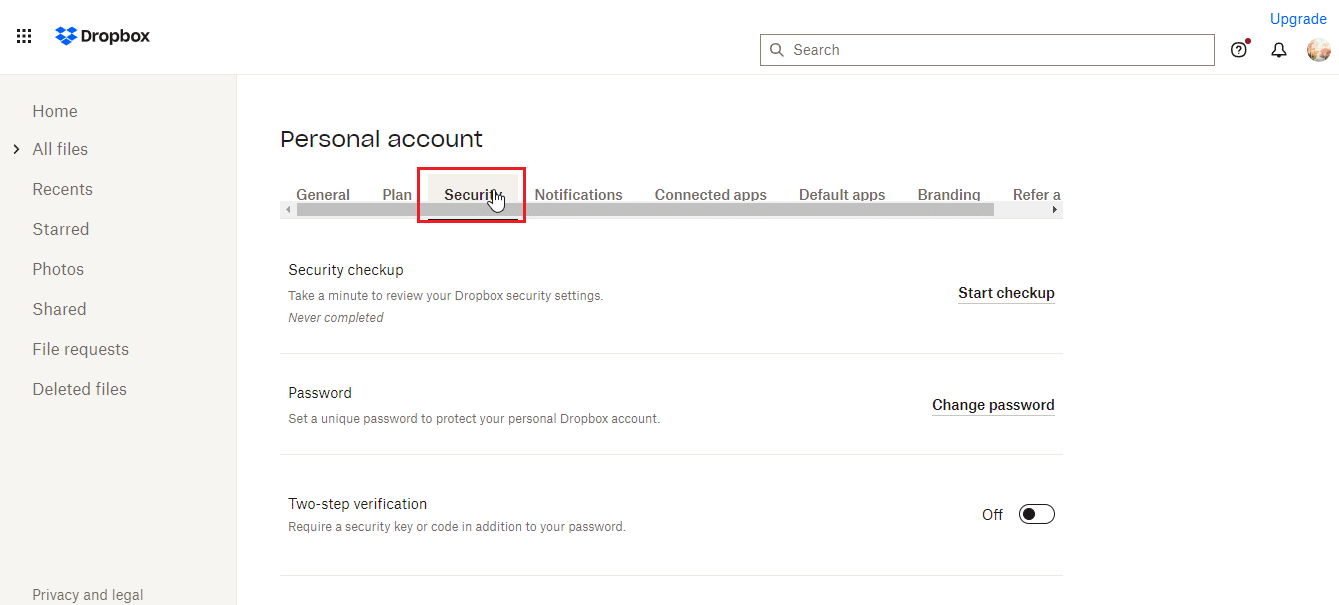
5. Scrolla ner och klicka på papperskorgen bredvid den enhet du vill ta bort.
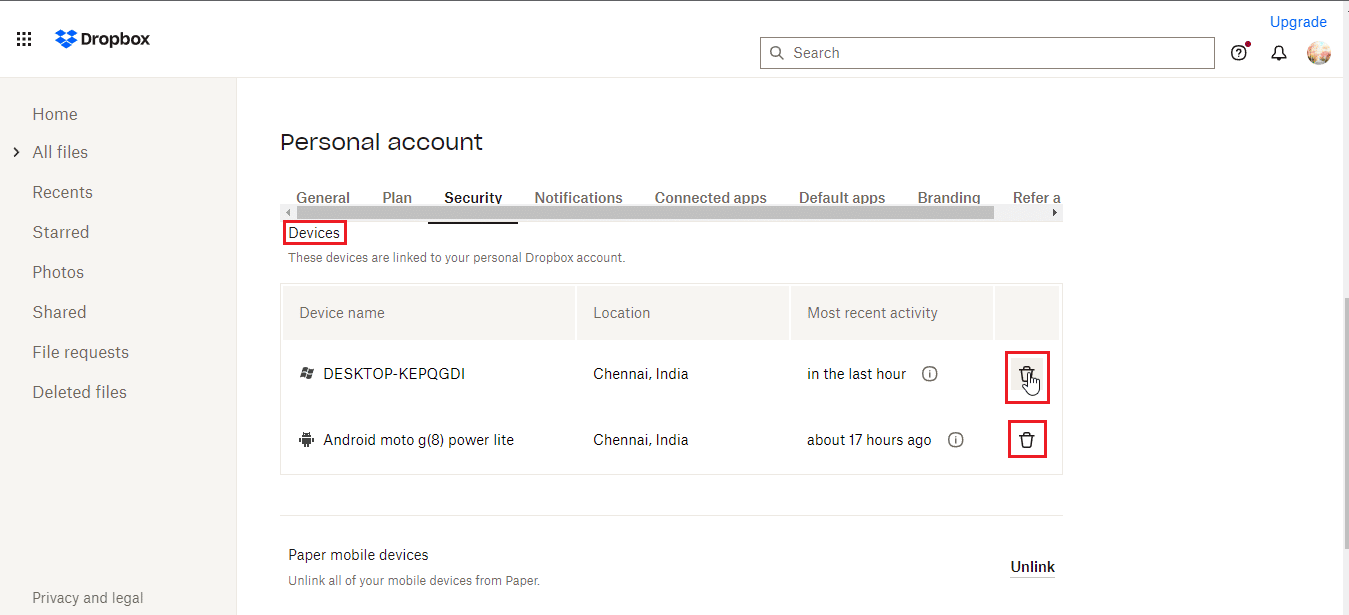
6. Nu kan du logga in på Dropbox med den enhet som orsakade problemet för att se om det löser det.
Vanliga frågor (FAQs)
Q1. Vilken typ av filer är tillåtna i Dropbox?
Svar. Det finns ingen begränsning för vilka filtyper du kan spara i Dropbox. Dock finns det begränsningar för gratisanvändare, t.ex. begränsat lagringsutrymme. Premiumabonnemang ger tillgång till mer utrymme och andra förmåner, vilket kostar pengar.
Q2. Är Dropbox en engångsbetalning?
Svar. Nej, Dropbox är inte en engångsbetalningstjänst. Det är en prenumerationstjänst, så användare måste betala en återkommande avgift för att använda tjänsten. Om du föredrar en engångsbetalning kan du överväga att köpa en extern hårddisk.
Q3. Är Dropbox bra och värt pengarna?
Svar. Dropbox erbjuder bra nedladdnings- och uppladdningshastigheter och har en överlag bra tjänst. Du kan testa gratistjänsten innan du bestämmer dig för att köpa ett abonnemang.
***
Vi hoppas att denna artikel har hjälpt dig att lösa Dropbox-fel 400. Låt oss veta vilken av metoderna som fungerade för dig. Om du har frågor eller förslag, tveka inte att lämna en kommentar nedan. Berätta även vad du skulle vilja lära dig härnäst.