En av funktionerna som gör Windows 10-versionen överlägsen andra är Cortana-appen. Men med dess förbättrade funktionalitet uppstår problemet med att Cortana använder för mycket minne på din dator. Problemet med Cortanas höga minnesanvändning har saktat ner och stört de grundläggande processerna. Därför syftar artikeln till att tillhandahålla lösningar för Cortana som tar upp minnesproblem och kontrollerar minnet som används av Cortana-appen. Läs artikeln till slutet för att veta metoderna för att lösa problemet med Cortana med minne på Windows 10 PC.
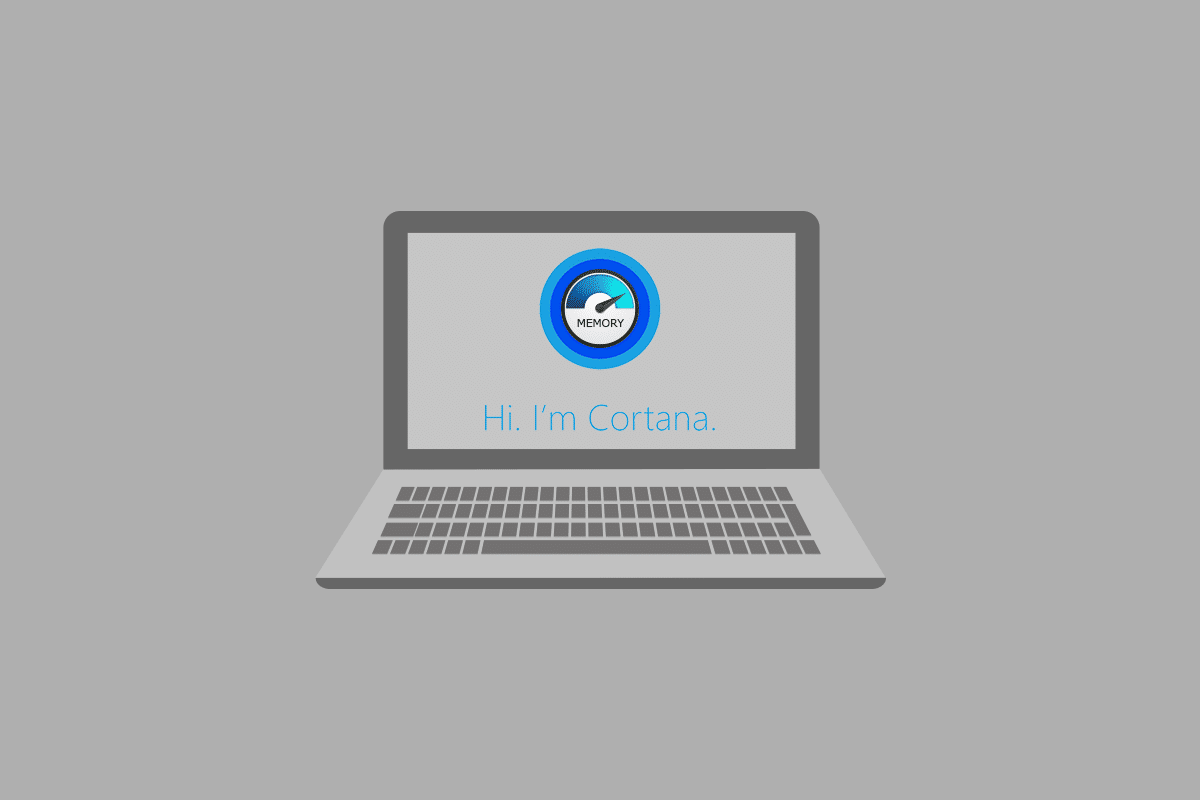
Innehållsförteckning
Så här fixar du att Cortana tar upp minne i Windows 10
Cortana är en virtuell assistent från Microsoft. Om du har hög minnesanvändning när du använder Cortana-appen kan du följa felsökningsmetoderna som ges i den här artikeln.
Metod 1: Grundläggande felsökningsmetoder
Om du står inför problemet med Cortana eftersom det använder mycket minnesutrymme, kan du prova de grundläggande felsökningsmetoderna som förklaras nedan först. De enkla metoderna som nämns nedan kan lösa problemet med att Cortana tar upp minne på din dator.
1. Starta om datorn
Om det finns vissa fel på din dator som gör att Cortana-appen tar upp minne kan du prova att starta om datorn. Tryck på Windows-tangenten, klicka på strömknappen på START-menyn och klicka på alternativet Starta om för att starta om din dator.
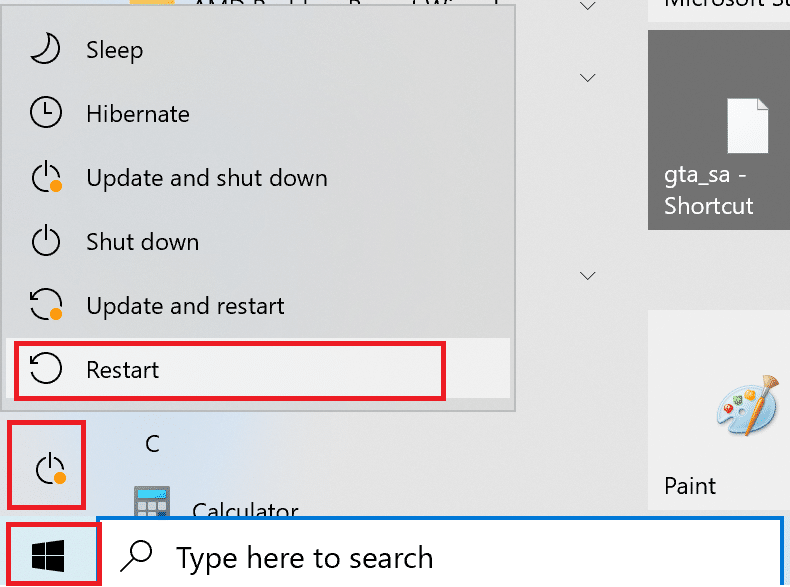
2. Reparera korrupta filer
Om det finns skadliga filer på din dator kan det fördröja laddningen av Cortana-appen, och som ett resultat av detta kommer Cortana-appen att ta upp mycket minne. Du kan skanna filerna och söka efter skadliga filer i systemfilerna med hjälp av verktygen DISM och SFC. Läs artikeln för att veta hur man reparerar systemfiler på Windows 10.
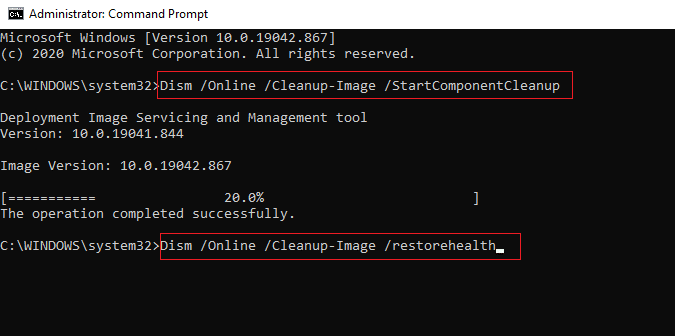
3. Uppdatera grafikdrivrutiner
Eftersom Cortana är en app som är baserad på grafik och grafik måste du ha en uppdaterad grafikdrivrutin på din PC för att den ska fungera bra. Läs artikeln för att veta hur du uppdaterar grafikdrivrutinerna på din PC och åtgärdar problemet.
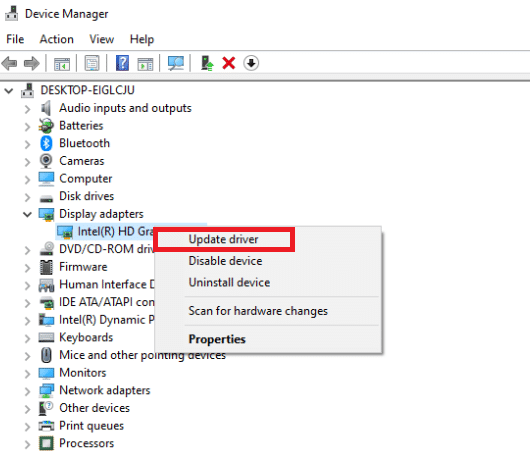
4. Aktivera Balanced Power Plan
Om du använder ett energischema som tar mycket batteri kan Cortana-appen ta upp mycket minne. Du måste använda ett icke-strömschema eller ett balanserat energischema för att åtgärda problemet. Läs artikeln för att veta hur du ändrar energischeman på Windows 10.
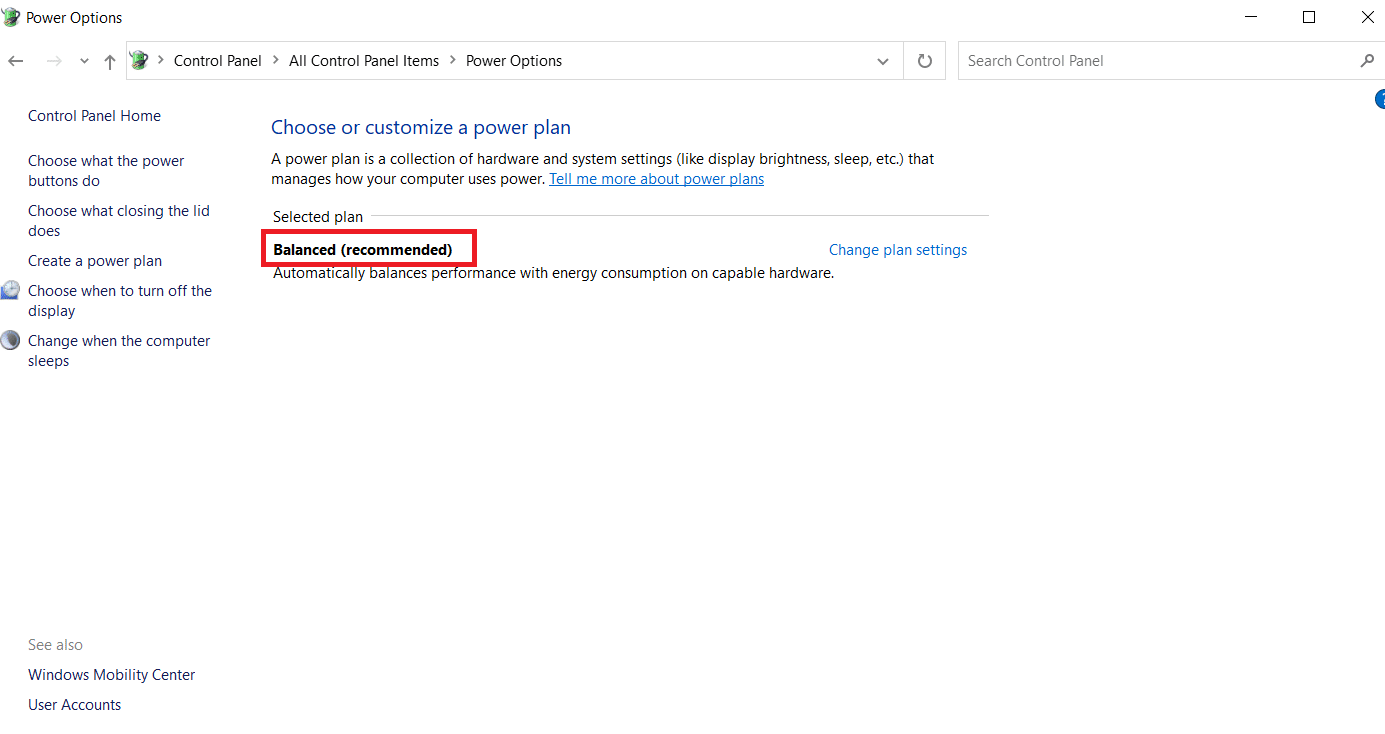
5. Inaktivera Cortana
Om Cortana-appen är problematisk på din dator kan du försöka inaktivera appen permanent på din dator för att åtgärda problemet. Läs artikeln om hur du inaktiverar Cortana-appen på din dator för att åtgärda problemet.
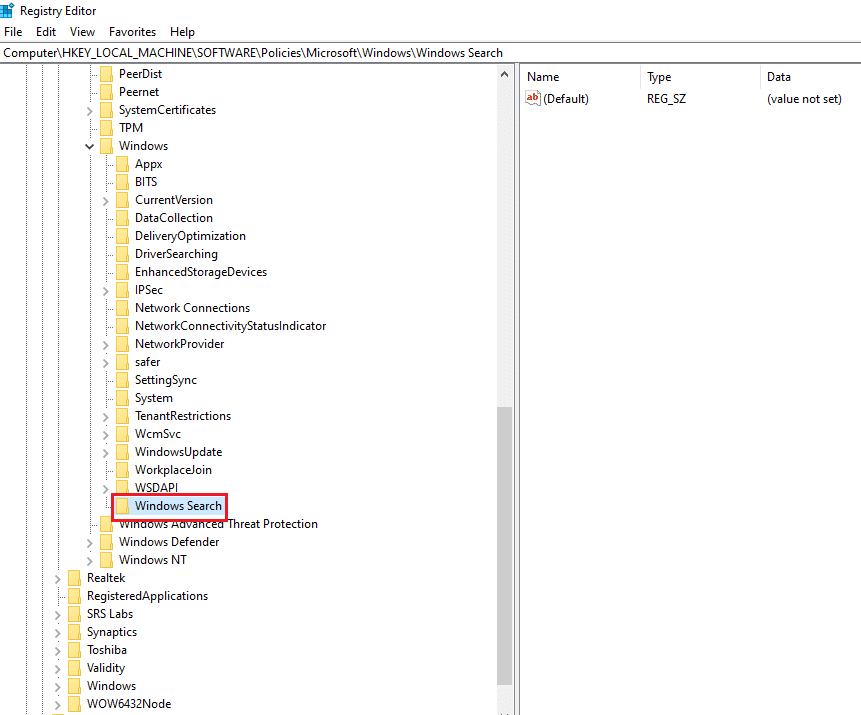
6. Utför systemåterställning
Ibland kan Cortana-appen ha använt lite minne när din PC var i en tidigare inställning. Om så är fallet kan du försöka återgå till den tidigare inställningen genom att återställa din dator. Läs artikeln för att veta hur du använder systemåterställning på Windows 10.
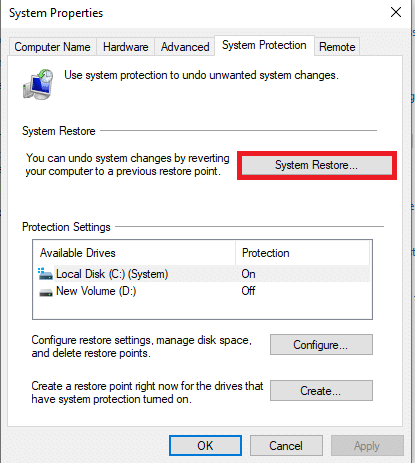
Om de grundläggande felsökningsmetoderna inte fixar Cortana hög minnesanvändning på Windows 10, följ metoderna nedan för att lösa problemet.
Metod 2: Ändra filegenskaper för SearchUI.exe
Du kan manuellt ändra egenskaperna för den körbara Cortana-filen eller SearchUI.exe genom att använda stegen som beskrivs nedan för att åtgärda problemet med att Cortana tar upp minne.
1. Tryck på Windows + E-tangenterna tillsammans för att starta Filutforskaren och navigera till mappen Microsoft.Windows.Cortana_cw5n1h2txyewy genom att navigera till sökvägen nedan.
C:WindowsSystemAppsMicrosoft.Windows.Cortana_cw5n1h2txyewy
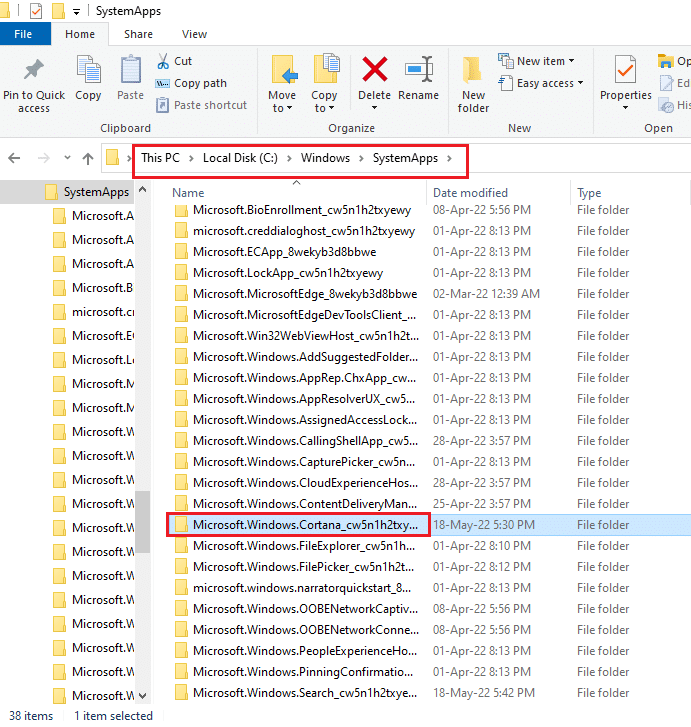
2. Högerklicka på filen SearchUI.exe i listan och klicka på alternativet Egenskaper i menyn för att öppna fönstret Egenskaper.
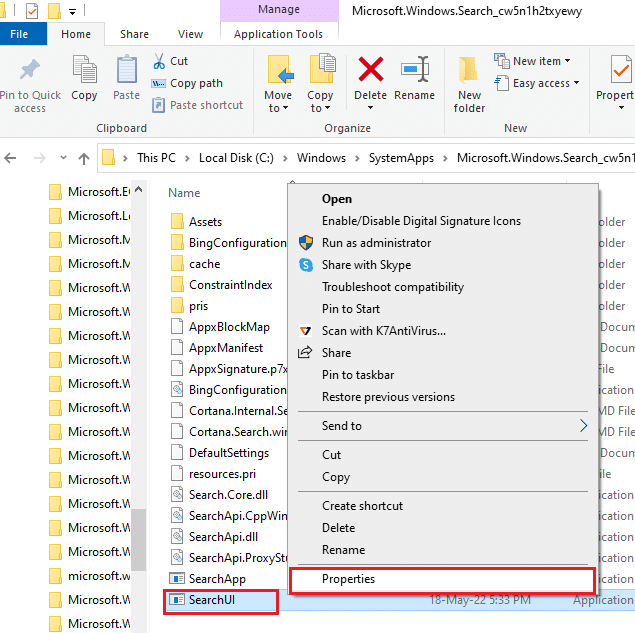
3. Navigera till fliken Säkerhet och klicka på knappen Avancerat i fönstret SearchUI Properties.
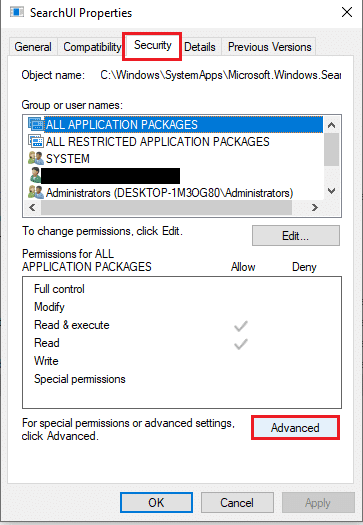
4. I fönstret Advanced Security Settings for SearchUI klickar du på knappen Ändra i fönstret för att ändra behörigheterna.
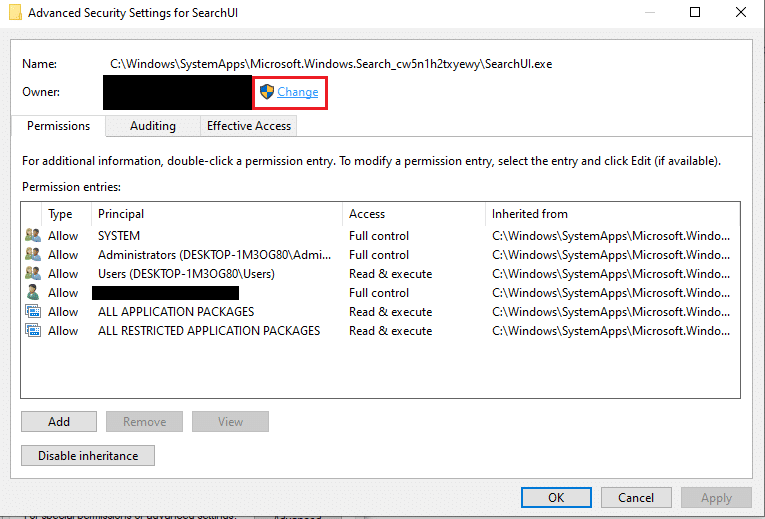
5. Klicka på knappen Avancerat… i det nedre vänstra hörnet av fönstret Välj användare eller grupp.
Obs: Du kan alternativt skriva in användarkontots namn i fältet Ange objektnamnet för att välja: och klicka på kontot i resultaten.
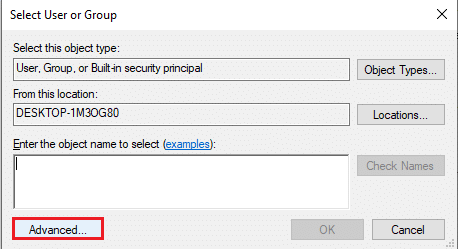
6. Klicka nu på knappen Hitta nu, välj användarkontonamnet i fältet Sökresultat: och klicka på OK-knappen för att välja kontot.
Obs: Här väljs administratörskontot i listan i förklaringssyfte.
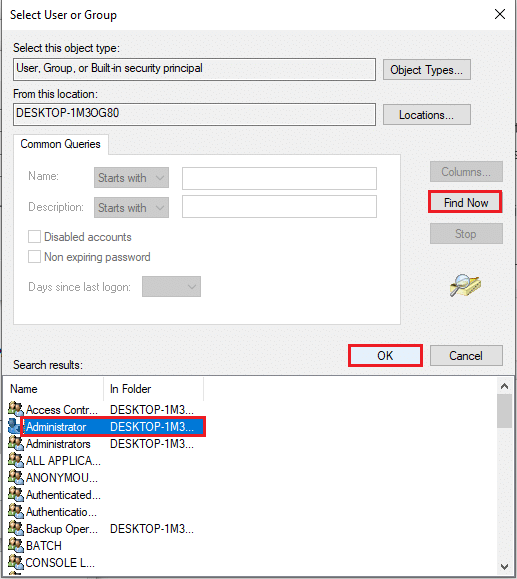
7. Klicka på OK-knappen i fönstret Välj användare eller grupp för att bekräfta valet av användarkonto.
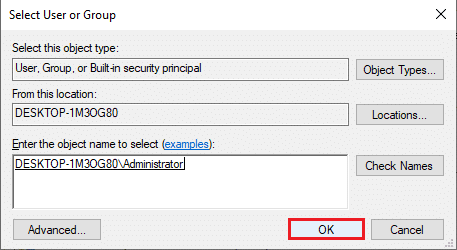
8. I fönstret Advanced Security Settings for SearchUI väljer du det användarkonto du har lagt till och klickar på knappen Lägg till i det nedre vänstra hörnet av fönstret.
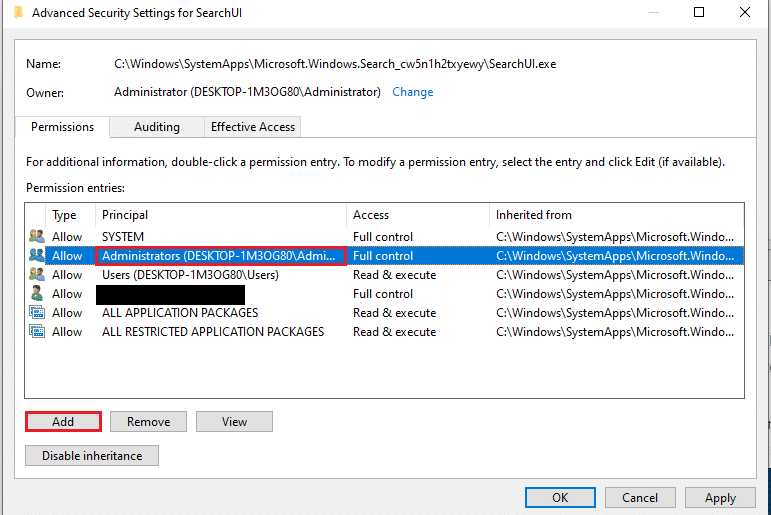
9. Välj sedan alternativet Tillåt i rullgardinsmenyn Typ och välj alla alternativ under fältet Grundläggande behörigheter.
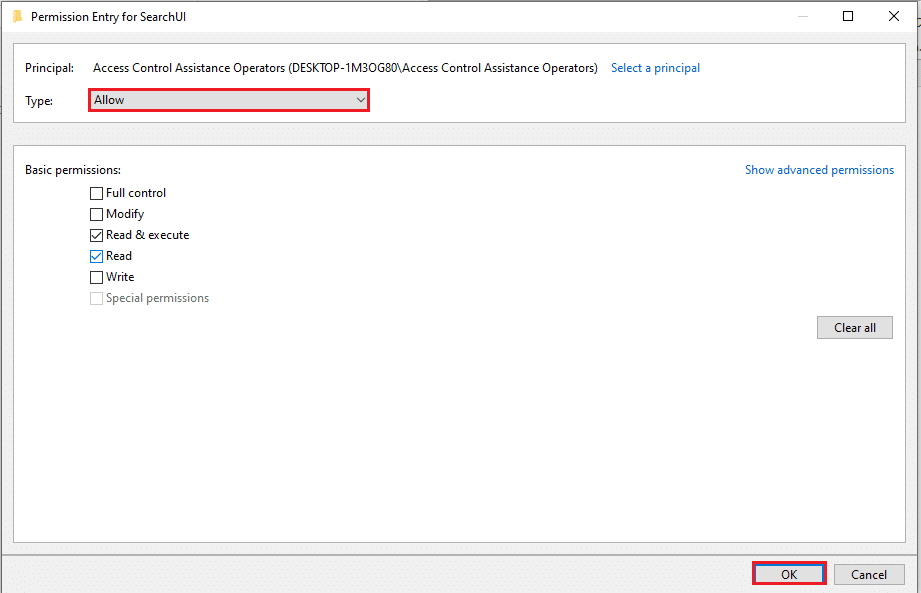
10. Klicka på OK-knappen för att ge behörighet till kontot
11. Nästa. klicka på Apply och sedan på OK-knapparna i fönstret Advanced Security Settings for SearchUI för att avsluta processen.
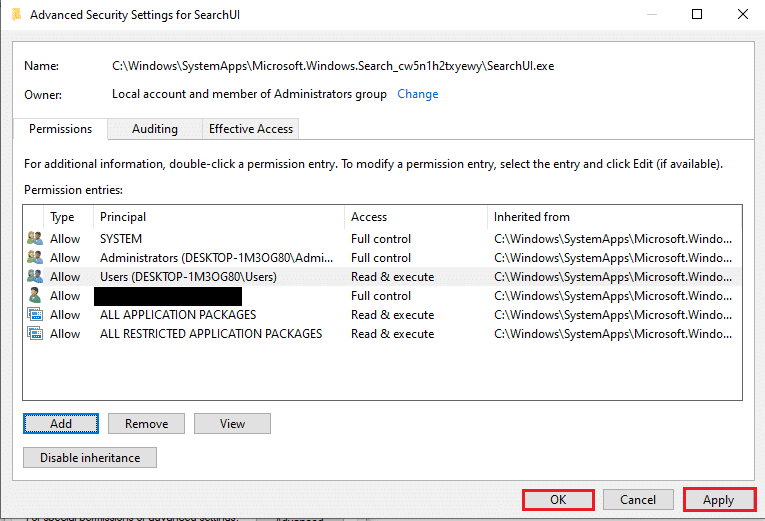
Metod 3: Ta bort filen SearchUI.exe
Metoden låter dig ta bort den körbara Cortana-filen helt för att åtgärda problemet med att Cortana tar upp minne. Följ de givna stegen för att fixa Cortana hög minnesanvändning på Windows 10.
1. Tryck på tangenterna Ctrl + Skift + Esc samtidigt för att öppna Aktivitetshanteraren.
2. Navigera till fliken Processer, välj Cortana-appen i avsnittet Appar och klicka på knappen Avsluta uppgift för att stänga Cortana-appen.
Obs: Detta steg kommer att stänga Cortana-appen som körs i bakgrunden och undvika dataförlust på din PC.
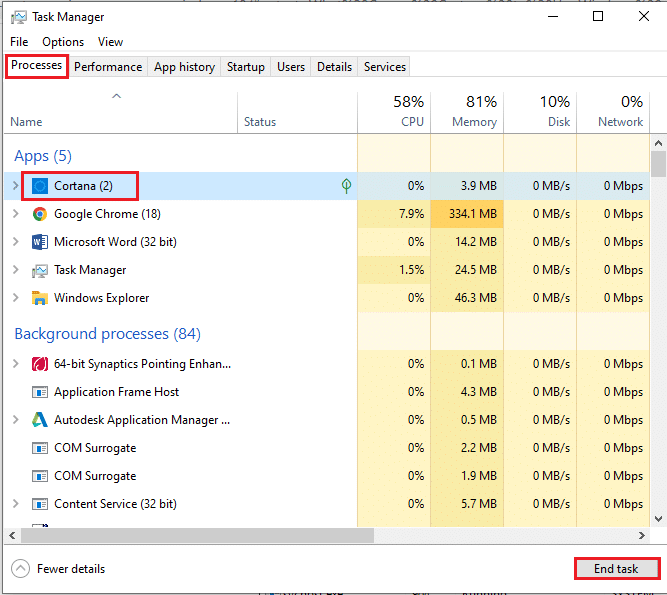
3. Gå till fliken Detaljer och välj filen SearchUI.exe och klicka sedan på knappen Avsluta uppgift.
Obs: Steget inaktiverar filen SearchUI.exe som körs i bakgrunden så att du enkelt kan ta bort filen på din PC.
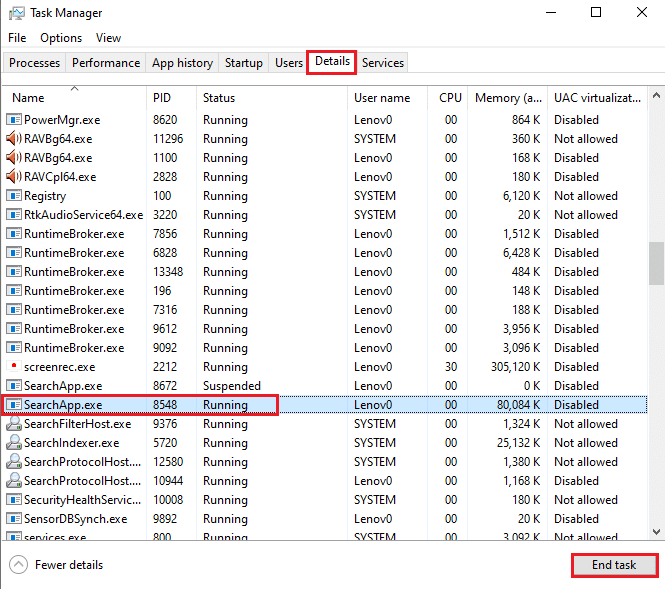
4. Tryck på Windows + E-tangenterna samtidigt för att öppna Filutforskaren och navigera till mappen Microsoft.Windows.Cortana_cw5n1h2txyewy genom att gå till den angivna mappsökvägen.
C:WindowsSystemAppsMicrosoft.Windows.Cortana_cw5n1h2txyewy
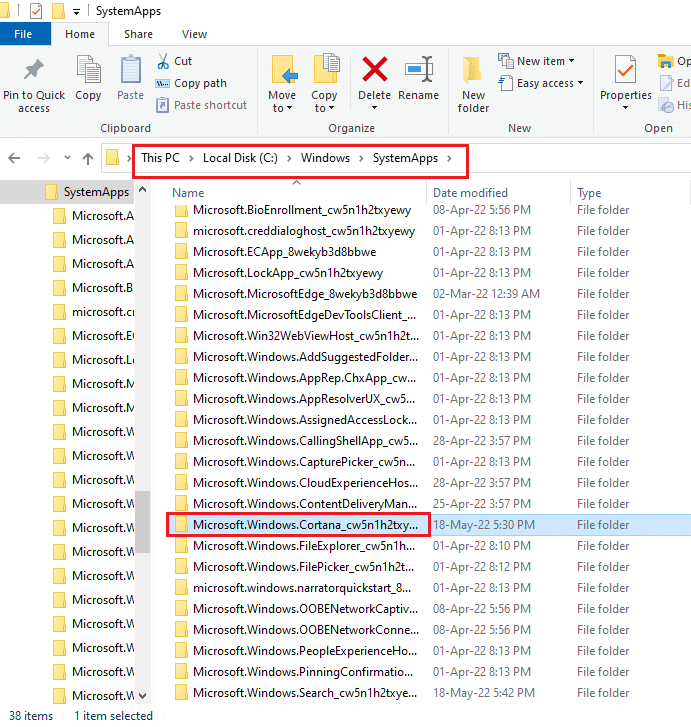
5. Högerklicka på filen SearchUI.exe i listan och klicka på alternativet Ta bort i menyn för att ta bort filen.
Obs: Du kan också ta bort filen genom att välja filen och trycka på Delete-tangenten.
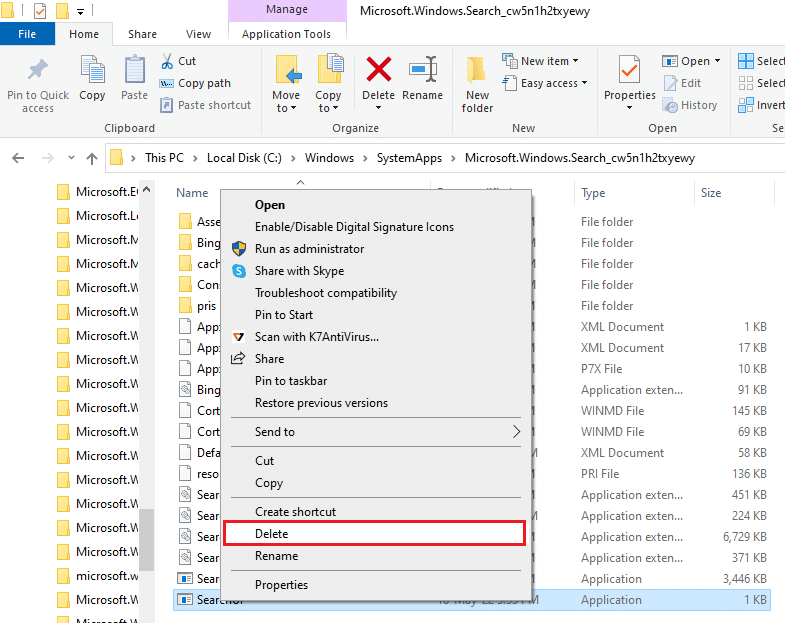
Metod 4: Ta bort Cortana-appen
Om ingen av ovanstående metoder löser problemet kan du ta bort Cortana-appen. Följ de angivna stegen för att göra det.
Alternativ I: Via kommandotolken
Du kan använda kommandotolksappen och köra några kommandon för att fixa problemet med att Cortana tar upp minne på din dator. Den här metoden låter dig åsidosätta problemen och behörigheterna på din dator och du kan enkelt fixa problem med hög minnesanvändning i Cortana.
1. Tryck på Windows-tangenten, skriv Kommandotolken och klicka på alternativet Kör som administratör.
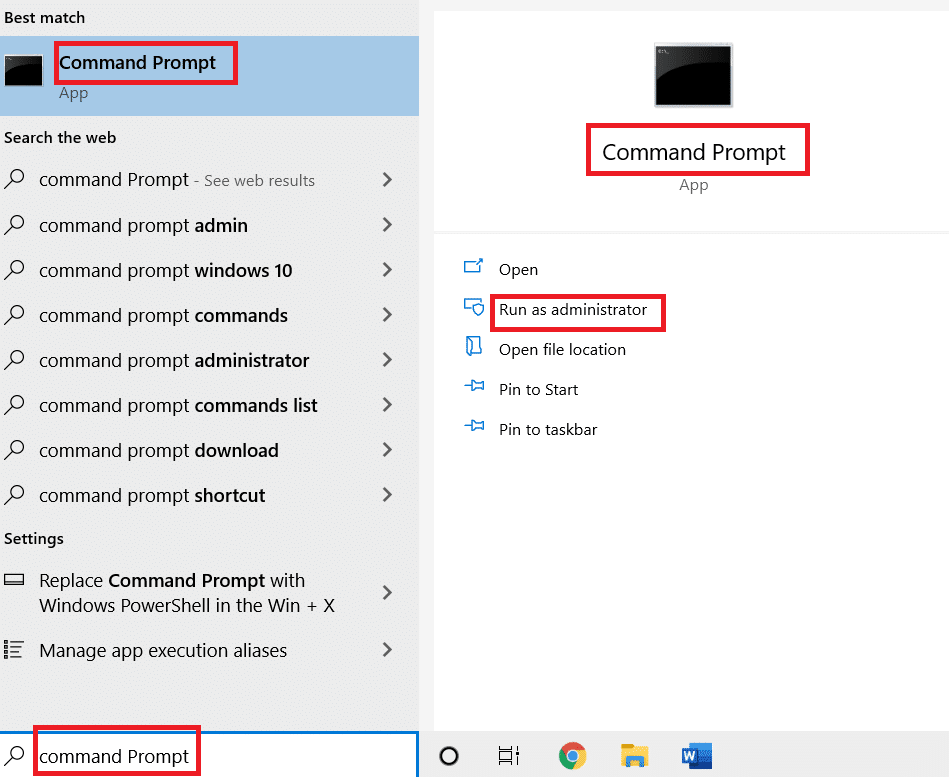
2. Klicka på knappen Ja i UAC-fönstret för att tillåta kommandotolksappen som administratör.
3. Skriv in det givna kommandot och tryck på Enter för att ta äganderätten till mappen Microsoft.Windows.Cortana.
takeown /f "%WinDir%SystemAppsMicrosoft.Windows.Cortana_cw5n1h2txyewy" /a /r /d y

4. Utför sedan följande kommando och tryck på Enter för att ge administratören behörighet.
icacls "%WinDir%SystemAppsMicrosoft.Windows.Cortana_cw5n1h2txyewy" /inheritance:r /grant:r Administrators:(OI)(CI)F /t /c
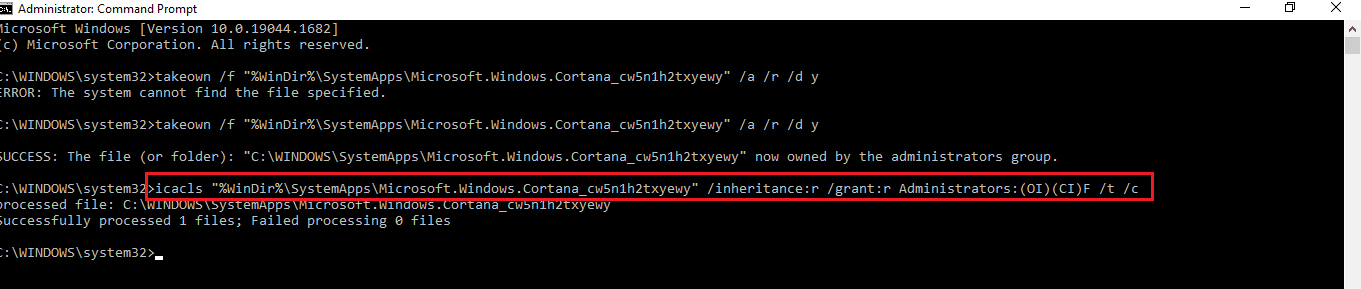
5. Skriv in det givna kommandot och tryck på Enter för att ta bort filen SearchUI.exe på din PC.
taskkill /im SearchUI.exe /f
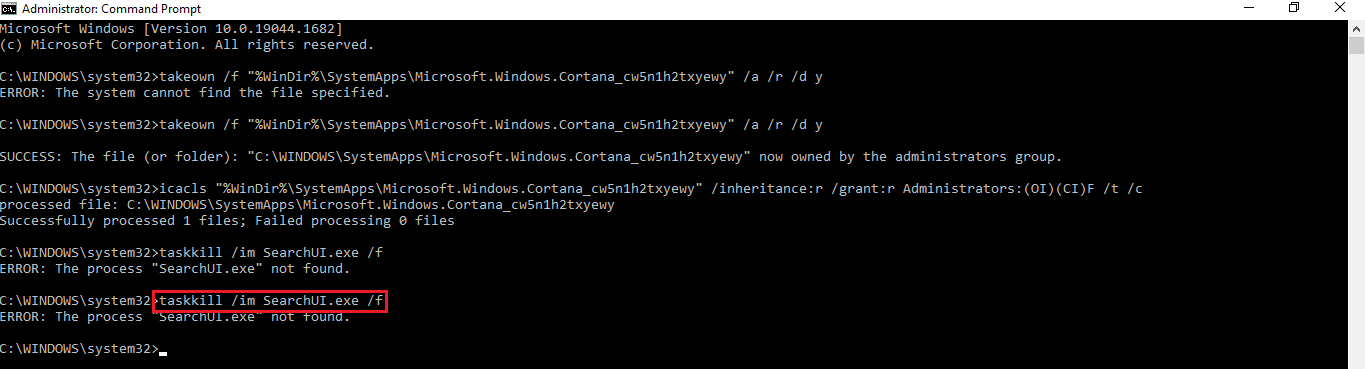
6. Slutligen, kör följande kommando för att ta bort Microsoft.Windows.Cortana-katalogen från din PC och tryck på Enter för att utföra kommandot.
rd "%WinDir%SystemAppsMicrosoft.Windows.Cortana_cw5n1h2txyewy" /s /q
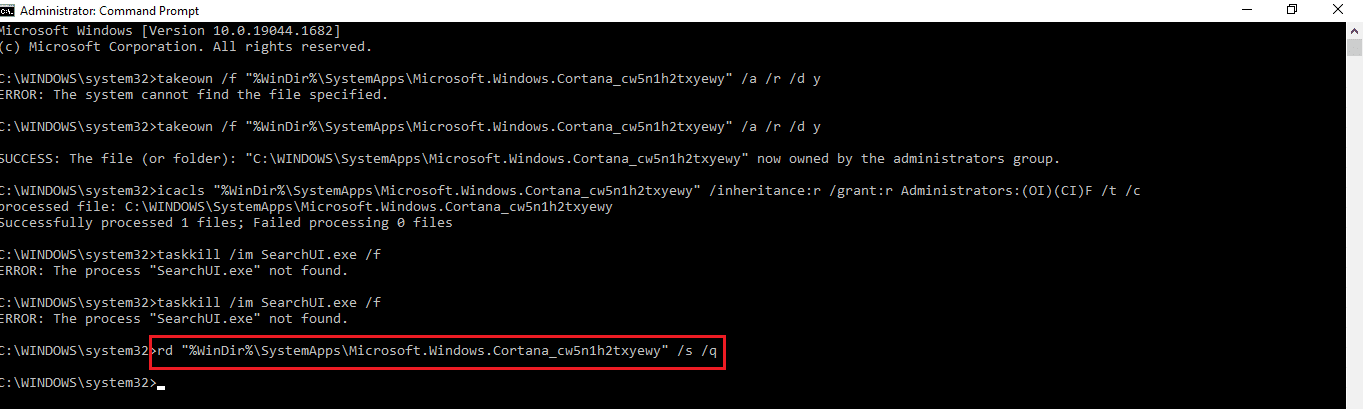
Alternativ II: Via Windows PowerShell
Eftersom Cortana-appen är en inbyggd app i Windows 10 är det inte lätt att ta bort appen som andra appar. Du kan dock använda Windows PowerShell-appen för att ta bort paketet och åtgärda problemet med att Cortana tar upp minne på din dator.
1. Tryck på Windows-tangenten, skriv PowerShell och klicka på Kör som administratör.
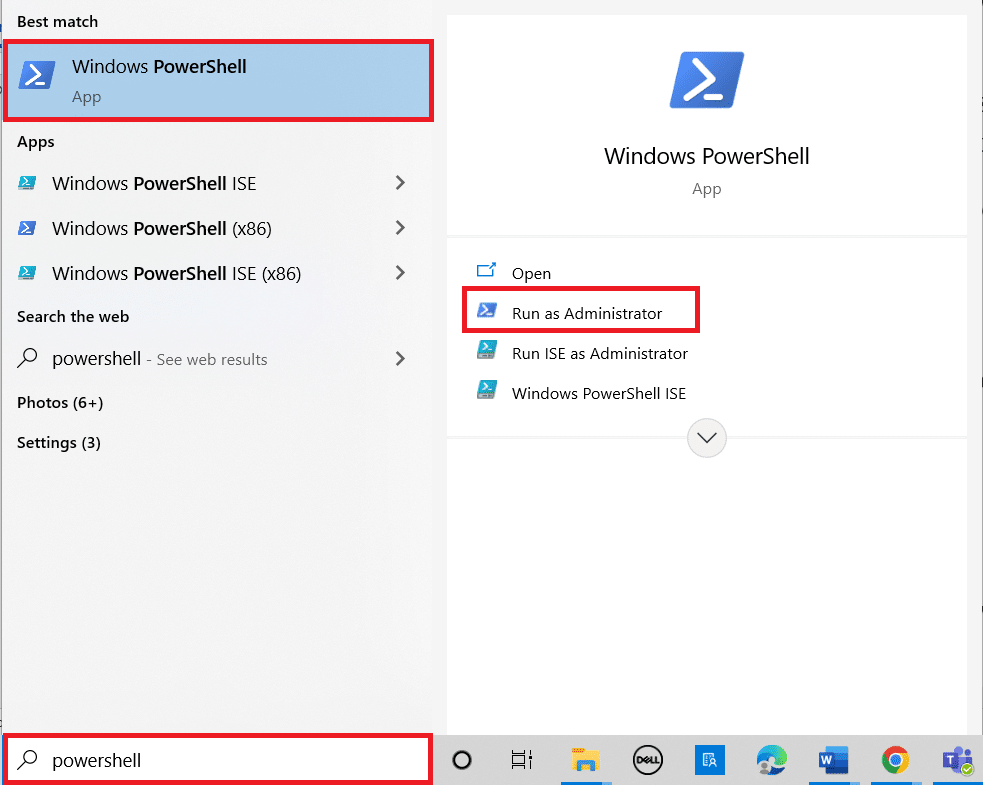
2. Klicka på knappen Ja på kontrollprompten för användarkonto.
3. Skriv sedan följande kommando och tryck på Enter för att ta bort Cortana-appen från din dator.
‘Get-AppxPackage -allusers Microsoft.549981C3F5F10 | Remove-AppxPackage’
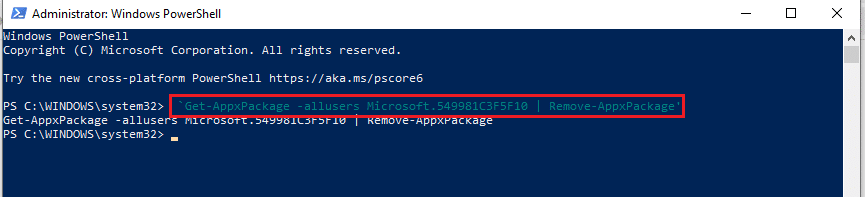
***
Artikeln fokuserar på metoder för att fixa problemet med att Cortana tar upp minne i Windows 10. Om Cortana använder för mycket minne på din PC kan du följa de metoder som nämns i artikeln och lösa problemet med Cortanas höga minnesanvändning. Du kan styra Cortana med hjälp av minne på Windows 10 och göra din dator mer funktionell med hjälp av de förklarade metoderna. Om du har några förslag eller frågor om ämnet, vänligen lämna dem i kommentarsektionen så att vi kan följa dem.

