Corsair är en framstående tillverkare av gamingutrustning, som tillgodoser behoven hos spelare med både hårdvara och mjukvara. De erbjuder ett brett sortiment av datorprodukter, inklusive nätaggregat (PSU), RAM-minnen och andra PC-komponenter. Corsairs gamingtillbehör, särskilt deras möss, är högt ansedda på marknaden. Dessa möss är noggrant designade för att leverera precision och noggrannhet, och deras höga känslighet är en viktig fördel för spelare. Trots att Corsair är ett välkänt och pålitligt varumärke, har användare rapporterat ett återkommande problem med deras spelmus Scimitar: sidoknapparna fungerar inte som de ska. Om du undrar varför sidoknapparna på din Corsair Scimitar inte fungerar, har du kommit till rätt ställe. I den här artikeln kommer vi att gå igenom de felsökningssteg du kan ta för att lösa problemet.
Åtgärda problem med Corsair Scimitar sidoknappar
Innan vi dyker ner i lösningarna, låt oss undersöka några av de möjliga orsakerna till detta problem:
- Problem med enhetsdrivrutiner
- iCUE-applikationen har inte startats korrekt
- Hårdvarufel med musen
- Sidoknapparna är inte tilldelade
- Fel i Windows Update
Metod 1: Rengör musen från smuts
Det kan tyckas självklart, men smuts och andra partiklar kan ansamlas över tid om du har använt musen flitigt. Eftersom möss används med händerna kan de lätt bli smutsiga. Försök att rengöra musen med en mjuk trasa och se till att inga dammpartiklar finns kvar. Koppla sedan in musen igen för att se om problemet med de icke-fungerande sidoknapparna är löst.
Metod 2: Koppla ur och återanslut musen
Ibland kan anslutningsproblem orsaka att en datormus beter sig underligt. Testa att koppla ur musen och sedan ansluta den till datorn igen. Detta kan lösa problemet med de icke-fungerande sidoknapparna på din Corsair Scimitar.
Metod 3: Uppdatera enhetsdrivrutiner
Saknade eller felaktiga drivrutiner kan orsaka problem med datorns hårdvara. Det kan ofta åtgärdas genom en enkel drivrutinsuppdatering. Se vår guide för instruktioner om hur du uppdaterar drivrutiner i Windows 10.

Metod 4: Använd Corsair iCUE4
iCUE (Corsair Utility Engine) är en programvara utvecklad av Corsair för att anpassa alla deras tillbehör, inklusive gamingmöss. Om du inte har iCUE-programmet installerat, besök den officiella Corsair-webbplatsen för att ladda ner iCUE-programvaran.
Obs: Säkerställ att du har en stabil internetanslutning under installationen.
1. Gå till Corsairs iCUE nedladdningssida och klicka på iCUE4.
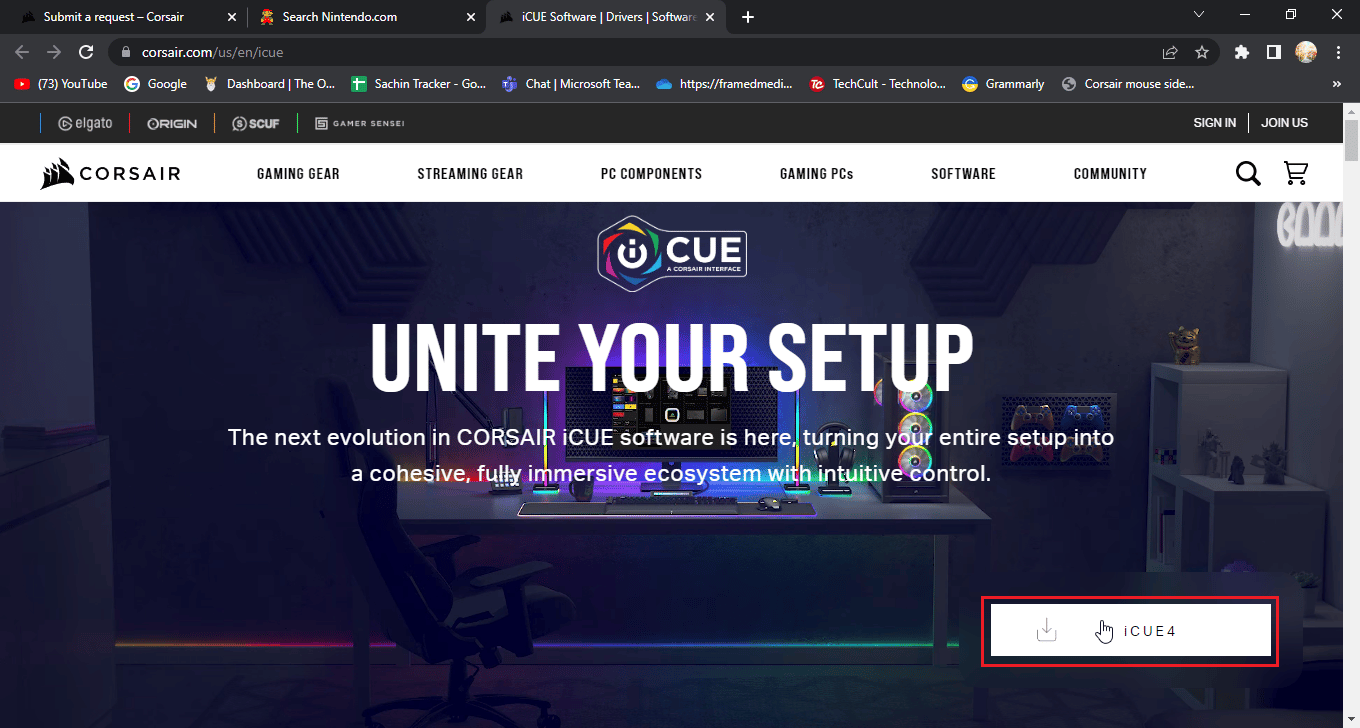
2. Klicka på ”ladda ner” för att påbörja nedladdningen av iCUE.
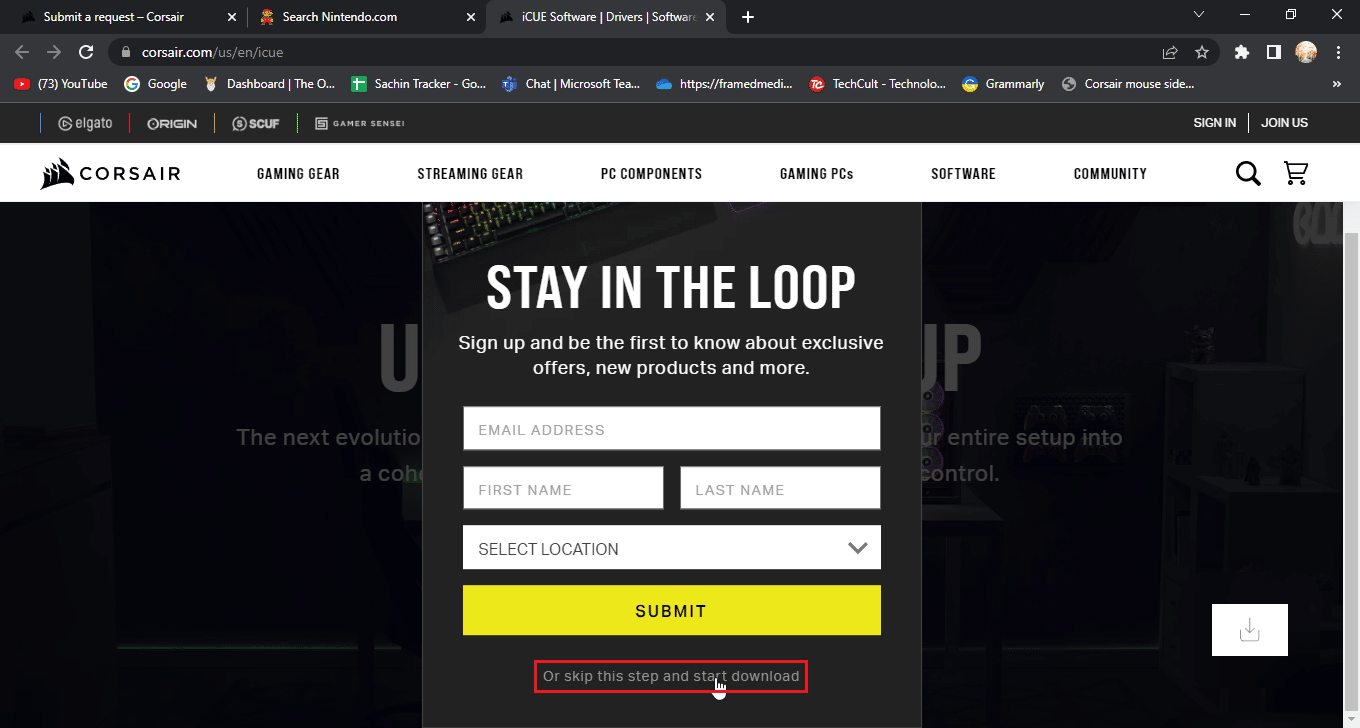
3. Leta upp den nedladdade filen och dubbelklicka på den för att installera iCUE-verktyget.
4. Klicka på ”Nästa” för att gå vidare i installationsprocessen.
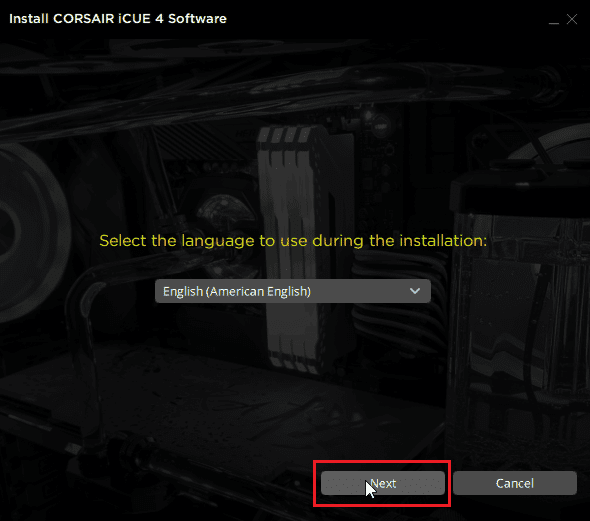
5. Efter att ha bekräftat de funktioner som ska installeras, klicka på ”Nästa”.
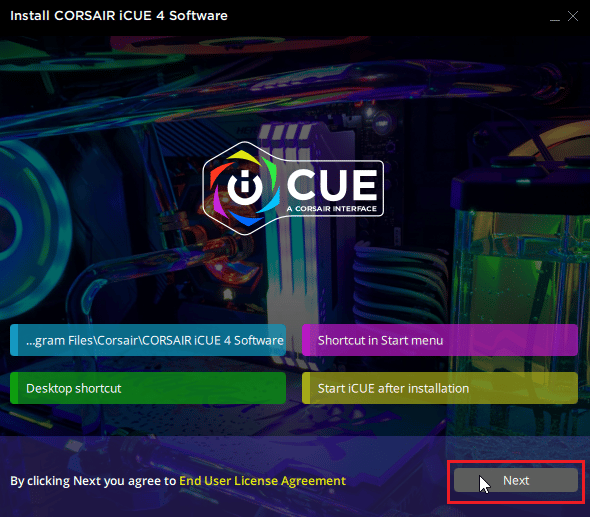
6. Klicka på ”Jag samtycker” i nästa meny för att starta installationen.
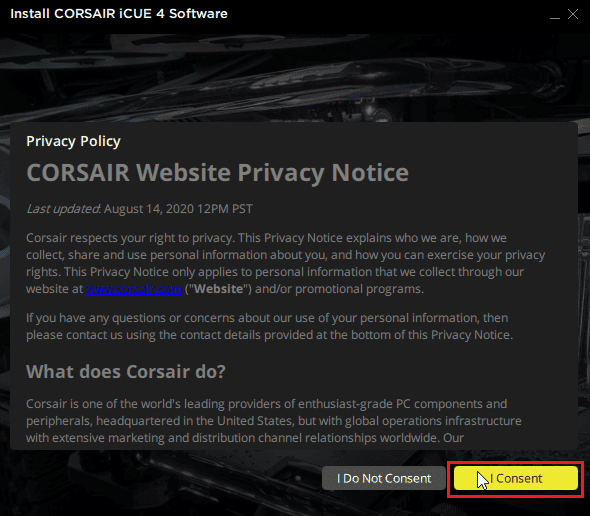
7. Slutför installationen genom att klicka på ”Slutför”.
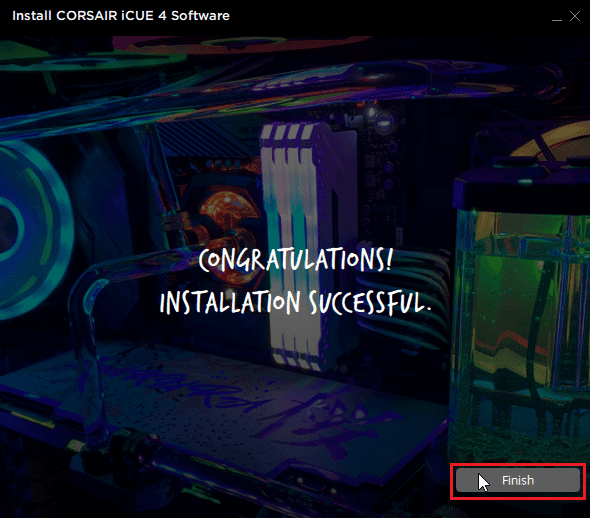
8. Öppna iCUE efter installationen, stäng sedan programmet genom att klicka på krysset.
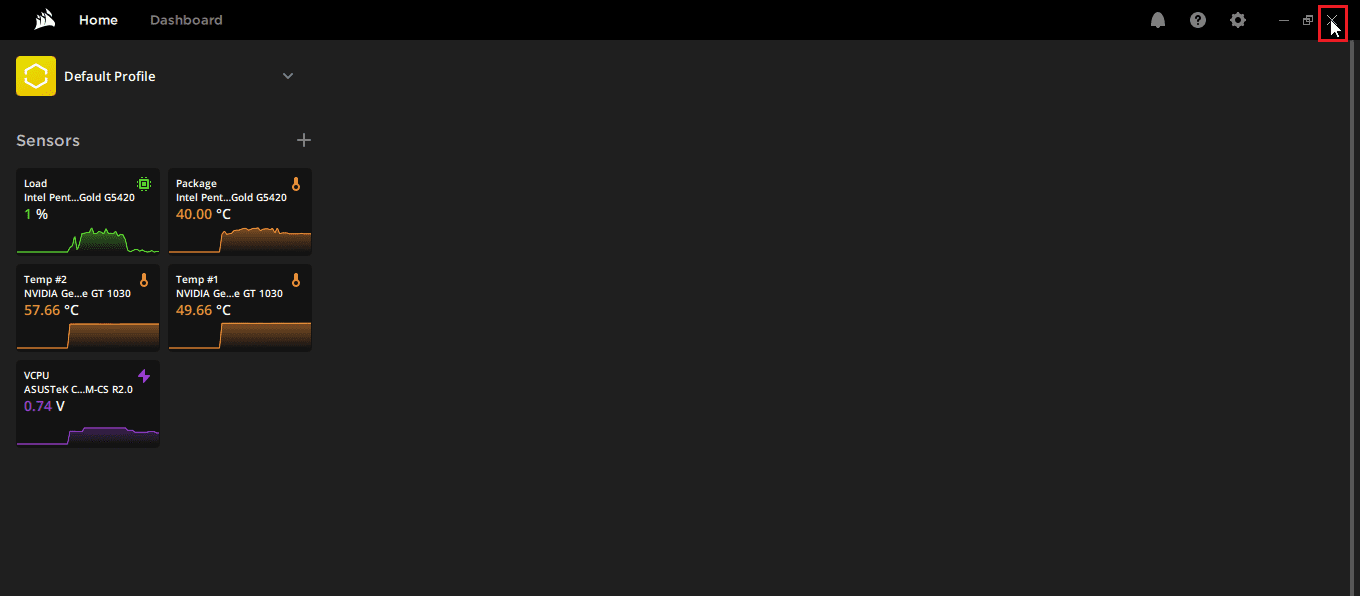
9. Kontrollera att iCUE körs i aktivitetsfältet.
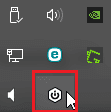
10. Tryck på Ctrl + Shift + Esc-tangenterna samtidigt för att öppna Aktivitetshanteraren.
11. I Aktivitetshanteraren, kontrollera att iCUE-processen körs. iCUE måste köras i bakgrunden för att sidoknapparna på musen ska fungera korrekt.
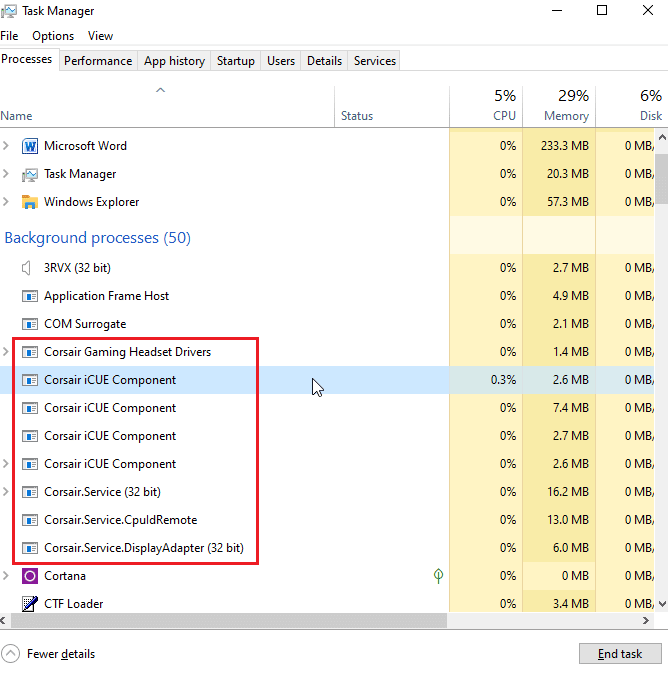
12. Om iCUE inte upptäcker dina enheter, läs denna artikel för hjälp innan du fortsätter.
Detta bör åtgärda problemet med att sidoknapparna på Scimitar-musen inte fungerar.
Metod 5: Installera om musdrivrutinerna
När du ansluter en mus till Windows installeras automatiskt standarddrivrutiner för HID-kompatibla möss. Du kan prova att avinstallera dessa drivrutiner. Efter att du startat om Windows kommer drivrutinerna att installeras automatiskt igen.
1. Tryck på Windows-tangenten, skriv ”Enhetshanteraren” och klicka på ”Öppna”.

2. Dubbelklicka på ”Möss och andra pekdon”. Högerklicka på ”HID-kompatibel mus” och klicka på ”Avinstallera enhet”.
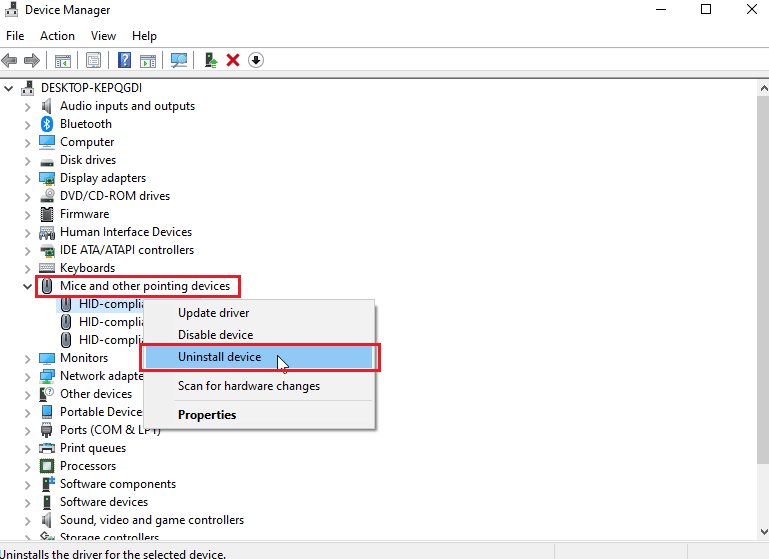
3. Bekräfta avinstallationen genom att klicka på ”Avinstallera”.
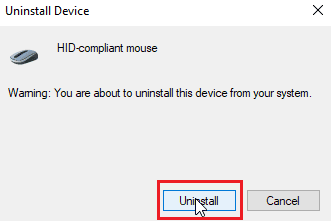
4. Starta om datorn för att installera om drivrutinerna automatiskt.
Metod 6: Rensa inbyggt minne
I iCUE-applikationen finns ett alternativ som heter ”rensa inbyggt minne”. Detta raderar alla profiler där inställningar sparas, inklusive standardprofiler, men lämnar den anpassade profilen intakt.
1. Öppna iCUE-appen.
2. Gå till inställningsmenyn, där du hittar ”enhetens minne”.
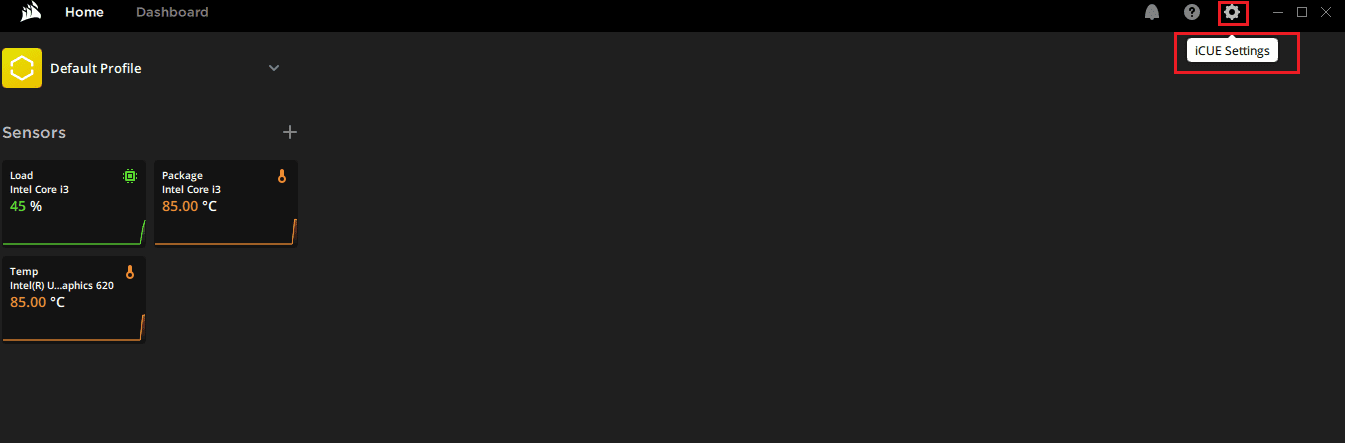
3. Klicka på ”rensa inbyggt minne” bredvid.
4. Bekräfta borttagningen av det inbyggda minnet genom att klicka på ”Ja”.
Kontrollera om problemet med de icke-fungerande sidoknapparna är löst.
Metod 7: Återställ Corsair Scimitar
De flesta Corsair-möss har en inbyggd återställningsfunktion, som kan variera mellan olika musserier. Följ stegen nedan för Scimitar-möss:
1. Koppla ur musen.
2. När musen är urkopplad, håll ner både vänster och höger musknapp samtidigt.
 Foto av Rezwan Ahmed på Unsplash
Foto av Rezwan Ahmed på Unsplash
3. Håll knapparna nedtryckta och anslut musen till datorn igen.
4. Släpp knapparna när muslampan börjar blinka.
5. Koppla ur musen igen, och anslut den sedan på nytt. Din Corsair Scimitar-mus är nu återställd.
Metod 8: Tilldela om knapparna
En annan lösning är att tilldela om sidoknapparna via iCUE-applikationen. Gör så här:
1. Öppna iCUE-applikationen.
2. Under ”Enheter”, välj den mus du har problem med.
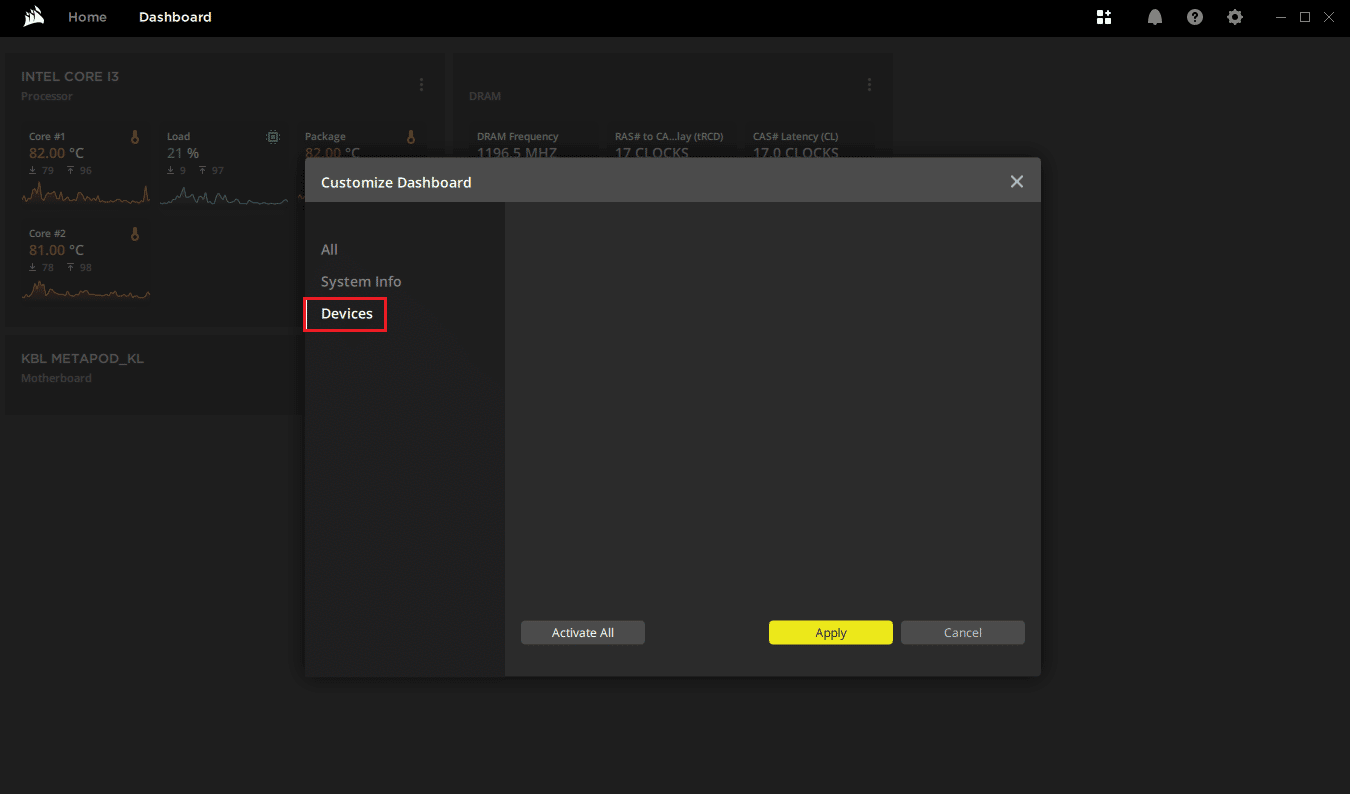
3. Klicka på ”+” ikonen vid ”Åtgärder”.
4. Klicka på rullgardinsmenyn för ”makro” till höger och välj en åtgärd.
5. Klicka på fliken ”Avancerat” och klicka på ”behåll originalnyckelns utdata”.
Gör detta för alla sidoknappar och se om problemet med de icke-fungerande sidoknapparna är löst.
Metod 9: Reparera eller ta bort Corsair-drivrutinen
Om du har problem med att ommappa knappar i iCUE-appen eller inte kan ta bort profilerna i det inbyggda minnet kan du prova att ta bort musdrivrutinen och reparera iCUE-programvaran. Denna åtgärd har två delar, se till att du provar dem i ordning.
Alternativ I: Reparera programvara
Nu när du har avinstallerat Corsair-drivrutinen kan vi fortsätta med att reparera iCUE-applikationen.
1. Leta upp installationsfilen för iCUE och dubbelklicka på den.
2. Du får nu frågan om du vill avinstallera eller reparera den.
3. Välj ”Reparera programmet” och klicka på ”Nästa”.
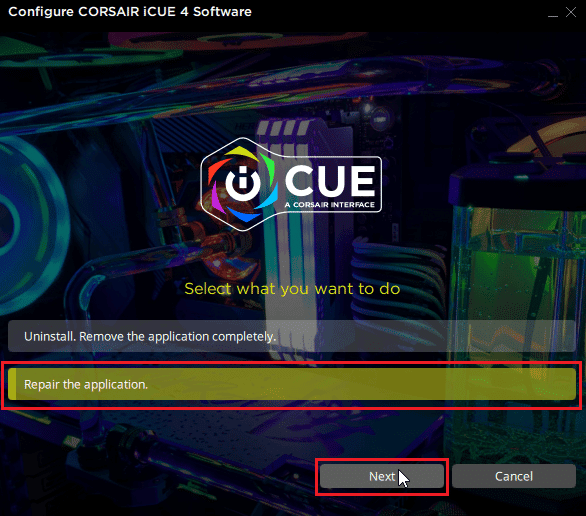
4. Detta kommer att installera om drivrutinen och åtgärda eventuella problem med drivrutinerna och iCUE-applikationen.
Alternativ II: Avinstallera drivrutinen
1. Tryck på Windows-tangenten, skriv ”Enhetshanteraren” och klicka på ”Öppna”.

2. Dubbelklicka på ”Human Interface Devices”.
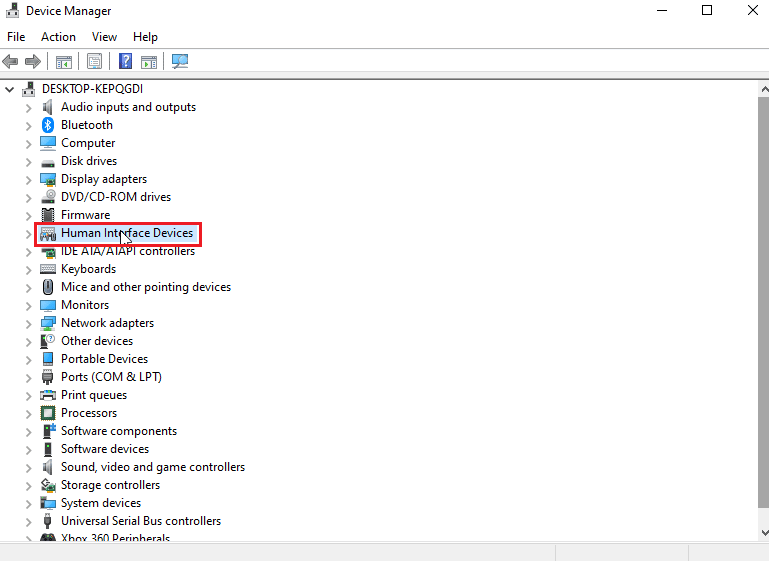
3. Högerklicka på ”Corsairs sammansatta virtuella inmatningsenhet” och klicka på ”Avinstallera enhet”.
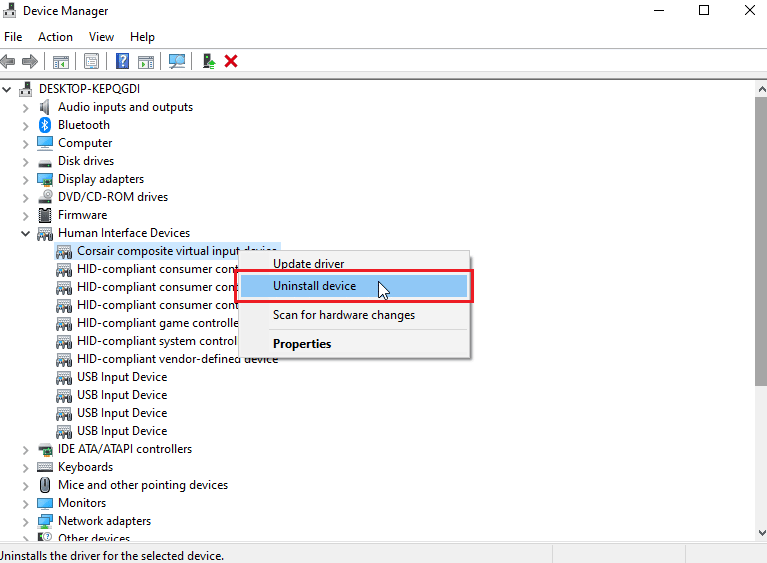
4. Bekräfta genom att klicka på ”Avinstallera”. Kontrollera att rutan ”Ta bort drivrutinsprogramvaran för den här enheten” är markerad.
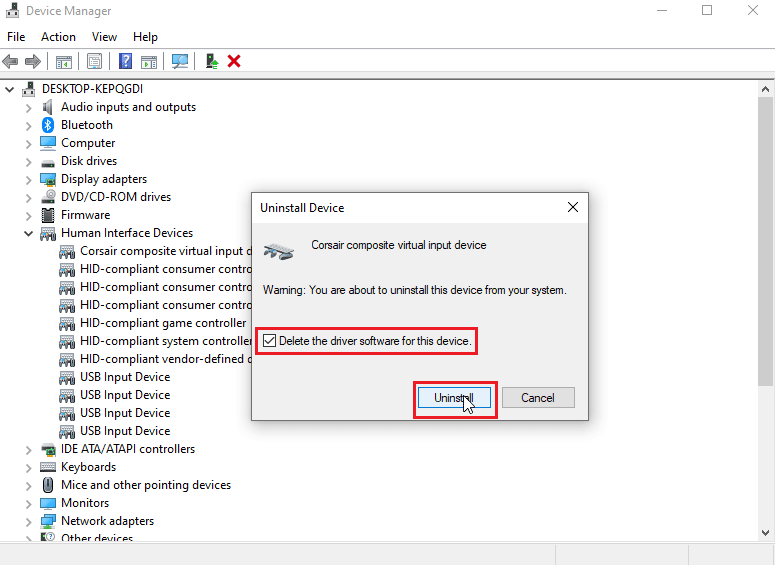
Metod 10: Kontakta Corsairs kundtjänst
Om du har följt alla felsökningssteg ovan och fortfarande inte har hittat en lösning på problemet med de icke-fungerande sidoknapparna på din Corsair Scimitar kan du kontakta Corsairs kundtjänst via deras officiella hjälpsida.
1. Gå till Corsairs hjälpsida via länken ovan.
2. Klicka på ”Kontakta oss” uppe till höger.
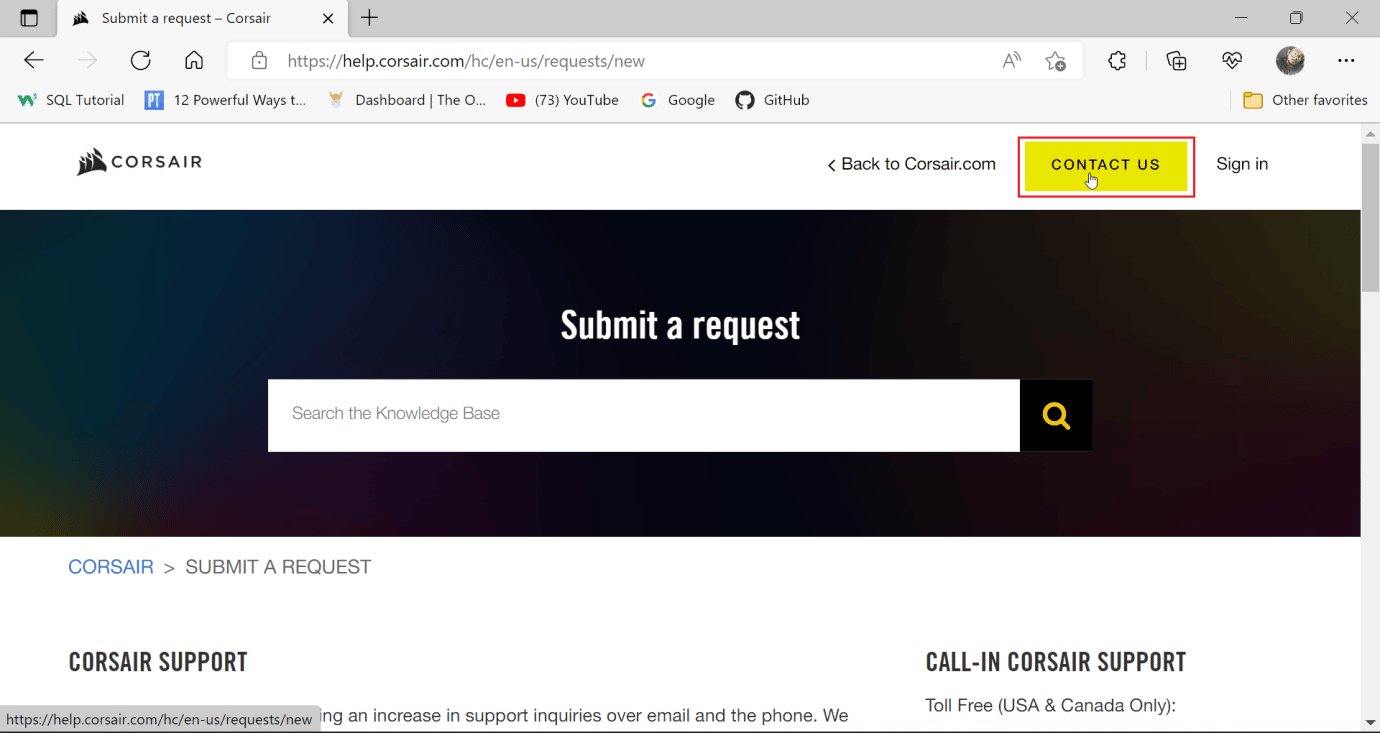
3. Skrolla ner och välj vad du behöver hjälp med i rullgardinsmenyn. Välj ”Felsökning – Teknisk support”.
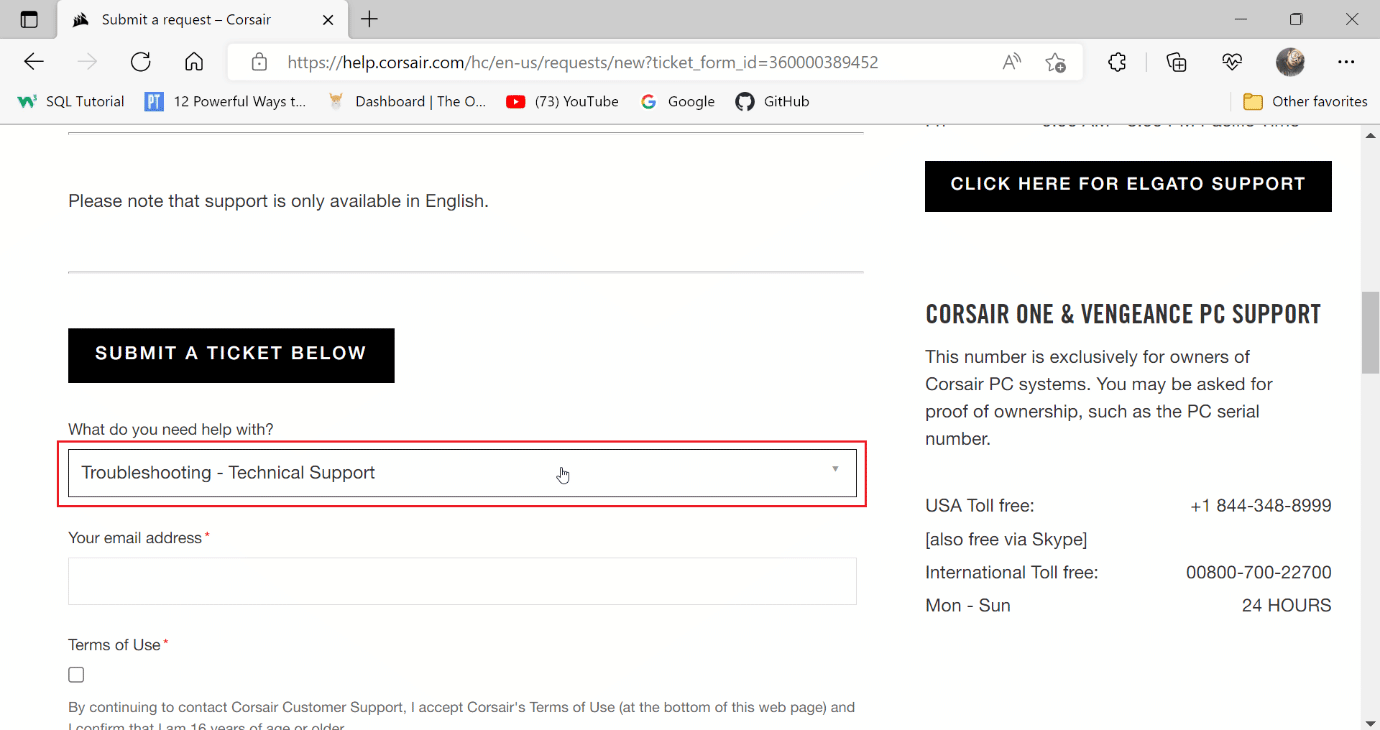
4. Ange din e-postadress i textfältet för vidare kommunikation.
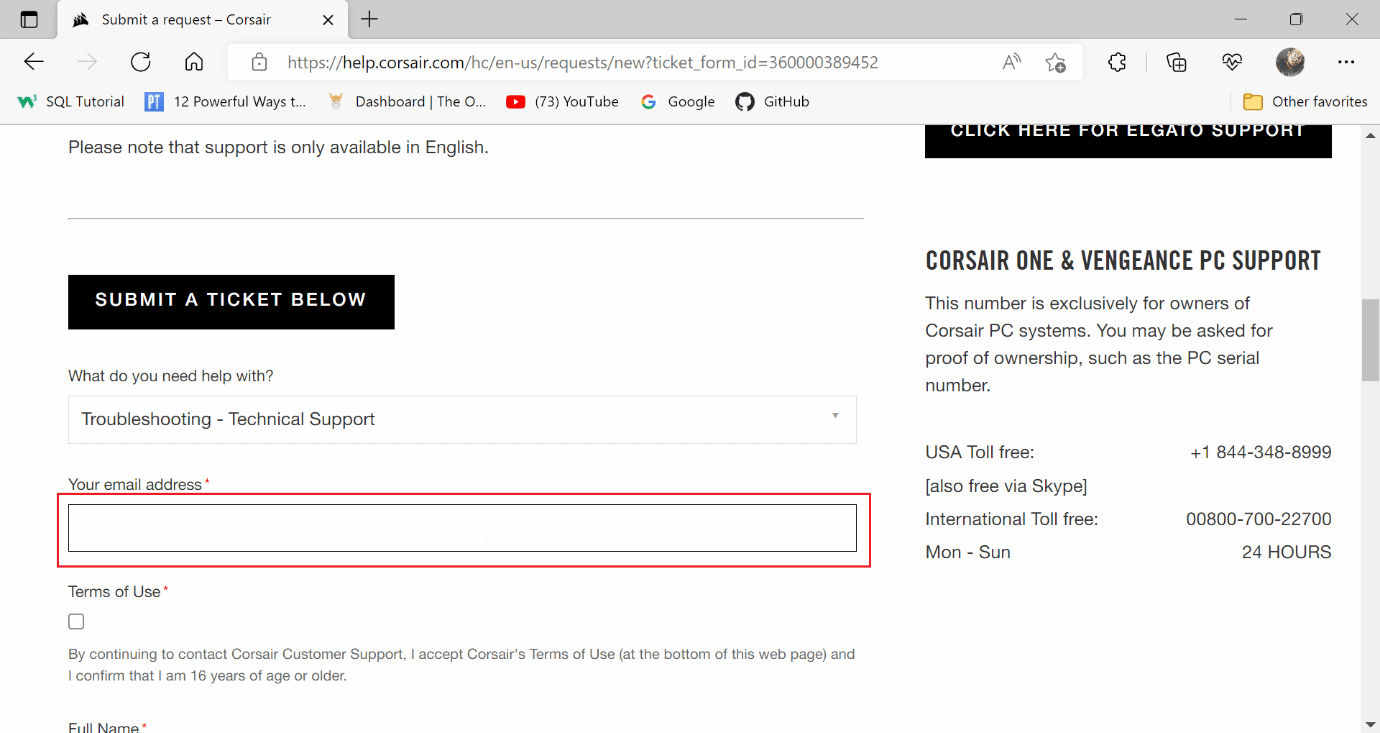
5. Markera kryssrutan efter att ha läst Corsairs villkor och bekräfta att du är 16 år eller äldre.
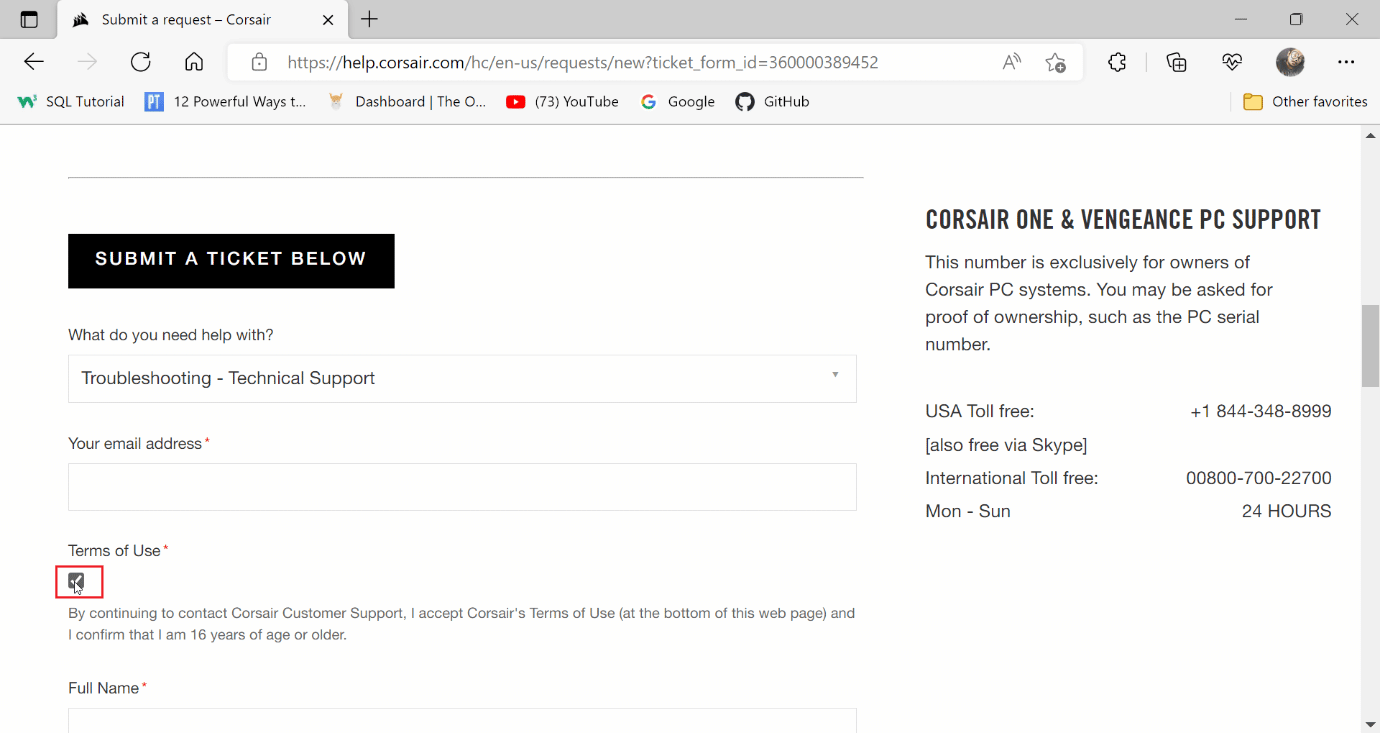
6. Ange ditt fullständiga namn och din plats.
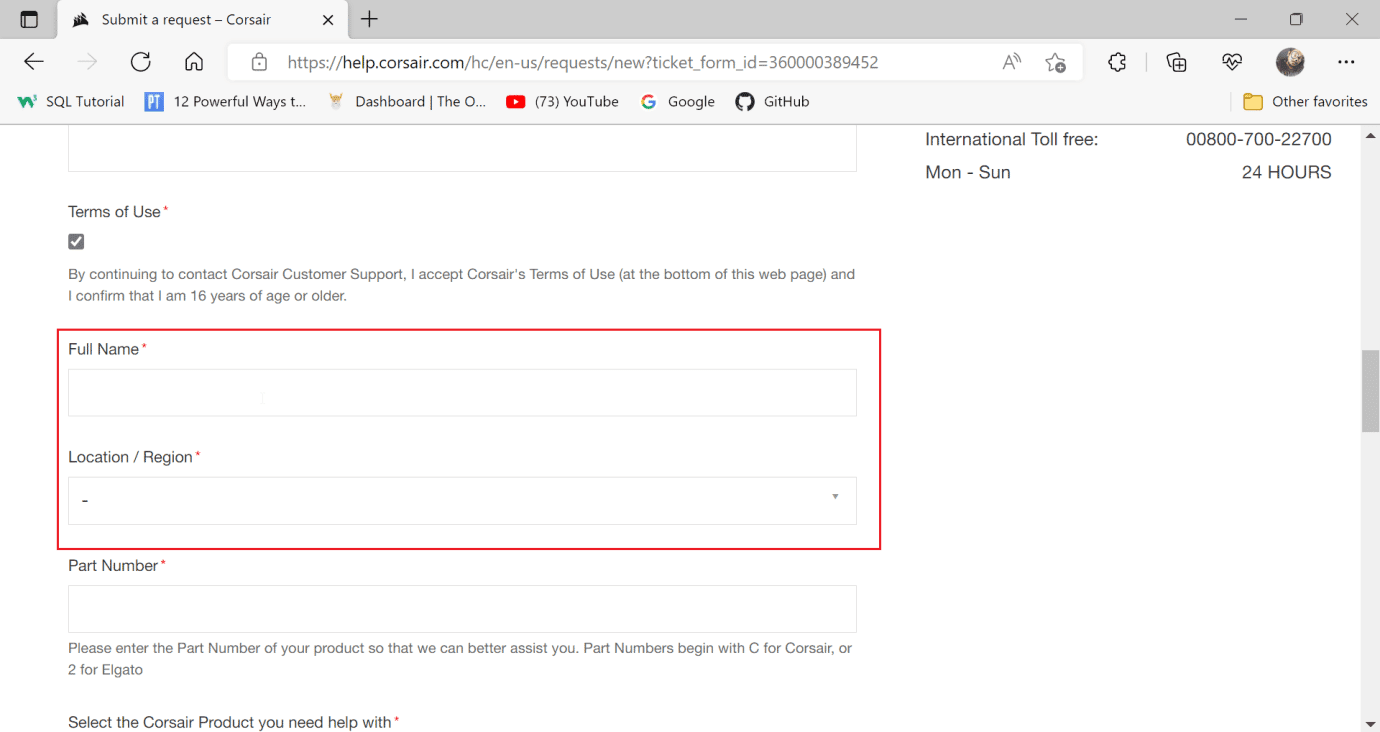
7. Ange artikelnumret i nästa fält.
Obs: Artikelnumret börjar med ”C”. Artikelnumret på Corsair-möss med sladd är tryckt runt sladden, och trådlösa möss har det tryckt på undersidan.
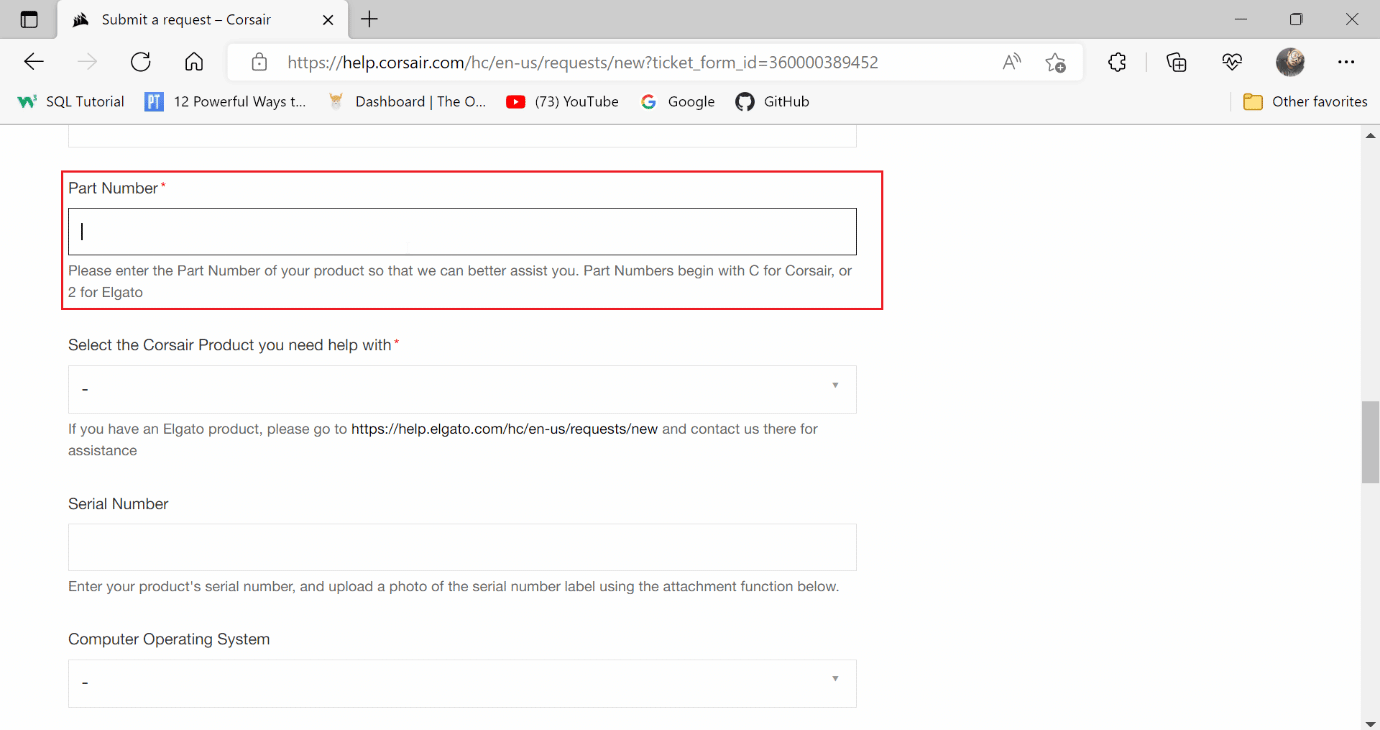
8. Välj ”SCIMITAR” i rullgardinsmenyn för ”produkt”.
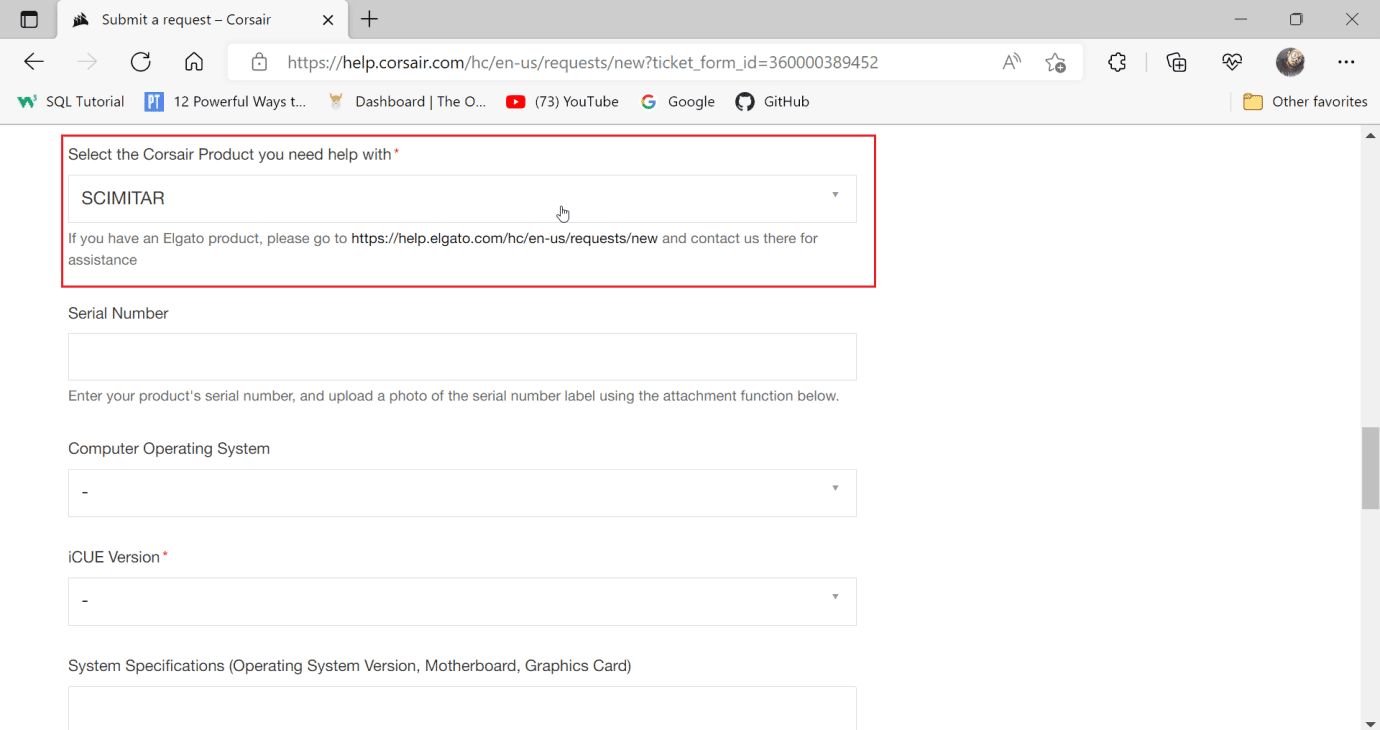
9. Ange serienumret i nästa fält.
Obs: Serienumret är också tryckt runt sladden eller på undersidan av musen.
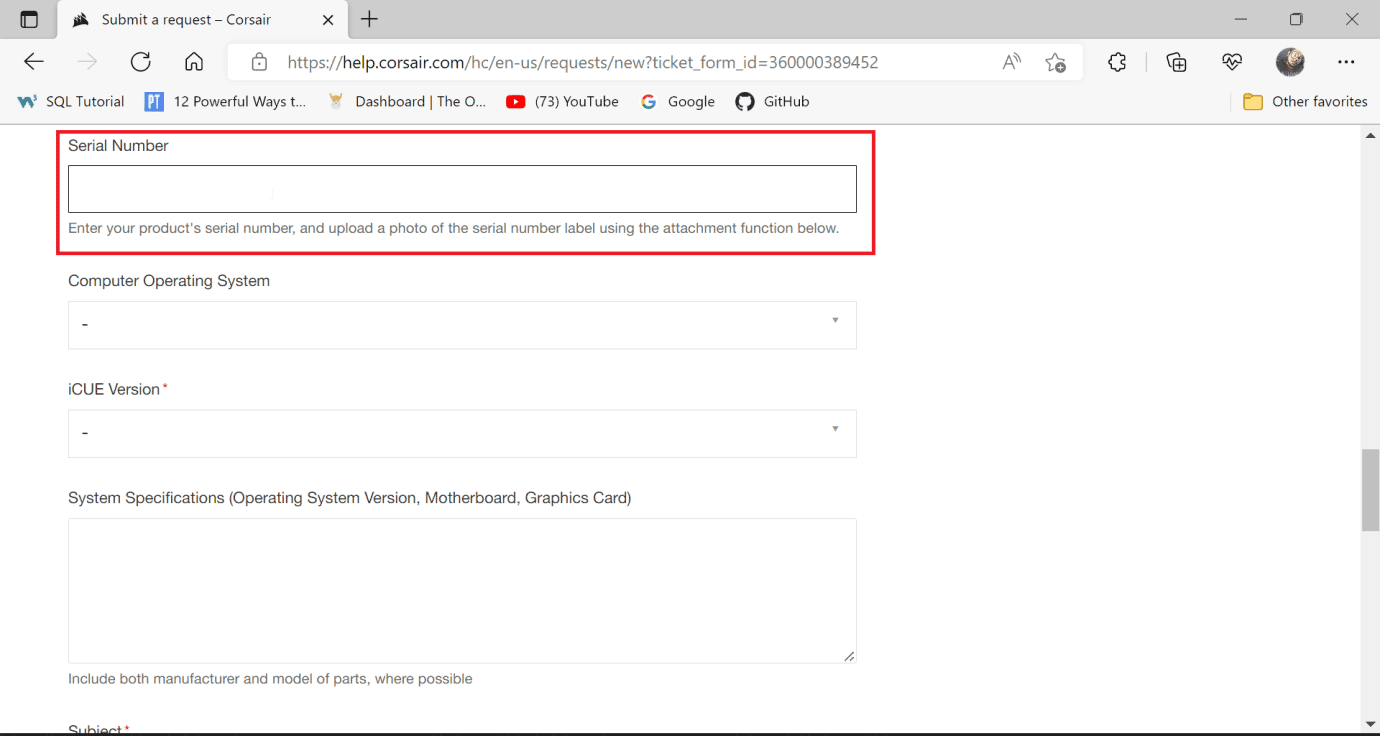
10. Välj ”Windows” som ditt datoroperativsystem.
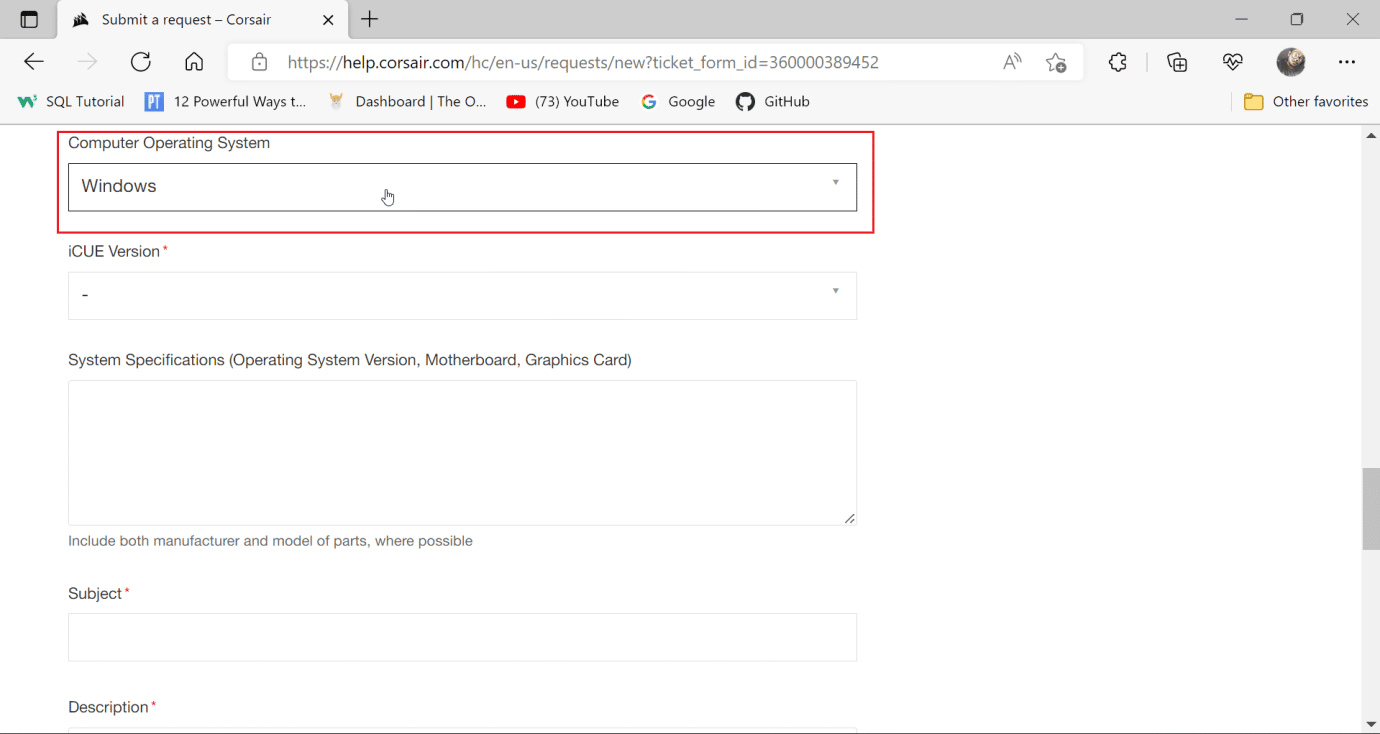
11. Välj den iCUE-version du laddade ner och installerade.
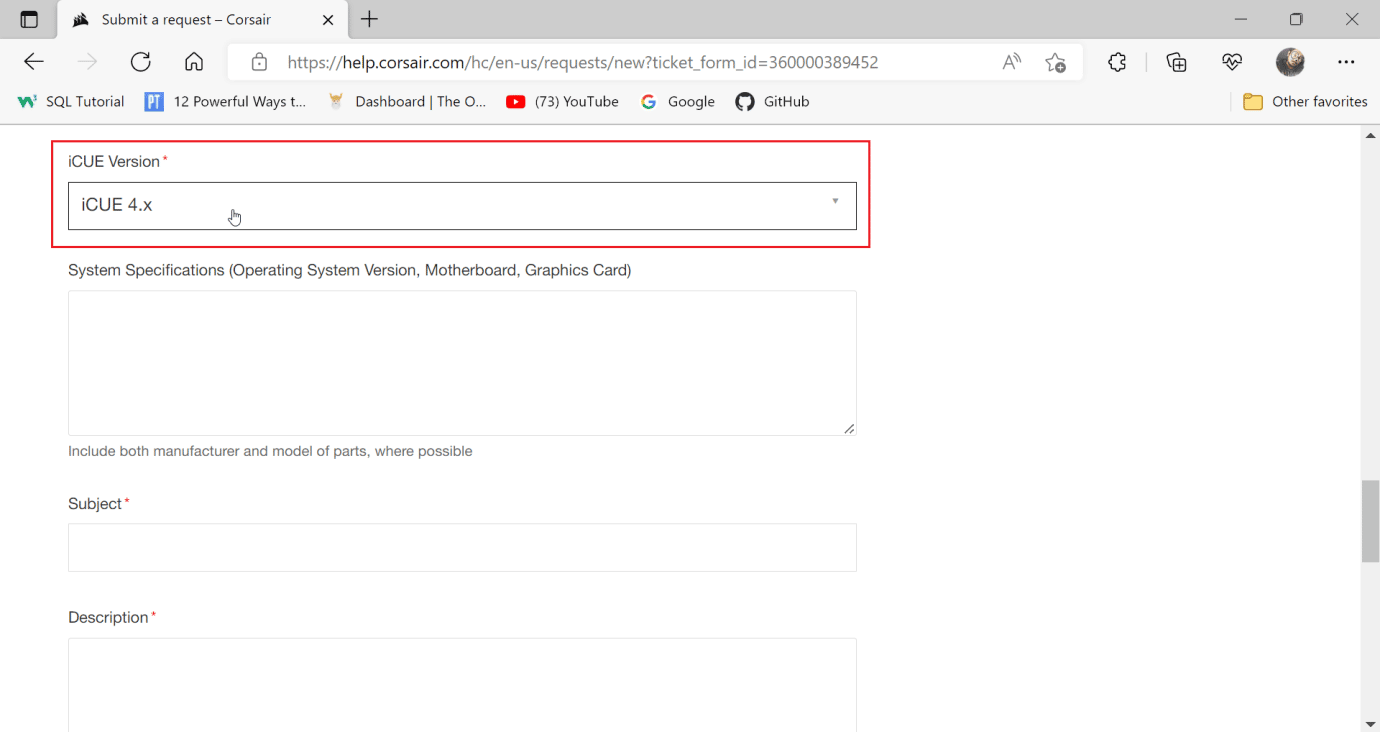
12. Ange din dators systeminformation.
12A. Tryck på Windows + R-tangenterna samtidigt för att öppna dialogrutan ”Kör” och skriv ”msinfo32”.
12B. Detta kommer att öppna ”Systeminformation”. Här kan du se all information om ditt system.
12C. Välj ”Systemöversikt” i den vänstra rutan för att se informationen i den högra rutan.
Obs: ”Baseboard” kallas även ”moderkort”.
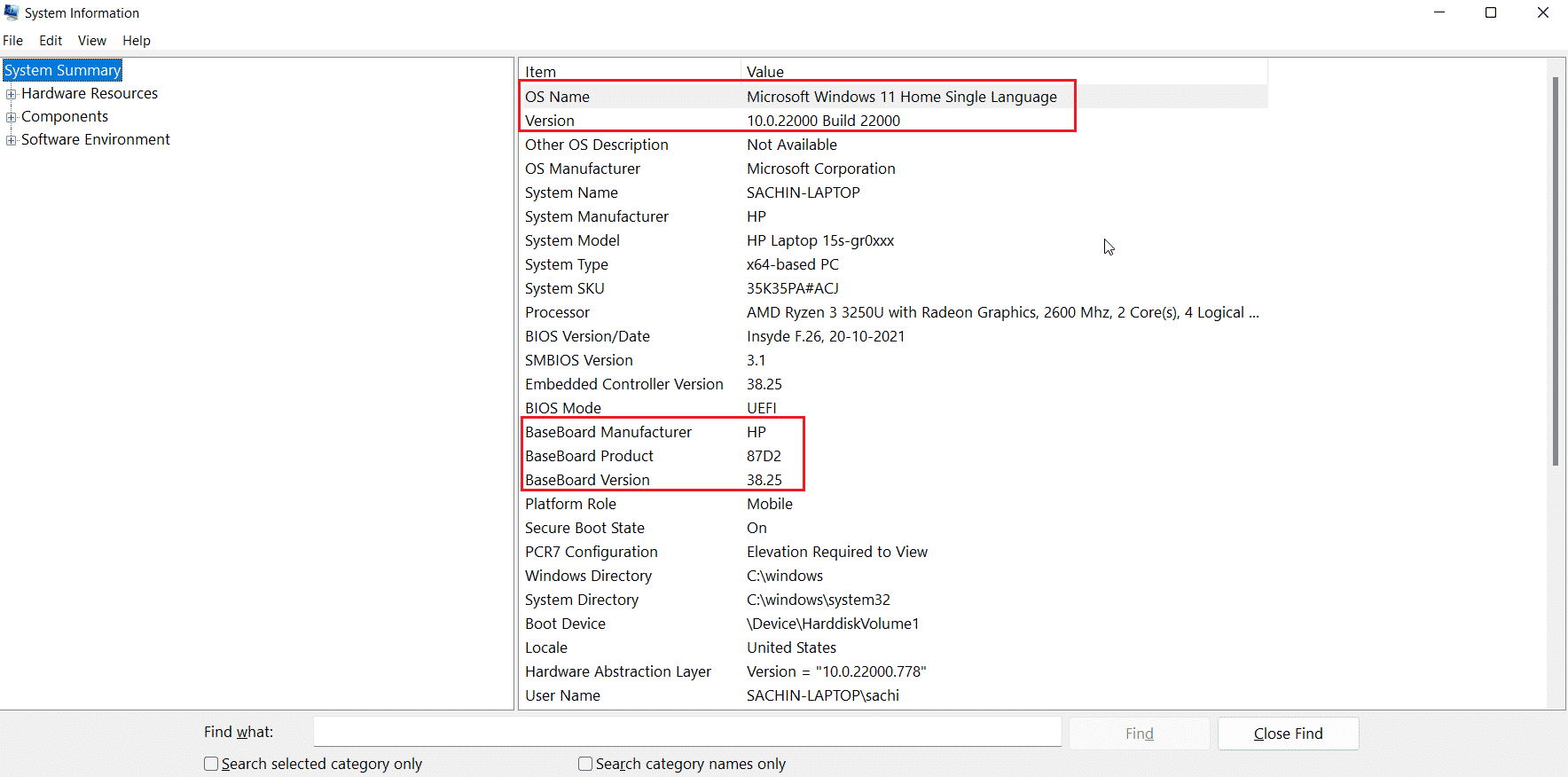
12D. Navigera till ”Komponenter” och dubbelklicka på den.
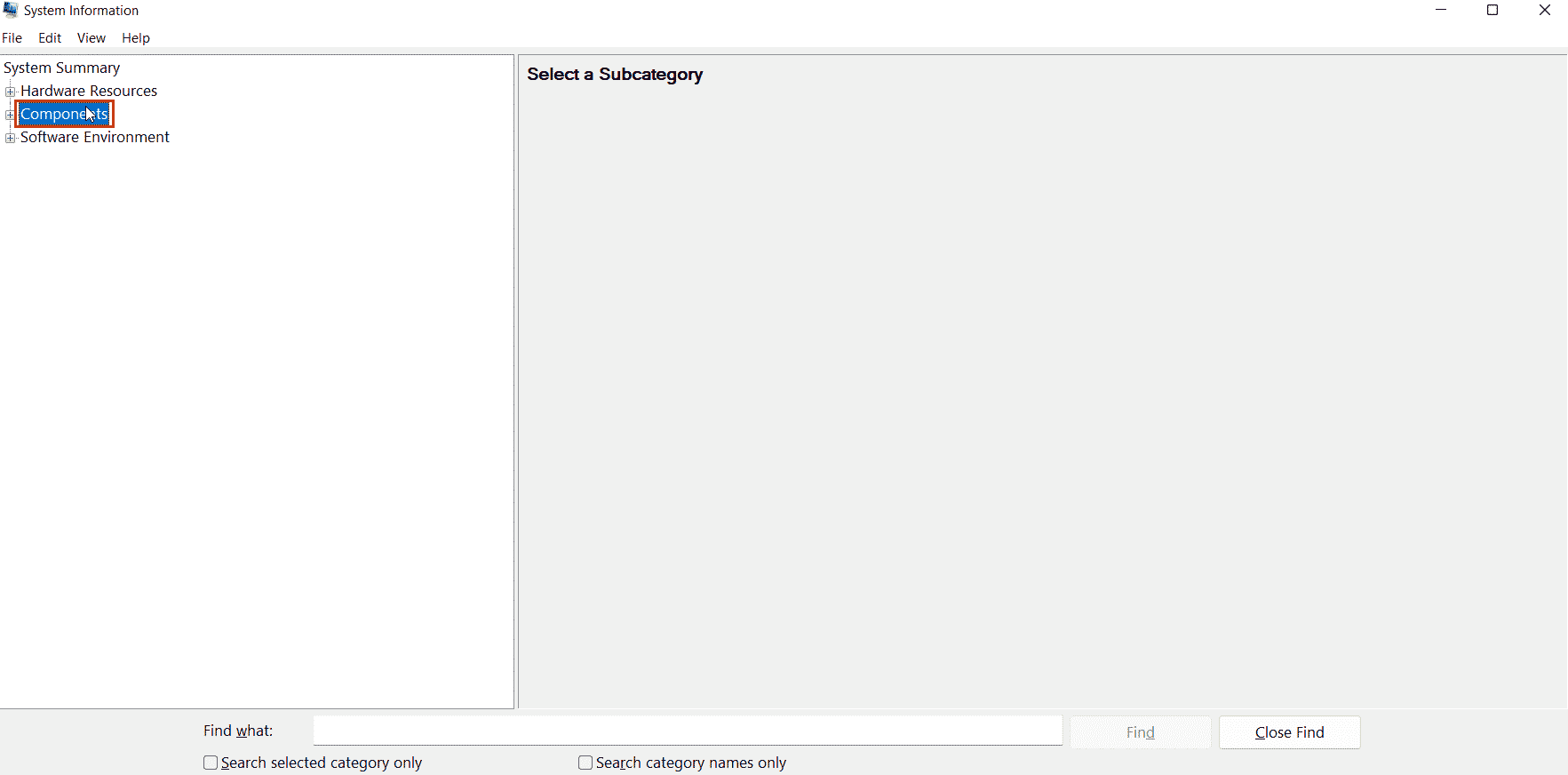
12E. Klicka nu på ”Bildskärm”.
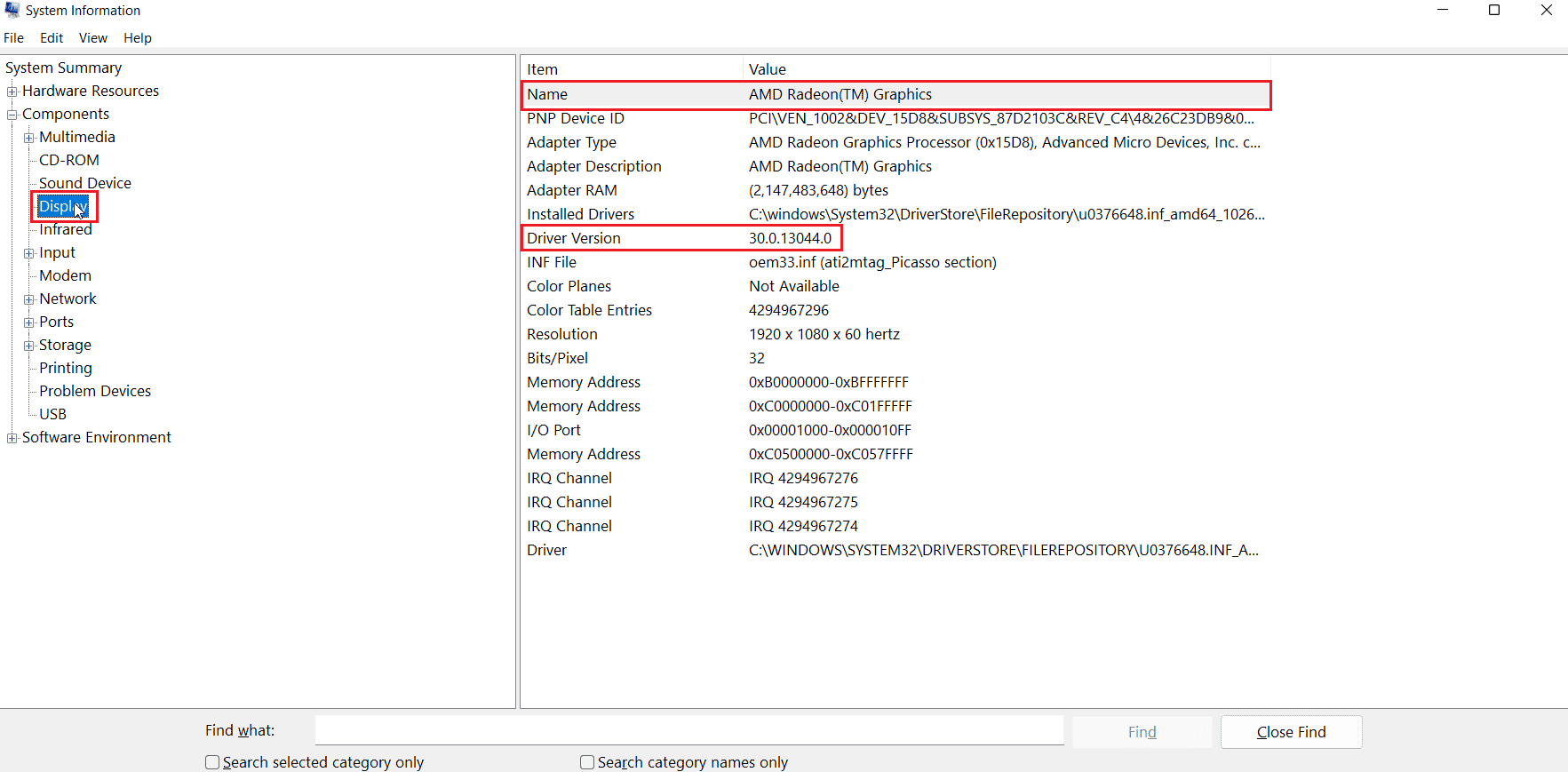
12F. I den högra rutan hittar du namnet på ditt grafikkort i avsnittet ”Namn”.
13. Ange nu information om moderkort, grafikkort och operativsystem.
14. Ange sedan ”Ämne”.
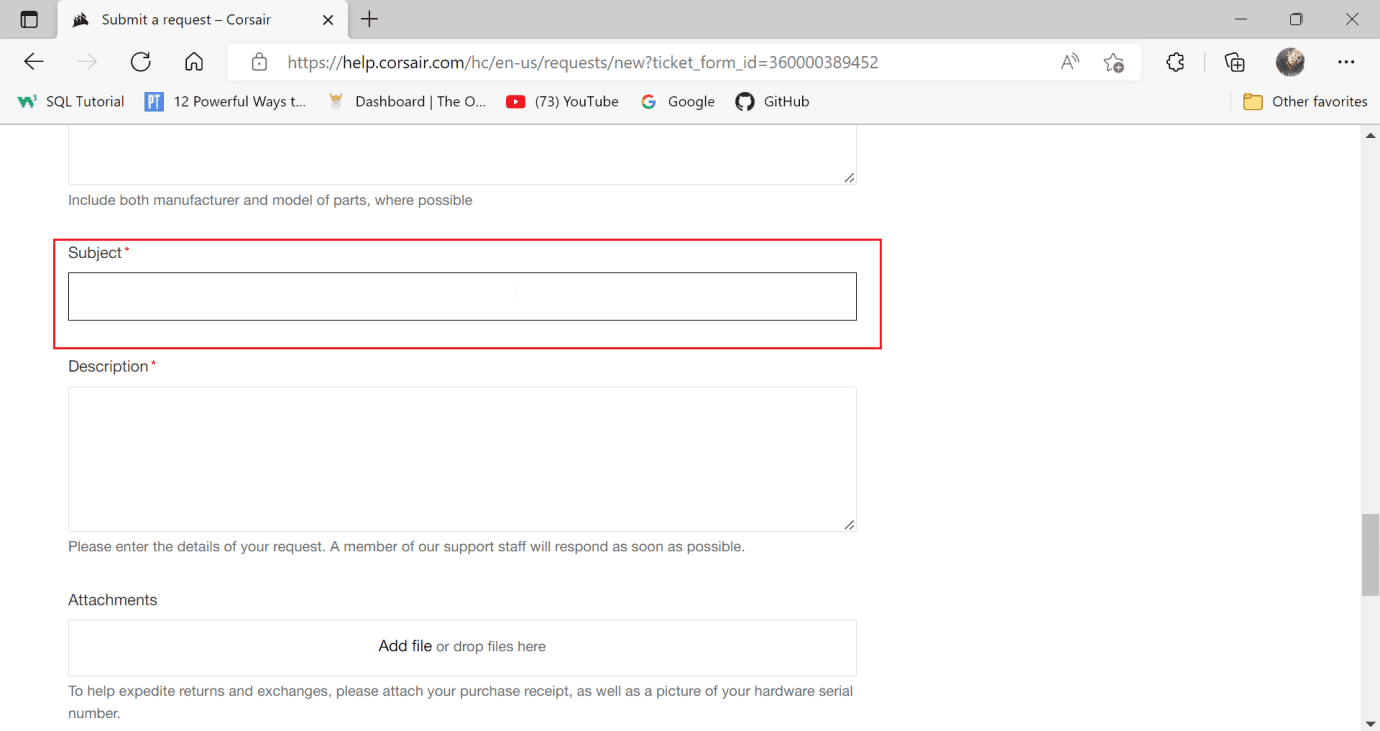
15. Ange en beskrivning av problemet.
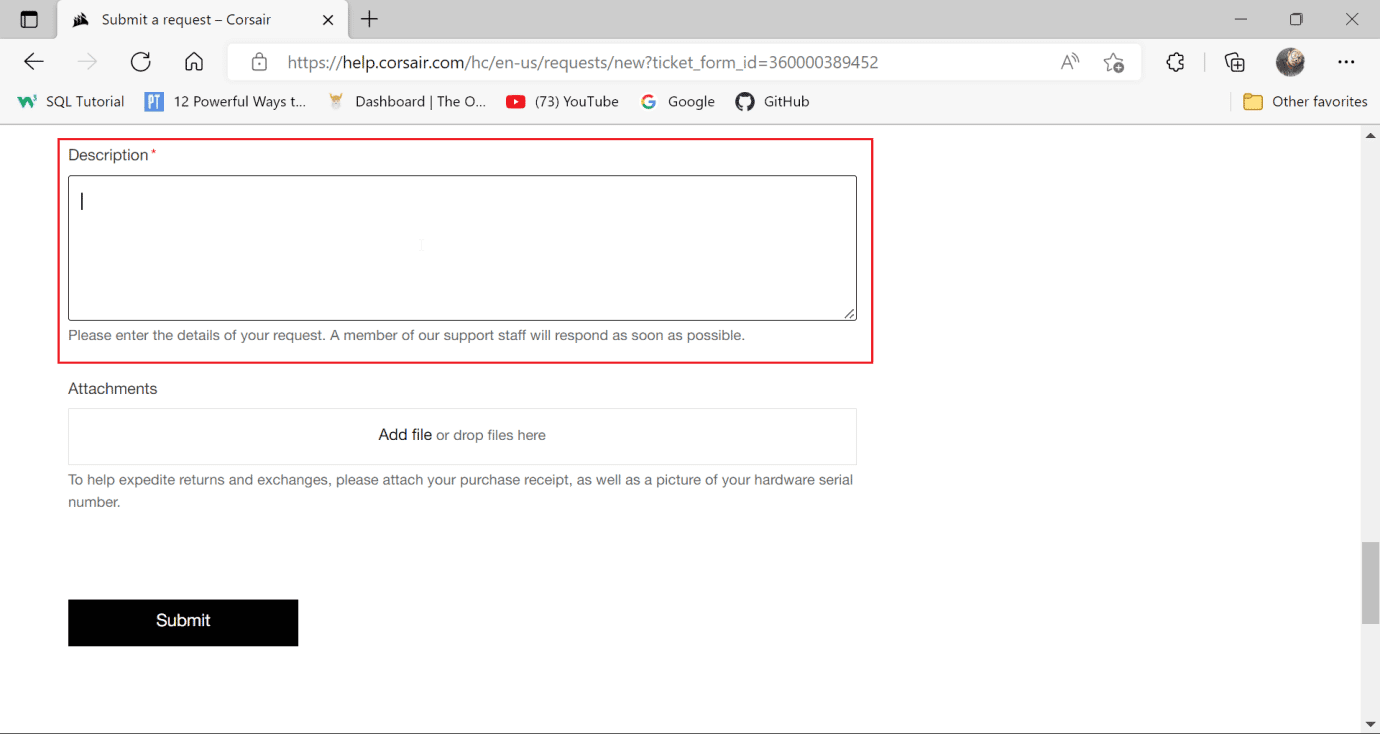
16. Bifoga en skärmdump av ditt inköpskvitto för Corsair-produkten i avsnittet ”Bilagor”.
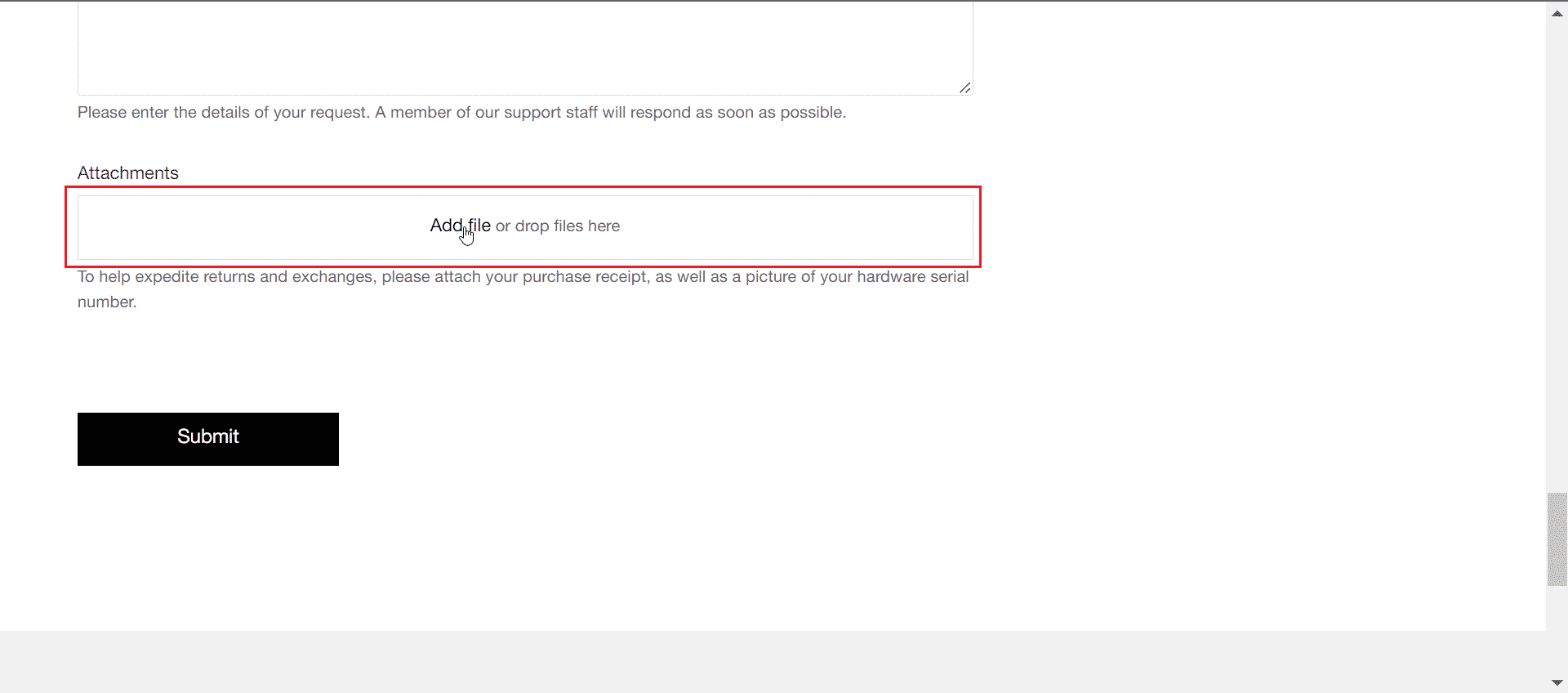
17. Klicka på ”Skicka”. Detta kommer att skicka in ditt ärende till kundtjänst. De hjälper dig förhoppningsvis att lösa problemet med dina Scimitar-sidoknappar.
***
Vi hoppas att denna guide har hjälpt dig att förstå varför sidoknapparna på din Corsair Scimitar inte fungerar. Om det är något annat du vill lära dig mer om, tveka inte att berätta det för oss. Om du har frågor eller förslag angående denna artikel, är du välkommen att lämna dem i kommentarsfältet.