När du försöker ansluta till onlinesessioner i Blizzard-spel som Diablo 2, World of Warcraft, Diablo 3, Overwatch eller Starcraft, kan du stöta på felkoden Blizzard 2. Detta anslutningsproblem, betecknat som Battle.net Error #2, uppstår vanligtvis på grund av otillräcklig internetanslutning. När det här felet inträffar hindras du från att fortsätta dina onlineäventyr i spel som Diablo 3 eller WoW. Denna guide erbjuder en rad effektiva metoder för att lösa Battle.NET felkod 2 på din Windows 10-dator.
Lösningar för Blizzard Battle.NET Felkod 2
Läs vidare för att utforska lösningarna som hjälper dig att övervinna problem med Blizzard felkod 2.
Orsaker till Blizzard Felkod 2 på PC
Det finns ingen enskild, specifik orsak till att Battle.NET felkod 2 dyker upp i Windows 10. Efter att ha analyserat otaliga onlinerapporter och diskussionsforum har vi sammanställt en lista över potentiella faktorer som kan utlösa problemet på din Windows 10-dator:
- Datorns specifikationer uppfyller inte spelets systemkrav.
- Ett bakgrundsprogram stör spelet.
- Spelet körs inte med administratörsbehörighet.
- Skadad cache i Windows Store hindrar spelet från att starta.
- Felaktiga datum- och tidsinställningar.
- Spelet saknar prioritet i energischemat, vilket kan påverka prestandan.
- Inkompatibla grafikdrivrutiner.
- Antivirusprogram eller brandvägg blockerar spelet.
- Microsoft Visual C++-paket är inte uppdaterade.
Genomför de nedan diskuterade metoderna på din Windows 10-dator för att eliminera Battle.net Error #2 och förhindra att det återkommer.
Grundläggande Felsökningsåtgärder
Innan du testar mer avancerade felsökningsmetoder, prova dessa grundläggande tips som kan vara tillräckliga för att lösa problemet:
1. Starta om datorn
En klassisk metod för att lösa tillfälliga problem med Battle.net är att starta om datorn. Följ dessa steg för att starta om datorn:
- Öppna Windows Power User-menyn genom att trycka på Windows-tangenten + X.
- Välj ”Stäng av eller logga ut”.
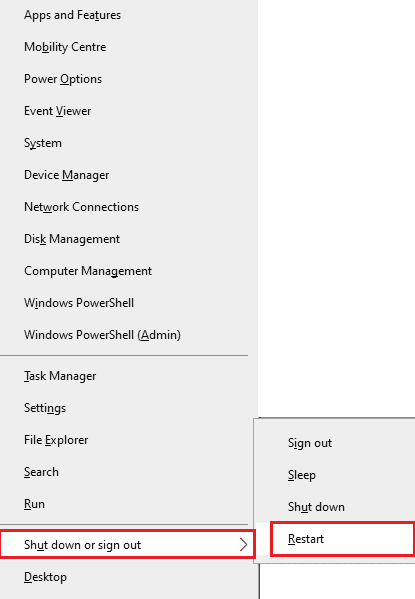
- Klicka på ”Starta om”.
Efter omstarten, kontrollera om du kan starta spelet utan fel.
2. Verifiera Systemkrav
För att utesluta en bristande uppfyllelse av systemkraven, kontrollera att din dator möter de rekommenderade minimikraven för Battle.net-spelen.
Minimikrav:
- CPU: Intel Core i5-760 eller AMD FX-8100 eller senare
- RAM: 4 GB RAM (8 GB för integrerad grafik som Intel HD Graphics)
- OS: Windows 7 / Windows 8 / Windows 10 64 bit
- Grafikkort: NVIDIA GeForce GTX 560 2GB eller AMD Radeon HD 7850 2GB eller Intel HD Graphics 530 (45W)
- Pixel Shader: 5.0
- Vertex Shader: 5.0
- Ledigt diskutrymme: 70 GB
- Dedikerat videominne: 2 GB
Rekommenderade krav:
- CPU: Intel Core i7-4770 eller AMD FX-8310 eller senare
- RAM: 8 GB
- OS: Windows 10 64 bit
- Grafikkort: NVIDIA GeForce GTX 960 eller AMD Radeon R9 280 eller senare
- Pixel Shader: 5.1
- Vertex Shader: 5.1
- Ledigt diskutrymme: 70 GB
- Dedikerat videominne: 4 GB
3. Säkerställ Stabil Nätverksanslutning
En ostabil internetanslutning kan vara boven i dramat bakom felkod 2. Hinder mellan routern och datorn kan störa den trådlösa signalen och orsaka anslutningsproblem.
Använd en tjänst som fast.com för att testa din nätverkshastighet.
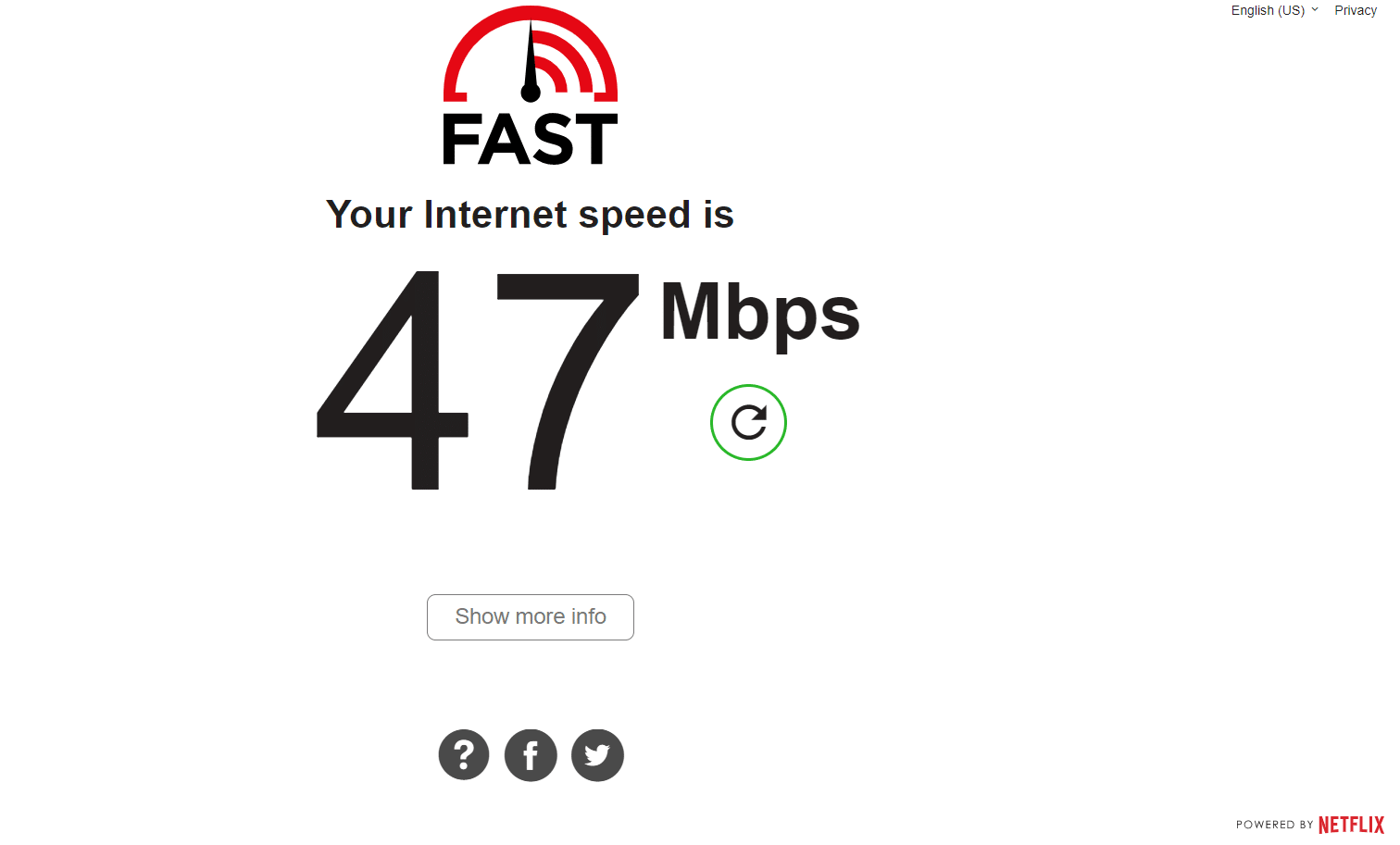
Säkerställ följande:
- Kontrollera nätverkets signalstyrka. Om den är låg, minska hinder mellan enheterna.
- Undvik att ha för många enheter anslutna till samma nätverk.
- Använd ett modem/router som är godkänt av din internetleverantör (ISP).
- Byt ut gamla eller skadade kablar.
- Kontrollera att kablarna mellan modem och router är stabila och korrekt anslutna.
Om du upplever problem med din internetanslutning, se vår guide för att felsöka nätverksproblem i Windows 10.
4. Avsluta Bakgrundsuppgifter
En del användare har rapporterat att Battle.net Error #2 kan lösas genom att stänga alla bakgrundsuppgifter som körs på datorn. Se vår guide för att lära dig hur du avslutar uppgifter i Windows 10.

Kontrollera efter att du har avslutat alla bakgrundsprocesser om felkoden kvarstår.
5. Reparera Systemfiler
Saknade eller skadade systemfiler kan leda till Battle.net Error #2. Använd System File Checker (SFC) och Deployment Image Servicing and Management (DISM) för att åtgärda detta. Läs vår guide om hur du reparerar systemfiler i Windows 10 för mer information.
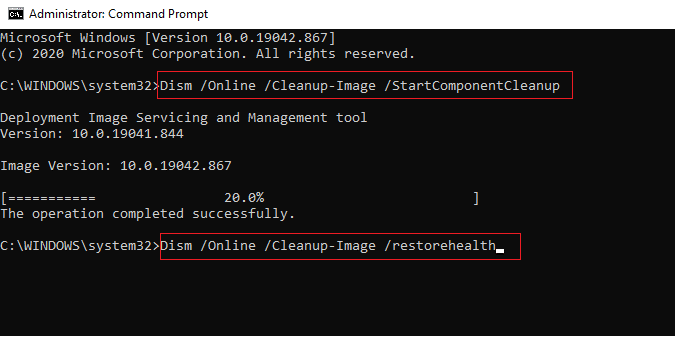
6. Genomför Diskrensning
Att frigöra diskutrymme på din dator kan hjälpa till att lösa Battle.NET felkod 2. Följ vår guide 10 sätt att frigöra hårddiskutrymme på Windows för att rensa bort onödiga filer.
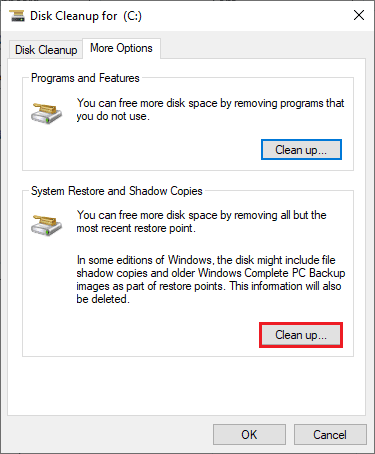
7. Uppdatera Windows
Uppdateringar av operativsystemet kan fixa buggar i både systemet och spelet. Se till att du har de senaste Windows-uppdateringarna. Läs vår guide för mer information om hur du laddar ner och installerar de senaste Windows 10-uppdateringarna.
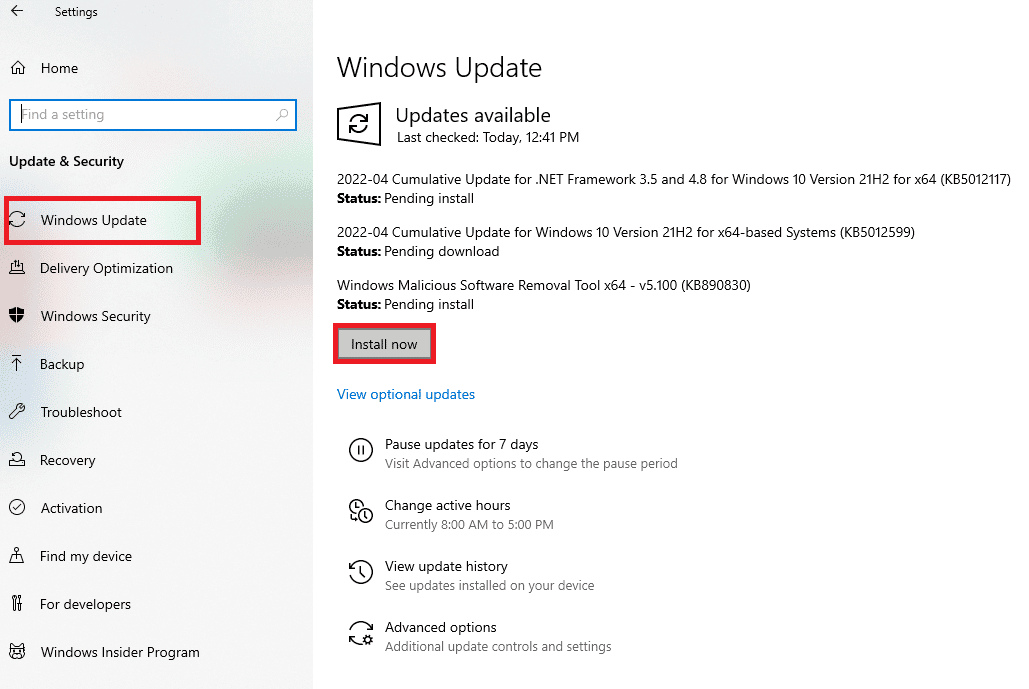
Kontrollera om problemet är löst efter att du har installerat de senaste uppdateringarna.
8. Uppdatera Grafikdrivrutiner
Föråldrade eller felaktiga drivrutiner kan orsaka problem. Ladda ner de senaste drivrutinerna från den officiella webbplatsen eller uppdatera dem manuellt. Följ vår guide för att lära dig 4 sätt att uppdatera grafikdrivrutiner i Windows 10.
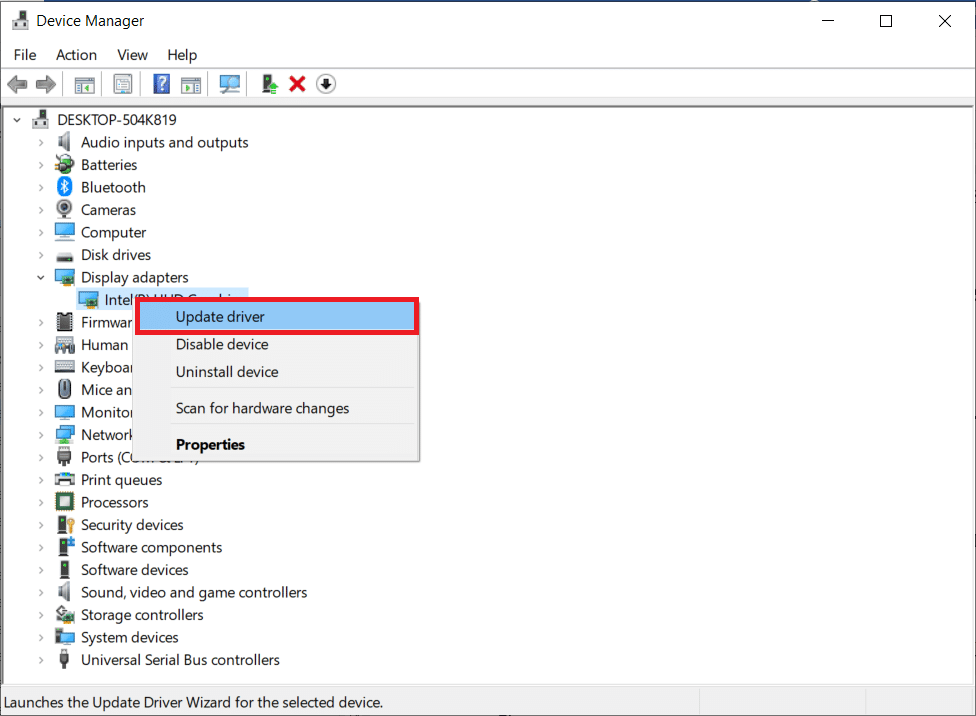
9. Återställ GPU-drivrutiner
Den nuvarande versionen av grafikdrivrutinerna kan ibland orsaka Battle.NET felkod 2. Återställ drivrutinerna till en tidigare version. Se vår guide om hur du återställer drivrutiner i Windows 10.
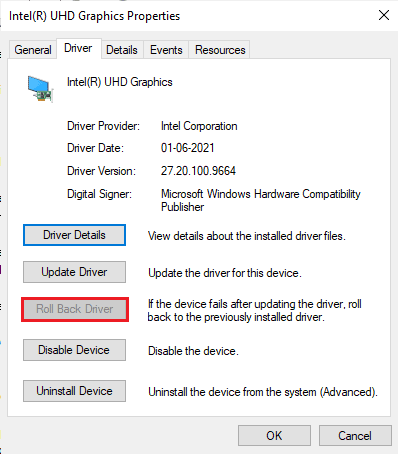
10. Installera om Grafikdrivrutiner
Om problemet kvarstår efter uppdatering av drivrutinerna, kan det vara nödvändigt att installera om dem. Läs vår guide för att lära dig hur du avinstallerar och installerar om drivrutiner i Windows 10.
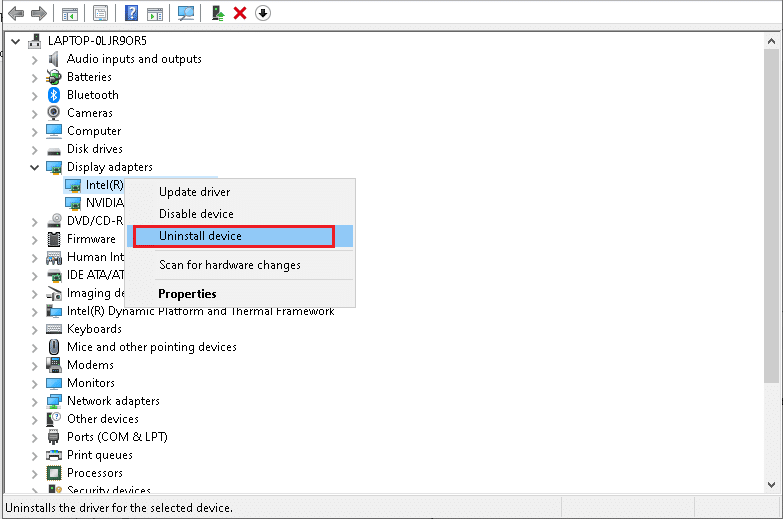
Efter ominstallationen av drivrutinerna, kontrollera om problemet kvarstår.
11. Rensa DNS-cache och data
Att rensa DNS-cachen och data kan lösa Battle.NET felkod 2. Följ anvisningarna nedan:
- Tryck på Windows-tangenten och skriv ”cmd”, klicka sedan på ”Öppna”.
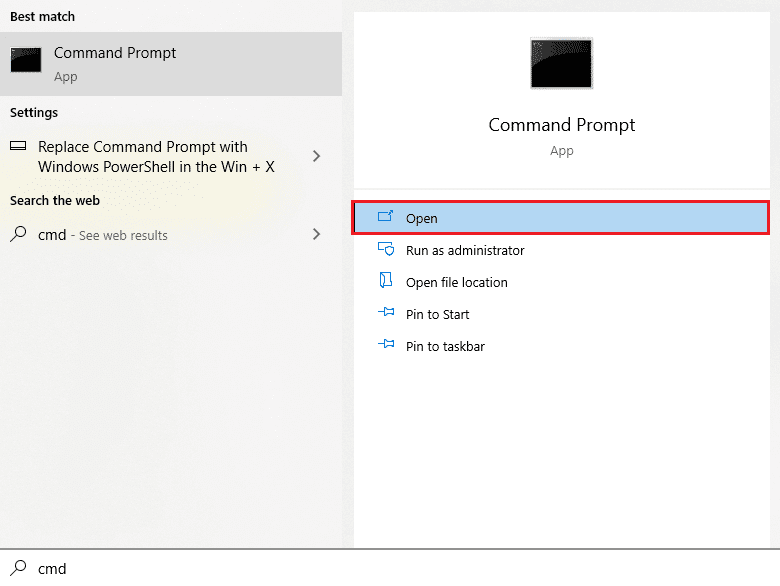
- Skriv följande kommandon ett efter ett och tryck på Enter efter varje kommando:
ipconfig/flushdns ipconfig/registerdns ipconfig/release ipconfig/renew netsh winsock reset
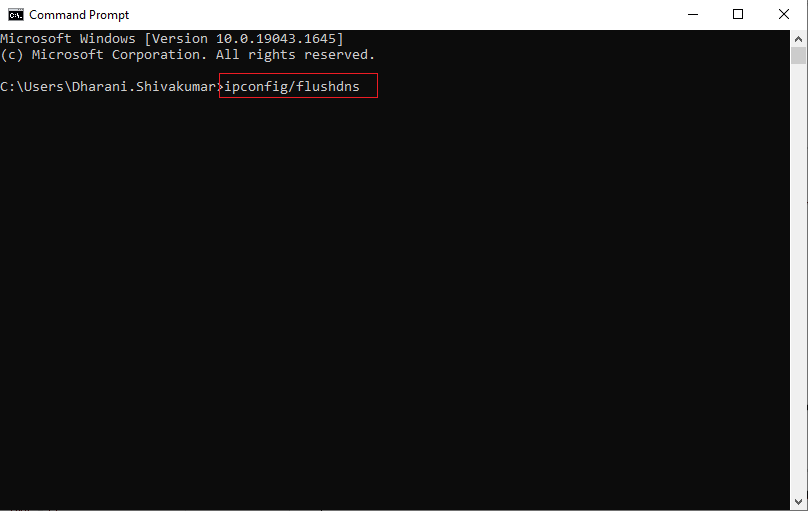
- Vänta tills alla kommandon är körda, och starta om datorn.
12. Återställ Nätverksinställningar
Återställning av nätverksinställningarna kan lösa problem med nätverksanslutningen. Den här metoden kommer att ta bort nätverkskonfigurationer, sparade lösenord och VPN/antivirusprogram. Se vår guide för att lära dig hur du återställer nätverksinställningarna i Windows 10.
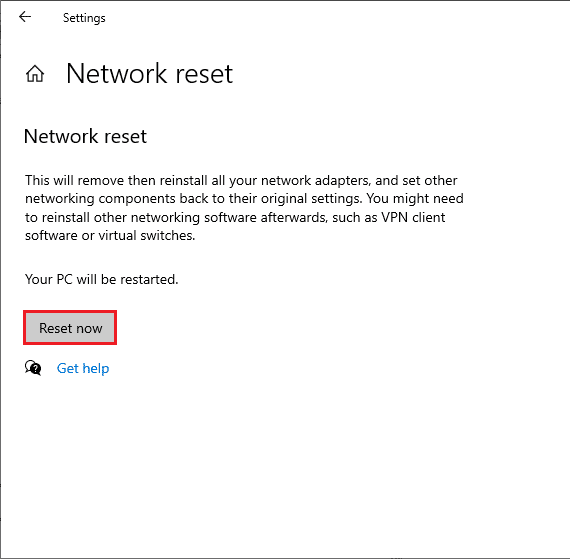
Metod 1: Kör Blizzard Battle.net som administratör
Att köra Battle.net som administratör kan lösa problemet. Vissa funktioner kräver administratörsbehörighet. Följ dessa steg för att ge programmet administratörsbehörighet:
- Högerklicka på Battle.net-genvägen eller navigera till installationskatalogen.
- Välj ”Egenskaper”.
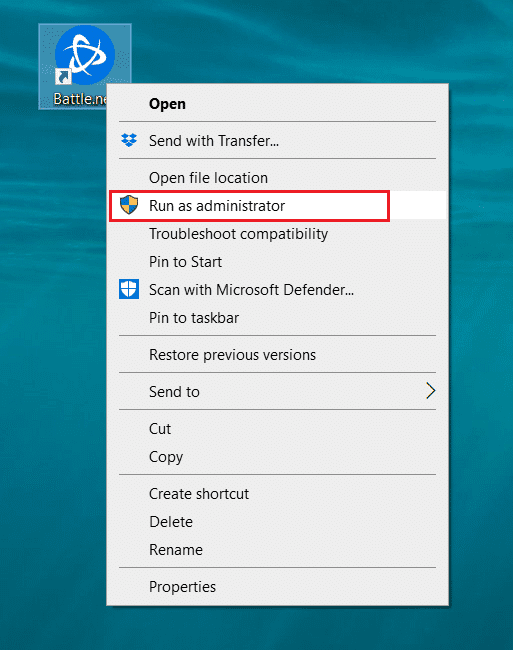
- Välj fliken ”Kompatibilitet”, markera ”Kör det här programmet som administratör”.

- Klicka på ”Verkställ” och sedan ”OK”.
Metod 2: Använd Blizzard Repair Tool
Om felkod 2 kvarstår, kan skadade spelfiler vara orsaken. Använd det inbyggda reparationsverktyget från Blizzard för att åtgärda detta.
- Navigera till .exe-filen och kör som administratör.
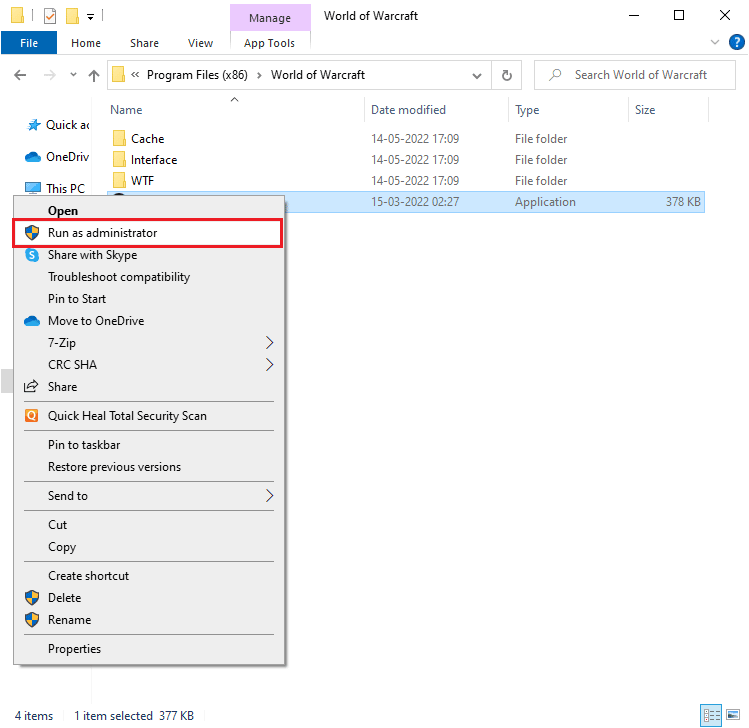
- Klicka på ”Ja” i fönstret Användarkontokontroll.
- Välj fliken ”Spel” och välj ett spel i listan.
- Klicka på ”Alternativ” och välj ”Skanna och reparera”.
- Klicka på ”Börja skanning”.
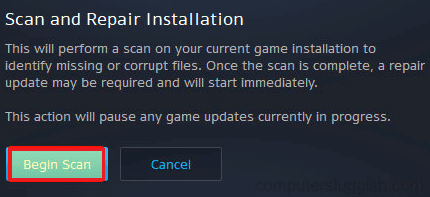
- Starta spelet efter reparationen.
Metod 3: Justera Windows Brandväggsinställningar
Ett överaktivt antivirusprogram kan störa anslutningen mellan spelstartaren och servern. Du kan lägga till Battle.net i brandväggens undantag eller inaktivera brandväggen tillfälligt.
Alternativ I: Lägg till Battle.net i undantag
Följ vår guide om hur du lägger till eller blockerar appar i Windows-brandväggen.

Alternativ II: Inaktivera brandväggen (rekommenderas inte)
Om du inte är säker på hur du gör det, se vår guide om hur du inaktiverar Windows 10-brandväggen.
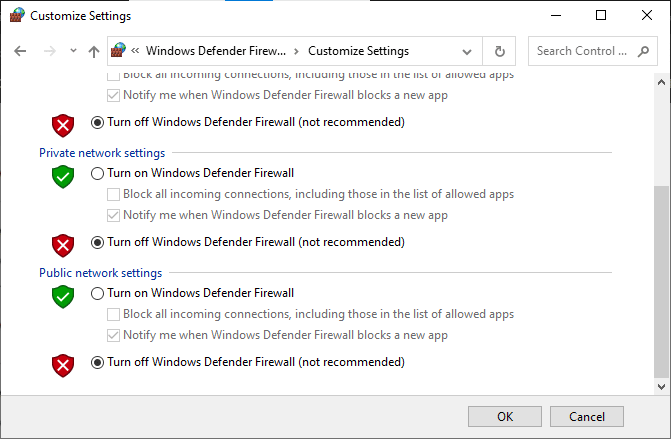
Alternativ III: Skapa ny brandväggsregel
- Tryck på Windows-tangenten och skriv ”Windows Defender Firewall med avancerad säkerhet” och klicka på ”Öppna”.
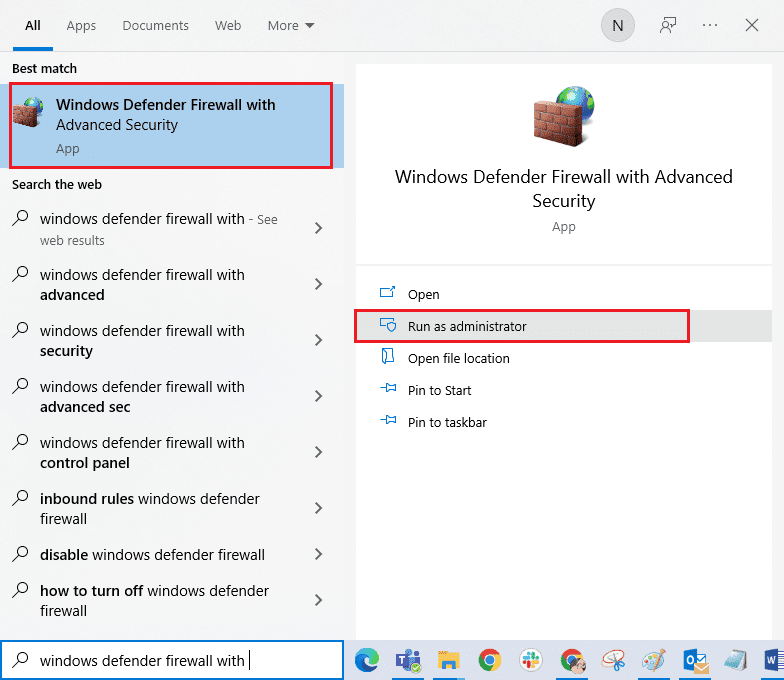
- I vänstra panelen, klicka på ”Inkommande regler”.
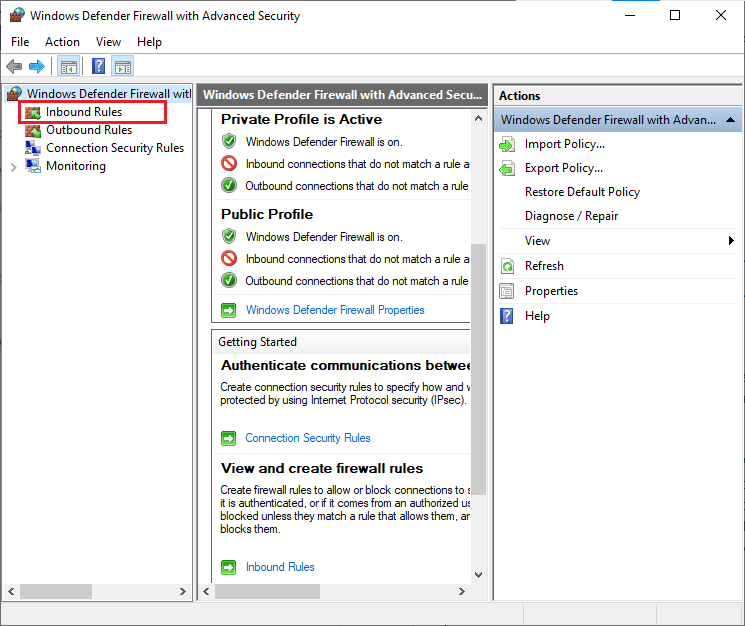
- Klicka på ”Ny regel…” i högra panelen.
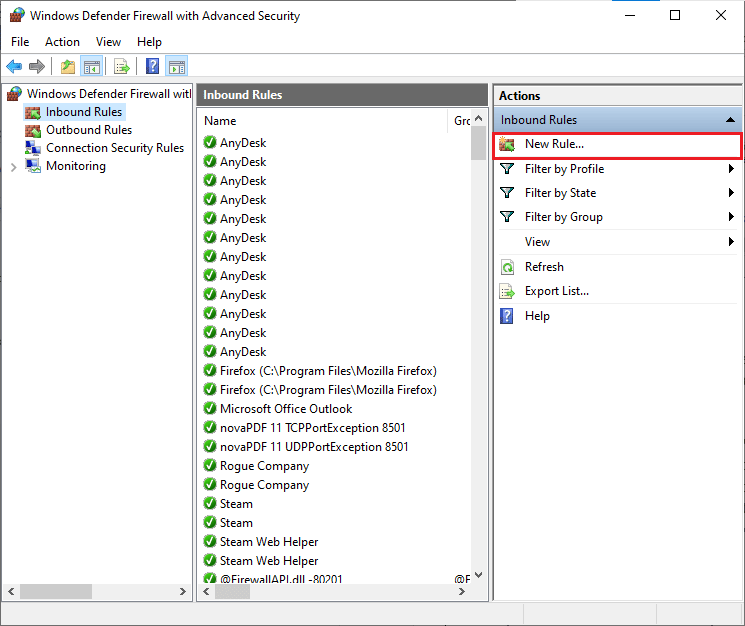
- Välj ”Program” och klicka på ”Nästa >”.
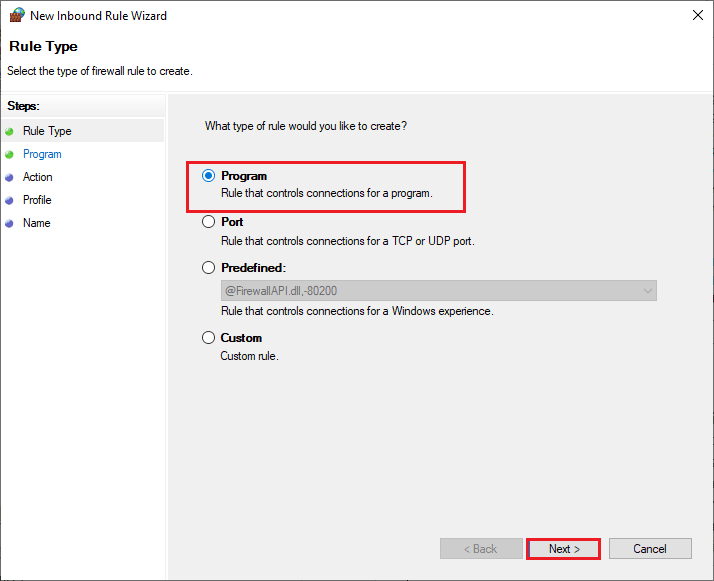
- Klicka på ”Bläddra…” under ”Denna programsökväg:”.
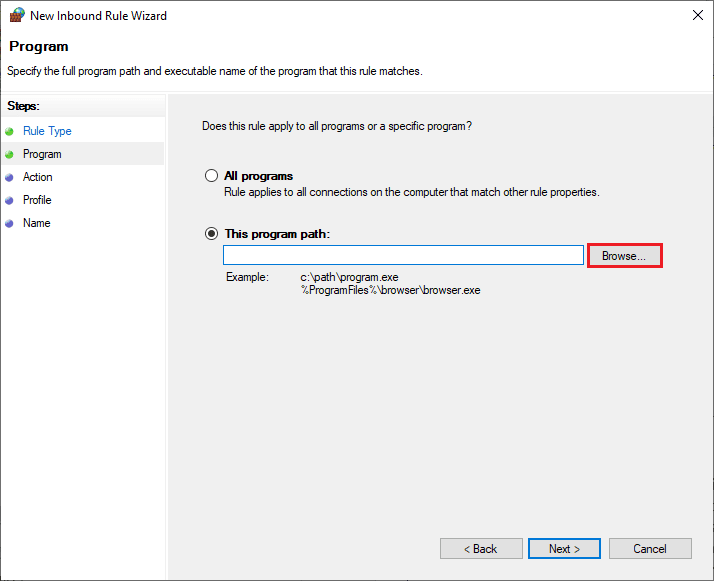
- Navigera till ”C:Program Files (x86)Battle.net” och dubbelklicka på installationsfilen. Klicka sedan på ”Öppna”.
- Klicka på ”Nästa >” i fönstret ”New Inbound Rule Wizard”.
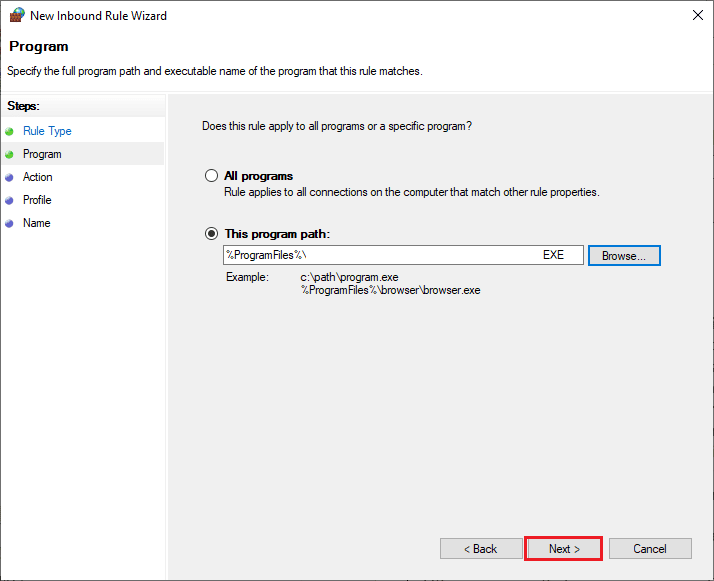
- Välj ”Tillåt anslutning” och klicka på ”Nästa >”.
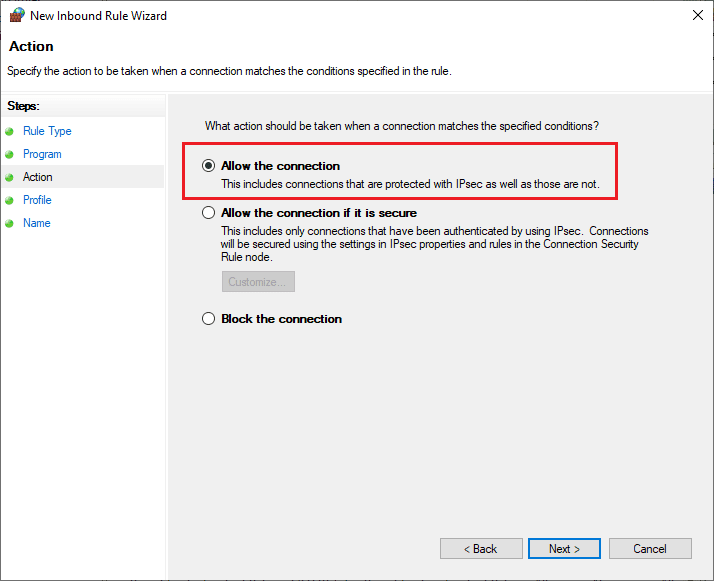
- Markera ”Domän”, ”Privat” och ”Offentlig”, klicka på ”Nästa >”.
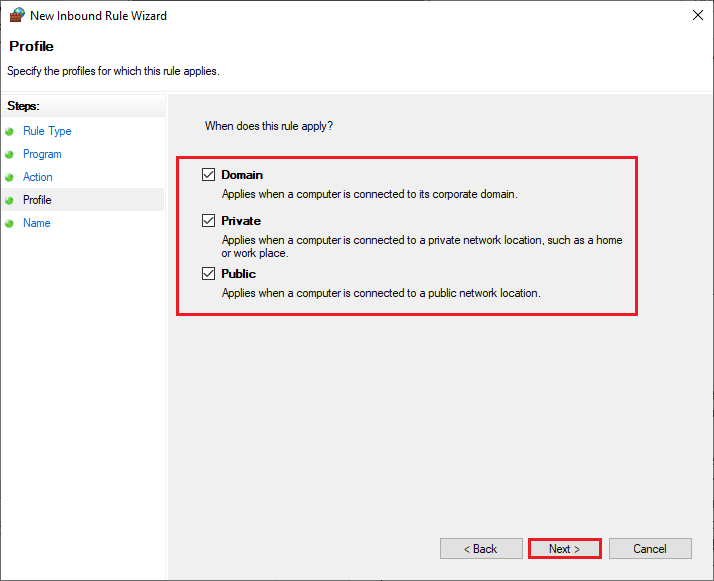
- Ge regeln ett namn och klicka på ”Slutför”.
Metod 4: Inaktivera Antivirus Tillfälligt (Om Tillämpligt)
Inkompatibla antivirusprogram kan orsaka felkod 2. För att utesluta det, inaktivera antivirusprogrammet tillfälligt. Följ vår guide om hur du inaktiverar antivirus tillfälligt i Windows 10.

Om problemet löses efter inaktivering av antivirusprogrammet, kan det vara bäst att avinstallera det. Se vår guide om hur du tvingar avinstallation av program som inte avinstalleras i Windows 10.
Metod 5: Skapa ny användarprofil
En ny användarprofil kan lösa profilrelaterade fel. Se vår guide om hur du skapar ett lokalt användarkonto i Windows 10.
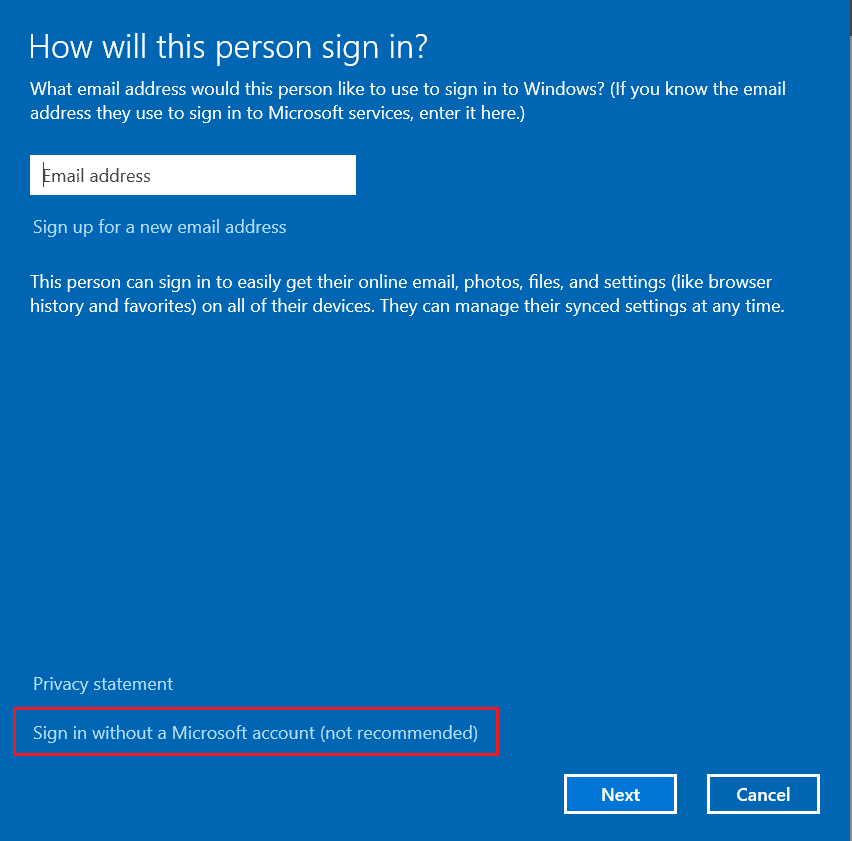
Kontrollera om problemet kvarstår efter att du har skapat en ny användarprofil.
Metod 6: Installera om det konfliktande Battle.net-spelet
Om alla metoder misslyckas, kan ominstallation av spelet vara nödvändig. Nedan följer stegen för att installera om World of Warcraft. Följ stegen för ditt motstridiga Battle.net-spel.
- Tryck på Windows-tangenten och skriv ”appar och funktioner” och klicka på ”Öppna”.
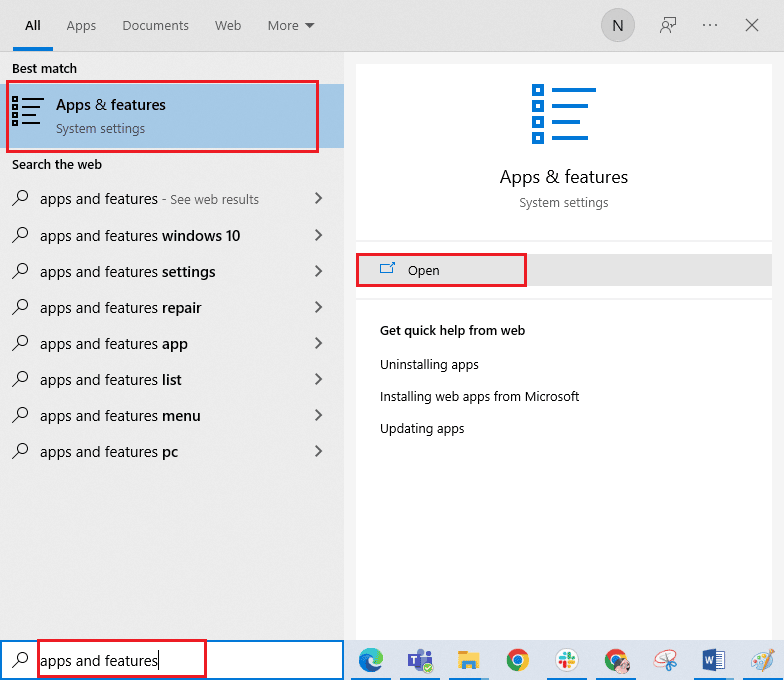
- Sök World of Warcraft och klicka på det och sedan ”Avinstallera”.
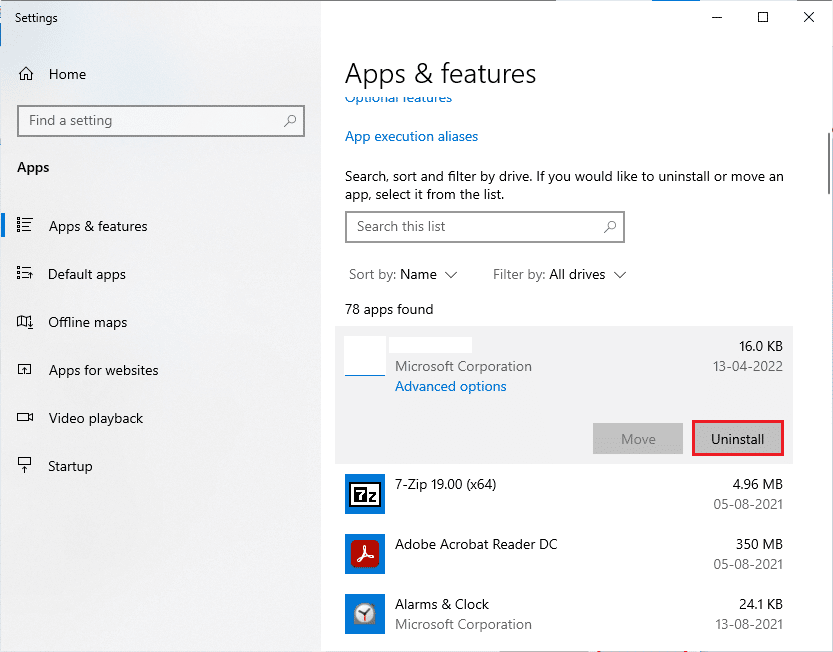
- Bekräfta avinstallationen.
- Gå till Blizzards officiella webbplats för att ladda ner World of Warcraft.
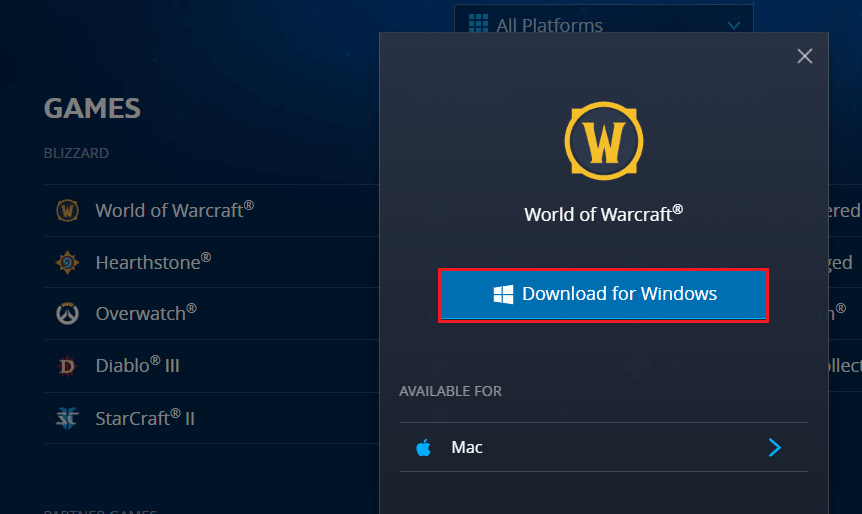
- Klicka på ”Ladda ner för Windows”.
- Navigera till ”Mina nedladdningar” och dubbelklicka på installationsfilen.
- Följ instruktionerna på skärmen för att installera spelet.
- Starta spelet när det är installerat.
***
Vi hoppas att denna guide var till hjälp. Meddela oss vilken metod som fungerade bäst för dig i kommentarsfältet. Du kan också lämna frågor och förslag.