Scrivener framstår som ett populärt verktyg bland kreativa skribenter. Programmet erbjuder en tidsbegränsad testperiod kostnadsfritt, och för att nyttja alla dess funktioner krävs ett köp. Om du önskar veta mer om de tillgängliga abonnemangen, kan du ta kontakt med Scriveners kundtjänst. Skulle problem uppstå efter installation, som att appen inte reagerar, kan det härledas till antingen kompatibilitetsproblem eller fel i själva applikationen. Vi tillhandahåller en detaljerad guide som förklarar hur du kan lösa situationen när Scrivener inte svarar i Windows 10. Läs vidare för att ta del av våra rekommendationer!
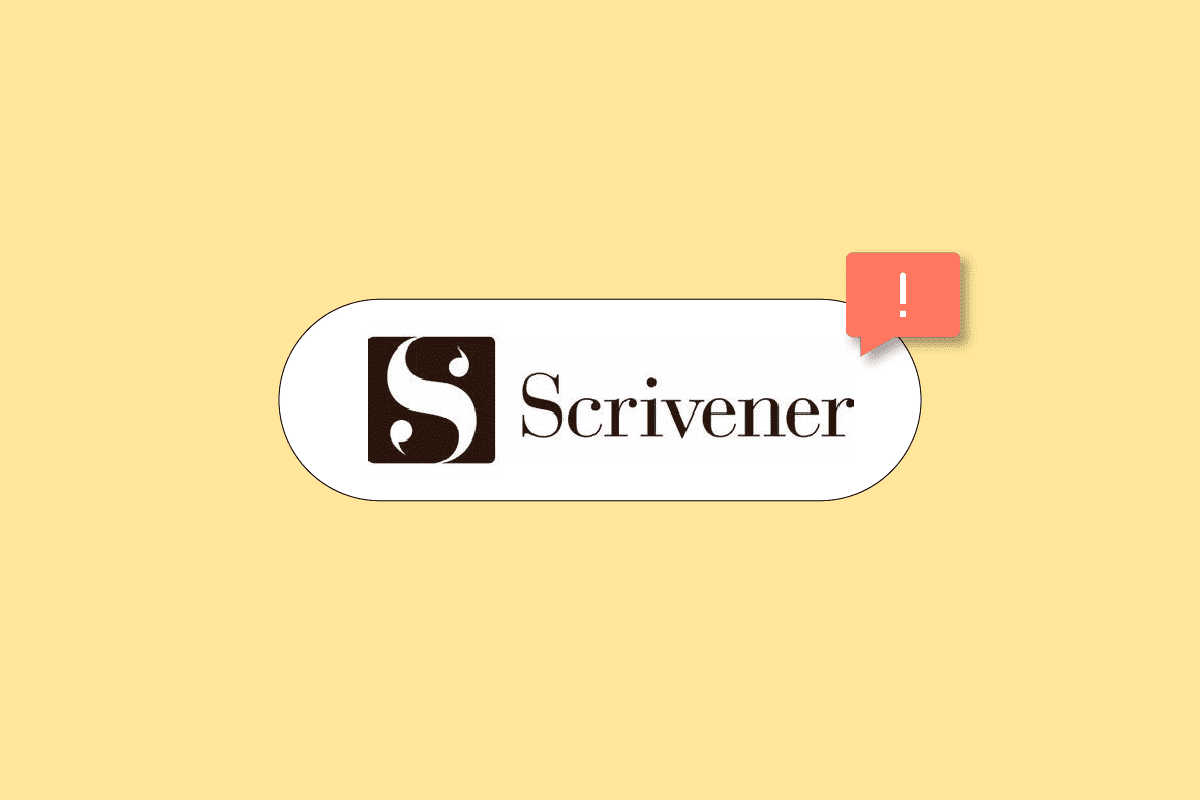
Steg för att åtgärda Scriveners svarsproblem i Windows 10
I den här artikeln presenterar vi metoder för att lösa problem när Scrivener inte startar i Windows 10.
Metod 1: Använd felsökaren
Inledningsvis bör du utföra kompatibilitetsfelsökningen för att identifiera och korrigera eventuella problem.
1. Högerklicka på Scrivener-appen och välj ”Felsök kompatibilitet”.
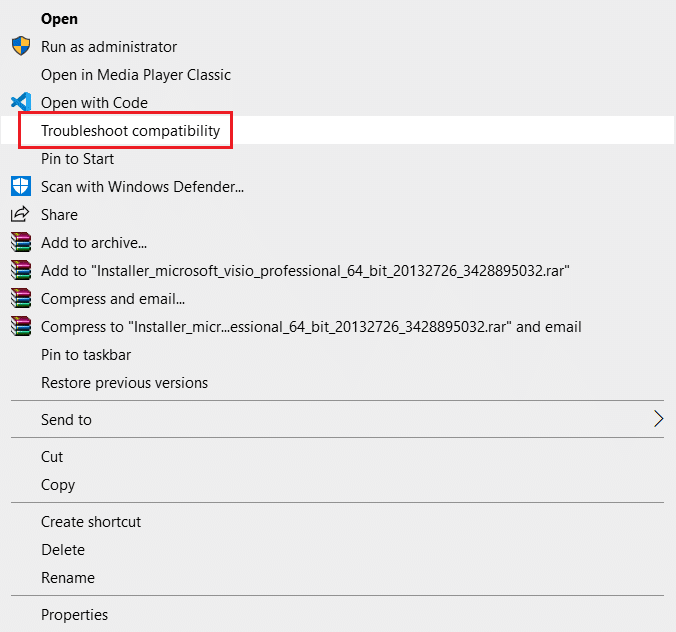
2. Vänta medan felsökaren letar efter problem.
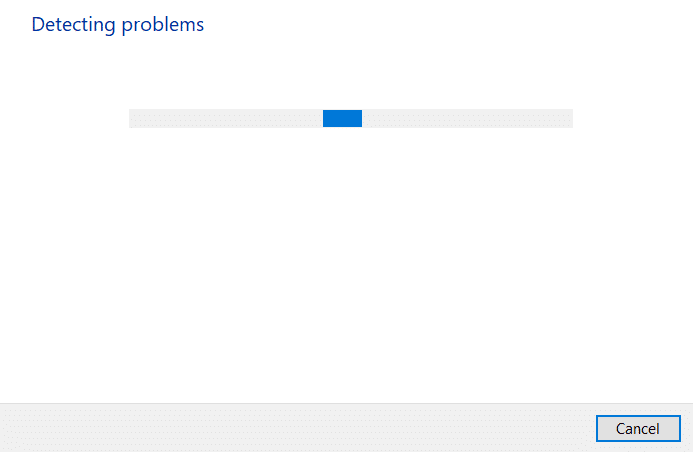
3. Välj sedan att ”Prova rekommenderade inställningar”.
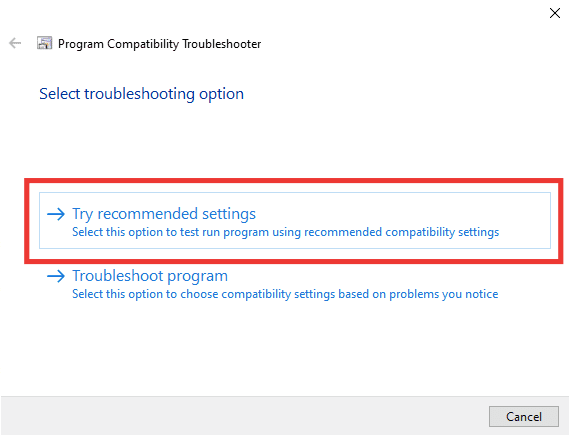
Metod 2: Justera kompatibilitetsinställningar
Ett annat alternativ är att justera kompatibilitetsinställningarna för att applikationen ska fungera. Följ de här anvisningarna för att ändra kompatibilitetsläget och åtgärda problemet där Scrivener inte svarar.
1. Högerklicka på Scrivener-appen och öppna ”Egenskaper”.
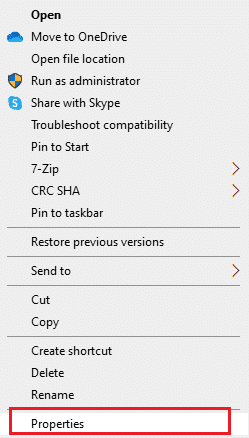
2. Klicka på fliken ”Kompatibilitet”.
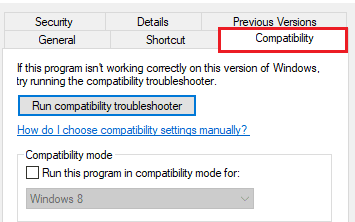
3. Markera rutan för ”Kör det här programmet i kompatibilitetsläge för”.
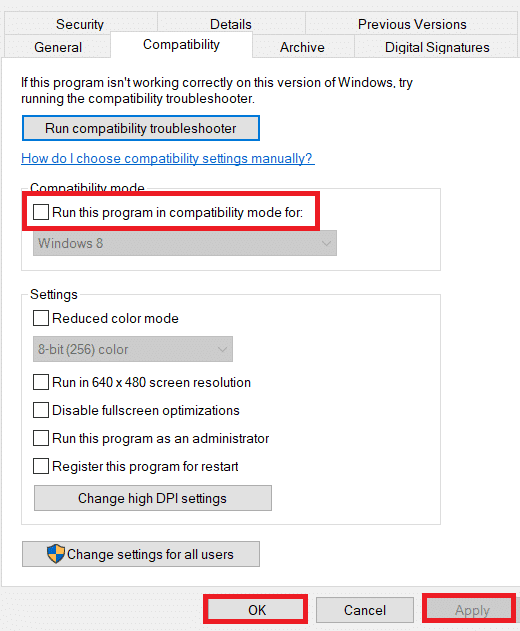
4. Prova att köra appen med olika versioner av operativsystemet.
5. Klicka till sist på ”OK” och ”Verkställ” för att spara dina ändringar.
Metod 3: Installera om Microsoft Visual C++ Redistributable
Ett fel i Visual C++ Redistributable-paketet kan också vara orsaken till att Scrivener inte reagerar. Genom att installera om dessa paket kan problemet potentiellt lösas. Följ vår guide för att installera om Microsoft Visual C++ Redistributable-paket.
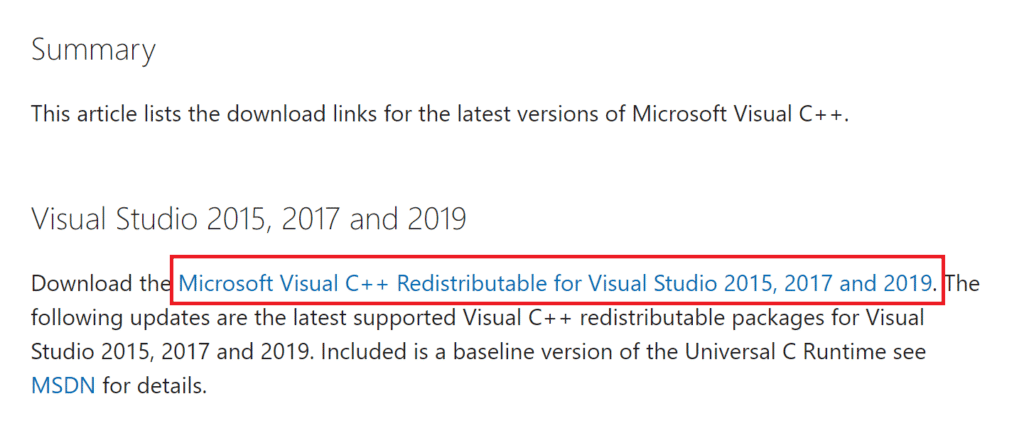
Metod 4: Installera om Scrivener
Följ instruktionerna nedan för att avinstallera och sedan återinstallera Scrivener för att försöka lösa problemet med att appen inte svarar.
1. Tryck på Windows-tangenten och skriv ”appar och funktioner”, klicka sedan på ”Öppna”.
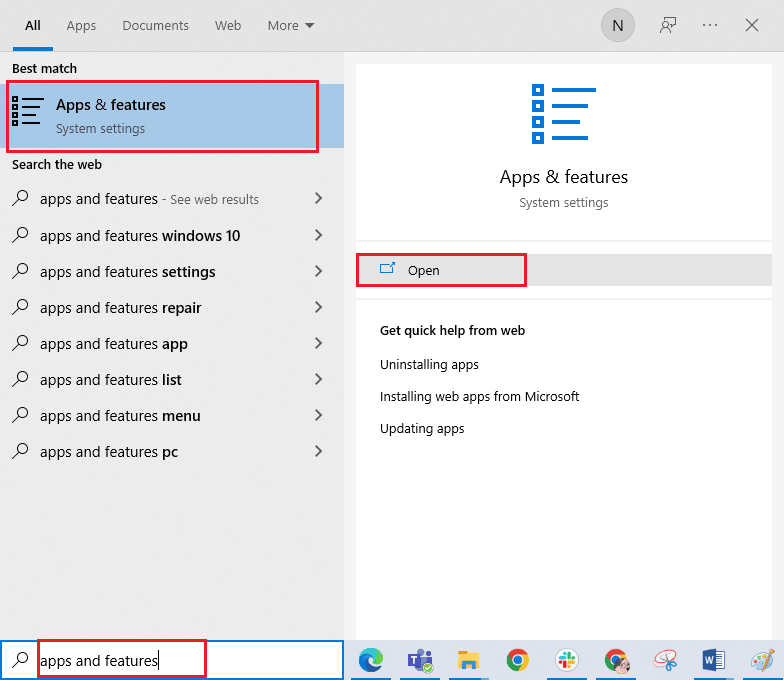
2. Leta upp Scrivener i listan över installerade program och klicka på den. Välj sedan alternativet ”Avinstallera”.
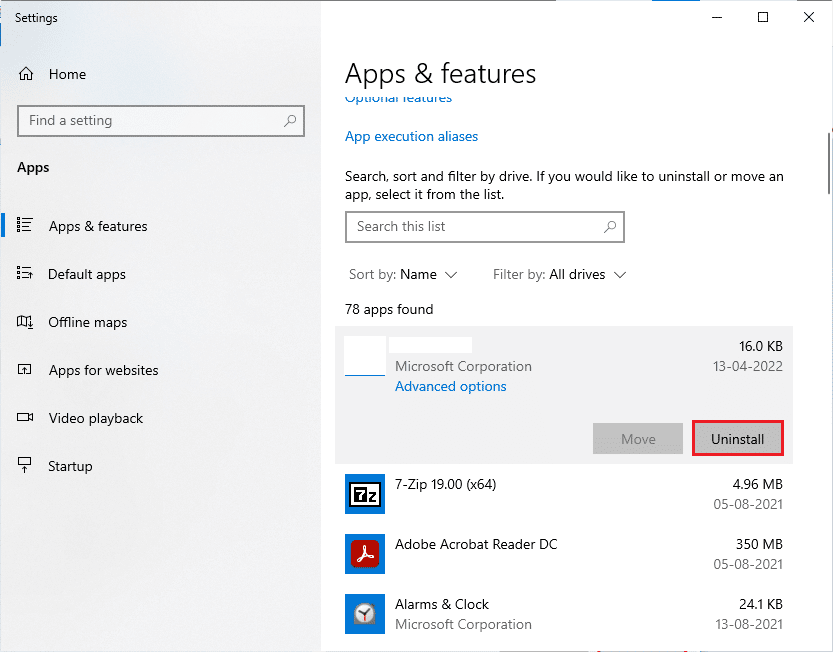
3. Bekräfta genom att klicka på ”Avinstallera” igen om du blir ombedd.
4. Klicka på ”OK” när avinstallationen är klar.
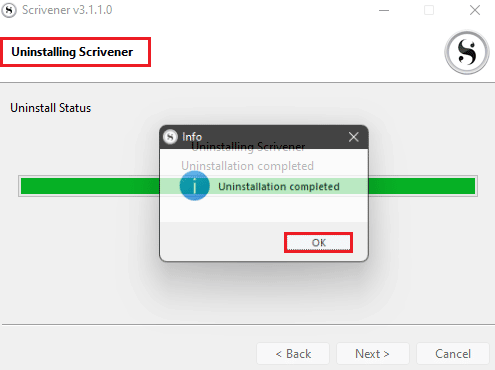
5. Gå till Scriveners nedladdningssida och ladda ner installationsfilen.
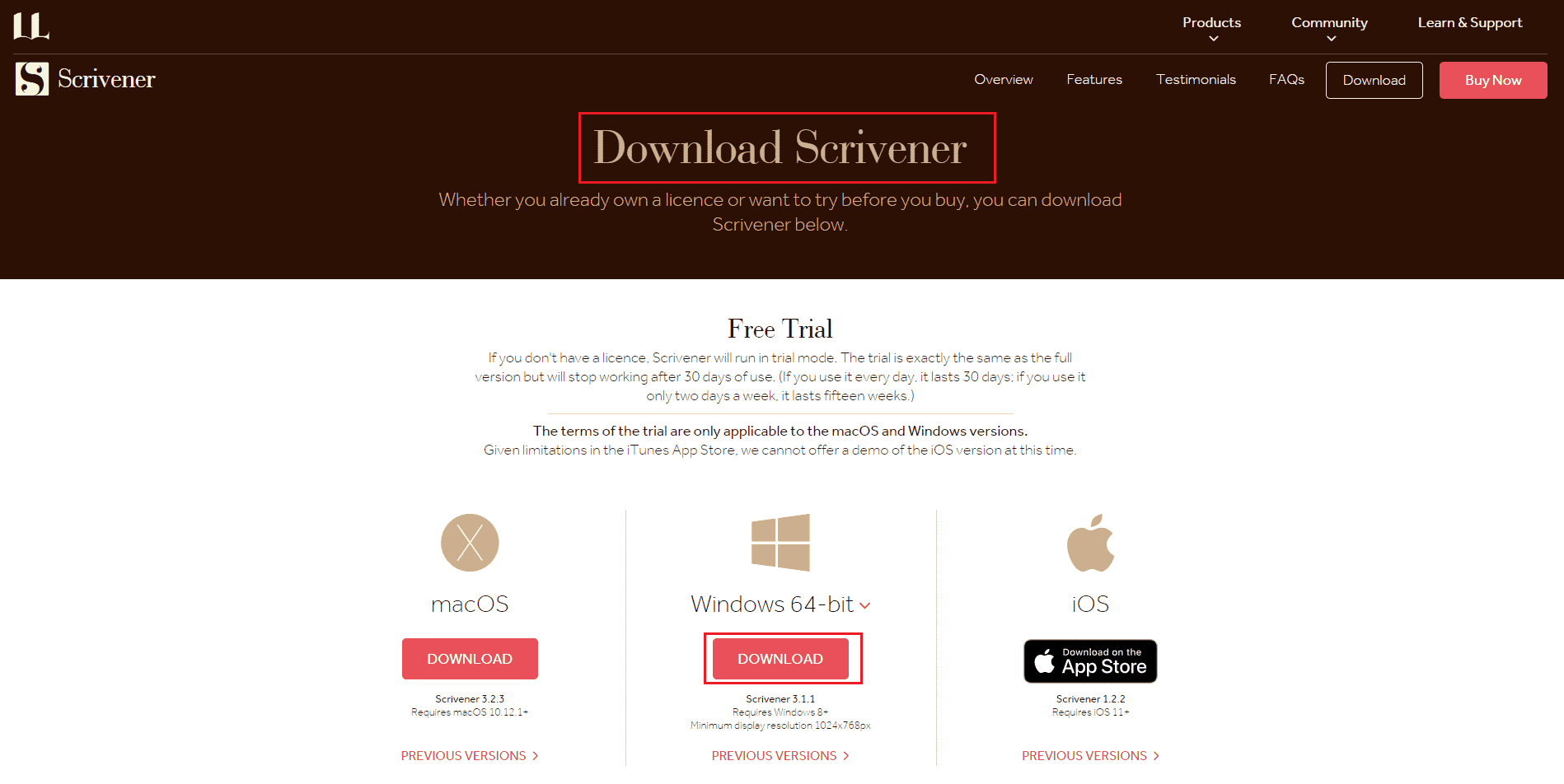
6. Kör den nedladdade filen och klicka på ”Nästa >”.
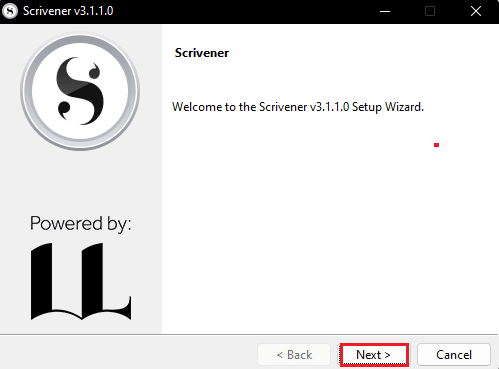
7. Markera ”Jag accepterar avtalet” och klicka på ”Nästa >”.
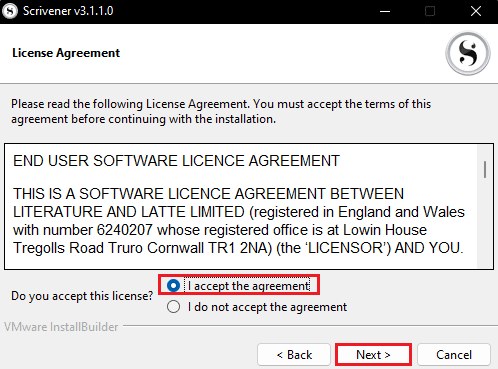
8. Välj önskad installationskatalog och klicka på ”Nästa >”.
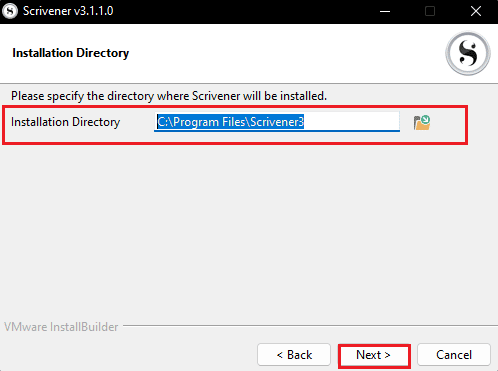
9. Klicka på ”Nästa >” för att starta installationsprocessen.
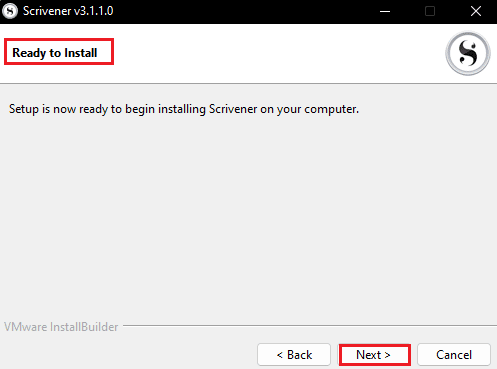
10. Vänta tills installationen är genomförd.
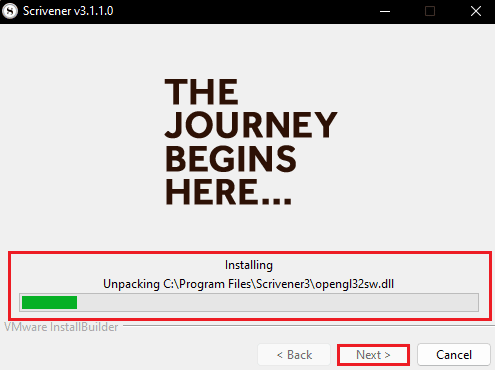
11. Klicka till sist på ”Slutför” efter att installationen är klar.
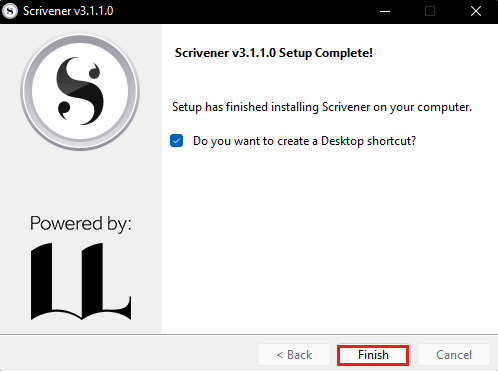
Metod 5: Kontakta Scriveners support
Om ingen av de tidigare metoderna fungerar, bör du vända dig till Scriveners supportsida för att rapportera problemet. Nedan följer anvisningar om hur du gör detta.
1. Besök Scriveners supportsida.
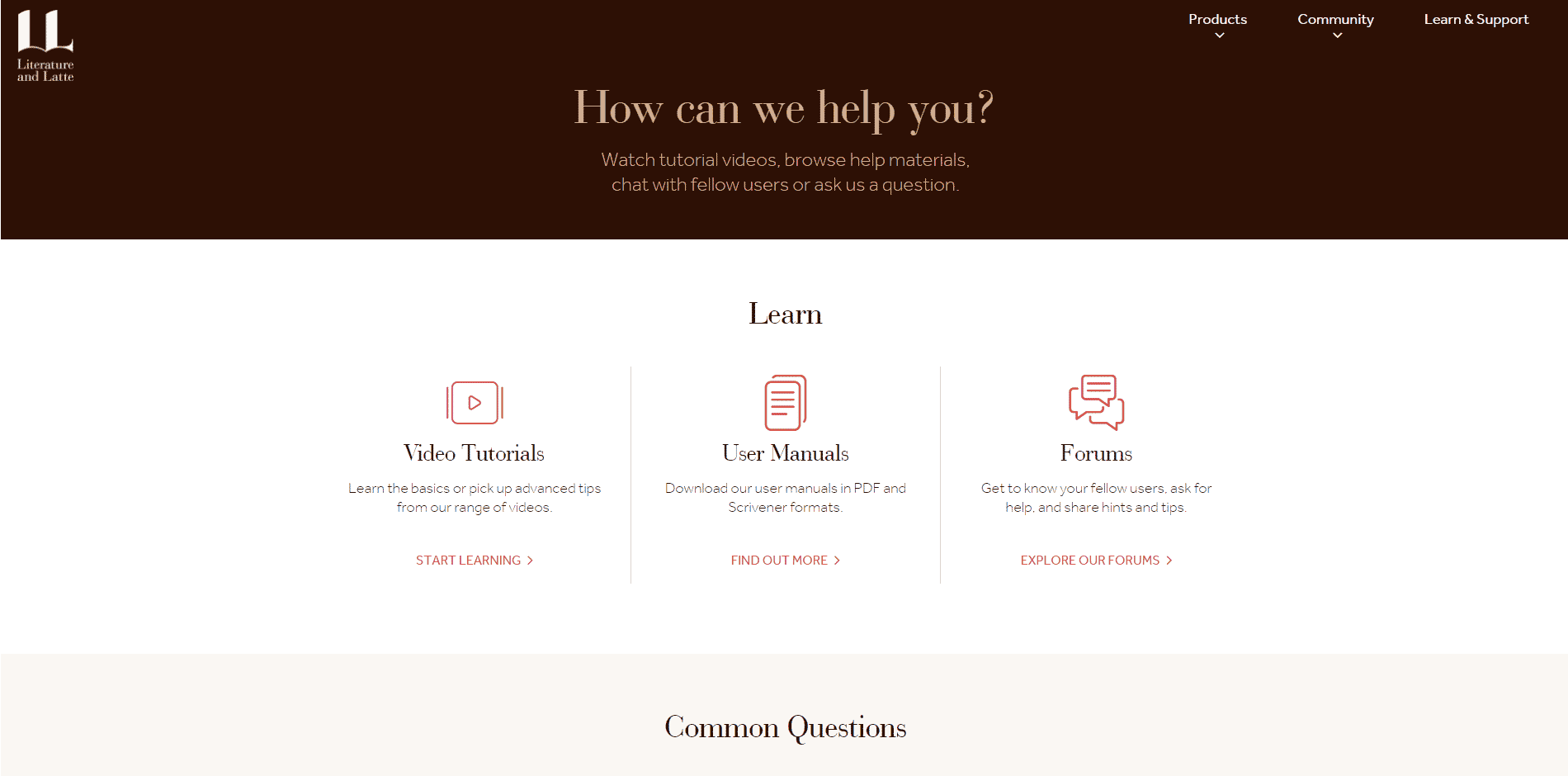
2. Scrolla ner till avsnittet ”BUG RAPPORTERING” och klicka på ”RAPPORTERA EN BUG”.
Notera: Du kan också kontakta supportteamet genom att välja alternativet ”TA KONTAKT MED OSS”.
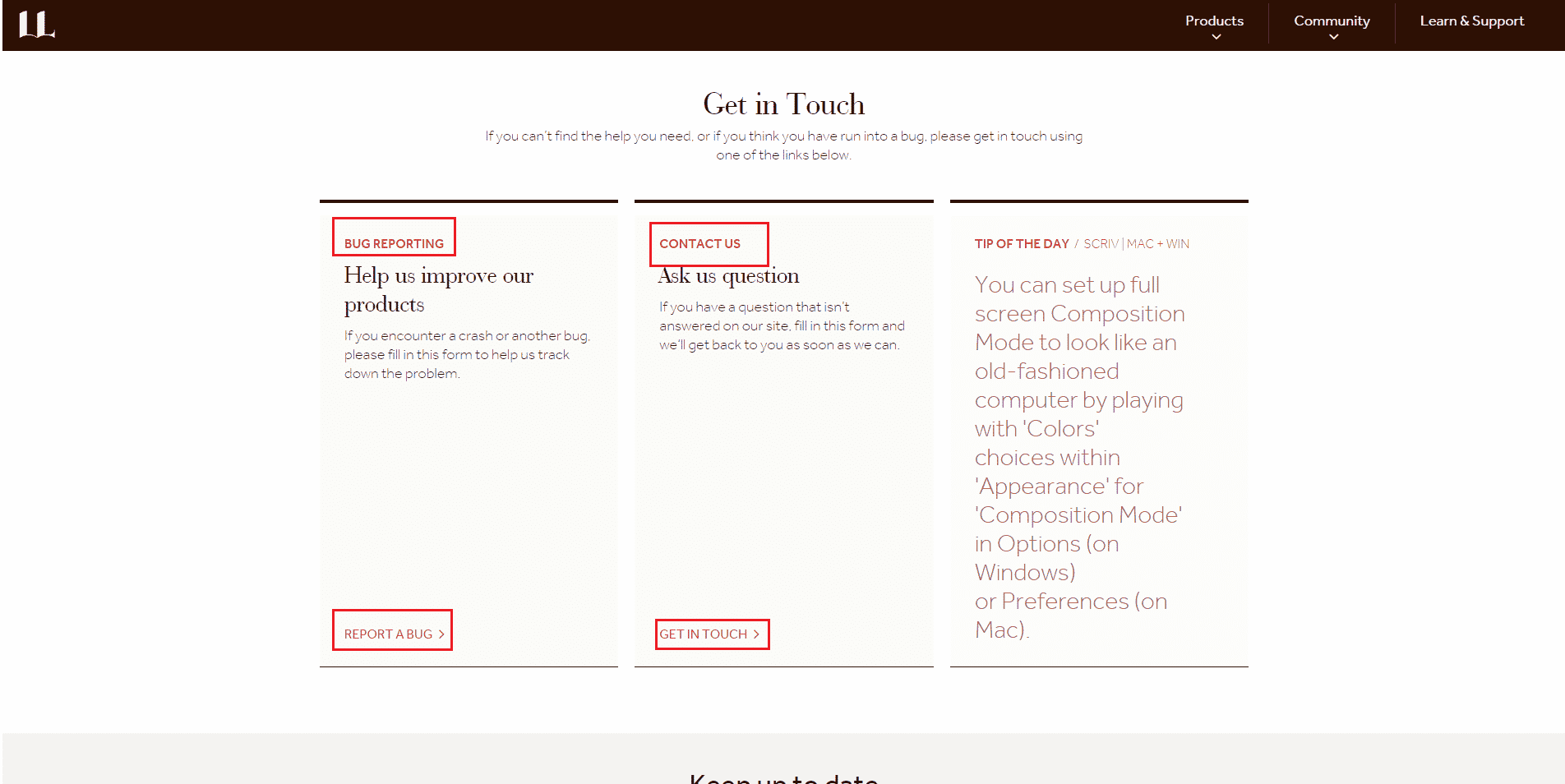
3. Fyll i formuläret och klicka på knappen ”SKICKA”.
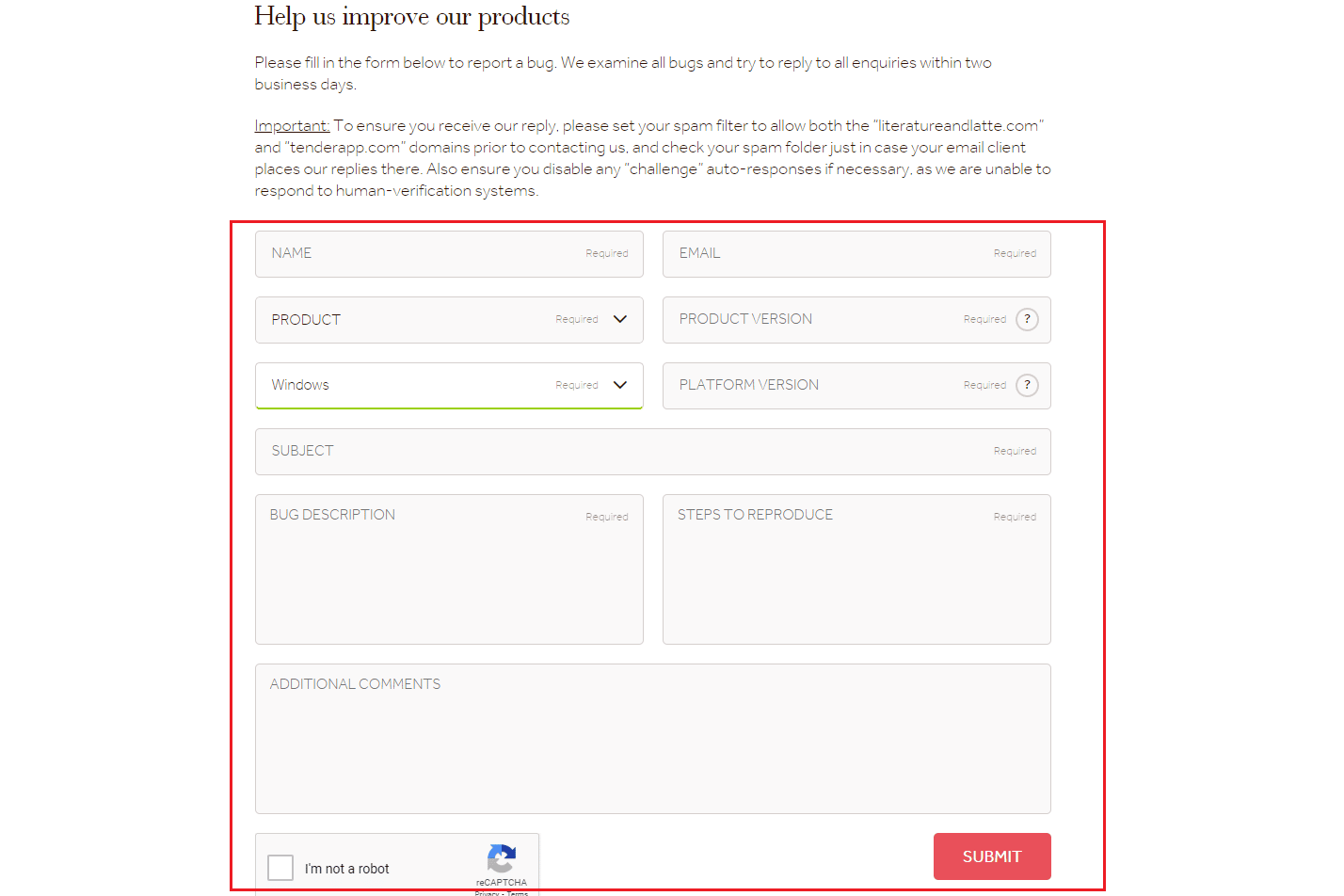
Vanliga frågor (FAQ)
Q1. Vad är det som gör att Scrivener inte svarar?
Svar. Oftast beror problem med att Scrivener inte startar på inkompatibilitet med systemet.
Q2. Hur kontaktar jag Scriveners support?
Svar. Du kan kontakta Scriveners support genom att besöka ”Kontakta oss” sidan och skicka in din förfrågan. Supporten kommer att återkomma till dig så snart som möjligt.
***
Vi hoppas att den här guiden har hjälpt dig att åtgärda problem med att Scrivener inte svarar. Välkommen att dela med dig av dina frågor och förslag i kommentarsfältet nedan. Berätta gärna också vad du skulle vilja lära dig mer om i framtiden.