Spelindustrin har blivit en betydande marknad med snabb utveckling. Mods, eller modifieringar, är en konsekvens av detta intresse, där spelare vill anpassa och förbättra sina favoritspel. Mods kan revolutionera ett spel genom att introducera nya teman, karaktärer, designelement och mer. De ger användarna möjlighet att utforska sin kreativitet och göra justeringar i spelen baserat på vad de anser saknas. Nexus Mod Manager är ett program som underlättar hanteringen av dessa mods. Det kan ladda ner och installera mods för en mängd olika spel, inklusive populära titlar som Skyrim och Fallout. Även om detta program med öppen källkod oftast fungerar felfritt, har vissa användare stött på problem där Nexus Mod Manager inte startar, trots upprepade försök. Detta kan vara ett frustrerande problem eftersom det hindrar användare från att installera mods i sina spel. Om du också upplever problem med att Nexus Mod Manager inte öppnas, har du kommit till rätt plats. Vi erbjuder en detaljerad guide som hjälper dig att lösa problemet med att Nexus Mod Manager inte startar på Windows 10.

Hur du åtgärdar att Nexus Mod Manager inte startar i Windows 10
Detta avsnitt listar potentiella orsaker till varför din Nexus Mod Manager inte öppnas:
- Nexus Mod Manager (NMM) är skadad.
- Nexus Mod Manager saknar administratörsbehörighet.
- Antivirusprogram stör.
- Skadade mods.
- Nexus Mod Manager är inkompatibel.
Metod 1: Grundläggande felsökningssteg
Det första steget för att åtgärda problemet med att Nexus Mod Manager inte öppnar sig i Windows 10 är att utföra några enkla felsökningssteg på din dator.
1. Starta om datorn
En omstart av datorn kan åtgärda många systemrelaterade fel och mindre problem. Det är ofta det första steget som rekommenderas vid datorrelaterade problem. Det kan potentiellt lösa problemet. Följ vår guide om hur du startar om eller omstartar din Windows-dator för att starta om din enhet.
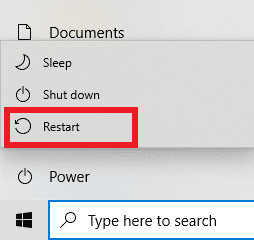
2. Kontrollera Mods
Kontrollera att du använder mods som är kompatibla med spelet. Om dina mods är för gamla eller inkompatibla med spelet kan NMM vägra att starta. Kontrollera versionen av modden och dess kompatibilitet på webbplatsen där du laddade ner den.
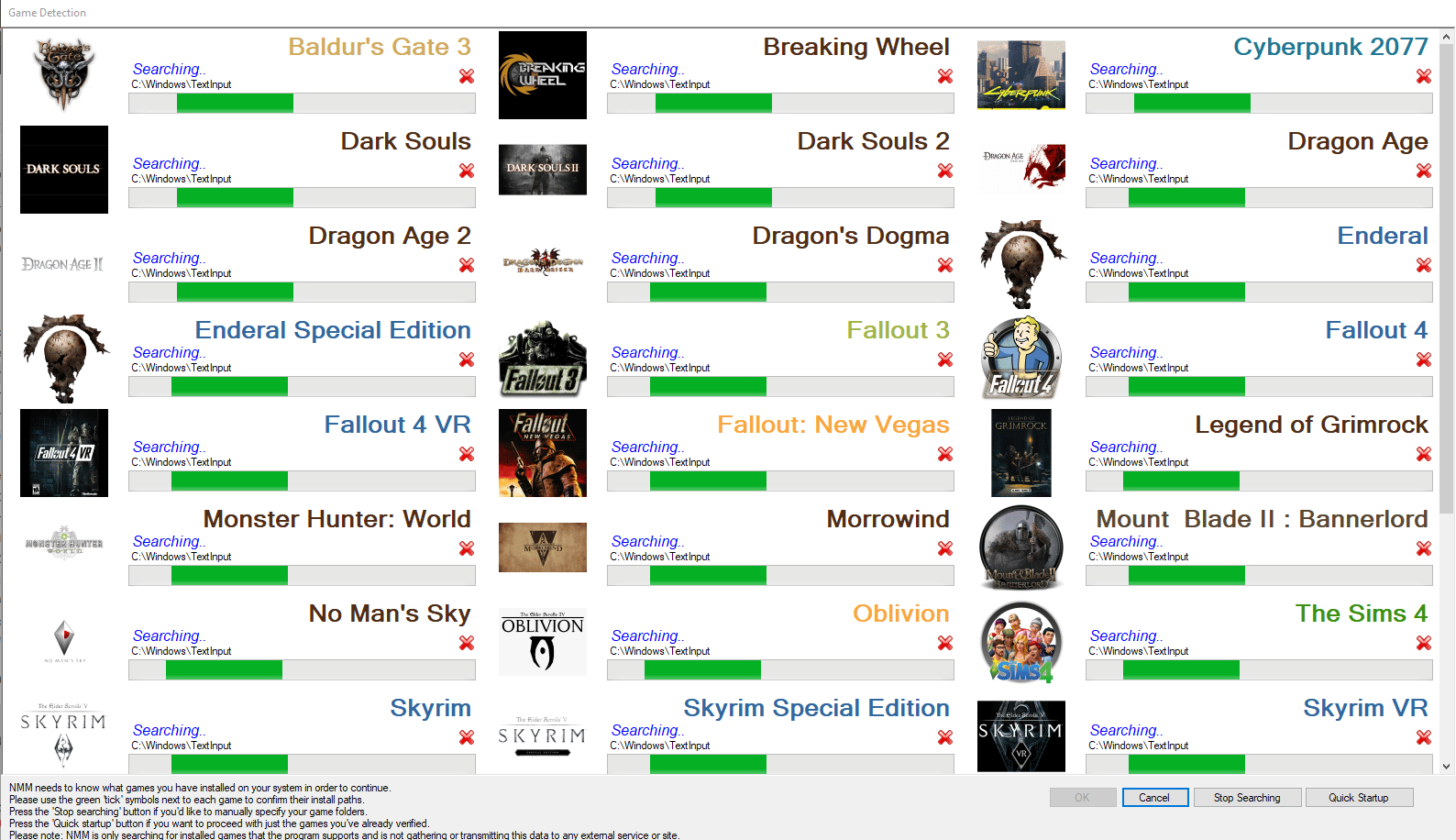
3. Uppdatera NMM
Om du använder en föråldrad version av Nexus Mod Manager kan du stöta på problem med att Nexus Mod Manager inte öppnas. Se till att NMM är uppdaterad till den senaste versionen. För att göra det kan du följa vår guide om hur du uppdaterar Nexus Mod Manager.
4. Uppdatera .NET Framework
Vissa användare har rapporterat att problemet med att Nexus Mod Manager inte öppnas kan lösas genom att uppdatera .NET Framework. Kontrollera vilken version av .NET Framework du använder. Om den är för gammal, ladda ner och installera den senaste versionen av .NET Framework. Det kan lösa problemet.
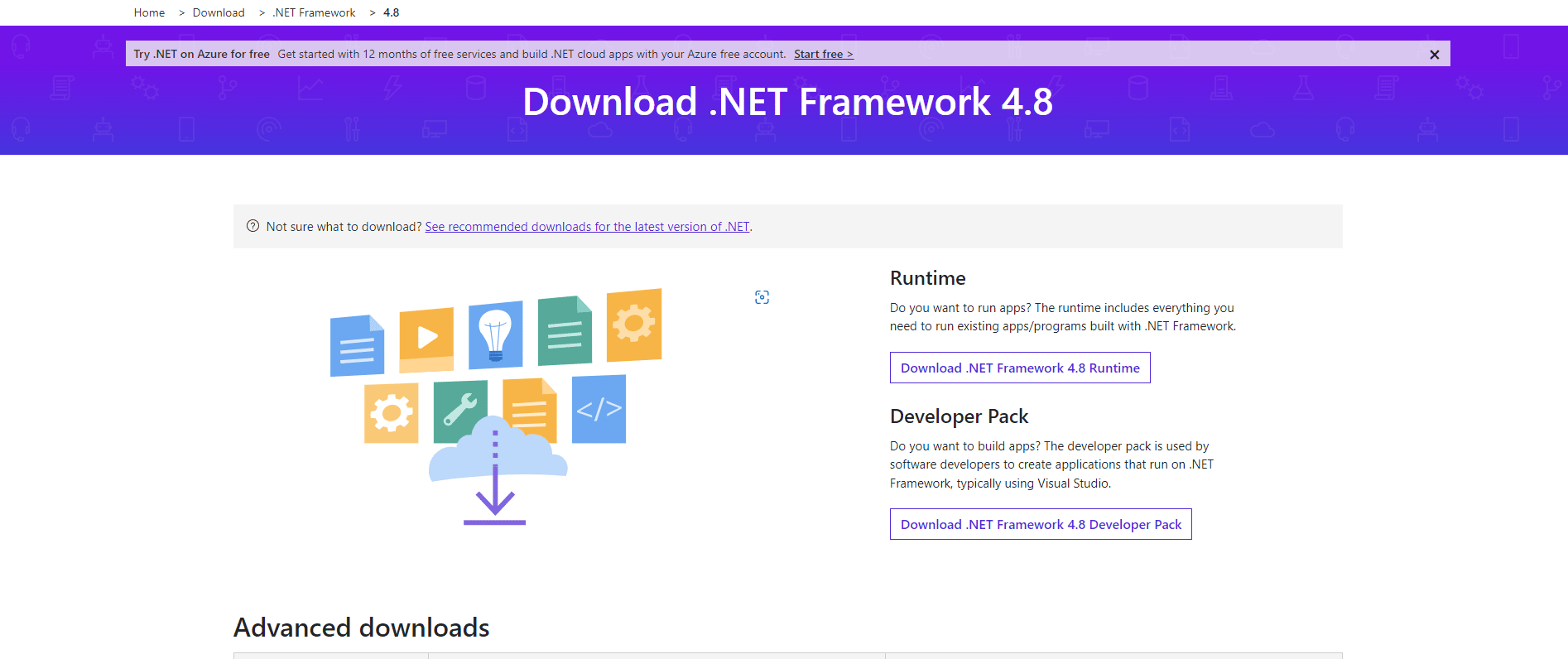
5. Uppdatera Windows
Om din Windows 10-dator kör en föråldrad version av Windows kan du stöta på detta problem. Microsoft släpper regelbundna uppdateringar för Windows för att rätta till fel och andra problem. Du kan kontrollera och uppdatera din Windows genom att följa vår guide om hur du laddar ner och installerar den senaste uppdateringen för Windows 10.
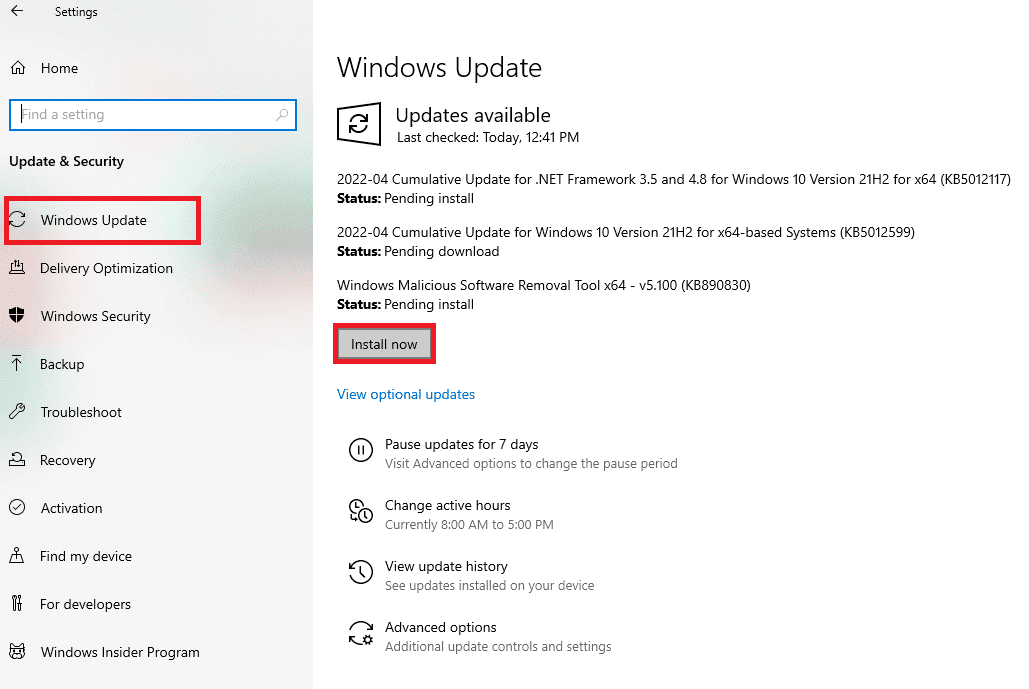
Metod 2: Kör Nexus Mod Manager som administratör
I vissa fall kan du stöta på problemet med att Nexus Mod Manager inte öppnas om den inte har tillräcklig behörighet för att komma åt systemfiler. Du kan lösa detta genom att köra NMM som administratör. Följ dessa steg för att göra det:
1. Navigera till mappen för Nexus Mod Manager.
2. Högerklicka på NMM-applikationen och välj ”Egenskaper”. Detta öppnar egenskapsfönstret för NMM.
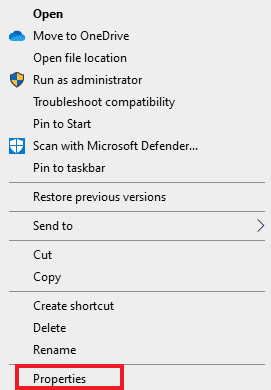
3. Gå till fliken ”Kompatibilitet”.
4. Under ”Inställningar” markerar du rutan ”Kör det här programmet som administratör”.
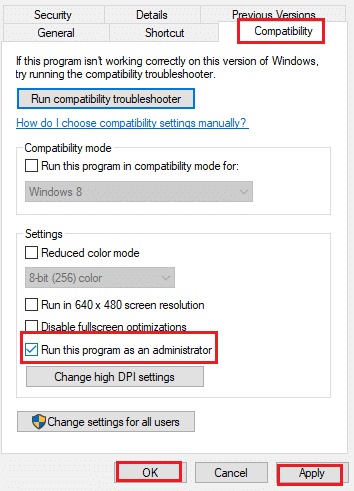
5. Klicka på ”Använd” och sedan ”OK” för att spara ändringarna.
Metod 3: Flytta Nexus Mod Manager-mappen
Det har rapporterats att om du flyttar Nexus Mod Manager-mappen från sin standardplats kan det lösa problemet. Detta enkla knep har fungerat för många användare, och du kan göra det genom att följa dessa steg:
1. Tryck på Windows-tangenten + E samtidigt för att öppna Utforskaren.
2. Navigera till C:\Program Files och leta efter mappen ”Nexus Mod Manager”.
3. Högerklicka på mappen och välj ”Kopiera”. Klistra in den här mappen på en valfri plats.
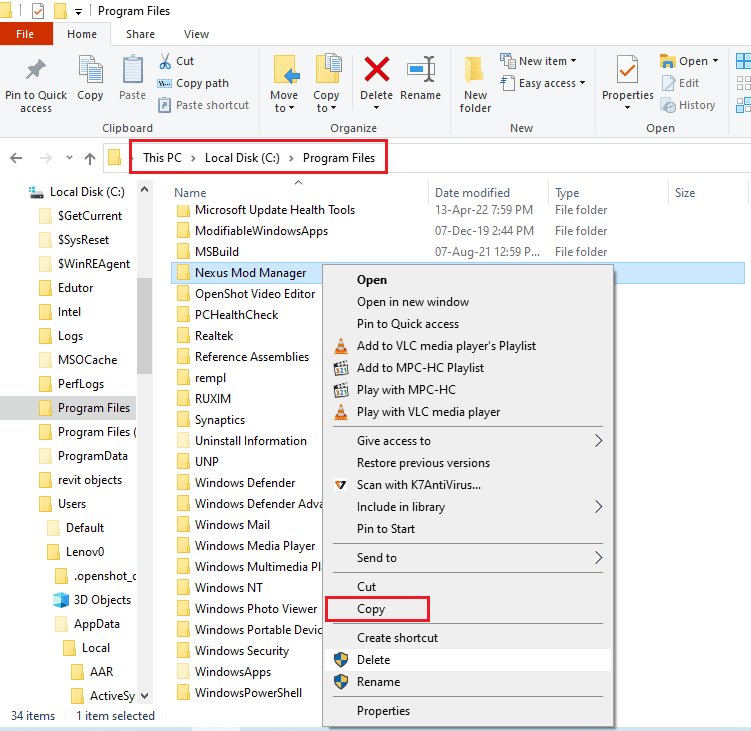
4. Följ steg 2.
5. Högerklicka på mappen Nexus Mod Manager och välj ”Ta bort”.
Metod 4: Rensa mappen Black Tree Gaming
Användardata för NMM kan bli skadad, vilket kan leda till att Nexus Mod Manager inte öppnas. Du kan återställa användarkonfigurationen genom att rensa innehållet i mappen Black Tree Gaming och återställa NMM. Detta kan lösa problemet. Följ dessa steg:
1. Tryck på Windows-tangenten + E samtidigt för att öppna Utforskaren.
2. Klicka på ”Visa” som finns i det övre vänstra hörnet.
3. I avsnittet ”Visa/dölj” markerar du rutan ”Dolda objekt”.
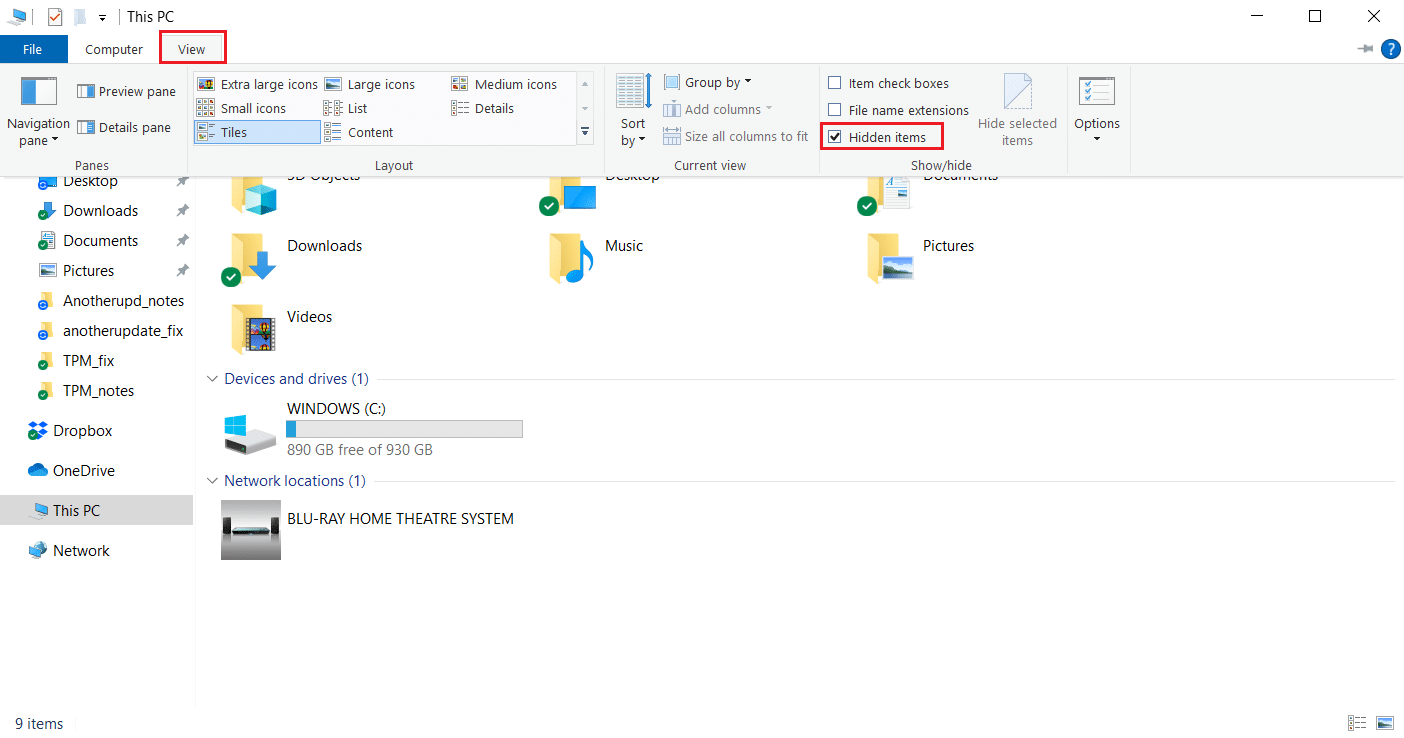
4. Navigera till följande sökväg, där ”X” ersätts av ditt användarnamn:
C:\Users\X\AppData\Local\Black_Tree_Gaming
5. I mappen Black_Tree_Gaming, tryck Ctrl + A för att markera alla filer, och högerklicka sedan och välj ”Ta bort”.
Kontrollera om du kan öppna NMM och om problemet är löst.
Metod 5: Inaktivera antivirus tillfälligt (om tillgängligt)
Om du använder ett antivirusprogram kan det ibland felaktigt identifiera NMM som skadlig programvara. Detta kan hindra NMM från att fungera och orsaka problem som att Nexus Mod Manager inte öppnas i Windows 10. Du kan kontrollera och åtgärda detta genom att tillfälligt inaktivera ditt antivirusprogram. Följ vår guide om hur du tillfälligt inaktiverar antivirus i Windows 10.
Obs: Om den här metoden inte fungerar, aktivera ditt antivirusprogram omedelbart för att skydda dig mot virus och skadlig programvara.
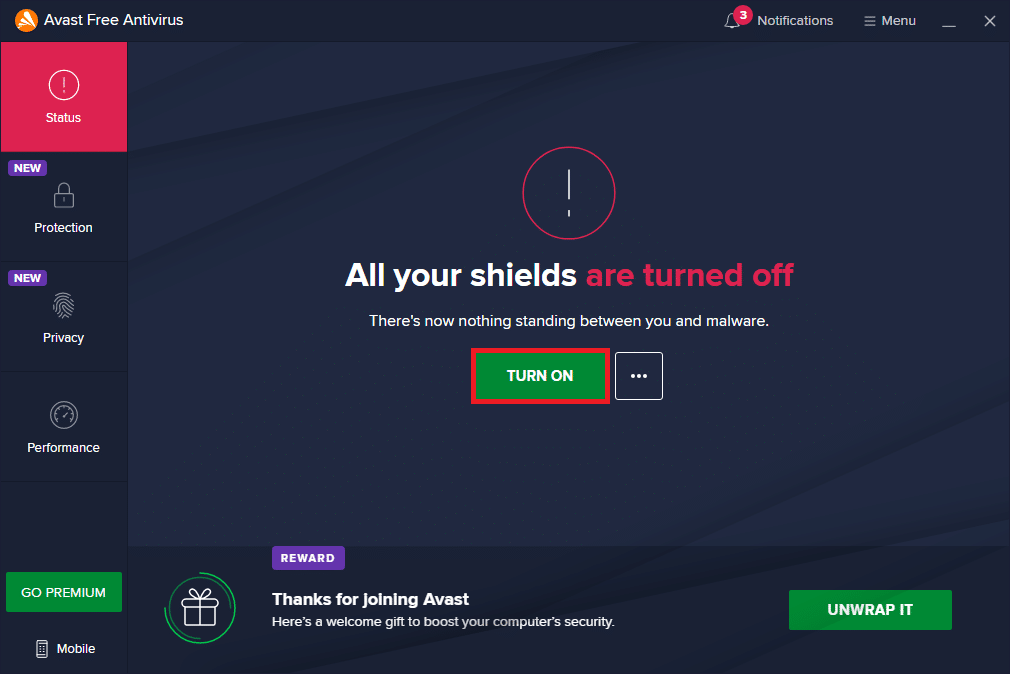
Metod 6: Inaktivera Windows Defender-brandväggen (rekommenderas inte)
Windows Defender-brandväggen kan blockera vissa applikationer och orsaka att de inte fungerar. Det kan blockera Nexus Mod Manager, vilket hindrar den från att öppnas. Du kan testa detta genom att tillfälligt stänga av brandväggen. Det kan lösa problemet. Du kan göra det genom att följa vår guide för att inaktivera Windows 10-brandväggen.
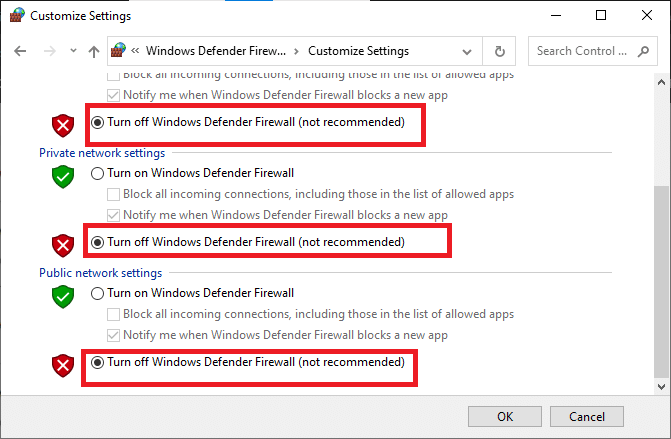
Metod 7: Installera om Nexus Mod Manager
Ibland kan Nexus Mod Manager bli skadad på grund av ett fel eller liknande problem. Detta kan orsaka problem med att Nexus Mod Manager inte öppnas. I så fall kan en ominstallation av NMM lösa problemet. Följ vår guide för att installera om Nexus Mod Manager:
1. Tryck på Windows-tangenten, skriv ”Kontrollpanelen” och klicka på ”Öppna”.
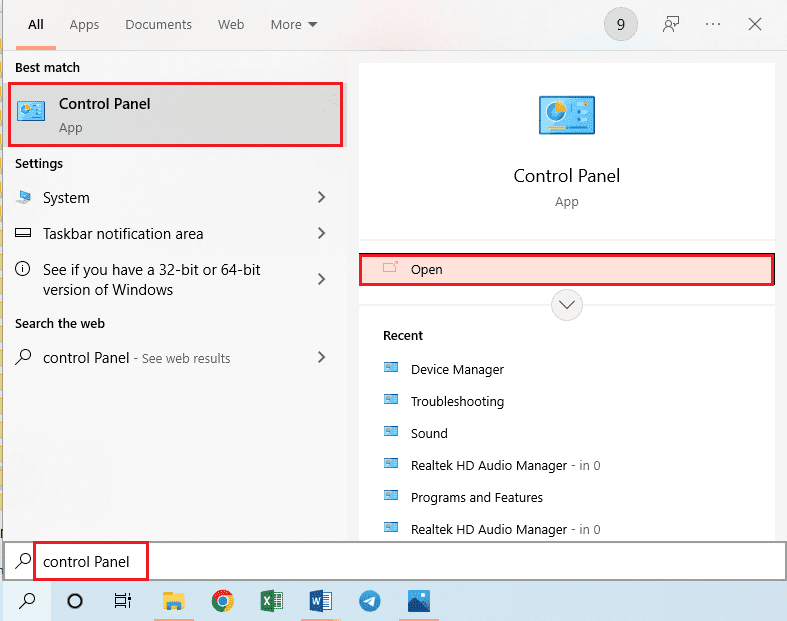
2. Ändra ”Visa efter” till ”Kategori” och klicka sedan på ”Avinstallera ett program” i avsnittet ”Program”.
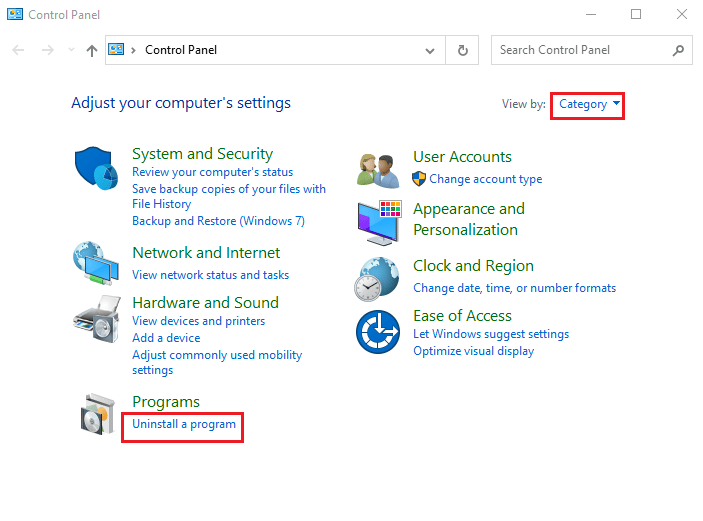
3. Högerklicka på ”Nexus Mod Manager” i programlistan och välj ”Avinstallera”.
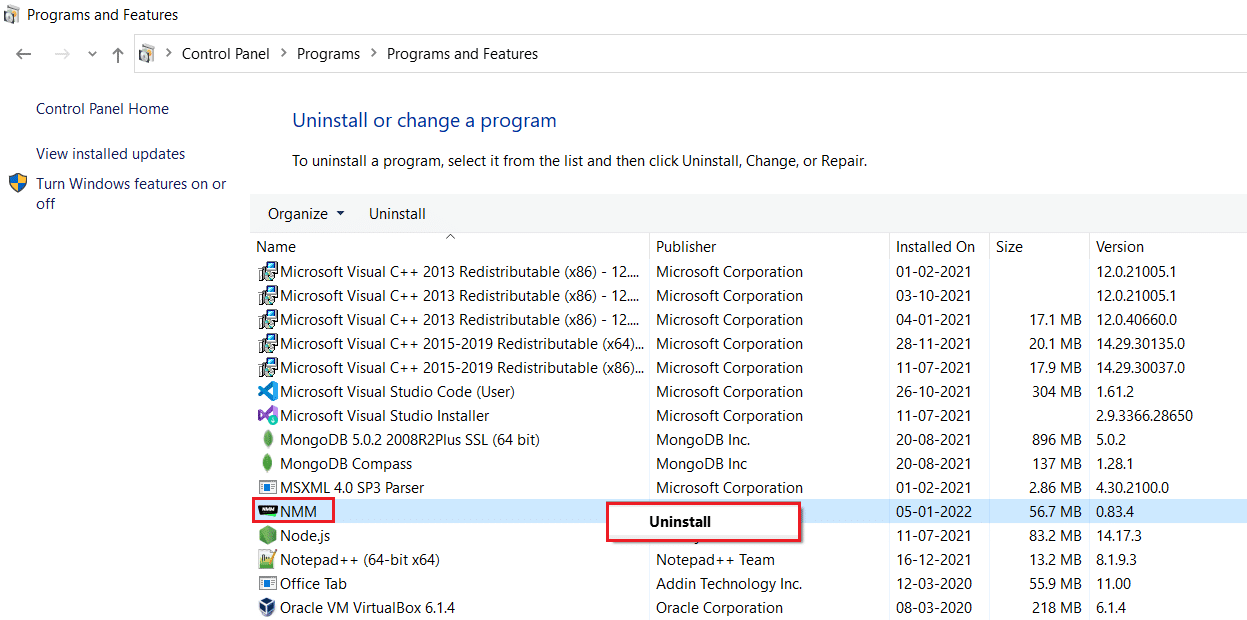
4. Följ instruktionerna i avinstallationsguiden och klicka på ”Ja” för att helt ta bort Nexus Mod Manager från Windows.
5. Tryck på Windows-tangenten + E samtidigt för att öppna Utforskaren och navigera till mappen ”Lokal disk (C:)” > ”Programfiler”.
6. Högerklicka på mappen ”Nexus Mod Manager” och välj ”Ta bort” från listan.
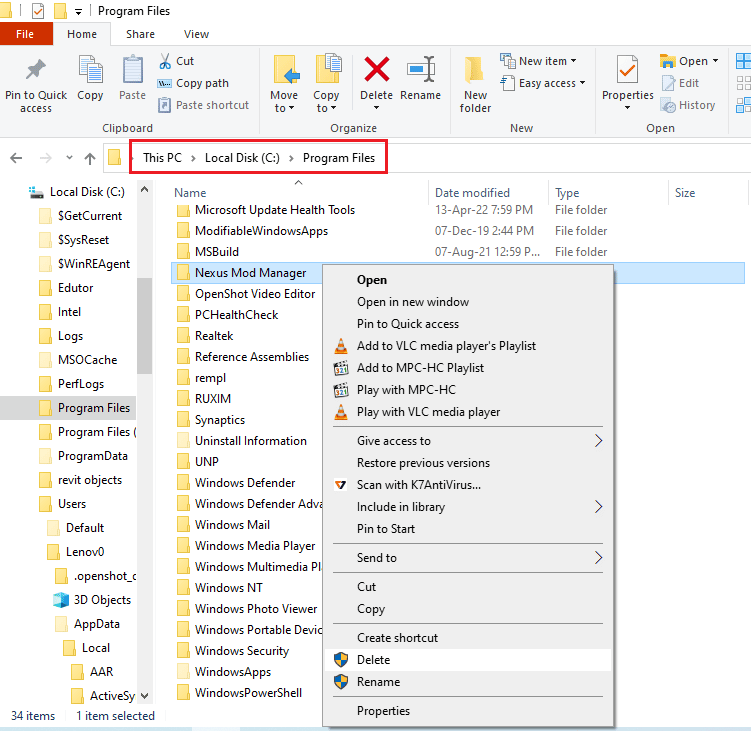
7. Starta om datorn via START-menyn.
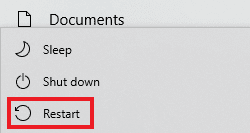
8. Tryck nu på Windows-tangenten, skriv ”Chrome” och klicka på ”Öppna”.
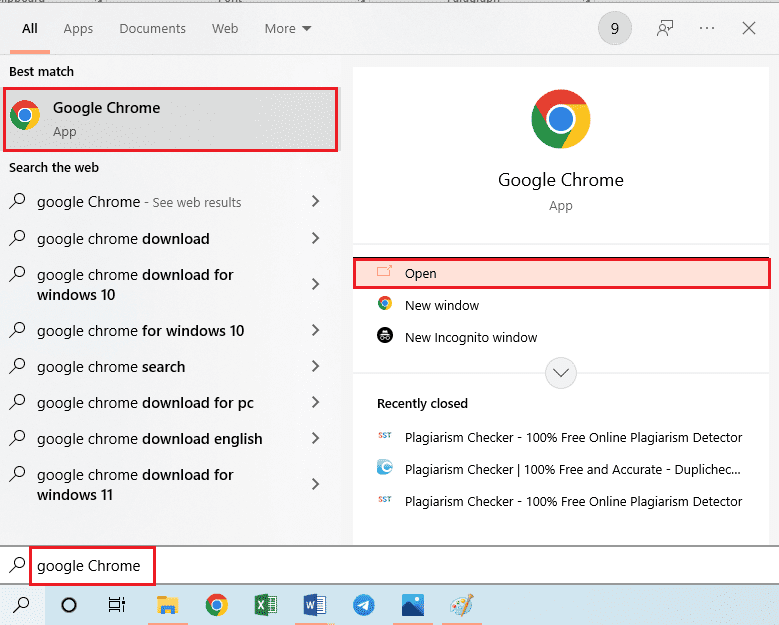
9. Gå till den officiella GitHub-webbplatsen för Nexus Mod Manager.
10. Klicka på filen ”NMM-0.83.6.exe” i avsnittet ”Tillgångar” för att installera den senaste versionen av Nexus Mod Manager.
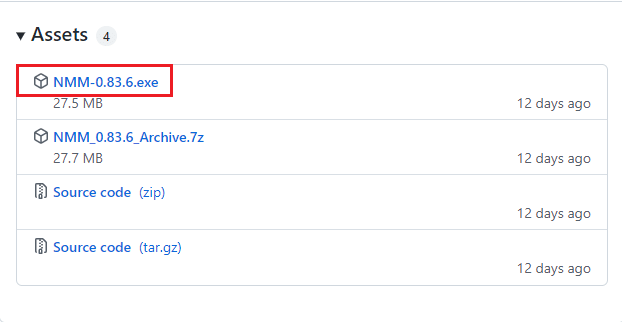
11. Följ anvisningarna i installationsguiden för att installera NMM på din dator.
Metod 8: Utför systemåterställning
Om ingen av de tidigare metoderna fungerar är detta sista utvägen. Systemåterställning återställer dina inställningar till ett tidigare tillstånd då du inte hade problem med att Nexus Mod Manager inte öppnades. Detta kan lösa problemet. Följ vår guide om hur du skapar en systemåterställningspunkt i Windows 10.
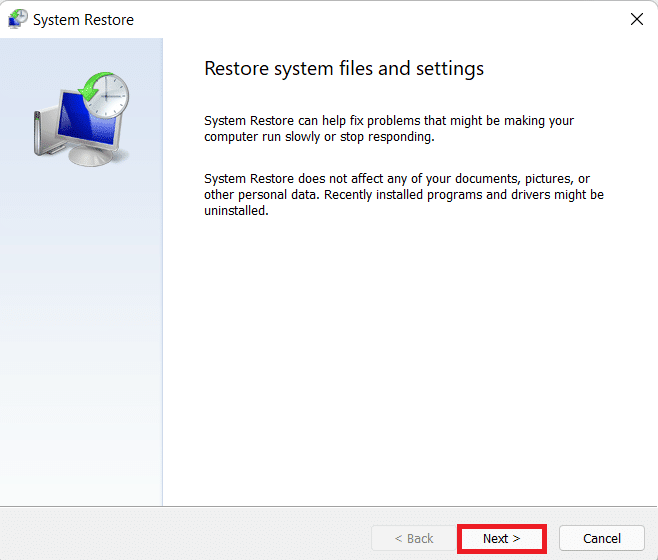
***
Vi hoppas att den här guiden har varit till hjälp och att du har lyckats lösa problemet med att Nexus Mod Manager inte öppnas. Berätta för oss vilken metod som fungerade bäst för dig. Om du har några frågor eller förslag är du välkommen att lämna dem i kommentarsfältet.