Många användare har stött på felkoden 0x800f0831 i Windows 10, speciellt i samband med Windows Update. Detta fel kan hindra installationen av viktiga uppdateringar, inklusive kumulativa och säkerhetsuppdateringar. Problemet tycks ofta uppstå vid försök att installera uppdatering KB5012599 i Windows 10 och 11. Orsaker kan inkludera skadad Windows Store-cache, avaktiverad Windows Update-tjänst, störningar från antivirusprogram eller korrupta uppdateringsfiler. Om du också upplever detta problem kan de felsökningsmetoder som beskrivs här hjälpa dig att lösa 0x800f0831-felet.
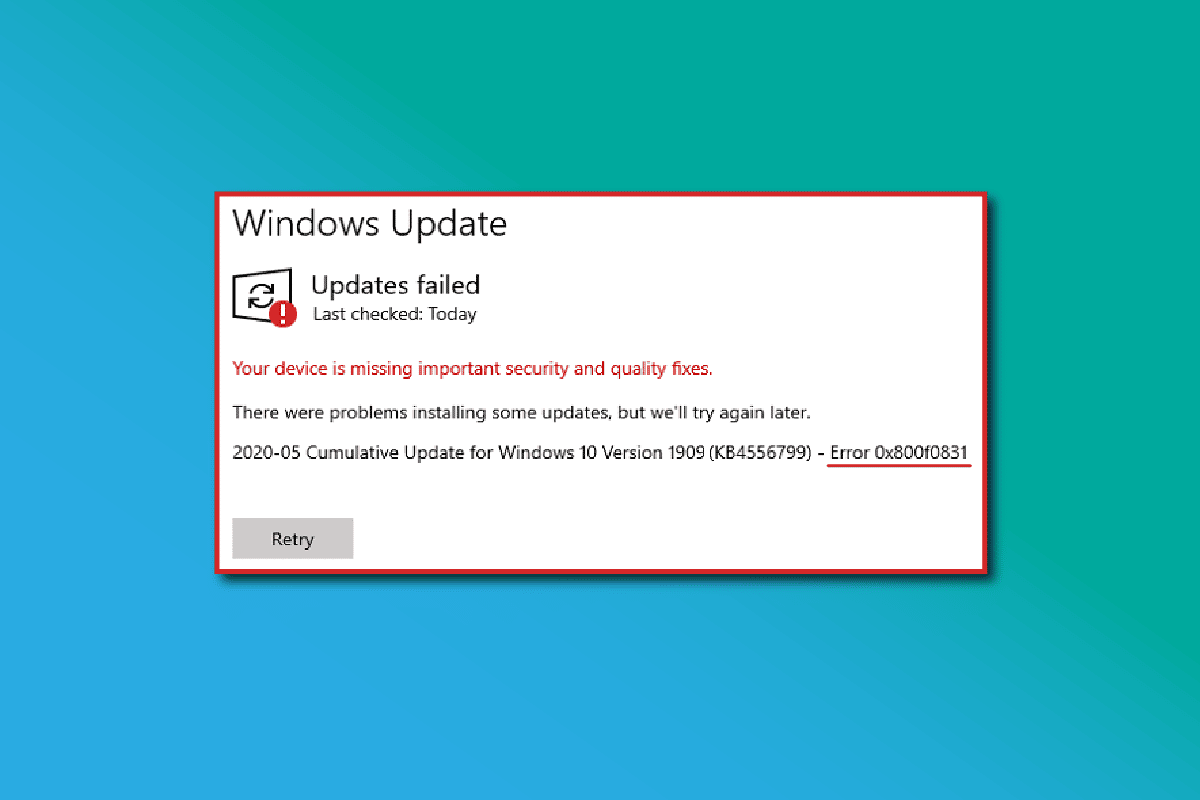
Åtgärda fel 0x800f0831 vid uppdatering i Windows 10
Det finns flera faktorer som kan bidra till uppkomsten av felkoden 0x800f0831 i Windows 10. Nedan listas några av de vanligaste orsakerna:
- Inkompatibilitet mellan datorns version av Windows och den aktuella uppdateringen.
- Anslutna USB-enheter som inte är fullt kompatibla.
- Vissa viktiga systemtjänster som inte är aktiva.
- Antivirusprogram eller skadlig programvara som blockerar uppdateringen.
- Otillräckligt diskutrymme för att installera uppdateringar.
- Korrupta data eller problem med internetanslutningen.
- Föråldrad BIOS-version eller en mycket gammal dator.
- Skador på Windows-registret eller filsystemet.
Nu när du har en översikt över de möjliga orsakerna, följ nedanstående felsökningssteg för att försöka åtgärda felet.
Metod 1: Grundläggande felsökningsmetoder
Innan du går vidare med mer avancerade metoder, börja med följande grundläggande steg:
1A. Reparera systemfiler
Skadade systemfiler kan vara en källa till problem. Använd System File Checker (SFC) och Deployment Image Servicing and Management (DISM) för att skanna och reparera eventuella felaktigheter. SFC skannar systemfiler och åtgärdar korrupta sådana, medan DISM reparerar själva Windows-operativsystemet. För att köra dessa verktyg, följ instruktionerna i vår guide om hur du reparerar systemfiler i Windows 10. Detta kan lösa fel 0x800f0831 i Windows 10.
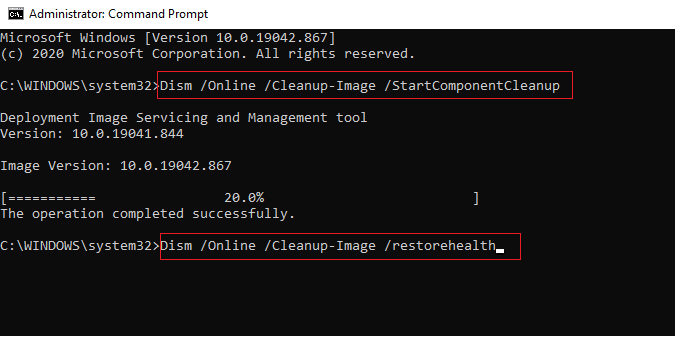
När skanningen är klar, försök installera uppdateringarna igen.
1B. Tillfälligt inaktivera antivirusprogram (om tillämpligt)
Antivirusprogram kan ibland störa installationen av nya uppdateringar. Det är känt att flera kompatibilitetsproblem kan uppstå. Antivirus som Norton eller Avast kan blockera uppdateringar, så det rekommenderas att tillfälligt inaktivera både inbyggda och tredjeparts antivirusprogram. Läs vår guide om hur du tillfälligt inaktiverar antivirus i Windows 10 för instruktioner.
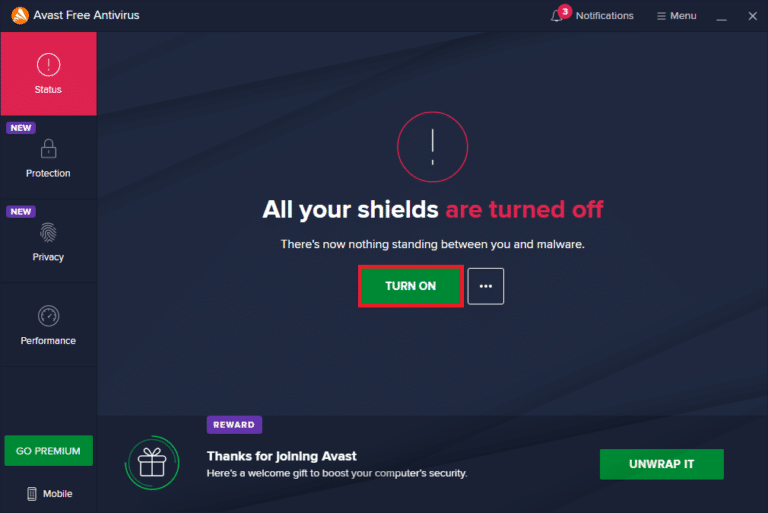
När du har åtgärdat fel 0x800f0831, kom ihåg att återaktivera ditt antivirusprogram för att skydda systemet.
1C. Använd Google DNS
En del användare har funnit att byte av DNS-adresser har löst fel 0x800f0831 i Windows 10. Google DNS använder IP-adresserna 8.8.8.8 och 8.8.4.4, vilket kan ge en stabilare anslutning. Följ vår guide om hur du ändrar DNS-inställningar i Windows 10 för att justera dina DNS-adresser. Du kan även använda annan öppen DNS eller Google DNS enligt vår guide om hur du byter till OpenDNS eller Google DNS i Windows. Försök sedan installera uppdateringarna igen.
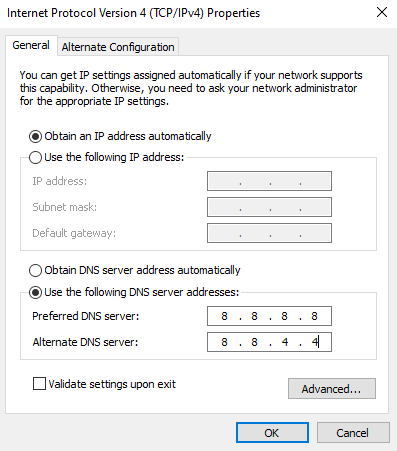
1D. Inaktivera proxyserver
Olämpliga nätverksinställningar kan orsaka fel 0x800f0831. Om du använder VPN eller proxyservrar, följ instruktionerna i vår guide om hur du inaktiverar VPN och proxy i Windows 10 för att stänga av dessa inställningar. Kontrollera om felet har åtgärdats. Om du fortfarande har problem kan du testa att ansluta via en mobil hotspot.
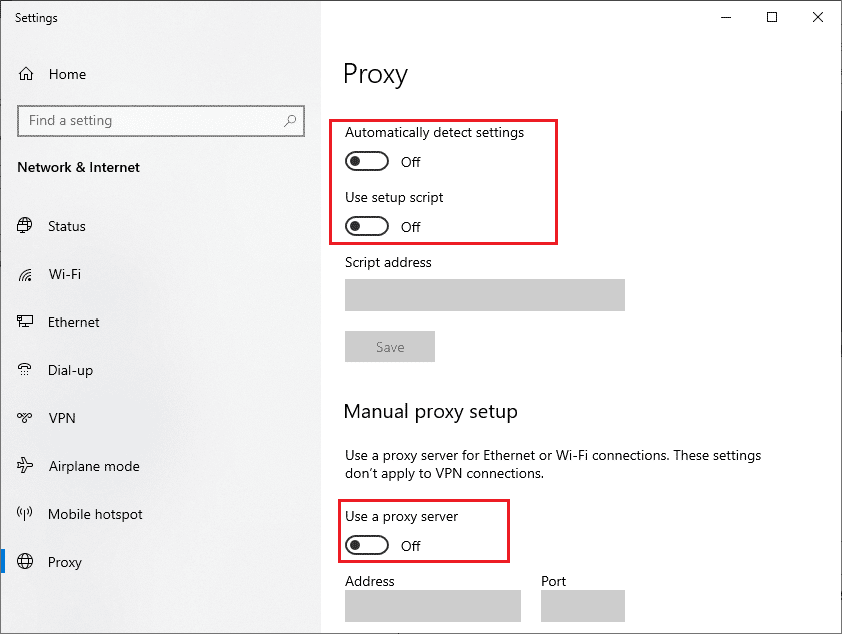
1E. Uppdatera BIOS
Ett antal användare har rapporterat att uppdatering av BIOS har löst fel 0x800f0831. Om du har senaste BIOS-versionen och fortfarande upplever felet kan du prova att installera om BIOS. Se vår guide Vad är BIOS och hur man uppdaterar BIOS? för instruktioner om hur du uppdaterar BIOS.
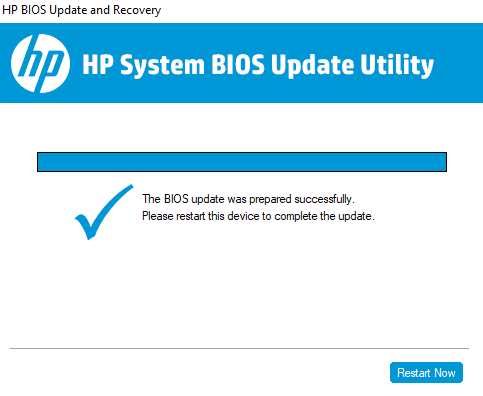
Efter uppdatering av BIOS, försök installera uppdateringarna igen.
Metod 2: Koppla ur externa enheter
Fel 0x800f0831 kan också uppstå på grund av elektromagnetiska störningar från ansluten kringutrustning eller USB-enheter. Koppla ur dessa enligt nedanstående instruktioner:
1. Koppla bort alla externa USB-enheter.
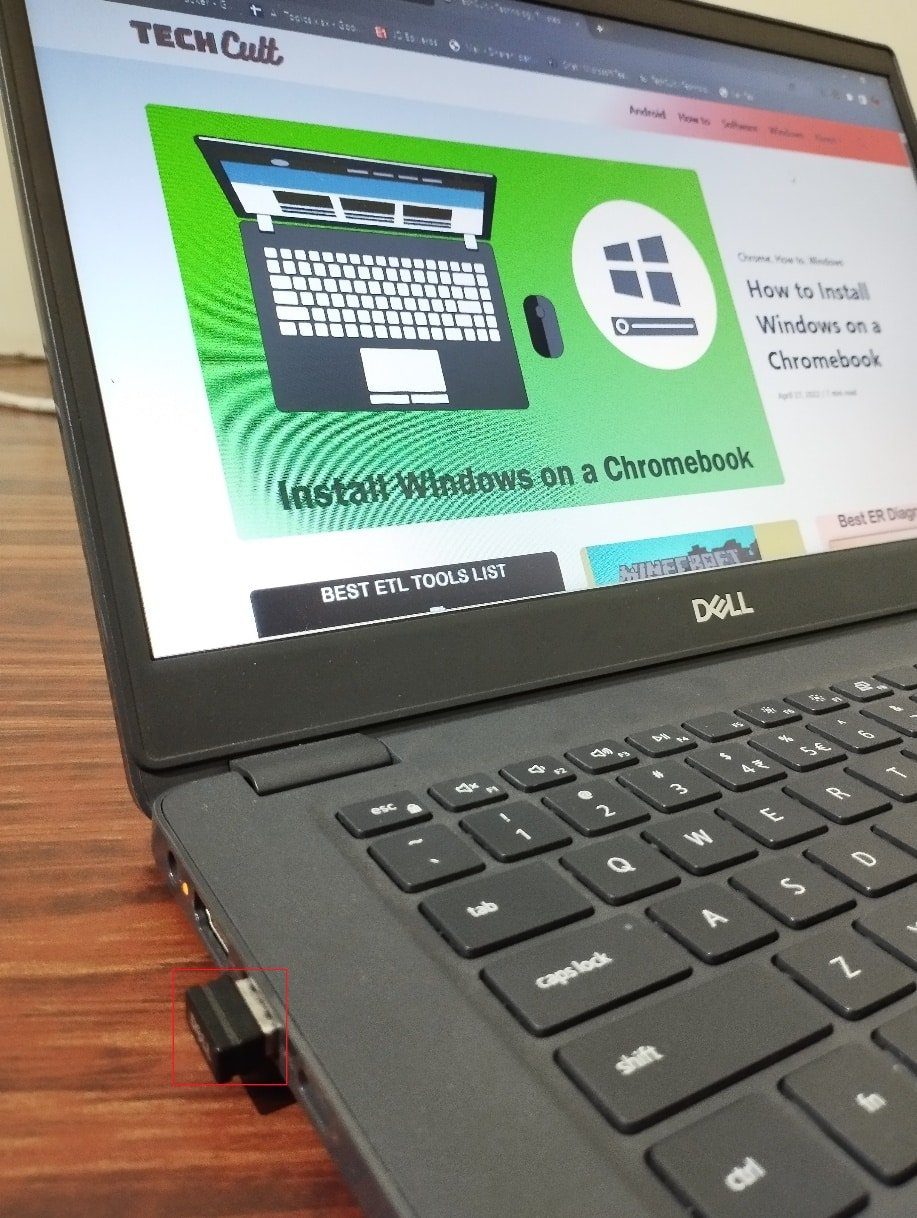
2. Koppla sedan bort webbkameror, skrivare och annan kringutrustning. Låt endast de nödvändigaste enheterna vara anslutna.
Kontrollera om felet har försvunnit.
Metod 3: Ställ in korrekta datum- och tidsinställningar
Felaktiga datum- och tidsinställningar kan också bidra till fel 0x800f0831. Följ dessa steg för att synkronisera inställningarna:
1. Öppna Windows-inställningar med Windows + I-tangenterna.
2. Välj ”Tid och språk”.
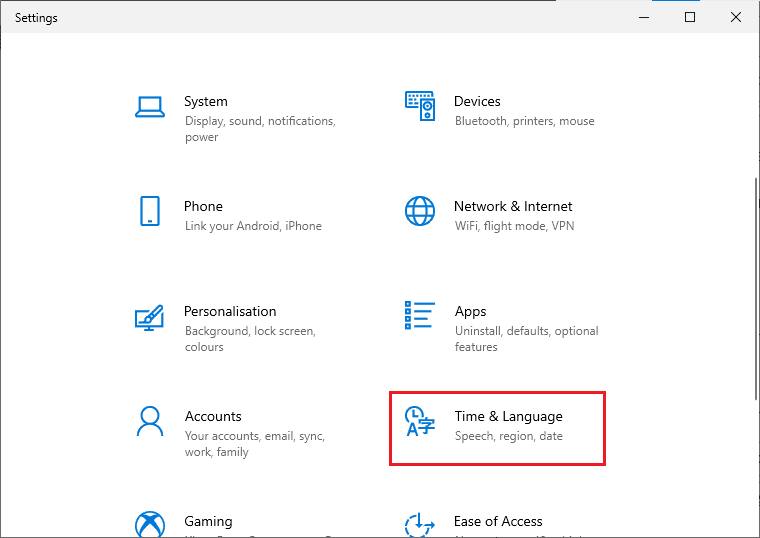
3. Kontrollera att ”Ställ in tiden automatiskt” och ”Ställ in tidszonen automatiskt” är aktiverade på fliken Datum och tid.
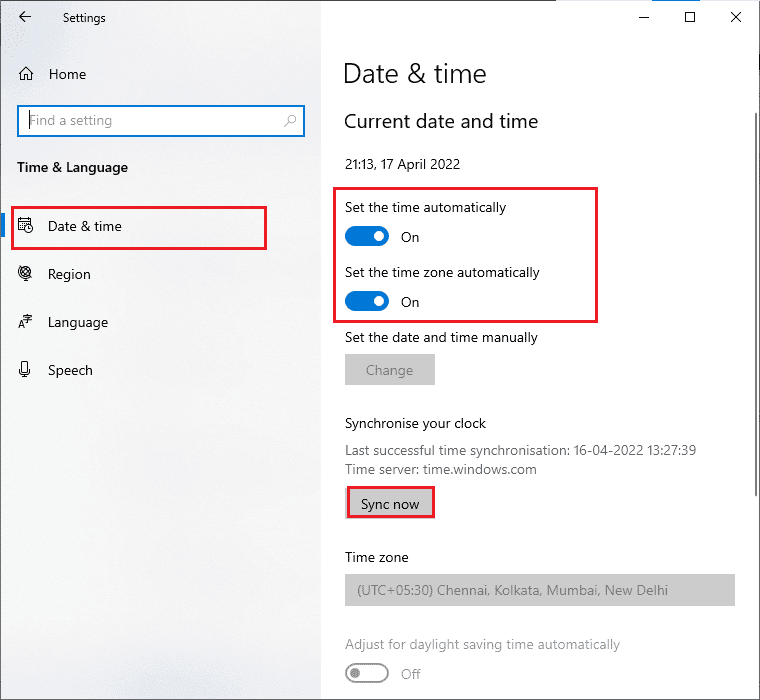
4. Klicka på ”Synkronisera nu”. Kontrollera sedan om felet är åtgärdat.
Metod 4: Kör Windows Update Felsökaren
Windows inbyggda felsökare kan hjälpa till att identifiera och lösa problem med nätverksanslutning, skadade registernycklar eller Windows-komponenter som kan bidra till fel 0x800f0831. Läs vår guide om hur du kör Windows Update-felsökaren.
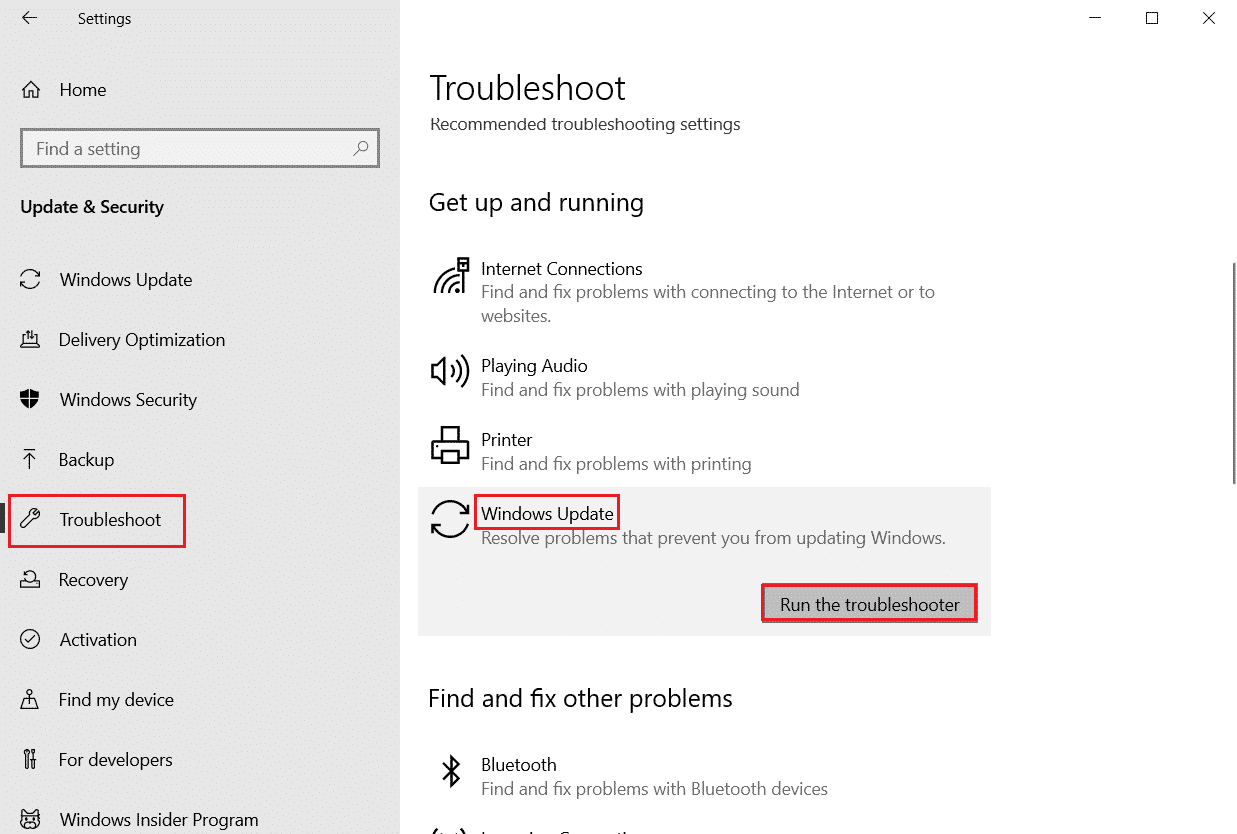
Genomför felsökaren och åtgärda de problem som identifieras.
Metod 5: Återställ Windows Update-komponenter
Om inga andra metoder har hjälpt kan återställning av Windows Update-komponenter vara lösningen. Alla filer relaterade till Windows Update lagras på datorn, och korrupta eller inkompatibla filer kan orsaka problem. Följ vår guide om hur du återställer Windows Update-komponenter i Windows 10 för att lösa problem med dessa filer.
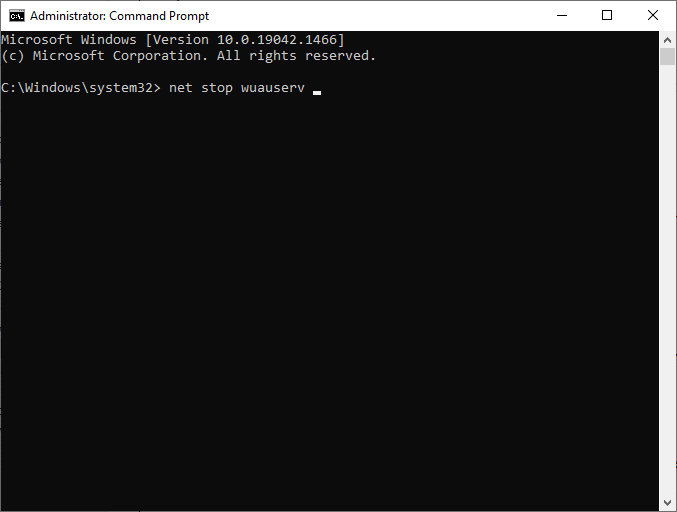
Denna process involverar att köra en serie kommandon i kommandotolken för att starta om viktiga Windows-tjänster. Efteråt, kontrollera om uppdateringar kan installeras.
Metod 6: Starta om viktiga Windows-tjänster
Viktiga Windows-tjänster, såsom Windows Update och Background Intelligent Transfer, måste vara aktiverade för att undvika felkod 0x800f0831. Background Intelligent Transfer använder tillgänglig bandbredd för att ladda ner uppdateringar. Om dessa tjänster är inaktiverade kan det orsaka problem. Följ dessa steg för att starta om tjänsterna:
1. Tryck på Windows-tangenten, skriv ”Tjänster” och klicka på ”Kör som administratör”.
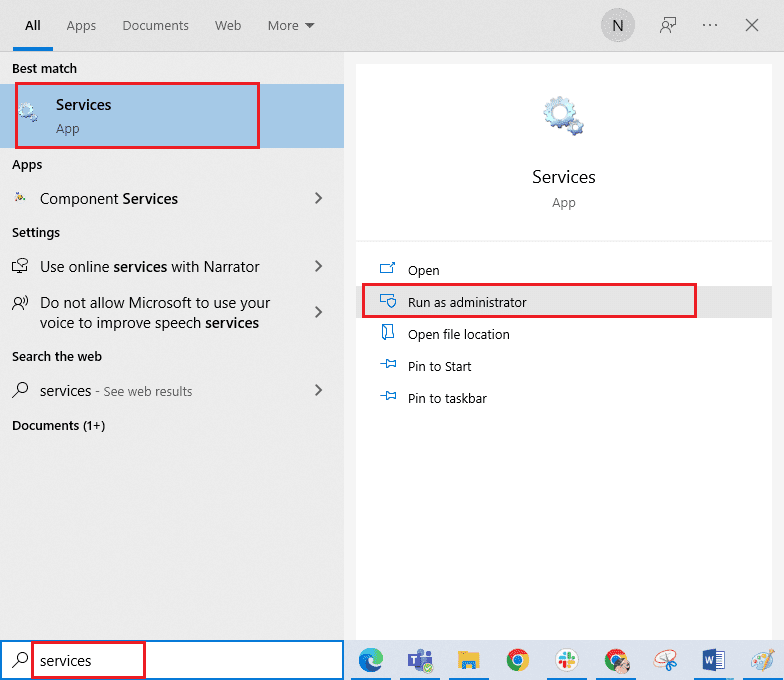
2. Skrolla ner och dubbelklicka på ”Background Intelligent Transfer Service”.
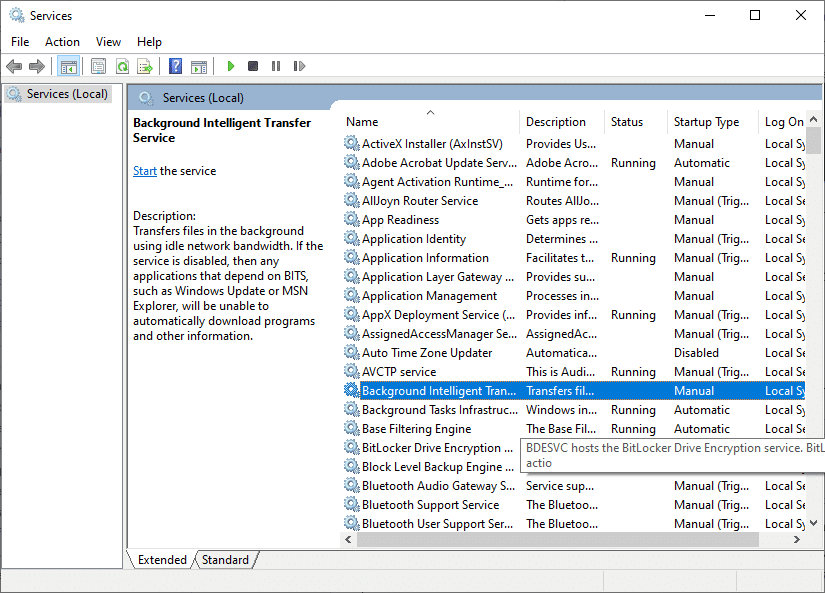
3. Ställ ”Starttyp” till ”Automatisk”.
Om tjänsten är ”Stoppad”, klicka på ”Starta”. Om tjänsten är ”Kör”, klicka på ”Stoppa” och sedan ”Starta” igen.
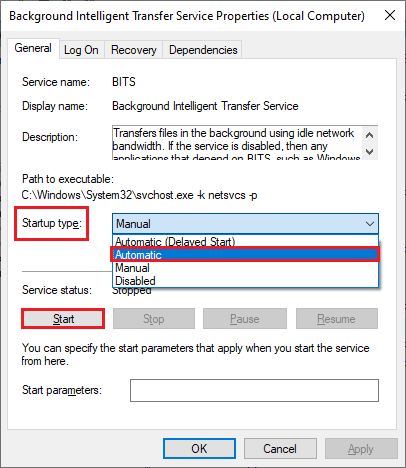
4. Klicka på ”Verkställ” > ”OK” för att spara ändringarna. Kontrollera om felet är löst.
5. Upprepa stegen för andra viktiga tjänster som ”Cryptographic”, ”MSI Installer” och ”Windows Update Services”.
Metod 7: Ta bort mappen SoftwareDistribution
Om Windows Update-tjänster är aktiva, men uppdateringsfel kvarstår, kan du prova att ta bort mappen ”SoftwareDistribution”. Stoppa först Windows Update-tjänsten, ta sedan bort mappen via Utforskaren och starta Windows Update-tjänsten igen. Följ instruktionerna nedan:
1. Starta ”Tjänster” som administratör (enligt metod 4).
2. Skrolla ner och högerklicka på ”Windows Update”.
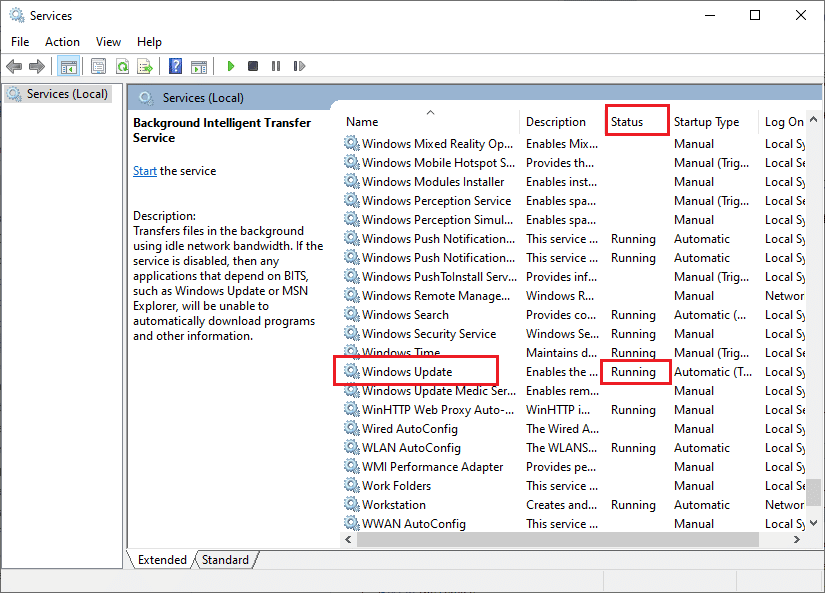
3A. Om statusen inte är ”Kör”, hoppa till steg 5.
3B. Om statusen är ”Kör”, klicka på ”Stoppa”.
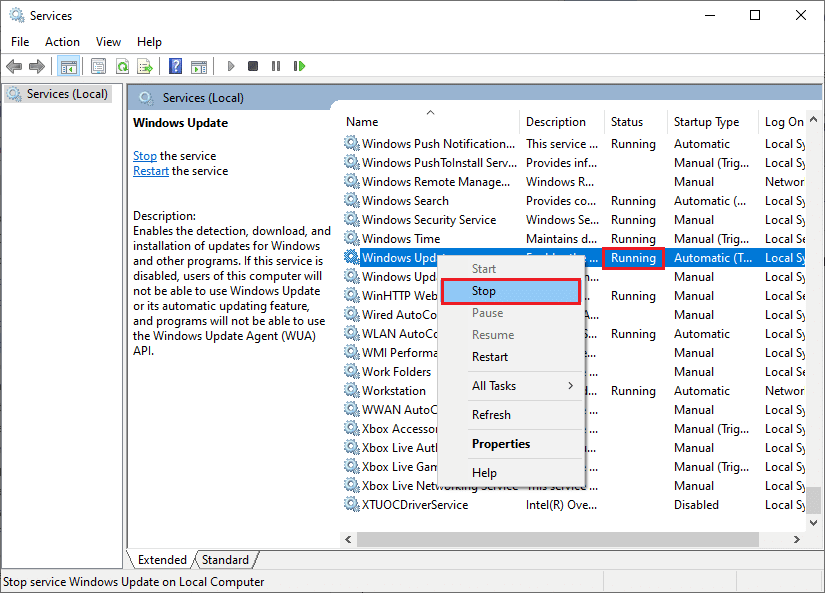
4. Vänta 2–3 sekunder medan Windows försöker stoppa tjänsten.
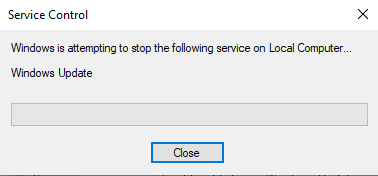
5. Öppna Utforskaren med Windows + E-tangenterna. Navigera till sökvägen:
C:WindowsSoftwareDistributionDataStore
6. Markera alla filer och mappar och klicka på ”Ta bort”.
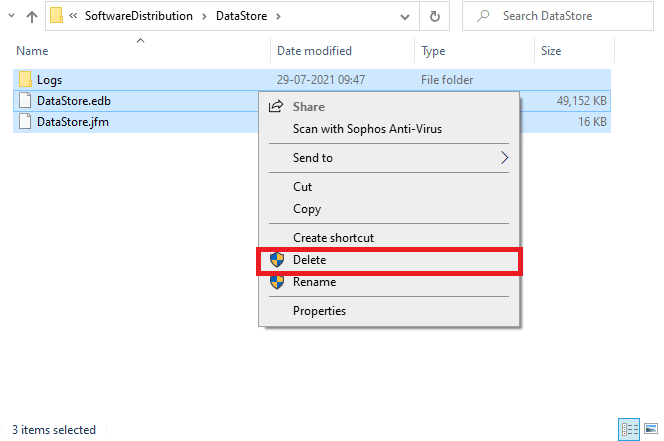
7. Navigera sedan till sökvägen:
C:WindowsSoftwareDistributionDownload
och ta bort alla filer och mappar där.
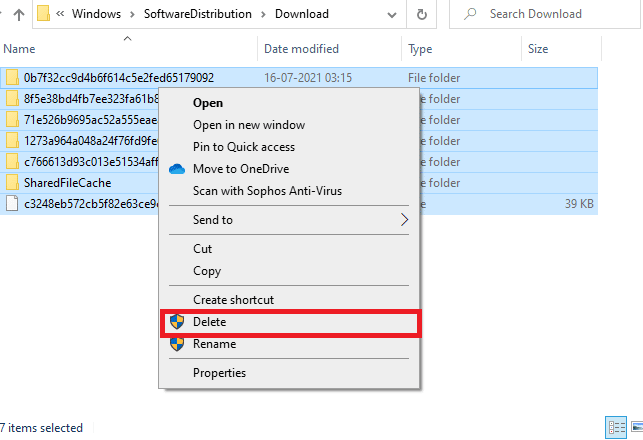
8. Återgå till ”Tjänster” och högerklicka på ”Windows Update” och välj ”Starta”.
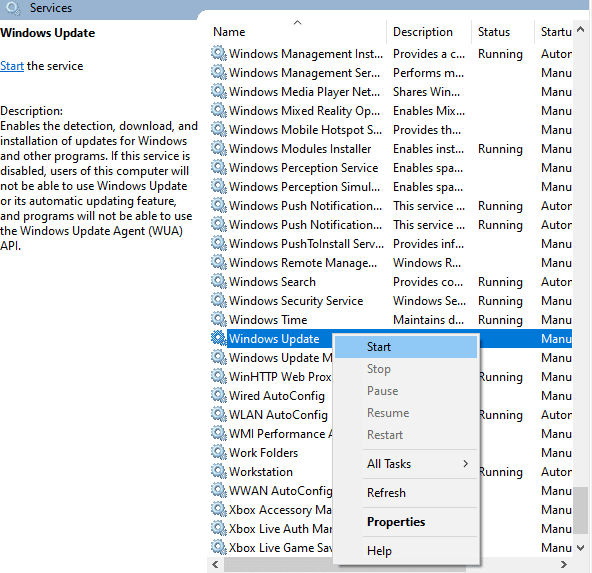
9. Vänta 3–5 sekunder medan Windows försöker starta tjänsten.
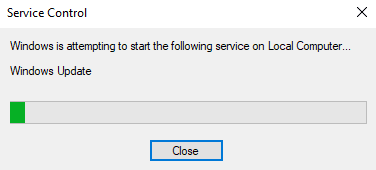
Nu har du startat om Windows Update-tjänsterna och tömt mappen ”Software Distribution”. Kontrollera om felet är löst.
Metod 8: Avinstallera de senaste uppdateringarna
Inkompatibla uppdateringar kan hindra installation av nya. Avinstallera de senaste uppdateringarna med följande steg:
1. Tryck på Windows-tangenten, skriv ”Kontrollpanelen” och klicka på ”Öppna”.
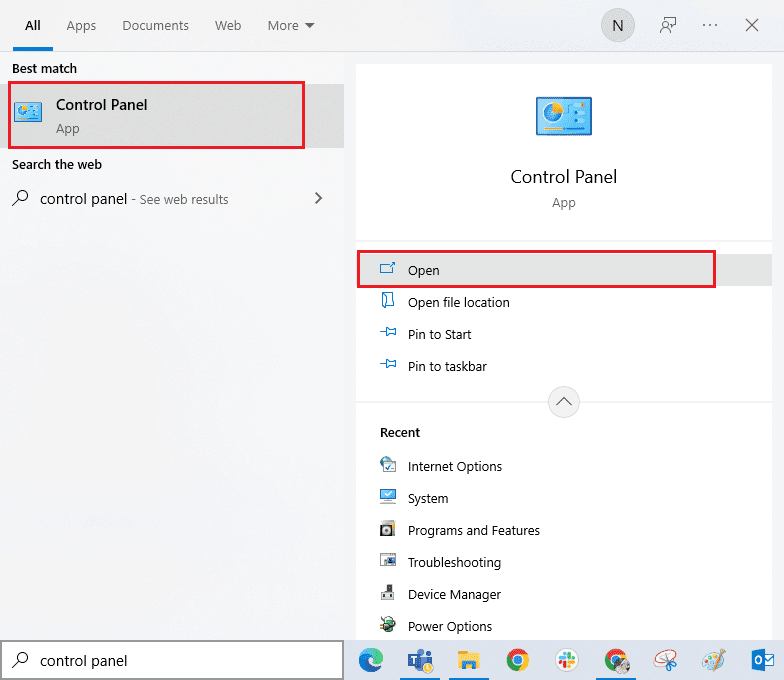
2. Ställ in ”Visa efter” till ”Kategori” och klicka på ”Avinstallera ett program” under ”Program”.
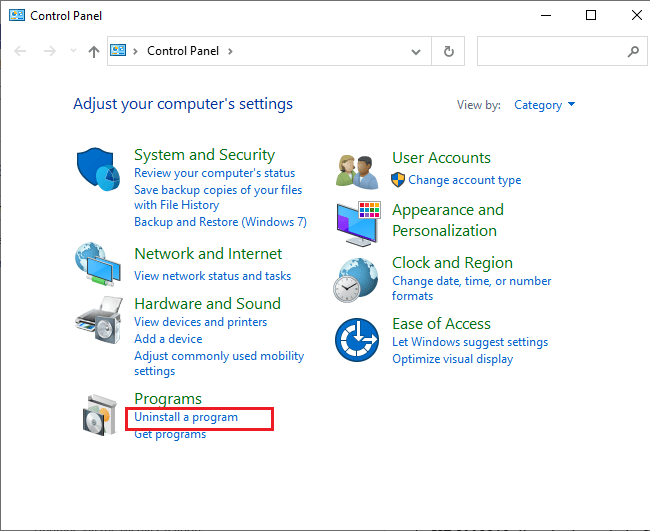
3. Klicka på ”Visa installerade uppdateringar” i den vänstra panelen.
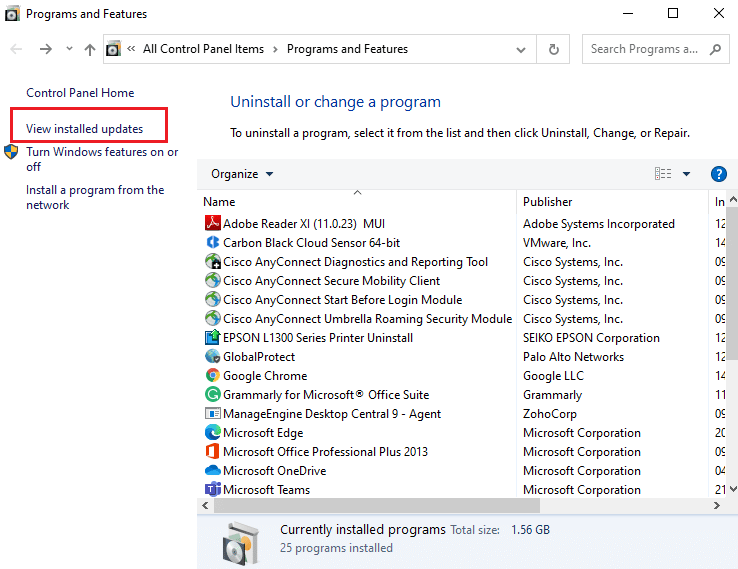
4. Sök efter den senaste uppdateringen baserat på installationsdatum och klicka på ”Avinstallera”.
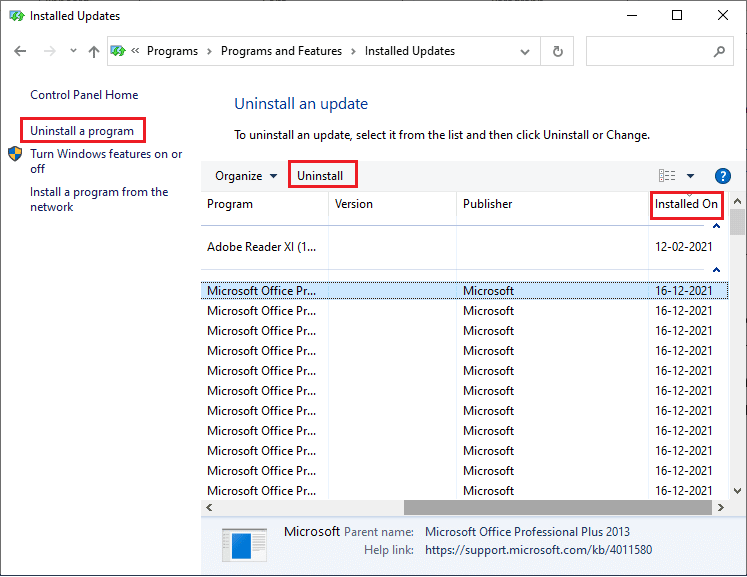
5. Bekräfta och starta om datorn. Kontrollera om felet är åtgärdat.
Metod 9: Utöka systempartitionen
Otillräckligt utrymme i systempartitionen kan hindra installation av uppdateringar. Öka utrymmet på den systemreserverade partitionen genom att följa vår guide om hur du utökar systempartitionen (C:) i Windows 10.
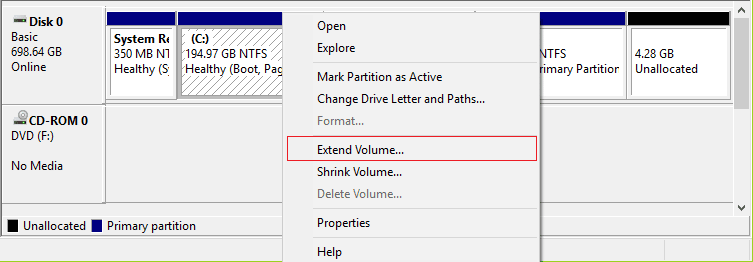
Kontrollera om problemet är löst efter utökningen av systempartitionen.
Metod 10: Rensa lagringsutrymme
Om datorn inte har tillräckligt med diskutrymme kan det orsaka fel 0x800f0831. Kontrollera diskutrymmet och rensa tillfälliga filer om det behövs:
Steg I: Kontrollera diskutrymme
1. Öppna Utforskaren med Windows + E-tangenterna.
2. Klicka på ”Den här datorn” till vänster.
3. Kontrollera diskutrymmet under ”Enheter och drivrutiner”. Om det är rött, rensa de tillfälliga filerna.
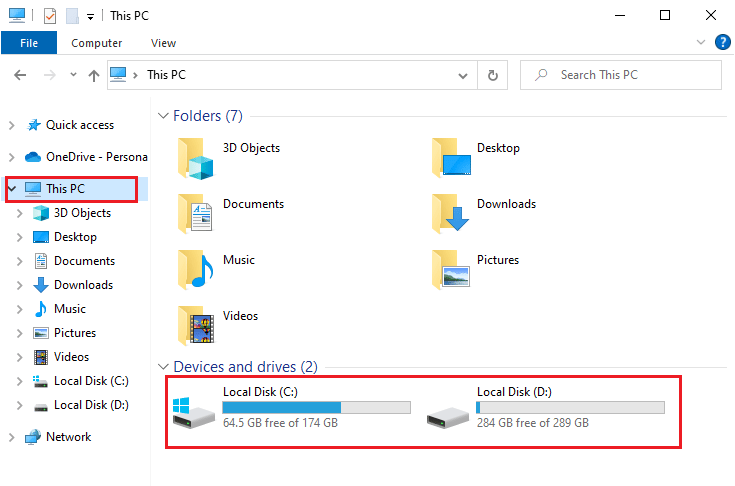
Steg II: Rensa tillfälliga filer
Om utrymmet är minimalt kan det bidra till fel 0x800f0831. Följ vår guide om 10 sätt att frigöra hårddiskutrymme i Windows för att rensa onödiga filer.
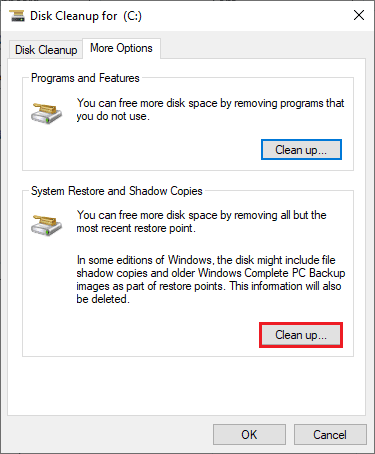
Kontrollera om felet är åtgärdat efter att ha rensat utrymmet.
Metod 11: Installera uppdateringar manuellt
Om inget annat fungerar kan du ladda ner och installera nödvändiga uppdateringar manuellt från Windows 10 uppdateringshistorik. Gör så här:
1. Öppna Inställningar med Windows + I-tangenterna.
2. Klicka på ”Uppdatering och säkerhet”.
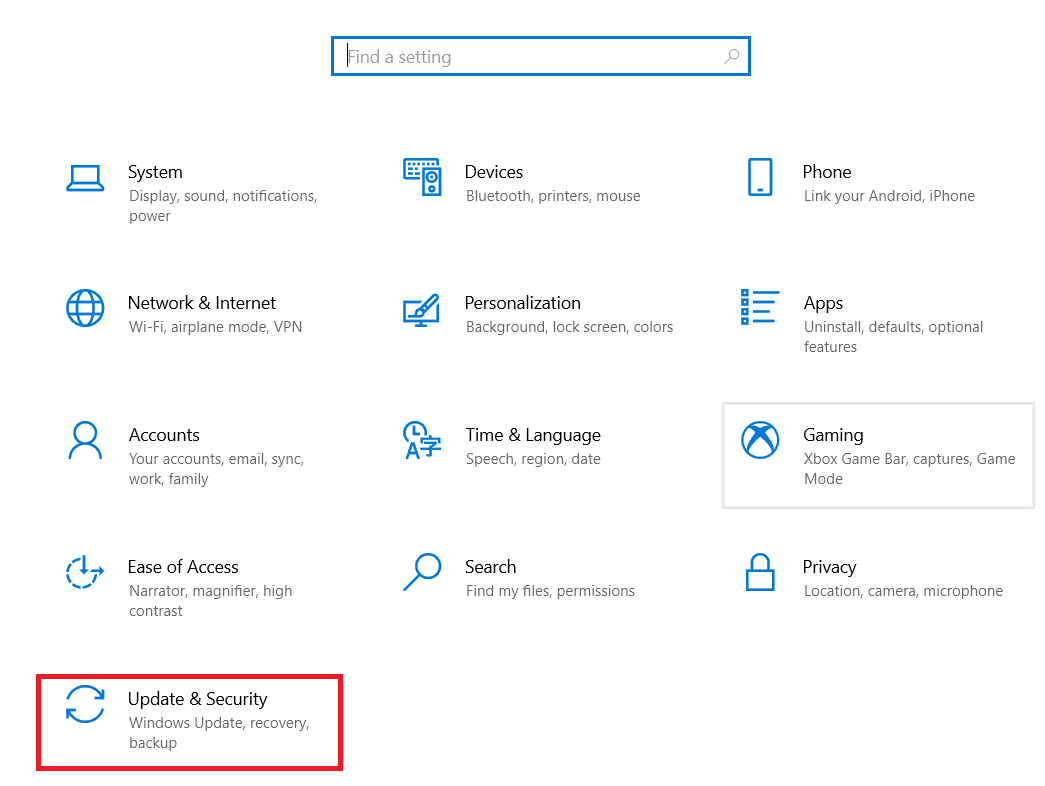
3. Välj ”Visa uppdateringshistorik”.
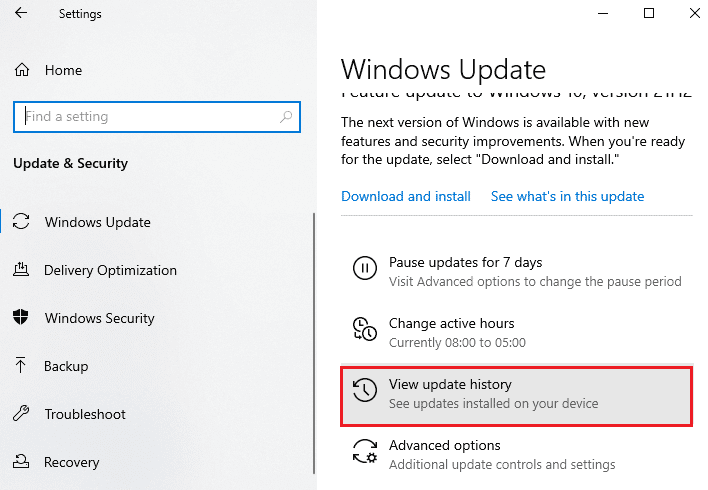
4. Identifiera KB-numret för uppdateringen som inte kunnat installeras.
5. Gå till Microsoft Update-katalogen och sök efter KB-numret.
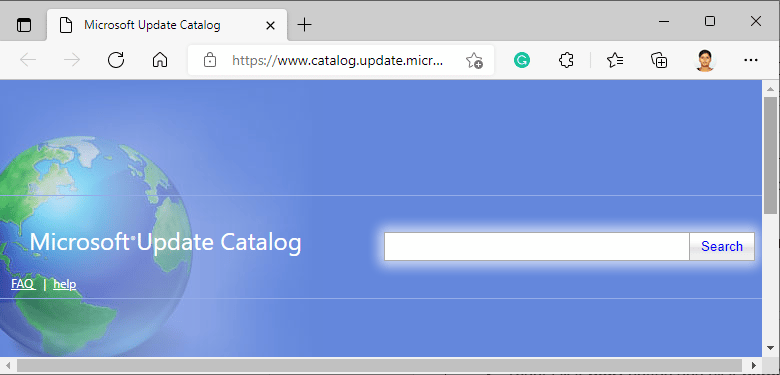
6. Klicka på ”Ladda ner” och följ anvisningarna för att installera uppdateringen.
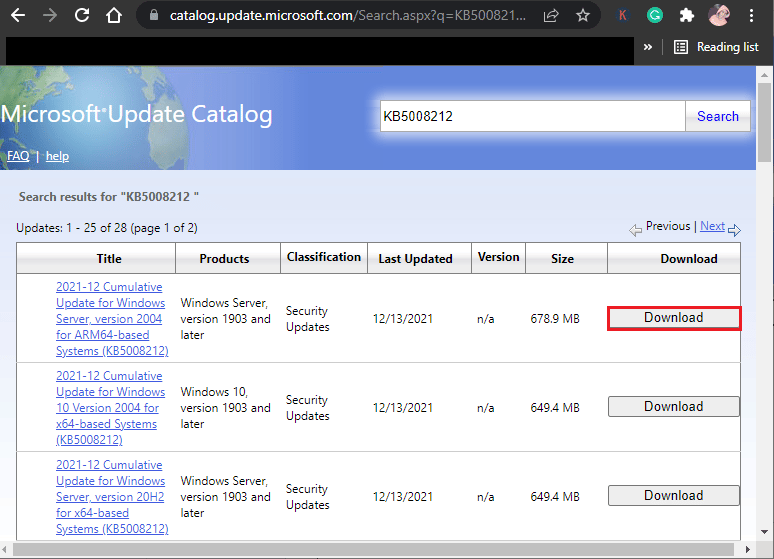
Metod 12: Uppdatera via Media Creation Tool
Om manuell installation inte fungerar kan du prova att använda Media Creation Tool, den officiella plattformen för att lösa uppdateringsproblem. Gör så här:
1. Öppna den officiella nedladdningssidan för Media Creation Tool i en webbläsare.
2. Klicka på ”Ladda ned verktyget nu” under ”Skapa installationsmedia för Windows 10”.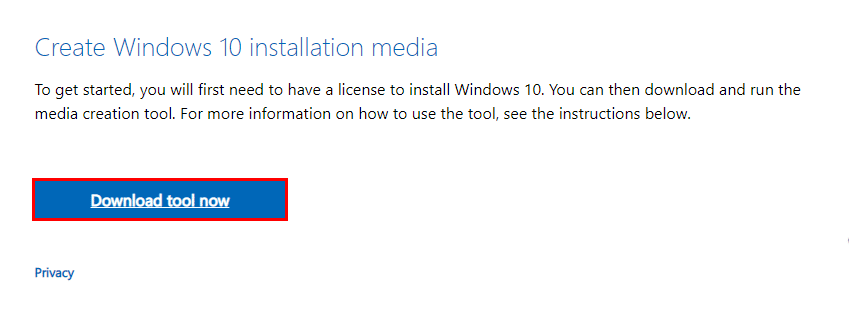
3. Kör installationsfilen och klicka på ”Ja” i UAC-prompten.
4. Klicka på ”Acceptera” i fönstret för Windows 10.
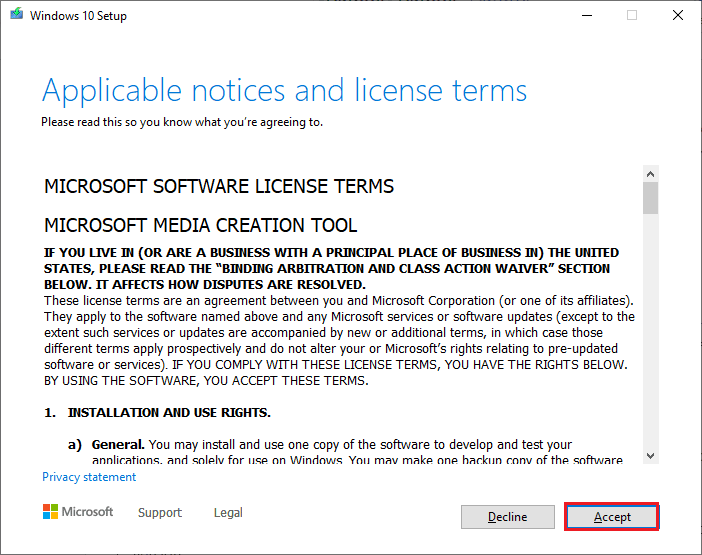
5. Vänta på att skanningen är klar, välj ”Uppgradera den här datorn nu” och klicka på ”Nästa”.
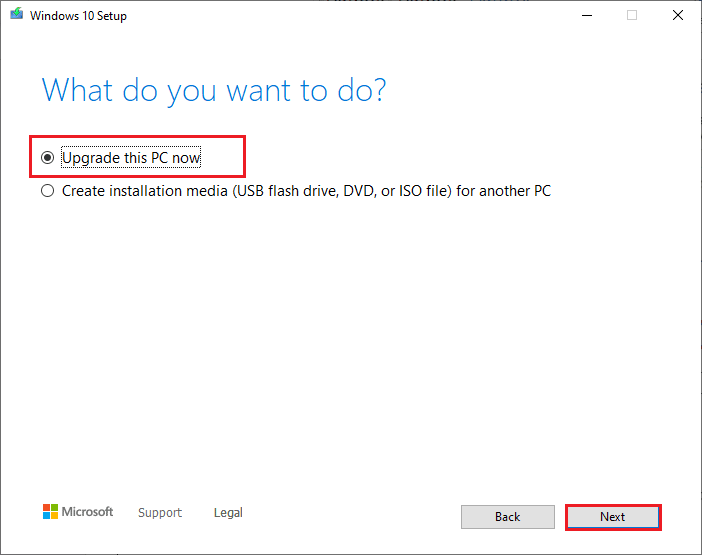
6. Vänta på att ISO-filen laddas ner. Klicka sedan på ”Acceptera”.
Vänta tills alla väntande uppdateringar är installerade så att Media Creation Tool kan uppdatera operativsystemet till den senaste versionen.
7. Klicka på ”Installera” för att slutföra processen.
Metod 13: Justera Windows-registret
Rensa sökvägen för Windows-registret relaterat till nedladdningssökvägen för Windows Update. Var försiktig vid hantering av registret, annars kan du förlora filer. Gör så här:
1. Skriv ”Registerredigeraren” i sökmenyn och klicka på ”Kör som administratör”.
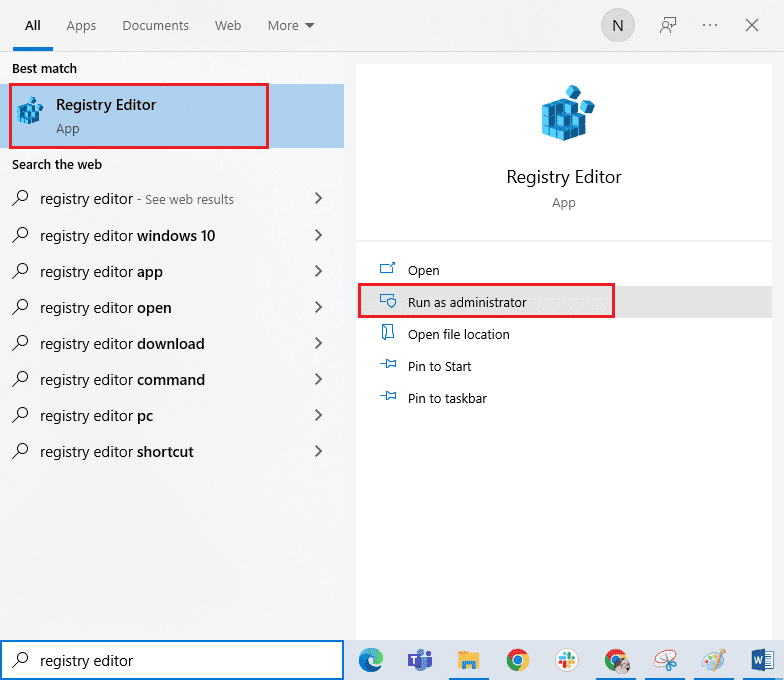
2. Navigera till följande sökväg:
HKEY_LOCAL_MACHINESOFTWAREPoliciesMicrosoftWindowsWindowsUpdate
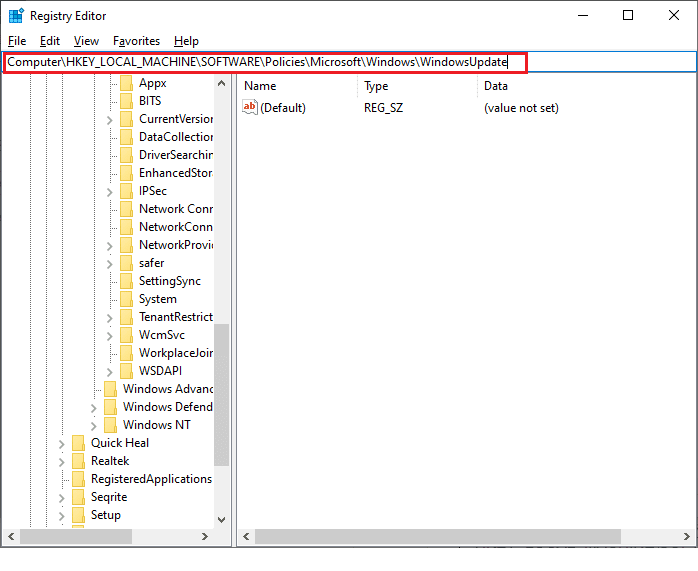
3. Leta efter WUServer och WIStatusServer i den högra panelen.
3A. Om de inte finns kan du inte ta bort nedladdningssökvägen. Gå till nästa metod.
3B. Om du hittar posterna, högerklicka och välj ”Ta bort”.
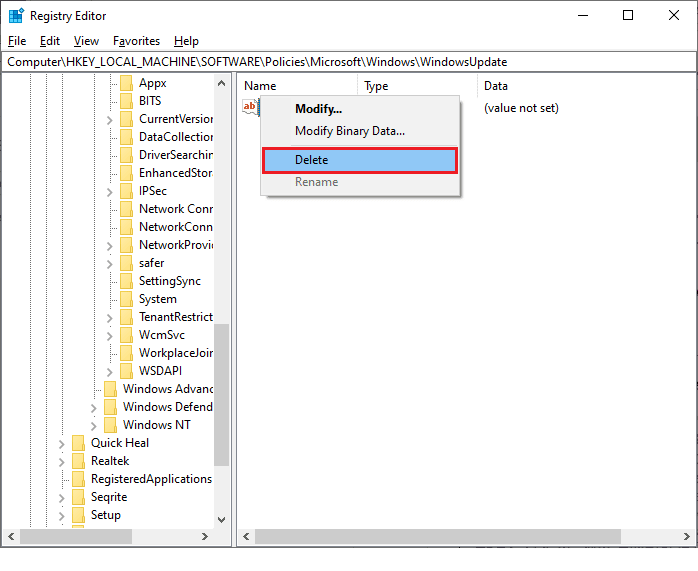
4. Starta om datorn. Kontrollera om felet är åtgärdat.
Metod 14: Utför systemåterställning
Om ingen av metoderna fungerar, återställ datorn till ett tidigare tillstånd genom att följa vår guide om hur du använder systemåterställning i Windows 10. Detta