Warframe, ett action-äventyrsspel tillgängligt på flera plattformar, lanserades först för Windows 2013 och har sedan dess blivit alltmer populärt tack vare sin breda tillgänglighet. Utvecklaren, Digital Extremes, har även planer på att släppa en mobilversion under slutet av 2022. Spelet har stadigt vuxit i anseende och popularitet, med många strömmar som sänds regelbundet. Dock stöter många användare på felmeddelandet ”Warframe inloggning misslyckades, kontrollera din information”. Om du också upplever detta problem, har du kommit rätt. Vi erbjuder dig en detaljerad guide för att lösa just detta fel.
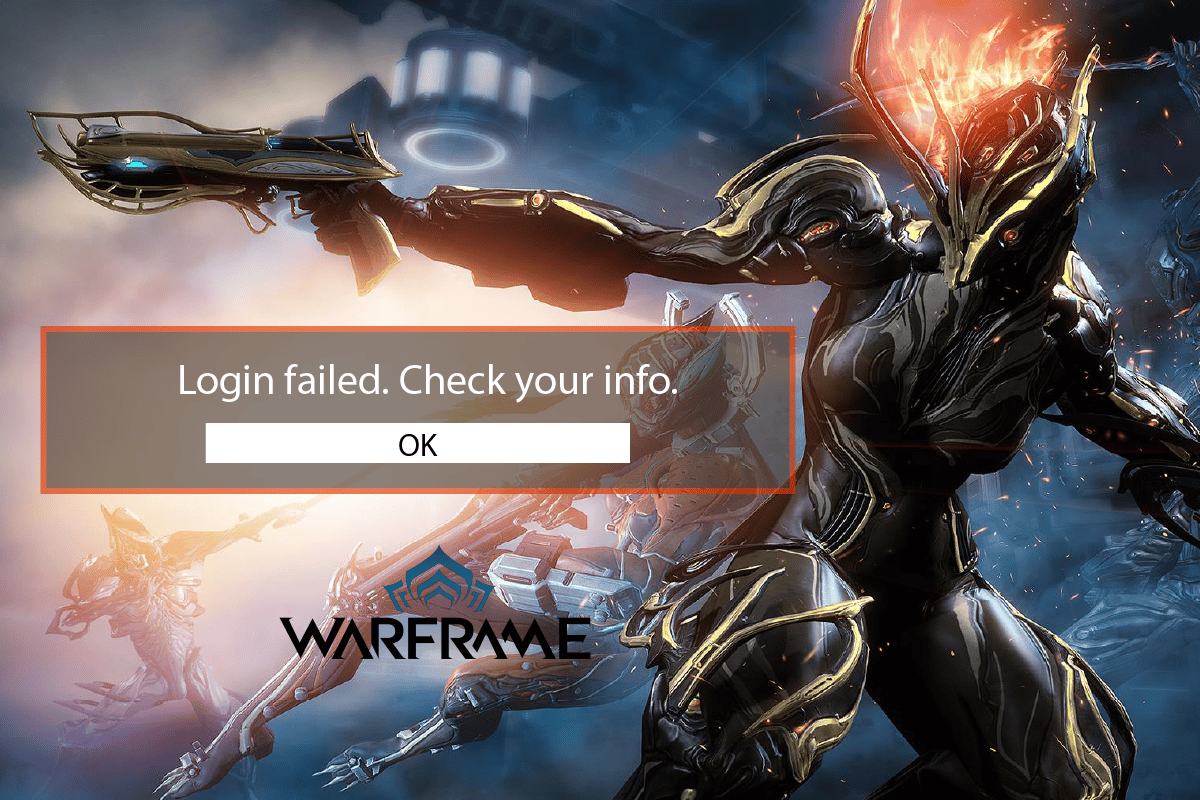
Åtgärda ”Warframe inloggning misslyckades Kontrollera din information” i Windows 10
Här följer några av de vanligaste orsakerna till inloggningsproblem i Warframe:
- Inkorrekt IP-adress eller IP-adress blockerad
- Problem med IPv4-anslutning
- Bristfällig internetanslutning
Låt oss nu gå igenom metoderna för att lösa dessa inloggningsproblem.
Metod 1: Omstart av Wi-Fi-routern
Din IP-adress kan vara felaktig på grund av ett tillfälligt tekniskt fel, eller bero på din internetleverantör. Ibland kan ett mindre fel i internetanslutningen leda till meddelandet ”Warframe inloggning misslyckades, kontrollera din information”. Det första steget är därför att starta om din Wi-Fi-router. Följ dessa steg:
1. Stäng av din Wi-Fi-router och dra ut strömkabeln i 3 minuter.

2. Anslut strömkabeln och slå på routern igen.
3. Kontrollera om internet fungerar och se om felmeddelandet kvarstår.
Metod 2: Använd IPv6-anslutning
Om du får meddelandet att Warframe-inloggningen misslyckats, kan det bero på problem med IPv4 (Internet Protocol Version 4). IPv4 är en adress som transporterar data i paket från en källa till en destination över nätverk. Många IPv4-användare har rapporterat detta problem. Försök att byta till IPv6 för att lösa problemet. Så här gör du:
1. Tryck samtidigt på Windows-tangenten + I för att öppna inställningarna.
2. Öppna nätverks- och internetinställningar.
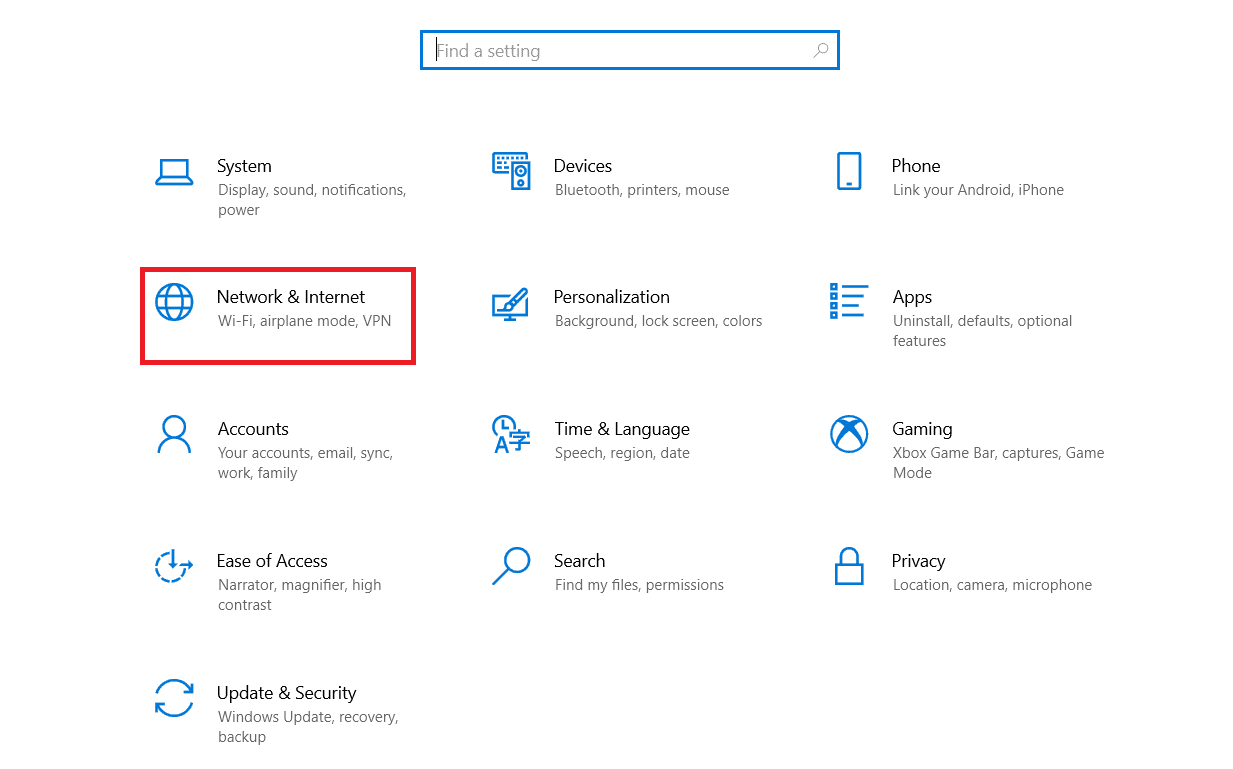
3. Dubbelklicka sedan på ”Ändra adapteralternativ”.
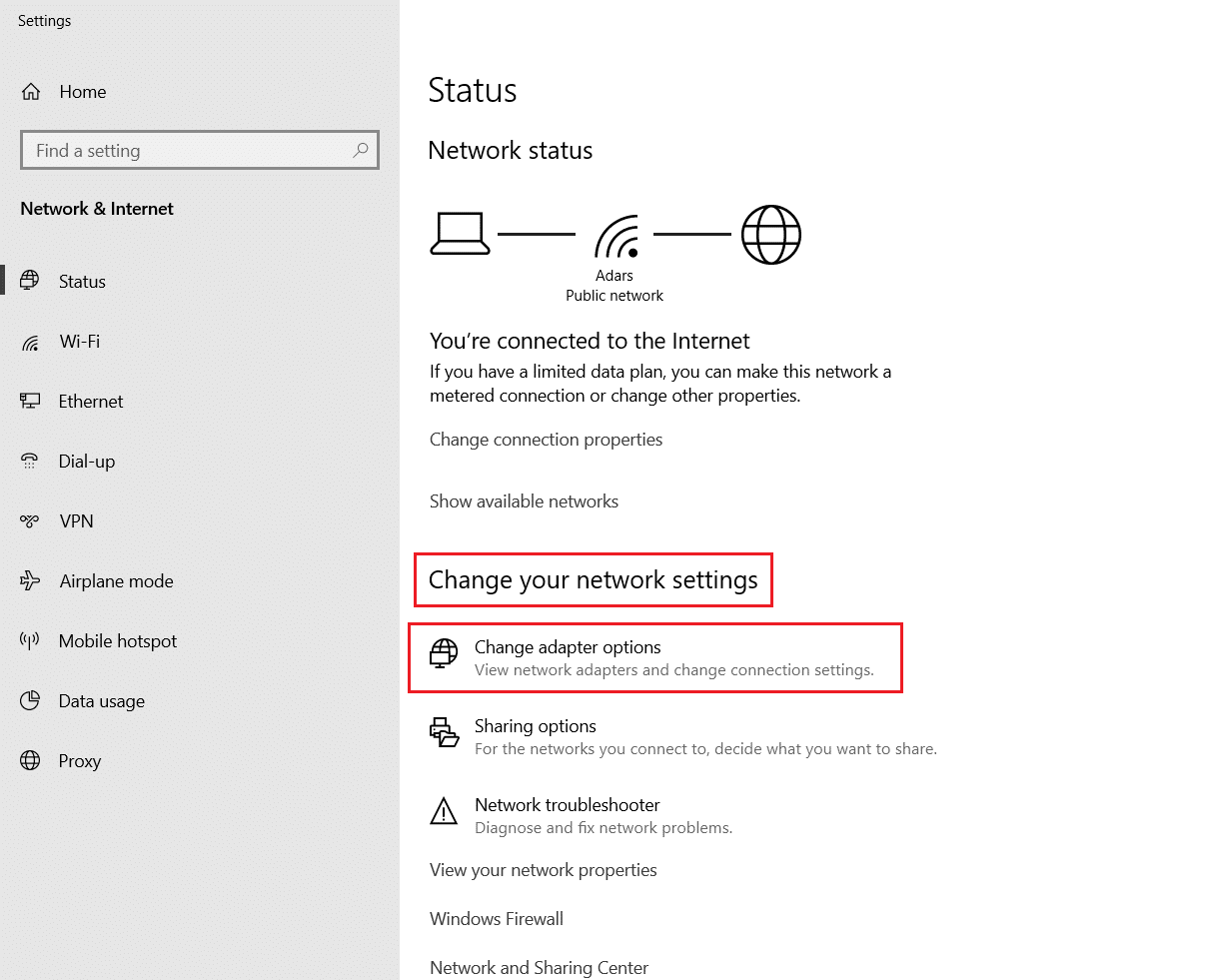
4. Välj din internetanslutning, högerklicka och välj ”Egenskaper”.
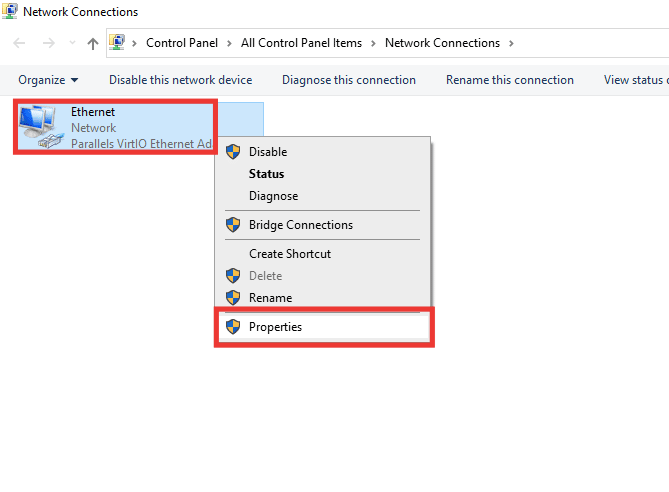
5. Markera kryssrutan för ”Internet Protocol Version 6 (TCP/IPv6)”.
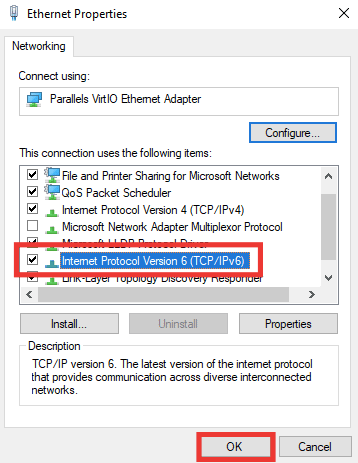
6. Klicka slutligen på ”OK”.
Metod 3: Använd en mobil hotspot
En mobil hotspot kan användas för att lösa inloggningsproblemet i Warframe. Genom att ansluta till en mobil hotspot ändras nätverksinställningarna och IP-adressen, då mobilnätverket har en annan IP. För att aktivera en mobil hotspot, följ dessa steg:
Obs: Eftersom smartphones inte har identiska inställningar och varierar mellan tillverkare, var noga med att hitta rätt inställningar innan du gör några ändringar. Följande metoder testades på en Redmi Note 5.
1. Öppna enhetens inställningar.
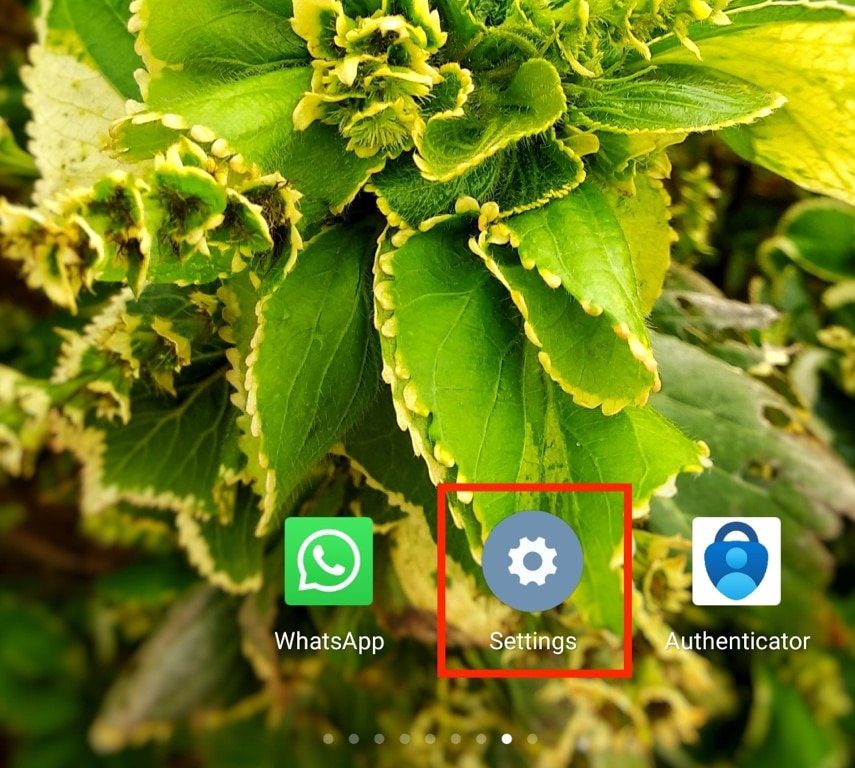
2. Öppna alternativet för ”Bärbar hotspot”.
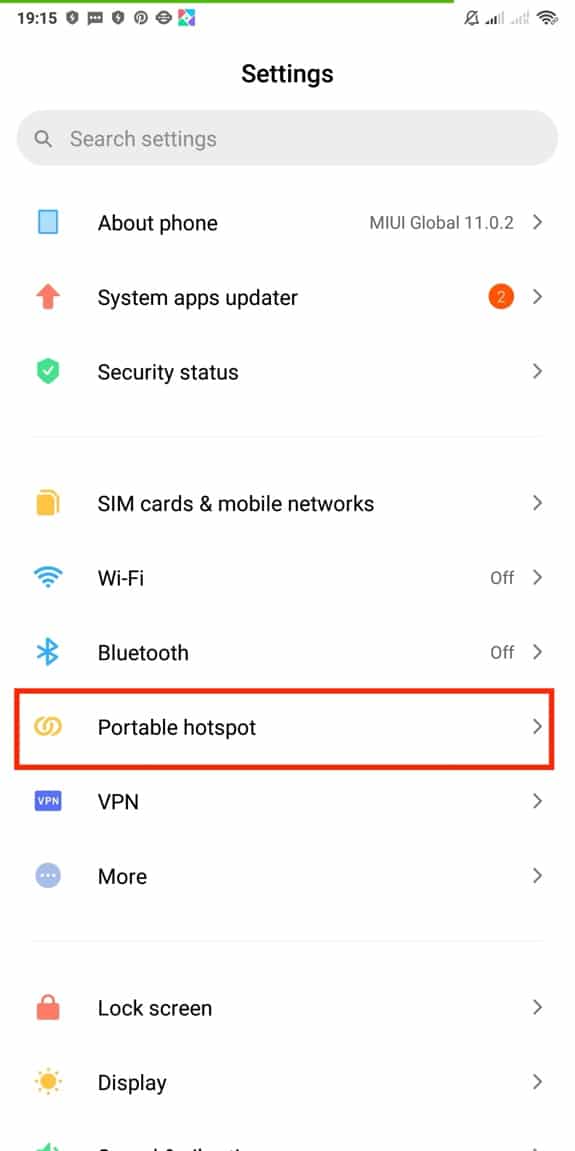
3. Aktivera den bärbara hotspotten.
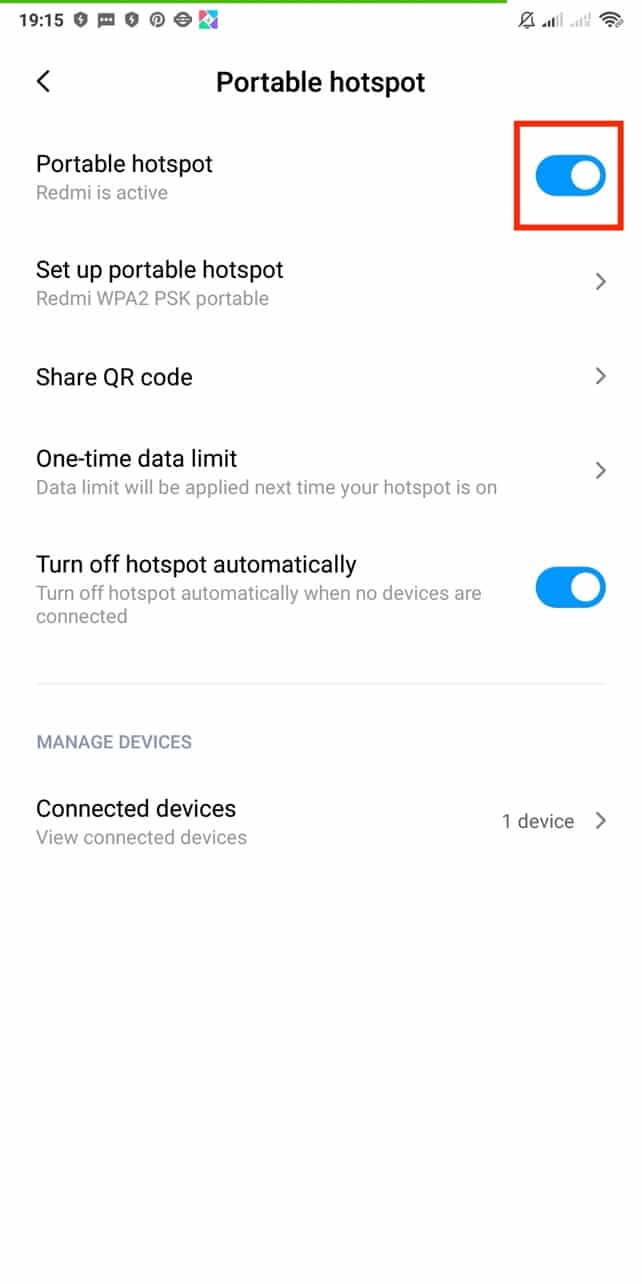
4. Anslut sedan din dator till nätverket.
Metod 4: Inaktivera proxyserver
Ibland kan olämpliga nätverkskonfigurationer på din Windows 10-dator leda till problem med Warframe-inloggningen. Om du har installerat någon VPN-tjänst eller använder proxyservrar på din dator, följ instruktionerna i guiden för att inaktivera VPN och proxy i Windows 10.
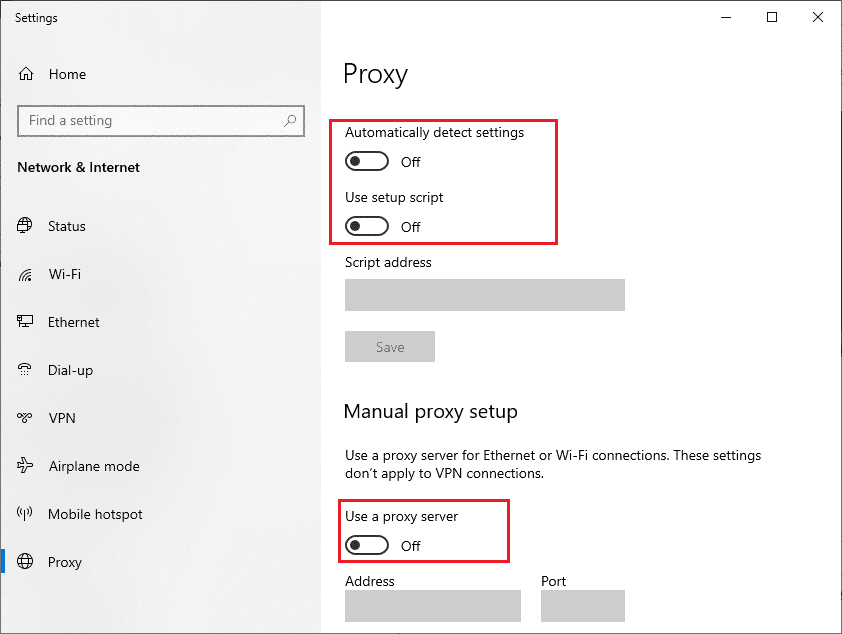
Metod 5: Använd en VPN-app
Ett VPN är ett krypterat privat nätverk som låter dig ändra din plats virtuellt. Det ökar också säkerheten och anonymiteten i din anslutning, vilket gör det svårare för andra att spåra din webbhistorik. Om du redan använder ett VPN, stäng av det och kontrollera om problemet kvarstår. Om det inte hjälper, aktivera VPN och experimentera med olika regioner och platser. Följ guiden för att ställa in ett VPN i Windows 10.
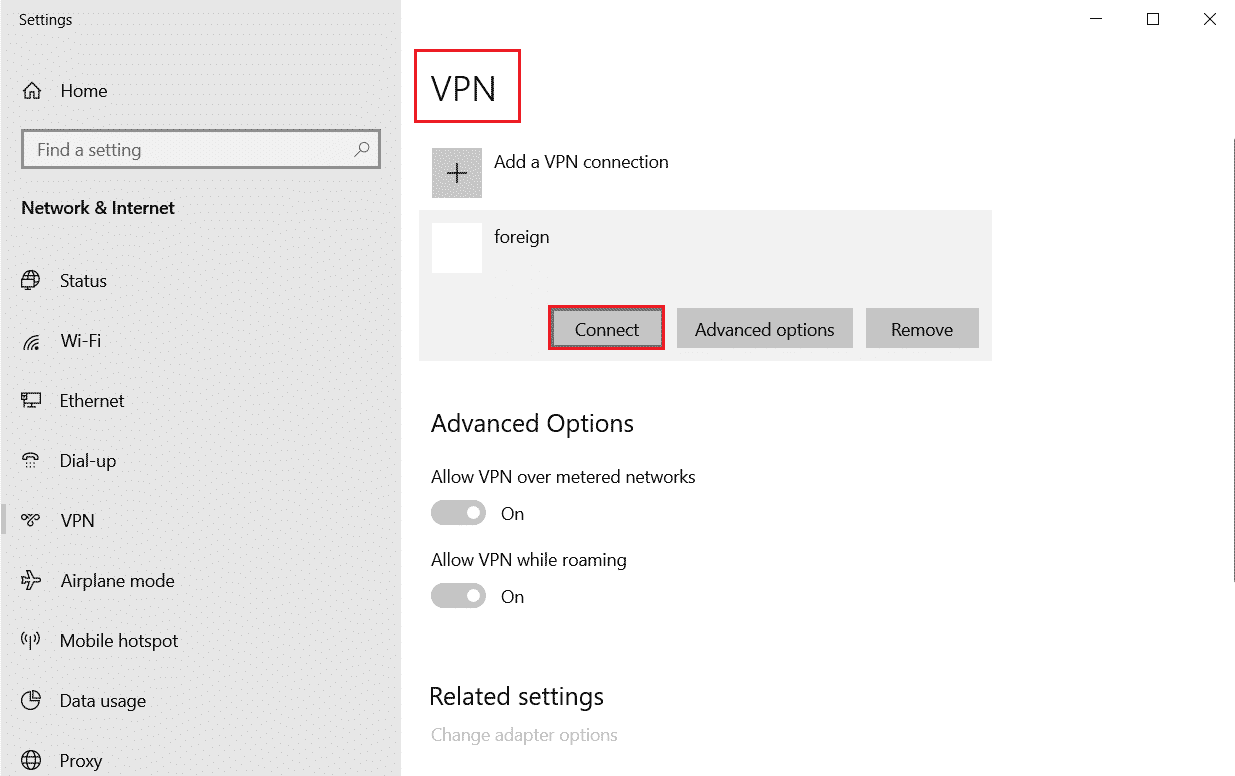
Du kan också läsa mer om Vad är ett VPN och hur det fungerar?
Metod 6: Stäng av Windows Defender-brandväggen (rekommenderas inte)
Brandväggen kan ibland blockera spelets server, vilket kan orsaka att felmeddelandet ”Warframe inloggning misslyckades, kontrollera din information” visas. Stäng av brandväggen och starta om spelet för att försöka lösa problemet. För att inaktivera brandväggen, följ guiden om hur du stänger av Windows 10-brandväggen.
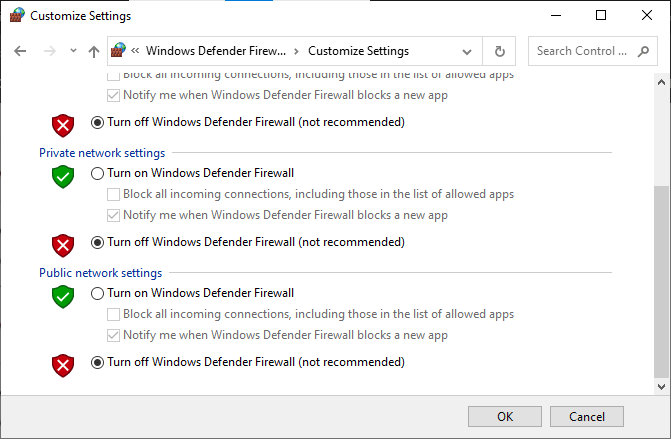
Obs: Att stänga av brandväggen kan vara riskabelt och utsätta din dator för virus och skadlig programvara. Stäng av den på egen risk. Det finns ett säkrare alternativ i metod 7 nedan.
Metod 7: Tillåt appar via Windows Defender
Det är osäkert att stänga av brandväggen och låta alla appar och filer passera utan säkerhetskontroll. Ett bättre alternativ är att ge en specifik app tillåtelse att kommunicera genom brandväggen. Så här gör du:
1. Tryck på Windows-tangenten, skriv ”Kontrollpanelen” och klicka på ”Öppna”.

2. Ändra ”Visa efter: Kategori” till ”Stora ikoner”.
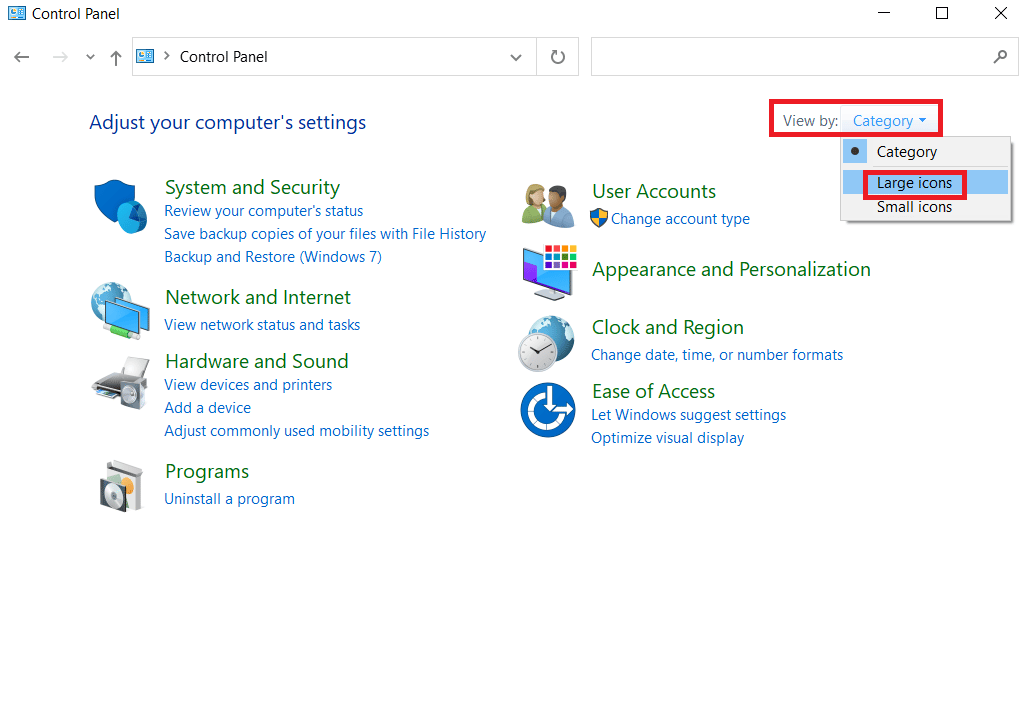
3. Klicka sedan på ”Windows Defender-brandväggen”.
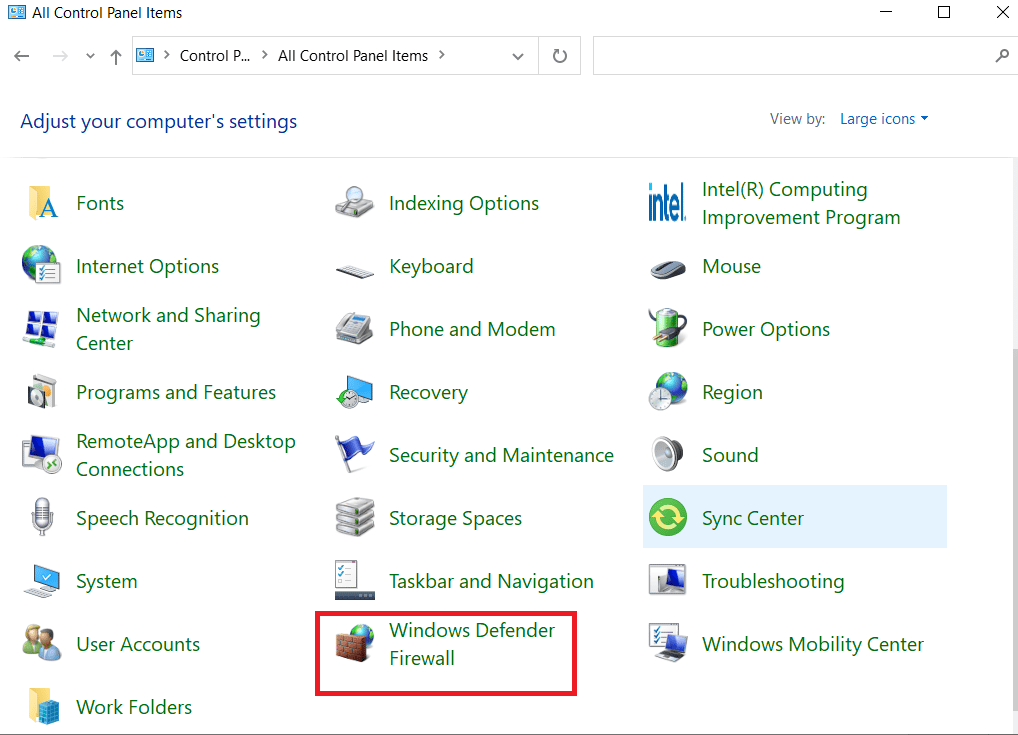
4. Klicka på ”Tillåt en app eller funktion via Windows Defender-brandväggen”.
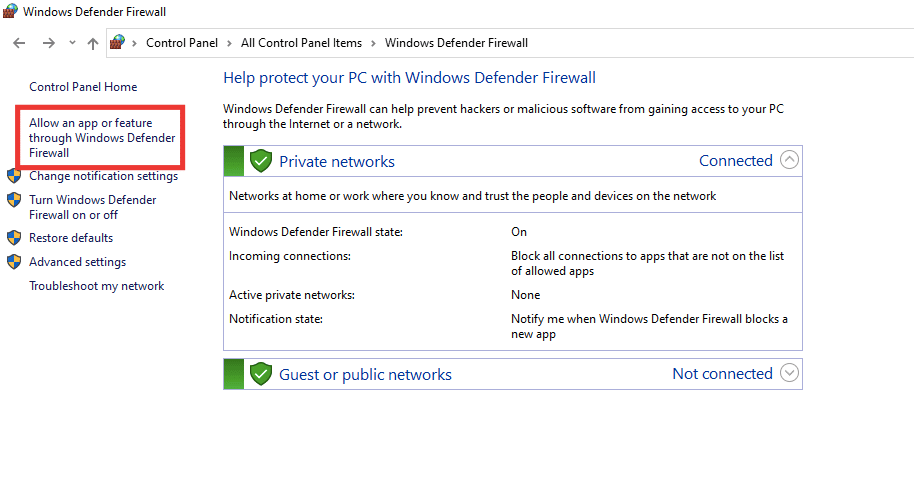
5. Välj Warframe-appen och markera rutan för både ”Privat” och ”Offentlig”.
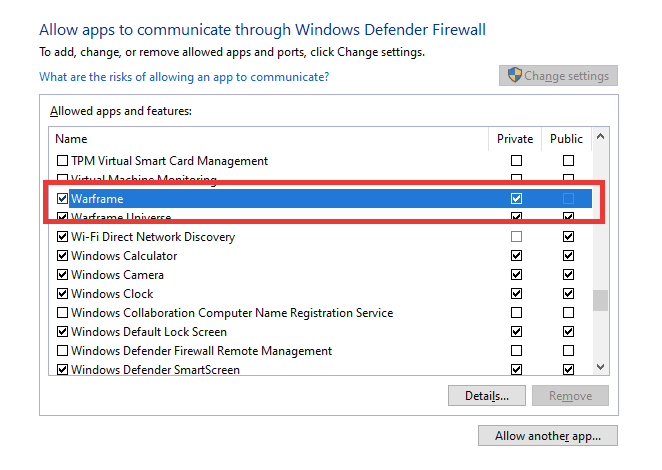
6. Klicka slutligen på ”OK” för att spara inställningarna.
Metod 8: Inaktivera antivirusprogram (om tillämpligt)
Det är möjligt att felet med Warframe-inloggningen orsakas av att antivirusprogram blockerar spelets server. Inaktivera antivirusprogrammet för hela systemet eller skapa ett undantag för Warframe-spelet. Följ instruktionerna i guiden för att inaktivera antivirus tillfälligt i Windows 10.
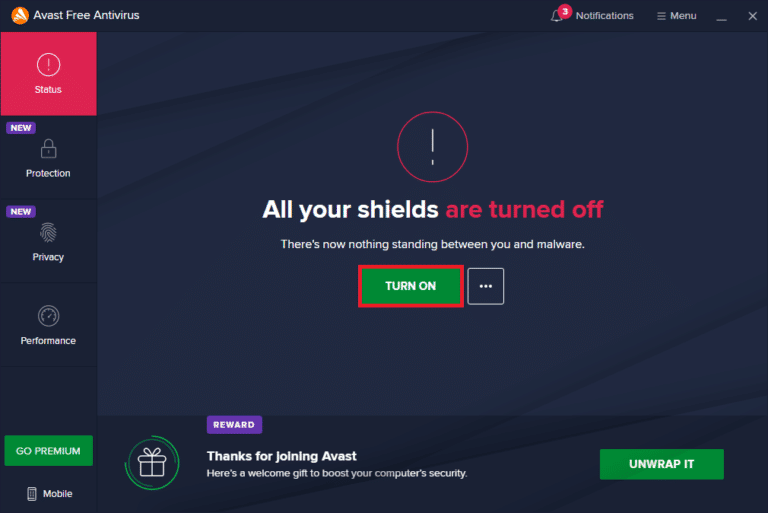
Om problemet kvarstår kan du testa spelet på en annan enhet eller installera om det på din dator.
***
Vi hoppas att den här guiden har hjälpt dig att lösa problemet med Warframe-inloggningen. Berätta gärna vilken metod som fungerade bäst för dig i kommentarsfältet nedan. Om du har några frågor eller förslag är du välkommen att lämna en kommentar.