Det kan hända att du stöter på ett felmeddelande från VirtualBox-gränssnittet som indikerar aktiva anslutningar när du försöker stänga av din dator, särskilt om du använder en äldre version av BlueStacks-emulatorn. Detta är ett problem som uppstår när datorn inte stängs av som den ska. Det har även observerats att felaktiga prioritetsinställningar i Aktivitetshanteraren för BlueStacks kan orsaka detta fel. Om du upplever detta problem, kommer den här guiden att erbjuda effektiva felsökningssteg för att lösa det.
Hur du åtgärdar felmeddelandet ”VirtualBox-gränssnittet har aktiva anslutningar”
Det finns flera faktorer som kan bidra till att VirtualBox-gränssnittet inte stängs av korrekt i Windows 10. Här är några vanliga orsaker:
- Konfliktande bakgrundsprocesser på din dator.
- Startuppgifter som stör BlueStacks.
- Felaktiga prioriteringsinställningar för BlueStacks.
- Föråldrad emulator, operativsystem, .NET framework eller drivrutiner.
- Applikationer som krockar med BlueStacks.
- Inkompatibelt användarkonto eller Windows-version.
Vi har sammanställt en lista med effektiva felsökningsmetoder för att hjälpa dig att lösa problemet med att BlueStacks inte stängs av på grund av VirtualBox-gränssnittet i Windows 10.
Obs: Innan du börjar, se till att du inte har aktiverat meddelandeläget i BlueStacks.
Metod 1: Avsluta BlueStacks-processer
Om BlueStacks körs, även i bakgrunden, kan det förhindra datorn från att stängas av. I sådana fall måste du avsluta BlueStacks helt via Aktivitetshanteraren. Stäng alla processer relaterade till BlueStacks med tvång, som beskrivet i vår guide om hur man avslutar en process i Windows 10. Detta kan lösa problemet. Du kan också skapa en batchfil för att automatisera detta. Följ stegen nedan:
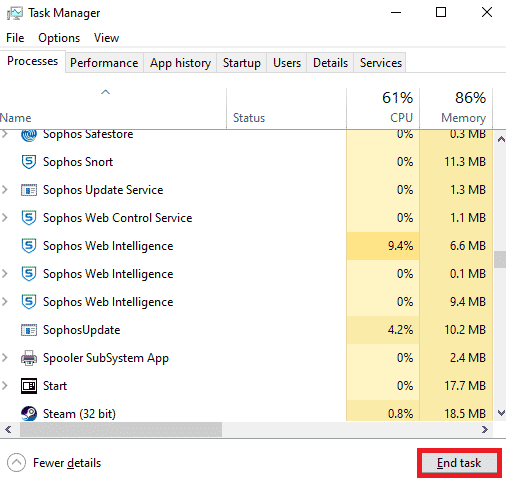
Stäng nu av datorn och se om felet med VirtualBox-gränssnittet är åtgärdat. Om problemet är löst kan du skapa en batchfil för att snabbt avsluta processerna innan du stänger av datorn.
Obs: Detta kan även åstadkommas genom att skapa en avstängningsuppgift antingen via Grupprincipredigeraren eller Schemaläggaren.
Följ dessa steg:
1. Kopiera följande text till en textredigerare, som Anteckningar:
wmic process where "name="HD-Player.exe"" delete wmic process where "name="HD-Agent.exe"" delete wmic process where "name="Bluestacks.exe"" delete wmic process where "name="Bluestacks.exe"" delete
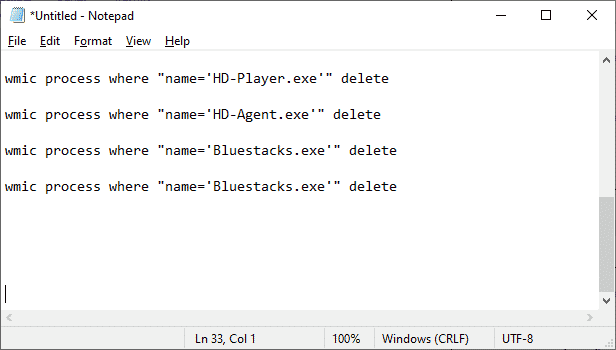
2. Klicka på Arkiv och välj ”Spara som”.
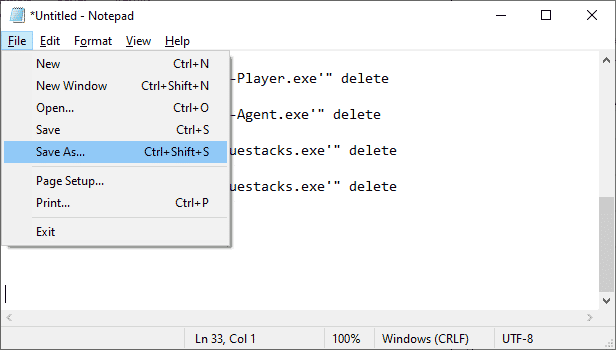
3. Ändra ”Spara som typ” till ”Alla filer” och spara filen med ett .cmd-tillägg (t.ex. ”avsluta_bluestacks.cmd”).
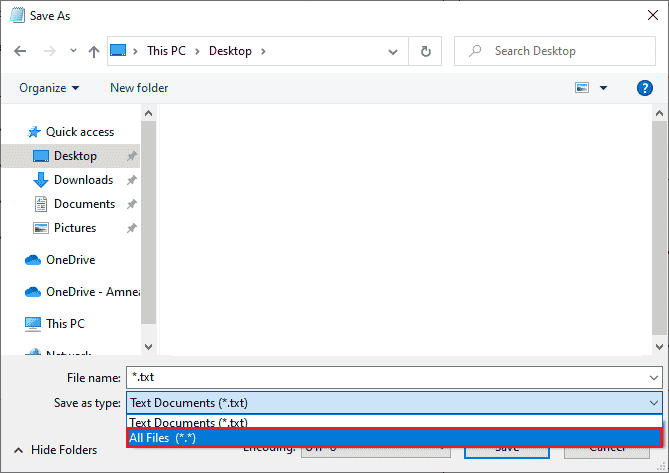
4. Stäng nu filen och klicka på den nyskapade cmd-filen innan du stänger av datorn. Kontrollera sedan om VirtualBox-gränssnittets felmeddelande är borta.
Metod 2: Inaktivera startprocesser
Om den första metoden inte hjälpte kan du prova att inaktivera alla startprocesser via Aktivitetshanteraren. Många användare har rapporterat att detta löste problemet. För att göra detta, följ vår guide om hur man inaktiverar startprogram i Windows 10.
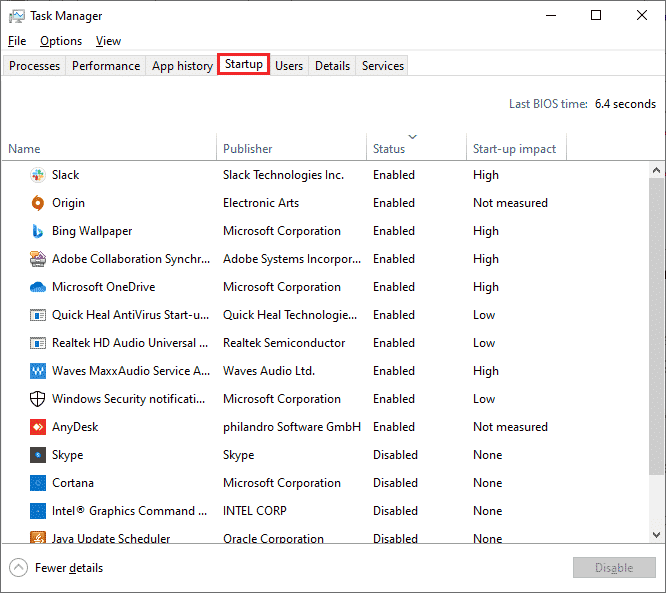
Klicka på varje startprocess och välj ”Inaktivera”.
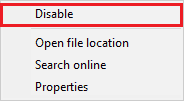
Starta om datorn efter att ha inaktiverat alla startprocesser och se om felet är borta.
Metod 3: Ändra kompatibilitetsinställningar
Det är möjligt att BlueStacks inte har tillräcklig behörighet för att köras korrekt. Säkerhetsinställningar kan ändras i samband med uppdateringar av program eller Windows. Följ dessa steg för att ge BlueStacks full kontroll:
1. Högerklicka på BlueStacks genväg på skrivbordet och välj ”Öppna filplats”.
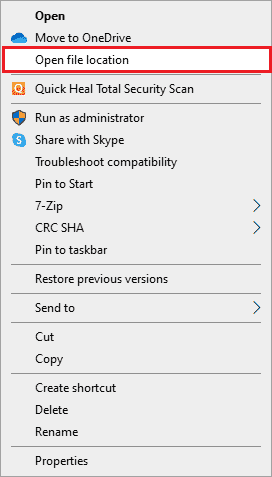
2. Leta reda på filen ”Bluestacks.exe” och högerklicka på den.
3. Välj ”Egenskaper”.

4. Gå till fliken ”Säkerhet” och klicka på ”Redigera” bredvid ”För att ändra behörigheter klicka på Redigera”.
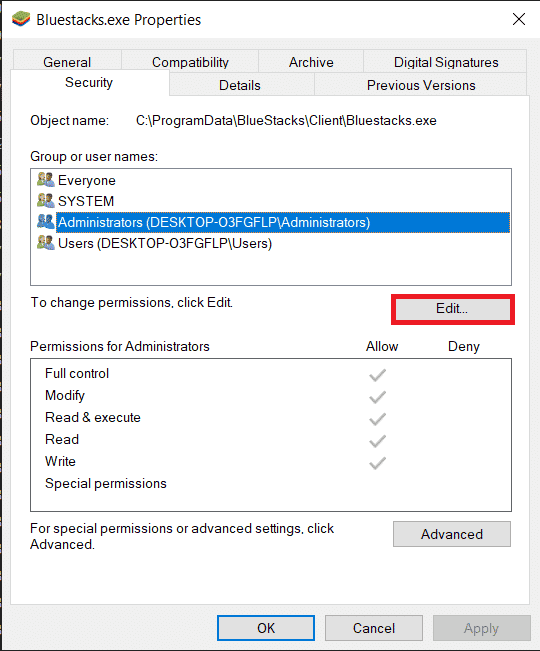
5. Välj ditt användarnamn från listan under ”Grupp- eller användarnamn” och markera rutan ”Full kontroll” i kolumnen ”Tillåt”.
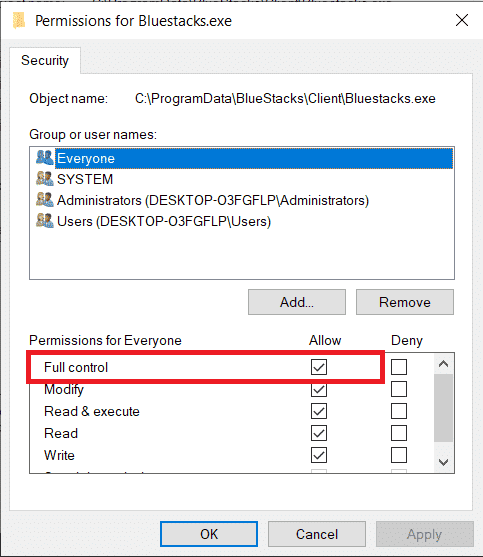
6. Klicka på ”Verkställ” och ”OK” för att spara ändringarna.
Kontrollera om problemet kvarstår. Om så är fallet, kan du försöka köra BlueStacks i kompatibilitetsläge för en annan Windows-version. Detta kan vara nödvändigt om problemet uppstod efter en Windows-uppdatering. Följ dessa steg:
1. Högerklicka på BlueStacks genväg och välj ”Egenskaper”.
2. Gå till fliken ”Kompatibilitet” och markera ”Kör det här programmet i kompatibilitetsläge för:”.
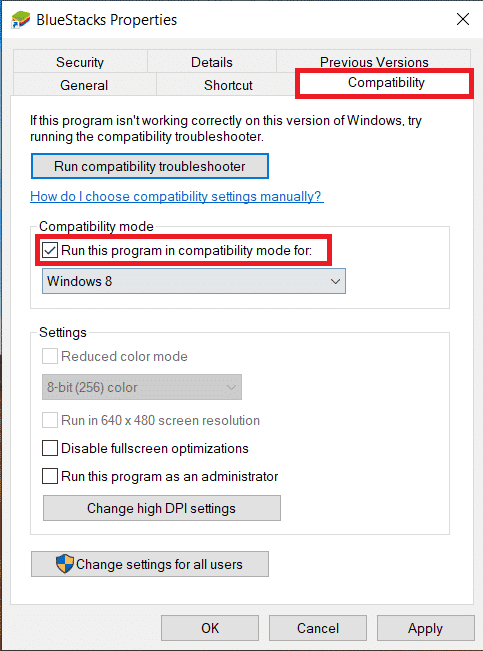
3. Välj en lämplig Windows-version och klicka på ”Verkställ” och sedan ”OK”.
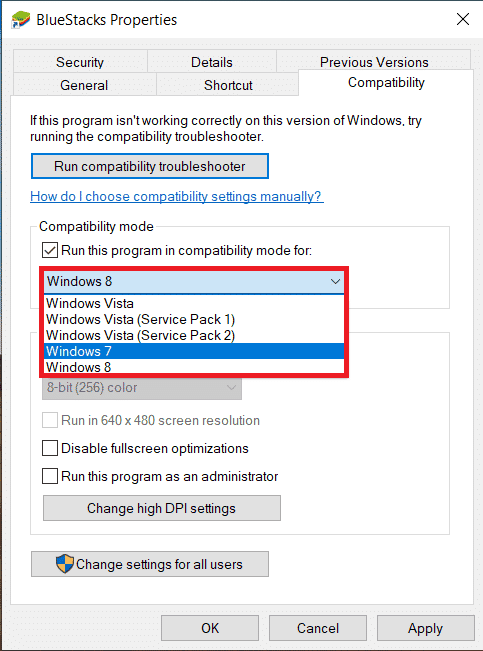
Metod 4: Ändra prioritet för BlueStacks-processer
Felaktiga prioriteringsinställningar för BlueStacks-processer kan orsaka felmeddelandet om aktiva anslutningar. I så fall kan du ändra processernas prioritering i Aktivitetshanteraren enligt instruktionerna nedan.
Obs: Var försiktig vid ändring av processprioriteringar, eftersom felaktiga inställningar kan göra systemet instabilt eller mycket långsamt.
1. Tryck på Ctrl + Shift + Esc samtidigt för att öppna Aktivitetshanteraren.
2. Gå till fliken ”Detaljer” och högerklicka på ”HD-Player.exe”.
3. Välj ”Ange prioritet” och sedan ”Realtid”.
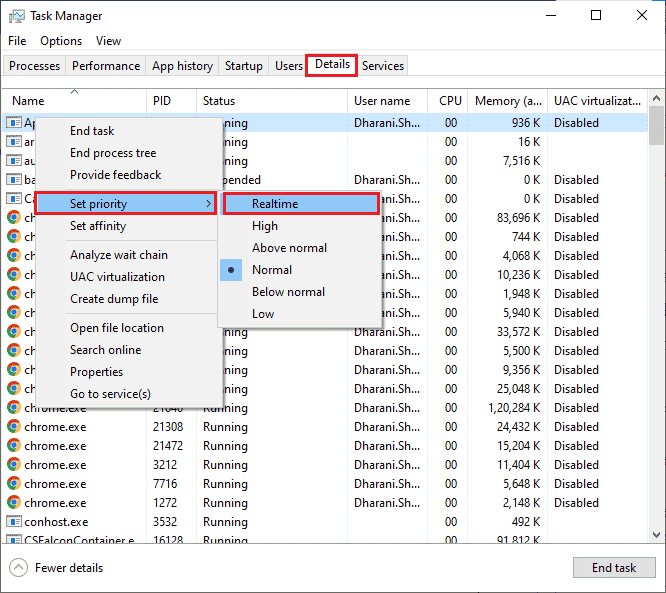
4. Ställ in prioriteringen enligt följande:
HD-Agent.exe >> Över normal Bluestacks.exe >> Realtid BstkSVC.exe >> Realtid
5. Starta om datorn efter att ha stängt Aktivitetshanteraren och se om problemet är löst.
6. Om problemet är löst, stäng alla öppna processer.
7. Öppna en textredigerare, som Anteckningar, och kopiera följande text dit:
start "" /Realtime "C:Program FilesBlueStacksHD-Player.exe" start "" /AboveNormal "C:Program FilesBlueStacksHD-Agent.exe" start "" /Realtime "C:Program FilesBlueStacksBluestacks.exe" start "" /Realtime "C:Program FilesBlueStacksBstkSVC.exe"
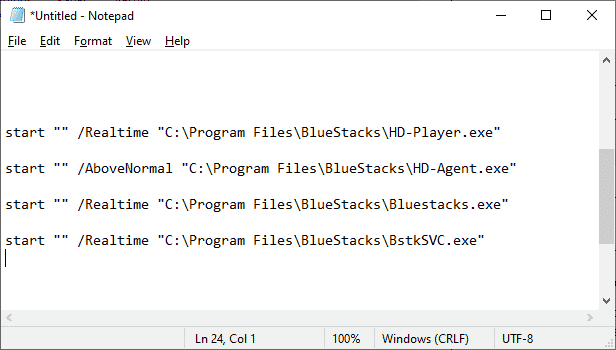
8. Välj ”Spara som” från Arkiv-menyn.
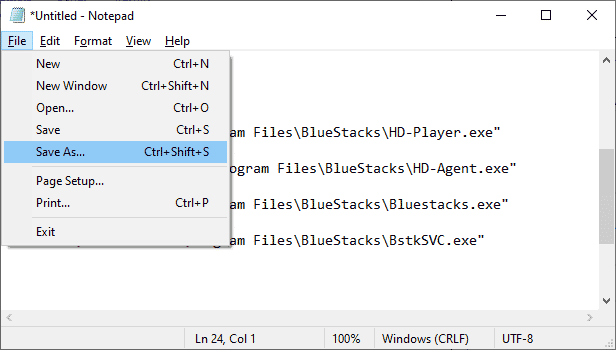
9. Ändra ”Spara som typ” till ”Alla filer” och spara filen med ett .cmd-tillägg (t.ex. ”bluestacks_prioritet.cmd”).
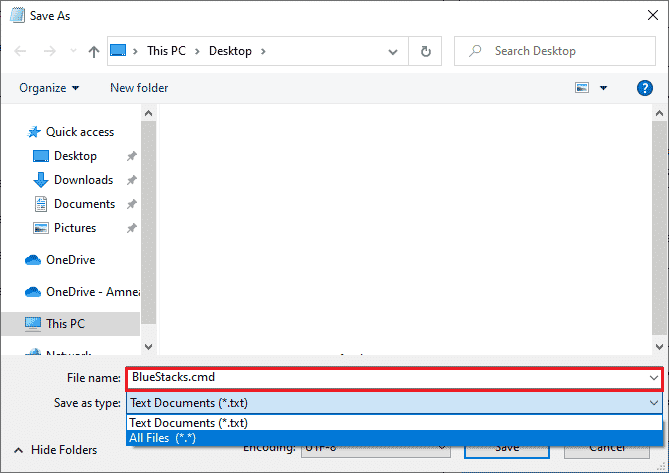
10. Starta BlueStacks genom att klicka på den nyskapade kommandofilen. Problemet bör vara löst.
Metod 5: Aktivera virtualisering (om tillgängligt)
BlueStacks är en virtualiseringsapplikation. Vissa kretsar från AMD och Intel har virtualiseringsteknik som förbättrar prestandan när sådana program körs. Programvaran fungerar då smidigare. Många användare har rapporterat att aktivering av virtualisering har löst problem med att BlueStacks inte stängs av med VirtualBox-gränssnittet. Kontrollera först om detta är tillgängligt på ditt system. Följ dessa steg för att kontrollera om din dator (Intel-system) stöder virtualiseringsteknik:
1. Ladda ner Intels Processor Identification Utility från den officiella webbplatsen genom att klicka på knappen ”Ladda ner” till vänster.
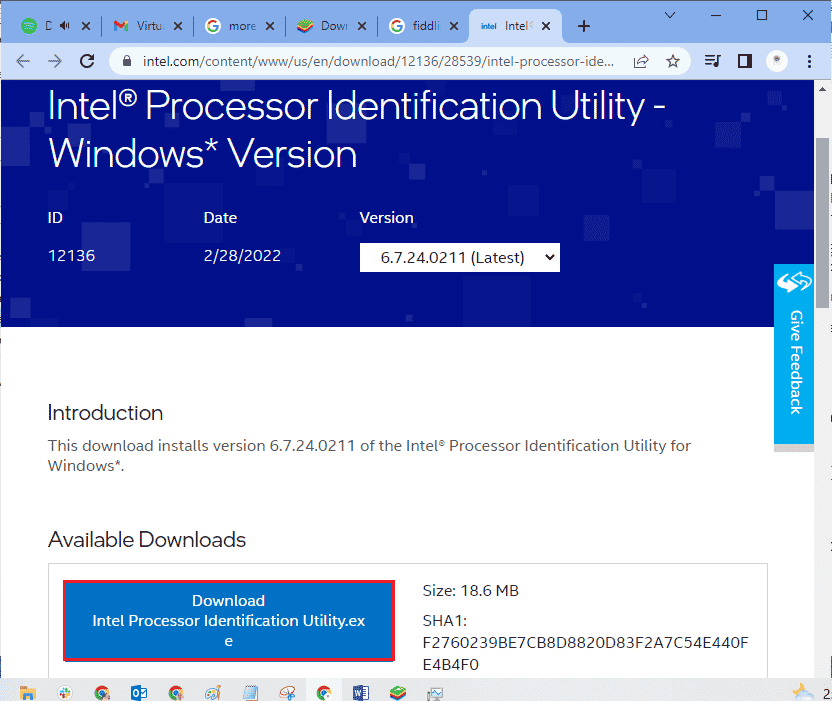
2. När filen har laddats ner, klicka på installationsfilen och följ instruktionerna för att installera verktyget på din dator.
3. Starta programmet efter installationen.
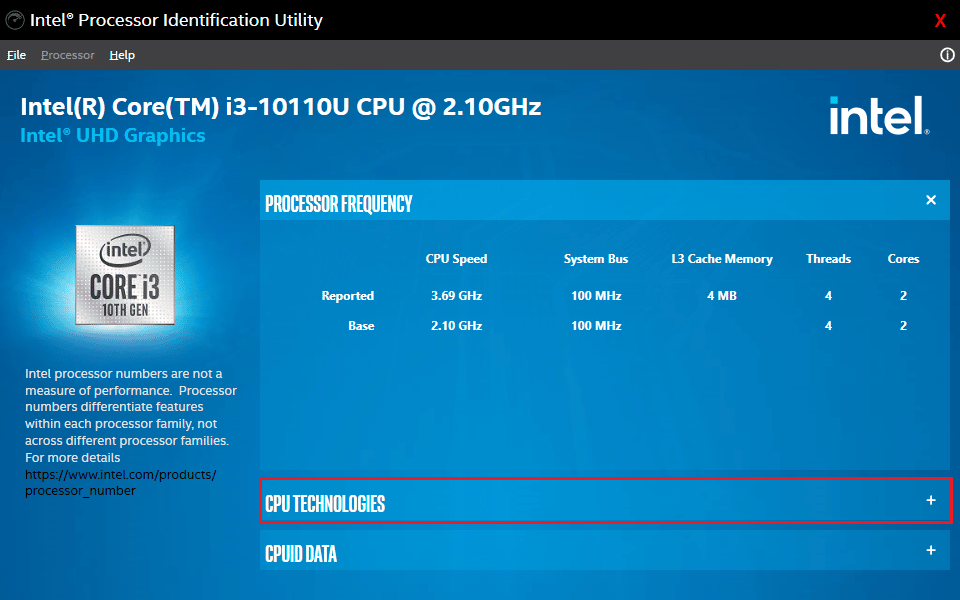
4. Expandera ”CPU TECHNOLOGIES” genom att klicka på ”+”-ikonen.
5. Leta efter ”Intel® Virtualization Technology” i listan. Det brukar vara det första objektet.
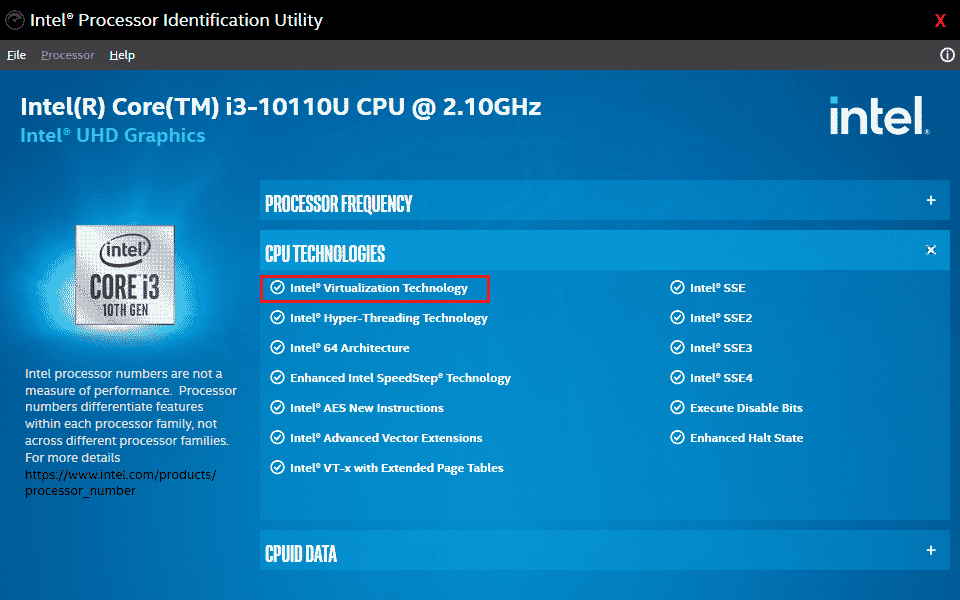
6. Om tekniken stöds visas ”Ja” eller en bock till vänster om alternativet.
Följ stegen nedan för att kontrollera om din dator (AMD) stöder virtualisering:
1. Ladda ner AMD Virtualization Technology och Hyper-V-filerna som behövs för din dator.
2. Klicka på .exe-filen och följ anvisningarna på skärmen för att installera den.
3. Öppna programmet. Om det stöds får du ett meddelande ”Systemet är kompatibelt med Hyper-V”.
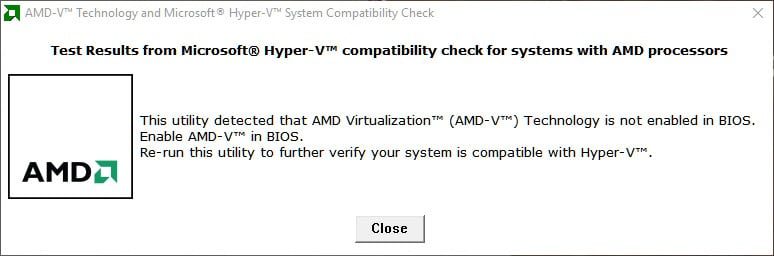
Om din dator stöder virtualiseringsteknik (Intel eller AMD), följ dessa steg för att aktivera den. Annars kan du gå vidare till nästa metod:
1. Du kan aktivera virtualisering från BIOS-menyn. Starta om datorn.
2. Klicka på Start, sedan på strömknappen och välj ”Starta om”.
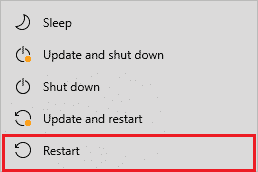
3. Tryck på Esc, Del, F12, F10 eller F8 upprepade gånger för att öppna BIOS-menyn. Vilken tangent som fungerar beror på tillverkaren. Du kan googla efter BIOS-tangenten för din dator.
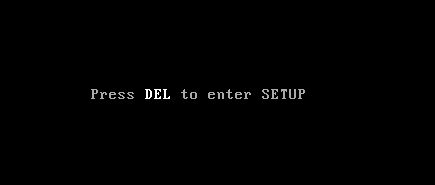
4. I BIOS-menyn, leta efter ”Virtualization Technology”, ”Intel Virtualization Technology”, ”Intel VT for Direct I/O” eller liknande alternativ. Använd piltangenterna och tryck på Enter för att aktivera det.
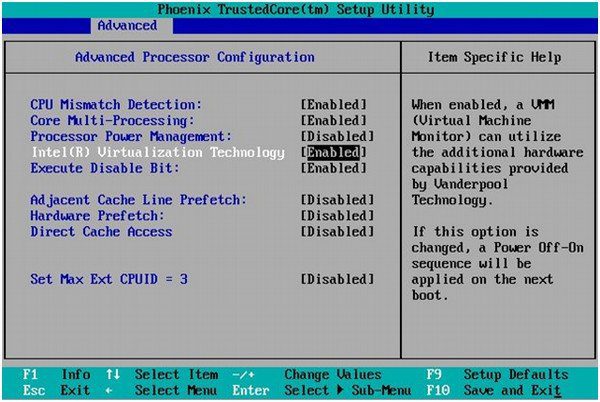
5. Spara inställningarna och avsluta BIOS. Datorn startar om automatiskt. Kontrollera om problemet är löst.
Metod 6: Uppdatera BlueStacks-emulatorn
BlueStacks uppdateras regelbundet för att åtgärda buggar och anpassas till den tekniska utvecklingen. Att uppdatera BlueStacks till den senaste versionen kan lösa problemet. Följ stegen nedan:
1. Starta BlueStacks. Klicka på kugghjulsikonen för att öppna Inställningar.
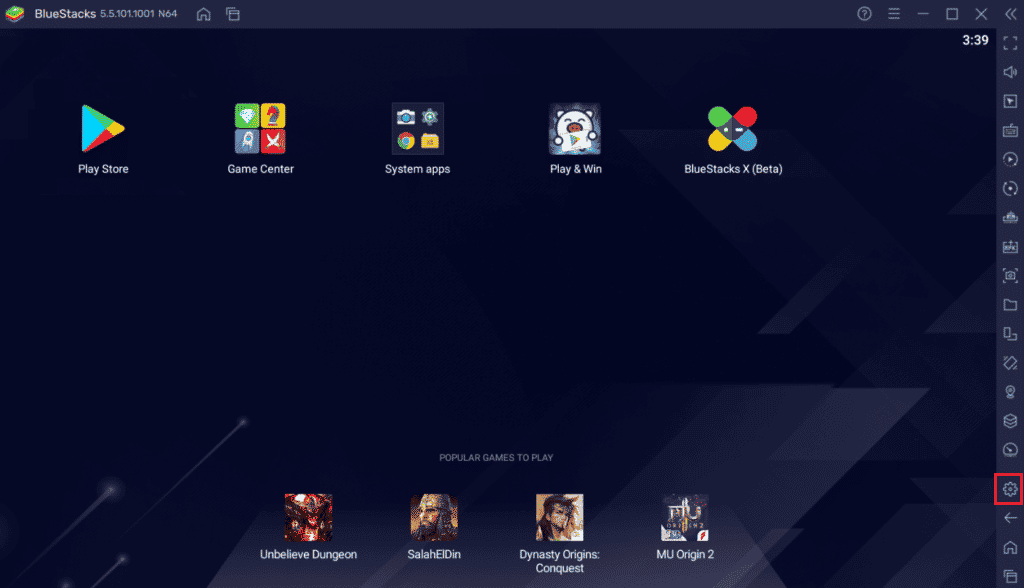
2. Klicka på ”Om” till vänster i fönstret.
3. Klicka på ”Sök efter uppdateringar”.
4. Installera uppdateringarna och starta om emulatorn.
5. Stäng emulatorn (även från systemfältet) och kontrollera om felet är löst.
Metod 7: Uppdatera Windows
Buggfixar i Windows kan åtgärda många problem, inklusive det med VirtualBox-gränssnittet. Se till att du har uppdaterat ditt Windows-operativsystem. Läs vår guide om hur du laddar ner och installerar de senaste Windows 10-uppdateringarna.
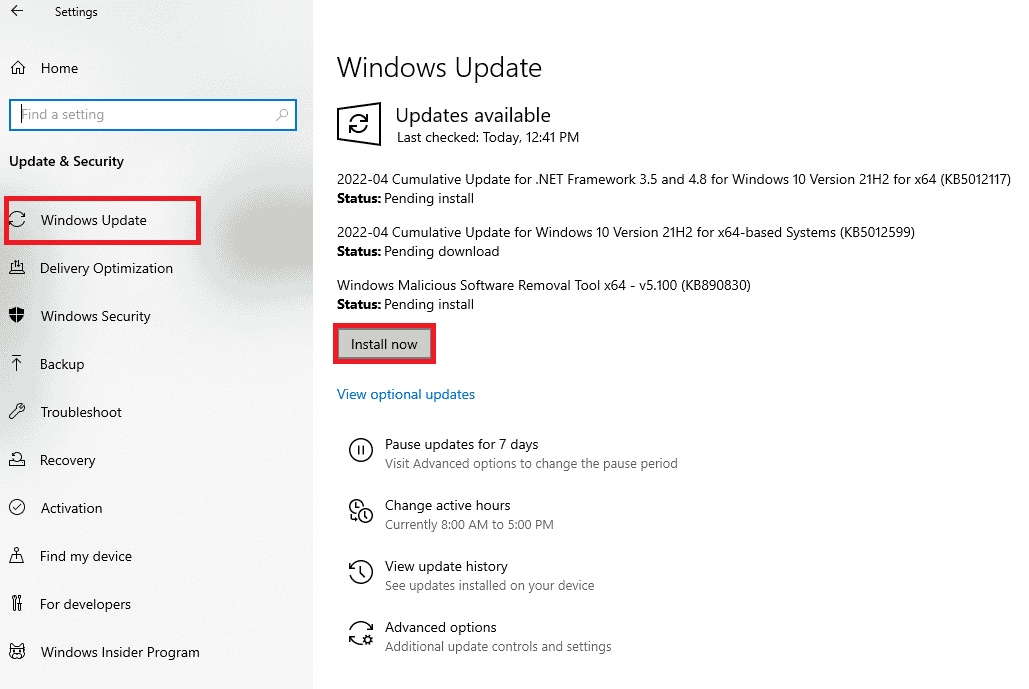
Efter uppdateringen, kontrollera om problemet med BlueStacks-avstängningen är löst.
Metod 8: Uppdatera grafikdrivrutiner
Föråldrade grafikdrivrutiner kan orsaka problem. Du kan uppdatera drivrutinerna manuellt eller med programvara från tredje part. Läs vår guide om 4 sätt att uppdatera grafikdrivrutiner i Windows 10 och se om problemet löses.

Metod 9: Installera om grafikdrivrutiner
Om uppdatering av drivrutinerna inte hjälper, försök installera om dem för att åtgärda eventuella inkompatibilitetsproblem. Se vår guide hur du avinstallerar och installerar om drivrutiner i Windows 10.

Efter ominstallationen, se om du kan köra BlueStacks utan avstängningsproblem.
Metod 10: Återställ grafikdrivrutiner
Om den aktuella versionen av drivrutinerna är inkompatibel med BlueStacks, kan du återställa dem till en tidigare version. Följ vår guide om hur man återställer drivrutiner i Windows 10.
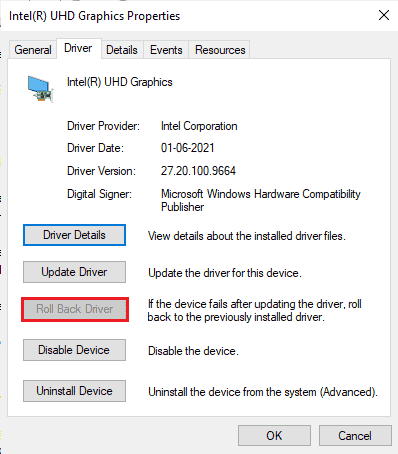
Kontrollera om problemet meddelandet är borta.
Metod 11: Uppdatera .NET Framework
.NET Framework i Windows 10 är viktigt för att moderna appar och spel ska fungera. Många spel har en funktion för automatisk uppdatering av .NET Framework. Om datorn ber om en uppdatering kan du installera den manuellt. Gör så här:
1. Sök efter nya uppdateringar för .NET Framework på den officiella Microsoft-webbplatsen.
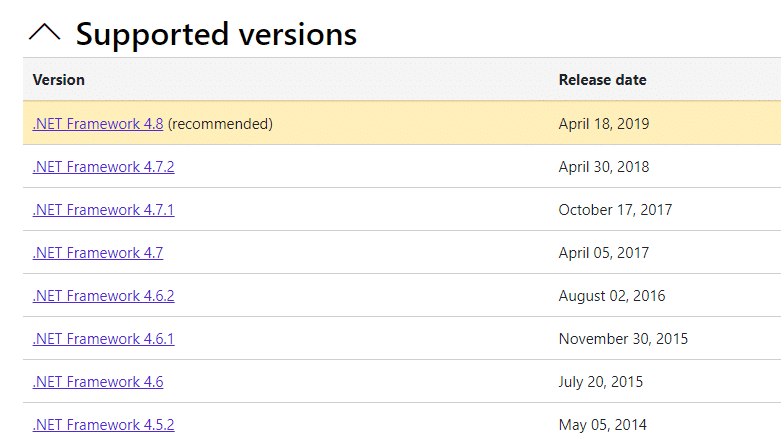
2. Om uppdateringar finns, klicka på den motsvarande länken och ladda ner .NET Framework 4.8 Runtime.
Obs: Ladda inte ner .NET Framework 4.8 Developer Pack. Den är avsedd för utvecklare.
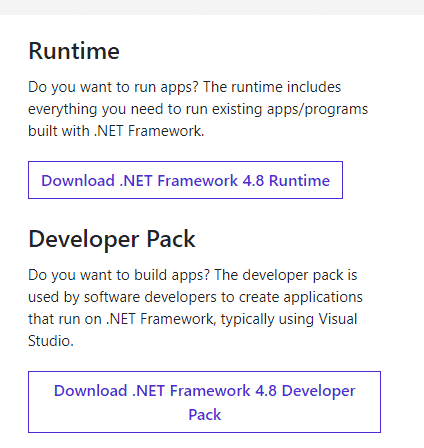
3. Gå till Mina nedladdningar. Dubbelklicka på installationsfilen och följ instruktionerna för att installera .NET Framework på din Windows-dator.
4. Kontrollera om VirtualBox-problemet är löst.
Metod 12: Skapa en ny administratörsanvändare
Om ingen av metoderna hjälpte kan ditt användarkonto vara skadat eller ha felaktiga konfigurationer. Skapa i så fall ett nytt administratörskonto enligt instruktionerna nedan:
1. Tryck på Windows + I för att öppna Inställningar.
2. Klicka på ”Konton”.

3. Välj ”Familj och andra användare” till vänster.
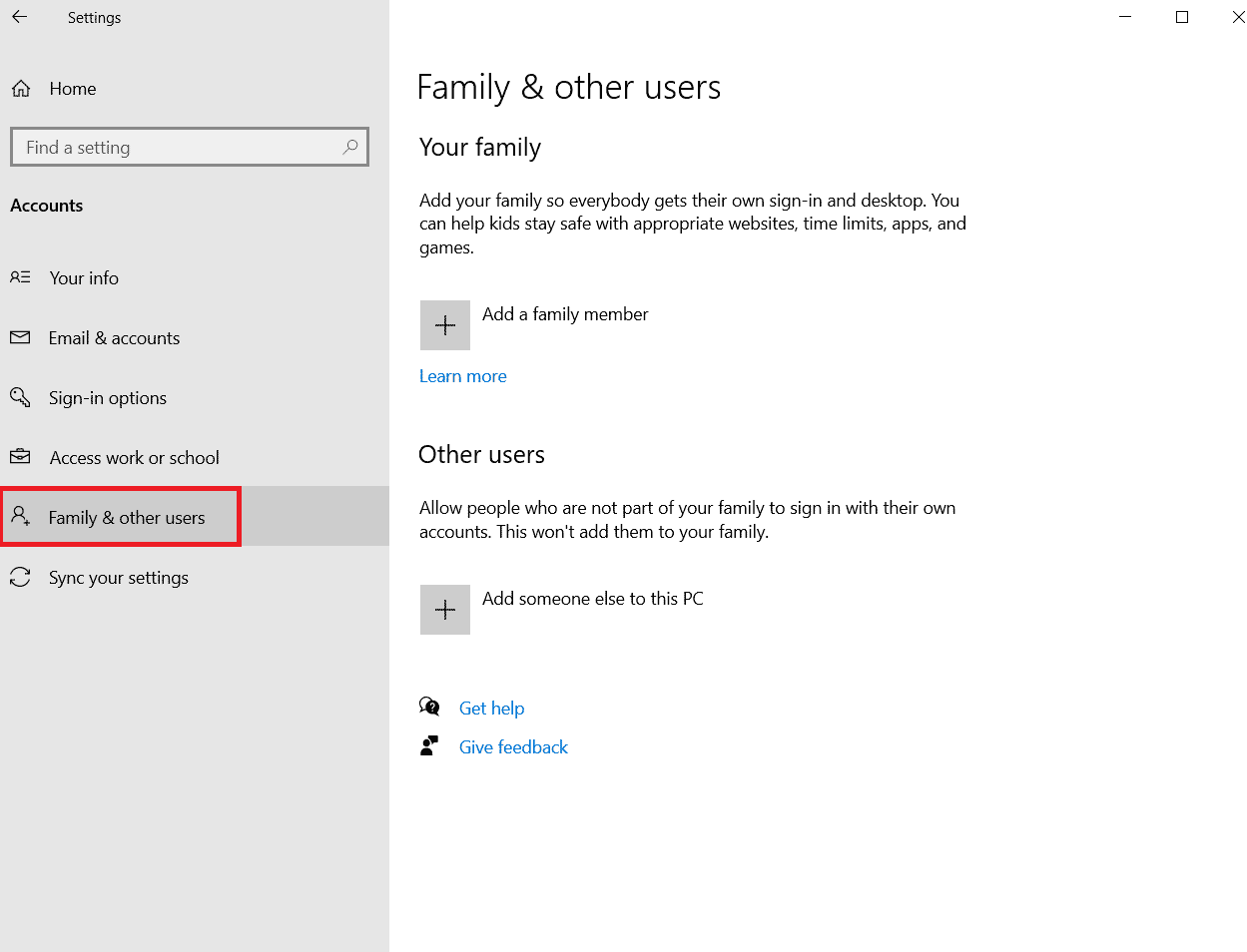
4. Under ”Andra personer”, välj kontot och klicka på ”Ändra kontotyp”.
Obs: Om du inte hittar något konto, se vår guide om att skapa ett lokalt konto i Windows 10.
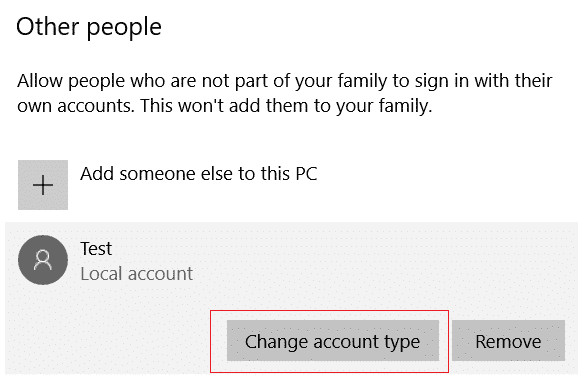
5. Välj ”Administratör” under ”Kontotyp” och klicka på ”OK”.
Obs: Detta gäller inte standardkonton.
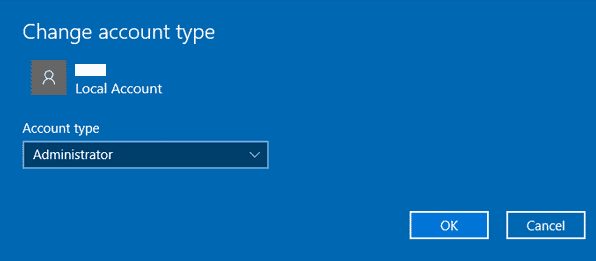
6. Kontrollera om BlueStacks-problemet är löst.
Metod 13: Avinstallera konfliktande appar i felsäkert läge
Vissa applikationer kan störa BlueStacks. Starta datorn i felsäkert läge för att bekräfta detta. I felsäkert läge körs Windows med de mest stabila drivrutinerna och inaktiverar icke-nödvändiga uppgifter. Du kan läsa vår guide om hur du startar i felsäkert läge i Windows 10. Om du inte har avstängningsproblem i felsäkert läge, kan du misstänka att en annan programvara är orsaken.
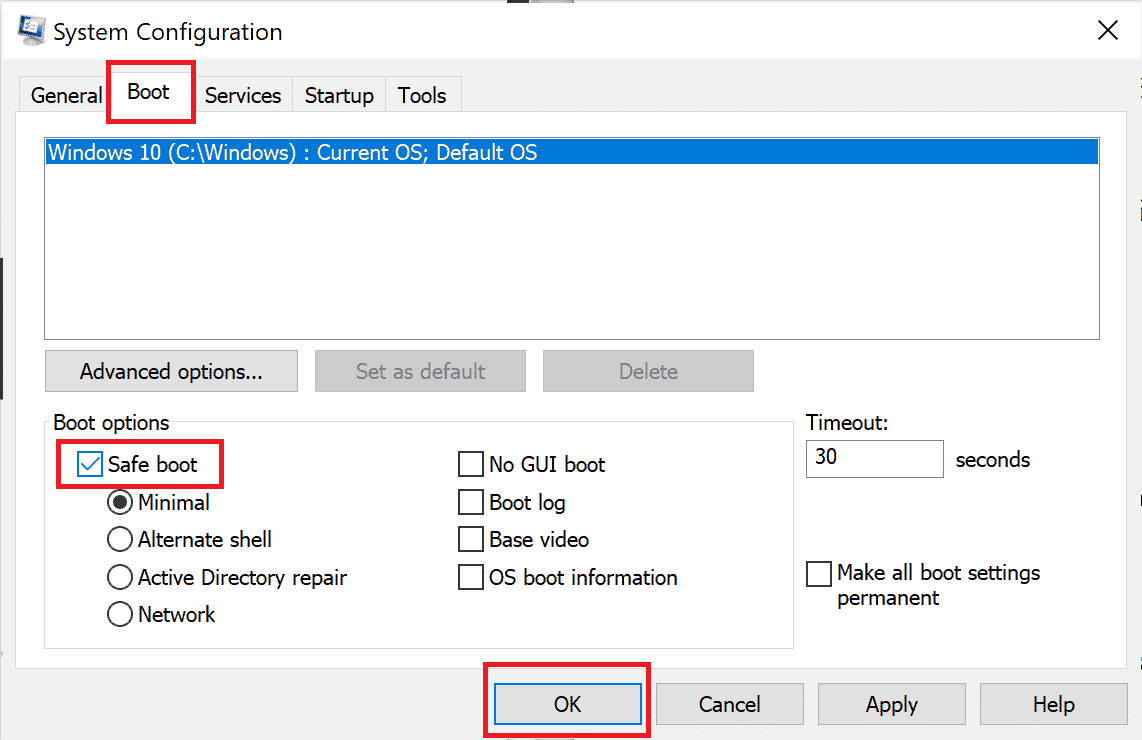
Avinstallera alla nya program du har lagt till på datorn.
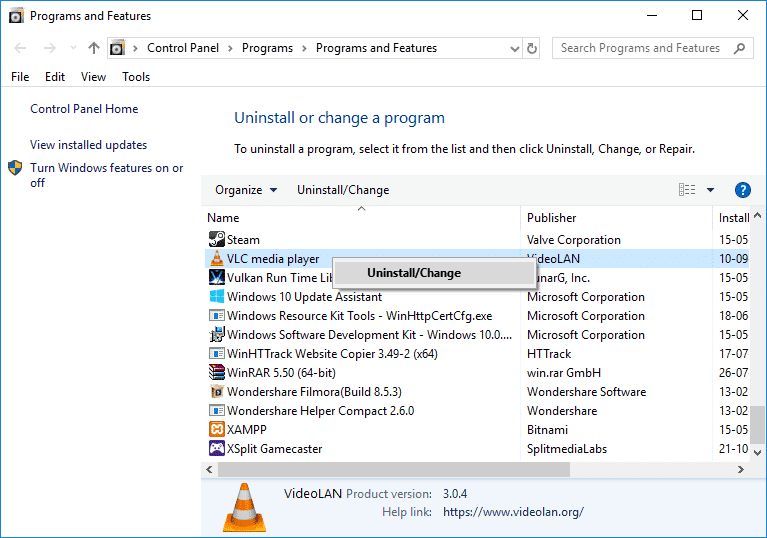
Metod 14: Avinstallera och installera om BlueStacks i felsäkert läge
Om ingen av ovanstående metoder fungerar, kan felet bero på en intern bugg i BlueStacks. Du behöver avinstallera den aktuella versionen och installera den senaste versionen i felsäkert läge. Gör så här:
1. Avsluta alla BlueStacks-processer som kan köras i bakgrunden.
2. Stäng BlueStacks genom att klicka på X-knappen uppe till höger.
3. Ta bort BlueStacks-ikonen från systemfältet genom att högerklicka och välja ”Avsluta”.
4. Ta bort alla temporära filer på datorn. Gör så här:
5. Tryck på Windows + R, skriv %temp% och tryck på Enter.
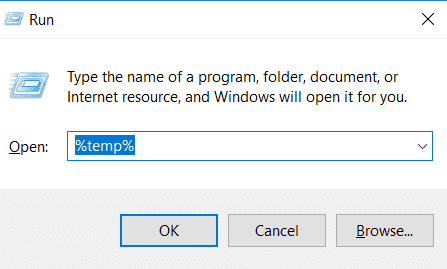
6. Markera alla filer, högerklicka och välj ”Ta bort”.
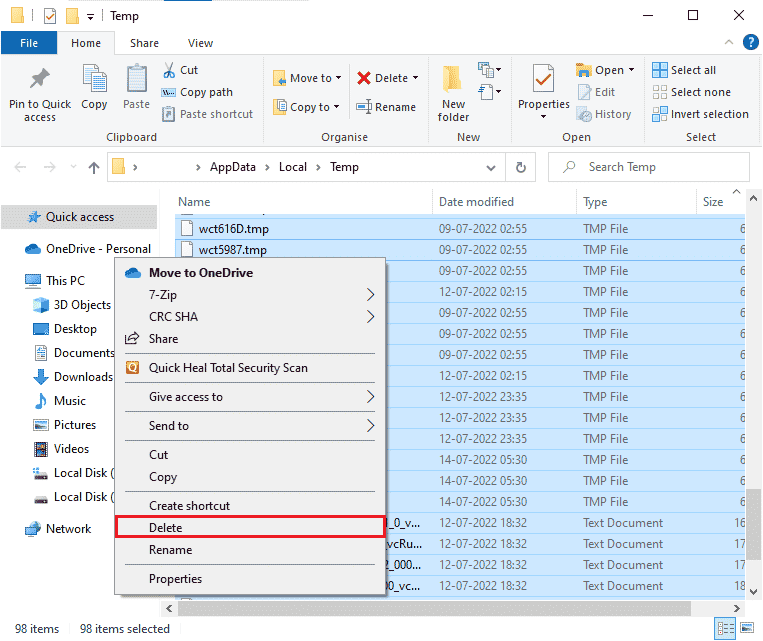
7. Använd BlueStacks avinstallationsprogram för att ta bort alla spår av programmet.
8. Besök BlueStacks officiella webbplats för att ladda ner avinstallationsverktyget.
9. Kör det för att ta bort alla filer. Klicka på ”OK” i sista skärmen.
<img class=”alignnone wp-image-113623″ width=”300″ height=”164″ src=”https://wilku