Unity, en framstående spelmotor som fungerar på flera plattformar, är ett populärt val för utvecklare som skapar virtuell verklighet, 3D-miljöer, förstärkt verklighet och kompletta spelmekaniker. Många uppskattar möjligheten att genomföra dessa processer direkt i webbläsaren. Dock har en betydande andel utvecklare och användare rapporterat problem med att Unity Web Player inte fungerar som den ska. Det återkommande felet i Chrome har skapat frustration, och det har varit svårt att hitta tydliga lösningar. Denna artikel kommer därför att gå igenom effektiva metoder för att lösa detta problem i detalj.
Åtgärda problem med Unity Web Player
Flera stora webbläsare, som Google Chrome och Firefox, avslutade sitt stöd för Unity Web Player för några år sedan. Anledningen till detta är att NPAPI (Netscape Plugin Application Programming Interface), som tidigare möjliggjorde utveckling av webbläsartillägg, håller på att ersättas av modernare tekniker som WebGL. WebGL erbjuder mer avancerade funktioner för webbhantering. NPAPI-plugin, som inkluderar Java och Unity 3D Web Player, har alltså fasats ut av de flesta webbläsare.
Det finns dock fortfarande sätt att få Unity Web Player att fungera i dessa webbläsare. Följ de beskrivna metoderna nedan för att förstå och genomföra dem på din dator.
Metod 1: Använd Internet Explorer 11 och Safari
Vissa standardwebbläsare för Windows och Mac har behållit stödet för Unity Web Player. Internet Explorer 11 (för Windows) och Safari (för Mac) tillhandahåller fortfarande officiellt stöd för tekniken.
Viktigt: Du behöver administratörsrättigheter på din dator för att genomföra dessa steg.
1. Besök Unity Web Players nedladdningssida och ladda ner spelaren till din Windowsdator.
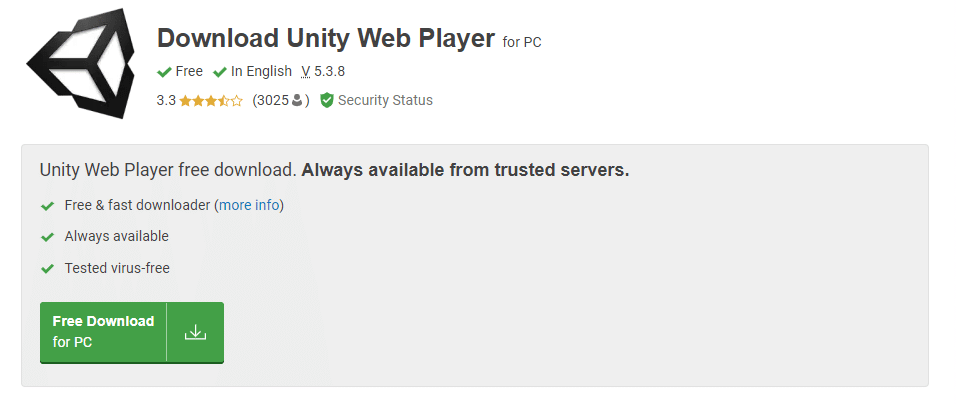
2. Efter installationen, starta om din dator.
3. Tryck på Windows-tangenten, skriv ”Internet Explorer” och klicka på ”Öppna”.
Notera: Om du använder en Mac, öppna webbläsaren Safari och fortsätt med följande steg.
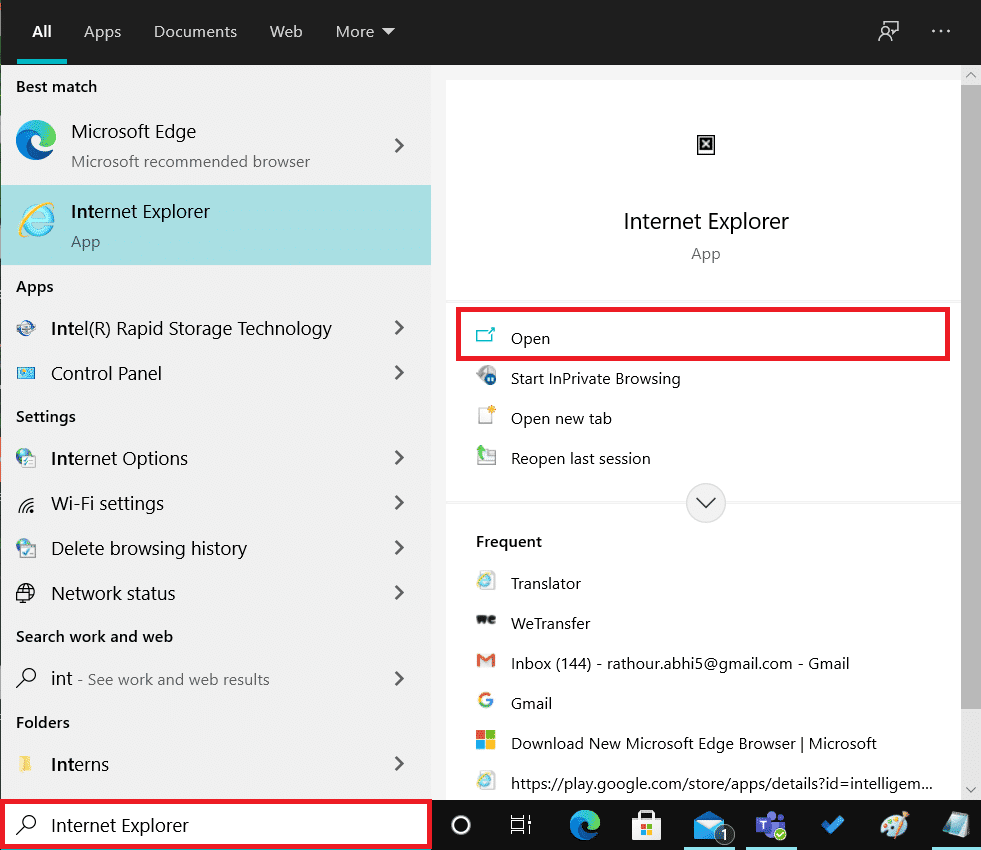
Navigera till det innehåll som tidigare orsakade felet för att kontrollera om det nu fungerar.
Metod 2: Installera Firefox Extended Support Release
Om du behöver använda webbläsaren Firefox för massdistribution, kan Firefox Extended Support Release (ESR) vara ett lämpligt alternativ. Firefox ESR fokuserar på väsentliga säkerhetsuppdateringar, och det är möjligt att den fortfarande stöder NPAPI och därmed Unity Web Player. Du kan prova att öppna ditt innehåll i denna webbläsarversion utan att stöta på problem.
1. Gå till Firefox ESR nedladdningssida i din nuvarande webbläsare.
2. Välj följande alternativ i rullgardinsmenyerna och klicka på ”Ladda ner”:
- Firefox Extended Support Release
- Windows 32-bit (eller motsvarande för ditt system)
- Engelska (USA) eller annat önskat språk
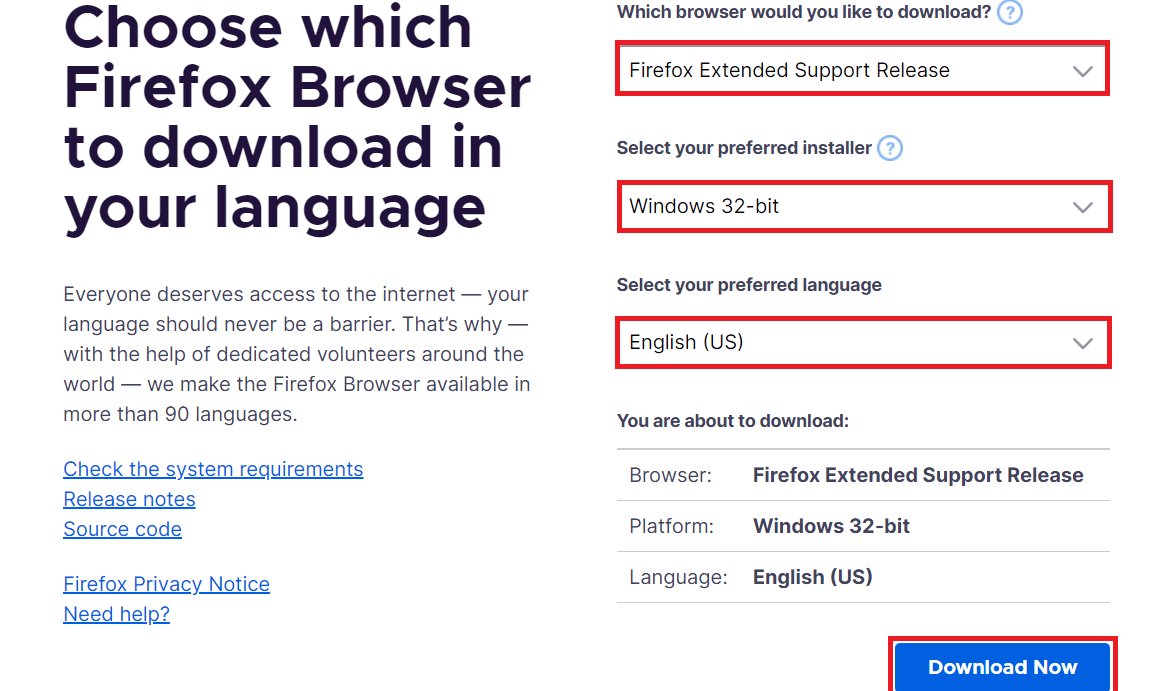
3. Högerklicka på installationsfilen och välj ”Kör som administratör”.
4. Starta om datorn efter installationen och försök att öppna det önskade innehållet i Firefox ESR för att se om problemet med Unity Web Player är löst.
Metod 3: Använd äldre webbläsarversioner i VirtualBox
Ett annat sätt att använda Unity Web Player är att installera äldre versioner av Chrome eller Firefox. Detta är dock inte rekommenderat att göra direkt på ditt operativsystem, eftersom det kan orsaka problem med den befintliga versionen av webbläsaren. VirtualBox är ett program som låter dig installera ett separat operativsystem på din dator.
Viktigt: Om du inte har VirtualBox, ladda ner det från den officiella Oracle VirtualBox webbplats och installera det.
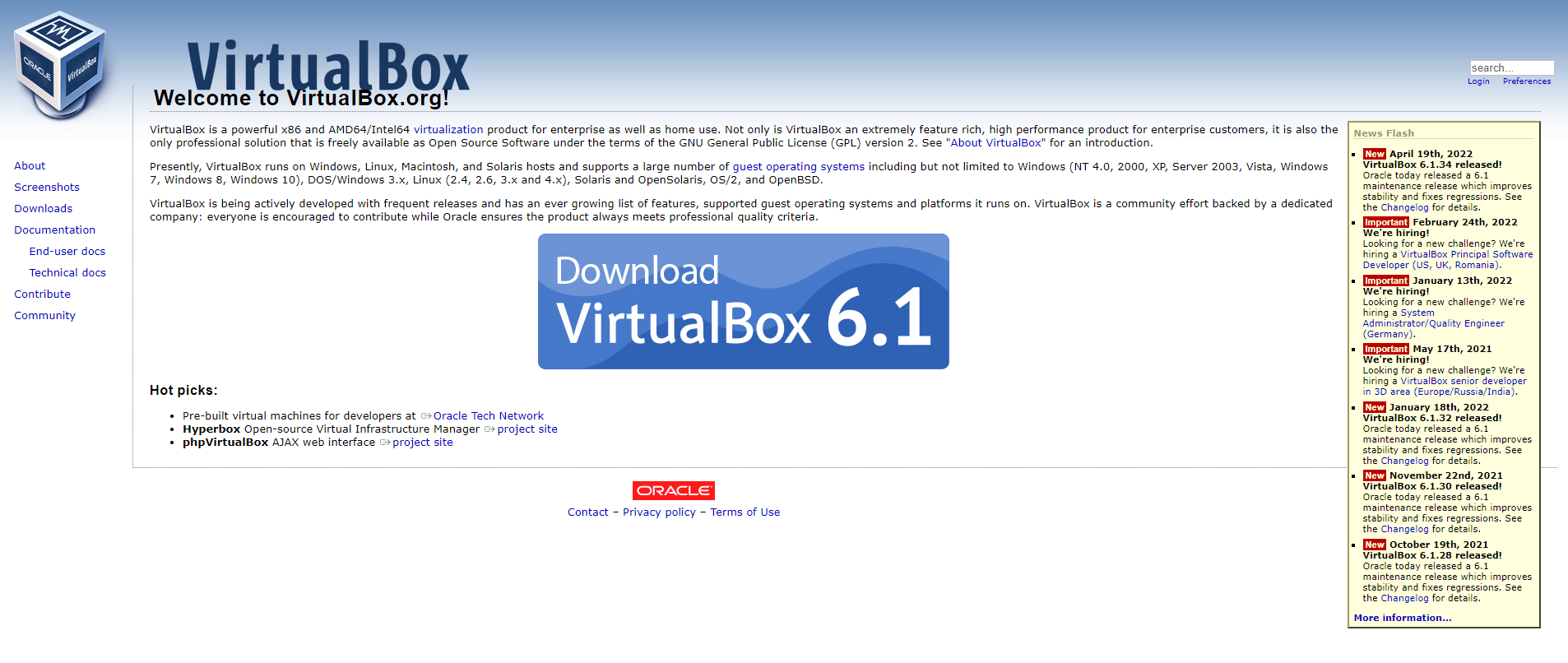
1. Öppna VirtualBox på din dator.
2. Installera någon av följande webbläsare i den angivna äldre versionen.
- Opera version 37
- Chrome version 45
- Firefox version 50
3. Besök följande webbplatser för att hitta de äldre versionerna:
| Google Chrome Old Versions |
| Mozilla Firefox Releases |
4. Efter installationen av webbläsaren med rätt version, försök att öppna innehållet som kräver Unity Web Player. Kontrollera om problemet är löst.
Metod 4: Aktivera NPAPI-flaggan i Chrome
Om du använder en äldre version av Chrome i VirtualBox och fortfarande har problem med Unity Web Player, kan det vara nödvändigt att aktivera NPAPI-flaggan i webbläsarens inställningar. Följ de här stegen:
1. Öppna den äldre versionen av Chrome i VirtualBox.
2. Ange följande adress i webbläsarens adressfält och tryck på Enter:
chrome://flags/#enable-npapi
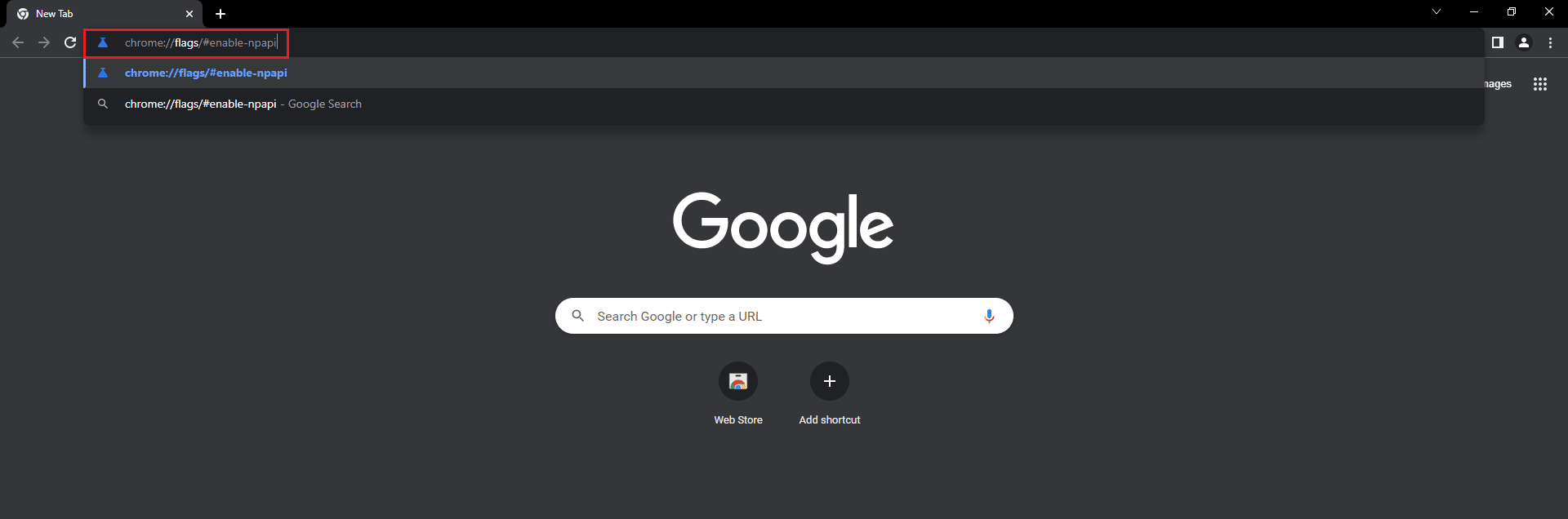
3. Inställningssidan för NPAPI visas. Klicka på ”Aktivera” för alternativet ”Aktivera NPAPI”.
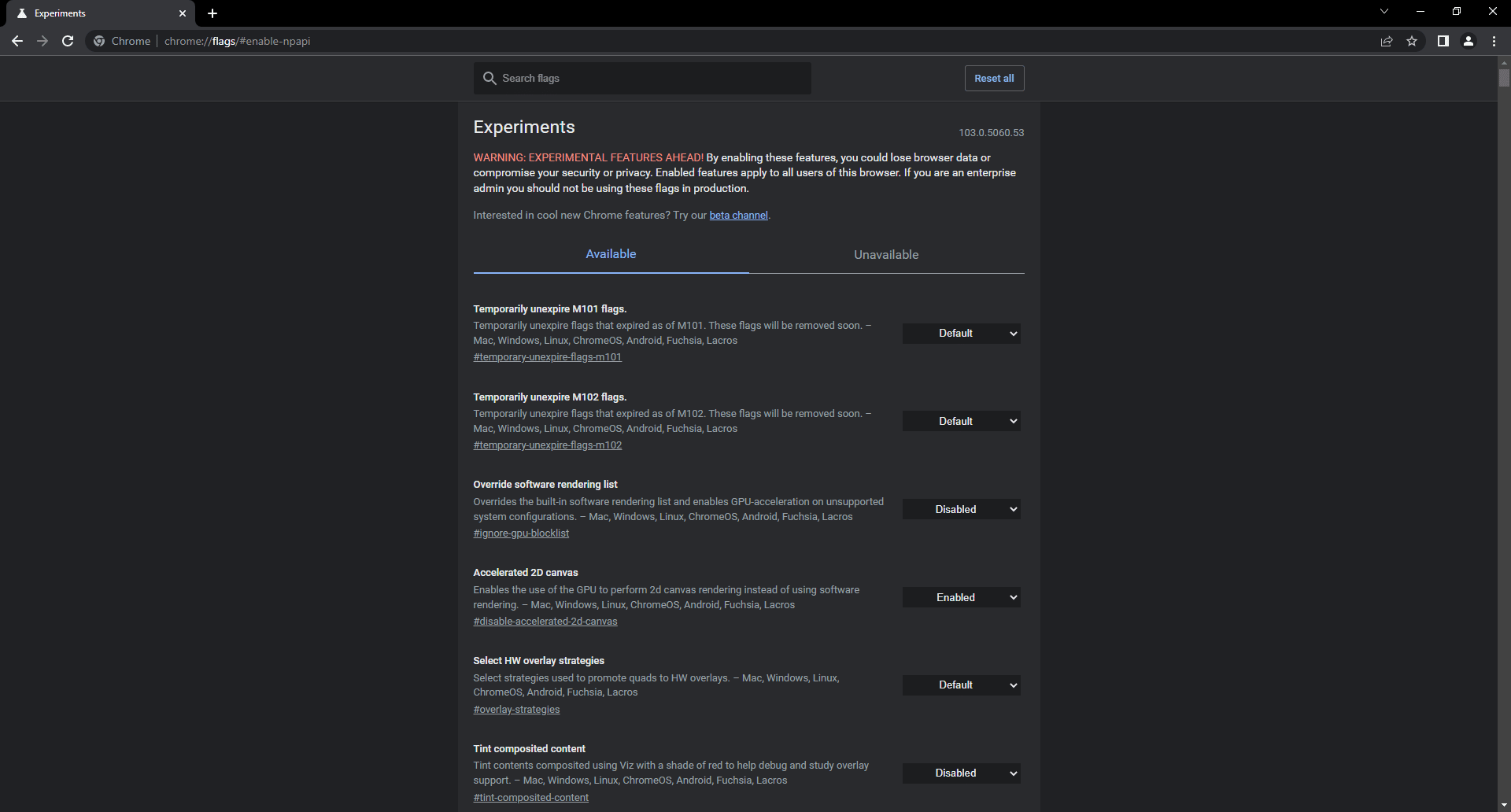
4. Starta om webbläsaren och försök ladda ditt innehåll igen. Kontrollera om problemet nu är löst.
***
Vi hoppas att dessa metoder har hjälpt dig att lösa problemen med Unity Web Player. Om du har ytterligare frågor eller önskar förslag på andra ämnen vi ska skriva om, lämna gärna en kommentar nedan.