Problem med körningsfel, ofta orsakade av defekter som användare stöter på i programvara, kan härröra från ActiveX-komponenter. Visual Basic-körningsfel 429 observeras frekvent vid skapandet av instanser i MS Office eller andra applikationer som förlitar sig på, eller använder, Visual Basic. Körningsfel 429 i Windows 10 är ett problem som uppstår när en användare kör ett specifikt program på sin Windows-dator, vilket resulterar i att programmet kraschar och avslutas oväntat. Vissa användare har även rapporterat att de stött på detta problem när de försökt starta VB-baserade program/tillägg, som de från Bloomberg och Bintex. Användare av olika Windows-versioner, inklusive Windows 10, har uttryckt oro över körningsfel 429. Detta fel uppstår när Component Object Model (COM) misslyckas med att generera det begärda Automation-objektet, vilket gör det otillgängligt för Visual Basic. ActiveX-problem 429 är ett annat namn för samma fel.
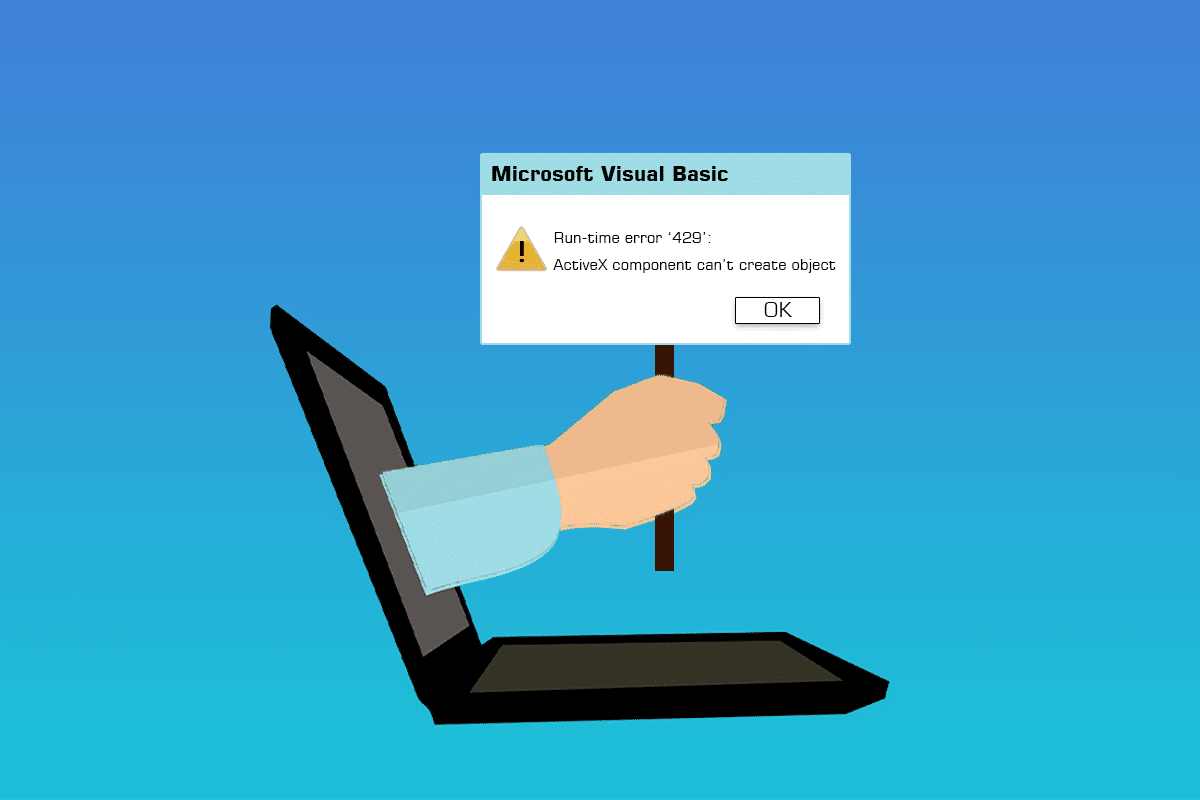
Lösningar för Körningsfel 429 i Windows 10
De som upplever körningsfel 429 har flera möjliga metoder för att försöka lösa situationen. Här är några av de mest effektiva sätten att hantera detta problem:
Metod 1: Reparera Systemfiler
Skadade systemfiler kan orsaka diverse systemproblem, inklusive ActiveX 429-felet. Systemfilsgranskaren är ett Windows-verktyg som söker igenom datorn efter felaktiga eller korrupta systemfiler, identifierar dem och antingen reparerar eller ersätter dem med oskadade, cachade kopior. Du kan läsa vår guide om hur man reparerar systemfiler i Windows 10.
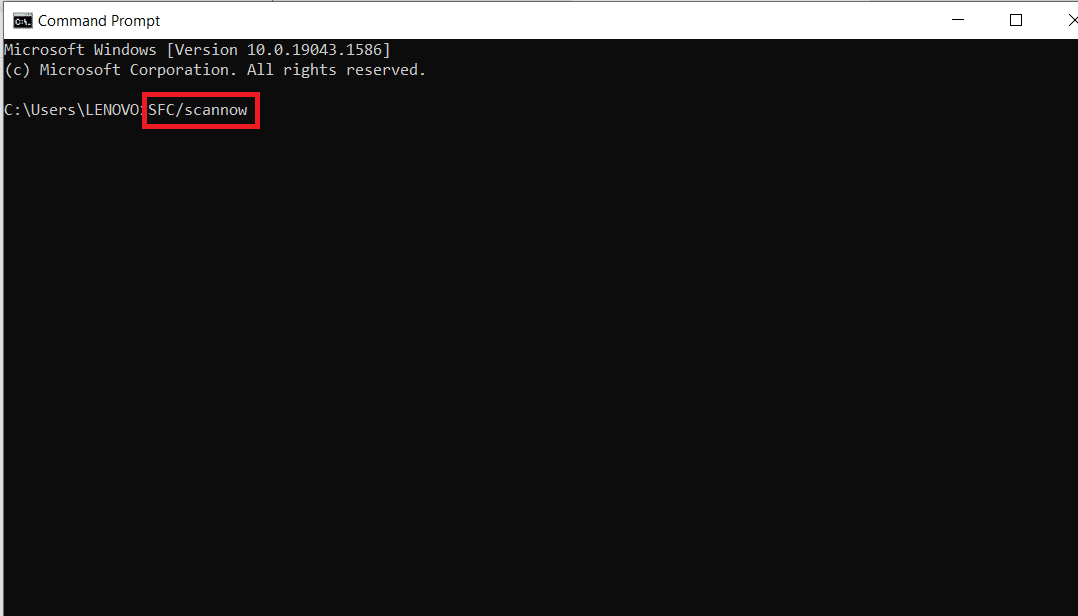
Metod 2: Omregistrera Den Påverkade Applikationen
Om körningsfel 429 endast uppstår när du använder ett specifikt program på din dator, är det troligt att programmet inte är korrekt konfigurerat och orsakar problem. Detta kan åtgärdas genom att omregistrera programmet med Windows operativsystems inbyggda automatiseringsserver. Följ dessa steg för att omregistrera den problematiska applikationen och åtgärda körningsfel 429 i Windows 10:
Obs: Se till att du är inloggad som administratör, eftersom administratörsbehörighet krävs för att omregistrera ett program.
1. Lokalisera den fullständiga sökvägen till den körbara filen för det problematiska programmet.
2. För att göra detta, navigera till katalogen där programmet är installerat, klicka på adressfältet i Utforskaren, kopiera hela sökvägen till en lättillgänglig plats, och lägg till filnamnet och filändelsen till slutet av sökvägen.
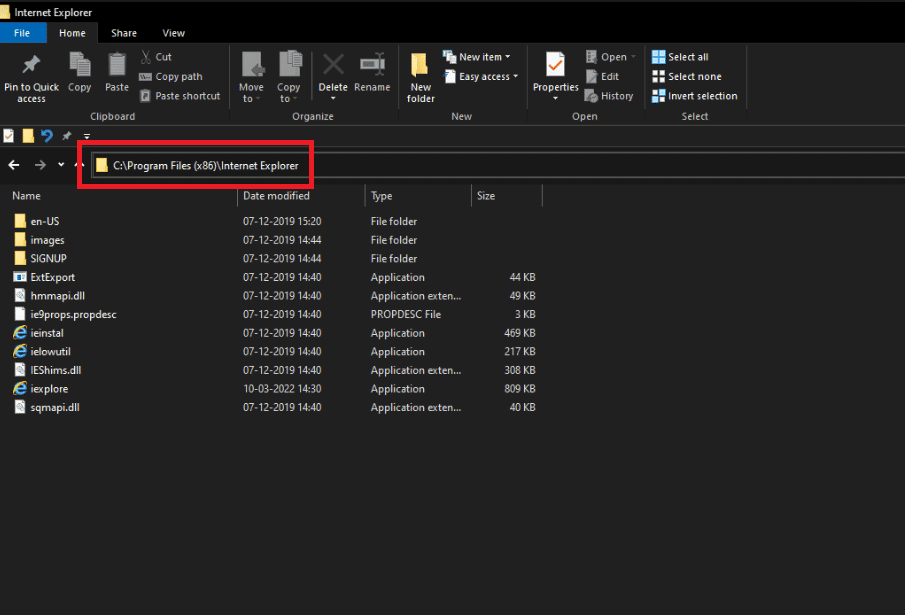
3. Öppna dialogrutan Kör genom att trycka på Windows + R-tangenterna samtidigt.
4. Skriv in den fullständiga sökvägen till den körbara filen, följt av `/regserver`. Se bilden nedan som ett exempel på hur kommandot ska se ut.
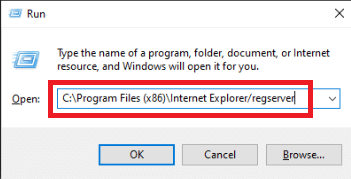
5. Vänta tills applikationen har omregistrerats.
6. Starta och använd programmet efter omregistreringen för att kontrollera om körningsfel 429 kvarstår.
Metod 3: Omregistrera Registernyckelfilen
I vissa fall hänvisar felmeddelandet för körningsfel 429 till en specifik .OCX- eller .DLL-fil som det påverkade programmet inte kunde komma åt. Om felmeddelandet anger en fil, är filen troligtvis inte korrekt registrerad i datorns register. Problemet kan lösas genom att omregistrera den specifika filen. Följ dessa steg för att omregistrera en fil i registret:
Obs: Anteckna det fullständiga namnet på filen som nämns i felmeddelandet.
1. Stäng alla aktiva program.
2. Tryck på Windows-tangenten, skriv ”Kommandotolken” och välj ”Kör som administratör”.
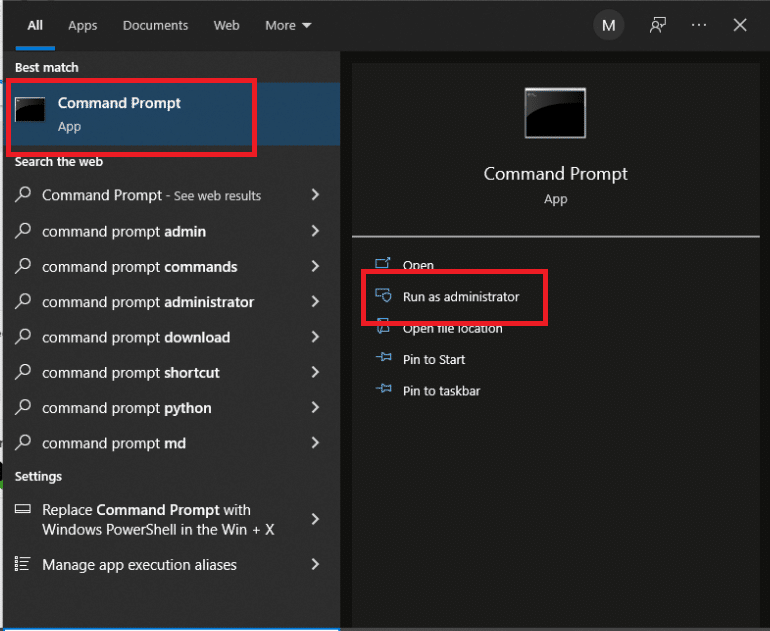
3. Skriv in kommandot `regsvr32 filnamn.ocx` eller `regsvr32 filnamn.dll` och tryck på Enter.
Obs: Ersätt `filnamn` med det faktiska filnamnet som anges i felmeddelandet i kommandotolken.

4. Vänta tills den angivna filen har registrerats om i datorns register, och kontrollera sedan om körningsfel 429 har åtgärdats.
Metod 4: Utför Virussökning
En noggrann virussökning med ett antivirusprogram från tredje part kan potentiellt lösa körningsfel 429. Det finns många antivirusprogram att välja mellan, som passar olika behov och budgetar. Några av de bästa antiviruslösningarna för Windows 10-datorer erbjuder kostnadsfria testperioder med full funktionalitet, så att du kan testa dem innan du köper ett abonnemang. Läs vår guide om hur man gör en virussökning på sin dator.
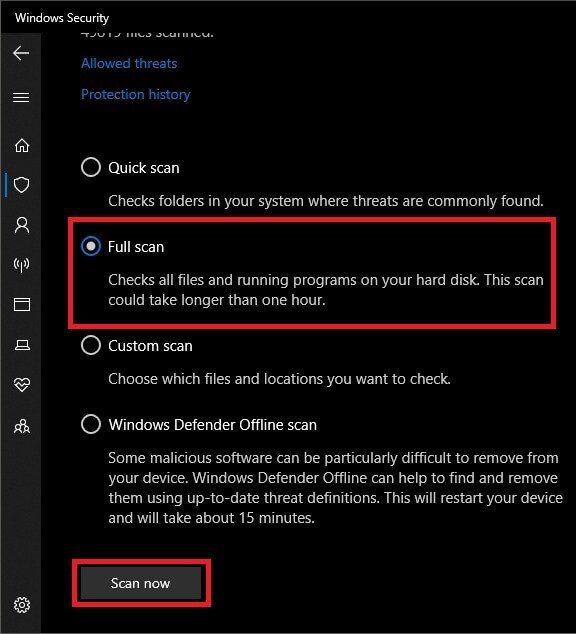
Metod 5: Uppdatera Windows
Det är också viktigt att söka efter och installera Windows-uppdateringar. Microsoft uppdaterar ofta systemfiler som kan vara kopplade till fel 429. Att installera de senaste servicepaketen och korrigeringarna för Windows kan bidra till att lösa körningsrelaterade problem. Läs vår guide om hur man laddar ner och installerar de senaste uppdateringarna för Windows 10.
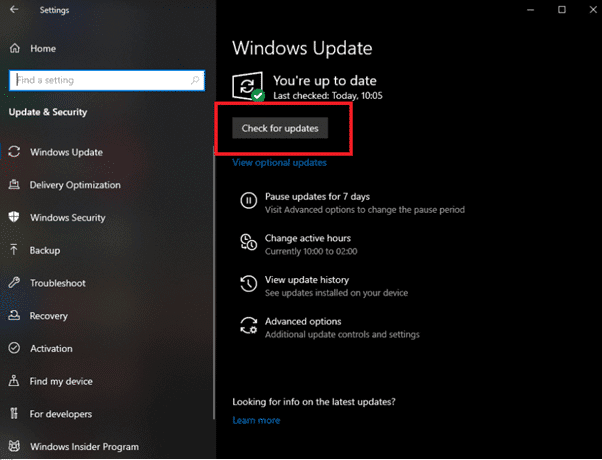
Metod 6: Utför Systemåterställning
Systemåterställning återställer systemförändringar genom att återföra Windows till ett tidigare tillstånd. Systemåterställning fungerar som en tidsmaskin för Windows, och kan användas för att återställa datorn till en tidpunkt då ditt program inte genererade ActiveX-felmeddelandet. Läs vår guide om hur man använder systemåterställning i Windows 10.
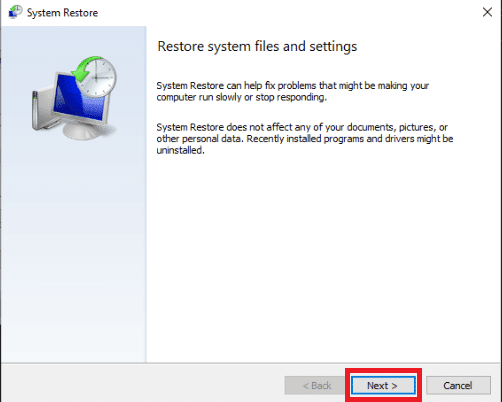
Metod 7: Installera Om Microsoft Windows Script (för Windows XP och Windows Server 2003)
Microsoft Windows Script i Windows XP och Windows Server 2003 är avsett att låta flera skriptspråk fungera tillsammans, men en felaktig, ofullständig eller korrupt installation kan orsaka en rad problem, inklusive körningsfel 429. Att installera om Microsoft Windows Script kan lösa körningsfel 429 i Windows XP eller Windows Server 2003. Följ dessa steg för att installera om Microsoft Windows Script på din dator:
1. Om du använder Windows XP, gå till nedladdningssidan för Windows Script 5.7. Om du använder Windows Server 2003, gå till nedladdningssidan för Windows Server 2003.
2. Klicka på ”Ladda ner”.

3. Vänta tills installationsprogrammet för Microsoft Windows Script har laddats ner.
4. När nedladdningen är klar, gå till katalogen där filen sparades och starta installationsprogrammet.
5. Följ instruktionerna på skärmen och kör installationsprogrammet hela vägen för att installera Microsoft Windows Script på ett korrekt sätt.
Kontrollera om körningsfel 429 fortfarande uppstår efter att du har installerat om Microsoft Windows Script.
***
Vi hoppas att denna information har varit till hjälp och att du kunnat lösa körningsfel 429 i Windows 10. Berätta gärna vilken metod som fungerade bäst för dig. Använd formuläret nedan om du har några frågor eller kommentarer.