Problem med PS4-kontroller och anslutning till konsolen
Många hängivna PS4-spelare runt om i världen upplever problem med att deras PS4-kontroller inte ansluter till konsolen. Det finns flera potentiella orsaker till detta problem, och om du läser den här artikeln antar vi att även du har stött på svårigheter med att ansluta din handkontroll. Om så är fallet och du vill lära dig hur du löser det, fortsätt läsa den här artikeln. Vi kommer att gå igenom funktionella lösningar med detaljerade steg och illustrationer som underlättar förståelsen.
Orsaker till att PS4-kontrollern inte ansluter till konsolen
Låt oss först se på några av de möjliga anledningarna till att din PS4-kontroller inte ansluter till din konsol:
- Ett fullständigt urladdat batteri i PS4-kontrollern.
- Felaktig konfiguration av PS4-kontrollern.
- Problem med den trådlösa anslutningen mellan PS4-kontrollern och konsolen.
- Ett defekt batteri i kontrollenheten.
Låt oss nu utforska lösningar som kan åtgärda anslutningsproblemen du upplever.
Metod 1: Omstart av PS4-konsolen
Ett av de första stegen som varje PS4-användare bör ta är att starta om konsolen. Detta kan lösa mindre problem innan man går vidare till mer komplexa felsökningar. Följ dessa steg för att starta om din PS4-konsol:
- Håll in strömknappen på din PS4-konsol i 5-7 sekunder tills den stängs av helt.
- Dra ut strömkabeln från eluttaget.
Obs: Du kommer att höra två pip som bekräftar att den har stängts av.

- Efter 2-3 minuter, slå på PS4-konsolen igen för att se om anslutningsproblemet med handkontrollen är löst.
Metod 2: Ladda PS4-kontrollern
Ibland kan ett lågt batteri eller helt urladdat batteri i din PS4-kontroller hindra den från att ansluta till konsolen. Ladda din handkontroll i ungefär två timmar och försök sedan att ansluta den till PS4-konsolen igen.
Obs: Om du har problem med laddningen kan du testa att byta ut batterierna i kontrollenheten.

Metod 3: Strömcykel och anslutning med USB-kabel
Om du har problem med den trådlösa anslutningen kan du försöka ansluta handkontrollen till PS4-konsolen via en USB-kabel. Innan dess är det bra att strömcykla konsolen för att ta bort eventuell korrupt data. Följ stegen nedan:
- Stäng av din PS4-konsol från framsidan för att sätta den i viloläge.
- Dra ut stickkontakten ur eluttaget när lamporna på konsolen har slocknat.
- Håll in strömknappen på PS4-konsolen i 30-40 sekunder.

- Slå på PS4-konsolen igen.
- Anslut PS4-kontrollern till konsolen med en mikro-USB-kabel.
Metod 4: Konfigurera Steam-inställningar för PS4-kontroller
Om du försöker ansluta din PS4-kontroller till Steam på din dator kan du prova den här metoden. Följ stegen nedan för att konfigurera Steam:
- Anslut din PS4-kontroller till din dator via Bluetooth.
- Tryck på tangenterna Windows + R samtidigt för att öppna dialogrutan Kör.
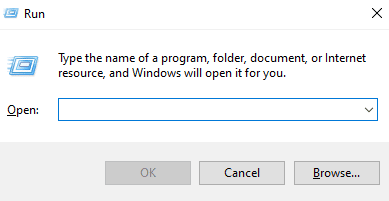
- Skriv in ”joy.cpl” i fältet och tryck på Enter.
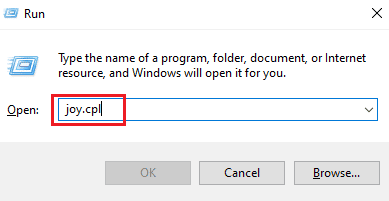
- Kontrollera att de anslutna kontrollerna fungerar som de ska.
- Öppna Steam-appen på din dator och klicka på Steam > Inställningar.
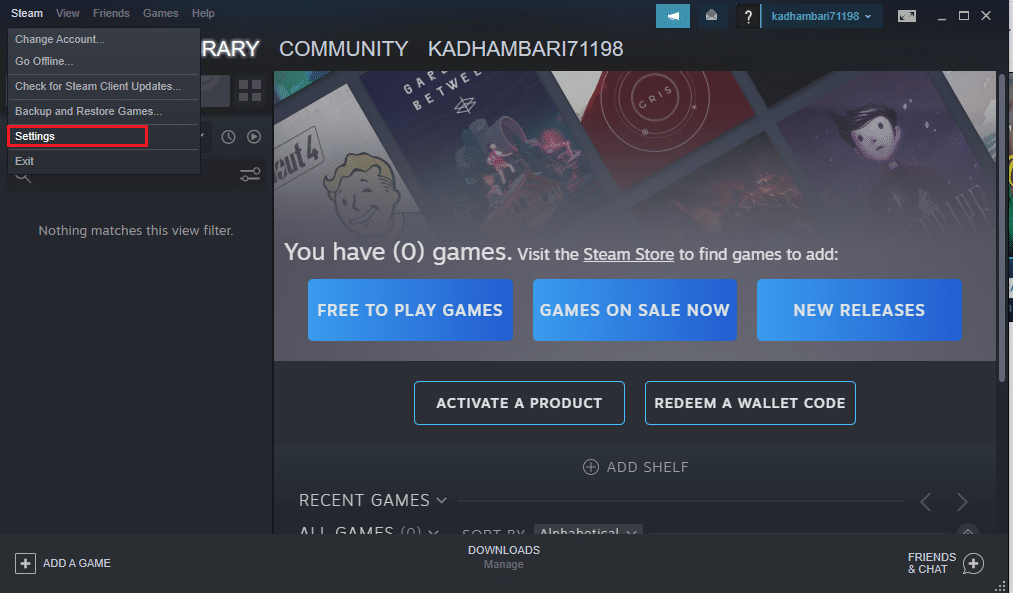
- Gå till fliken Kontroller och klicka på ALLMÄNNA KONTROLLERINSTÄLLNINGAR.
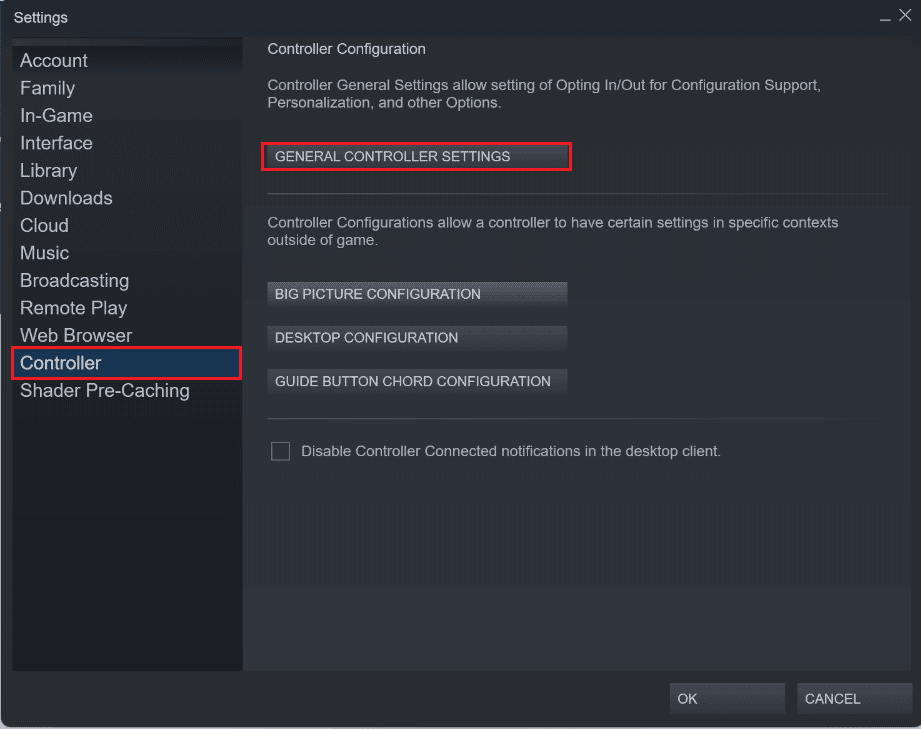
- Avmarkera alla alternativ förutom ”Generisk gamepad-konfigurationssupport” och klicka på ”Tillbaka”.
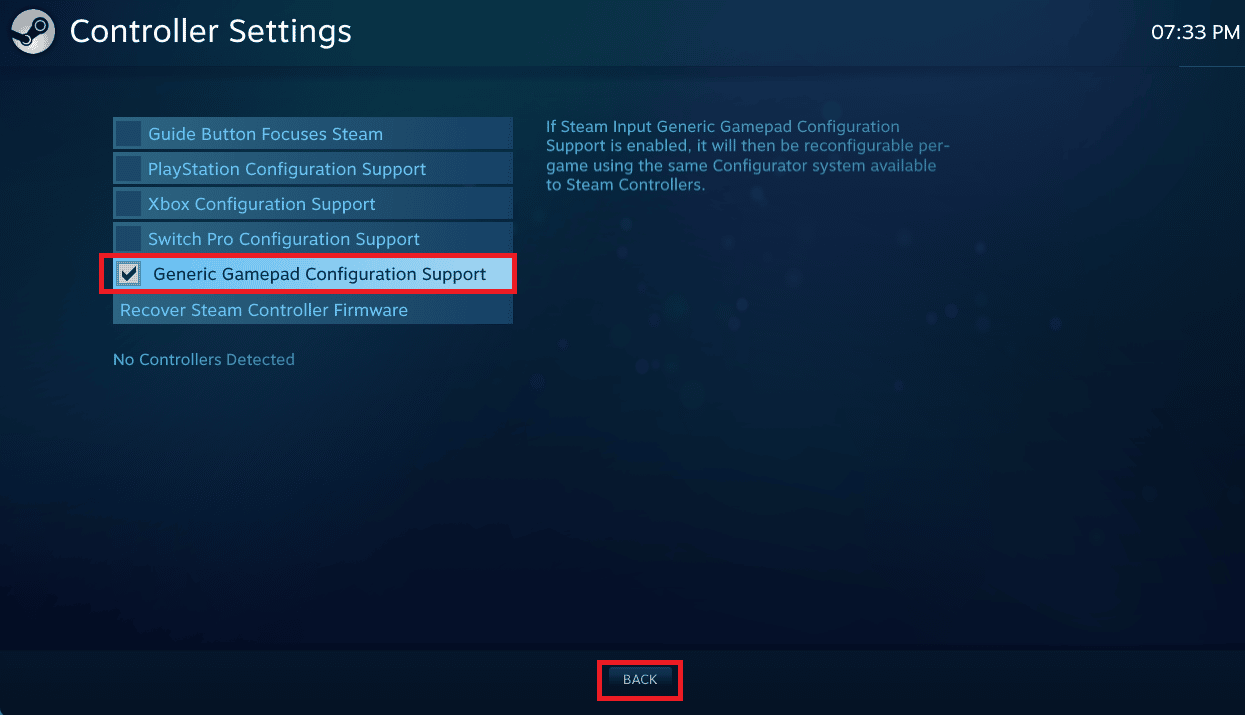
- Från Steams startmeny, klicka på Steam > Avsluta.
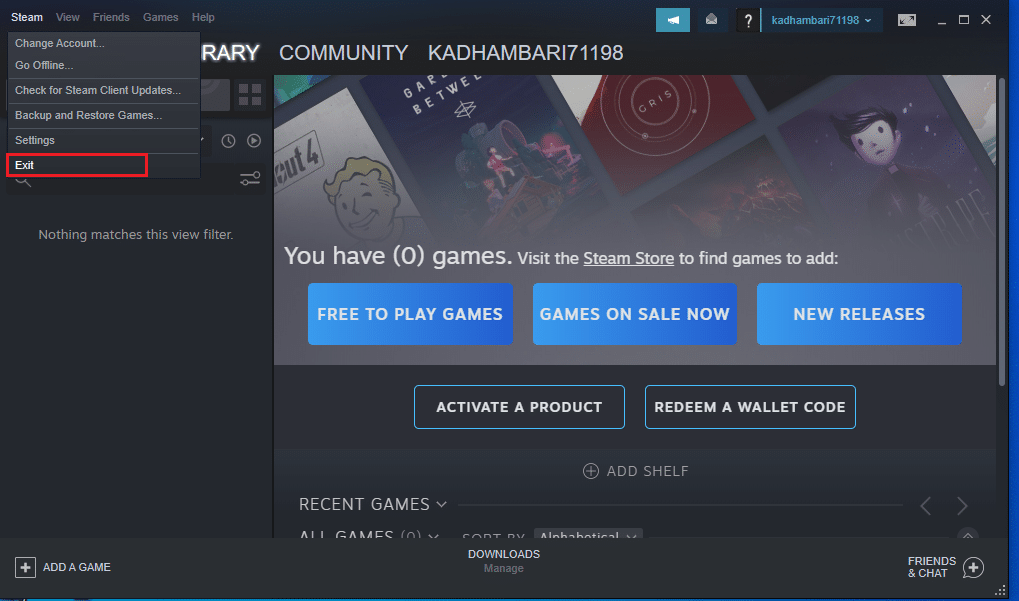
Metod 5: Återställ PS4-kontrollern
Om ingen av de tidigare metoderna har löst problemet kan du försöka återställa din PS4-kontroller. Följ de här stegen:
Obs: Använd ett stift eller liknande för att trycka in resetknappen på handkontrollen.
- Tryck in resetknappen på baksidan av PS4-kontrollern i 4-5 sekunder, se till att den vita lampan blinkar.

- Efter att du har återställt kontrollern, stäng av PS4-konsolen helt enligt metod 3.
- Vänta ett par minuter och anslut sedan PS4-kontrollern till konsolen igen.
- Starta om PS4-konsolen för att se om anslutningsproblemet är löst.
***
Vi hoppas att den här artikeln har hjälpt dig att åtgärda problemet med att din PS4-kontroller inte ansluter till konsolen. Om du har ytterligare frågor eller förslag, tveka inte att lämna en kommentar nedan. Låt oss även veta vilka ämnen du vill att vi ska ta upp i framtida artiklar.