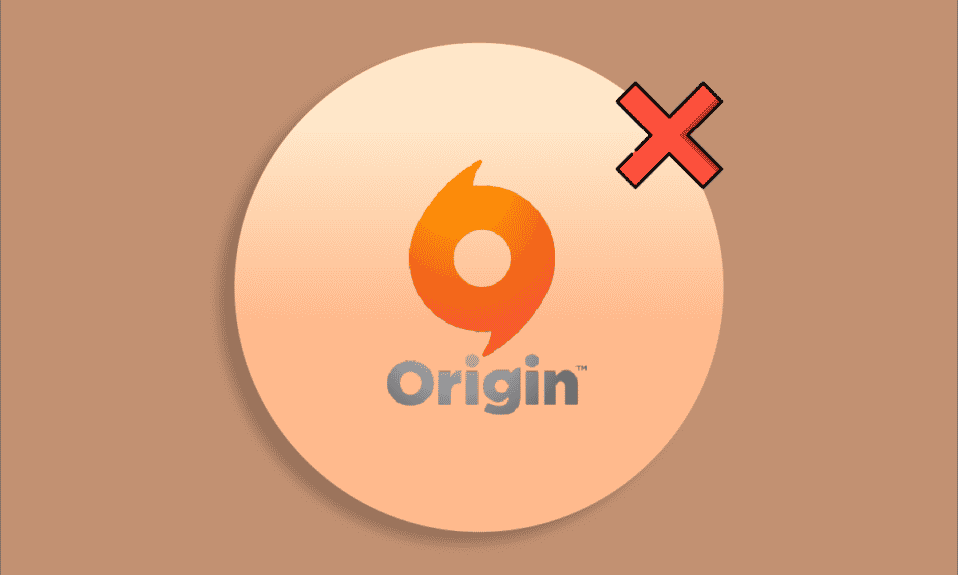
Precis som Steam och Epic Games Store, är Origin en plattform för digital distribution av datorspel. Den används flitigt och har miljontals aktiva användare varje dag. Med Origin kan du starta spel med ett överlägg, vilket är en praktisk funktion. Origin är inte bara en spelbutik online, utan också en spelstartare med flera bra funktioner, som till exempel möjligheten att använda överlägget. Detta överlägg är användbart för att chatta med vänner, ta emot inbjudningar till spelgrupper eller sända dina spel. Ibland kan användare stöta på problem med att Origin-överlägget inte fungerar i Windows 10, vilket kan göra Origin svåranvänt.
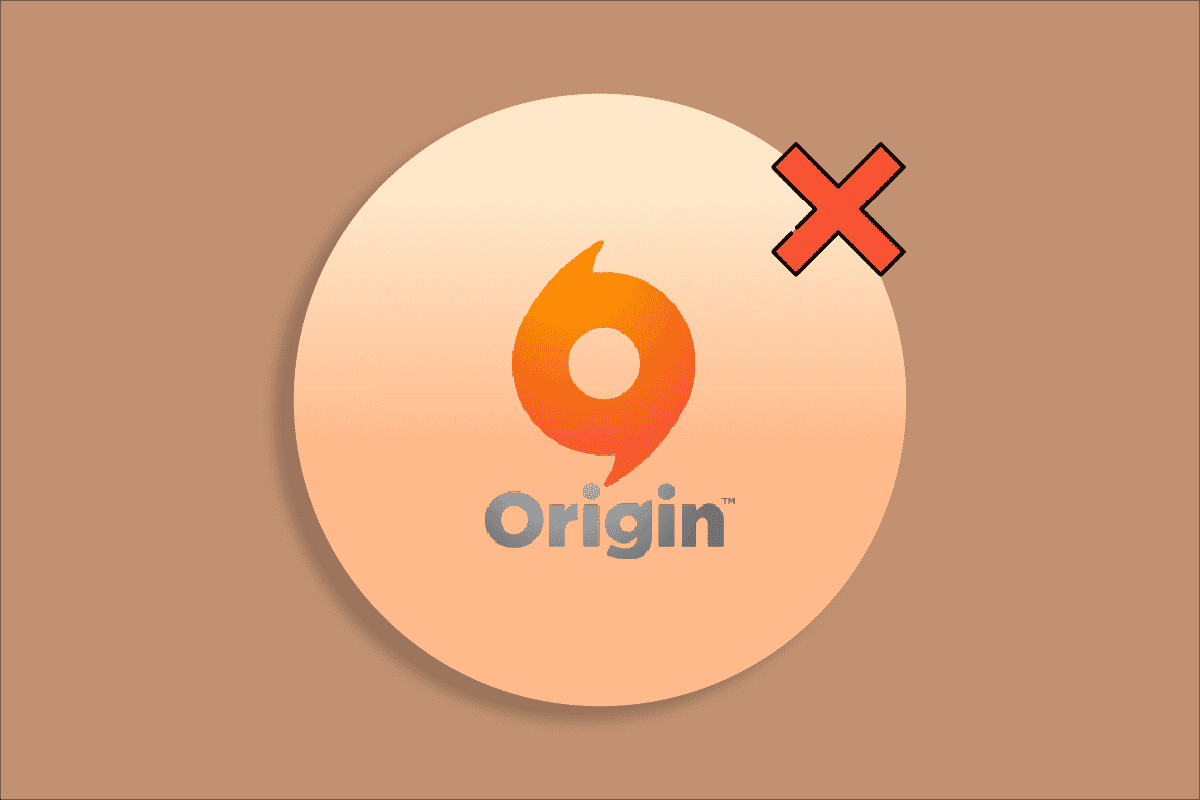
Åtgärda problem med Origin-överlägget i Windows 10
Det finns olika faktorer som kan orsaka att Origin-överlägget inte fungerar som det ska. Här är några av de vanligaste:
- Ett inaktuellt operativsystem eller föråldrade drivrutiner kan orsaka problem.
- Trots att antivirusprogram kan vara vitlistade, kan de ibland blockera åtkomst till systemresurser.
- Skadlig programvara eller korrupta installationsfiler för Origin eller spelen kan vara orsaken.
- En bristfällig eller instabil internetanslutning.
- Spel startas utan de nödvändiga administratörsrättigheterna.
- Bakgrundsprocesser som stör spelet.
- Problem med proxyserver.
- Föråldrat .NET Framework eller andra applikationer som stör.
Efter noggrann analys av rapporter och felsökningsguider online, har vi sammanställt en lista med effektiva lösningar som kan hjälpa dig att åtgärda problem med Origin-överlägget. Följ metoderna i den angivna ordningen för bästa resultat.
Metod 1: Grundläggande felsökningssteg
Innan du går vidare till mer avancerade lösningar, kan du testa dessa grundläggande felsökningsmetoder.
1. Starta om datorn
Tillfälliga fel kan göra att Origin-överlägget inte fungerar i Windows 10. En enkel omstart kan lösa detta problem. Så här gör du:
1. Gå till skrivbordet genom att trycka på Windows-tangenten + D.
2. Tryck samtidigt på Alt+F4.
3. Välj ”Starta om” i rullgardinsmenyn och klicka på OK.
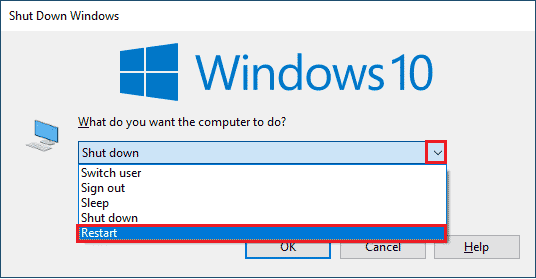
2. Kontrollera Origin Serverstatus
Om en omstart inte hjälpte, kan du kolla serverstatusen för Origin. Följ dessa steg:
1. Gå till Downdetectors officiella webbplats.
2. Om det inte är några problem från serversidan, visas meddelandet ”Användarrapporter indikerar inga aktuella problem hos Origin”.
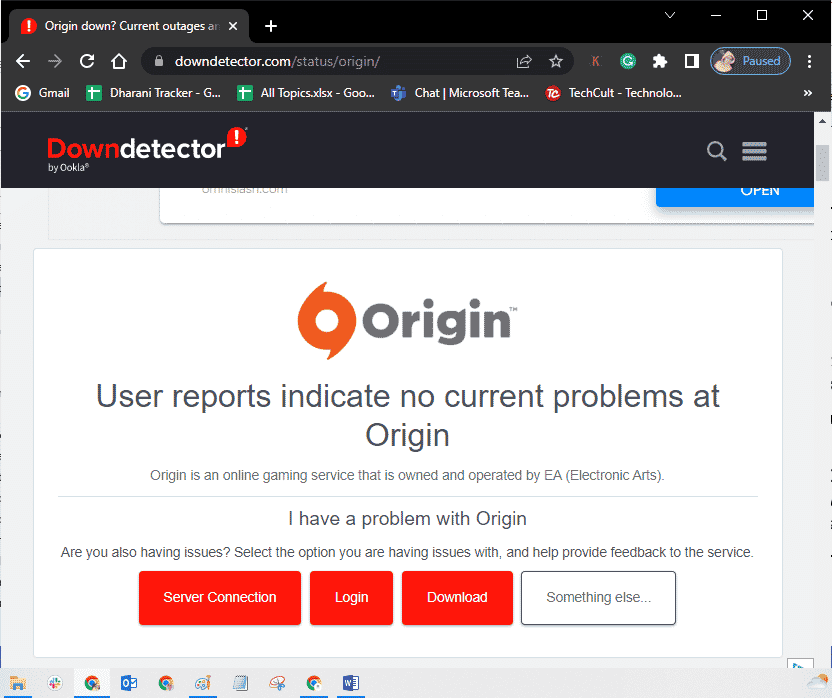
3. Om ett annat meddelande visas, måste du vänta tills problemen på serversidan är åtgärdade.
3. Säkerställ en stabil nätverksanslutning
En instabil eller otillräcklig internetanslutning kan orsaka problem med Origin-överlägget i Windows 10. Eventuella hinder mellan datorn och routern kan också orsaka problem. Kontrollera nätverkshastigheten genom att köra ett hastighetstest.

Se till att följande kriterier uppfylls:
- Ta bort hinder i vägen för routern om signalstyrkan är låg.
- Undvik att för många enheter ansluts till samma nätverk, då kan internetanslutningen bli långsam.
- Använd alltid en router eller ett modem som är verifierat av din internetleverantör.
- Använd inte gamla eller skadade kablar, byt ut dem om det behövs.
- Se till att kablarna till modemet och routern inte är störda.
Om du har problem med internetanslutningen, läs vår guide om hur du felsöker nätverksproblem i Windows 10.
4. Kör Origin som administratör
Vissa filer och tjänster i Origin kräver administratörsbehörighet. Om du inte har dessa rättigheter kan Origin-överlägget sluta fungera. Följ stegen nedan för att köra Origin som administratör.
Alternativ I: Via Start-menyn
1. Tryck på Windows-tangenten, skriv Origin och klicka på ”Kör som administratör”.
Obs: Om du inte ser alternativet, klicka på nedåtpilen för att visa det.
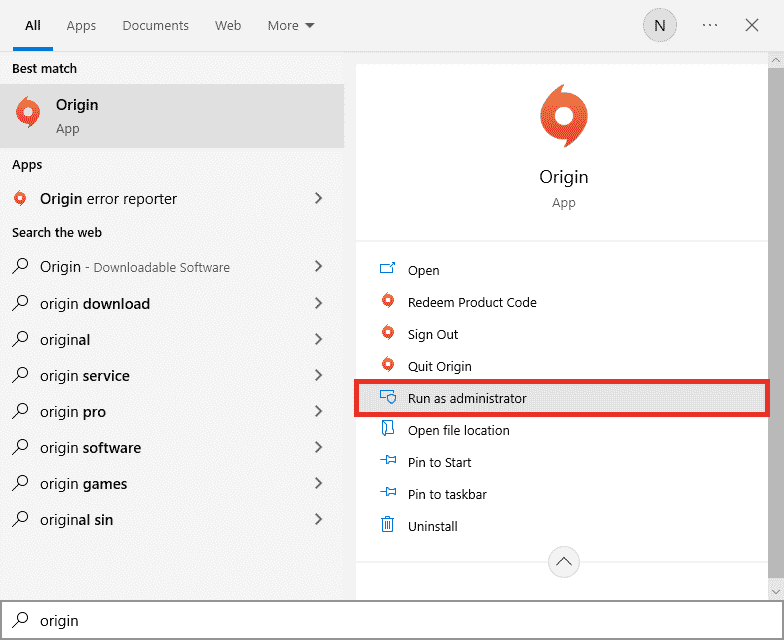
2. Klicka på ”Ja” i kontrollprompten för användarkonto.
Alternativ II: Genom kompatibilitetsegenskaper
1. Tryck på Windows-tangenten, skriv Origin och klicka på ”Öppna filplats”.
Obs: Om du inte ser alternativet, klicka på nedåtpilen för att visa det.
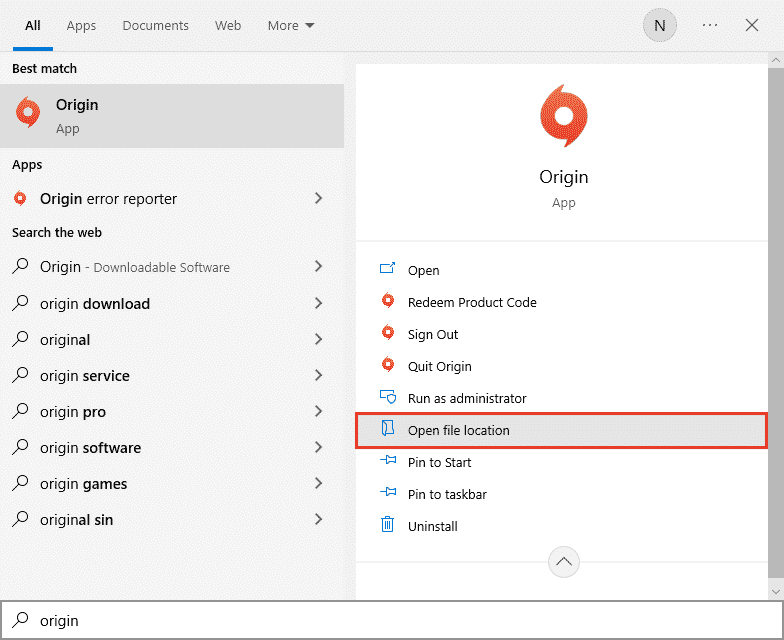
2. Högerklicka på den körbara filen för Origin.
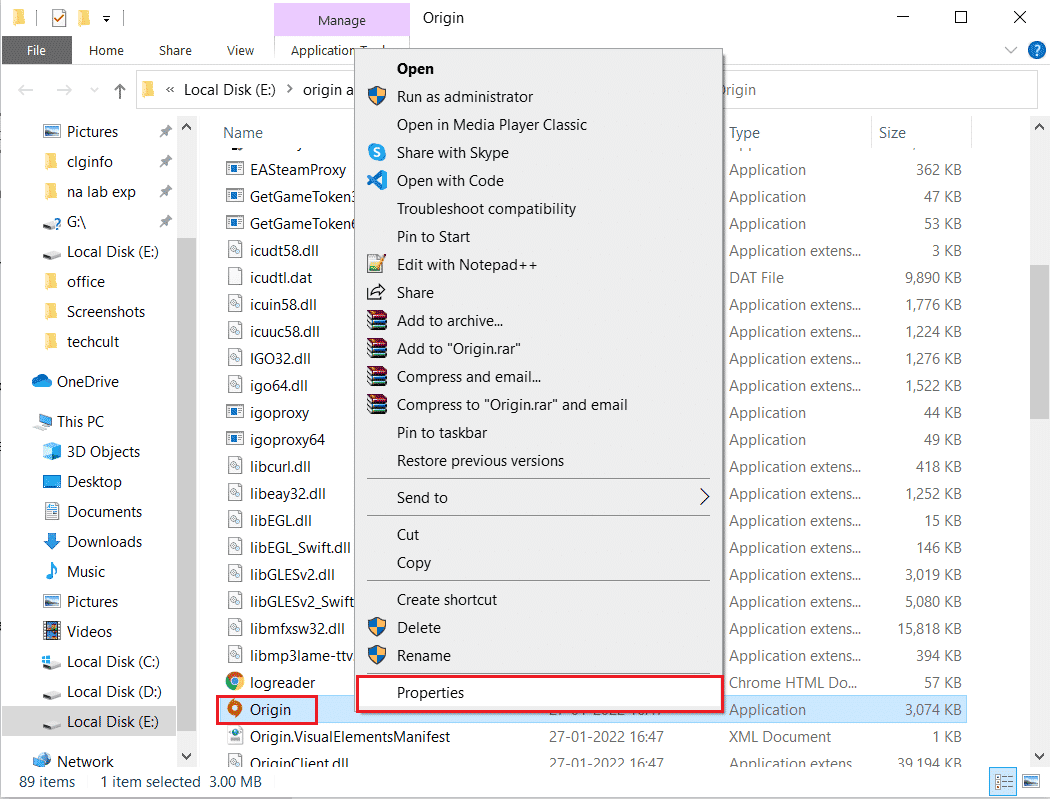
3. Klicka på ”Egenskaper”.
4. Gå till fliken ”Kompatibilitet” och markera rutan ”Kör det här programmet som administratör”.
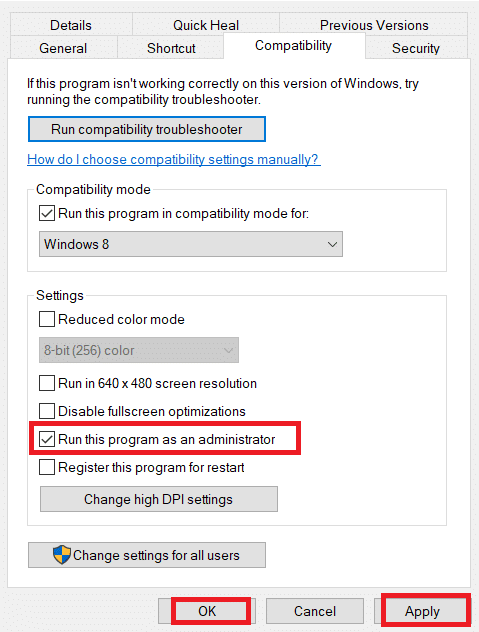
5. Klicka på ”Verkställ” och sedan ”OK”. Kontrollera om problemet är löst.
5. Starta om Origin-processen
Att starta om Origin-processen är en annan lösning på problemet. Så här gör du:
1. Öppna Aktivitetshanteraren genom att trycka på Ctrl + Shift + Esc samtidigt.
2. Leta upp Origin-uppgiften under fliken ”Processer”.
3. Klicka på ”Avsluta aktivitet”.
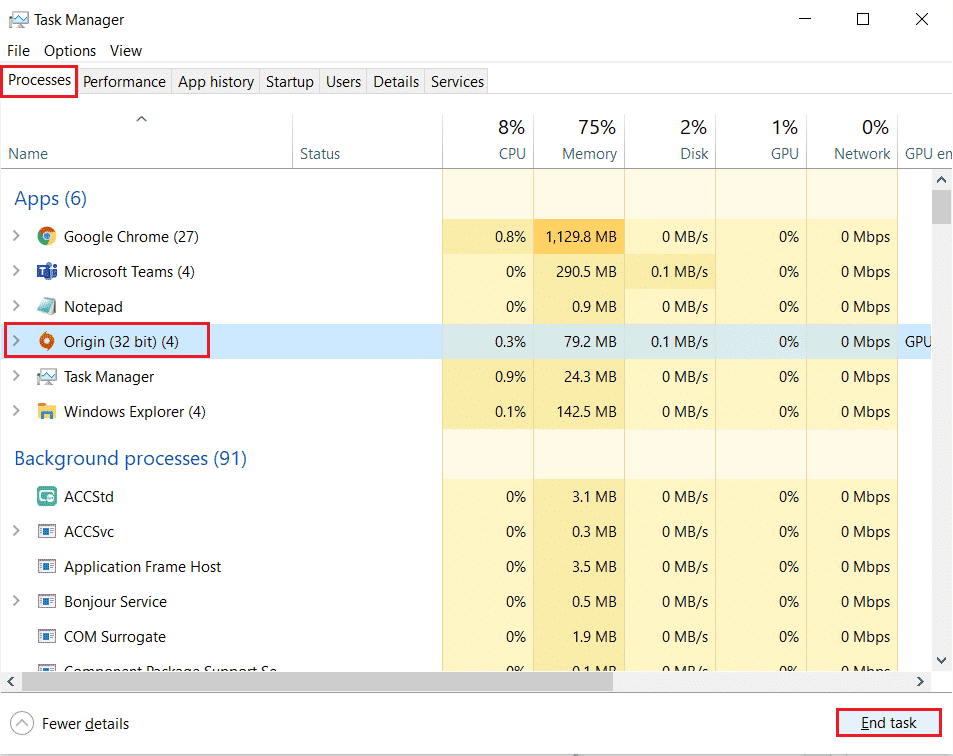
4. Starta Origin som administratör och kontrollera om problemet är löst.
6. Stäng bakgrundsapplikationer
Många program kan köras i bakgrunden och öka CPU-användningen och minnesförbrukningen, vilket kan påverka systemets prestanda och orsaka problem med Origin-överlägget. Stäng alla processer i listan nedan en efter en, eller manuellt enligt vår guide om hur du avslutar processer i Windows 10.
- Bark
- Nvidia GeForce Experience
- Uplay
- Xbox Windows-appen
- Discord
- MSI Afterburner
- Rivatuner Statistics/Server
- Reshade
- AMD:s Wattman program
- Fraps
- AB Overlay
- Asus Sonic Radar
- NVIDIA Shadowplay
- AverMedia Stream Engine
- Steam
- Razer Synapse
- OBS
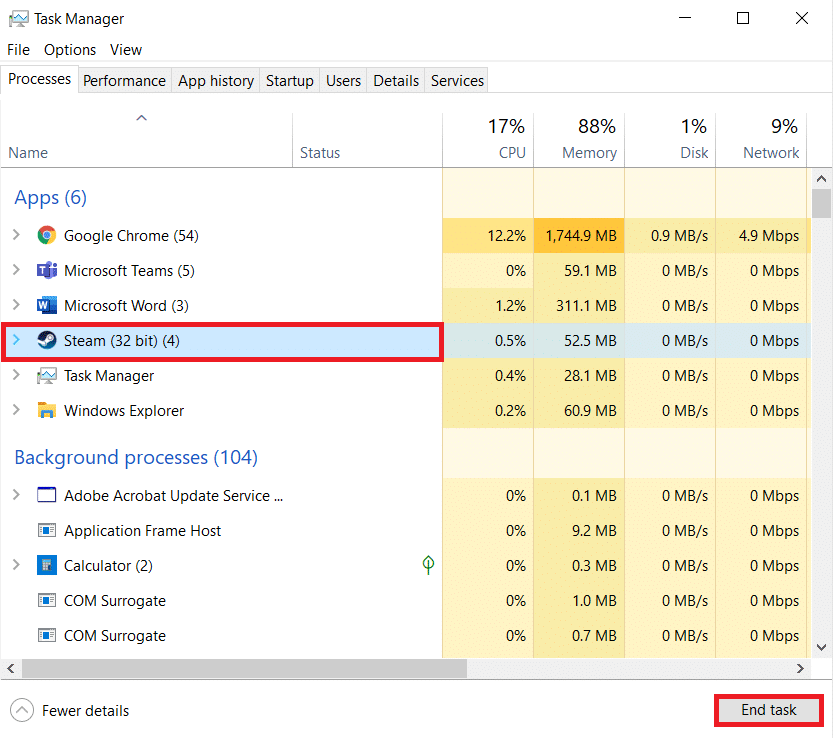
Metod 2: Rensa Origin Cache-filer
Följ dessa steg för att ta bort temporära cache-filer för Origin, vilket kan lösa problem med överlägget i Windows 10.
1. Tryck på Windows-tangenten, skriv %appdata% och klicka på ”Öppna”. Detta öppnar mappen ”AppData Roaming”.
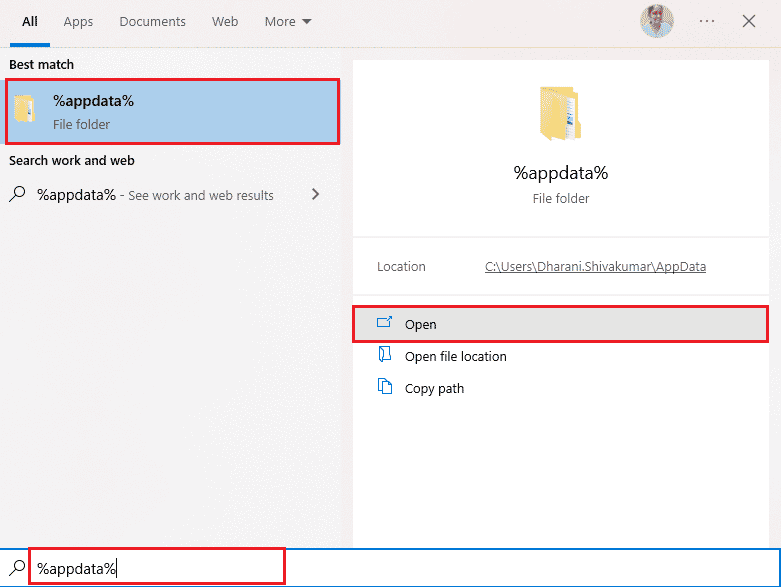
2. Högerklicka på mappen ”Origin” och välj ”Ta bort”.
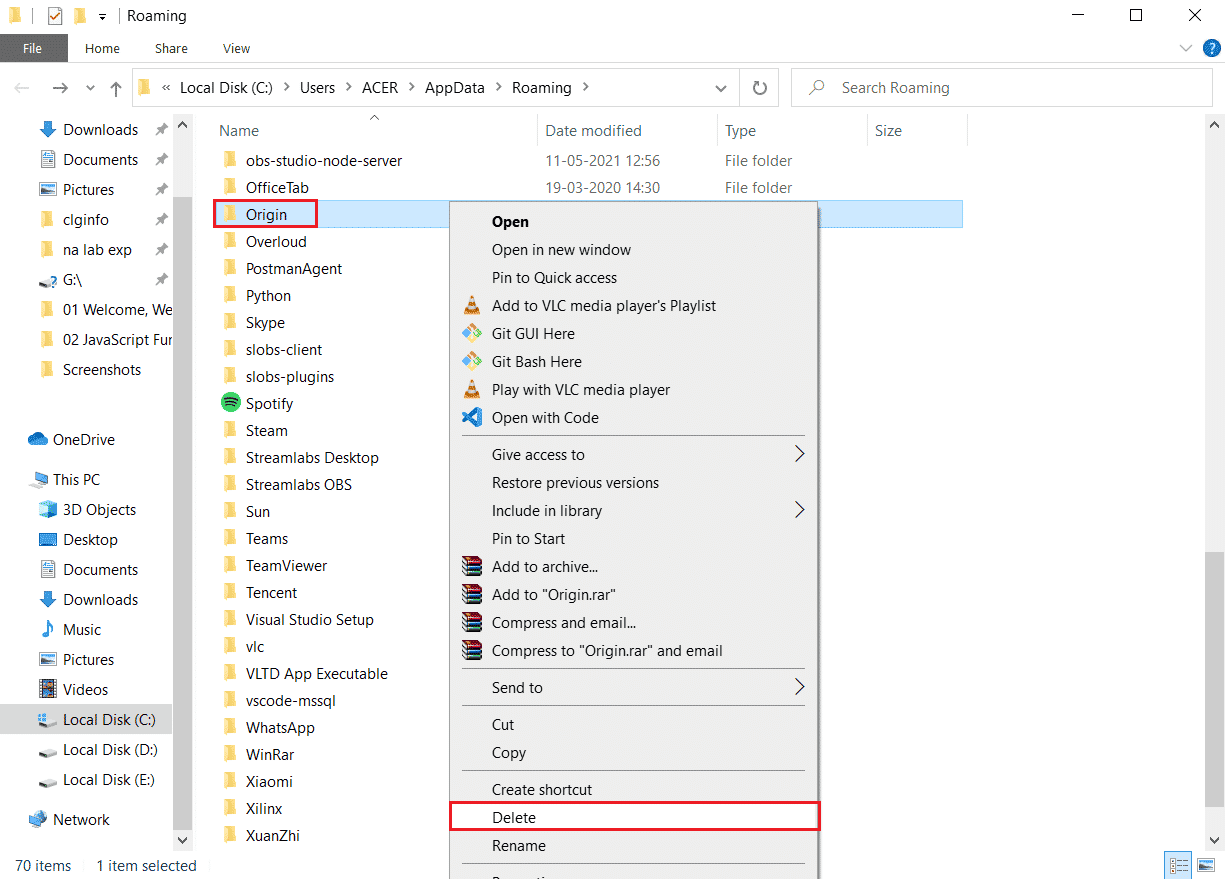
3. Gå till Start, skriv %programdata% och klicka på ”Öppna” för att öppna mappen ”ProgramData”.
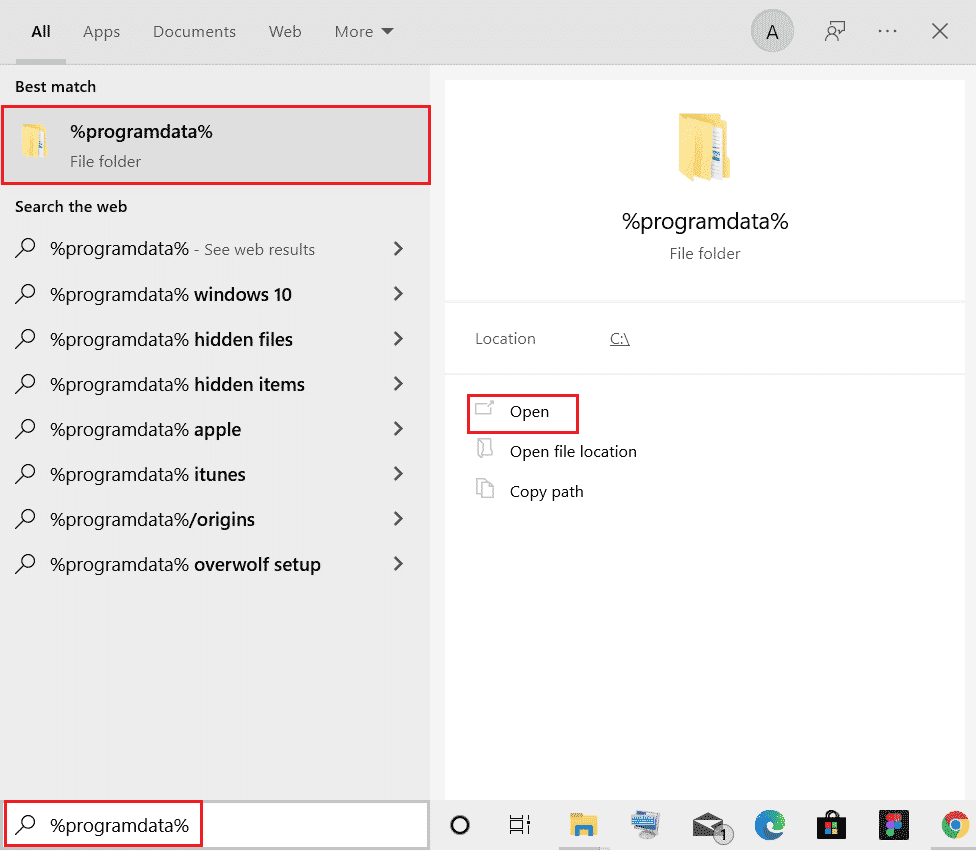
4. Leta upp mappen ”Origin” och ta bort alla filer, utom mappen ”LocalContent”, eftersom den innehåller all speldata.
5. Starta om datorn och kontrollera om problemet är löst.
Metod 3: Justera inställningar i spelet
Om problemet kvarstår, justera inställningarna i spelet enligt stegen nedan:
1. Starta Origin-appen.
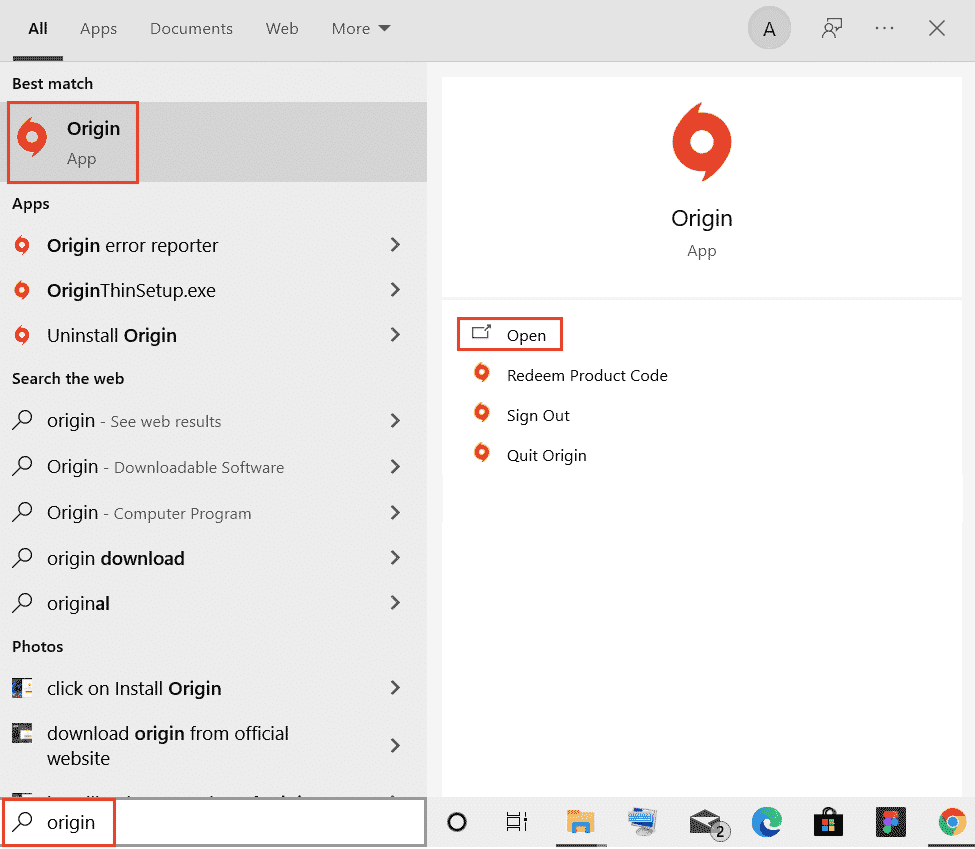
2. Ange inloggningsuppgifter och logga in på EA-kontot.
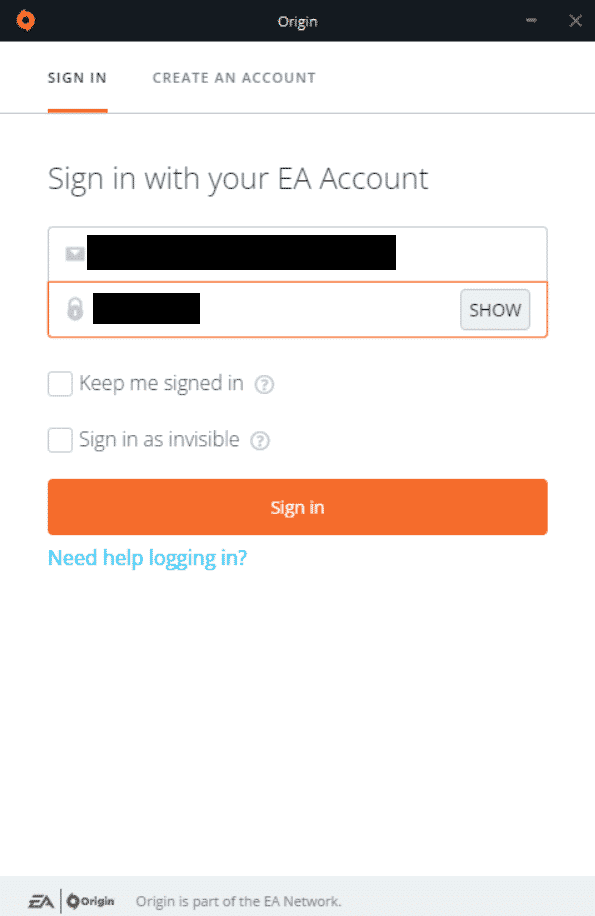
3. Klicka på Origin-menyn i övre vänstra hörnet.
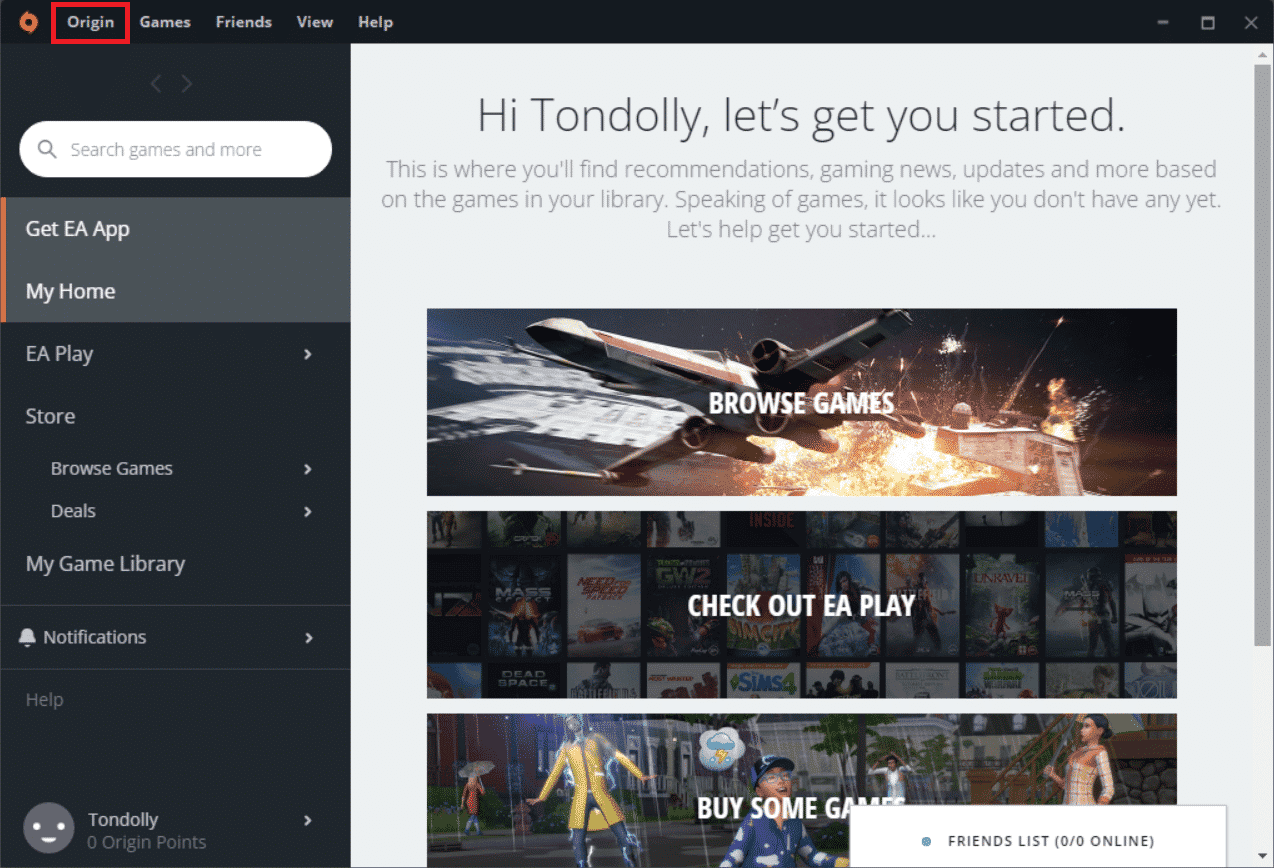
4. Välj ”Application Settings” i rullgardinsmenyn.
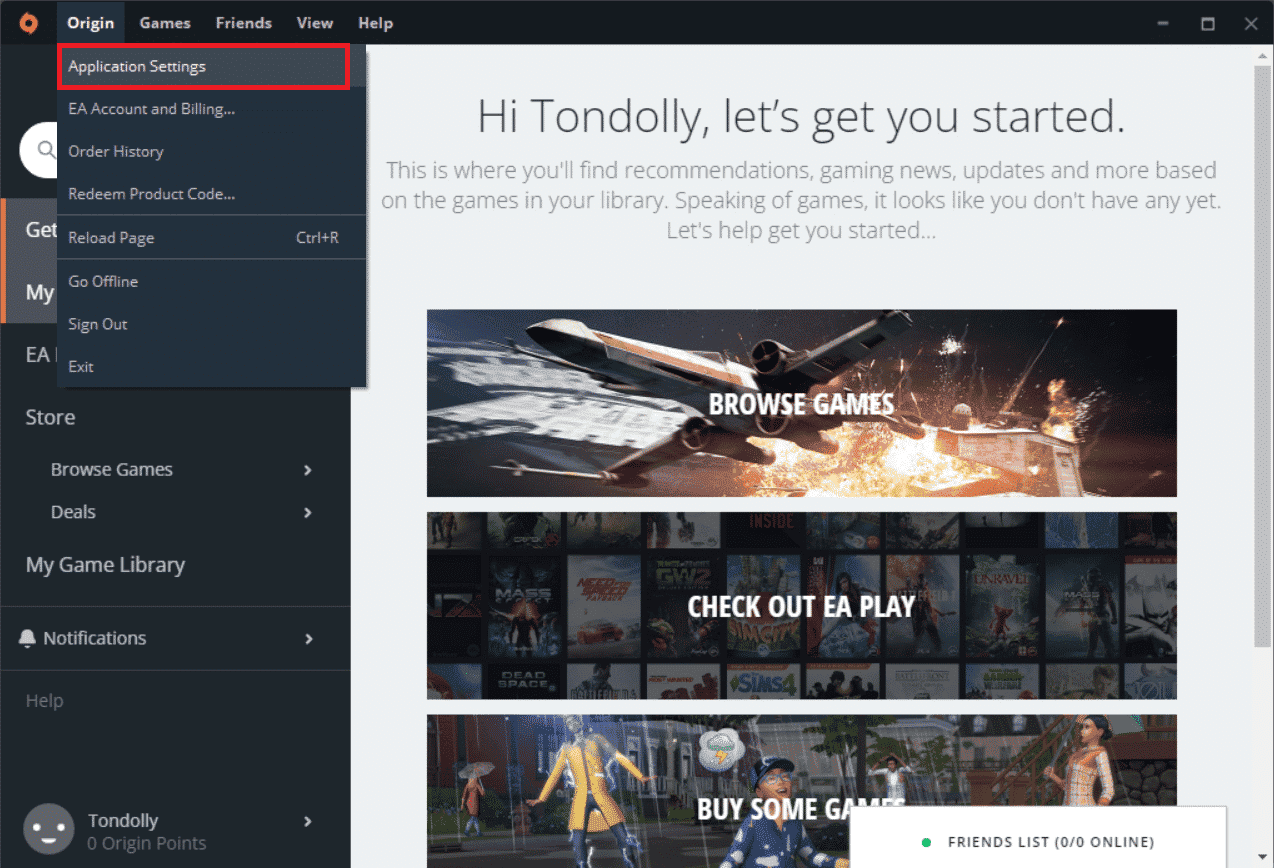
5. Slå på reglaget för ”Enable Origin In-Game”.
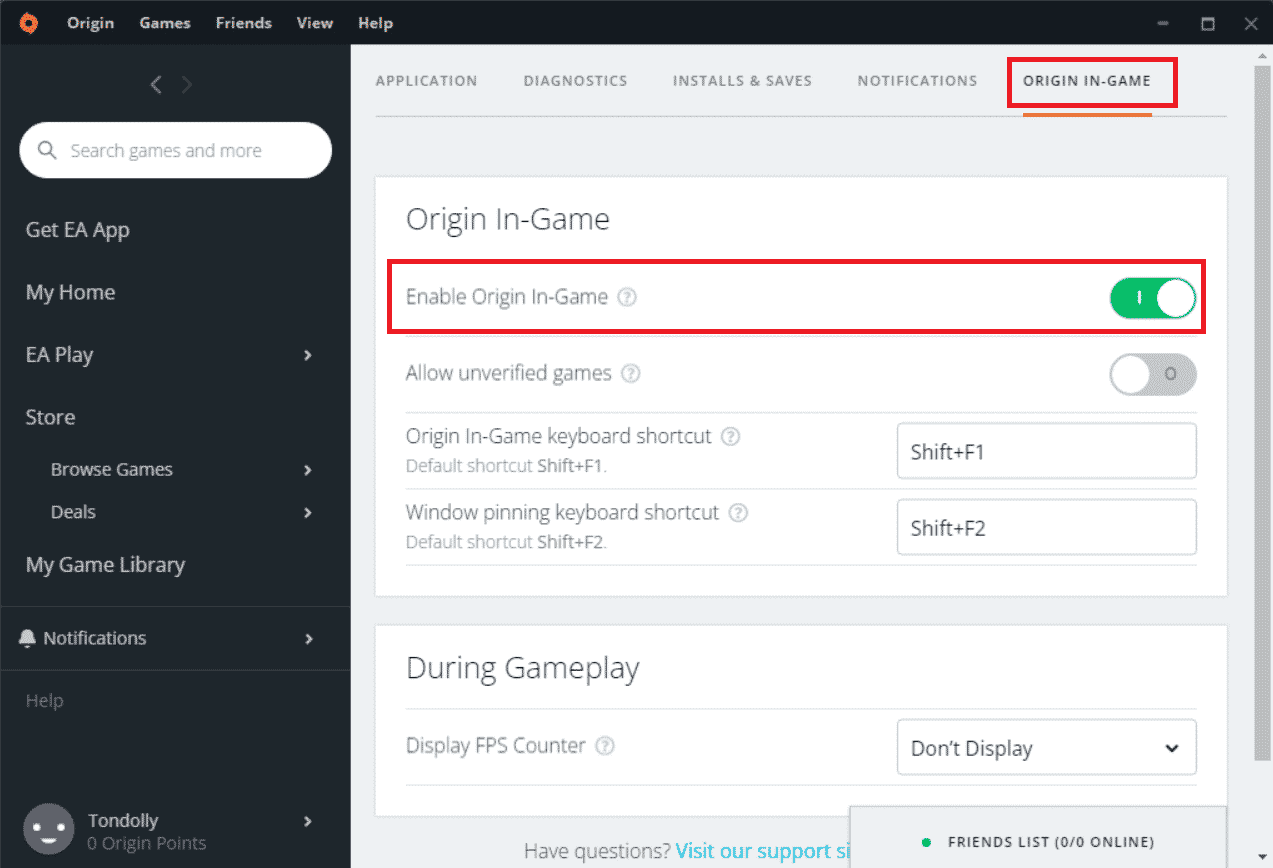
6. Kontrollera om problemet är löst.
Metod 4: Byt till Origin Client Beta
Om inställningsjusteringarna inte hjälpte, försök att byta till Origin-klienten Beta. Så här gör du:
1. Öppna Origin-appen från Windows sökfält.
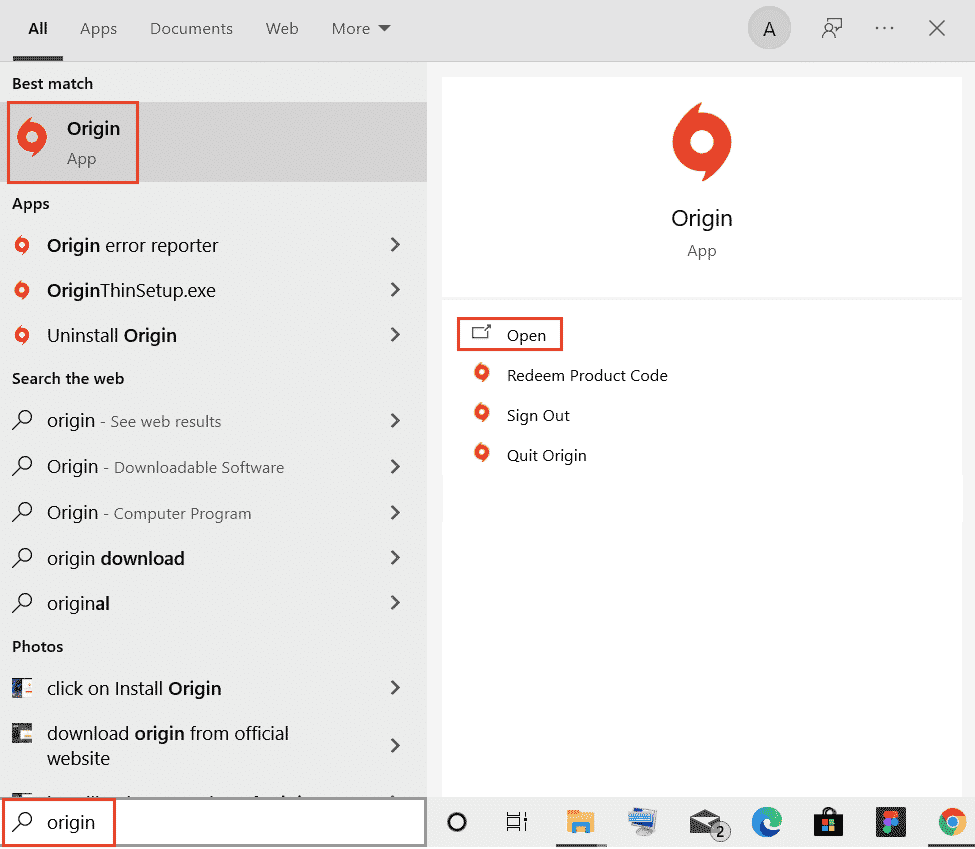
2. Logga in på ditt konto.
3. Klicka på Origin-ikonen i övre vänstra hörnet.
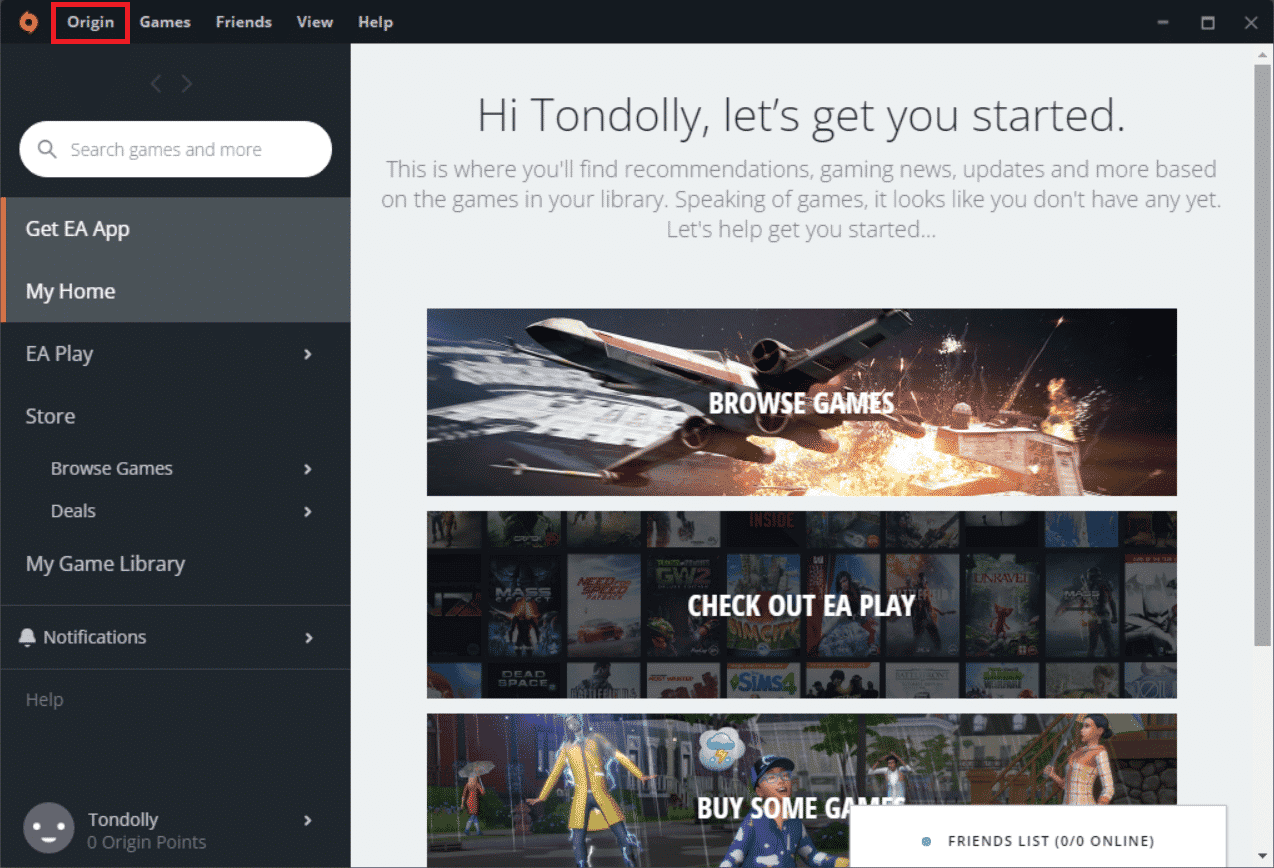
4. Välj ”Programinställningar”.
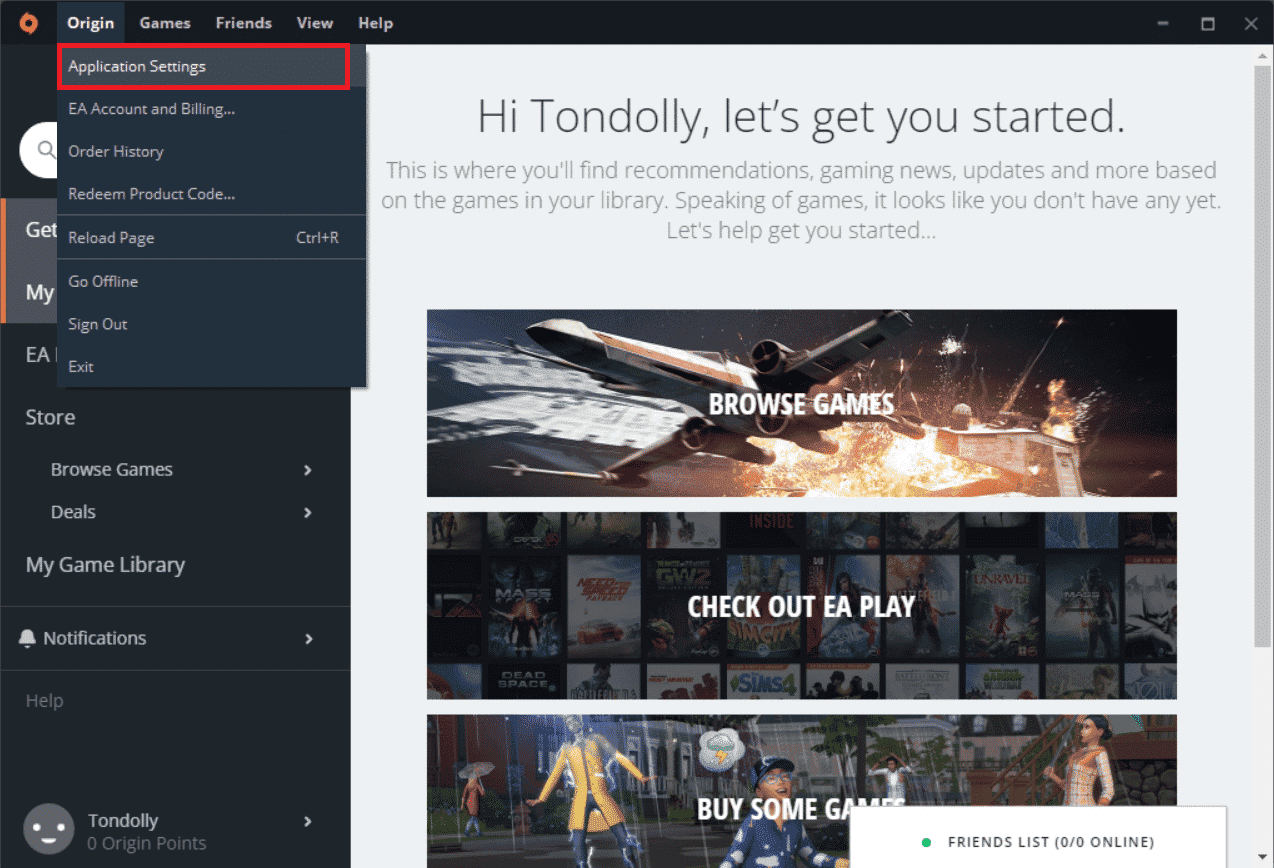
6. Gå till fliken ”Program” och aktivera ”Delta i Origin-klientbetas” under ”Klientuppdateringar”.
7. Starta om Origin-klienten och kontrollera om problemet är löst.
Metod 5: Inaktivera proxy
Felaktiga nätverksinställningar kan leda till att Origin-överlägget inte fungerar. Om du använder VPN eller proxyservrar, läs vår artikel om hur du inaktiverar VPN och proxy i Windows 10, och följ stegen där.
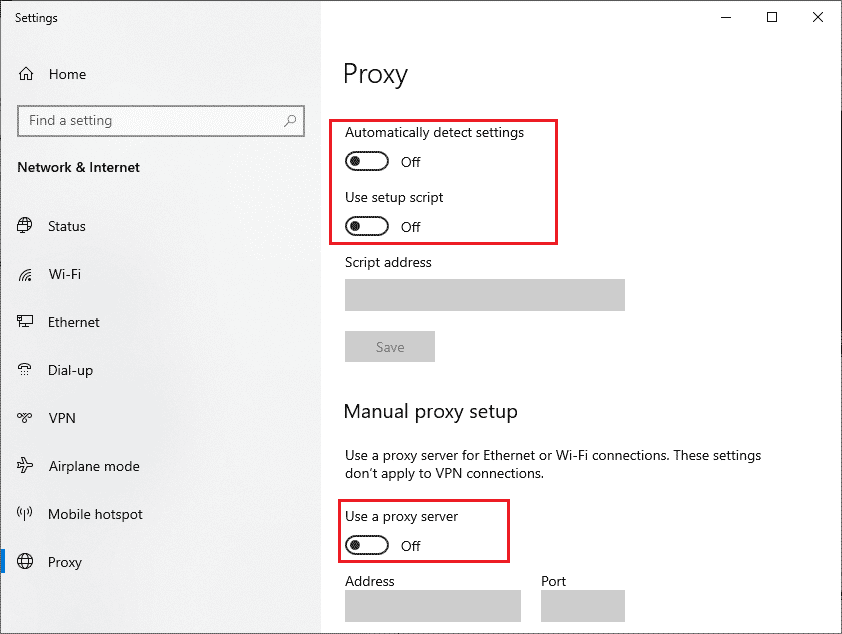
Efter att ha inaktiverat proxyservrar och VPN, kontrollera om problemet kvarstår. Om det gör det, gå vidare till nästa metod.
Metod 6: Uppdatera Windows
Om det finns buggar på datorn som bidrar till att Origin-överlägget inte fungerar, kan du åtgärda det genom att uppdatera operativsystemet. Läs vår artikel om hur du laddar ner och installerar den senaste uppdateringen för Windows 10.
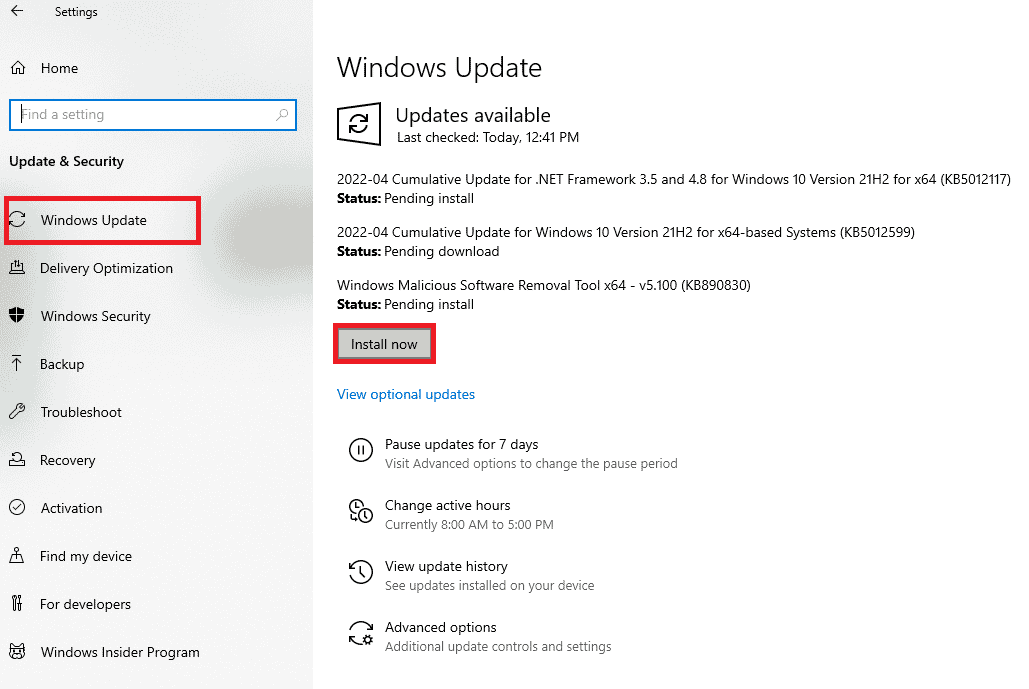
Metod 7: Uppdatera grafikdrivrutiner
Se till att alla grafikdrivrutiner är kompatibla och har den senaste versionen. Läs vår guide ”4 sätt att uppdatera grafikdrivrutiner i Windows 10” för att uppdatera drivrutinerna manuellt och kontrollera om du kan använda spelinställningarna utan problem.
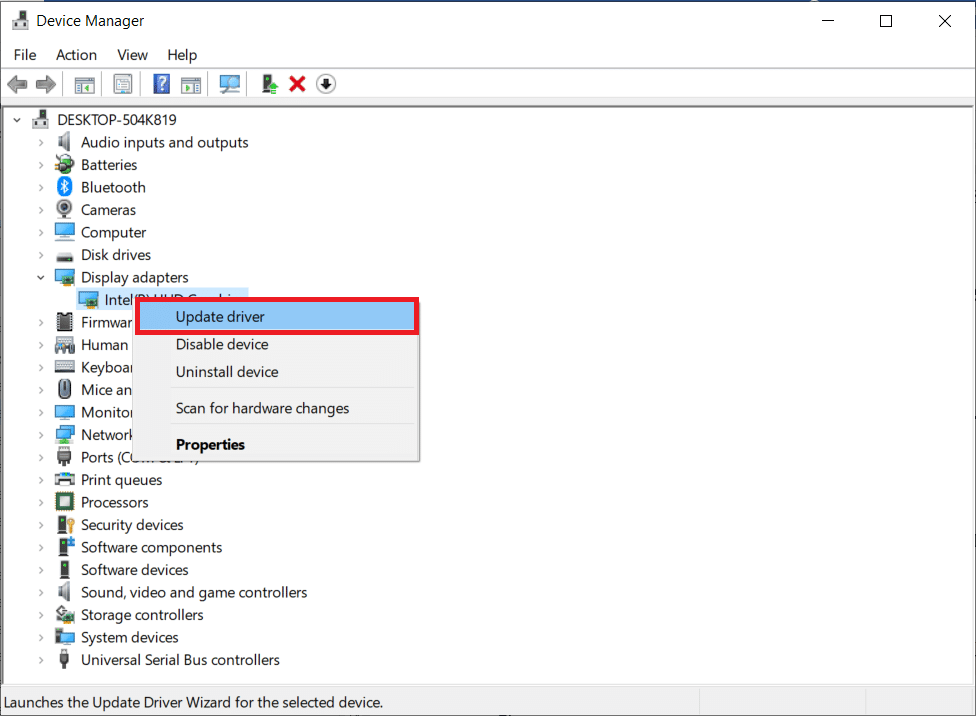
Metod 8: Installera om grafikdrivrutiner
Om problemet kvarstår efter uppdateringen, installera om drivrutinerna för att åtgärda eventuella inkompatibilitetsproblem. Läs vår guide om hur du avinstallerar och installerar om drivrutiner i Windows 10.
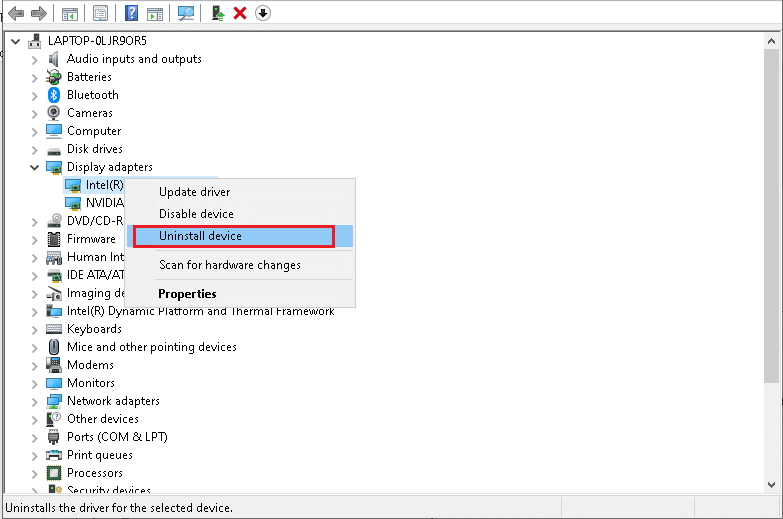
Efter att ha installerat om grafikdrivrutinerna, kontrollera om problemet är löst.
Metod 9: Återställ grafikdrivrutiner
Om den aktuella versionen av grafikdrivrutinerna inte är kompatibel med spelet, återställ drivrutinerna till en tidigare version genom att följa vår guide om hur du återställer drivrutiner i Windows 10.
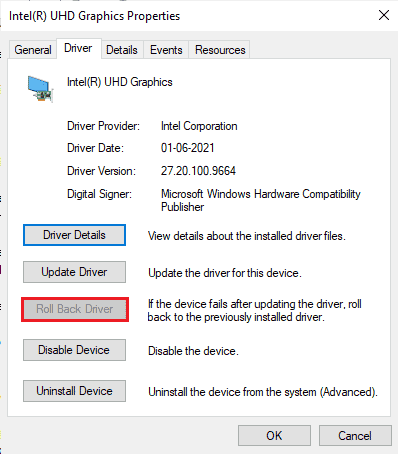
Metod 10: Uppdatera .NET Framework
.NET Framework är avgörande för att moderna appar och spel ska fungera smidigt. Många spel har automatisk uppdatering för .NET Framework. Annars kan du manuellt installera den senaste versionen genom att följa stegen nedan:
1. Sök efter nya uppdateringar för .NET Framework på Microsofts officiella webbplats.
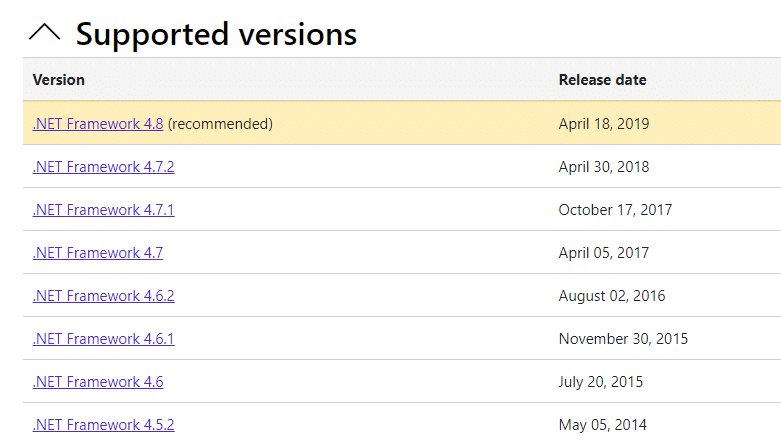
2. Klicka på den motsvarande länken och klicka på ”Ladda ner .NET Framework 4.8 Runtime”.
Obs: Klicka inte på ”Ladda ner .NET Framework 4.8 Developer Pack”, det är för programutvecklare.
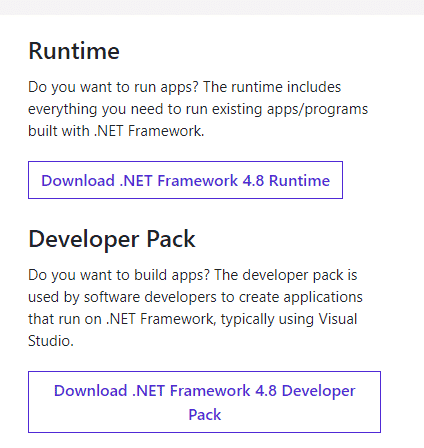
3. Gå till ”Mina nedladdningar”, dubbelklicka på installationsfilen och följ instruktionerna på skärmen.
4. När du är klar, kontrollera om problemet är löst.
Metod 11: Lägg till undantag i brandväggen
Om Windows-brandväggen inte orsakar konflikter med Origin, kan det vara antivirusprogrammet. Du kan lägga till ett undantag för Origin för att lösa problemet.
Alternativ I: Genom Windows Security
1. Tryck på Windows-tangenten, skriv ”virus- och hotskydd” och klicka på ”Öppna”.
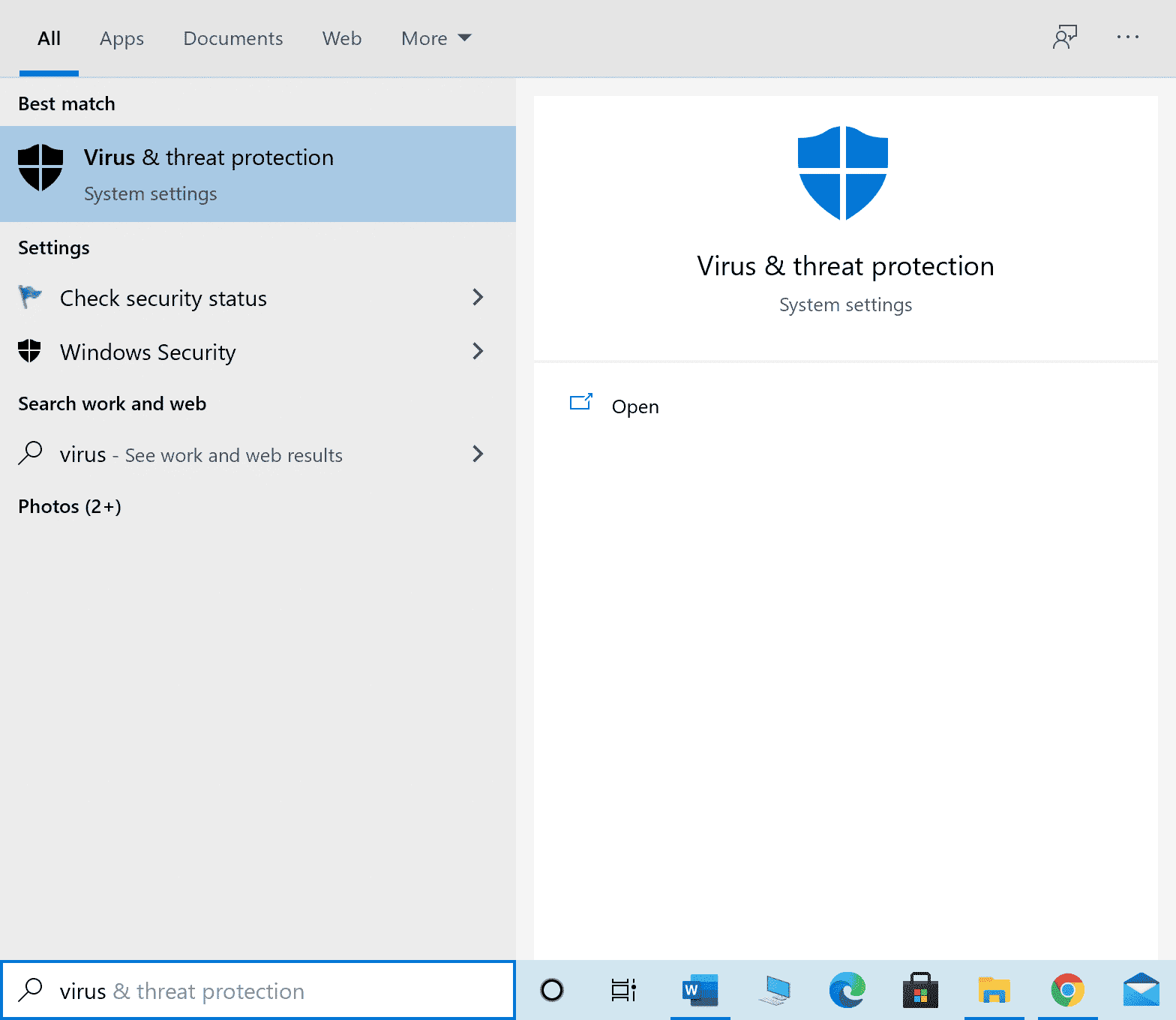
2. Klicka på ”Hantera inställningar”.
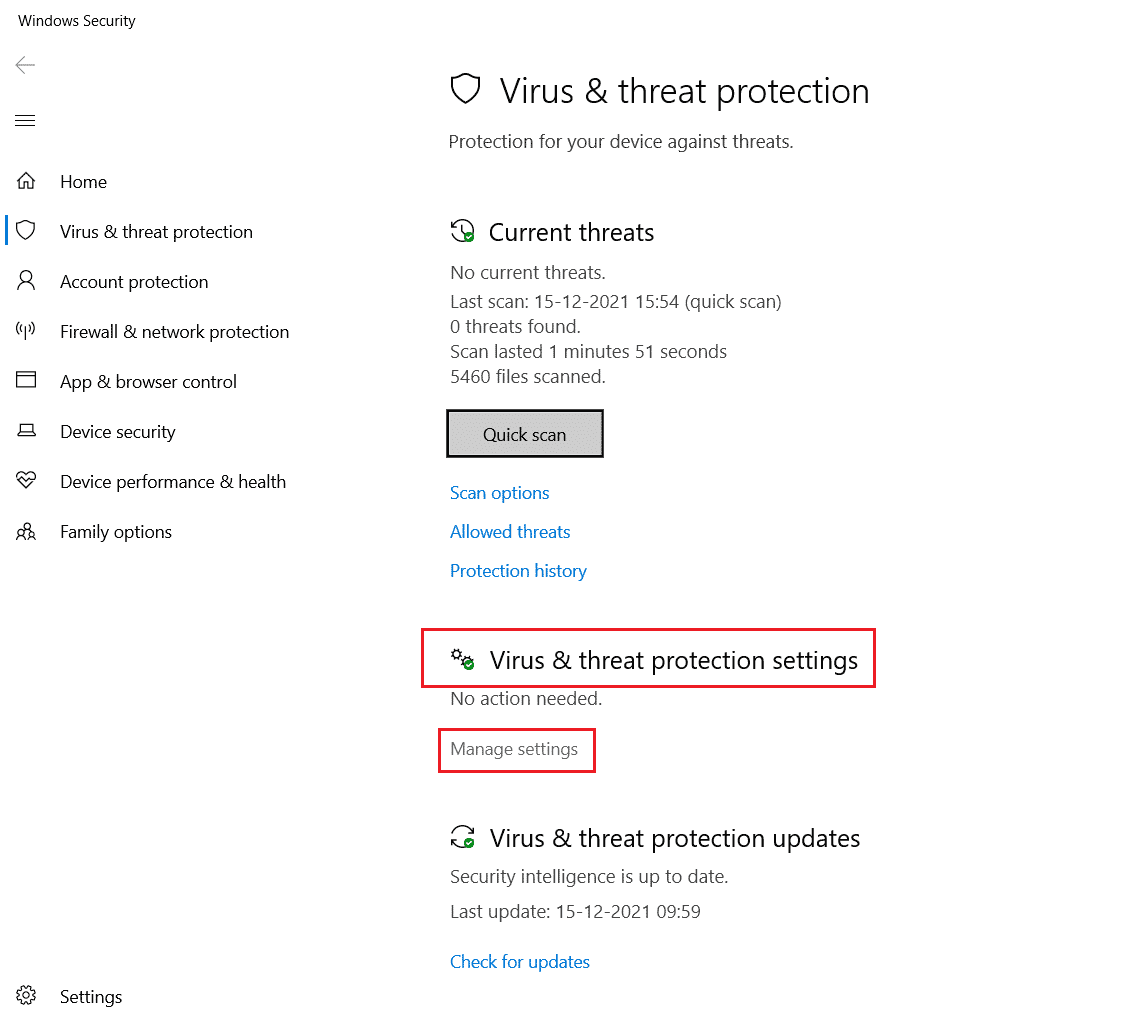
3. Klicka på ”Lägg till eller ta bort undantag”.
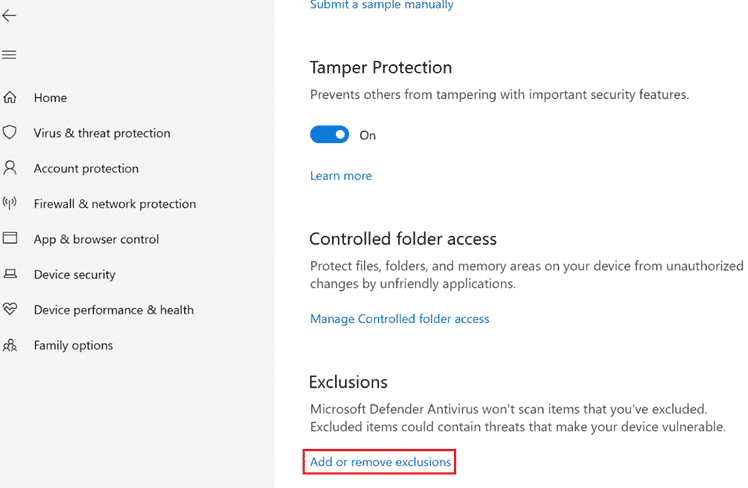
4. Välj ”Lägg till ett undantag” och klicka på ”Arkiv”.
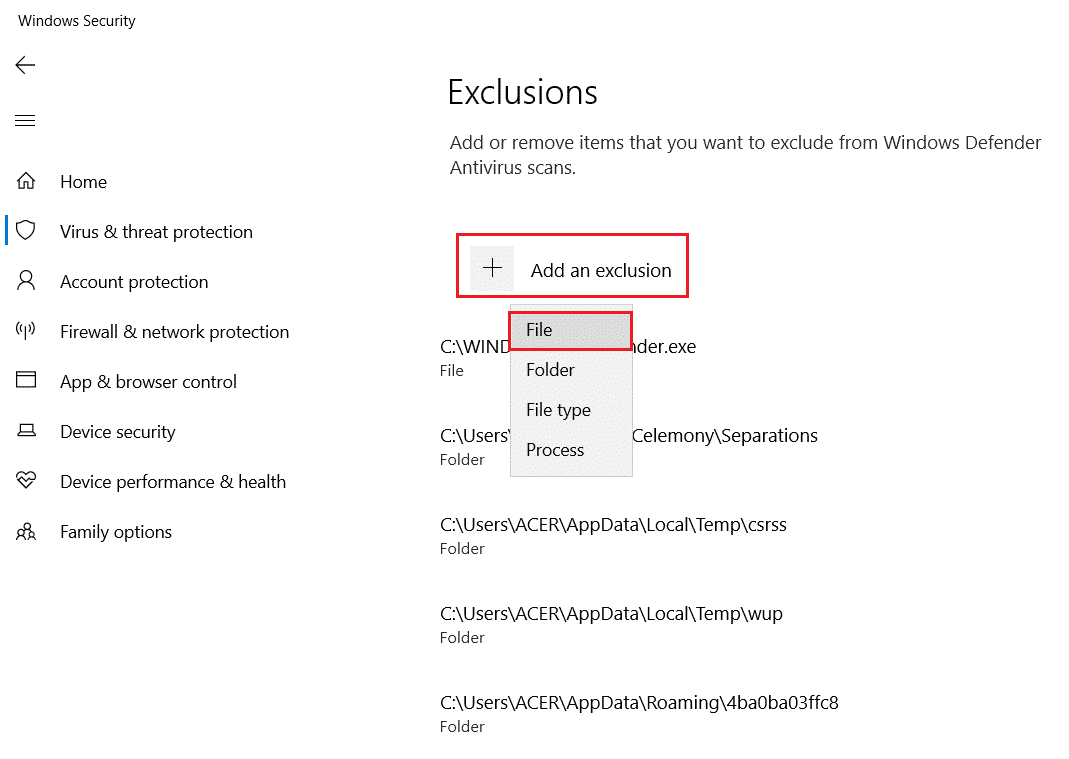
5. Navigera till filkatalogen där du har installerat programmet och välj Origin-filen.
6. Vänta tills verktyget läggs till i säkerhetssviten.
Alternativ II: Genom antivirus från tredje part
Obs: Stegen nedan visas som ett exempel med Avast Free Antivirus. Följ stegen enligt ditt antivirusprogram.
1. Starta Avast Antivirus och klicka på menyalternativet i övre högra hörnet.

2. Klicka på ”Inställningar” i rullgardinsmenyn.
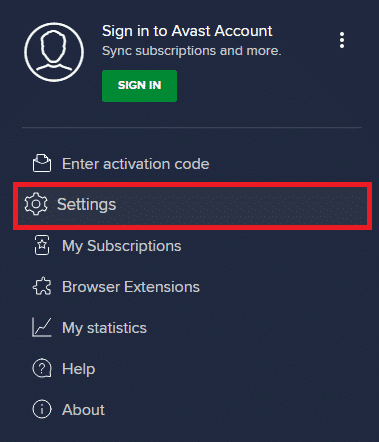
3. Gå till ”Blockerade och tillåtna appar” under ”Allmänt”.
4. Klicka på ”TILLÅT APP” under ”Lista över tillåtna appar”.
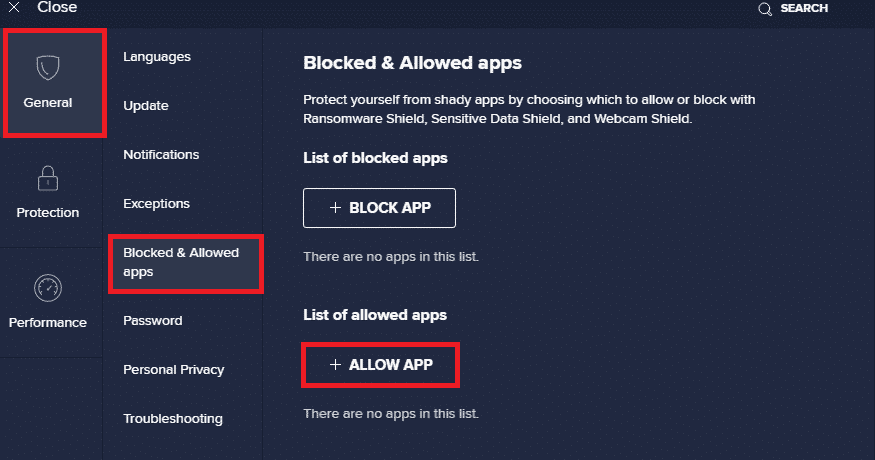
5A. Klicka på ”LÄGG TILL” och välj sökvägen till Origin-appen.
Obs: Vi har visat hur ”App Installer” läggs till som ett undantag nedan.
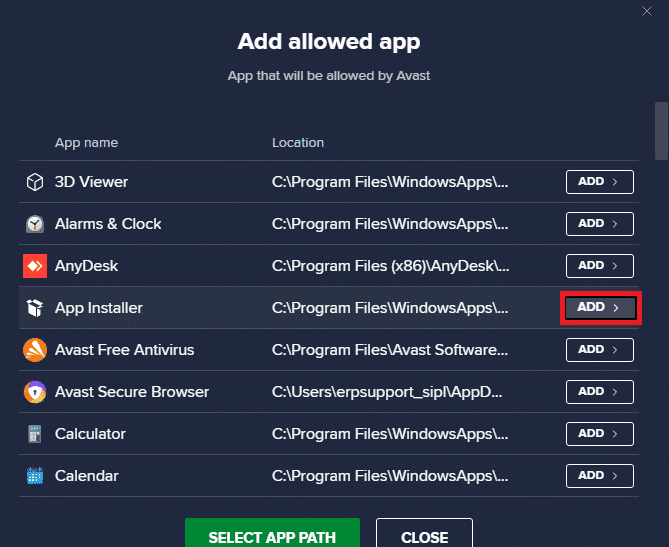
5B. Alternativt kan du också söka efter Origin-appen genom att välja ”SELECT APP PATH” och sedan klicka på ”LÄGG TILL”.
Metod 12: Inaktivera DX12
Vissa användare har rapporterat att inaktivering av DX12 för specifika spel i Origin har hjälpt dem att lösa problemet. Här är stegen för att inaktivera DX12 specifikt för Battlefield-spel. Stegen är liknande för andra spel.
1. Tryck på Windows + E för att starta Utforskaren.
2. Navigera till följande sökväg:
C:UsersANVÄNDARNAMNDocumentsMyGamesBattlefield 4settings
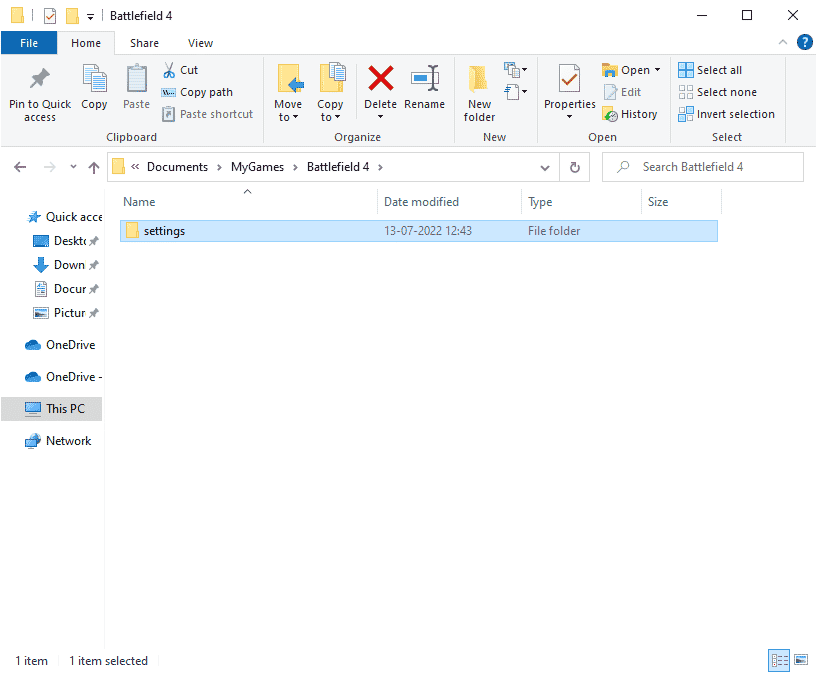
3. Högerklicka på filen ”PROFSAVE_profile” och klicka på ”Öppna med”.
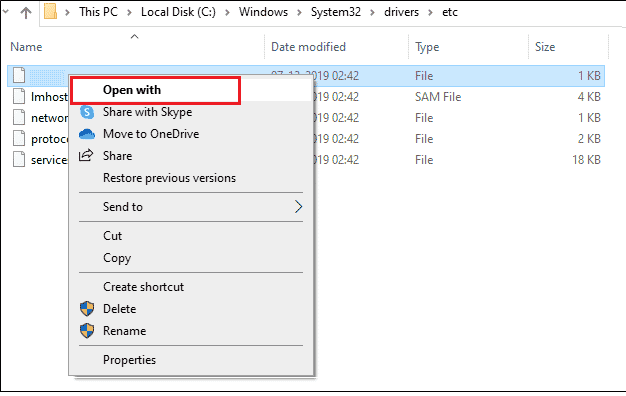
4. Välj ”Anteckningar” i listan och klicka på ”OK”.
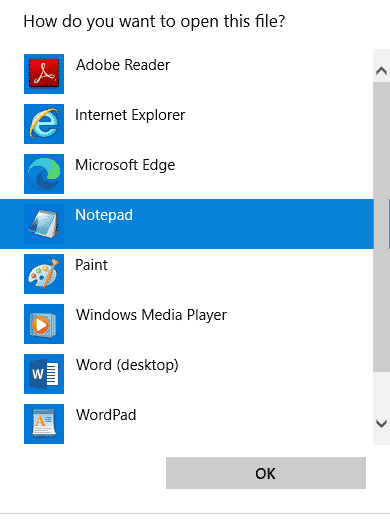
5. Sök efter ”Dx12Enabled” i filen och ändra värdet från