Tänk dig en tillvaro utan ljud. Att kommunicera med omvärlden genom gester och handlingar, filmer och spel utan ljud, tyst regn, ingen radio eller musik. Visst är det en skrämmande tanke? Du känner säkert igen den känslan när du plötsligt ställs inför problemet och undrar varför hörlursuttaget inte fungerar. Om du också brottas med detta bekymmer, har du kommit helt rätt. Vi ska ge dig en utförlig vägledning som hjälper dig att åtgärda ljuduttaget som inte känner igen hörlurar. Nu fixar vi dina hörlurar så att du återigen kan njuta av ljudet genom dem.
Hur åtgärdar jag ett icke-fungerande hörlursuttag i Windows 10?
Det finns flera anledningar till varför ljuduttaget inte upptäcker hörlurar, några av dem är:
- En inaktuell drivrutin
- Inkompatibilitet med ditt system
- Förändrade ljudinställningar
- Systemrelaterade problem
- En avaktiverad enhet
- Problem med anslutningar och själva ljuduttaget
Metod 1: Genomför grundläggande felsökning
Här är några grundläggande steg du kan ta för att felsöka problemet:
- Kontrollera att hörlurarna är anslutna till rätt uttag och inte till mikrofoningången.
- Koppla ur hörlurarna, anslut dem igen och starta om datorn. Det kan finnas tillfälliga problem som åtgärdas med en omstart.
-
Se till att dina hörlurar är kompatibla med din dator. Du kan hitta information om detta på tillverkarens webbplats eller genom att kontakta deras kundtjänst.
-
Kontrollera att ljudkontakten sitter ordentligt, spela lite ljud och testa genom att vrida kontakten försiktigt åt båda håll tills du hör rätt ljud.
-
Prova dina hörlurar på en annan enhet eller testa med ett annat par hörlurar på din dator för att avgöra om felet ligger i datorn eller hörlurarna.
- Blås in luft i ljuduttaget för att avlägsna damm eller smuts. En tryckluftsbehållare kan vara praktisk.
- Säkerställ att datorn inte är i tyst läge.
- Om du använder trådlösa hörlurar, se till att batteriet är fulladdat. Kontrollera också Bluetooth-inställningarna.
Metod 2: Uppdatera ljuddrivrutinen
En föråldrad ljuddrivrutin kan leda till att hörlursuttaget inte känner igen hörlurarna i Windows 10. Det första du bör göra är att uppdatera drivrutinerna. Följ de här anvisningarna:
Notera: Om dina hörlurar kräver en specifik drivrutin eller programvara, kan du ladda ner den från tillverkarens webbplats.
1. Tryck på Windows-tangenten, skriv ”Enhetshanteraren” och tryck på ”Öppna”.
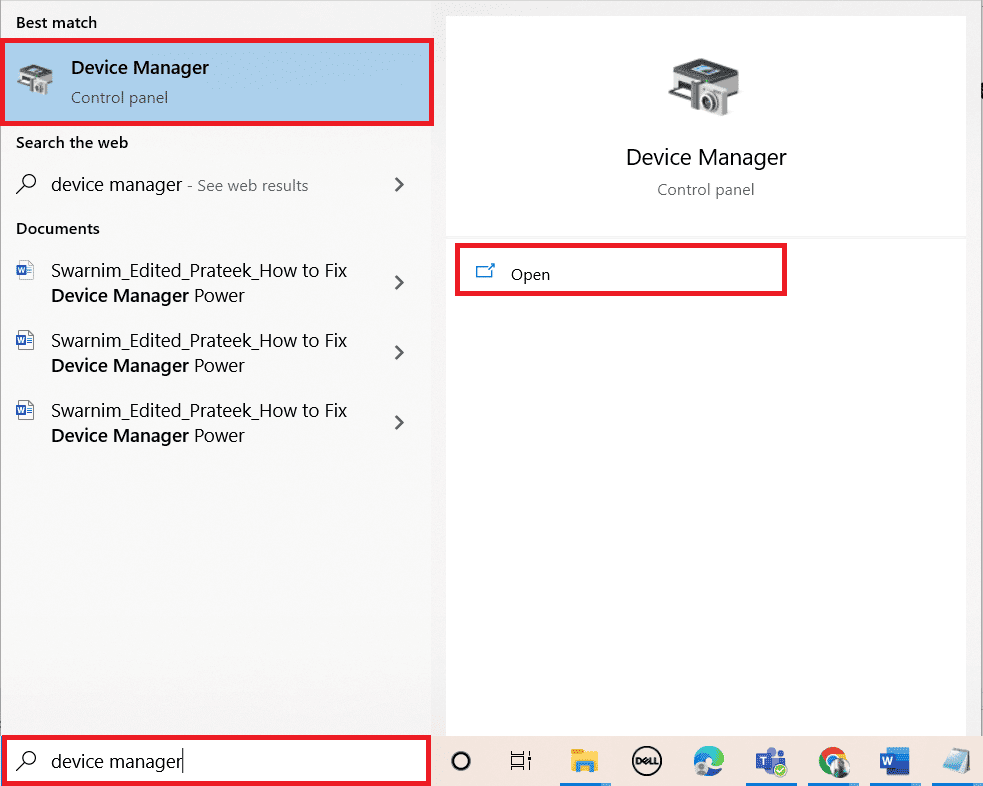
2. Dubbelklicka på ”Ljudingångar och utgångar” för att expandera menyn.
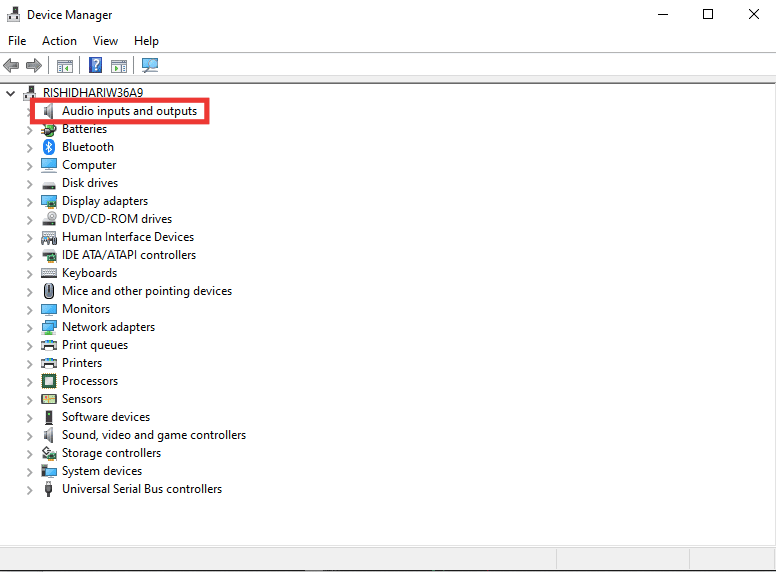
3. Dubbelklicka på ”Hörlurar (High-Definition Audio Device)”.
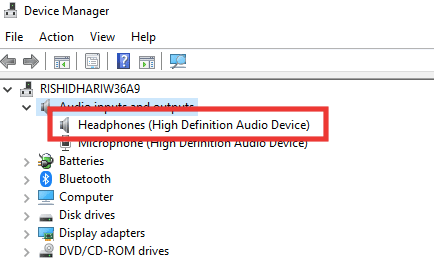
4. Gå till fliken ”Drivrutin” och tryck på ”Uppdatera drivrutin”.
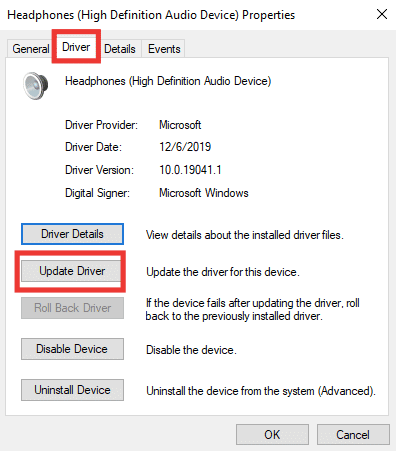
5. Välj ”Sök automatiskt efter drivrutiner”.
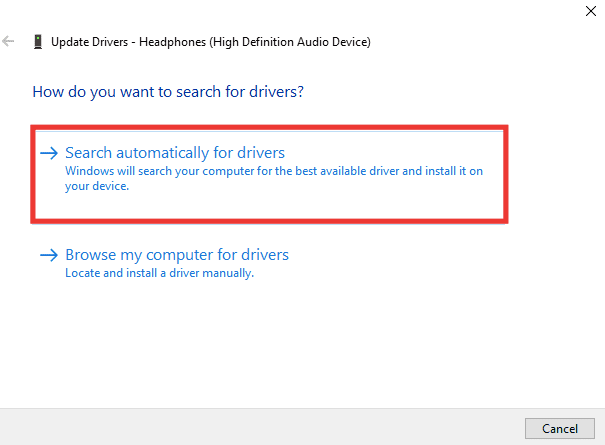
6. Om en drivrutin hittas, ladda ner och installera den och starta om datorn.
Metod 3: Kör felsökaren för ljud
Om orsaken till problemet inte är uppenbar kan du köra ljudfelsökaren för att identifiera fel. Följ anvisningarna nedan för att åtgärda ett icke-fungerande hörlursuttag.
1. Tryck på Windows-tangenten + I för att öppna Inställningar.
2. Tryck på ”Uppdatering och säkerhet”.
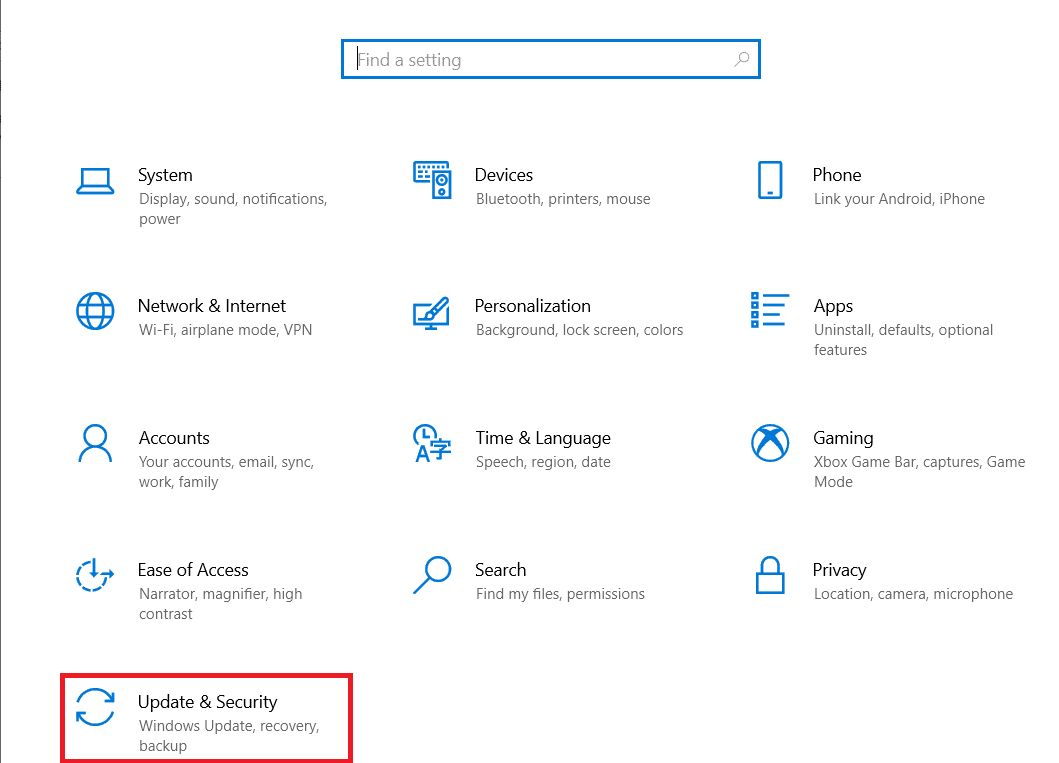
3. Välj ”Felsökning” i menyn till vänster.
4. Välj ”Spela upp ljud” och tryck på ”Kör felsökaren”.
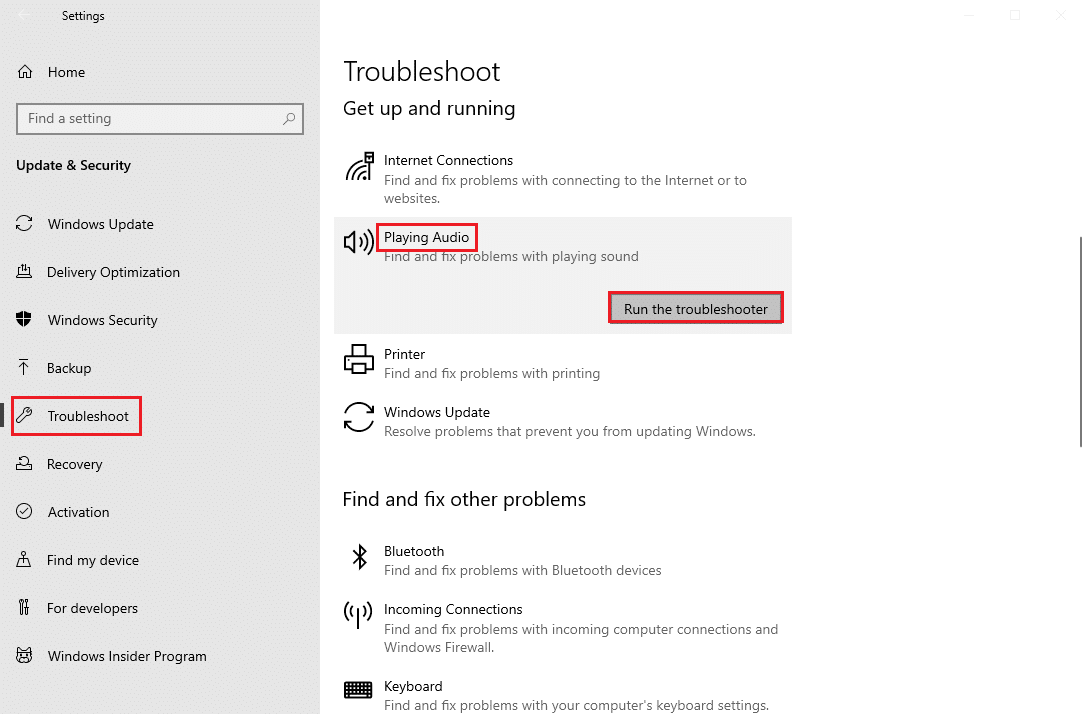
5. Vänta tills felsökaren upptäcker eventuella problem och följ anvisningarna på skärmen.
Metod 4: Aktivera uppspelningsenhet
Om dina hörlurar och ljuduttag verkar vara i ordning, kan det vara så att enheten du försöker ansluta är avaktiverad. Så här aktiverar du din enhet:
1. Tryck på Windows-tangenten, skriv ”kontrollpanelen” och tryck på ”Kontrollpanelen”.
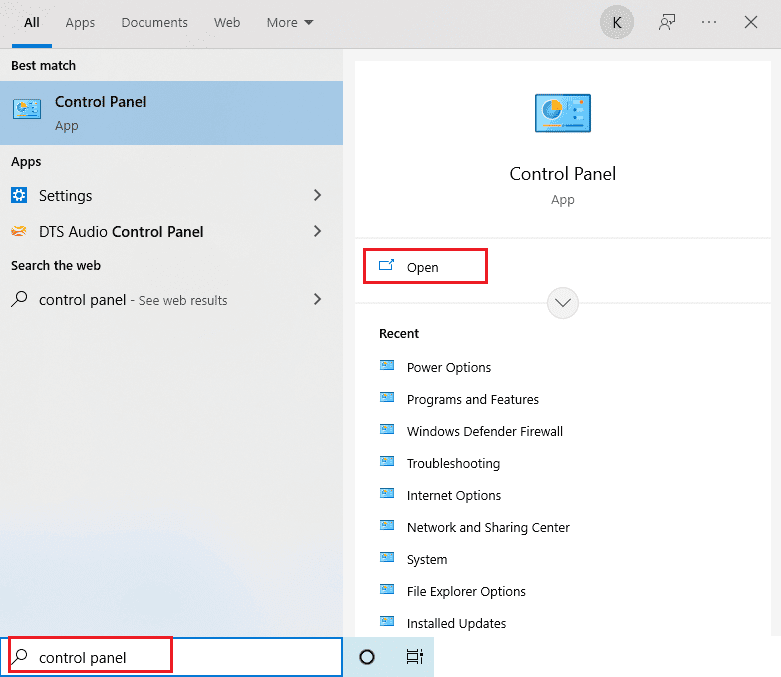
2. Ändra ”Visa efter:” till ”Stora ikoner”.
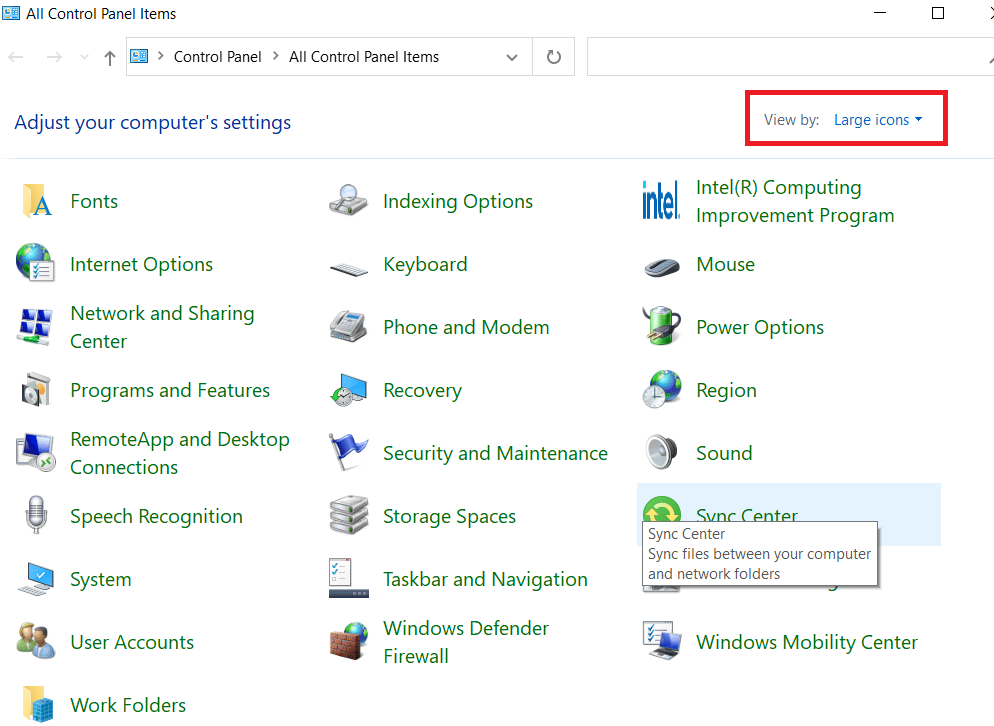
3. Tryck på ”Ljud”.
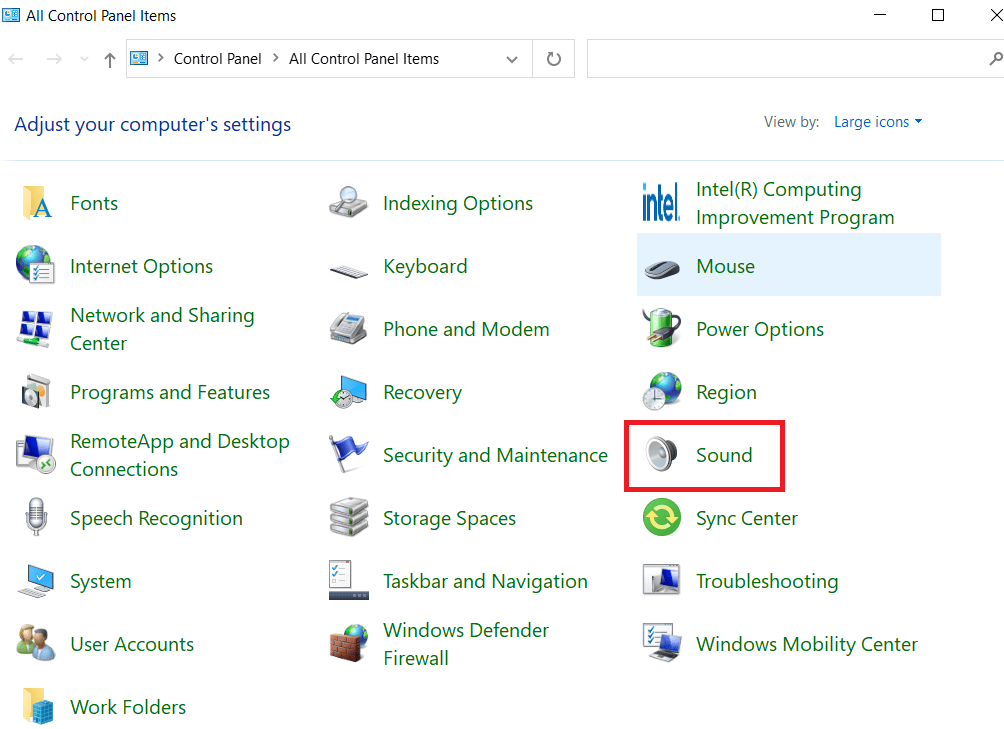
4. Högerklicka på en tom yta och välj ”Visa inaktiverad enhet”.
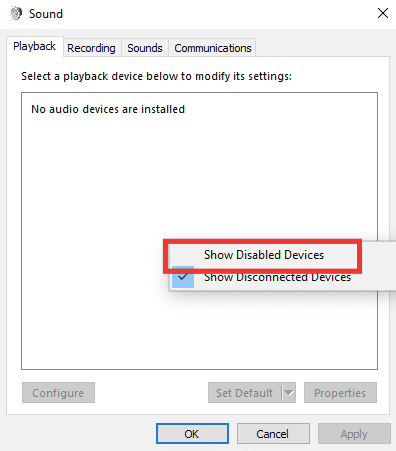
5. Högerklicka på din ljudenhet och tryck på ”Aktivera”.
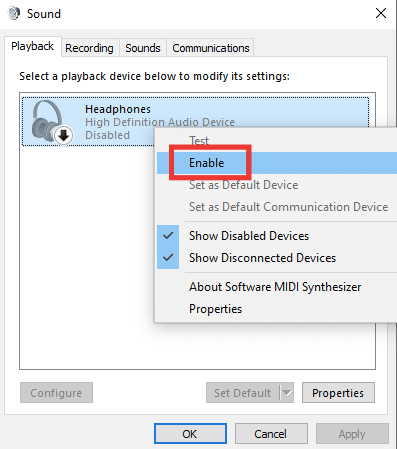
6. Tryck på ”OK”.
Metod 5: Ställ in uppspelningsenhet som standard
Du kan även åtgärda problemet genom att se till att din uppspelningsenhet är inställd som standard. Så här gör du:
1. Öppna Kontrollpanelen och gå till ”Ljud”.
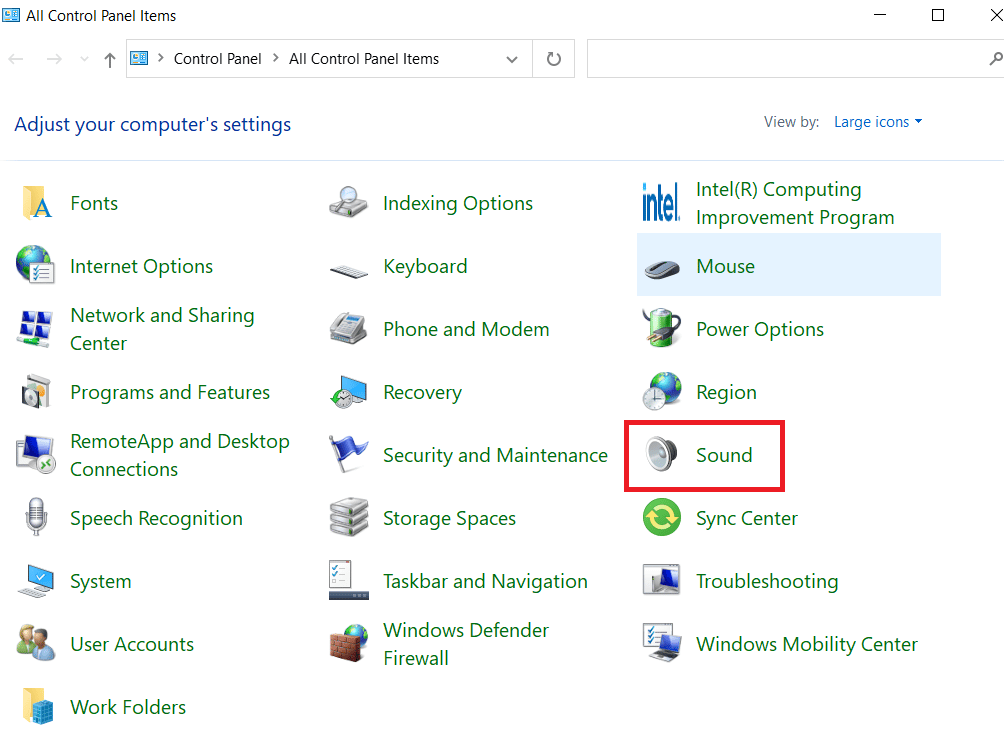
2. Välj din enhet och tryck på ”Ange som standard”.
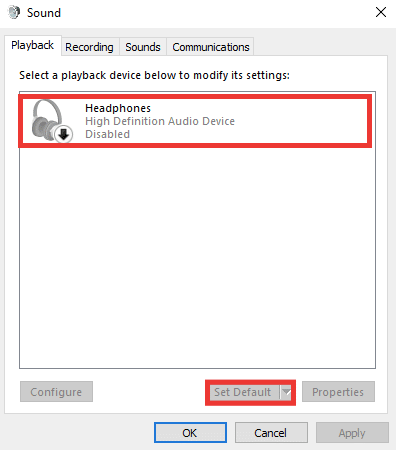
3. Tryck på ”OK”.
Metod 6: Ändra ljudinställningar
Vissa hörlurar kan fungera bäst med ett specifikt ljudformat. Det kan också vara så att det är en specifik ljudinställning som gör att hörlursuttaget inte fungerar korrekt. Ljudförbättringar, som snarare än att förbättra ljudet, kan orsaka problem. Här visar vi hur du ändrar ljudformatet och avaktiverar förbättringar:
1. Gå till ljudinställningarna.
2. Dubbelklicka på ”Hörlurar”.
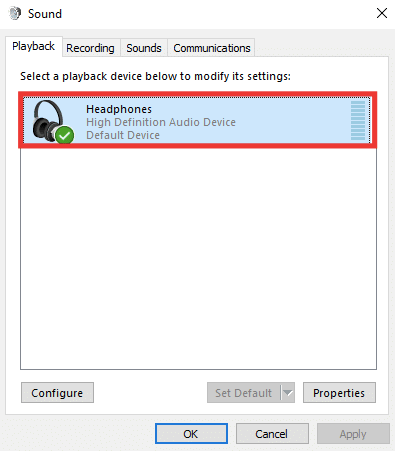
3. Gå till fliken ”Avancerat”.
4. Under ”Standardformat” expanderar du rullgardinsmenyn genom att klicka på den aktuella kvaliteten. Prova olika format och tryck på ”Testa” för att kontrollera.
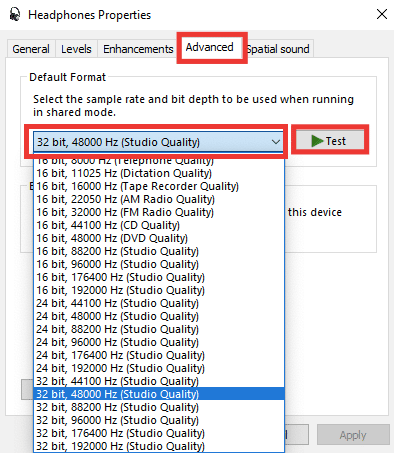
5. Gå till fliken ”Förbättringar” och tryck på ”Inaktivera alla förbättringar”.
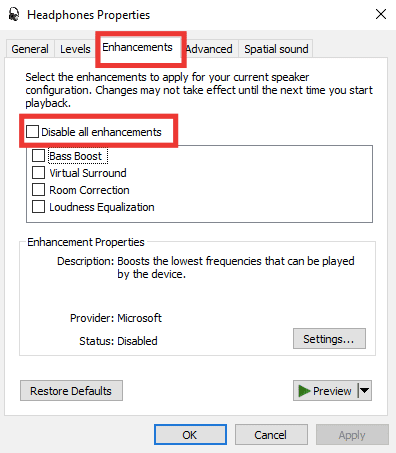
6. Tryck på ”OK”.
Notera: Du kan återställa standardinställningarna genom att trycka på ”Återställ standard”.
Metod 7: Ändra appvolyminställningar
Om hörlursuttaget inte fungerar kan det bero på att volymen är felaktigt inställd för en specifik app. Det kan till exempel vara så att du hör ljud från hörlurarna i alla appar utom en viss, eller att det plötsligt uppstår efter en uppdatering eller installation av ett program, eller när du ansluter en extern enhet. Så här ändrar du appvolyminställningarna:
1. Tryck på Windows-tangenten + I för att öppna Inställningar.
2. Tryck på ”System”.
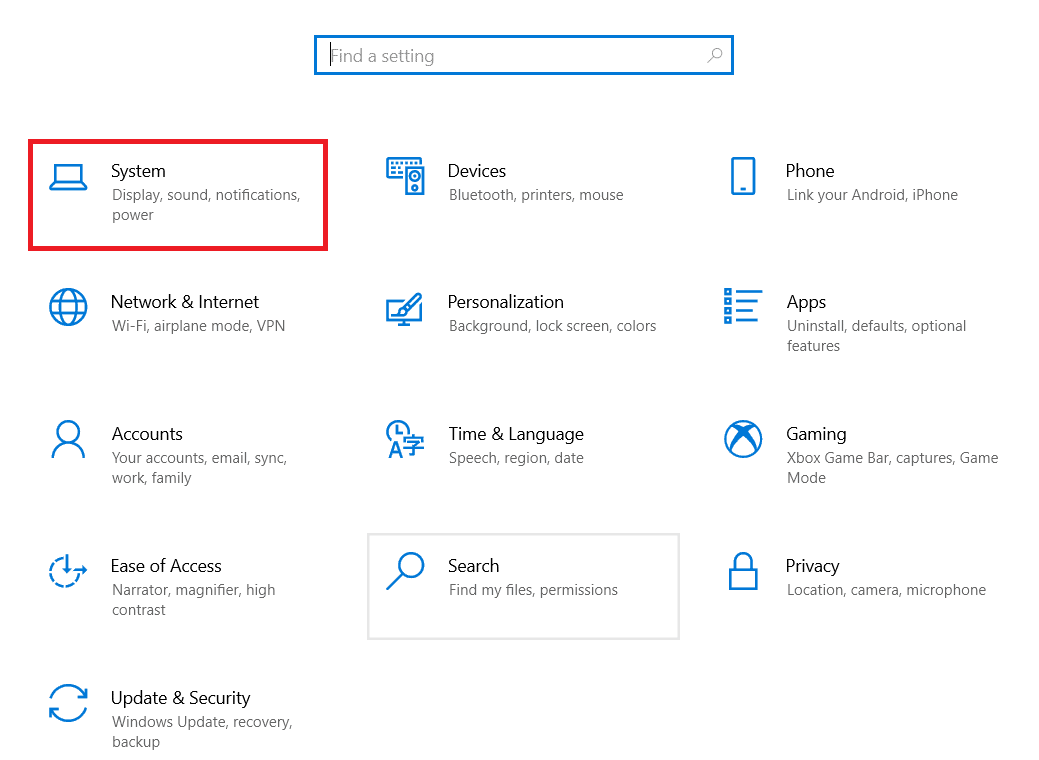
3. Tryck på ”Ljud”.
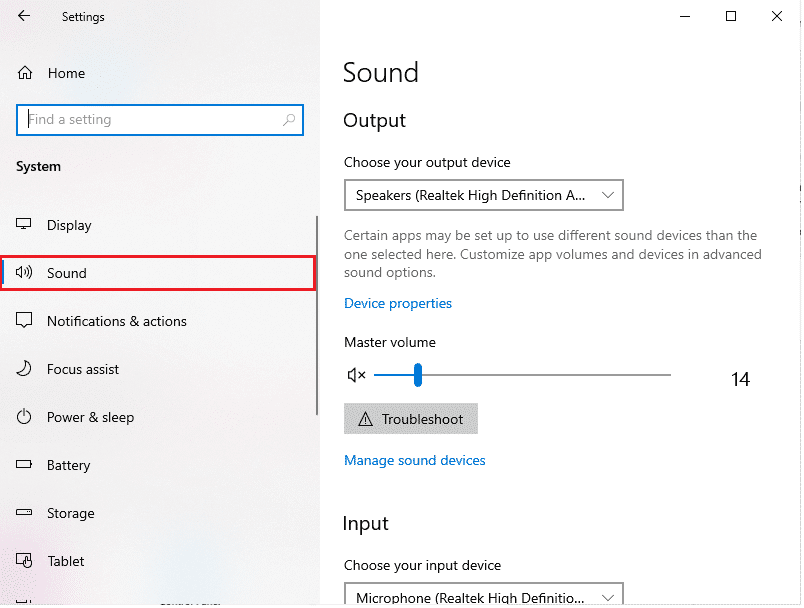
4. Scrolla nedåt och öppna ”Appvolym och enhetsinställningar”.
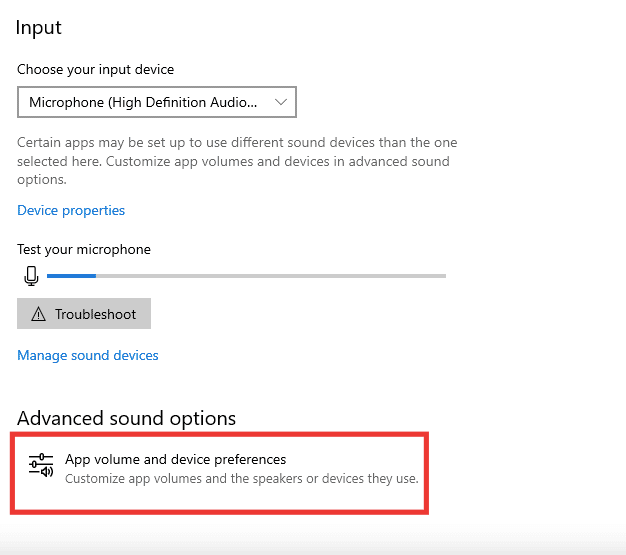
5. Om någon appvolym är inställd på noll, höj den. Du kan också trycka på ”Återställ”.
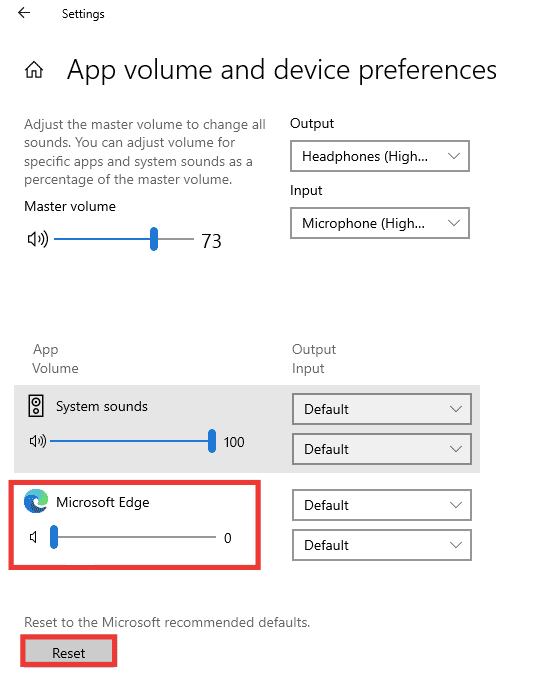
Metod 8: Uppdatera Windows
Om problemet kvarstår trots de åtgärder vi gått igenom rekommenderar vi att du uppdaterar ditt Windows. Det kan vara så att ljudkortet eller drivrutinen inte fungerar som det ska på grund av skadade data eller fel som orsakats av virus eller skadlig programvara. I vår guide hittar du information om hur du laddar ner och installera de senaste uppdateringarna för Windows 10.
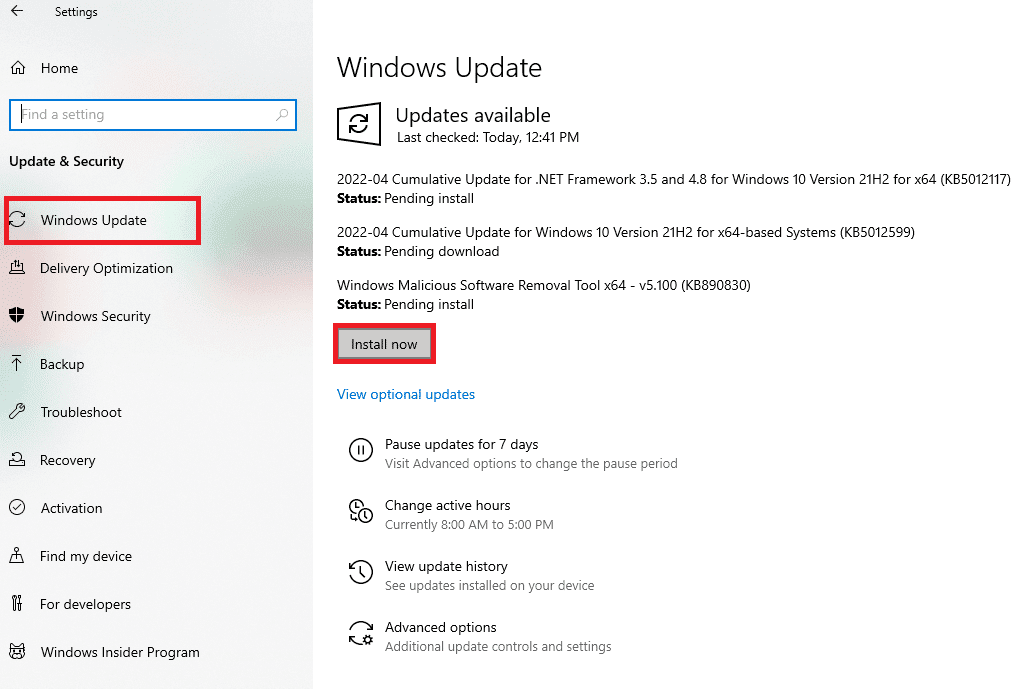
Metod 9: Använd en bärbar förstärkare
Om du försöker ansluta avancerade hörlurar som kräver en viss effekt för att generera bra ljud, och ditt system inte kan leverera det, kan det vara anledningen till att de inte fungerar. En förstärkare tillför den effekt som krävs för att hörlurarna ska prestera optimalt. För rekommenderade förstärkare och annan nödvändig hårdvara, besök tillverkarens webbplats eller sök online.
 Foto av Anastasia Zhenina på Unsplash
Foto av Anastasia Zhenina på Unsplash
***
Vi hoppas att den här guiden har hjälpt dig att lösa problemet med det icke-fungerande hörlursuttaget. Låt oss gärna veta vilken metod som fungerade bäst för dig. Om du har frågor eller förslag, tveka inte att skriva i kommentarsfältet.