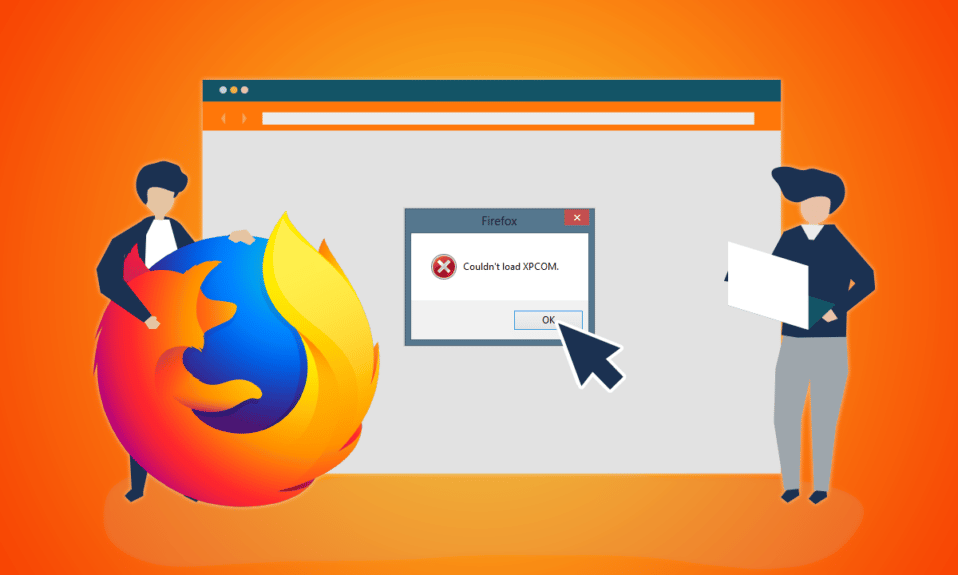
Mozilla Firefox är en pålitlig webbläsare och är kompatibel med de flesta enheter. Men felmeddelandet Kunde inte ladda XPCOM dyker upp då och då. XPCOM är en plattformsoberoende komponentmodell från Mozilla Firefox, så felet Kan inte ladda XPCOM stör surfningen. Du kan klicka på OK-knappen för att stänga felmeddelandet, men du kanske inte kan använda Firefox-appen. Artikeln tar upp felet och metoderna för att lösa XPCOM Firefox-felet förklaras här.

Innehållsförteckning
Hur man fixar Mozilla Firefox kunde inte ladda XPCOM-fel på Windows 10
Listan över orsaker till vilka XPCOM-felet uppstår i Firefox ges i det här avsnittet.
-
Föråldrad Firefox- Den föråldrade versionen av Firefox-appen kan orsaka detta fel.
-
Korrupt Firefox-användarprofil- Användarprofilen på Firefox webbläsare kan vara korrupt eller kan ha skadlig programvara.
-
Tredjepartstillägg på Firefox- Problemet med XPCOM kan uppstå om det finns tredjepartstillägg installerade på Firefox-appen.
-
Korrupta systemfiler – Systemfilerna som är installerade lokalt på din dator kan ha varit korrupta eller så kan datorn vara infekterad med ett virus.
Metod 1: Grundläggande felsökningsmetoder
Det första sättet att lösa felet Kunde inte ladda XPCOM är att prova de grundläggande felsökningsmetoderna som anges i det här avsnittet.
1. Starta om datorn
Det kan finnas några fel på din dator som hindrar dig från att använda webbläsaren Firefox; Du kan starta om datorn för att åtgärda felet. Tryck på Windows-tangenten, klicka på strömknappen i det nedre vänstra hörnet och klicka på alternativet Starta om för att starta om din dator.

2. Kontrollera Internetanslutning
En instabil internetanslutning kan hindra dig från att använda webbläsaren Firefox. Du kan kontrollera anslutningens hastighet med hjälp av hastighetstestet och bedöma dess kvalitet.

- Om hastigheten är låg, prova att använda något annat Wi-Fi-nätverk för att surfa på Firefox.
- Överväg att ändra dataplanen för Internet-anslutningen till en bättre plan.
3. Växla till en annan webbläsare
Om XPCOM-felet med Firefox-webbläsaren fortfarande inte är löst kan du prova att byta till en annan webbläsare som Google Chrome. Följ stegen nedan för att byta till en annan webbläsare:
1. Starta Inställningar genom att trycka på Windows + I-tangenterna samtidigt.
2. Klicka på Apps-inställning.

3. Klicka på Standardappar i den vänstra rutan.

4. Rulla ned och klicka på den aktuella webbläsaren.

5. Välj från alternativet enligt dina önskemål.

4. Ta bort tillfälliga filer
De många temporära filer som sparats lokalt på din PC kan ha stört surfaktiviteten på Firefox. Du kan läsa metoden för att ta bort temporära filer på din PC med hjälp av länken som ges här.

5. Reparera korrupta filer
Filerna på din dator kan vara korrupta och ha vissa problem som kan orsaka felet Kunde inte ladda XPCOM. Läs artikeln för att reparera systemfiler på Windows 10 för korrupta filer med hjälp av länken här.

6. Uppdatera Windows
I de flesta fall kan användning av ett föråldrat operativsystem orsaka problem på datorn; du måste uppdatera Windows på din PC till den senaste versionen för att åtgärda detta fel. Läs artikeln om hur du uppdaterar Windows på din PC med hjälp av länken här.

7. Kör Windows Update Troubleshooter
Problemen med webbläsaren Firefox kan åtgärdas genom att använda Windows Felsökare på din dator. Läs metoden för att köra Windows Felsökare med hjälp av länken här och åtgärda felet.

8. Inaktivera antivirus tillfälligt (om tillämpligt)
Tredjepartssäkerhetstjänsterna på din PC kan störa dig från att använda Firefox-appen; Du kan inaktivera antivirusprogrammet för att åtgärda detta fel. Genomför stegen i länken här för att inaktivera antivirusprogrammet på din PC.

9. Utför systemåterställning
Om Firefox-appen fungerade bättre på den tidigare versionen av Windows-datorn kan du prova att utföra en systemåterställning på din dator för att åtgärda felet. Länken som ges här ger dig metoden för att utföra en systemåterställning på din PC.

Metod 2: Kör Firefox som administratör
Felet Kunde inte ladda XPCOM kan visas om Firefox inte beviljas administrativa behörigheter på din dator. Du måste köra Firefox-appen som administratör på din dator för att åtgärda felet.
1. Tryck på Windows-tangenten, skriv firefox och klicka på alternativet Kör som administratör.

Metod 3: Uppdatera webbläsaren Firefox
Att använda en föråldrad version av webbläsaren Firefox kan vara en orsak till detta fel. Följ stegen nedan för att uppdatera Firefox-appen på din PC.
1. Tryck på Windows-tangenten, skriv Firefox och klicka på Öppna.

2. Klicka på knappen Öppna programmeny (anges av de tre horisontella linjerna) i det övre högra hörnet på hemsidan och klicka på alternativet Inställningar i listan som visas.

3. På fliken Allmänt klickar du på knappen Sök efter uppdateringar i avsnittet Firefox-uppdateringar.

4. Du kommer att se meddelandet Firefox är uppdaterad i avsnittet Firefox-uppdateringar.
Obs: Om det finns en uppdatering för webbläsaren Firefox kommer du att bli tillfrågad om detta.

Metod 4: Uppdatera webbläsaren Firefox
För att fixa felet Kunde inte ladda XPCOM i Firefox-appen kan du uppdatera Firefox helt.
1. Starta Firefox-appen från Windows sökfält.

2. Klicka sedan på knappen Öppna programmeny och klicka på alternativet Hjälp i listan som visas.

3. Klicka på Felsökningsläge… i Firefoxs hjälpfönster.

4. Klicka nu på knappen Starta om i popup-fönstret Starta om Firefox i felsökningsläge.

5. Klicka på knappen Uppdatera Firefox i bekräftelsefönstret Öppna Firefox i felsökningsläge.

6. Klicka sedan på knappen Uppdatera Firefox i fönstret Uppdatera Firefox till dess standardinställningar.

7. Klicka slutligen på knappen Finish i fönstret Import Complete för att uppdatera Firefox helt.

Metod 5: Inaktivera Firefox-tillägg
Tilläggen på webbläsaren Firefox kan vara en orsak till felet Kunde inte ladda XPCOM. Du kan inaktivera tilläggen i webbläsaren för att åtgärda felet.
1. Öppna Mozilla Firefox-appen från Windows sökfält.

2. Klicka på knappen Öppna programmeny och klicka på alternativet Hjälp i listan som visas.

3. Klicka nu på Felsökningsläge… i Firefoxs hjälpfönster.

4. Klicka på knappen Öppna i popup-fönstret Starta om Firefox i felsökningsläge.

5. Klicka sedan på knappen Öppna programmeny och klicka på alternativet Tillägg och teman i listan.

6. Klicka på fliken Tillägg i den vänstra rutan i nästa fönster och stäng av tilläggen i fönstret.

7. Klicka sedan på knappen med tre horisontella prickar på tillägget och klicka på knappen Ta bort i listan.

8. Klicka på knappen Ta bort i popup-meddelandefönstret för bekräftelse.

Metod 6: Skapa ny Firefox-profil
Den aktuella användarprofilen i Firefox webbläsare kan vara korrupt; du kan skapa en ny användarprofil för att fixa felet Kunde inte ladda XPCOM.
Steg I: Importera sparade bokmärken
Som ett första steg måste du importera de bokmärken du har sparat i den aktuella användarprofilen för att undvika förlust av data.
1. Öppna Mozilla Firefox-appen.

2. Klicka på knappen Öppna programmeny och klicka på alternativet Bokmärken i listan som visas.

3. I menyn Bokmärken klickar du på alternativet Hantera bokmärken längst ned i listan.

4. På biblioteksskärmen klickar du på knappen Importera och säkerhetskopiera i menyraden och klickar på alternativet Exportera bokmärken till HTML… i rullgardinsmenyn som visas.

5. I fönstret Exportera bokmärkesfil, bläddra och välj en plats och klicka på knappen Spara för att spara bokmärkesfilen.

Steg II: Skapa ny användarprofil
Det här avsnittet introducerar metoden för att skapa en ny användarprofil i Firefox-appen för att fixa felet Kunde inte ladda XPCOM.
1. Starta webbläsarappen Firefox.

2. Skriv about:profiles i URL-adressfältet högst upp och tryck på Enter för att öppna fönstret Om profiler.
3. Klicka på knappen Skapa en ny profil i fönstret.

4. Klicka sedan på Nästa-knappen i Välkommen till guiden Skapa profil.

5. Skriv ett namn för profilen i fältet Ange nytt profilnamn och klicka på knappen Slutför i fönstret för att skapa profilen.
Obs! Klicka på knappen Välj mapp… för att ändra platsen för lagring av användarprofilens namn istället för standardplatsen.

Metod 7: Installera om Firefox
Firefox-appen som är installerad på din dator kan vara korrupt eller inte korrekt installerad. Du kan installera om Firefox på din dator för att fixa felet Kunde inte ladda XPCOM.
Steg I: Avinstallera Firefox
Det första steget är att avinstallera den befintliga versionen av webbläsaren Firefox på din PC med hjälp av kontrollpanelen.
1. Tryck på Windows-tangenten, skriv kontrollpanelen och klicka på Öppna.

2. Klicka på alternativet Kategori i rullgardinsmenyn Visa efter och klicka på alternativet Avinstallera ett program i rubriken Program.
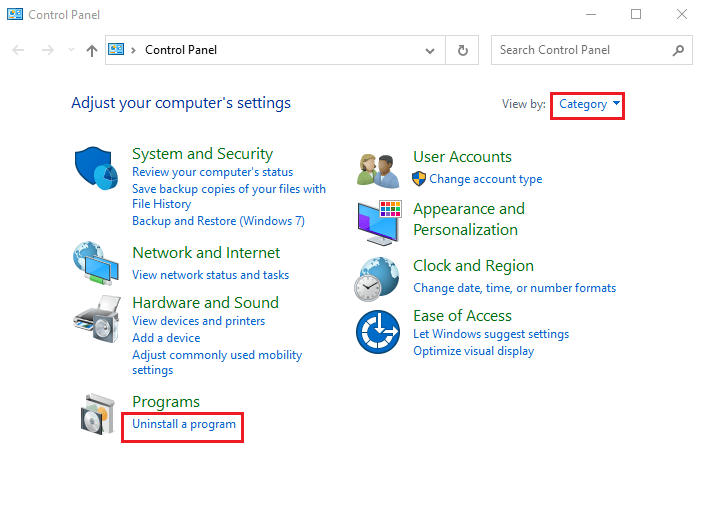
3. Välj Mozilla Firefox (x64 sv-US) i listan, klicka på knappen Avinstallera högst upp i fältet och klicka på knappen Ja i UAC-fönstret.
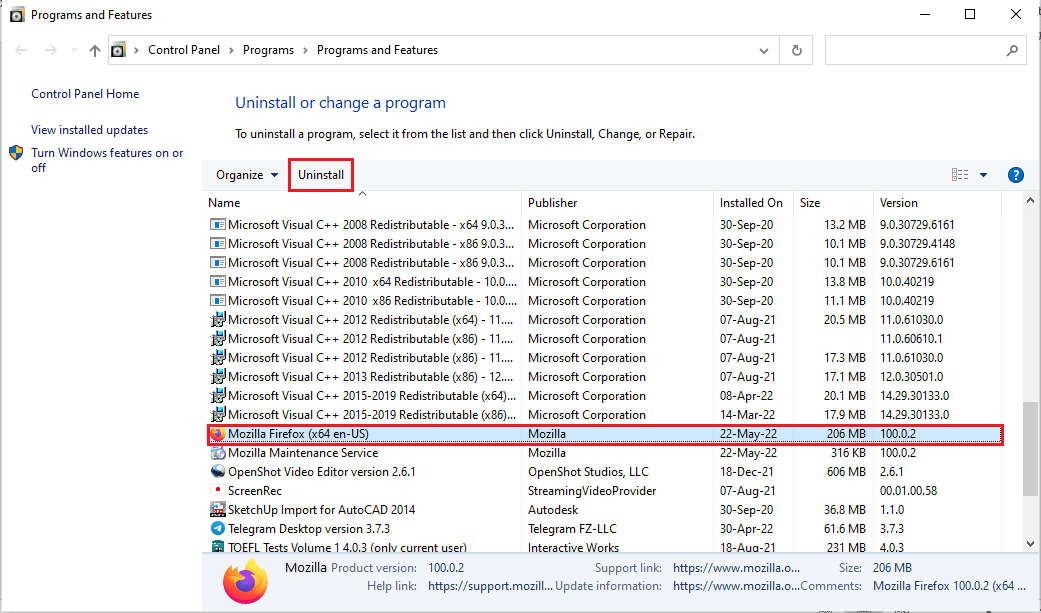
4. Klicka sedan på Nästa i avinstallationsguiden för Mozilla Firefox.
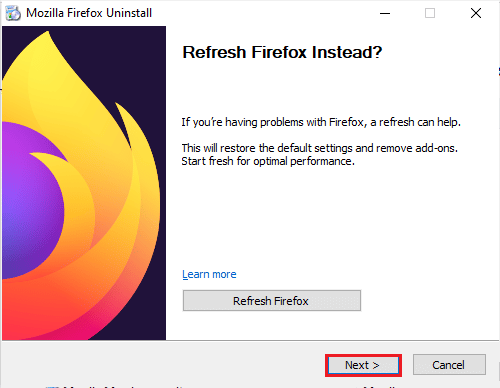
5. Klicka sedan på knappen Avinstallera i nästa fönster.
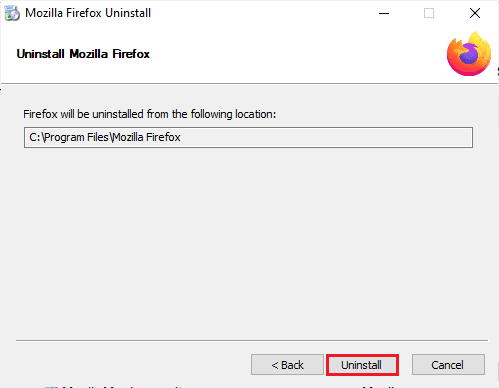
6. Klicka på knappen Slutför i det sista fönstret för att helt avinstallera Firefox-appen.
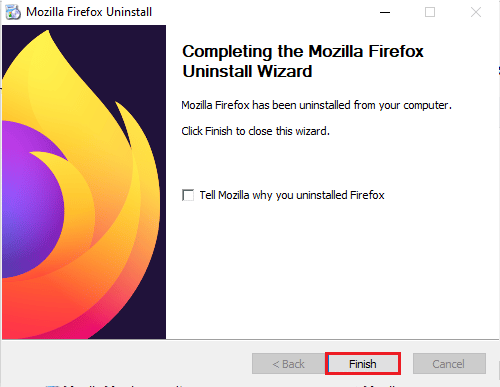
7. Tryck på Windows+ E-tangenterna samtidigt för att öppna Filutforskaren och navigera till mappen Den här datorn > Lokal disk (C:) > Programfiler > Mozilla Firefox.
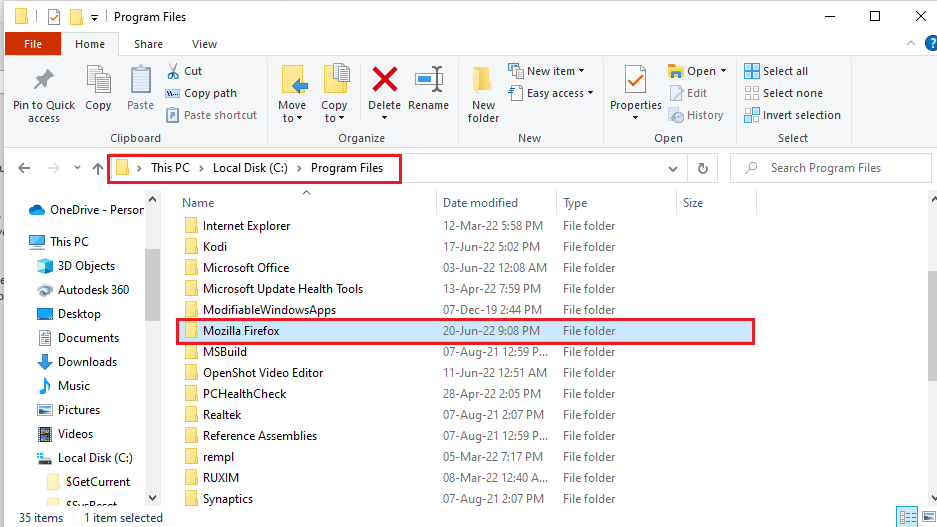
8. Högerklicka på mappen Mozilla Firefox och klicka på alternativet Ta bort i listan för att radera filerna.
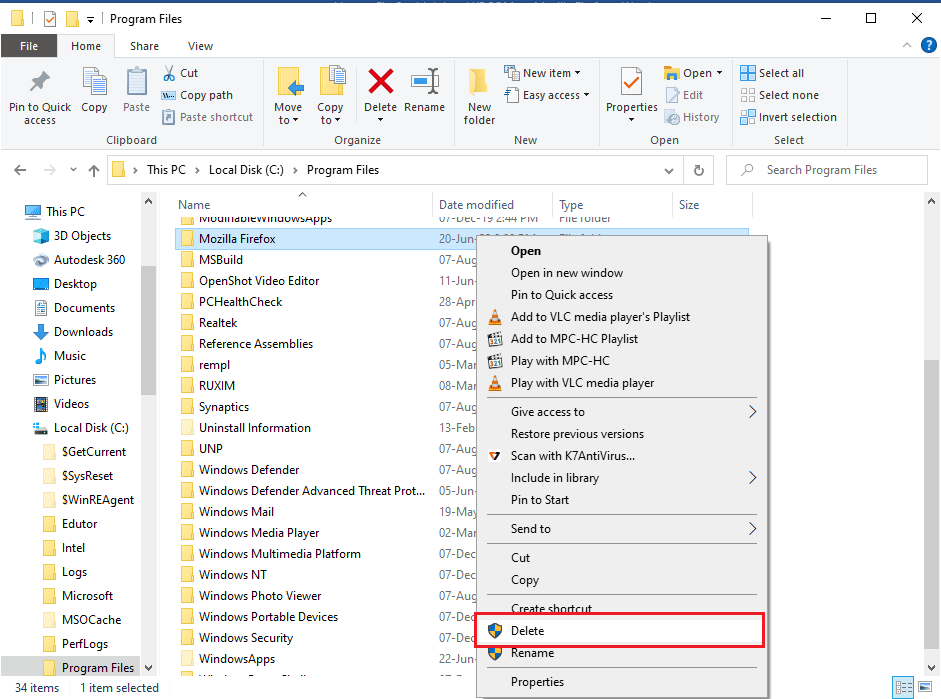
Steg II: Installera om Firefox
Nästa steg för att fixa felet Kunde inte ladda XPCOM är att installera om webbläsaren Firefox på din dator.
1. Tryck på Windows-tangenten, skriv google chrome och klicka på Öppna.
Obs: Du kan använda vilken webbläsare som helst för att ladda ner webbläsaren Firefox på din PC.
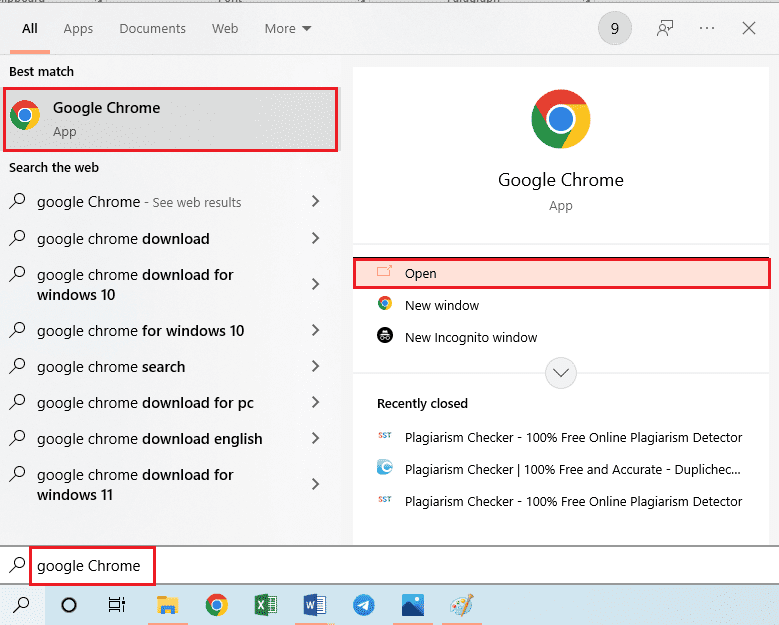
2. Öppna den officiella webbplatsen för webbläsaren Mozilla Firefox på Google Chrome och klicka på knappen Ladda ner Firefox i fönstret.
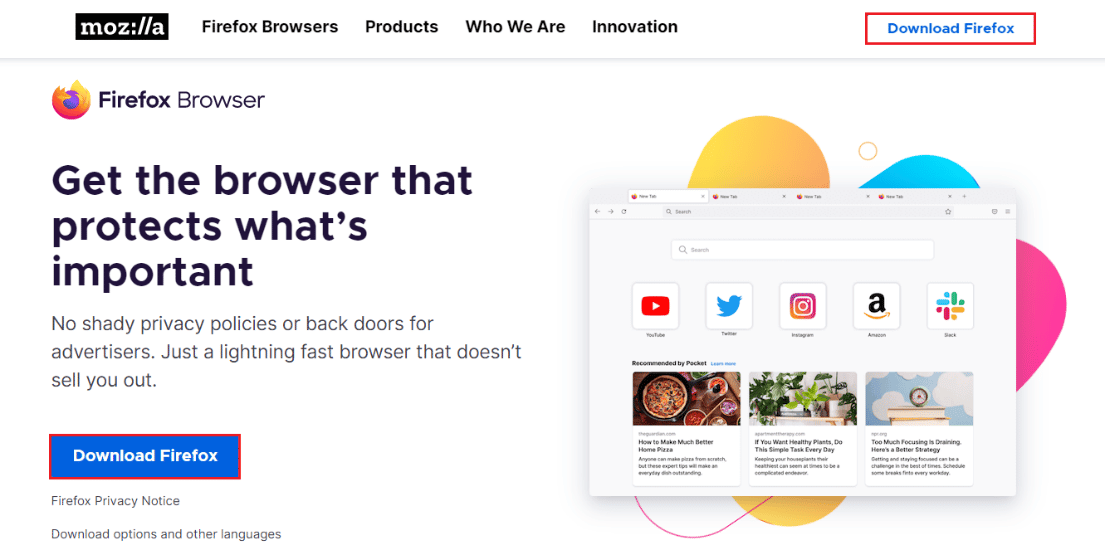
3. Dubbelklicka på den nedladdade körbara filen Firefox Installer.exe för att köra installationsfilen.
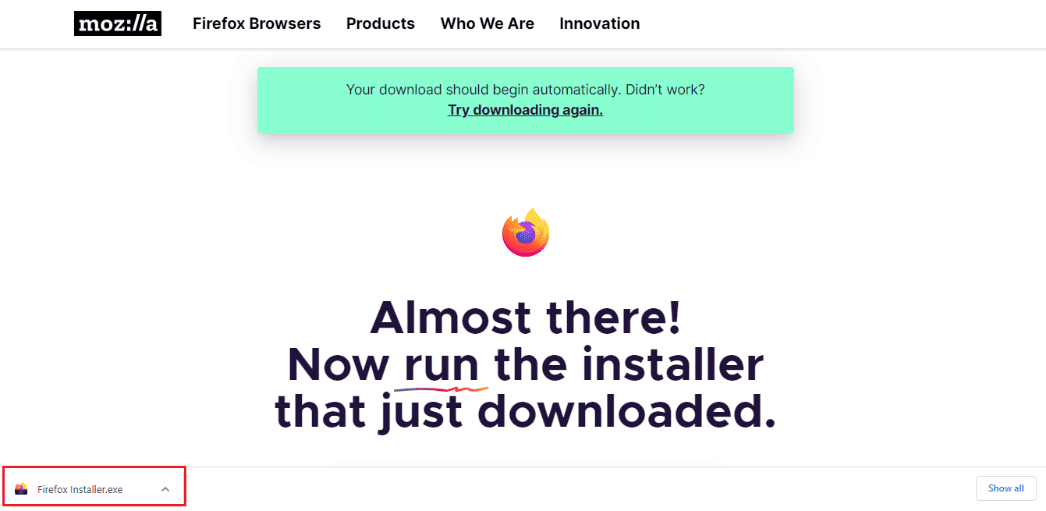
4. Vänta tills installationsprocessen är klar.
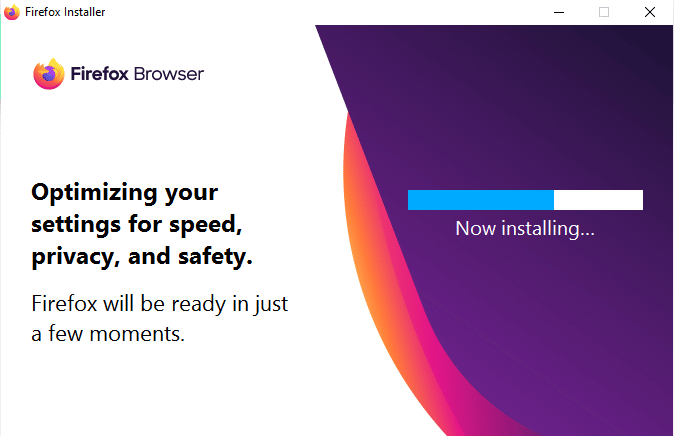
5. Starta webbläsaren Firefox på din PC.
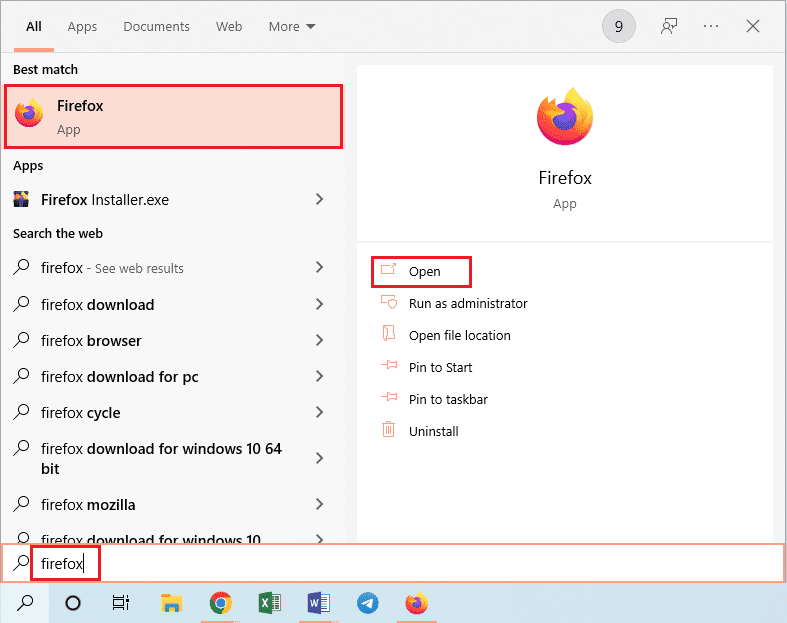
Metod 8: Ändra Tor webbläsarinställningar
Om du använder Tor-webbläsaren, förutom Firefox, kan problemen med Tor-webbläsaren orsaka felet Kunde inte ladda XPCOM. För att åtgärda det här felet kan du försöka leta efter problemen i Tor-webbläsaren med Firefox för att fixa felet.
1. Öppna Firefox-appen.
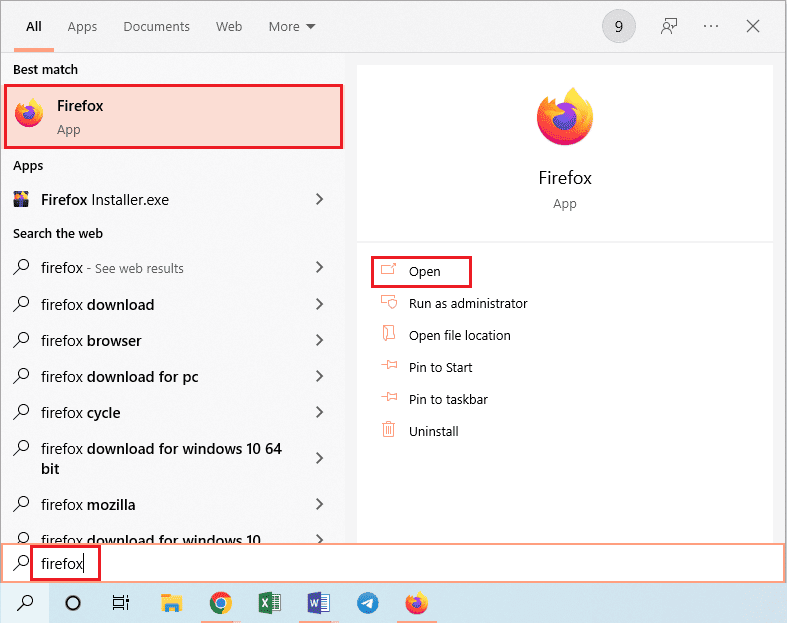
2. Klicka på knappen Öppna programmeny och klicka på alternativet Inställningar i listan som visas.
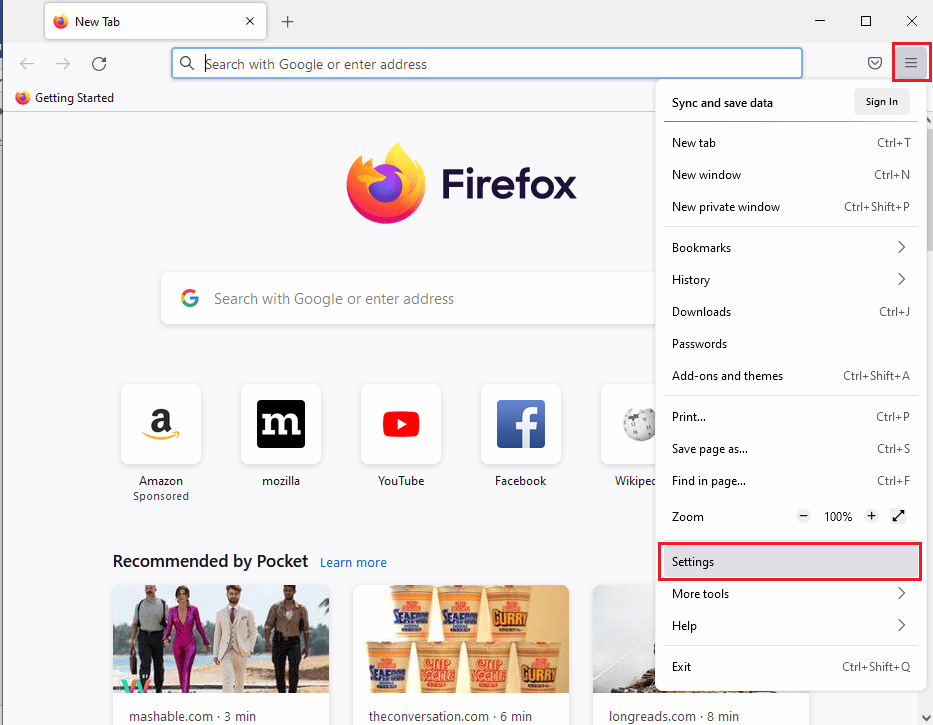
3. På fliken Allmänt klickar du på knappen Inställningar… i avsnittet Nätverksinställningar.
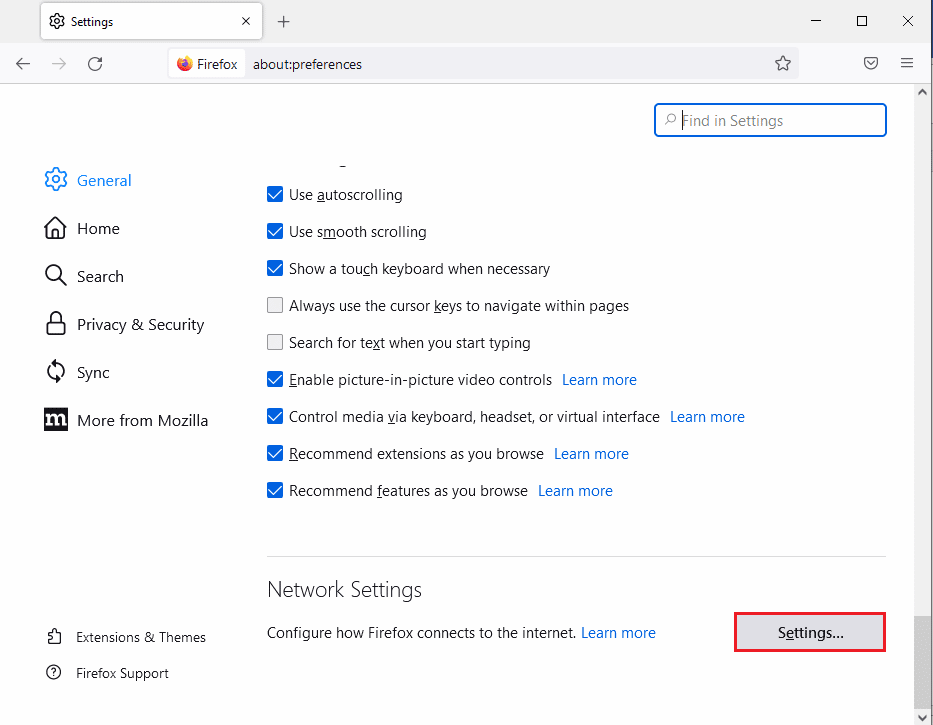
4. Välj alternativet Manuell proxykonfiguration i fönstret Anslutningsinställningar.
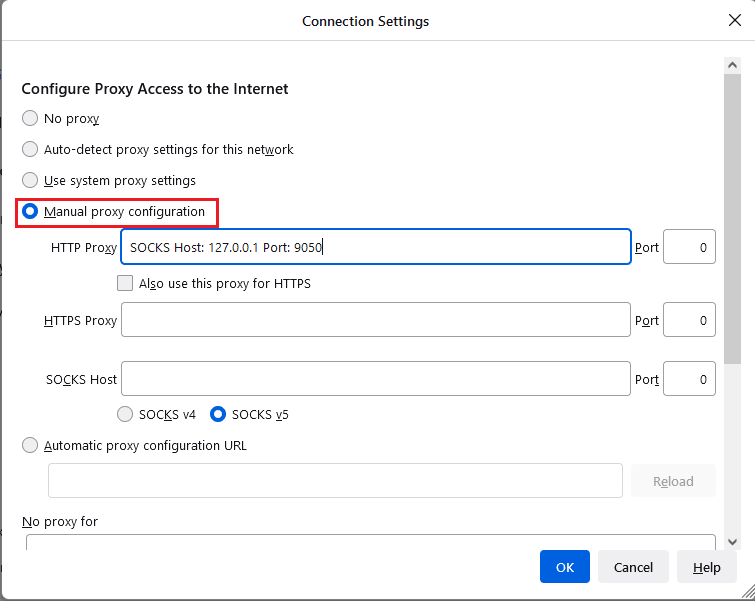
5. Skriv SOCKS Host: 127.0.0.1 Port: 9050 i HTTP Proxy-fältet, skriv 8080 i Port-fältet och klicka på OK-knappen.
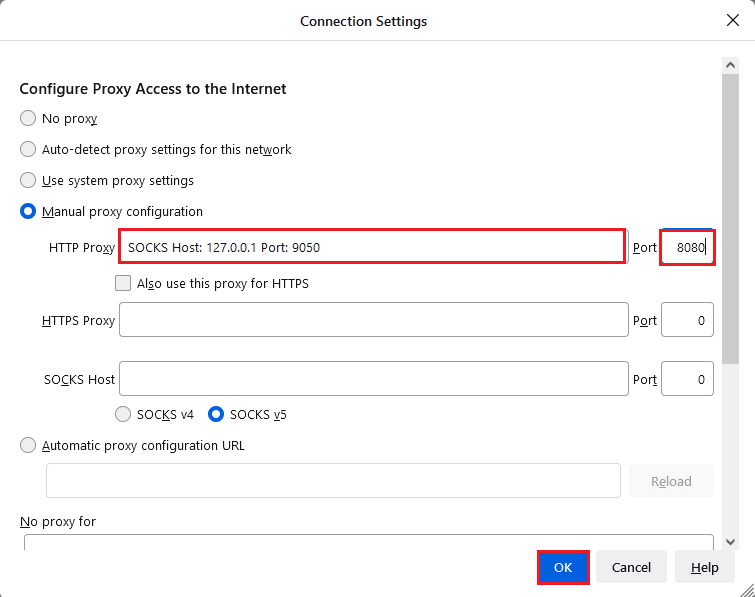
6. Skriv sedan About:config i sökfältet i webbläsaren Firefox och klicka på knappen Acceptera risken och fortsätt.
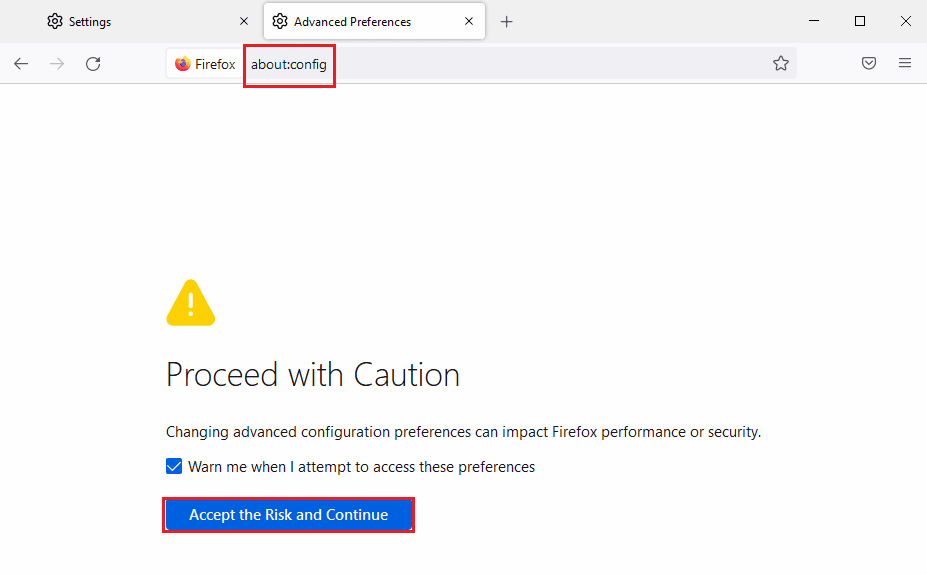
7. Skriv slutligen network.proxy.socks_remote_dns i sökfältet och klicka på växlingsknappen för att ställa in typen av post som sann.
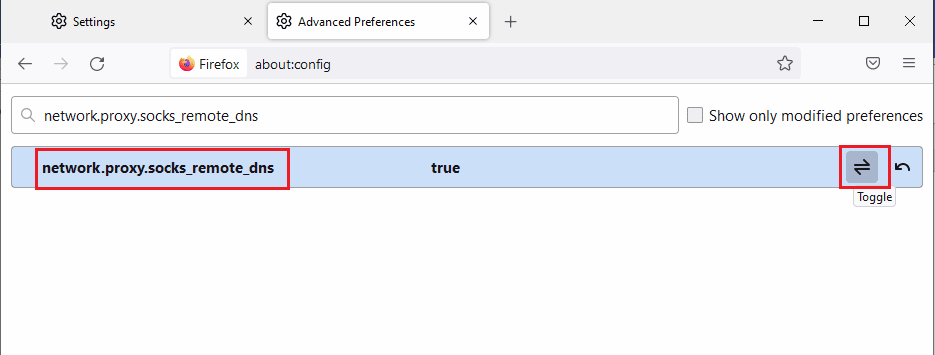
8. Skriv nu https://check.torptoject.org/ i sökfältet i webbläsaren Firefox och tryck på Enter för att kontrollera problemen med Tor-webbläsaren.
***
Artikeln diskuterar metoderna för att fixa kunde inte ladda XPCOM Firefox-fel på Windows 10 PC. Försök att implementera metoderna som diskuteras i artikeln för att åtgärda felet och lämna dina förslag på detsamma i kommentarsektionen. Om du har några frågor om felet Kan inte ladda XPCOM, skriv dem i kommentarerna.
