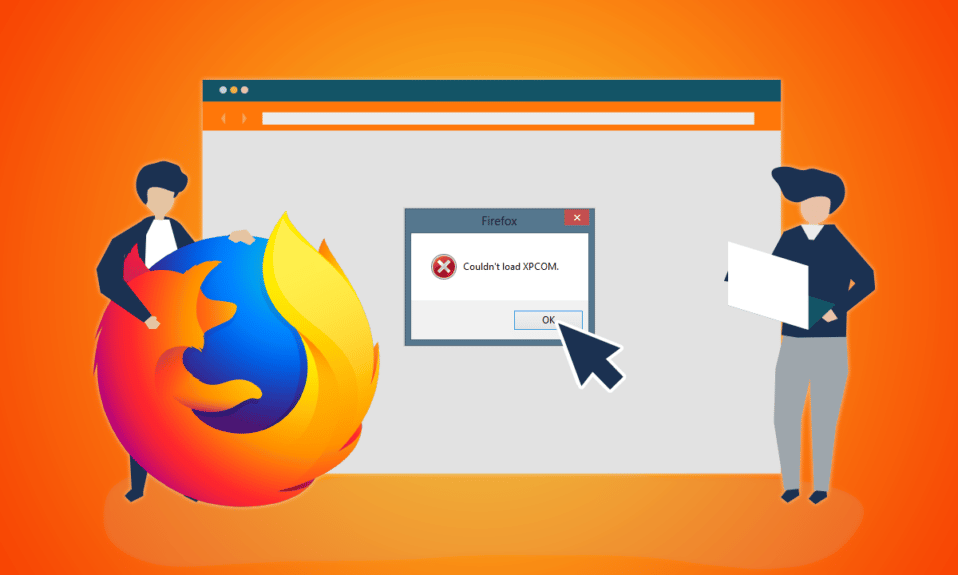
Mozilla Firefox är en välkänd webbläsare som fungerar smidigt på många enheter. Ibland kan dock felmeddelandet ”Kunde inte ladda XPCOM” dyka upp. XPCOM är en viktig komponent i Firefox, och detta fel kan störa din surfupplevelse. Även om du kan klicka på ”OK” för att stänga meddelandet, kan det hindra dig från att använda Firefox. Denna artikel undersöker detta problem och ger lösningar på hur du kan åtgärda XPCOM-felet i Firefox.

Lösningar för ”Kunde inte ladda XPCOM”-felet i Mozilla Firefox på Windows 10
I det här avsnittet går vi igenom vanliga orsaker till att ”XPCOM”-felet uppstår i Firefox:
-
Gammal Firefox-version: Att använda en äldre version av Firefox kan leda till det här felet.
-
Skadad Firefox-användarprofil: Din användarprofil i Firefox kan ha blivit skadad eller innehålla skadlig programvara.
-
Tillägg från tredje part: Problem med XPCOM kan uppstå om du har tillägg installerade som inte är godkända av Firefox.
-
Skadade systemfiler: Systemfiler på din dator kan vara trasiga eller så kan datorn vara infekterad med ett virus.
Metod 1: Grundläggande felsökning
Börja med att testa dessa grundläggande felsökningssteg för att försöka lösa ”Kunde inte ladda XPCOM”-felet.
1. Starta om datorn
Ibland kan en enkel omstart av datorn lösa problem som hindrar Firefox från att fungera korrekt. Tryck på Windows-tangenten, klicka på strömikonen i det nedre vänstra hörnet och välj ”Starta om”.

2. Kontrollera Internetanslutningen
En opålitlig internetanslutning kan störa Firefox. Du kan använda ett hastighetstest för att kontrollera kvaliteten på din anslutning.

- Om din hastighet är låg, försök att använda ett annat Wi-Fi-nätverk för att surfa med Firefox.
- Överväg att uppgradera din dataplan för en bättre anslutning.
3. Byt till en annan webbläsare
Om ”XPCOM”-felet kvarstår, testa att använda en annan webbläsare, som Google Chrome. Följ dessa steg för att göra det:
1. Öppna Inställningar genom att trycka på Windows-tangenten + I samtidigt.
2. Välj ”Appar”.

3. Klicka på ”Standardappar” i den vänstra menyn.

4. Scrolla ned och klicka på den nuvarande webbläsaren.

5. Välj en ny standardwebbläsare.

4. Ta bort temporära filer
För många sparade temporära filer kan störa Firefox. Du kan rensa dessa filer. Här finns information om hur du tar bort temporära filer.

5. Reparera skadade filer
Skadade filer på din dator kan orsaka problem med Firefox. Läs den här artikeln om hur du reparerar systemfiler i Windows 10.

6. Uppdatera Windows
Ett gammalt operativsystem kan orsaka problem. Uppdatera Windows till den senaste versionen. Här finns anvisningar för hur du uppdaterar Windows.

7. Kör Windows felsökare
Använd Windows Felsökare för att försöka lösa problem med Firefox. Läs mer om hur du använder Windows felsökare.

8. Inaktivera antivirusprogram tillfälligt (om tillämpligt)
Antivirusprogram kan ibland störa Firefox. Inaktivera antivirusprogrammet för att se om det hjälper. Följ den här guiden för att inaktivera ditt antivirusprogram.

9. Gör en systemåterställning
Om Firefox fungerade tidigare kan du återställa systemet till en tidigare tidpunkt. Se den här guiden för systemåterställning.

Metod 2: Kör Firefox som administratör
Felet kan uppstå om Firefox inte har de rätta behörigheterna. Försök att köra programmet som administratör:
1. Tryck på Windows-tangenten, skriv ”firefox”, och välj ”Kör som administratör”.

Metod 3: Uppdatera Firefox-webbläsaren
En föråldrad version av Firefox kan vara orsaken. Så här uppdaterar du:
1. Tryck på Windows-tangenten, skriv ”Firefox” och klicka på ”Öppna”.

2. Klicka på menyknappen (tre horisontella linjer) och välj ”Inställningar”.

3. Gå till fliken ”Allmänt” och klicka på ”Sök efter uppdateringar” i avsnittet om Firefox-uppdateringar.

4. Du får ett meddelande om att Firefox är uppdaterad, eller uppmanas att installera uppdateringen.

Metod 4: Fullständig återställning av Firefox
För att lösa problemet kan du återställa Firefox helt:
1. Starta Firefox från Windows sökfält.

2. Klicka på menyn (tre horisontella linjer) och välj ”Hjälp”.

3. Klicka på ”Felsökningsläge…”.

4. Klicka på ”Starta om” i rutan som dyker upp.

5. Klicka på ”Uppdatera Firefox” i bekräftelsefönstret.

6. Klicka på ”Uppdatera Firefox” i fönstret som frågar om du vill återställa standardinställningarna.

7. Klicka på ”Slutför” när importen är klar.

Metod 5: Inaktivera Firefox-tillägg
Tillägg kan orsaka det här felet. Prova att inaktivera dem:
1. Starta Firefox.

2. Öppna menyn och välj ”Hjälp”.

3. Välj ”Felsökningsläge…”.

4. Klicka på ”Öppna” i fönstret som visas.

5. Klicka på menyn och välj ”Tillägg och teman”.

6. Klicka på fliken ”Tillägg” och stäng av tilläggen.

7. Klicka på de tre prickarna för tillägget och välj ”Ta bort”.

8. Klicka på ”Ta bort” för att bekräfta.

Metod 6: Skapa en ny Firefox-profil
Din nuvarande Firefox-profil kan vara skadad. Du kan skapa en ny profil.
Steg I: Importera dina bokmärken
Först behöver du importera dina bokmärken för att inte förlora dem:
1. Öppna Mozilla Firefox.

2. Klicka på menyknappen och välj ”Bokmärken”.

3. I menyn ”Bokmärken” klickar du på ”Hantera bokmärken”.

4. På biblioteksskärmen klickar du på ”Importera och säkerhetskopiera” och väljer sedan ”Exportera bokmärken till HTML…”.

5. Välj en plats och klicka på ”Spara”.

Steg II: Skapa en ny användarprofil
1. Starta Firefox.

2. Skriv ”about:profiles” i adressfältet och tryck på Enter.
3. Klicka på ”Skapa en ny profil”.

4. Klicka på ”Nästa”.

5. Skriv ett profilnamn och klicka på ”Slutför”.
Du kan också ändra platsen för filerna genom att klicka på ”Välj mapp…”.

Metod 7: Installera om Firefox
Om installationen av Firefox är skadad kan du installera om den:
Steg I: Avinstallera Firefox
1. Tryck på Windows-tangenten, skriv ”Kontrollpanelen” och öppna den.

2. Välj ”Kategori” under ”Visa efter” och klicka på ”Avinstallera ett program”.
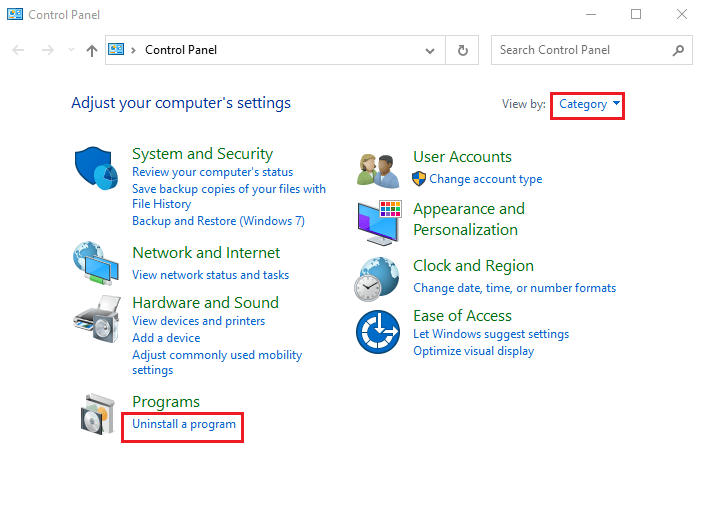
3. Välj ”Mozilla Firefox (x64 sv-US)” och klicka på ”Avinstallera”, sedan ”Ja” i UAC-fönstret.
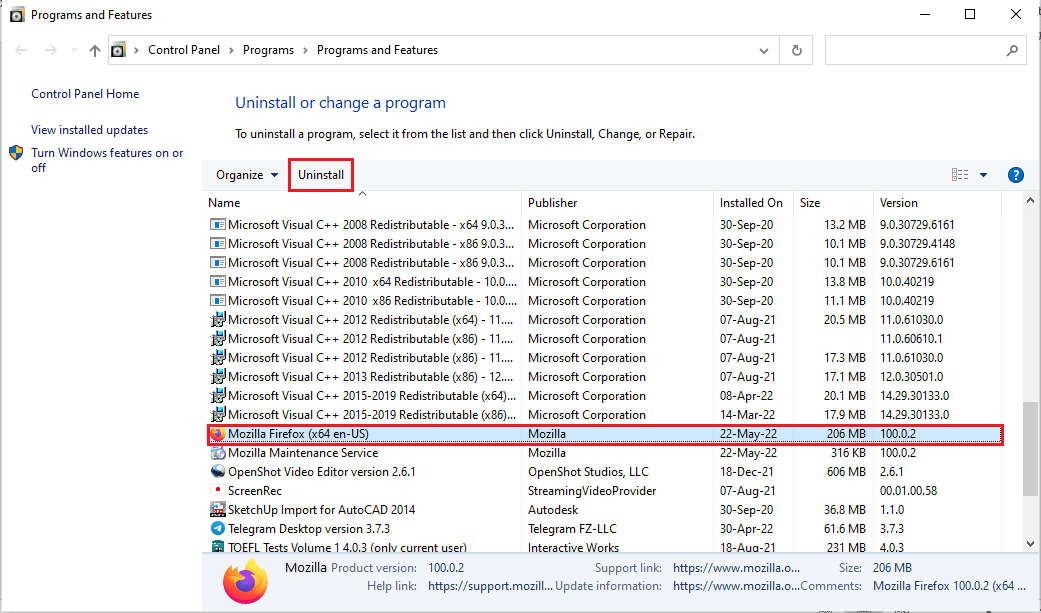
4. Klicka på ”Nästa” i avinstallationsguiden.
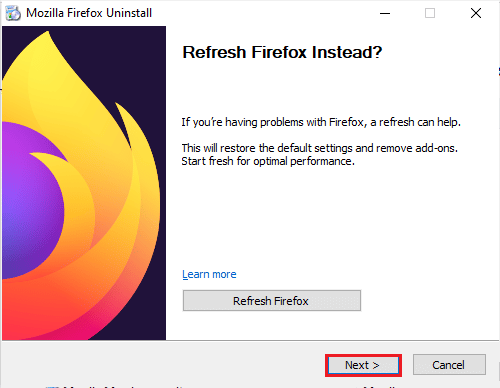
5. Klicka på ”Avinstallera” i nästa fönster.
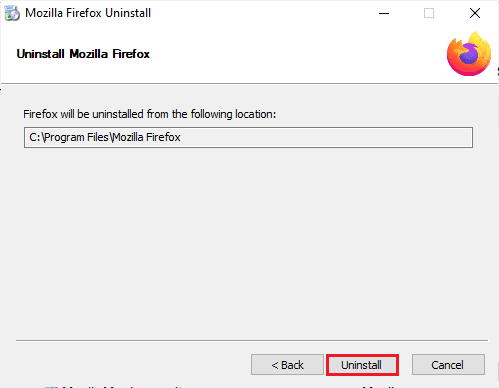
6. Klicka på ”Slutför” när avinstallationen är klar.
<img class=”alignnone wp-image-107744″ width=”500″ height=”387″ src=”https://wilku