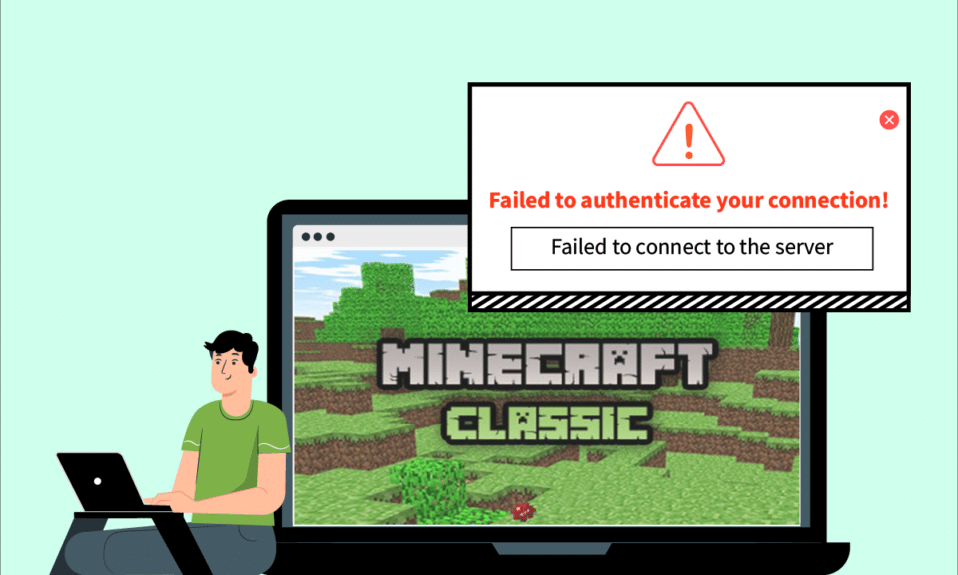
Under årens lopp har Minecraft blivit ett av de mest populära spelen. Dess flerspelaralternativ kombinerat med en uppsjö av olika tillgängliga Minecraft-servrar säkerställer att spelarna aldrig blir uttråkade. Bland dess nyckelfunktioner är att låta spelare kommunicera med varandra på många servrar. Men som de flesta onlinespel är Minecraft känsligt för anslutningsproblem. Användare har rapporterat att de står inför ett fel som säger att det inte gick att autentisera din anslutning i Minecraft. Det kan vara ett problem för spelare som gillar att interagera när de spelar. Om dina Minecraft-spel Hypixel-autentiseringsservrar är nere eller du står inför andra liknande problem så är du på rätt plats. Vi ger dig en perfekt guide som hjälper dig att fixa. Det gick inte att autentisera ditt anslutningsfel i Minecraft.
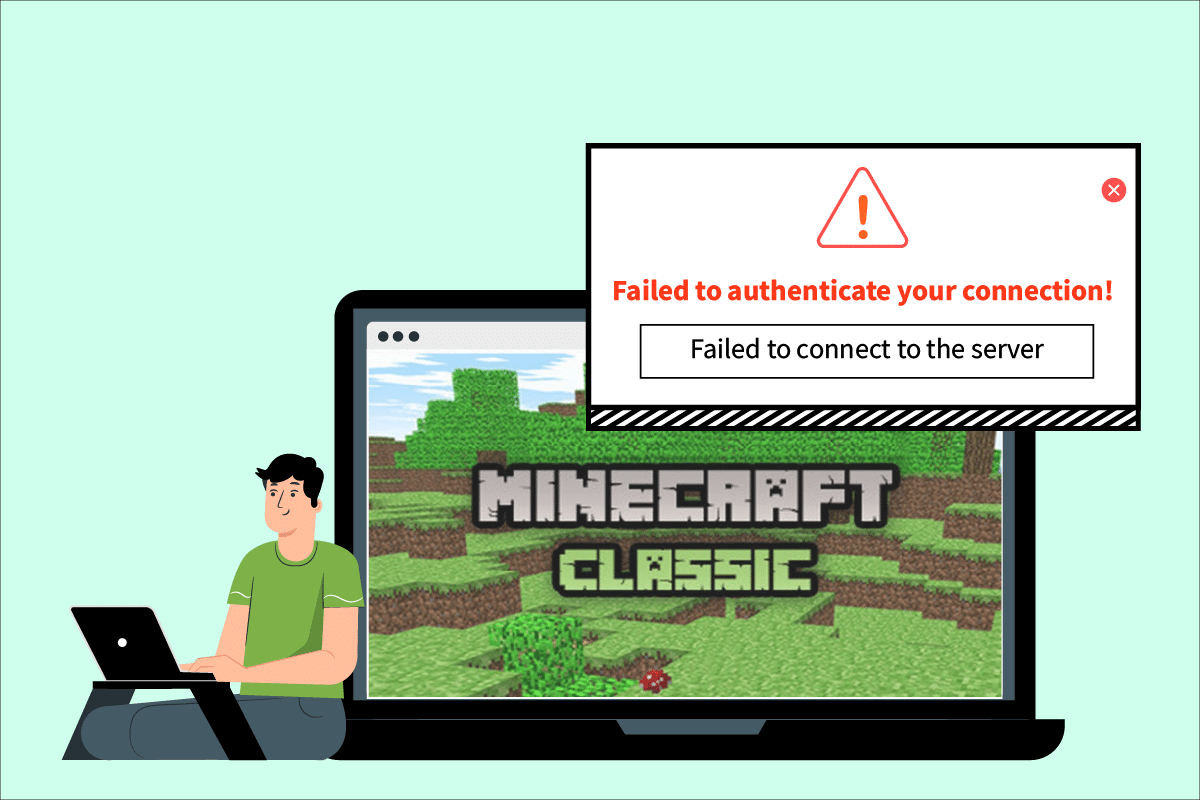
Innehållsförteckning
Hur man fixar Minecraft misslyckades med att autentisera din anslutning i Windows 10
Anslutningsproblem orsakas av en mängd olika orsaker och det är samma sak med Minecraft som inte kunde autentisera anslutningsfel. Här är några vanliga orsaker bakom detta fel.
- Problem med Minecraft-servern
- Minecraft felidentifierar din anslutning
- Nätverksproblem
- Minecraft är föråldrat
- Störningar från Windows Defender-brandväggen
Innan vi går till metoderna för att lösa det här problemet rekommenderar vi att du kontrollerar din internetanslutning och om den fungerar korrekt eller inte. Försök också att gå med i en annan server för att kontrollera om det misslyckades med att autentisera ditt anslutningsfel är begränsat till en viss server. Om du också stöter på detta fel på en annan server kan du följa metoderna nedan.
Metod 1: Starta om Internet-routern
Du kan upprätta en ny anslutning genom att starta om din internetrouter eller modem. Det används för att lösa problem med nätverksanslutning och kan fixa misslyckades för att autentisera ditt anslutningsfel i Minecraft. Du kan starta om din router genom att följa vår guide för att starta om router eller modem. När din router har startat om, kontrollera om du kan ansluta till Minecraft-servern.

Metod 2: Starta om Launcher
Det här felet kan ibland uppstå på grund av mindre problem i Minecraft launcher. Vissa spelfiler kanske inte laddas ordentligt på grund av startfel. För att fixa detta kan du starta om Minecraft launcher med hjälp av Aktivitetsfältet. Följ stegen nedan för att göra detsamma.
1. Tryck på tangenterna Ctrl + Skift + Esc samtidigt för att öppna Aktivitetshanteraren.
2. På fliken Processer letar du upp Minecraft-appen och högerklickar på den.
3. Välj Avsluta uppgift för att stoppa Minecraft från att köras.
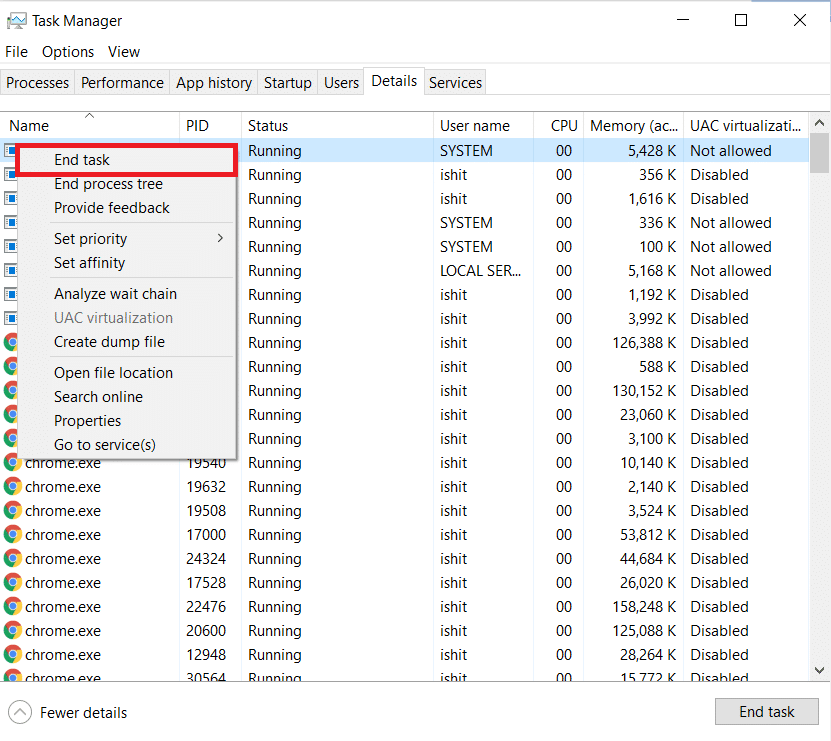
4. Stäng aktivitetsfältet.
5. Vänta några sekunder och öppna Minecraft Launcher.
Kontrollera om du fortfarande har misslyckats med att autentisera ditt anslutningsfel.
Metod 3: Logga ut och logga tillbaka till Minecraft Launcher
Mindre problem eller andra fel relaterade till ditt Minecraft-konto kan orsaka att du misslyckades med att autentisera ditt anslutningsfel. Att helt enkelt logga ut och logga in igen kan rensa ut många Minecraft-kontoproblem.
1. Stäng Minecraft-appen som visas i föregående metod 2.
2. Öppna Minecraft launcher från skrivbordet.
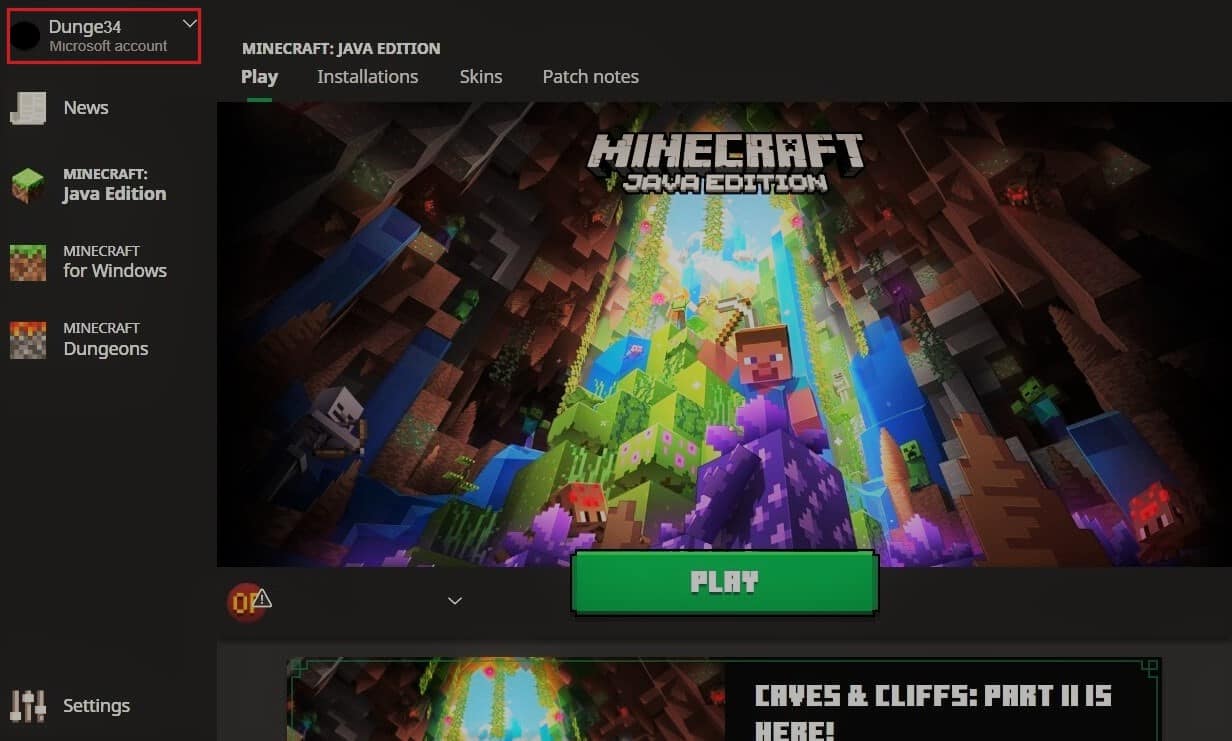
3. Klicka på alternativet Användarnamn i det övre högra hörnet.
4. Välj Logga ut så loggas du ut från ditt Minecraft-konto.
5. Vänta några ögonblick och öppna Minecraft launcher igen.
6. Klicka på Logga in och ange dina uppgifter för att logga in igen.
Kontrollera om du fortfarande står inför problemet. Om du sedan återställer ditt lösenord genom att följa dessa ytterligare steg.
7. Logga ut från ditt Minecraft-konto enligt ovan.
8. Gå till Mojang Logga in och klicka på Glömt ditt lösenord? alternativ. Det kommer att öppna sidan Glömt lösenord.
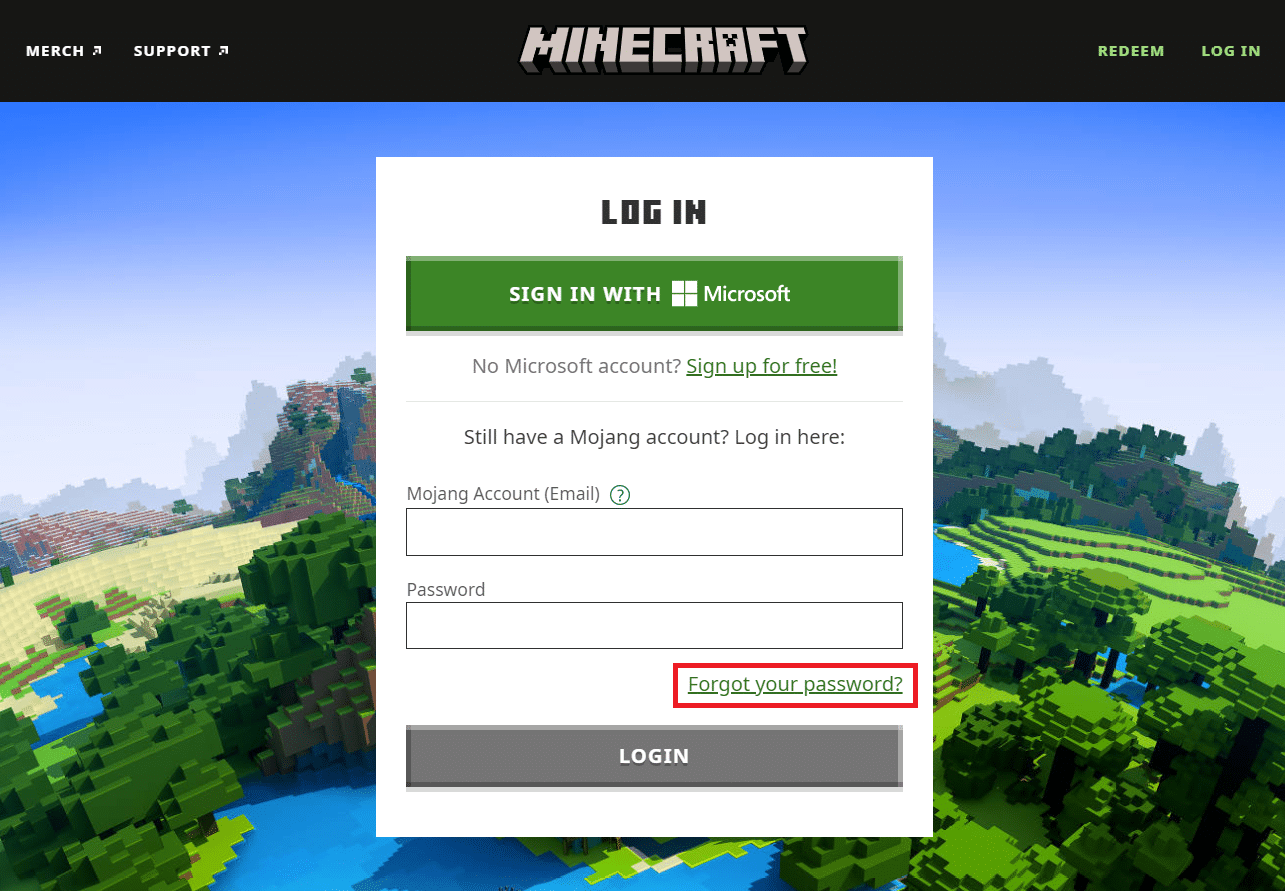
9. Ange den e-postadress som är kopplad till Mojang under E-post och klicka på knappen BEGÄR ÅTERSTÄLLNING AV LÖSENORD.
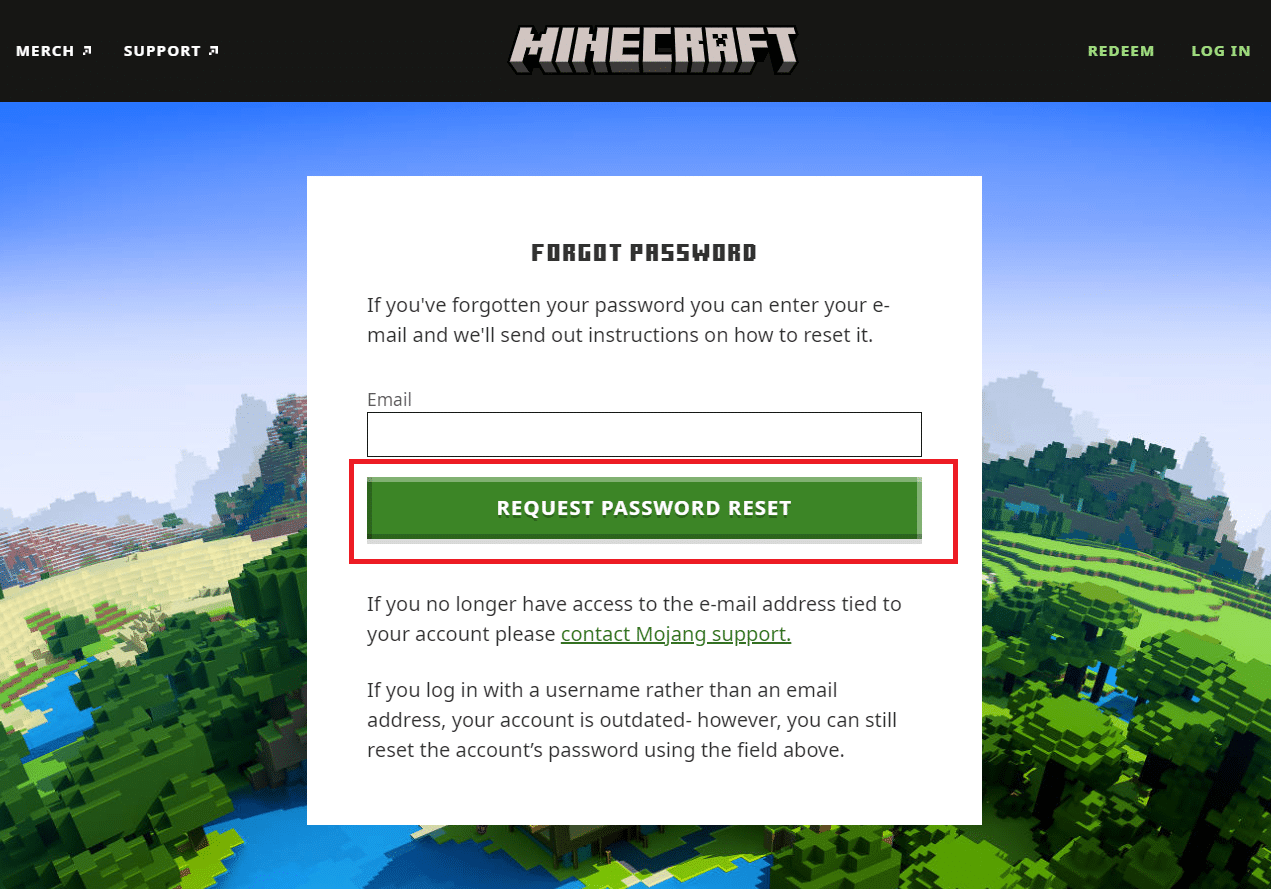
10. Följ instruktionerna på skärmen och återställ ditt lösenord.
11. Öppna Minecraft Launcher och logga in med nytt lösenord.
Metod 4: Uppdatera Minecraft
Om detta fel orsakas på grund av problem eller buggar i Minecraft-servrar kommer Minecraft att släppa en uppdatering eller patch för att lösa detta problem. Se till att du använder uppdaterad Minecraft-app och du kan söka efter uppdateringar genom att följa dessa steg för att fixa Minecraft misslyckades med att autentisera ditt anslutningsfel.
1. Öppna Minecraft launcher från skrivbordet.
2. Logga in på ditt konto.
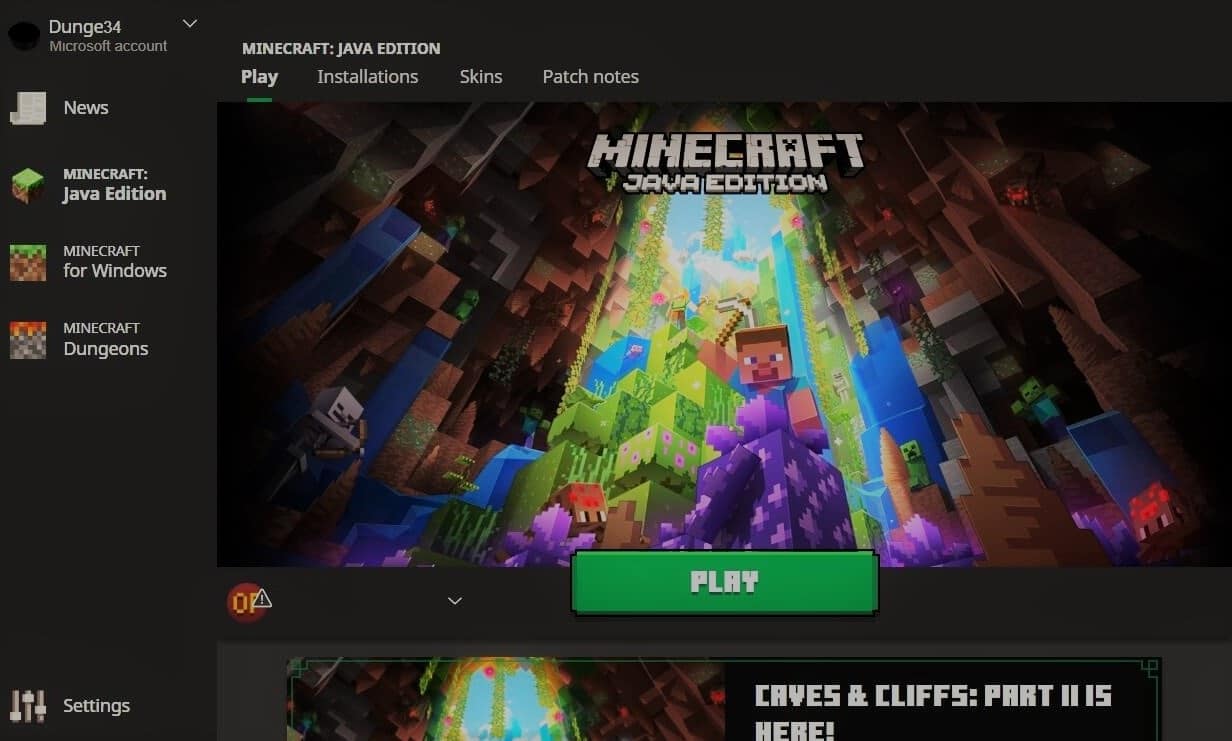
3A. Om en uppdatering är tillgänglig kommer Minecraft launcher att meddela dig automatiskt.
3B. Om du inte ser något meddelande, gå till botten av skärmen och klicka på ikonen Senaste utgåva. Klicka sedan på Play-knappen och uppdateringen bör börja laddas ner.
Efter att ha uppdaterat Minecraft kontrollera om du kan ansluta till servrar korrekt.
Metod 5: Använd Direct Connect
Minecraft har direktanslutningsalternativ som låter användare hoppa över serverlistan och gå direkt med i Minecraft-servern. Det kan användas för att lösa problem med hypixel-autentiseringsservrar. Följ stegen nedan för att använda det här alternativet
1. Öppna Minecraft launcher från skrivbordet.
2. Klicka på Multiplayer-knappen.
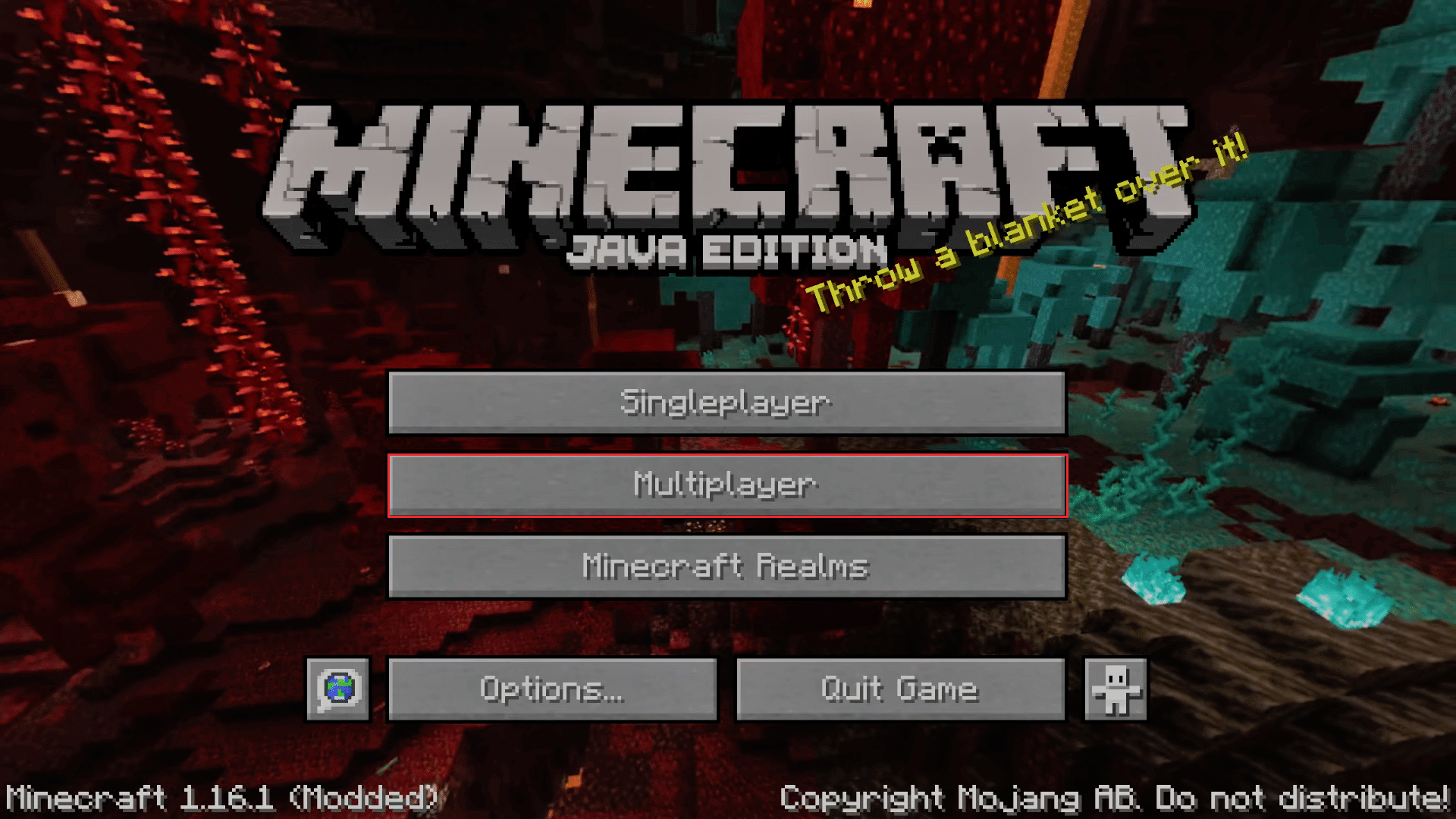
3. Klicka på alternativet Direct Connect som finns längst ned på skärmen.
4. I textrutan under Serveradress skriver du stuck.hipixel.net och klickar på Gå med i server.
Kontrollera om du kan ansluta till servern.
Metod 6: Gå med i Hypixel Server igen
Ibland kan fel uppstå i Hypixel-servern som gör att den inte kan ansluta till datorn korrekt, vilket orsakar Minecraft-serverautentiseringsfel. För att lösa detta återanslut till Hypixel-servern genom att följa dessa steg.
1. Starta Minecraft Lancher.
2. Klicka på Single Player-knappen.
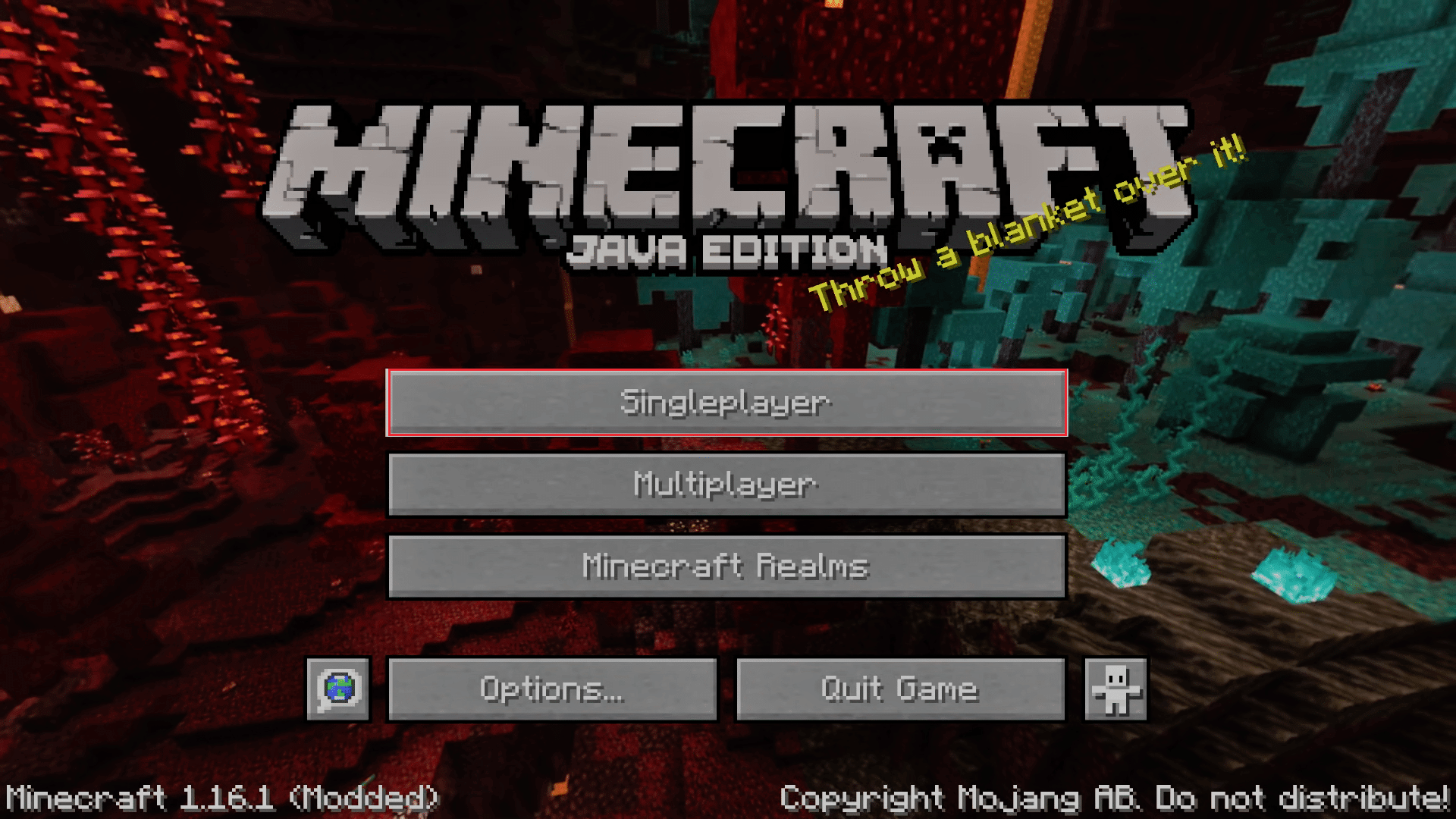
3. Avsluta spelet efter att ha spelat några minuter som enspelare och gå till huvudmenyn.
4. Klicka på Multiplayer-knappen och efter det, gå till botten av skärmen och klicka på Lägg till server.
5. Skriv mc.hypixel.net i textrutan och klicka på alternativet Klar.
Kontrollera om du har åtgärdat problemet, om inte följ dessa steg.
6. En efter en skriv följande i Server Box. (Obs: Det här steget är ganska oklart, kontrollera)
- hypixel.net
- stuck.hypixel.net
7. Om du kunde ansluta upprepar du steg 5.
Metod 7: Redigera värdfil
I vissa fall hindrar värdfilen ditt system från att komma åt resurser som krävs av Minecraft launcher för att fungera, vilket orsakar felet. Du kan redigera värdfilen för att fixa Minecraft misslyckades med att autentisera ditt anslutningsfel genom att följa dessa steg.
Obs: Om du använder program som MCLeaks, ta bort dem innan du fortsätter med den här metoden.
1. Kör en fullständig genomsökning av systemet med PC-antivirusprogram. Du kan följa vår guide om Hur kör jag en virussökning på min dator? att göra så.
2. Tryck på Windows-tangenten och skriv Anteckningar. Klicka på Kör som administratör.
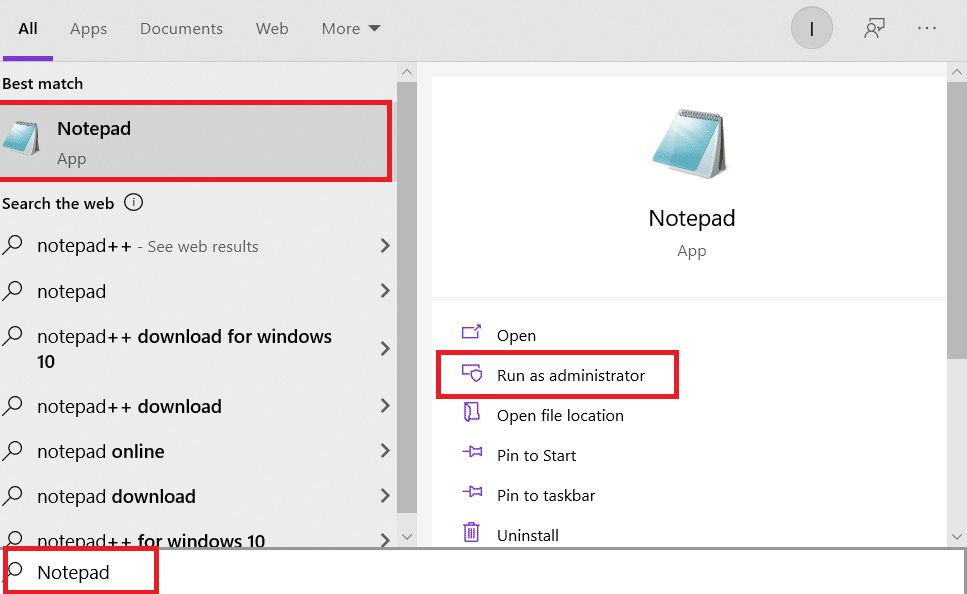
3. Klicka på Arkiv > Öppna… alternativ.
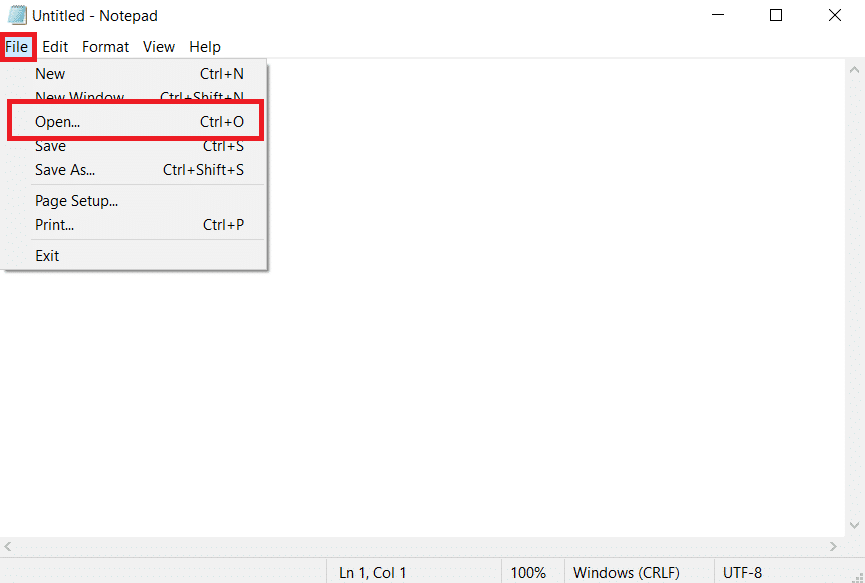
4. Bredvid textrutan Filnamn klickar du på rullgardinsmenyn och väljer alternativet Alla filer.
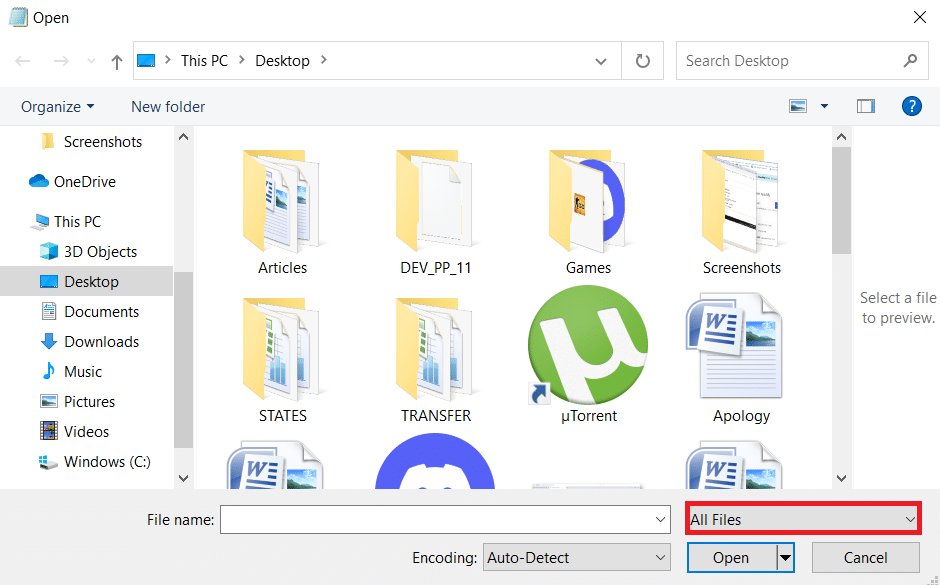
5. Leta upp hosts-filen. Den finns på följande plats som standard.
C:WindowsSystem32driversetc
6. När du har hittat värdfilen, välj den och klicka på knappen Öppna för att öppna den i Anteckningar.
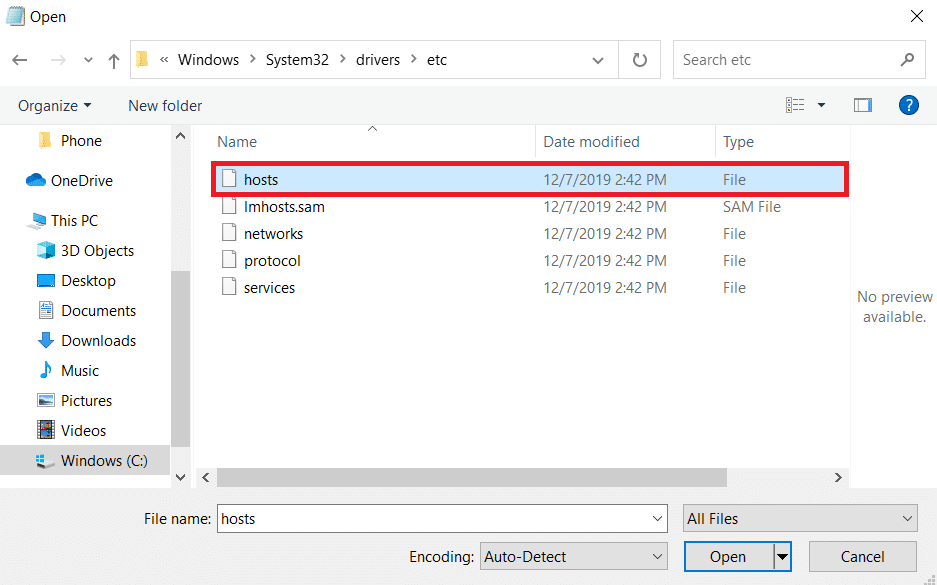
7. Tryck på tangenterna Ctrl + F samtidigt för att öppna sökfönstret och skriv Mojang i textrutan Hitta vad och klicka på knappen Hitta nästa.
Obs: Se till att Neder är markerat i avsnittet Riktning i fönstret Sök.
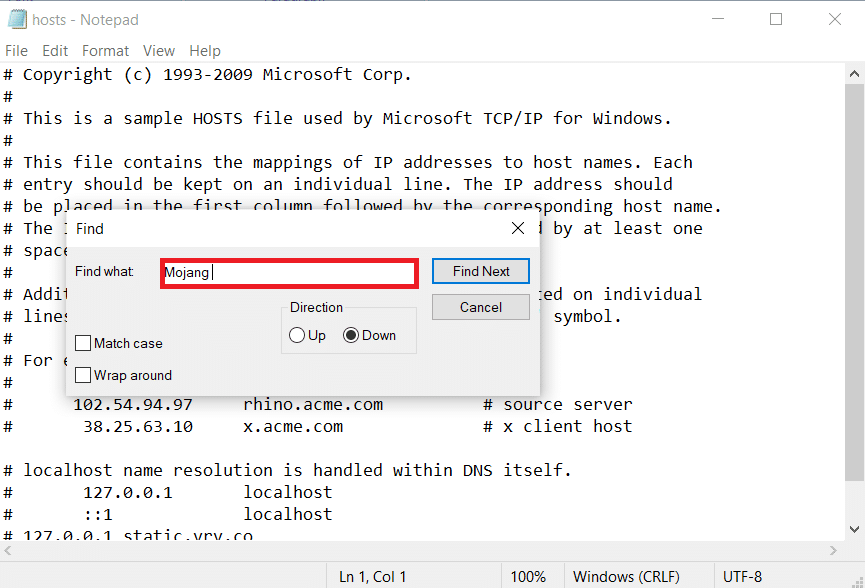
8. Ta bort alla rader som innehåller Mojang-ord.
9. Tryck på Ctrl + S-tangenterna samtidigt för att spara ändringarna.
Metod 8: Ändra brandväggsinställningar
Ibland kan Windows Defender-brandväggen identifiera Minecraft som ett hot och begränsa dess åtkomst, vilket kan orsaka att Minecraft-startaren inte fungerar som det ska, vilket gör att det inte gick att autentisera ditt anslutningsfel. Du kan ändra vissa inställningar i brandväggen för att åtgärda problemet, följ stegen nedan.
Obs 1: Om du använder andra säkerhetsprogram förutom Windows Defender-brandväggen kan inställningarna variera.
Obs 2: Ändring av inställningarna för Windows Defender-brandväggen kan potentiellt utsätta din dator för att bli attackerad av virus eller skadlig programvara.
1. Tryck på Windows-tangenten, skriv kontrollpanelen och klicka på Öppna.
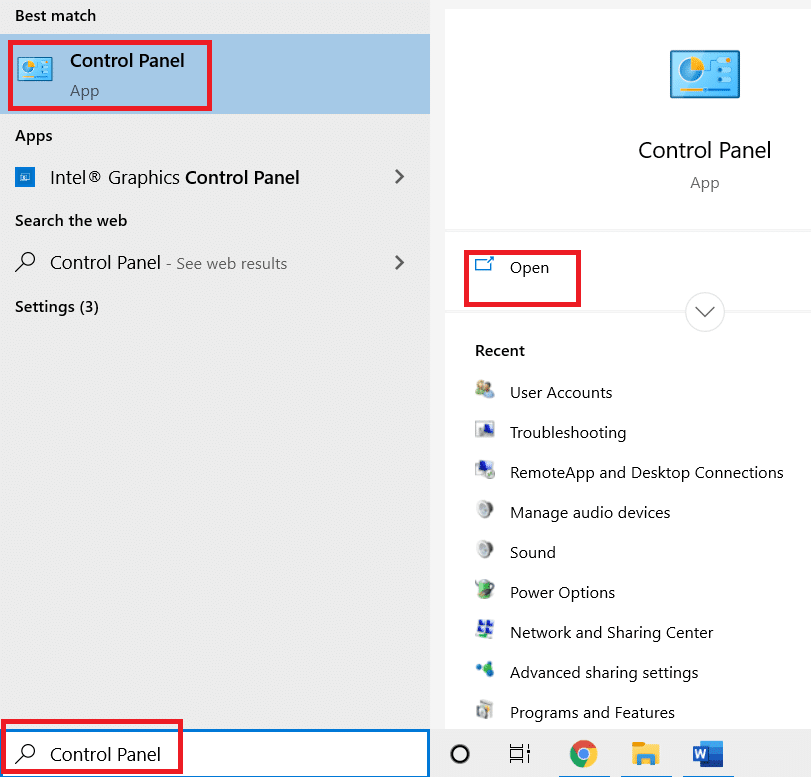
2. Ställ in Visa efter > Kategori och klicka sedan på System och säkerhet.
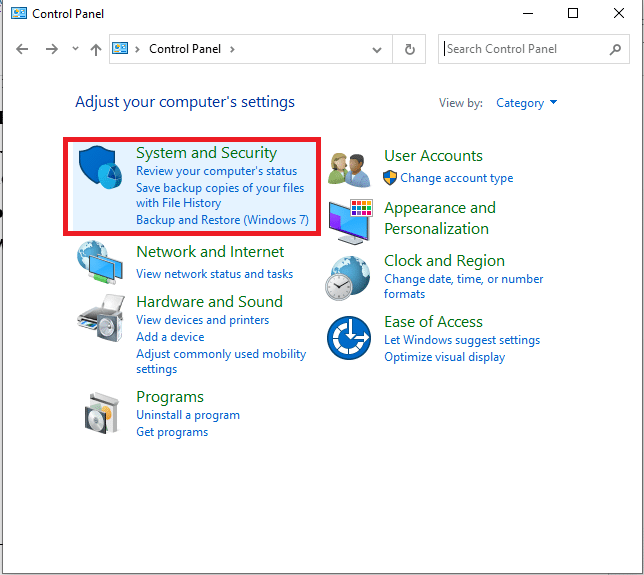
3. Klicka sedan på Windows Defender-brandväggen.
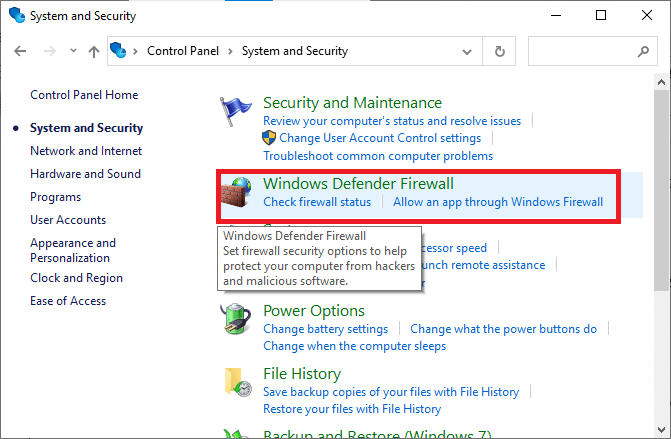
4. Klicka på Avancerade inställningar i den vänstra rutan. Det kommer att öppna Windows Defender-brandväggen med avancerad säkerhet.
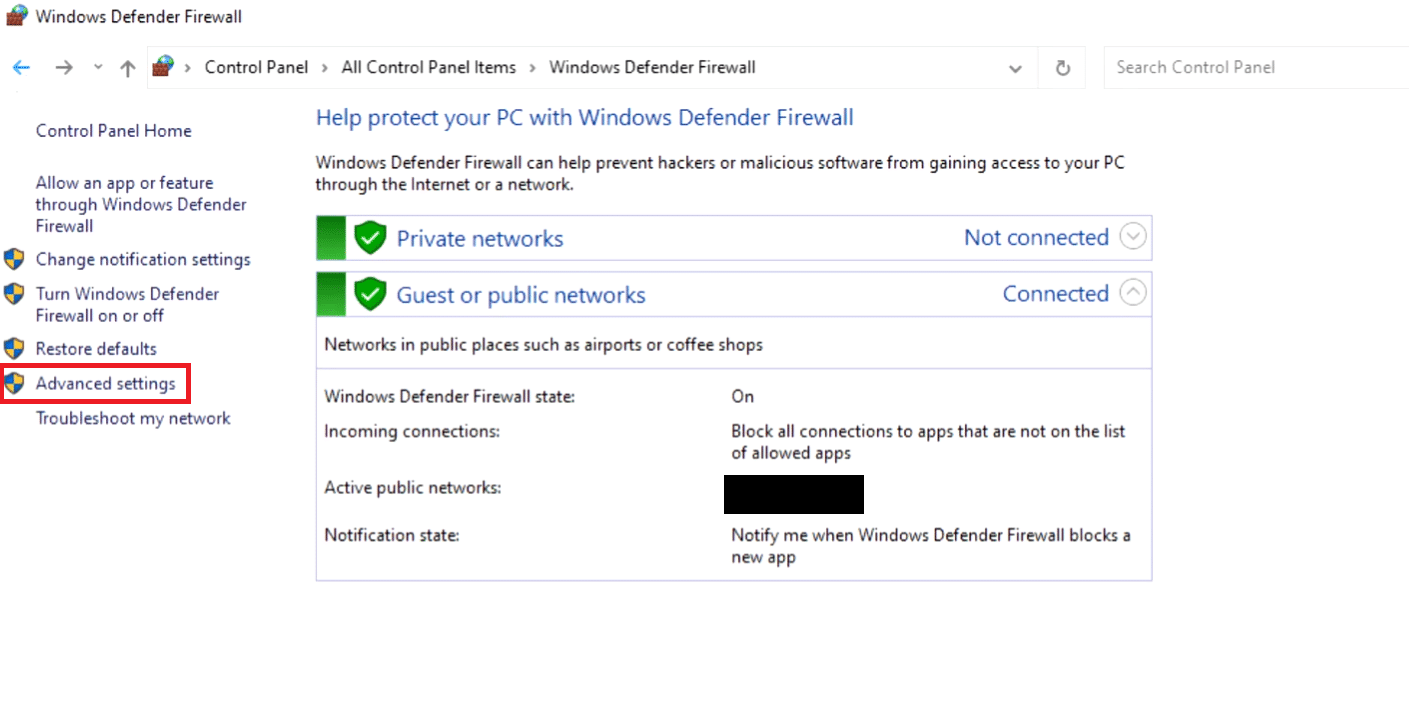
5. I den vänstra rutan, välj Inkommande regler och leta upp Minecraft.
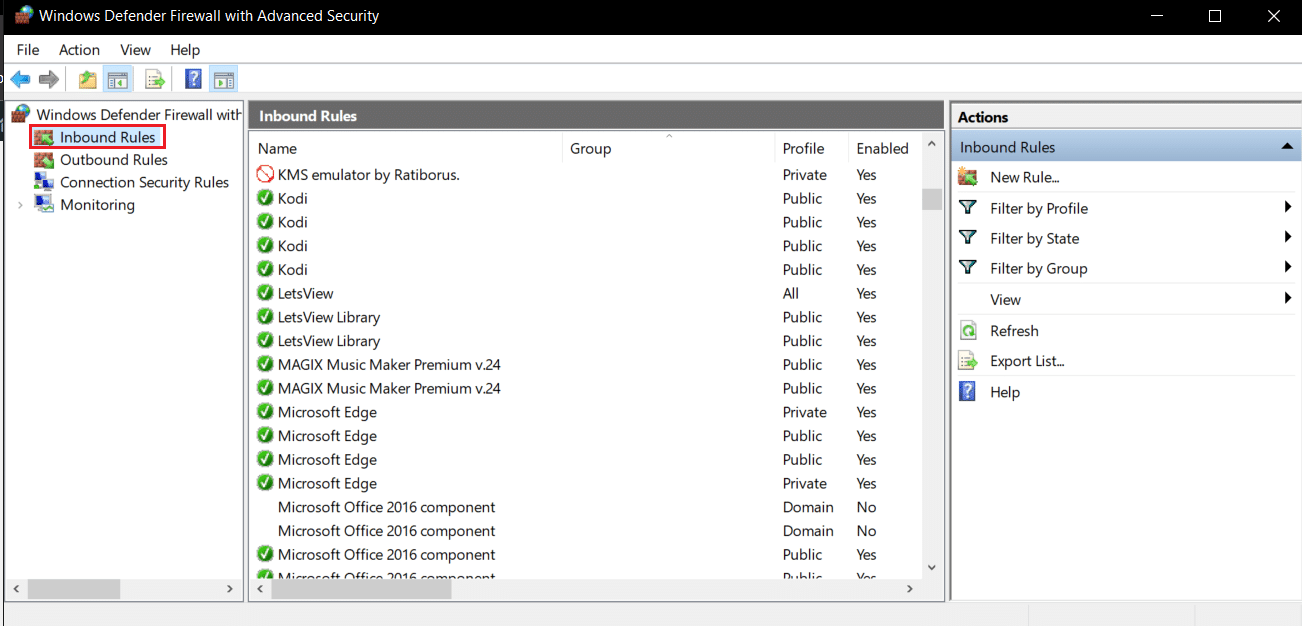
6. Högerklicka på Minecraft och välj alternativet Egenskaper. Det öppnar Minecraft Properties-fönstret.
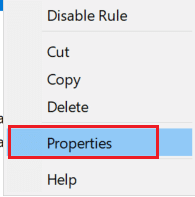
7. På fliken Allmänt, se till att Tillåt anslutning är valt under avsnittet Åtgärd. Klicka på Verkställ > OK för att spara ändringarna.
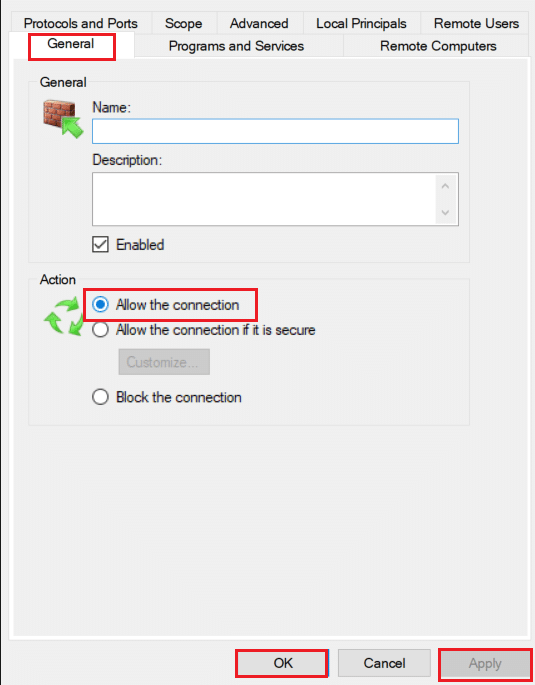
8. Gå till Åtgärdsfönstret på höger sida och klicka på Ny regel… Det kommer att öppna guiden New Inbound Rule.
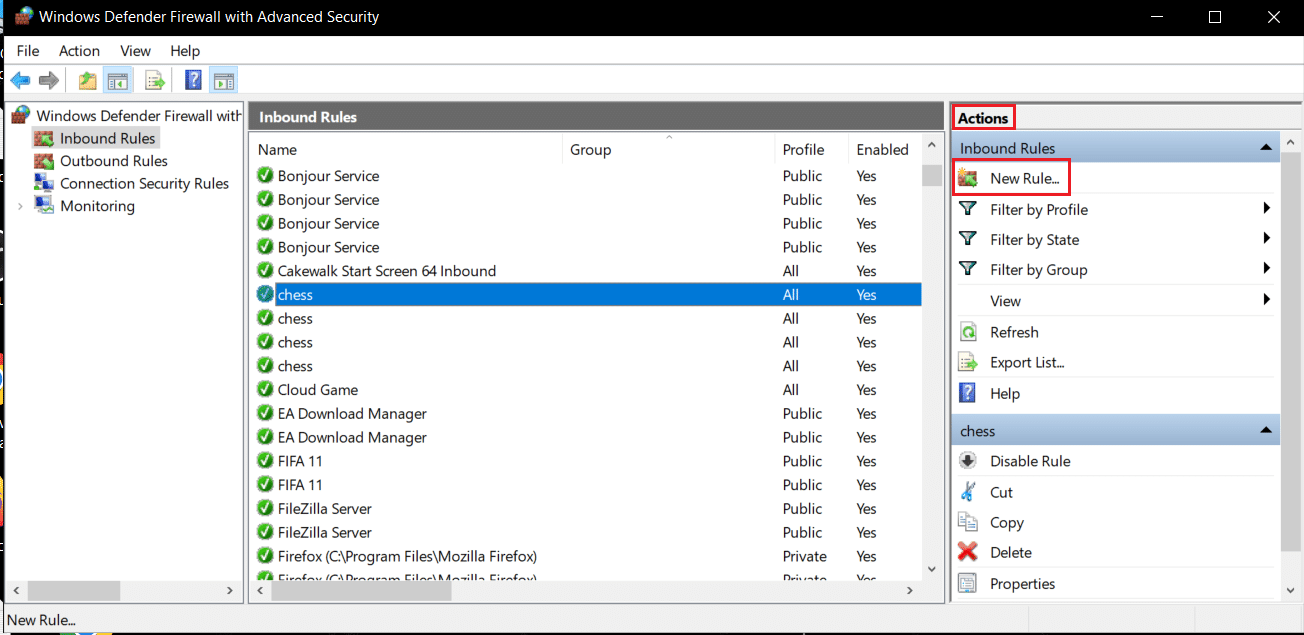
9. Välj alternativet Program och klicka på Nästa >.
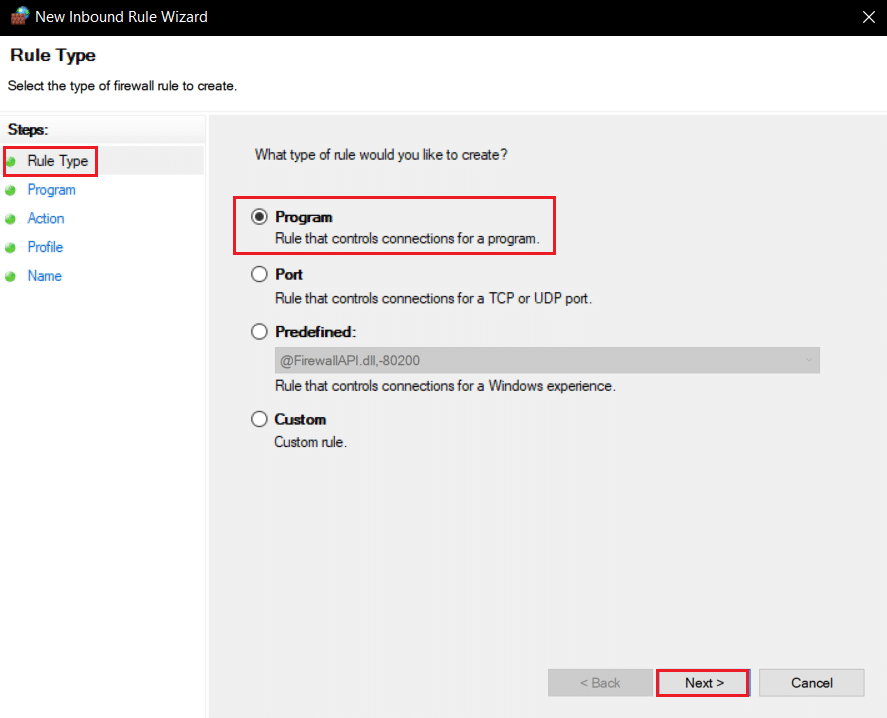
10. I nästa fönster, välj Denna programsökväg: och klicka på knappen Bläddra….
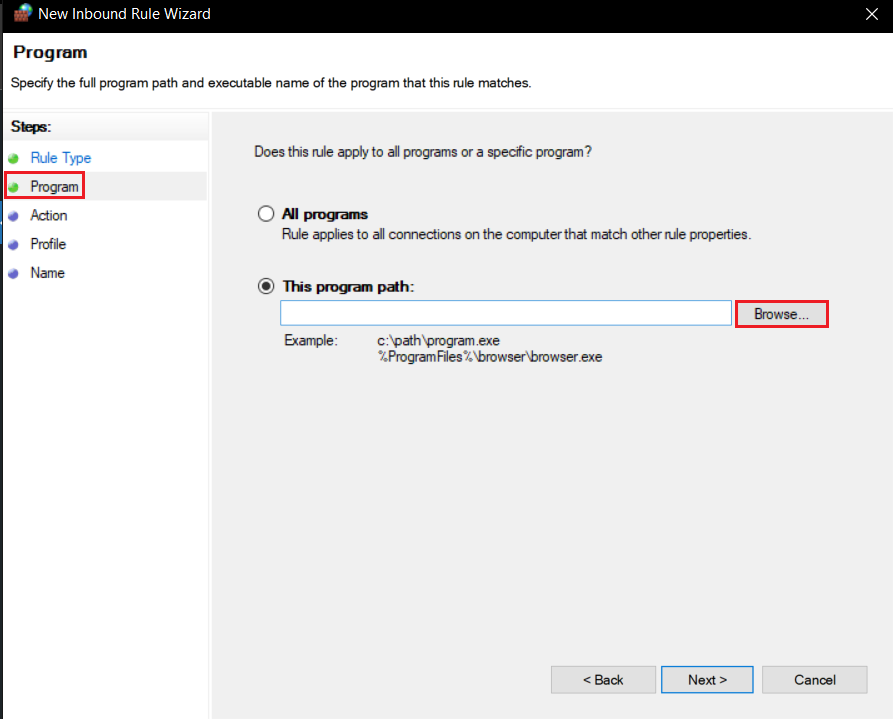
11. Gå till Minecraft installationskatalog. Den är vanligtvis placerad i den angivna vägen.
C:Program Files (x86)Minecraftruntimejre-x64
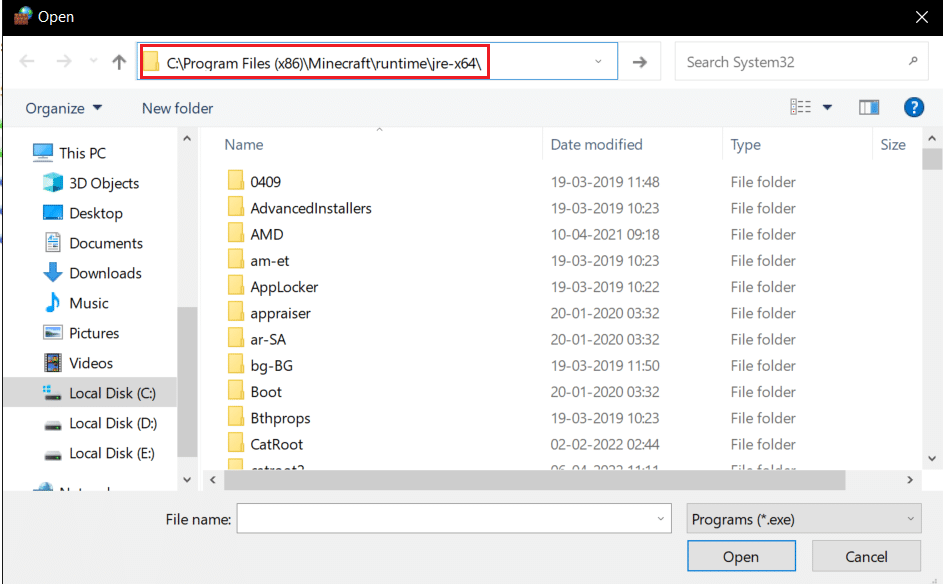
12. Öppna mappen som har JRE i sitt namn tillsammans med versionsnumret för Java. Leta upp mappen Bin i den och dubbelklicka på den.
Obs: I vissa fall kan Bin-mappen finnas i mappen jre-x64.
13. Inuti Bin-mappen, klicka på javaw.exe och klicka sedan på knappen Öppna. Klicka på Nästa > i Program-menyn.
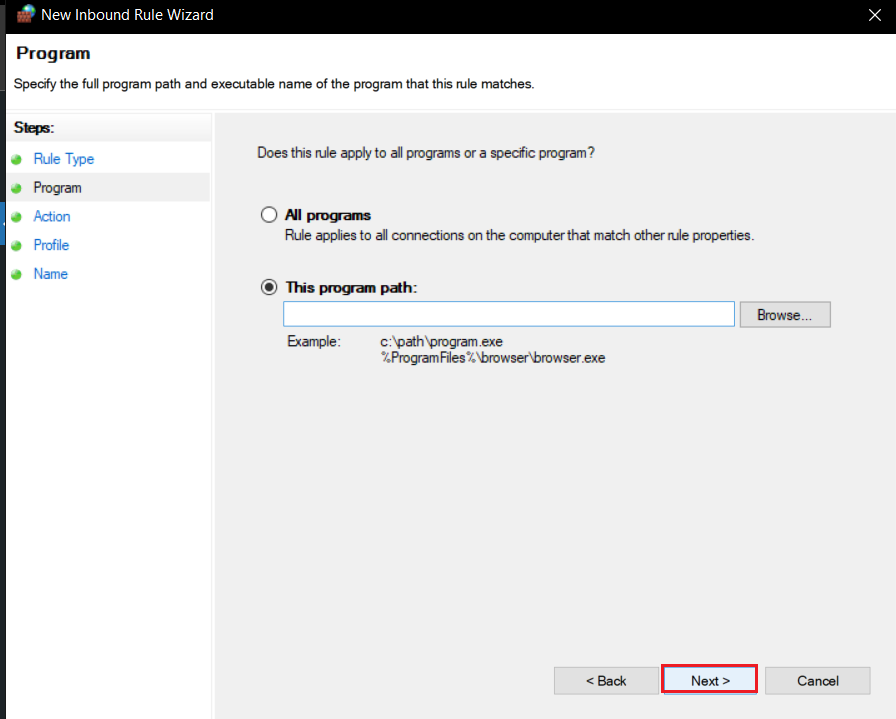
14. I nästa fönster, välj Tillåt anslutningsalternativet och klicka på Nästa >.
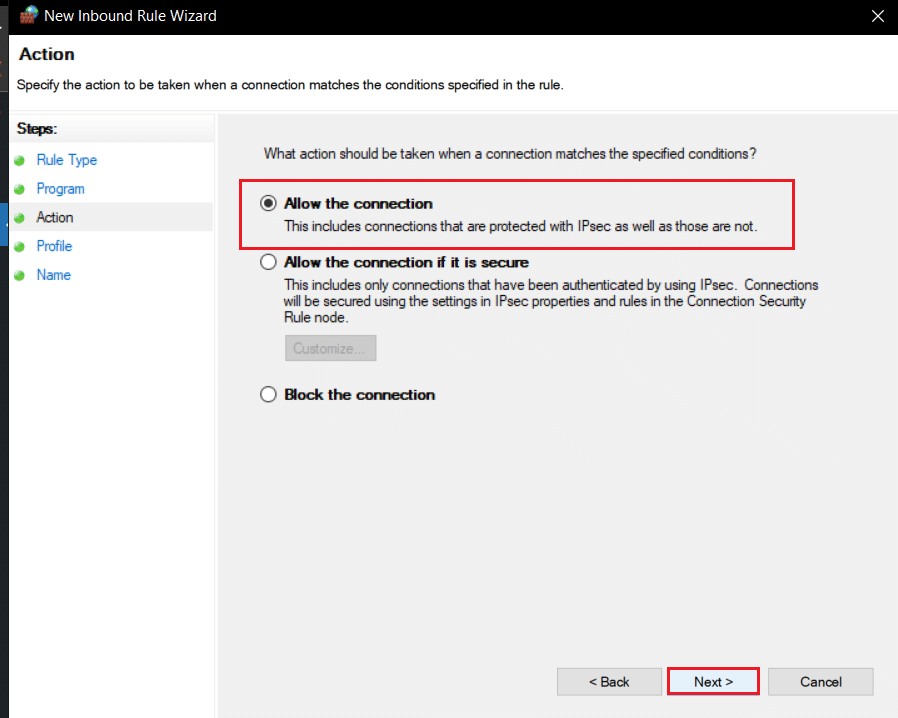
15. Nu i Profil-menyn, markera rutan märkt Domän, Privat och Offentlig och klicka på Nästa >.
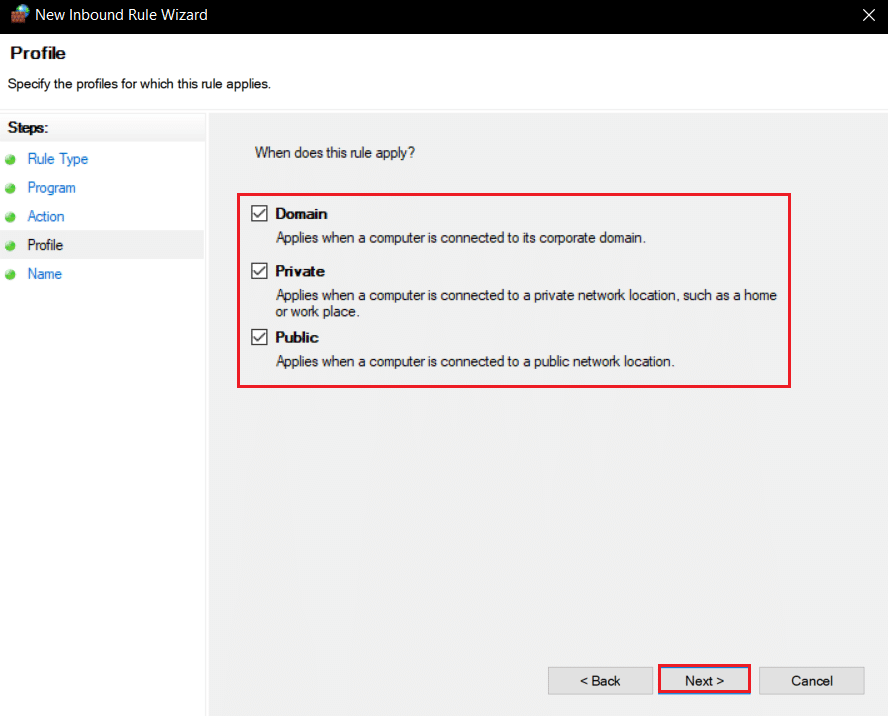
16. Namnge regeln enligt dina önskemål och klicka på Slutför. Upprepa samma steg och för Jave.exe-filen i Bin-mappen. Om du andra Java-installationer se till att göra en regel för dem också genom att följa stegen ovan.

17. Upprepa samma steg på fliken Utgående regler.
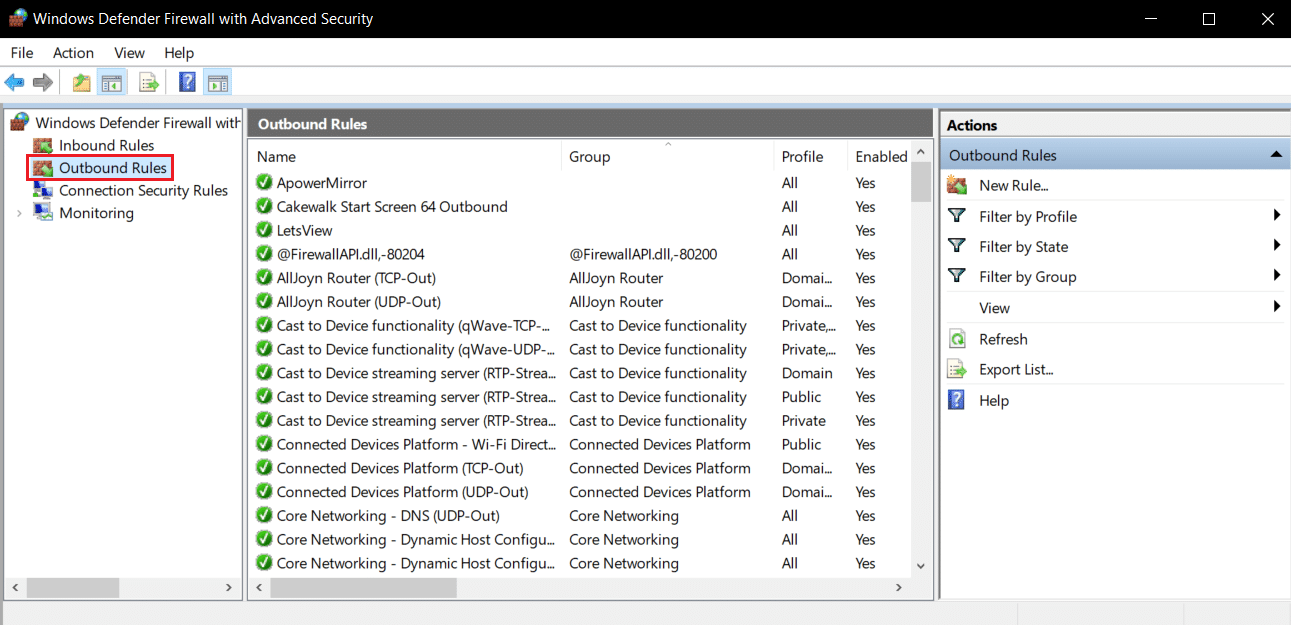
Kontrollera om problemet är löst, om inte upprepa steg 2 till 7 och välj alternativet Port och klicka på Nästa >. Därefter väljer du Specifika lokala portar: och anger 25565 och klickar på Nästa >. Därefter upprepar du steg 13 till 16.
Metod 9: Spola DNS
Flush DNS-kommandot raderar IP-adresser och andra nätverksposter från cachen. Det kan lösa många nätverks- och anslutningsproblem, inklusive misslyckades med att autentisera ditt anslutningsfel. Följ stegen nedan för att spola DNS.
1. Tryck på Windows-tangenten, skriv kommandotolken och klicka på Kör som administratör.
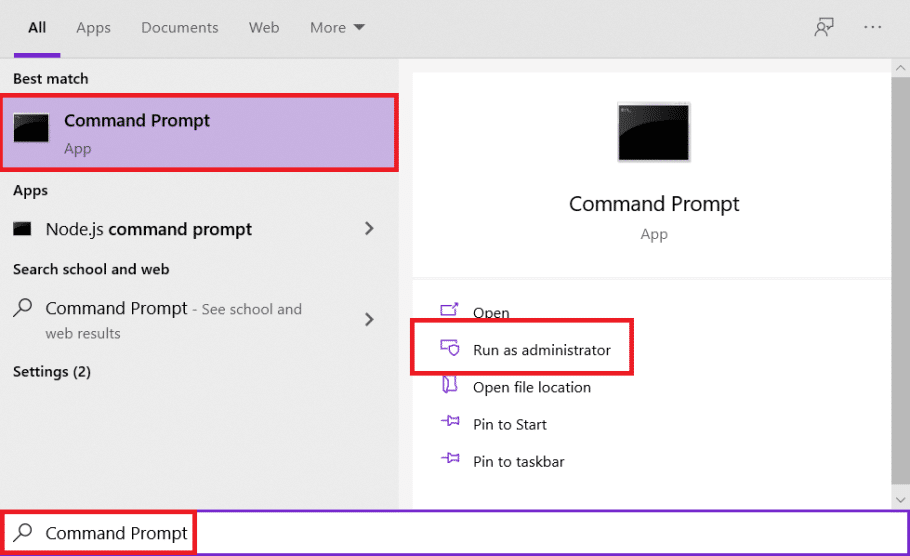
2. Skriv kommandot Ipconfig/flushdns och tryck på Enter. Vänta tills kommandot körs.

Vanliga frågor (FAQs)
Q1. Vad betyder misslyckades med att autentisera meddelandet?
Svar: När Minecraft-appen inte kan verifiera ditt inloggnings-ID eller lösenord av någon anledning kommer du att se det här felet.
Q2. Är det möjligt att spela Hypixel på en knäckt version av Minecraft?
Svar: Nej. Eftersom Hypixel är en offentlig server verifieras alla spelares konton av Mojang-servrar, men TLauncher är en Minecraft-startare som kan kringgå klientautentiseringsmekanismen med sin knäckta version av spelet.
Q3. Är Minecraft Hypixel tillgängligt gratis?
Svar: Det är gratis för användare som äger Minecraft och har ett konto på det. Du kan ansluta till servern med hjälp av dess officiella IP-adress, mc.hypixel.net och du kommer att vara fri att spela med över 100 000 andra onlinespelare.
Q4. Är Hypixel en säker plattform?
Svar: Som en konkurrenskraftig spelplattform har Hypixel sin beskärda del av toxicitet. Bortsett från det fungerar servern perfekt och är säker. Hypixel är specifikt en barnvänlig plattform.
***
Vi hoppas att den här guiden var till hjälp och att du kunde fixa misslyckades med att autentisera ditt anslutningsproblem. Låt oss veta vilken metod som fungerade bäst för dig. Om du har några frågor eller förslag får du gärna lämna dem i kommentarsfältet.

