Det kan vara frustrerande när Microsoft Teams konstant indikerar att du är ”Borta” trots att du är aktiv. Detta kan leda till missförstånd bland dina kollegor, som kanske tror att du inte är tillgänglig eller jobbar när du faktiskt är det. I den här artikeln går vi igenom hur du kan förhindra att Microsoft Teams felaktigt visar dig som ”Borta”. Läs vidare för att få en tydlig bild av hur du löser detta problem.
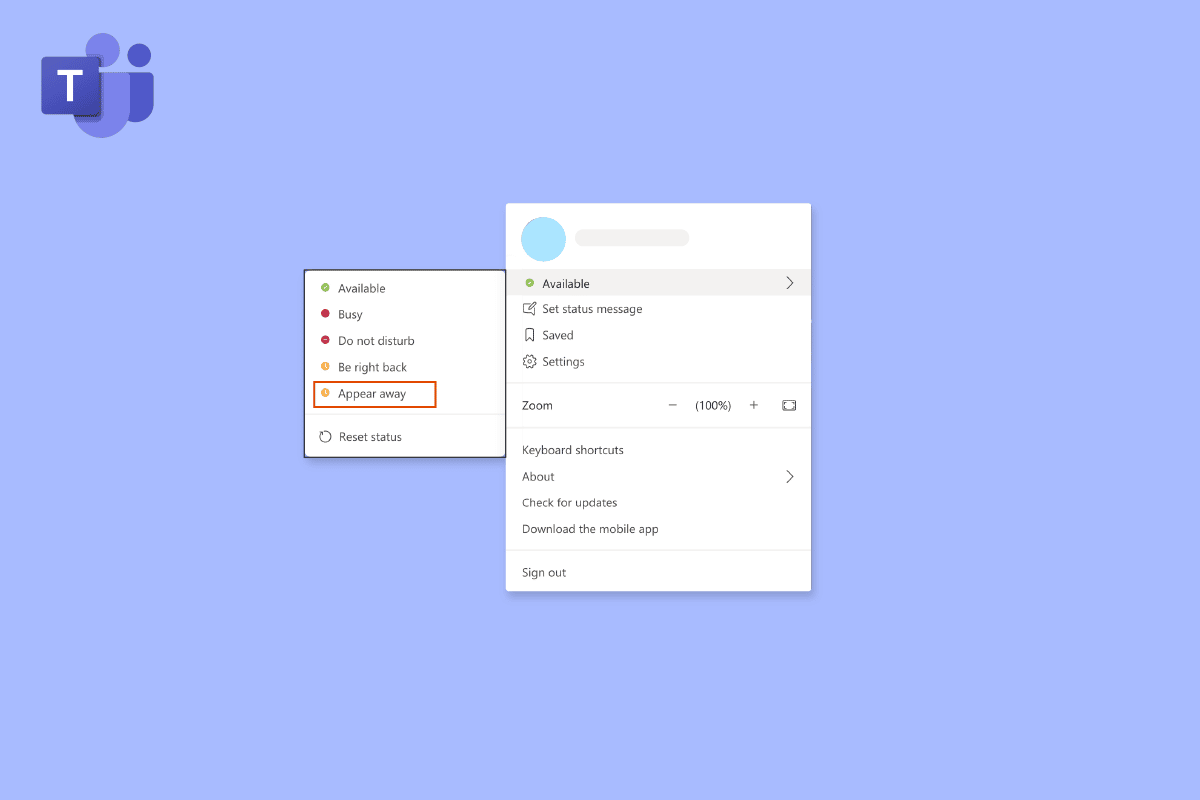
Åtgärda problemet med att Microsoft Teams visar felaktigt ”Borta”
När din dator går in i viloläge eller skärmsläckare ändrar Microsoft Teams automatiskt din status till ”Borta”. Samma sak händer när du låser din dator. Programmet tolkar dessa händelser som tecken på att du inte är vid datorn och ändrar din status därefter. Här följer några metoder för att hantera problemet med att din status i Teams fastnar på ”Borta”.
Metod 1: Uppdatera Microsoft Teams
För att undvika buggar som kan uppstå på grund av en inaktuell version, bör du börja med att kontrollera att din Teams-applikation är uppdaterad. Trots att programmet i sig söker efter uppdateringar kan det vara bra att göra en manuell kontroll ibland. Följ stegen nedan för att åtgärda problemet:
1. Klicka på de tre punkterna intill din profilbild.
2. Välj sedan ”Sök efter uppdateringar”.
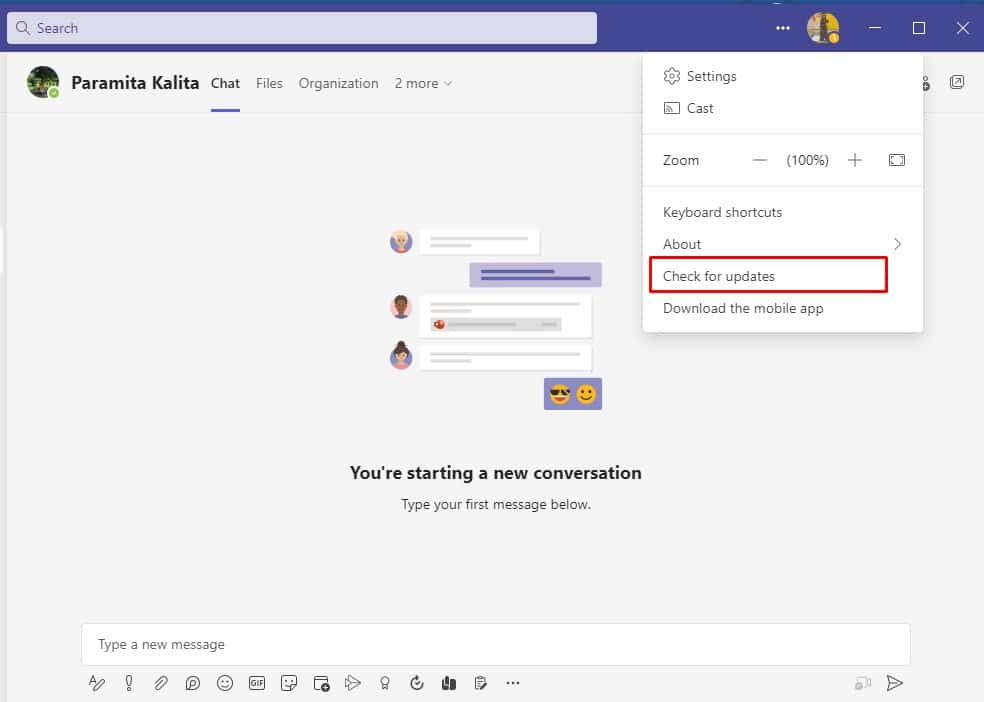
Obs: Ett meddelande som ”Vi söker efter och installerar eventuella uppdateringar medan du fortsätter arbeta” kommer att visas högst upp på skärmen.
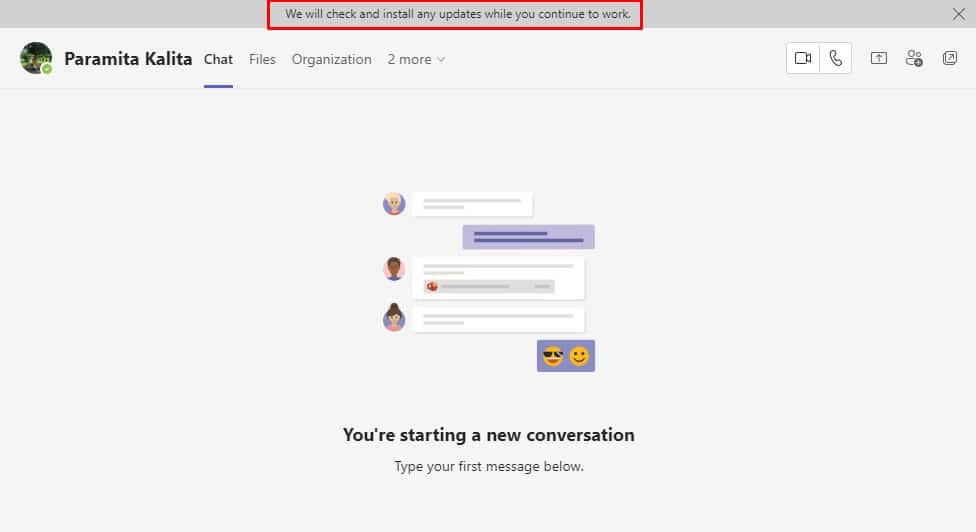
Kontrollera om problemet med att Microsoft Teams fortsätter att ändra din status till ”Borta” är löst. Om inte, fortsätt till nästa metod.
Metod 2: Ändra status manuellt
Det är viktigt att se till att du har ställt in din status korrekt i Teams. Det finns sex olika statusar att välja mellan:
- Tillgänglig
- Upptagen
- Stör ej
- Snart tillbaka
- Visas som borta
- Visas som offline
Du behöver ställa in din status på ”Tillgänglig”. Så här gör du:
1. Tryck på Windows-tangenten, skriv ”Microsoft Teams” och klicka på ”Öppna”.
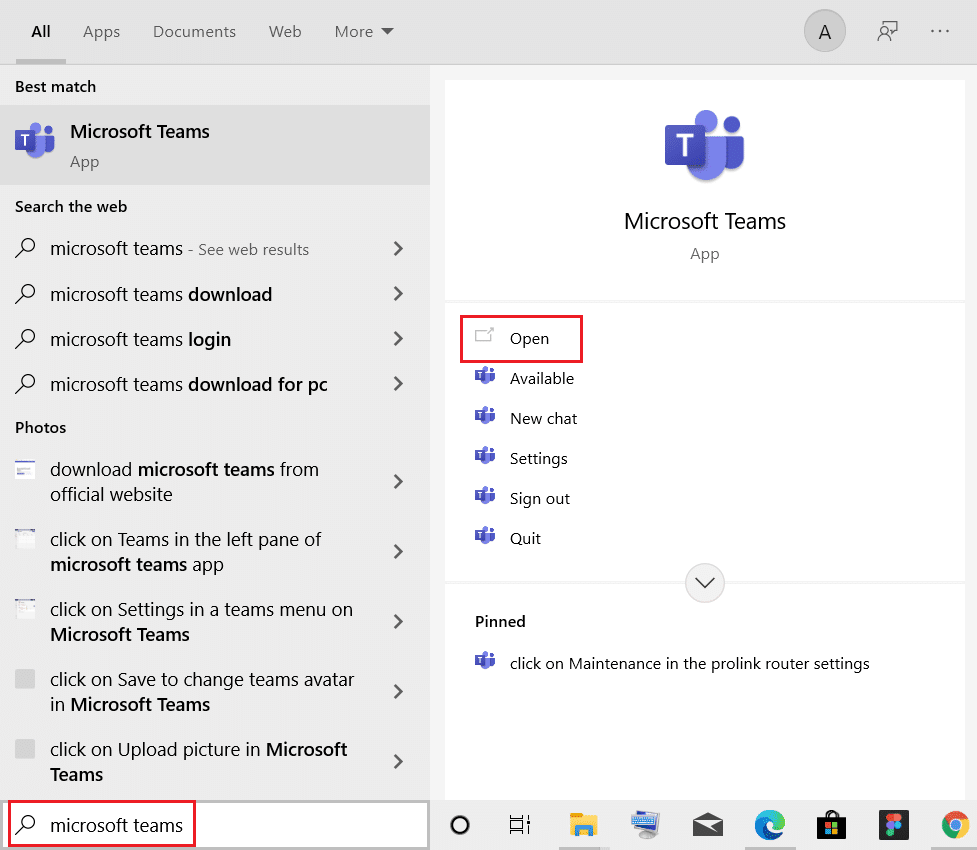
2. Logga in med ditt användarnamn och lösenord.
3. Klicka på din profilbild.
4. Klicka sedan på din nuvarande status under ditt namn och välj ”Tillgänglig”.
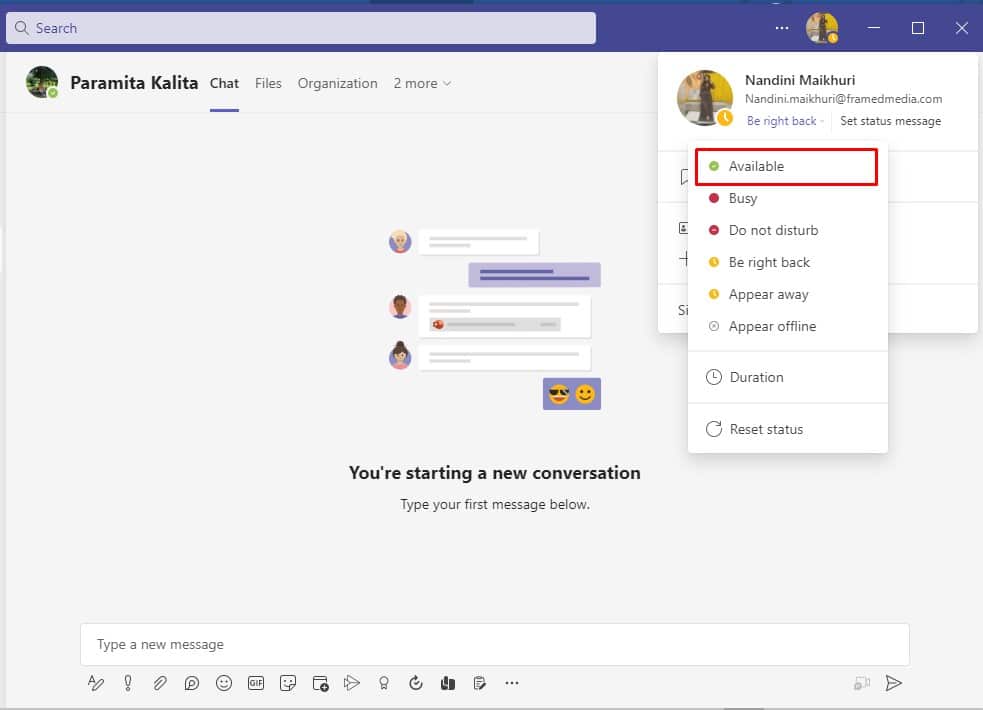
Metod 3: Förhindra att systemet går in i viloläge
För att lösa problemet med att Teams felaktigt visar dig som ”Borta” behöver du förhindra att datorn går in i viloläge. Du kan göra detta genom att justera dina energiinställningar. Följ stegen nedan:
1. Tryck på Windows-tangenten, skriv ”Kontrollpanelen” och klicka på ”Öppna”.
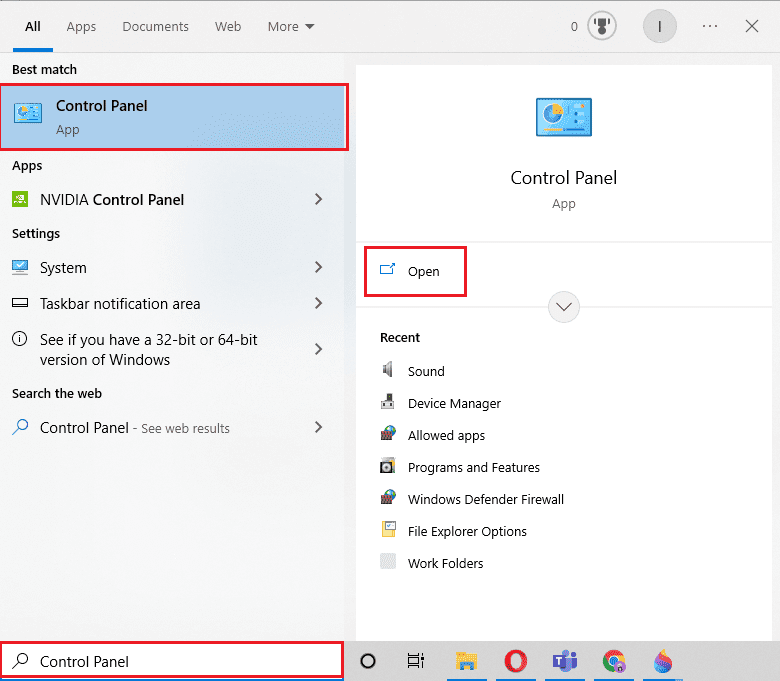
2. Ändra ”Visa efter” till ”Stora ikoner” och välj sedan ”Energialternativ”.
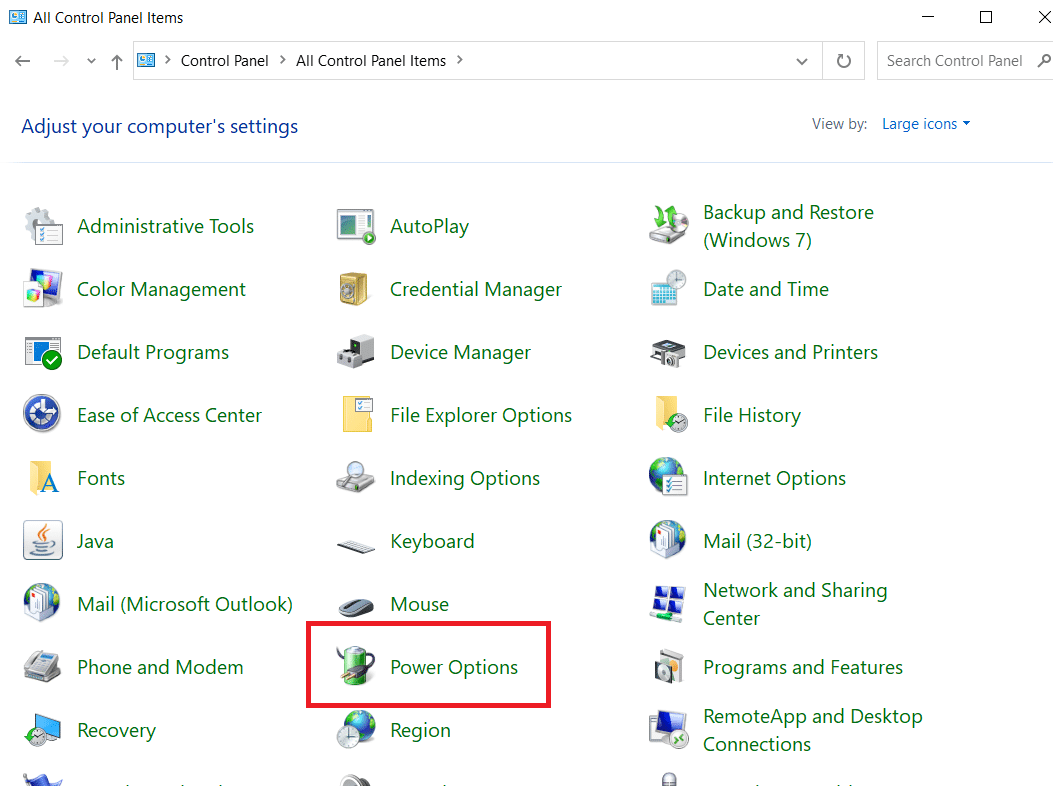
3. Klicka på ”Ändra schemainställningar” bredvid ”Balanserad (rekommenderas)”.
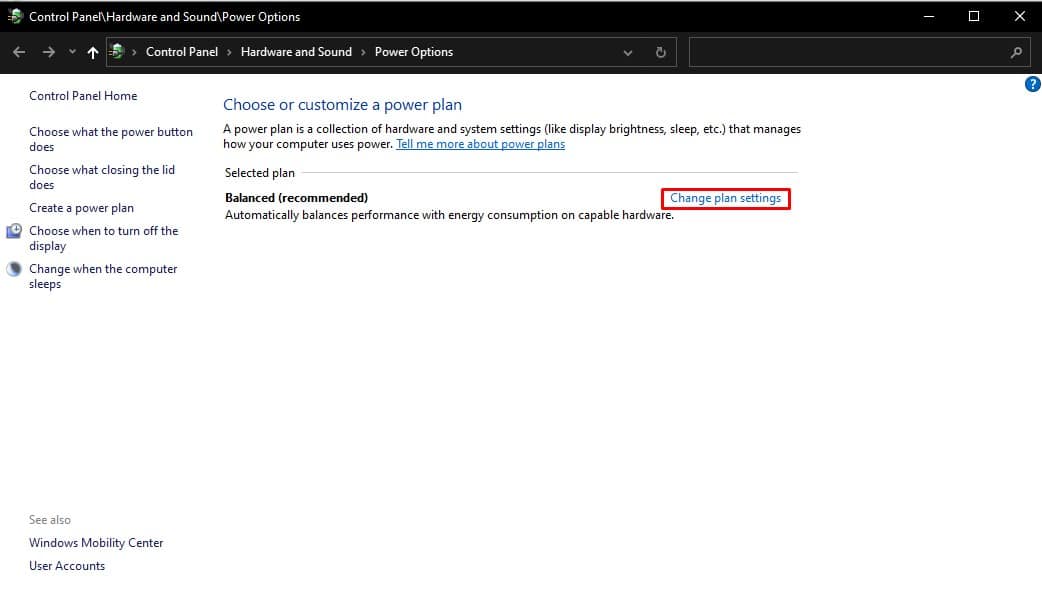
4. Öppna ”Sätt datorn i viloläge” och välj ”Aldrig” från rullgardinsmenyerna.
5. Klicka på ”Spara ändringar”.
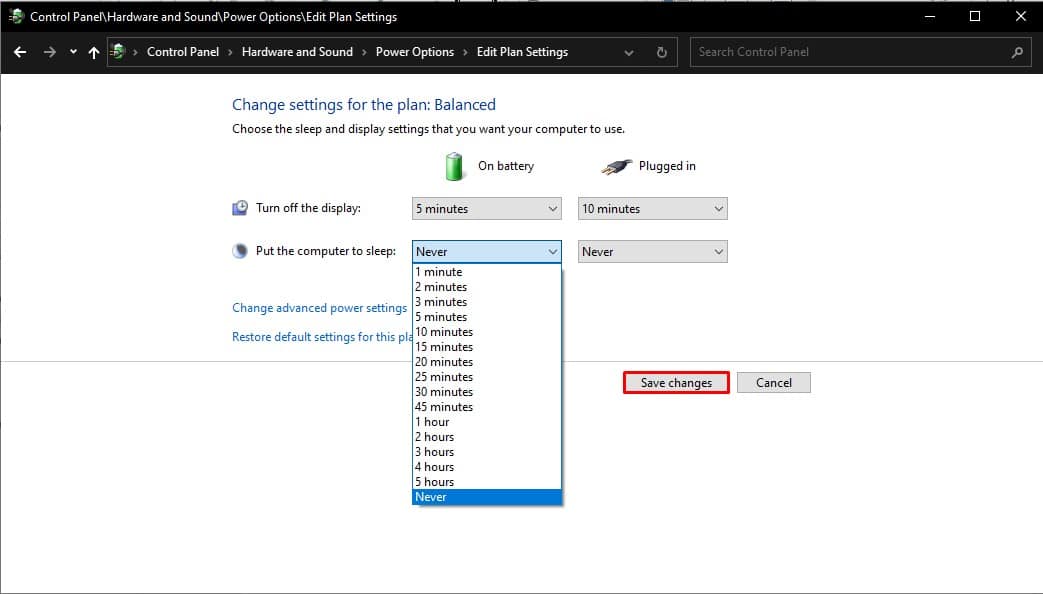
Metod 4: Använd statusmeddelande
Genom att ställa in ett statusmeddelande som ”Tillgänglig” eller ”Kontakta mig, jag är tillgänglig” kan du signalera din tillgänglighet. Detta är dock en tillfällig lösning eftersom den inte förhindrar att statusen ändras om din dator går i viloläge.
1. Logga in på ditt Teams-konto.
2. Klicka på din profilbild i det övre högra hörnet.
3. Välj ”Ange statusmeddelande”.
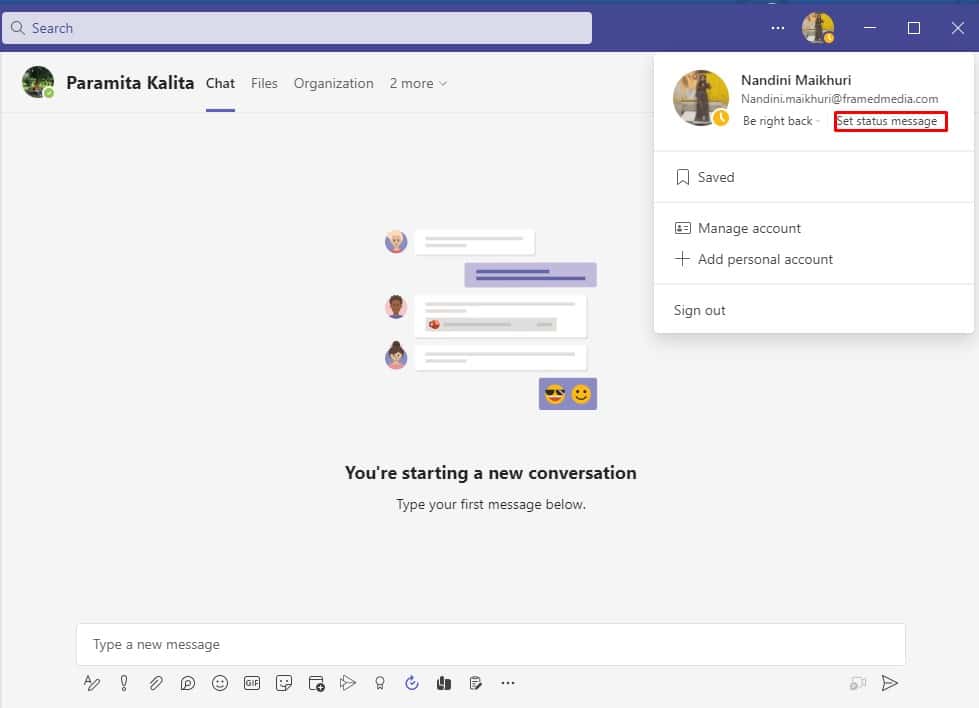
4. Skriv in ditt statusmeddelande och markera rutan ”Visa när personer skickar meddelanden till mig”.
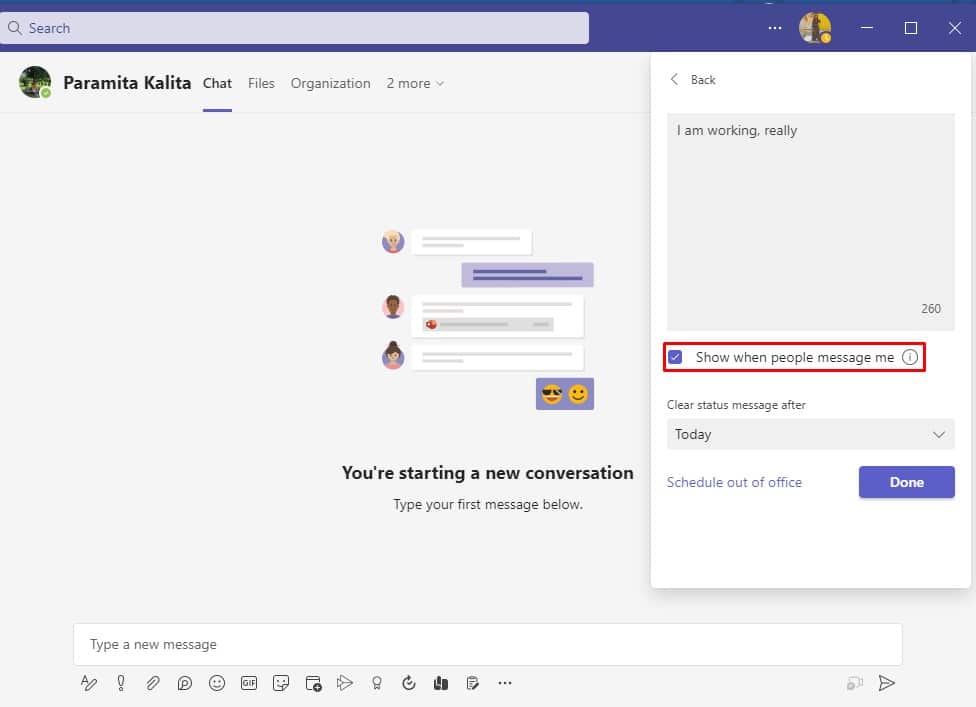
5. Klicka sedan på ”Klar” för att spara.
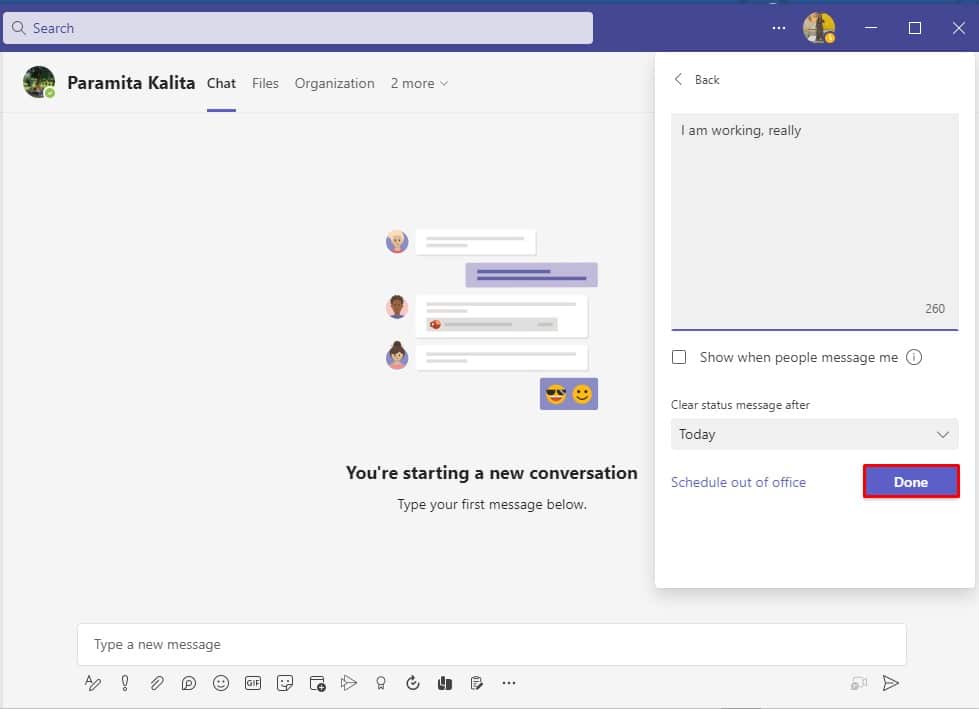
Metod 5: Använd tredjepartsverktyg
Eftersom statusen i Microsoft Teams påverkas av om datorn är inaktiv eller går i viloläge, kan du använda tredjepartsverktyg som får markören att röra sig på skärmen för att undvika detta. Här följer några verktyg som kan hålla din status som ”Tillgänglig”:
1. Mouse Jiggler
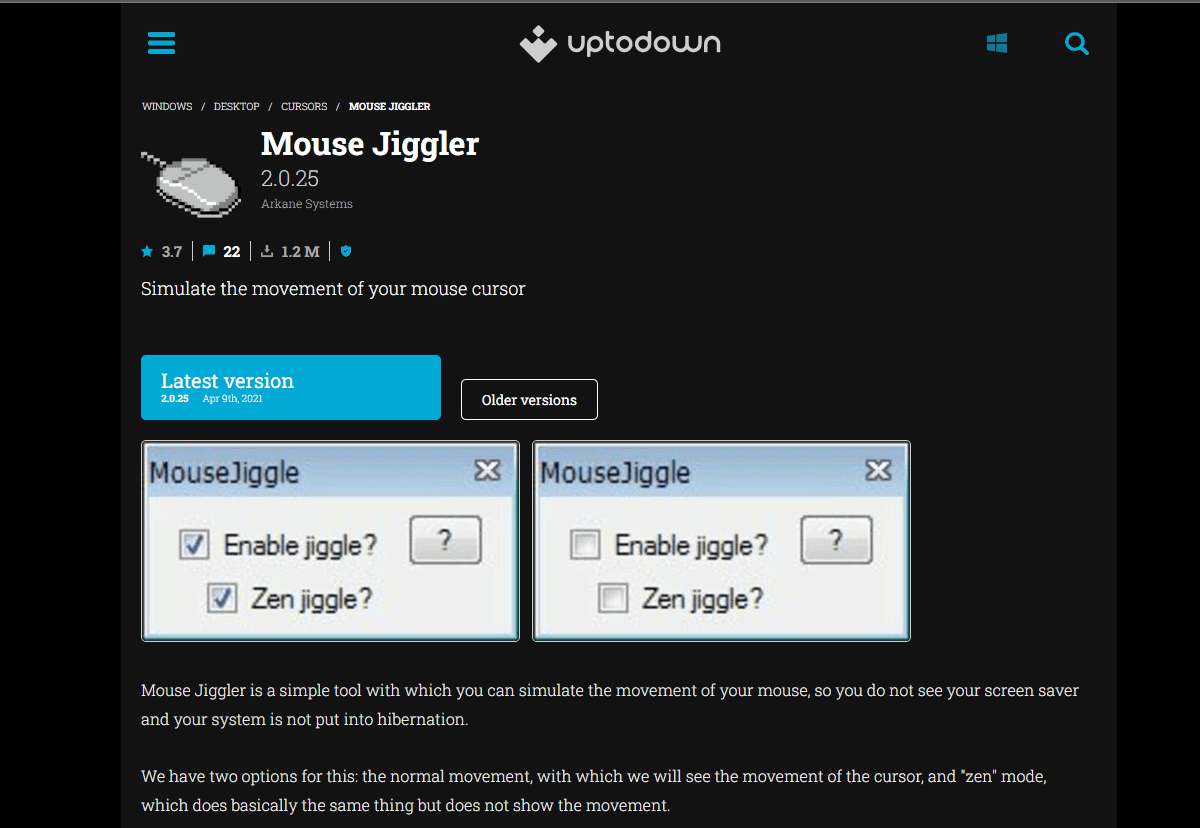
Den här programvaran kan hindra din dator från att gå in i viloläge eller skärmsläckare. Med Mouse Jiggler kan du få markören att röra sig, vilket gör att datorn inte betraktas som inaktiv. Därmed behåller Microsoft Teams din status som ”Tillgänglig”. Följ instruktionerna nedan för att använda Mouse Jiggler:
- Ladda ner Mouse Jiggler till din dator.
- Installera och starta programmet.
- Klicka på ”Aktivera Jiggle”.
2. Move Mouse
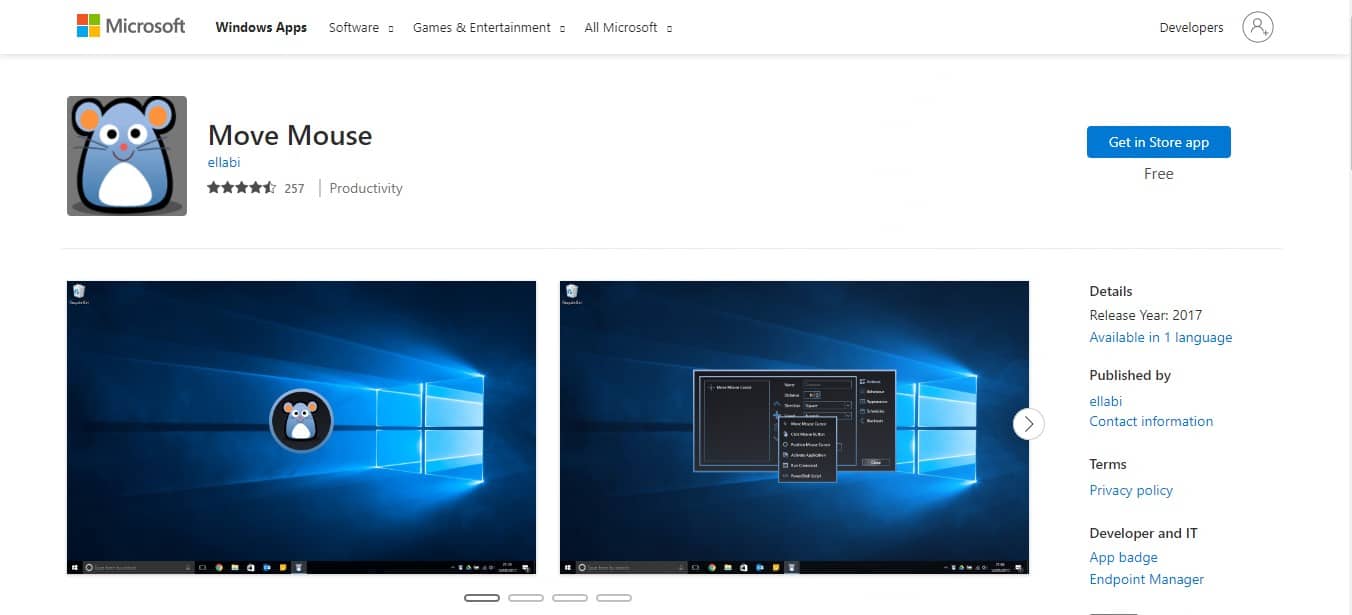
Move Mouse är en annan app tillgänglig i Windows Store. Den simulerar musrörelser för att förhindra viloläge och kan därmed hjälpa dig att hålla din status som ”Tillgänglig” i Teams.
Proffstips: Använd ett gem
 Bild av Free.gr från Pixabay
Bild av Free.gr från Pixabay
Om du inte vill använda programvara kan du prova detta knep med ett gem. Det kan låta konstigt, men det är värt ett försök. Så här gör du:
- Placera ett gem intill Shift-tangenten på tangentbordet.
- Gemet håller Shift-tangenten nedtryckt, vilket hindrar Microsoft Teams från att betrakta dig som inaktiv.
Microsoft Teams tror då att du använder tangentbordet, och statusen förblir ”Tillgänglig” i stället för att ändras till ”Borta”.
Vanliga frågor (FAQs)
Q1. Varför visas jag som ”Borta” i Microsoft Teams när jag inte är det?
Ans. Microsoft Teams uppdaterar statusen till ”Borta” om du är inaktiv i fem minuter eller mer. Detta är en inbyggd funktion som inte kan stängas av, men du kan ange en anpassad ”Tillgänglig”-status.
Q2. Varför visas min Teams-status felaktigt?
Ans. Om din dator är inaktiv i mer än fem minuter ändras din status till ”Borta”. Statusen ändras dock inte omedelbart tillbaka till ”Tillgänglig” när du återupptar arbetet.
Q3. Hur håller jag min status grön i Teams?
Ans. Du kan ställa in din status på ”Upptagen” för att undvika att visas som ”Borta”. I det här fallet måste du gå till din profilbild, ställa in statusen på ”(Tillgänglig)” och välja en varaktighet för att din status ska förbli ”Tillgänglig”.
***
Vi hoppas att den här guiden har varit till hjälp och att du nu kan åtgärda problemet med att Microsoft Teams felaktigt visar dig som ”Borta”. Alla metoder som nämns ovan är enkla, och vi hoppas att någon av dem kommer att lösa ditt problem.