Microsoft IPP-drivrutin (Internet Printing Protocol) är en drivrutin som tillåter kommunikation mellan en dator och skrivaren. När du skickar utskriftsförfrågningar till datorn använder datorn den här drivrutinen för att tilldela skrivaren arbetet. Denna drivrutin är mycket viktig eftersom alla skrivare behöver och använder denna drivrutin för att fungera korrekt. Efter att ha uppgraderat till Windows 11 rapporterar många användare att Microsoft IPP-drivrutinen endast tillåter gråskala och monokroma alternativ. Detta gjorde att skrivaren bara kunde skriva ut i grått eller färglöst papper, även om skrivaren kan producera papper i fullfärg. Det här problemet beror främst på föraren, men det finns också tillfällen då det finns andra faktorer som påverkar problemet. Så låt oss se några metoder för att fixa Microsoft IPP-klassdrivrutinen erbjuder inget problem med bara färg i gråskala och även dubbelsidig utskrift av Microsoft IPP-drivrutin.
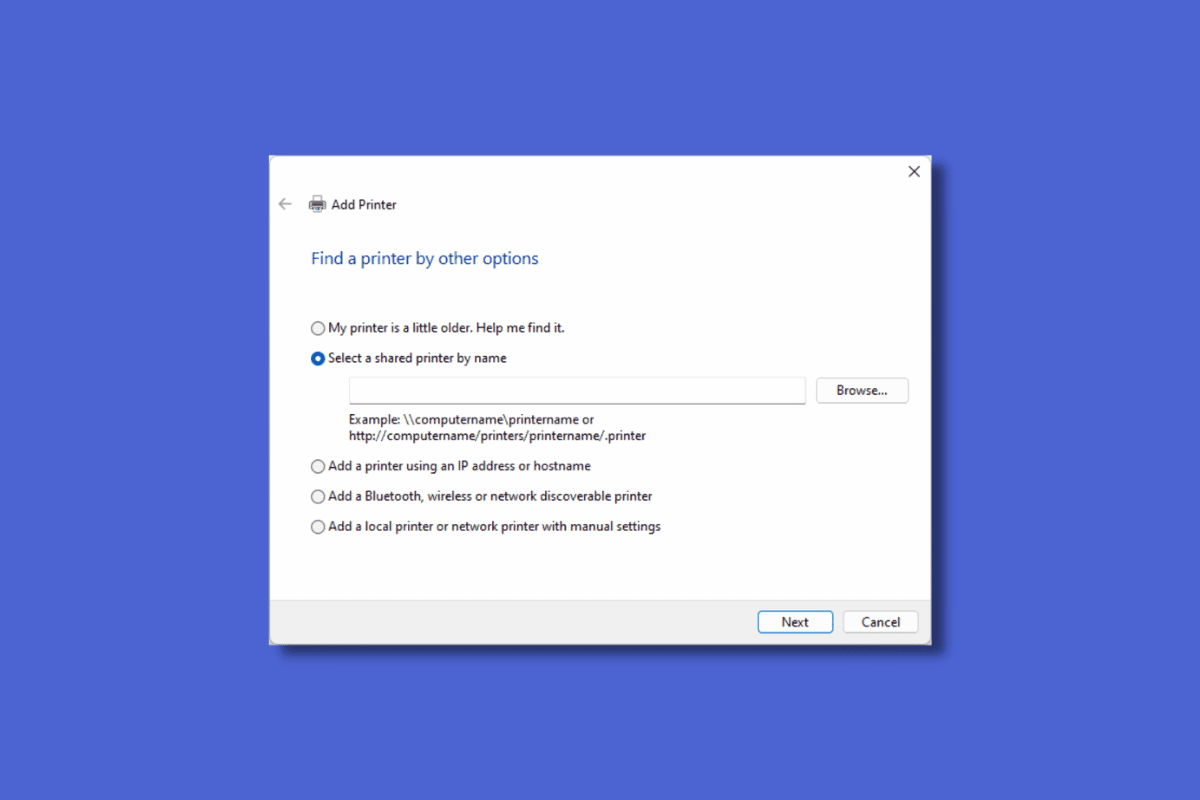
Innehållsförteckning
Så här fixar du Microsoft IPP Class Driver erbjuder ingen färg, bara gråskala
Nedan listas orsakerna till felet:
- Fel skrivarport är aktiverad
- Föråldrade skrivardrivrutiner
- Felaktig skrivare
- Standardskrivare är aktiverad
Metod 1: Kör felsökare för skrivare
Ett av de första stegen du behöver utföra när du använder en felsökare för att felsöka Microsoft ipp-klassens drivrutin erbjuder ingen färg bara gråskala. Det finns en inbyggd Windows-felsökare som består av felsökning av skrivare. Du kan köra den här felsökaren så att Windows kan upptäcka eventuella problem om de finns.
1. Gå till menyn Inställningar genom att samtidigt trycka på tangenterna Windows + I.
2. Klicka på Uppdatera och säkerhet.
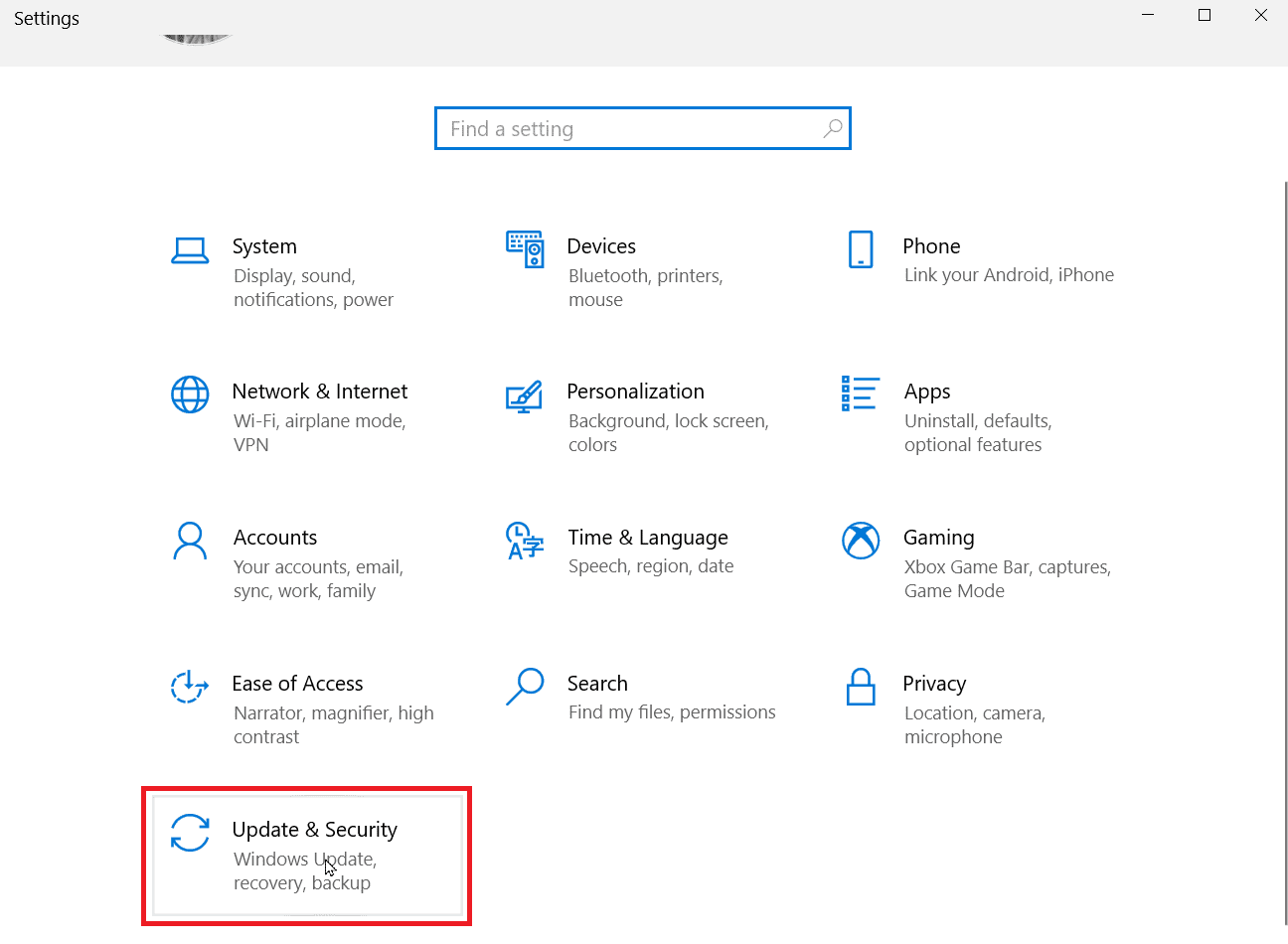
3. I den vänstra rutan klickar du på Felsökning och sedan på Ytterligare felsökare.
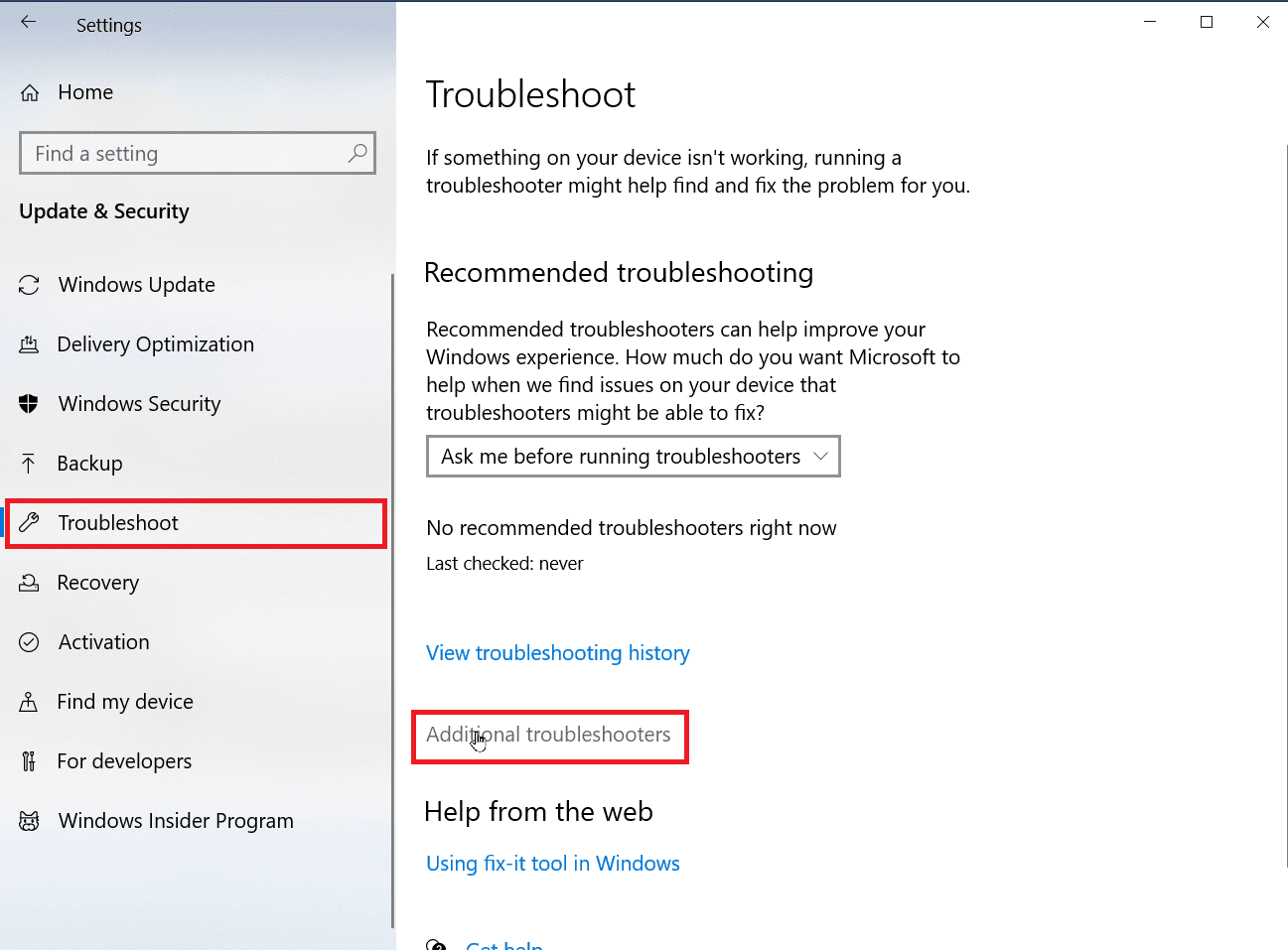
4. Klicka på alternativet Skrivare och klicka på Kör felsökaren.
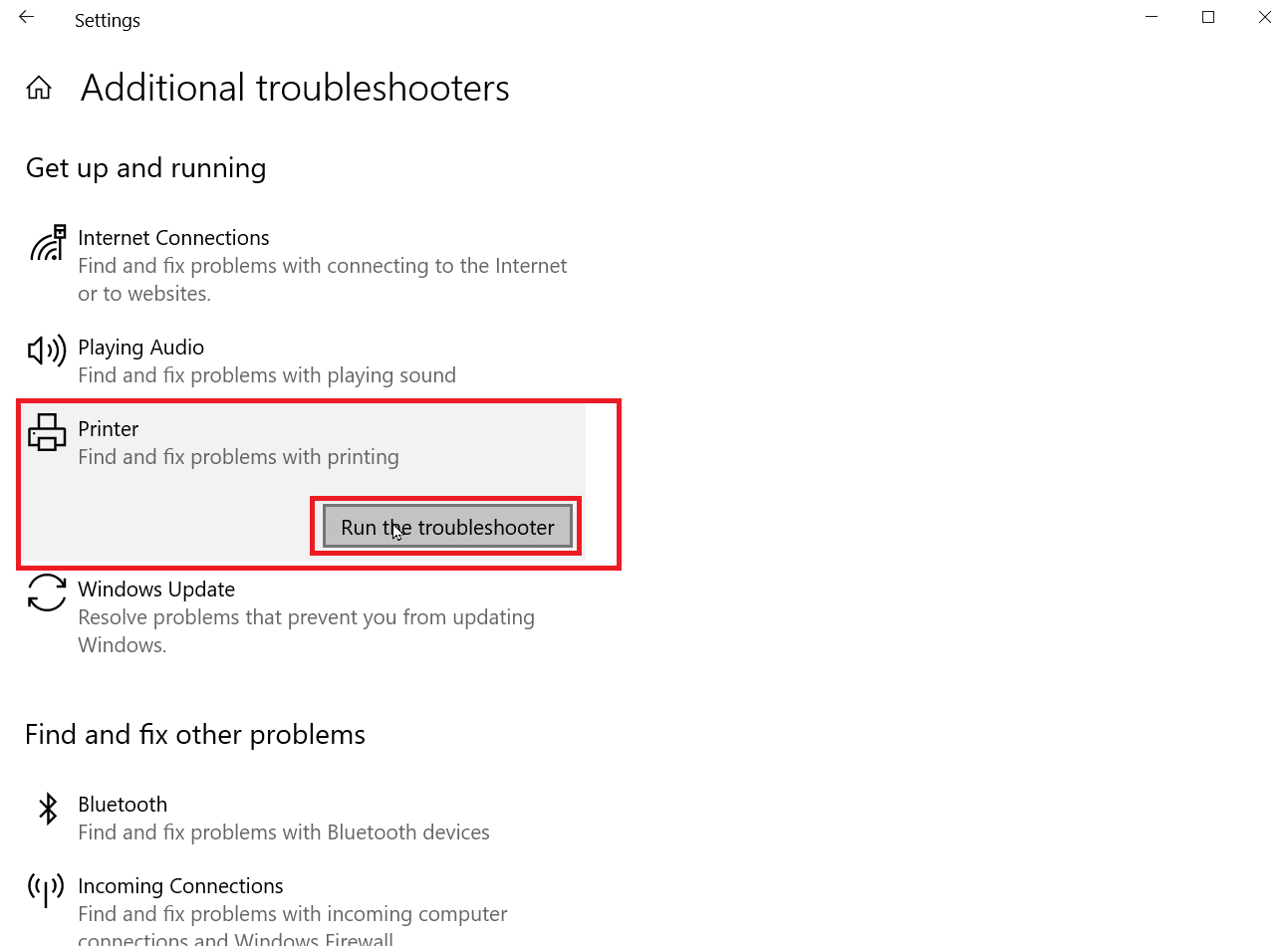
5. Felsökaren för skrivare söker efter eventuella problem som finns i Windows.
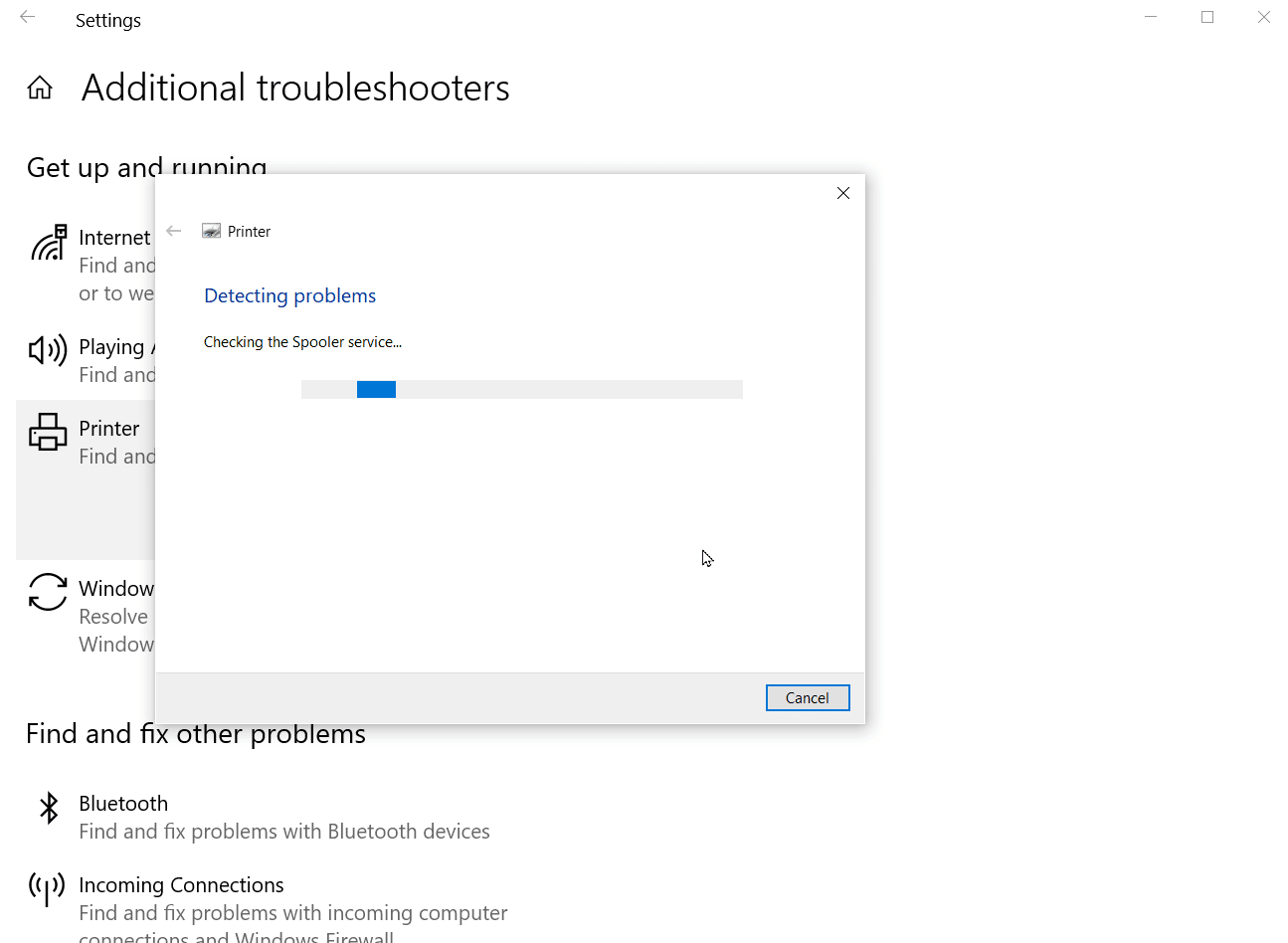
6. Om en fix finns tillgänglig klickar du på alternativet Apply this fix för att försöka lösa problemet.
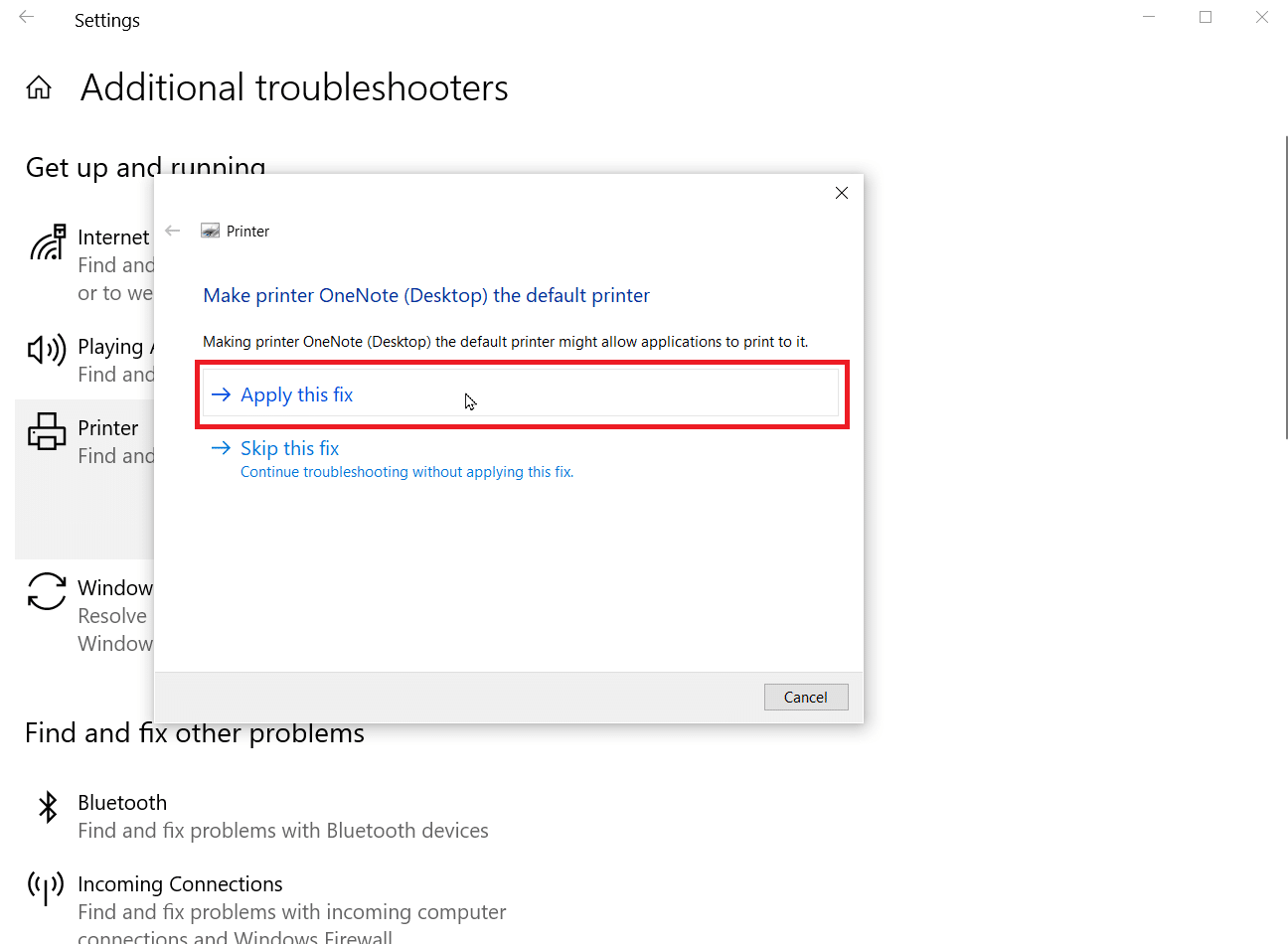
Metod 2: Ändra skrivarinställningar
När du skriver ut, om du markerar alternativknappen med namnet print i gråskala, får du bara grå utskrifter. Du måste välja utskrift i färg för att lösa problemet, följ stegen nedan för att lära dig hur du gör det.
1. Öppna Windows-inställningarna.
2. Klicka på Enheter.
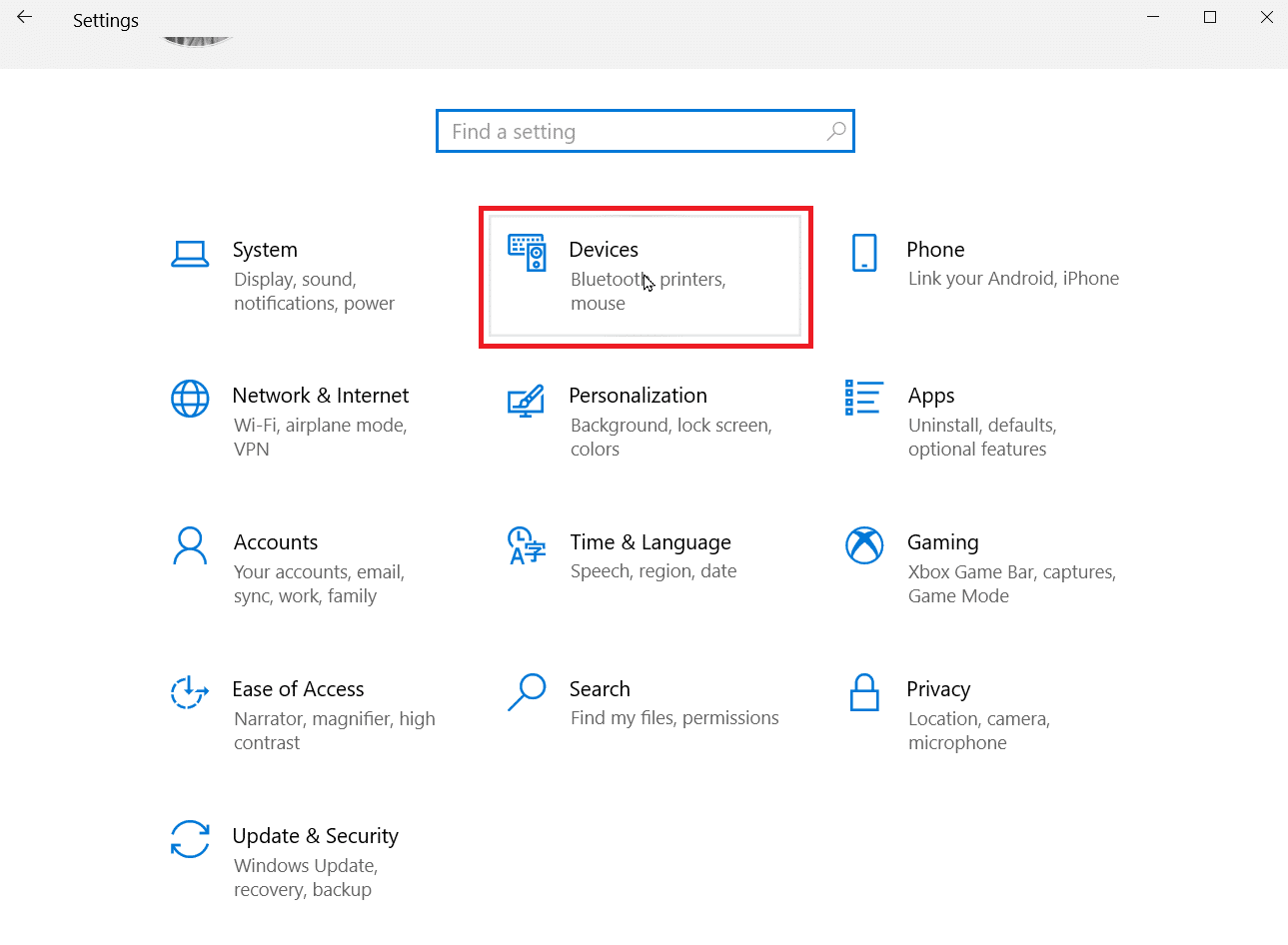
3. Klicka på din skrivare under avsnittet Skrivare och skanner och klicka på Utskriftsinställningar.
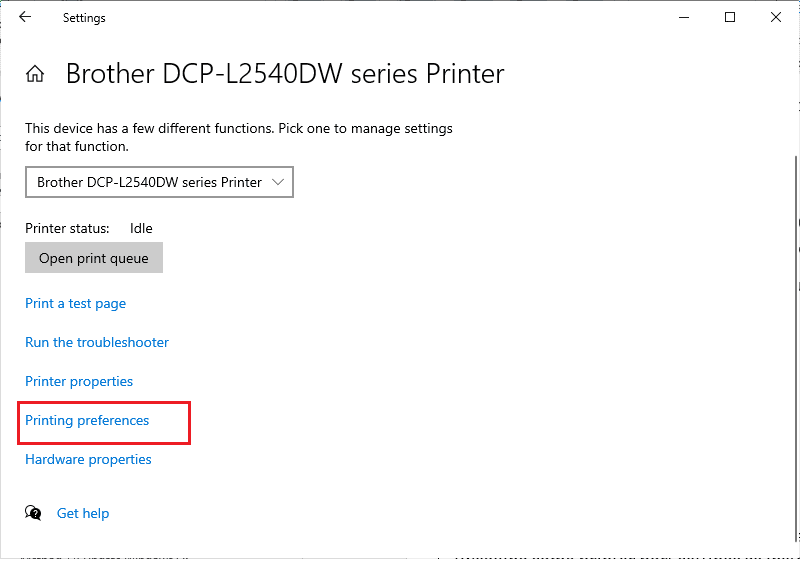
4. Gå till fliken Funktioner och välj alternativknappen Skriv ut i färg som finns under Färgalternativ.
Metod 3: Inaktivera standardskrivare
Ibland kan Windows stöta på fel som Microsoft IPP Class Driver erbjuder bara gråskaleproblem om Windows låter sig själv välja skrivare för sidan du skriver ut. Du kan inaktivera den här funktionen i inställningarna, följ stegen nedan för att implementera detsamma.
1. Starta Windows-inställningarna.
2. Klicka på Enheter.
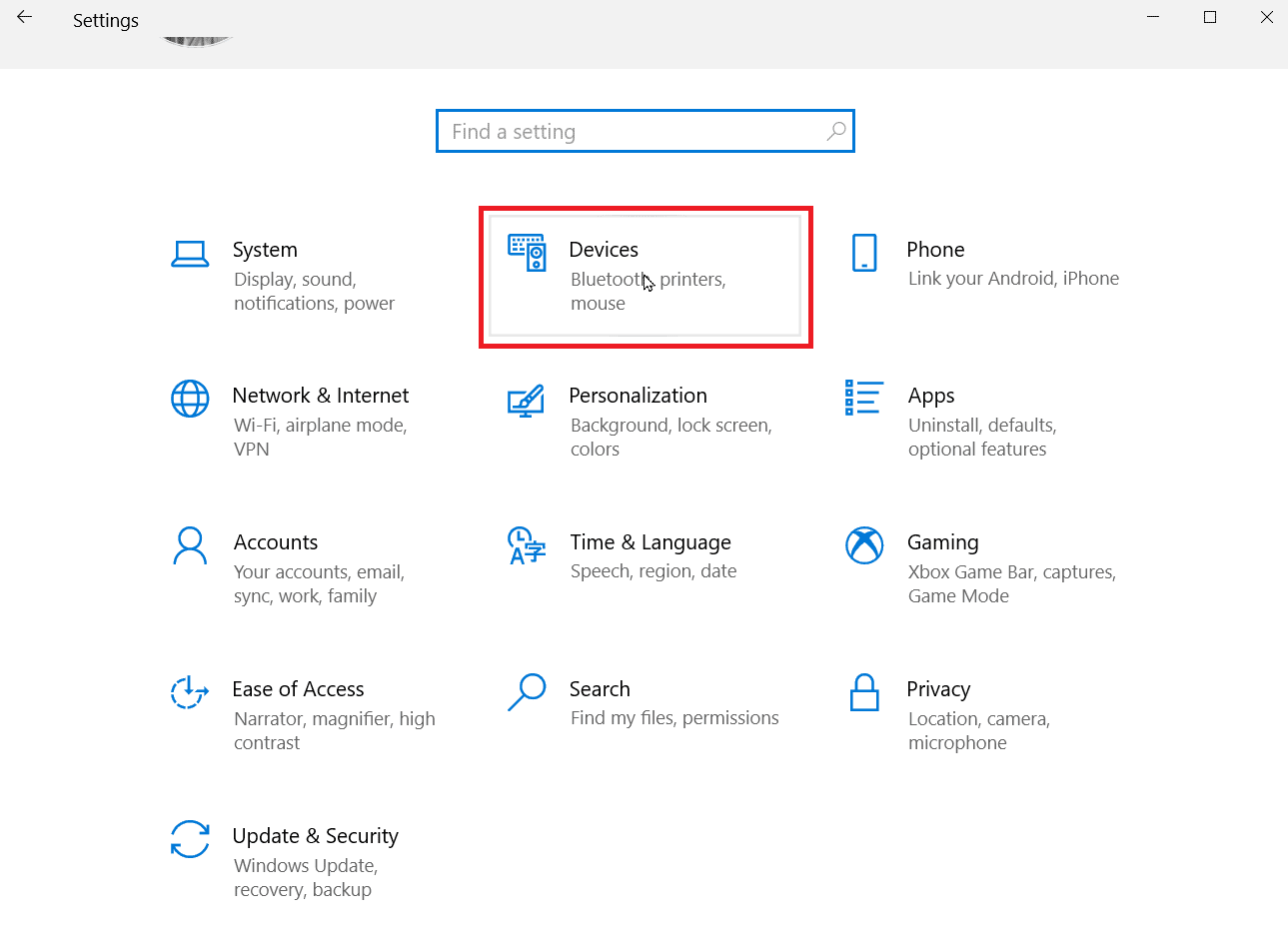
3. Gå till Skrivare och skannrar finns i den vänstra rutan.
4. Inaktivera Windows standardskrivare genom att avmarkera alternativet som heter Låt Windows hantera min standardskrivare.
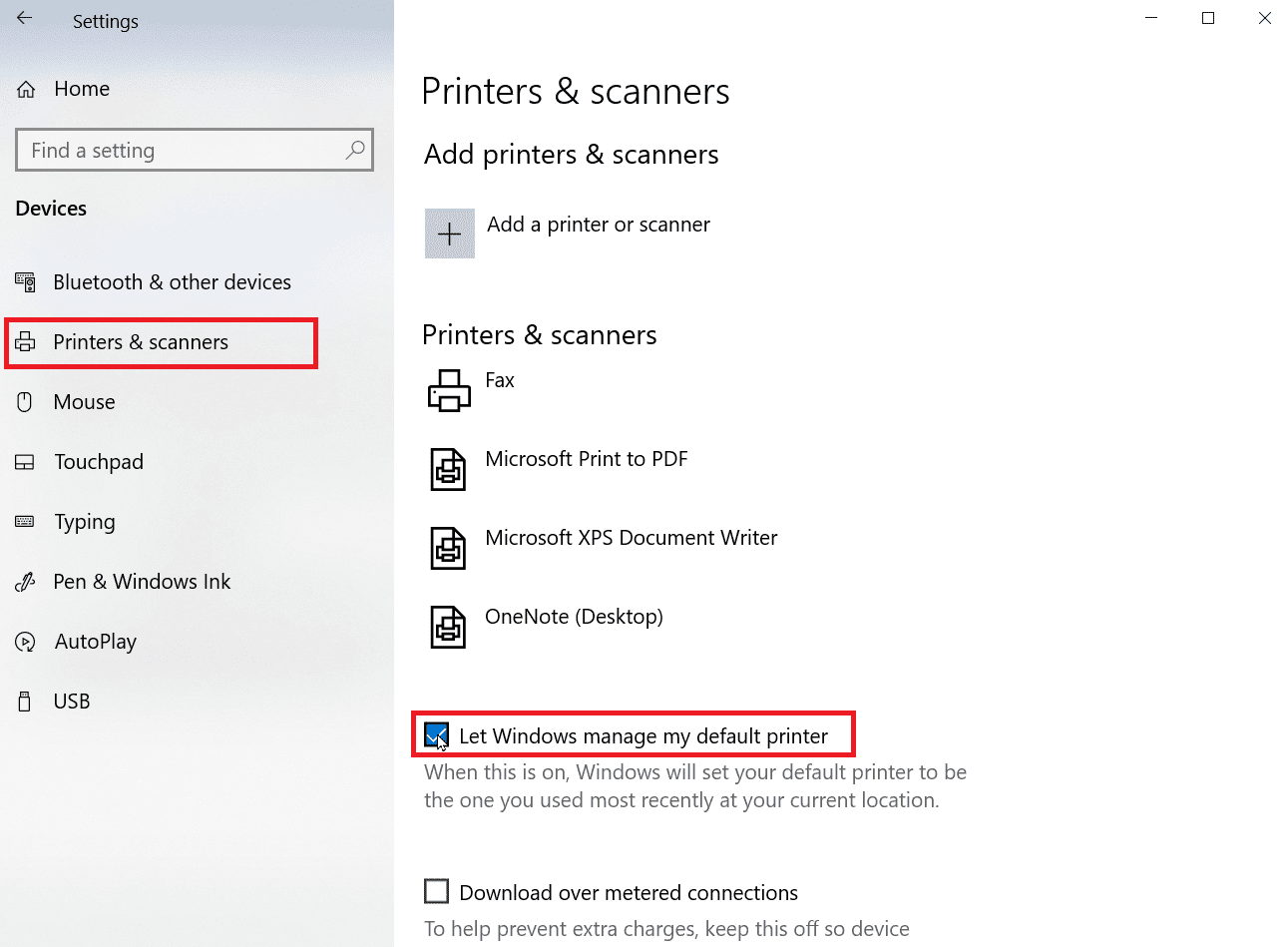
Metod 4: Använd Microsoft XPS Document Writer
Microsoft XPS writer är en drivrutin som låter användare skapa ett dokument i XML-format. Om du stöter på Microsoft IPP Class Driver erbjuder bara gråskalefel kan du försöka skriva ut dina dokument via Microsoft XPS Document Writer. Följ stegen nedan för att göra det:
1. Högerklicka på filen du vill skriva ut och klicka på alternativet Skriv ut.
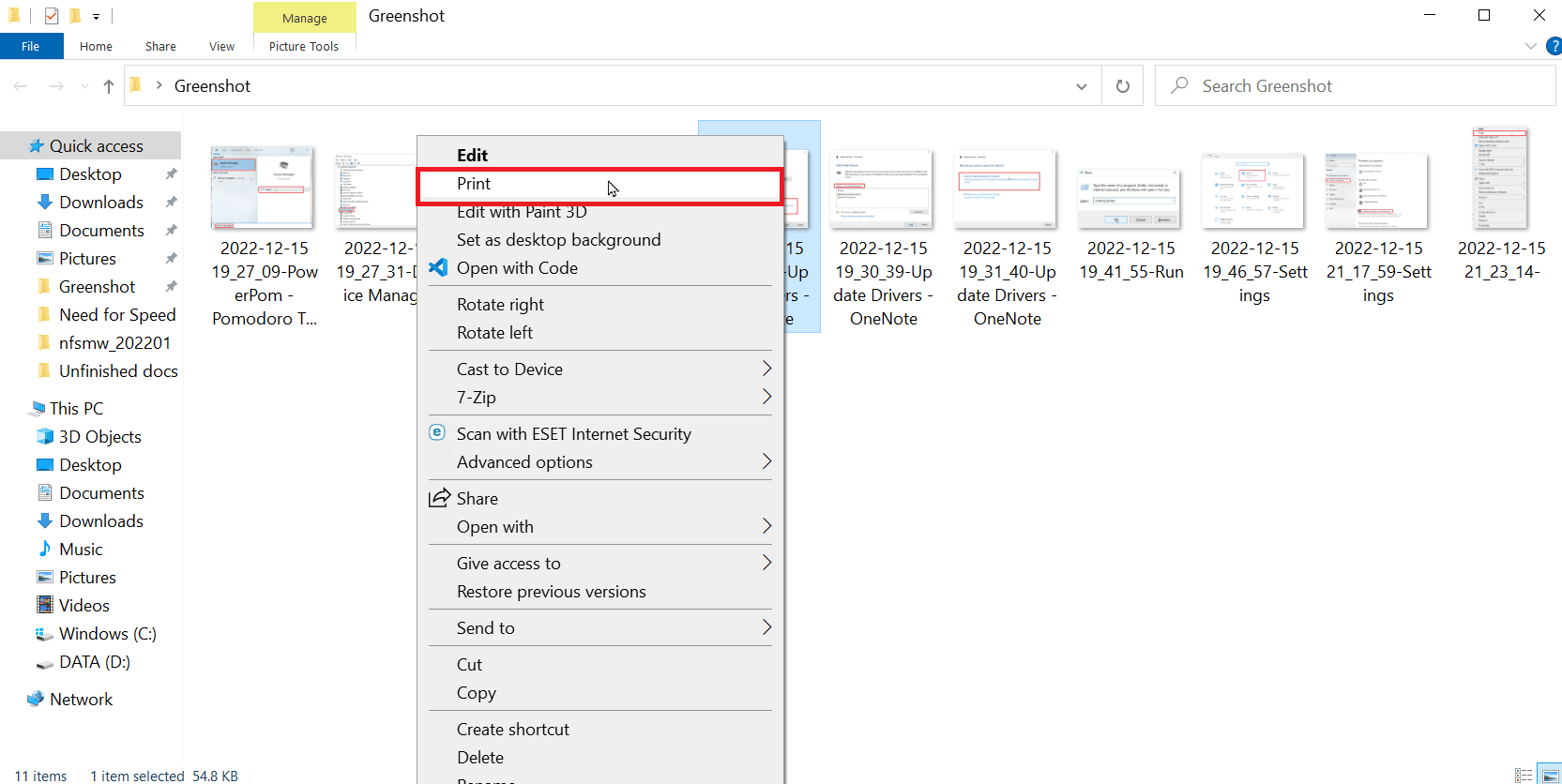
2. När du får alternativet att skriva ut, klicka på rullgardinsmenyn till Microsoft XPS Document Writer.
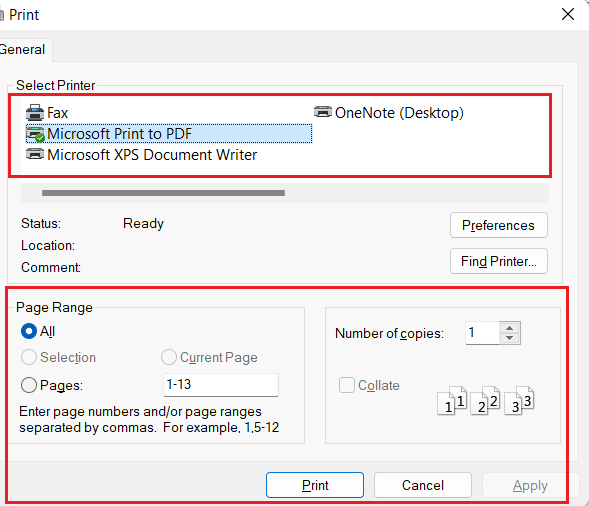
3. Klicka slutligen på knappen Skriv ut för att skriva ut dokumentet.
Metod 5: Uppdatera skrivardrivrutiner
Oftast kan en felaktig installation eller korrupt drivrutin orsaka dessa problem, du kan uppdatera drivrutinen för skrivaren för att se om det löser problemet på din Windows PC.
1. Öppna Enhetshanteraren genom att skriva i Windows sökfält. Klicka på Öppna.
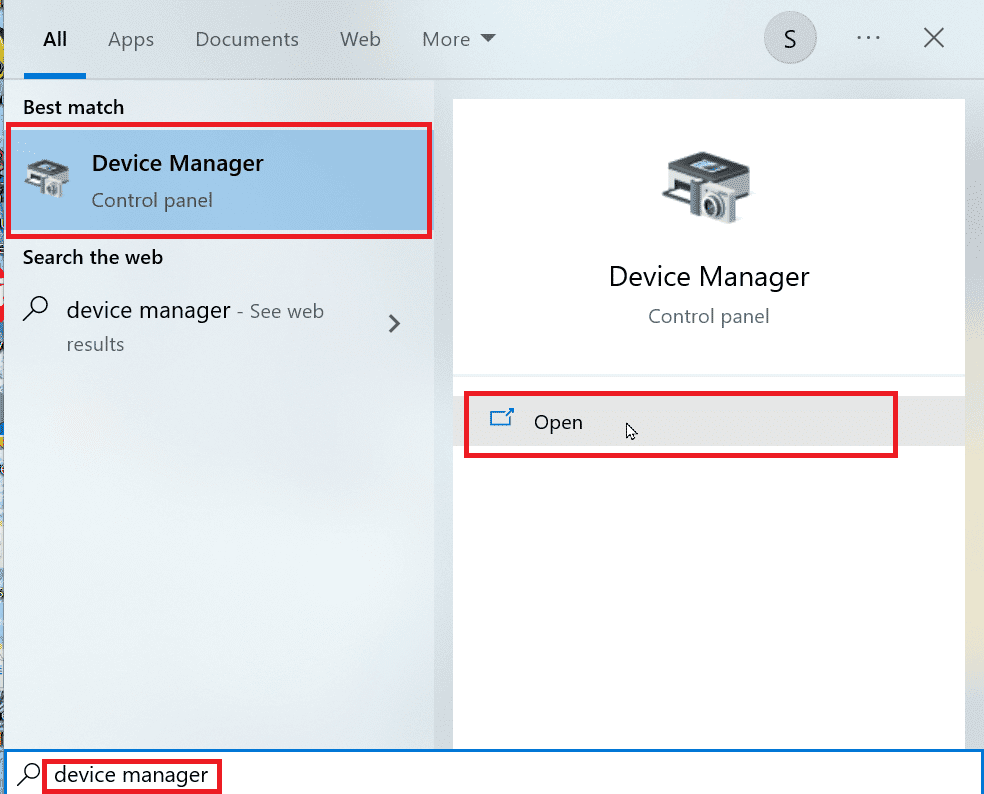
2. Dubbelklicka på Skriv ut köer.
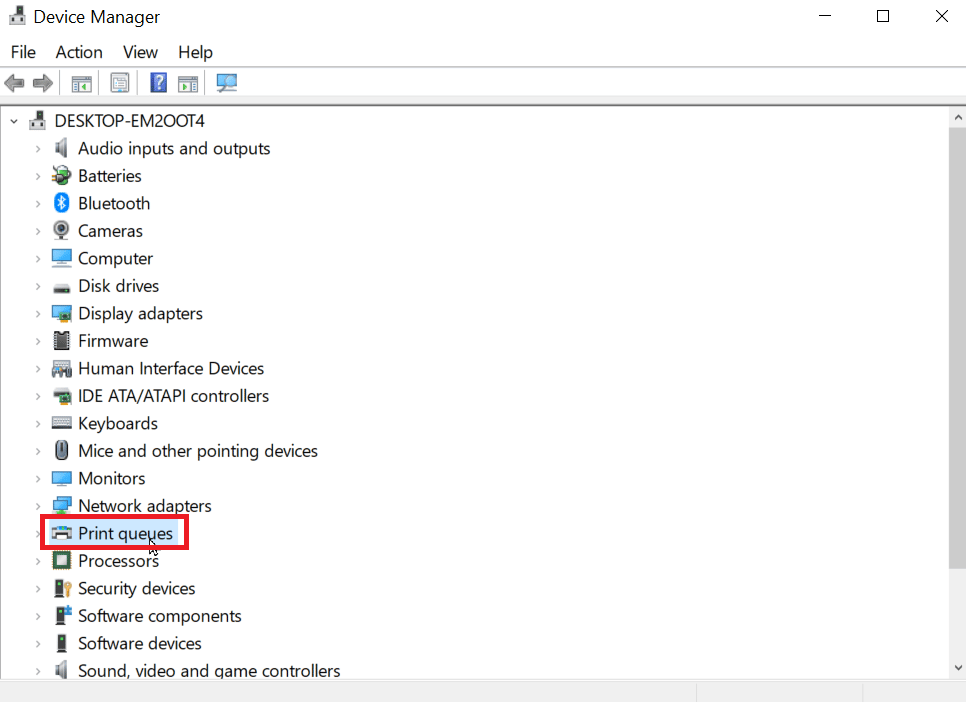
3. Nu kommer en lista med drivrutiner att visas, sök efter din skrivardrivrutin. Du kan hitta drivrutinen genom att matcha namnet på din drivrutin med din skrivare.
4. Högerklicka på den och klicka på Uppdatera drivrutin för att utföra uppdateringen.
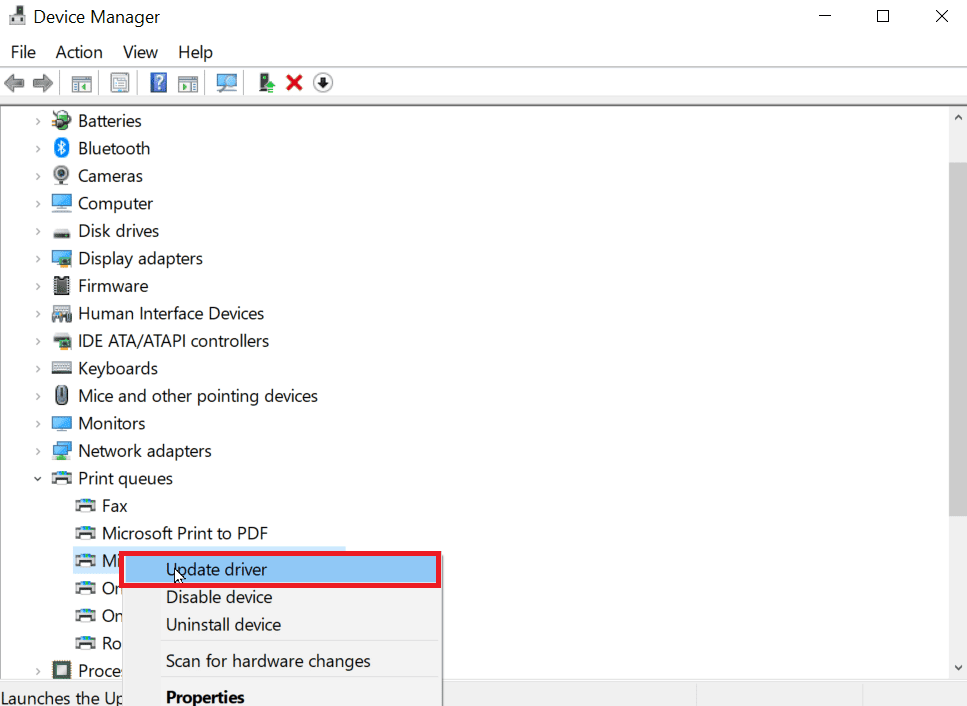
5. Välj alternativet som säger Bläddra på min dator efter drivrutinsprogram.
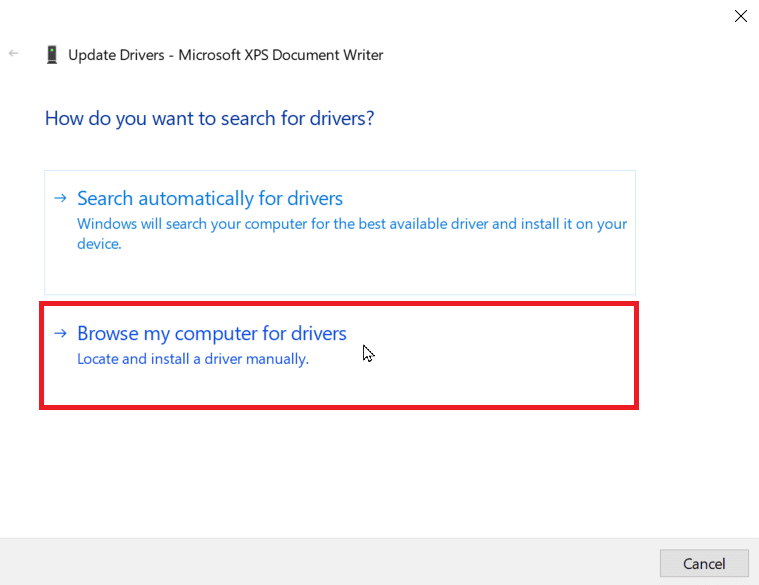
6. Klicka nu på Låt mig välja från en lista över tillgängliga drivrutiner på min dator.
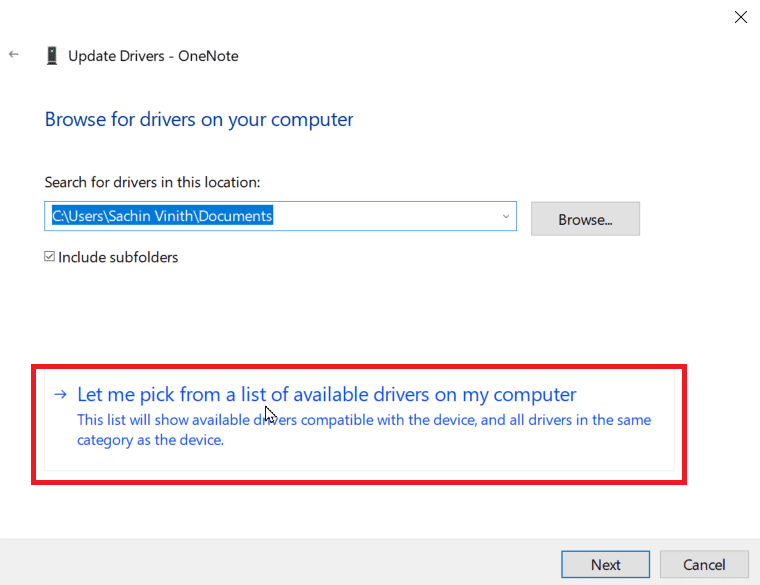
7. Avmarkera kryssrutan Visa kompatibel hårdvara för att visa alla drivrutiner.
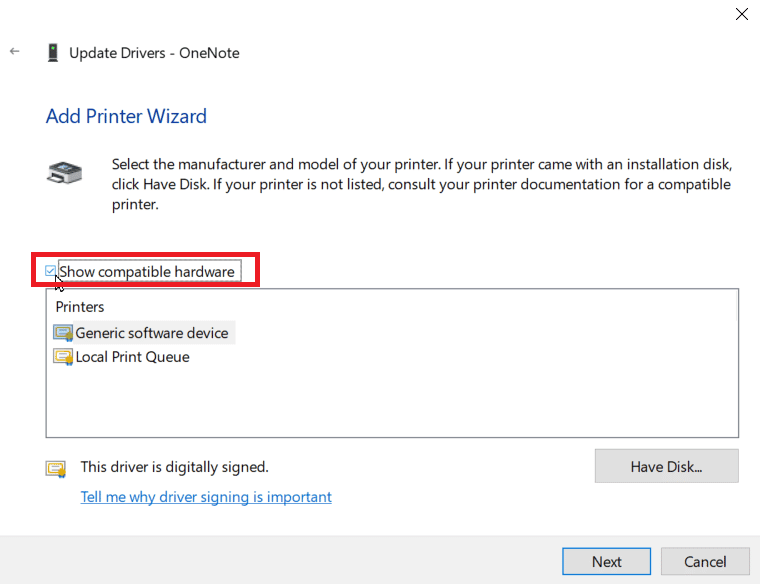
8. Sök efter och välj Microsoft IPP-klassdrivrutinen.
9. Klicka på Nästa för att installera motsvarande drivrutin.
Om uppdateringen av skrivardrivrutinen misslyckas kan du prova automatisk kontroll av uppdateringar. Följ stegen nedan:
1. Högerklicka på skrivardrivrutinen och klicka på Uppdatera drivrutin.
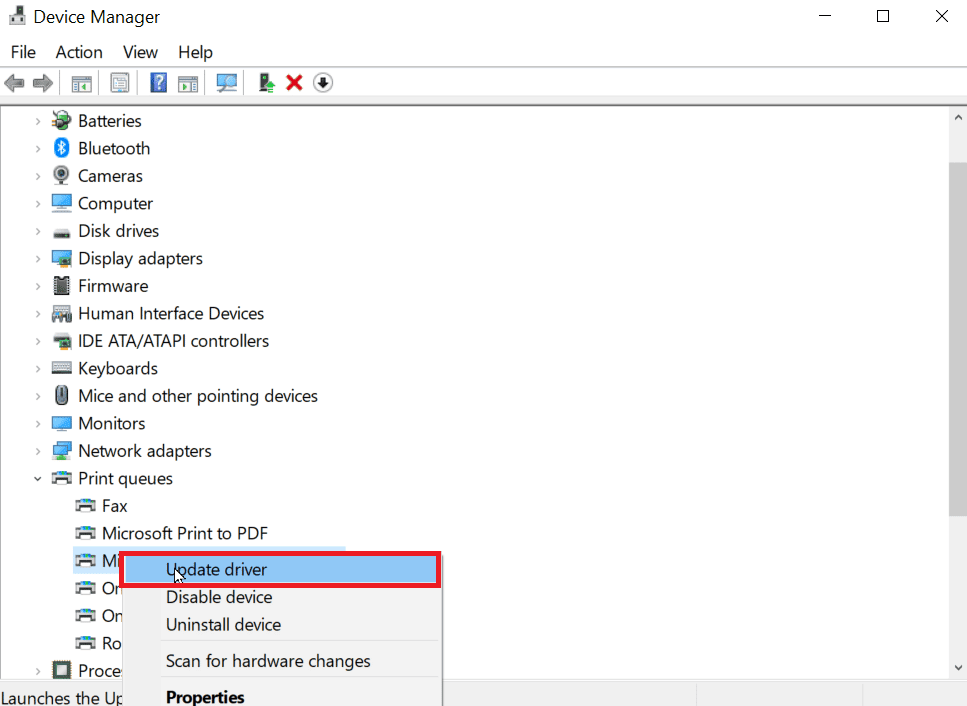
2. Klicka slutligen på Sök automatiskt efter drivrutiner. Windows kommer att söka efter en lämplig drivrutin och uppmanar dig att ladda ner och installera den om en hittas.
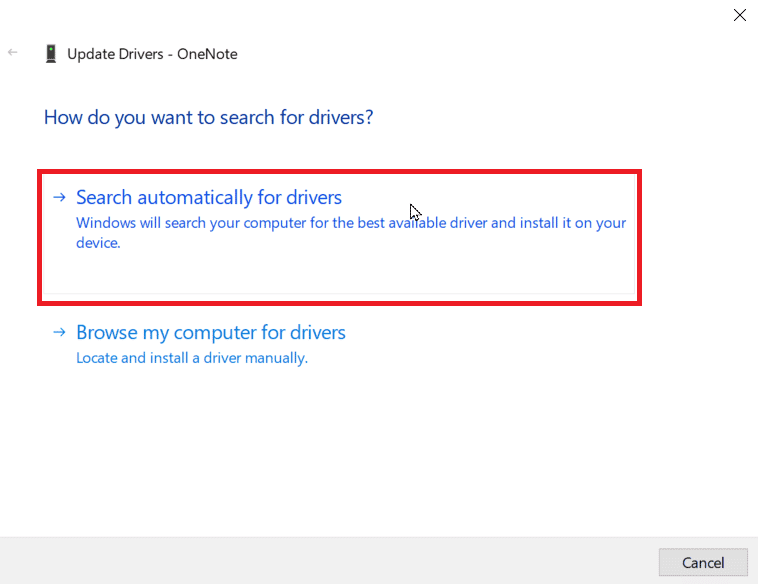
Metod 6: Aktivera lämplig skrivardrivrutin och port
Du måste ange rätt port och skrivardrivrutinen som använder skrivaren för att förhindra att Microsoft IPP-klassdrivrutinen inte erbjuder något fel med bara färg i gråskala.
1. Gå till Windows-inställningar.
2. Gå sedan till Enheter.
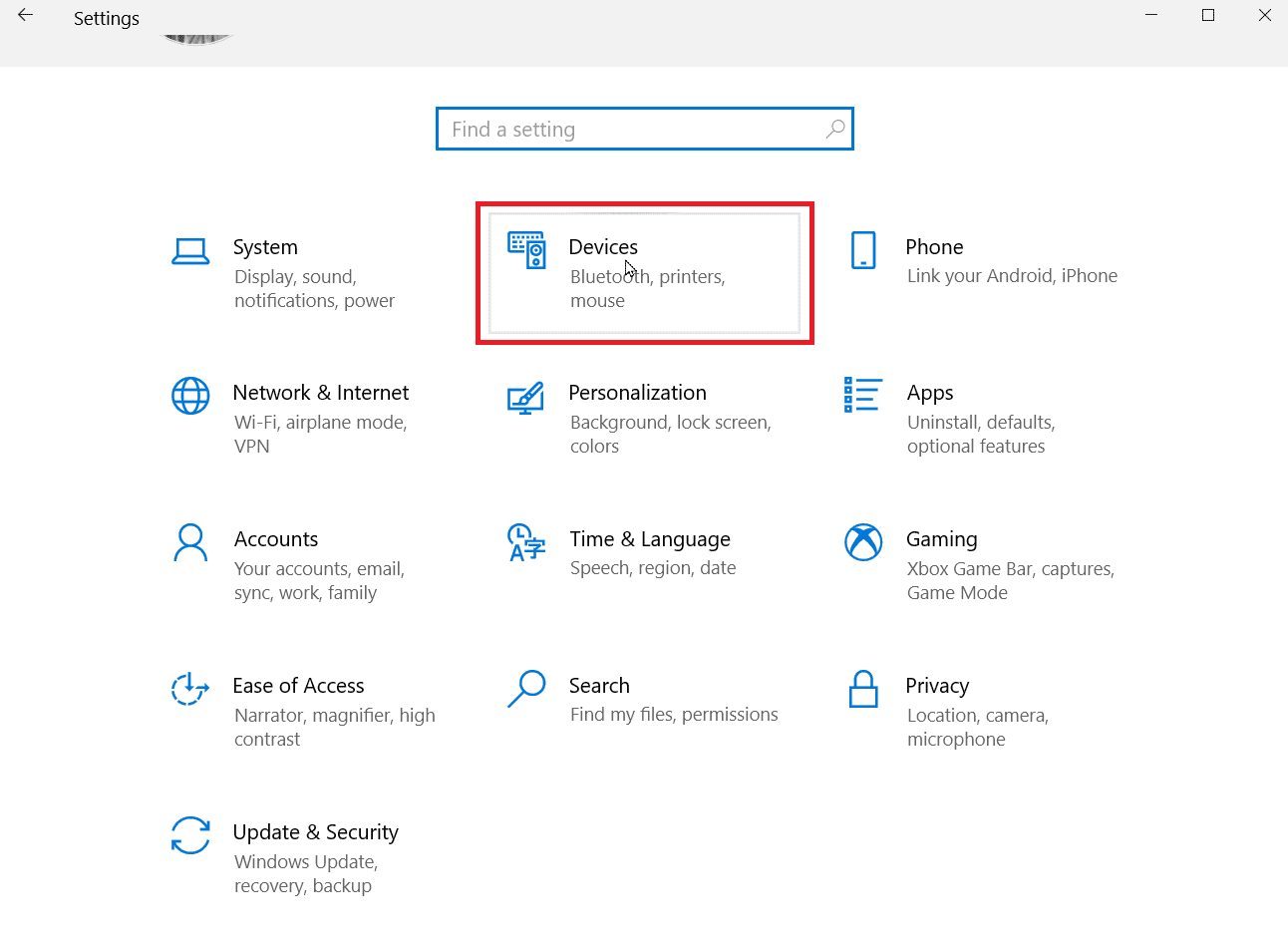
3. Klicka på Skrivare och skannrar för att se de installerade skrivarna.
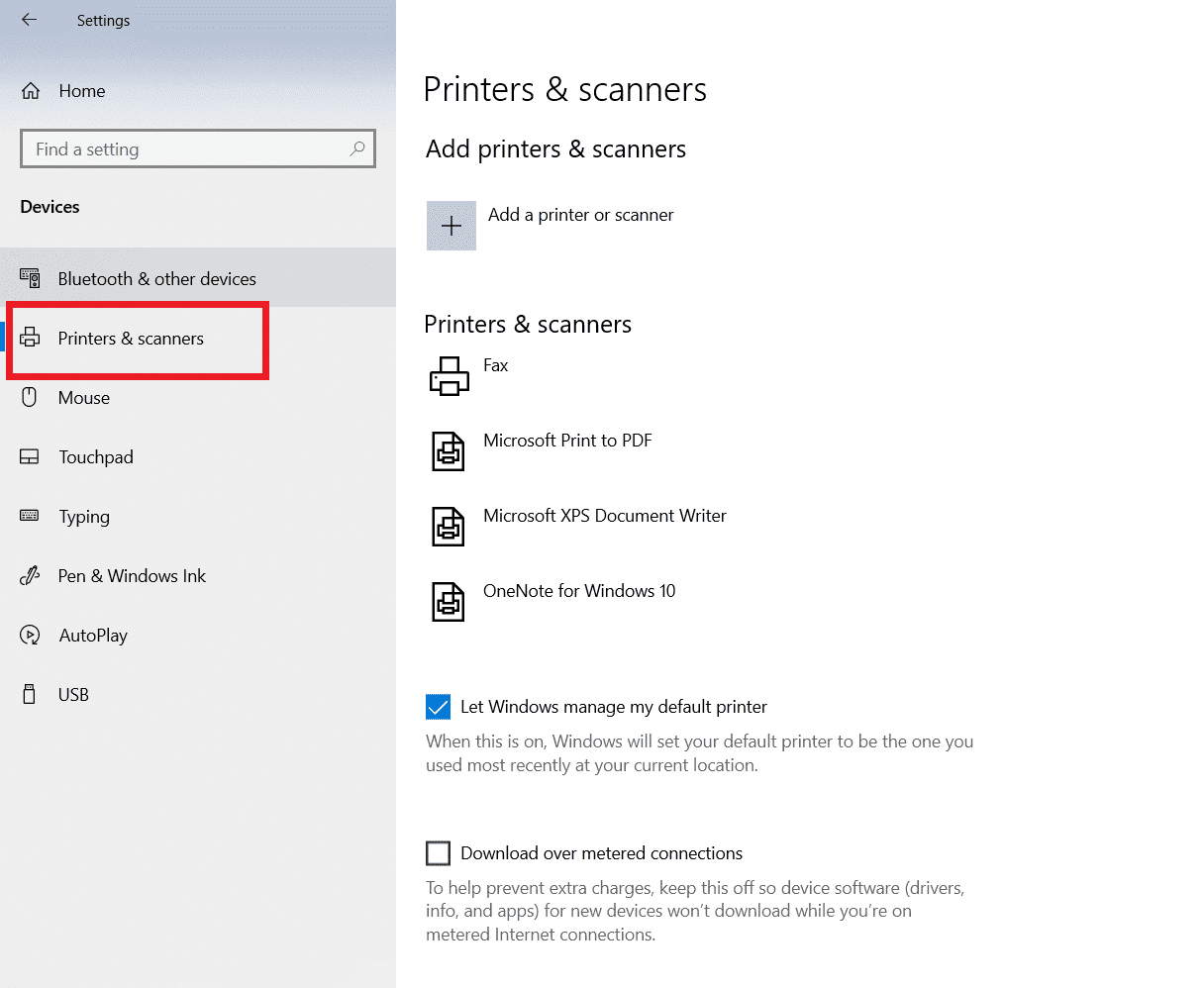
4. Sök nu efter din skrivare och klicka på den, klicka på Hantera.
5. Klicka på Skrivarinställningar.
6. Egenskaperna kommer att öppnas, navigera till fliken Avancerat.
7. Välj drivrutinen korrekt i rullgardinsmenyn Driver.
8. Gå till fliken Portar och markera ditt korrekta skrivarnamn.
9. Klicka slutligen på Verkställ för att spara alla gjorda ändringar och avsluta.
10. Stäng av skrivaren och datorn och starta om dem och kontrollera om problemet är löst.
Metod 7: Installera om skrivaren
Om alla metoder som nämns ovan inte fungerar kan du testa att installera om skrivaren för att se om det löser problemet.
1. Navigera till din enhetsinställning.
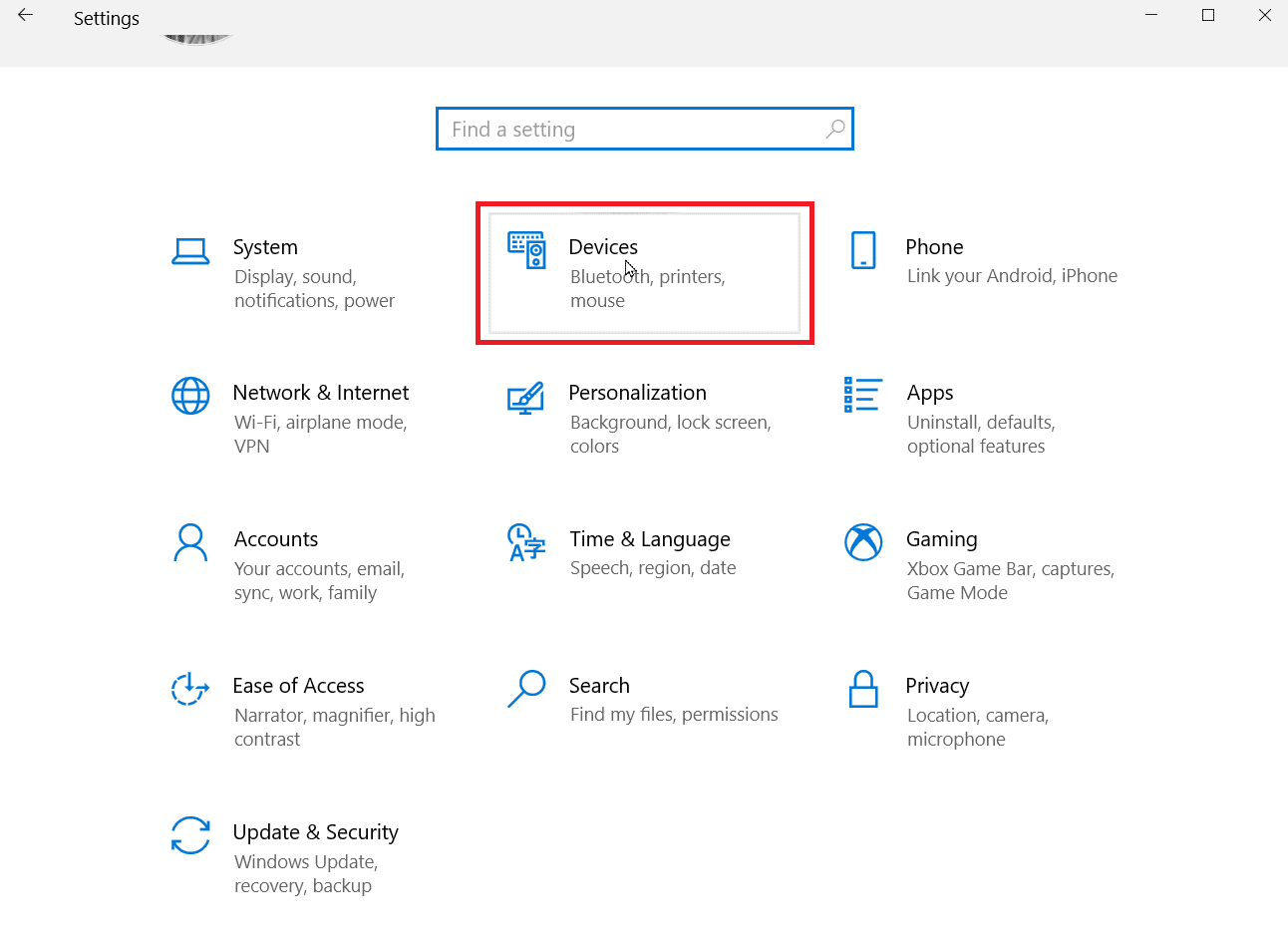
2. Klicka på Skrivare och skannrar i den vänstra rutan.
3. Sök slutligen efter din skrivare och klicka på knappen Ta bort.
4. När du har startat om Windows, gå till menyn Skrivare och skannrar igen och klicka på Lägg till en skrivare eller skanner. Nu kommer din skrivare att upptäckas och installeras automatiskt.
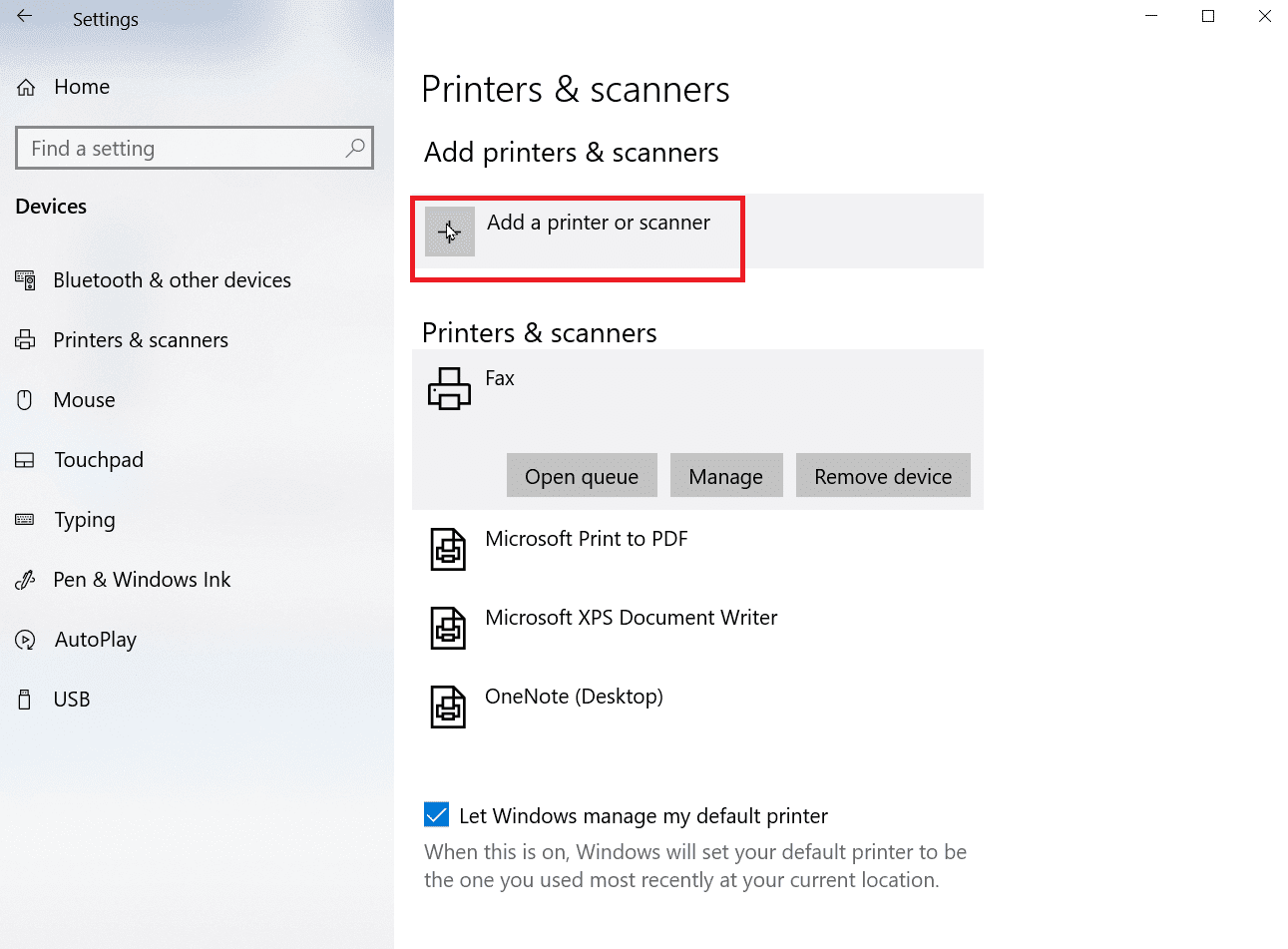
Detta kommer att fixa Microsoft IPP Class Driver erbjuder endast gråskaleproblem.
Vanliga frågor (FAQs)
Q1. Hur kan jag installera Microsoft IPP-klassdrivrutinen?
Ans. Microsoft IPP-drivrutinen kan laddas ner via Microsofts officiella webbplats.
Q2. Hur kan jag ändra gråskala på min skrivare?
Ans. För att ändra gråskala på skrivaren. Öppna skrivaregenskaperna och klicka på fliken färghantering. Här kan du välja färgprofil för din skrivare.
Q3. Varför skriver datorn ut svartvita bilder?
Ans. Det vanligaste problemet som orsakar detta problem är den trasiga installationen av drivrutinerna. En annan anledning är att bläcket som finns på din dator kan vara problematiskt.
Q4. Vad betyder drivrutin otillgänglig?
Ans. Drivrutin otillgänglig betyder att skrivardrivrutinen antingen kan vara föråldrad eller inte är kompatibel.
***
Vi hoppas att artikeln ovan om hur du fixar det när Microsoft IPP Class Driver Offers No Color Only Gråskala var till hjälp för dig och du kunde fixa det. Skriv en kommentar om vilken metod som fungerade bäst för dig. Om du har några problem/frågor skriv dem i kommentarsfältet nedan, tack.
