League of Legends är ett oerhört populärt onlinespel för flera spelare, med en spelarbas som överstiger 180 miljoner aktiva användare per månad (enligt data från 2022). En viktig anledning till spelets stora framgång är att det är tillgängligt som ett gratisspel utan restriktioner. Detta gör det enkelt för alla med en dator att njuta av spelet. Liksom alla spel, har dock League of Legends sina utmaningar och fel. Ett återkommande problem är felmeddelandet ”Vi har återställt den här installationen till en äldre version av League of Legends”, vilket ofta dyker upp under uppdateringar. Det resulterar i en frustrerande slinga där spelet ständigt uppdateras och sedan återställs. Även om felaktiga inställningar för datum och tid på din dator kan vara en bidragande faktor, finns det även andra potentiella orsaker. Den här artikeln går igenom olika orsaker och erbjuder felsökningsmetoder för att lösa ”League vi har återställt” felet i Windows 10.
Åtgärda ”League Vi har återställt den här installationen” i Windows 10
Det finns ett antal anledningar till att du kan stöta på ”Vi har återställt den här installationen till en äldre version av League of Legends” på din dator med Windows 10. Nedan följer en sammanfattning av de vanligaste orsakerna:
- Spelet saknar administratörsrättigheter, vilket hindrar korrekta uppdateringar.
- Otillräckligt diskutrymme på datorn. Patchar och uppdateringar kräver extra utrymme.
- Korrupta installations- eller konfigurationsfiler som behöver bytas ut.
- Skadad eller trasig spelklient.
- Antivirusprogram eller brandvägg som blockerar spelet.
- Föråldrat operativsystem (Windows 10) och/eller drivrutiner.
- Instabil internetanslutning.
- Felkonfigurerade installationsfiler.
Här följer en steg-för-steg guide med felsökningsmetoder som kan hjälpa dig att eliminera ”League vi har återställt” felmeddelandet. Det är rekommenderat att följa metoderna i den angivna ordningen för att uppnå bästa resultat.
Metod 1: Grundläggande felsökning
Innan vi går vidare till mer avancerade lösningar, låt oss börja med några grundläggande felsökningssteg.
1A. Starta om datorn
En enkel omstart av datorn kan ofta lösa tillfälliga problem som kan påverka League of Legends. Du kan starta om din dator genom att följa dessa steg:
1. Använd tangentkombinationen Windows + X för att öppna Windows Power User-menyn.
2. Välj ”Stäng av eller logga ut”.
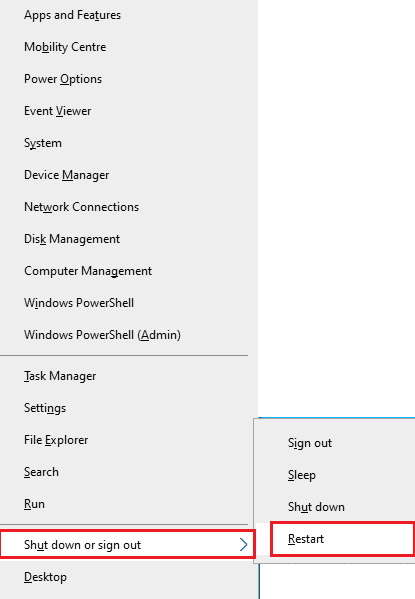
3. Klicka sedan på ”Starta om”.
1B. Starta om routern
Att starta om din router kan också hjälpa till att lösa anslutningsrelaterade problem. Följ vår guide om hur du startar om en router eller modem. När routern har startat om, kontrollera om felet kvarstår.
 Bild av Stephen Philips på Unsplash
Bild av Stephen Philips på Unsplash
1C. Kontrollera Riot Games Servicestatus
Ibland kan ”League Vi har återställt den här installationen” felet orsakas av problem på servernivå. Följ dessa steg för att kontrollera Riot Games serverstatus:
1. Gå till den officiella sidan för Riot serverstatus.
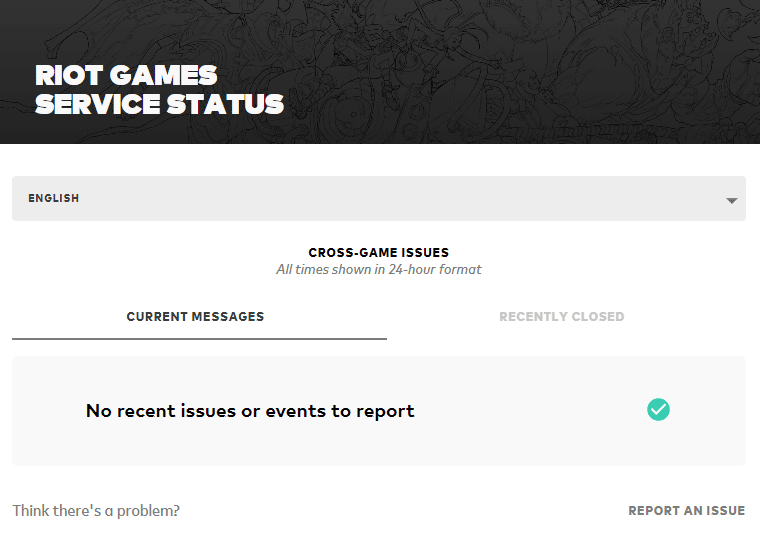
2. Scrolla ned och välj ”League of Legends”.
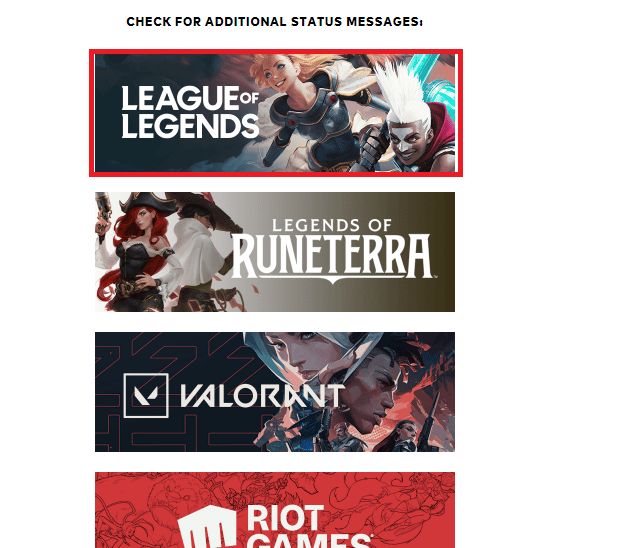
3. Välj din region och ditt språk.
4. Kontrollera om det finns några serverrelaterade felmeddelanden. Om det finns, vänta tills problemen är lösta.
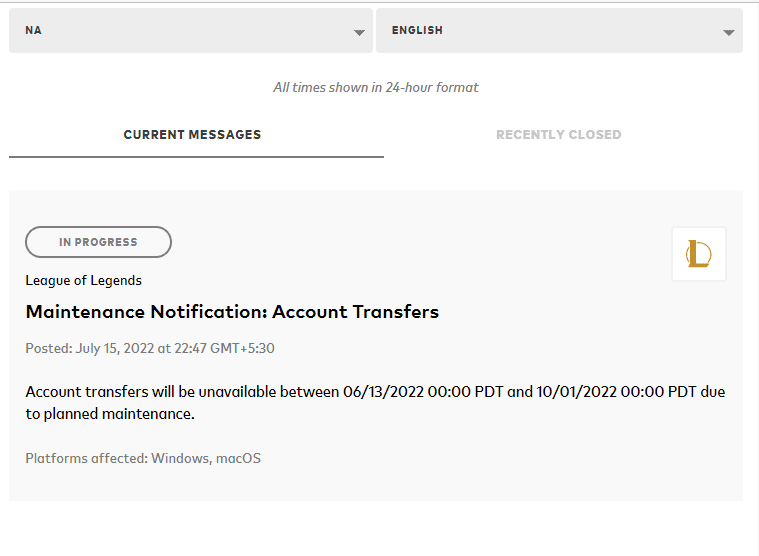
1D. Uppdatera Windows
Windows uppdateringar kan åtgärda buggar och felaktiga patchar. Microsoft släpper regelbundet uppdateringar för att lösa olika problem. Se till att du har den senaste versionen av Windows. Om uppdateringar är tillgängliga, använd vår guide för att ladda ner och installera den senaste Windows 10-uppdateringen.
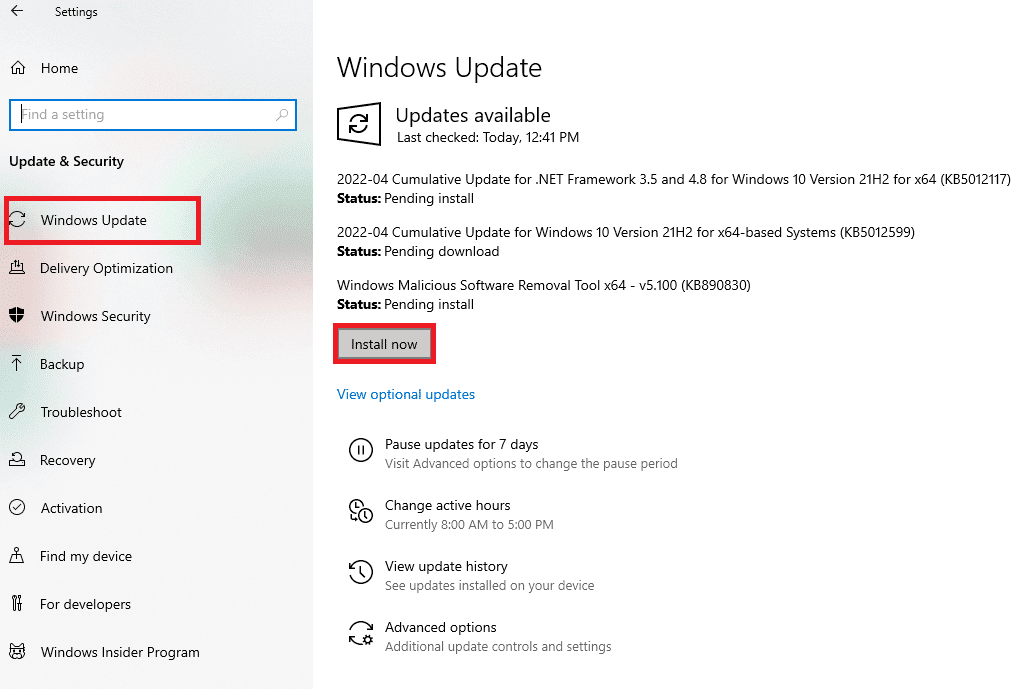
Efter uppdateringen, kontrollera om problemet med ”League vi har återställt” har lösts.
1E. Uppdatera GPU-drivrutiner
För att säkerställa optimal spelupplevelse, är det viktigt att dina grafikdrivrutiner är uppdaterade. Om dina drivrutiner är föråldrade eller felaktiga, bör du uppdatera dem. Du kan antingen hämta de senaste drivrutinerna från tillverkarens webbplats eller uppdatera dem manuellt. Följ vår guide ”4 sätt att uppdatera grafikdrivrutiner i Windows 10” för att uppdatera dina drivrutiner och se om det löser problemet.
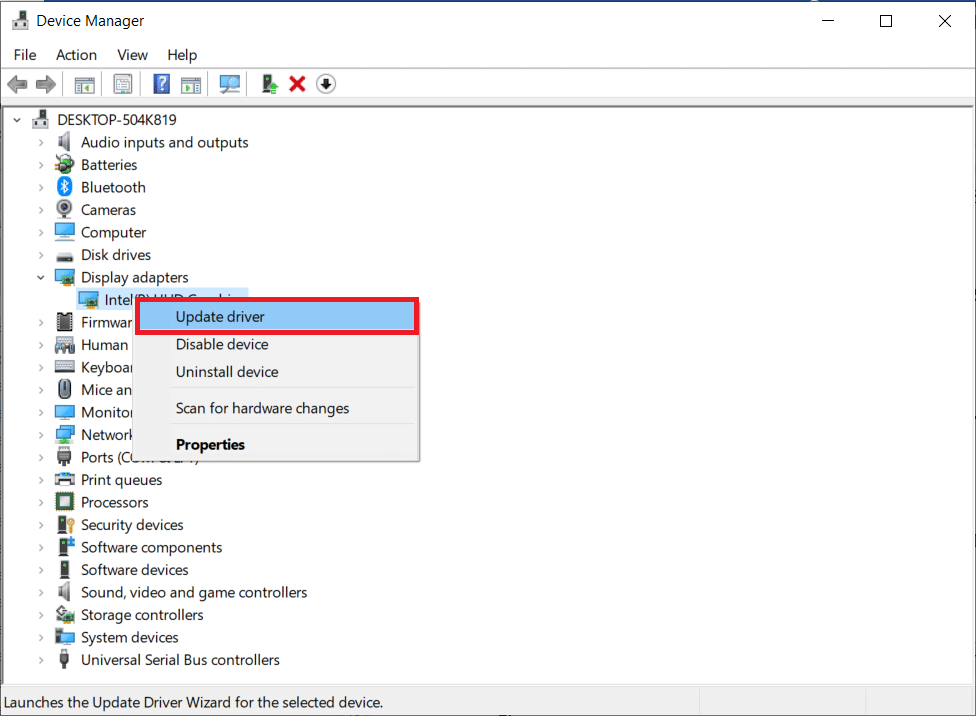
1F. Återställ GPU-drivrutinsuppdateringar
I vissa fall kan den senaste drivrutinsversionen orsaka problem med spelet. Då kan det vara nödvändigt att återställa till en tidigare drivrutinsversion. Denna process kallas drivrutinsåterställning. Följ vår guide ”Hur du återställer drivrutiner i Windows 10” för att återställa dina drivrutiner till ett tidigare tillstånd.
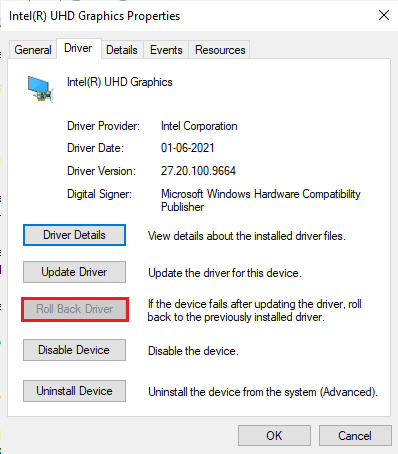
1G. Installera om GPU-drivrutiner
Om problemet kvarstår efter uppdatering eller återställning av drivrutiner, kan du prova att installera om dem. Det finns flera sätt att installera om drivrutiner. Följ vår guide ”Hur man avinstallerar och installerar om drivrutiner på Windows 10” för att få detaljerade instruktioner.
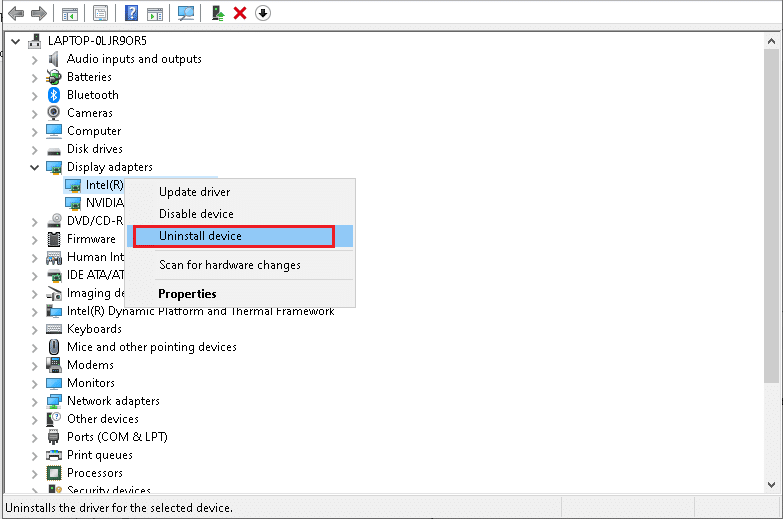
Efter ominstallationen, kontrollera om du kan starta League of Legends utan felmeddelanden.
1H. Utför Diskrensning
Otillräckligt diskutrymme kan hindra spelet från att installera nya patchar. Kontrollera diskutrymmet och rensa bort tillfälliga filer om det behövs.
Steg I: Kontrollera Diskutrymme
Följ stegen nedan för att kontrollera diskutrymmet i din Windows 10-dator:
1. Använd tangentkombinationen Windows + E för att öppna Utforskaren.
2. Välj ”Den här datorn” i den vänstra panelen.
3. Kontrollera diskutrymmet under ”Enheter och enheter”. Om det visas i rött, är det rekommenderat att rensa bort tillfälliga filer.
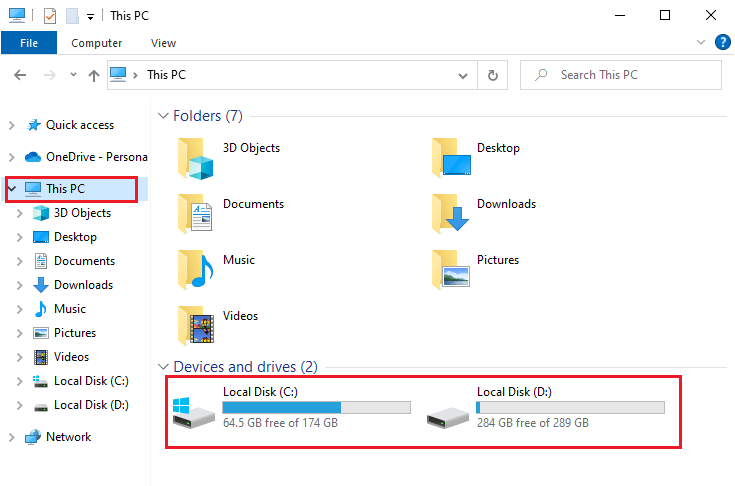
Steg II: Rensa tillfälliga filer
Om det finns lite utrymme tillgängligt på datorn, kan det orsaka problem. Följ vår guide ”10 sätt att frigöra hårddiskutrymme på Windows” för att ta bort onödiga filer.
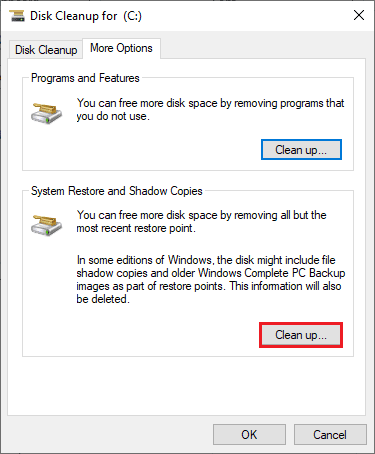
1I. Ändra DNS-adress
Vissa användare har rapporterat att en ändring till Googles DNS-adresser har löst deras problem. Om spelet ger ett felmeddelande, använd vår guide för att ändra DNS-adressen. Detta kan åtgärda eventuella DNS-problem och göra att spelet startar korrekt.
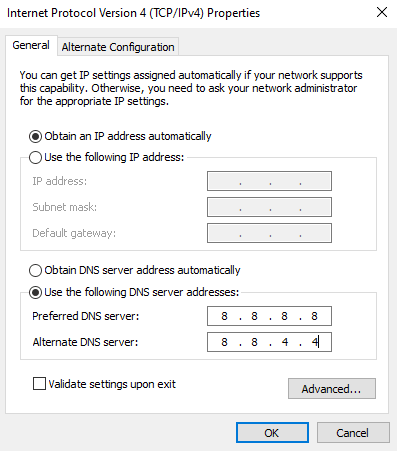
Efter ändringen, kontrollera om du kan starta League of Legends utan fel.
1J. Inaktivera antivirus tillfälligt (om tillämpligt)
Antivirusprogram kan ibland orsaka konflikter och blockera spelfiler, vilket kan leda till ”League Vi har återställt” felet. Läs vår guide ”Hur du inaktiverar antivirus tillfälligt på Windows 10” för att tillfälligt inaktivera ditt antivirusprogram. Kom ihåg att återaktivera antivirusprogrammet efter felsökningen, eftersom ett system utan skydd alltid är en säkerhetsrisk.
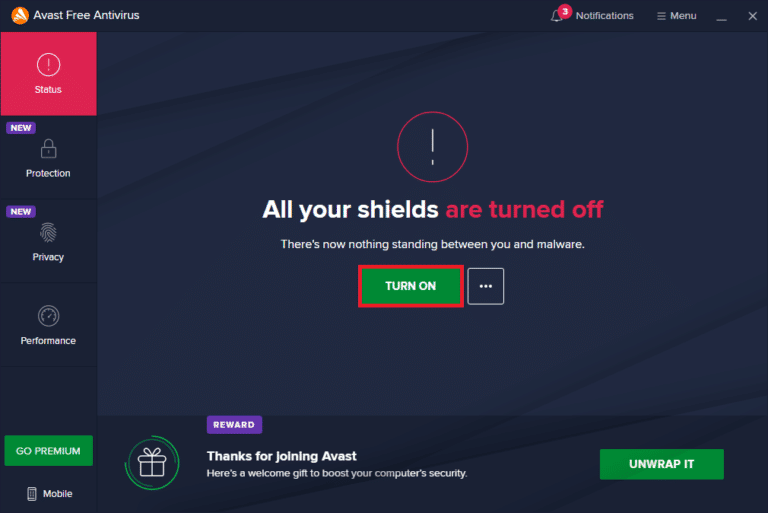
1K. Inaktivera Windows Defender-brandväggen (rekommenderas inte)
I vissa fall kan Windows Defender-brandväggen hindra spelet från att starta. Om du inte vet hur du inaktiverar brandväggen, följ vår guide ”Hur du inaktiverar Windows 10-brandväggen”. Du kan också använda guiden ”Tillåt eller blockera appar genom Windows-brandväggen” för att ge spelet tillstånd. Kom ihåg att återaktivera brandväggen efter att du felsökt problemet.
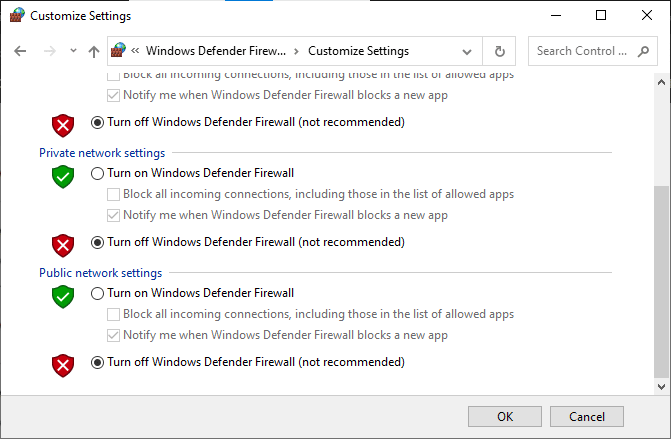
1L. Använd virtuellt privat nätverk (VPN)
Om problemet fortfarande kvarstår kan du prova att använda ett VPN. Detta kan ge en mer privat och krypterad anslutning. Du kan även ändra den geografiska regionen med hjälp av VPN-inställningar. Ta en titt på vår guide ”Vad är ett VPN och hur det fungerar” för mer information. Om du behöver hjälp med att ställa in ett VPN på din Windows 10-dator, använd vår guide ”Hur du ställer in ett VPN på Windows 10”.
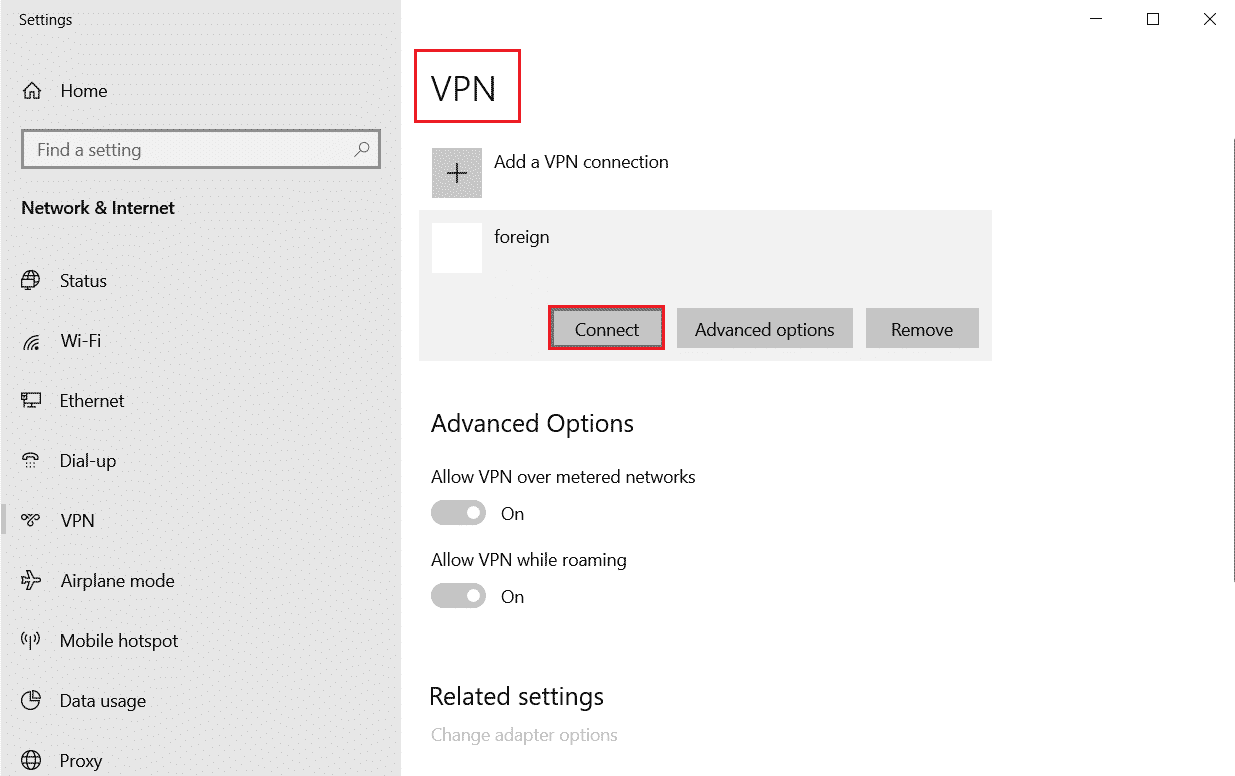
Kontrollera om VPN-anslutningen har löst problemet.
Metod 2: Kör League of Legends som administratör
För att undvika att ”League vi har återställt” felet, kör League of Legends som administratör genom att följa stegen nedan.
1. Högerklicka på League of Legends genväg på skrivbordet eller gå till installationskatalogen och högerklicka på den körbara filen.
2. Välj ”Egenskaper”.
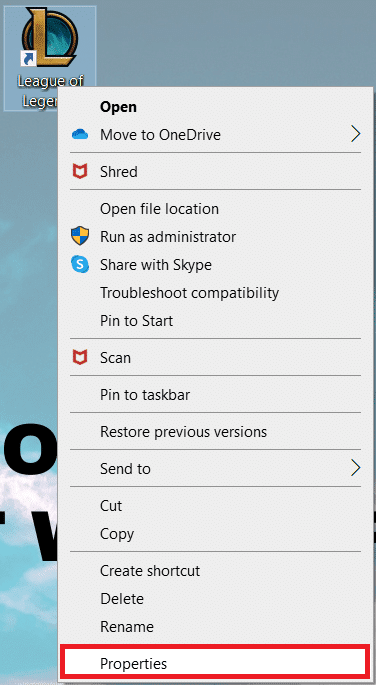
3. Gå till fliken ”Kompatibilitet” och markera rutan ”Kör det här programmet som administratör”.
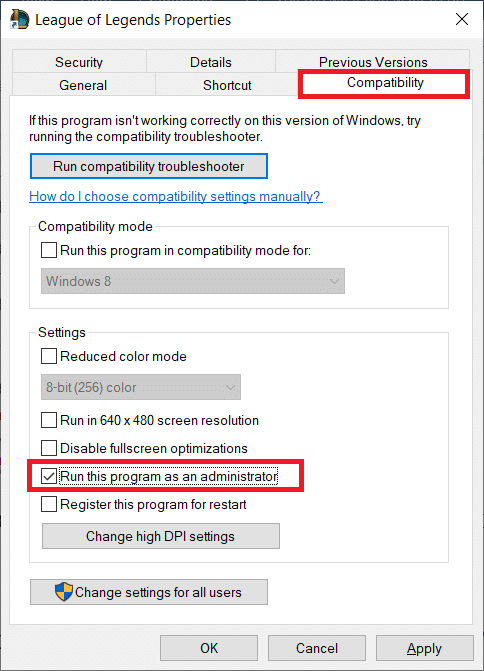
4. Klicka på ”Verkställ” och sedan ”OK” för att spara ändringarna.
Metod 3: Kör League of Legends manuellt
Om datorn tar extra lång tid på sig för att patcha League of Legends kan du få felmeddelandet. Du kan manuellt patcha spelet genom att följa stegen nedan.
1. Öppna Utforskaren.
2. Navigera till följande sökväg:
C:Riot GamesLeague of LegendsRADSprojectslolpatcherreleasesdeploy
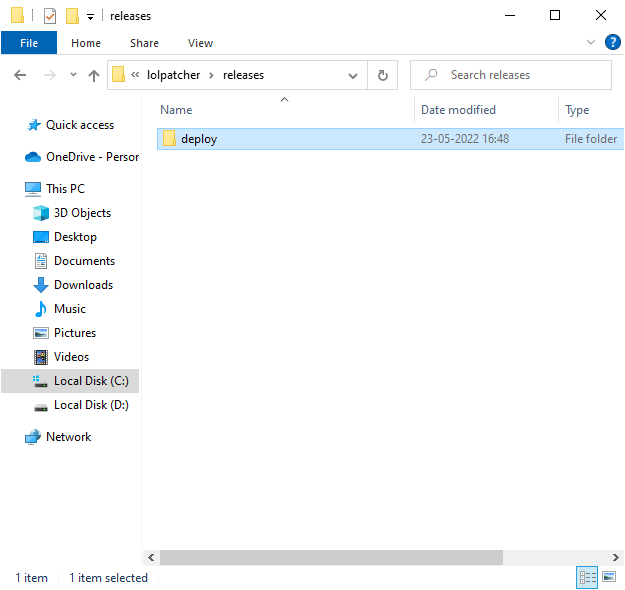
3. I mappen ”Deploy”, högerklicka på den körbara filen ”lolPatcher.xe” och välj ”Kör som administratör”.
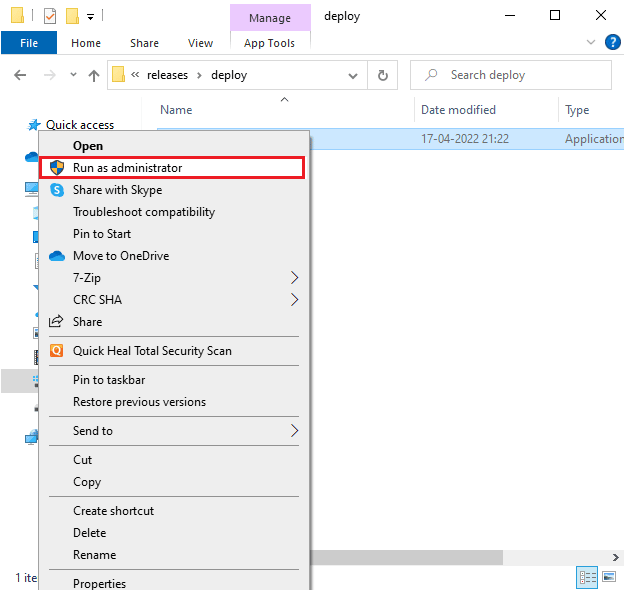
Efter att ha startat spelet manuellt, kontrollera om felet kvarstår.
Metod 4: Stäng alla bakgrundsprocesser
För många bakgrundsprocesser kan störa nätverksanslutningen och minska spelets prestanda. Följ vår guide ”Hur du avslutar uppgiften i Windows 10” för att stänga onödiga bakgrundsprocesser.
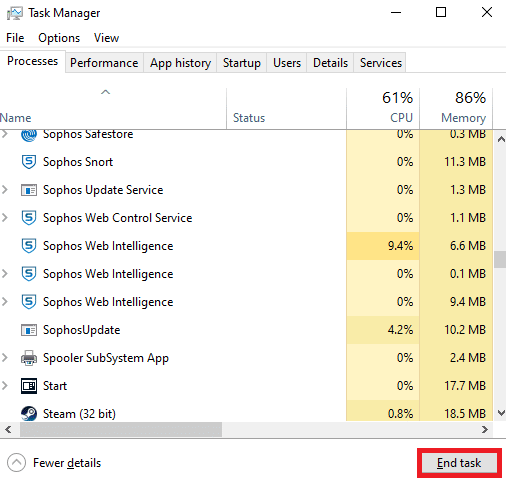
Efter avslutade bakgrundsprocesser, kontrollera om felet har åtgärdats.
Metod 5: Ändra inställningar för datum och tid
Felaktiga inställningar för datum och tid kan bidra till problemet. Följ stegen nedan för att synkronisera datum, region och tidsinställningar.
1. Använd tangentkombinationen Windows + I för att öppna Windows-inställningar.
2. Välj ”Tid och språk”.
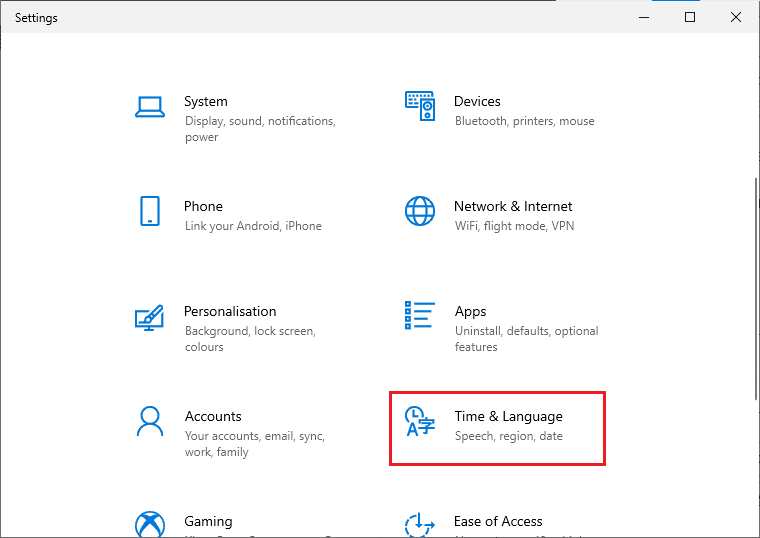
3. Kontrollera att ”Ställ in tiden automatiskt” och ”Ställ in tidszonen automatiskt” är aktiverade.
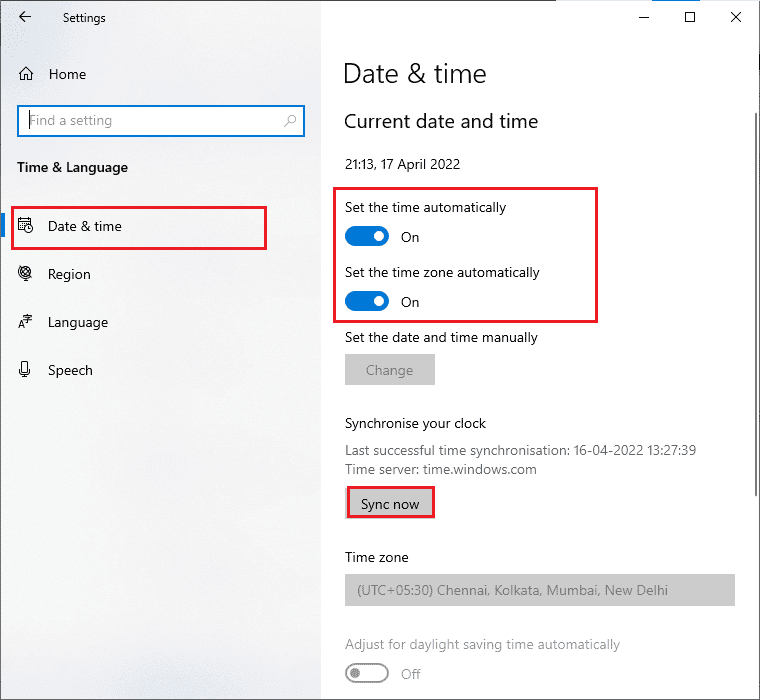
4. Klicka sedan på ”Synkronisera nu”. Kontrollera om problemet är löst.
Metod 6: Ta bort mappen ”lol_air_client” (om tillämpligt)
Ett annat enkelt sätt att åtgärda felet är att ta bort en specifik mapp i Utforskaren. Detta tar bort korrupta komponenter. Här är stegen:
1. Använd tangentkombinationen Windows + E för att öppna Utforskaren.
2. Navigera till följande sökväg:
C:Riot GamesLeague of LegendsRADSprojectslol_air_client
Obs: Mappen kan finnas på annan plats på din dator.
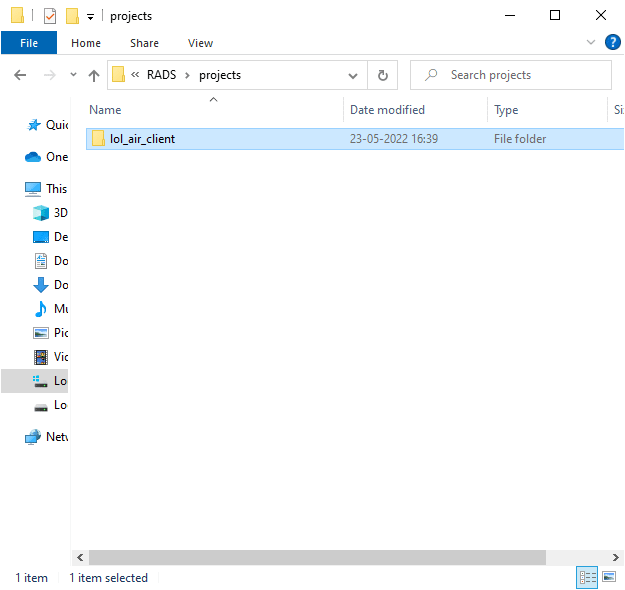
3. Högerklicka på mappen ”lol_air_client” och välj ”Ta bort”.
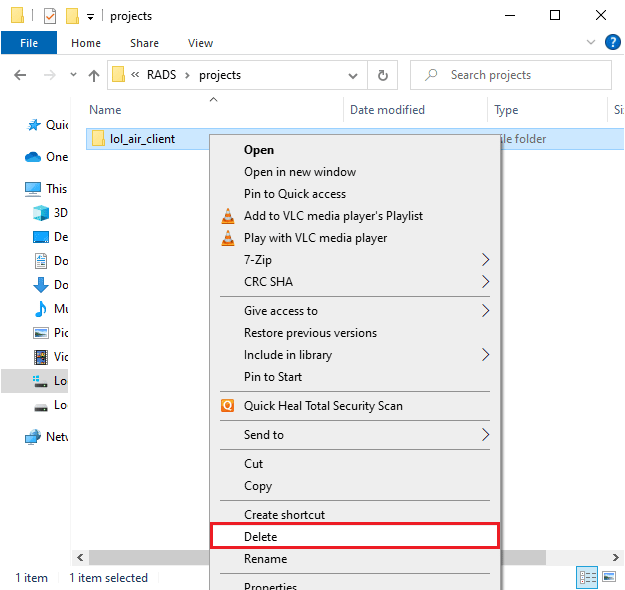
Efter borttagningen, starta om datorn och kontrollera om problemet är löst.
Metod 7: Justera Hosts-filen
Felaktiga poster i Hosts-filen kan orsaka ”League Vi har återställt” felet. Du kan ta bort dessa poster enligt följande:
1. Öppna Utforskaren.
2. Gå till fliken ”Visa” och markera rutan ”Dolda objekt”.
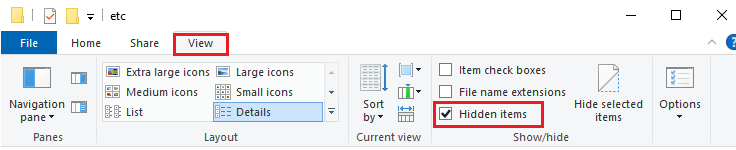
3. Navigera till följande sökväg:
C:WindowsSystem32driversetc
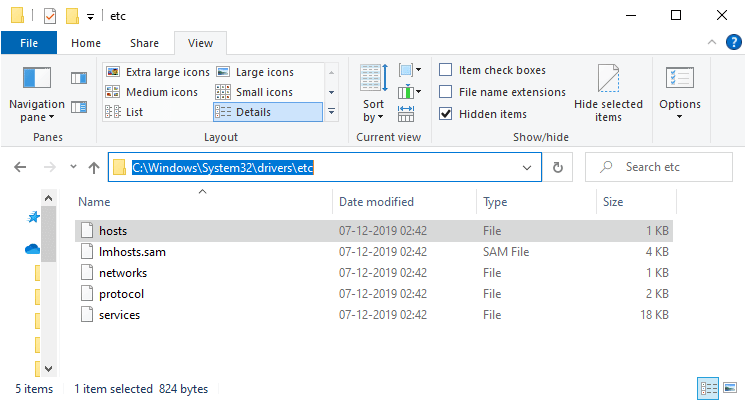
4. Högerklicka på filen ”hosts” och välj ”Öppna med”.
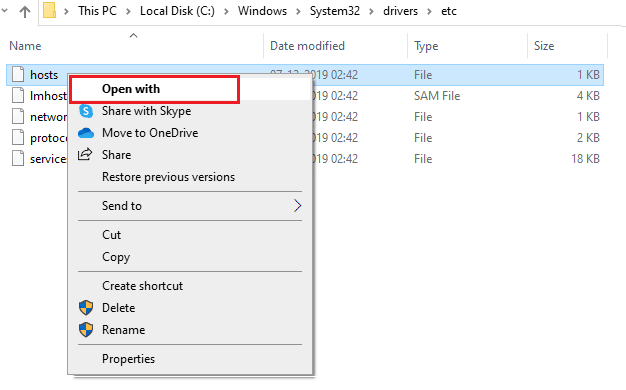
5. Välj ”Anteckningar” i listan och klicka på ”OK”.
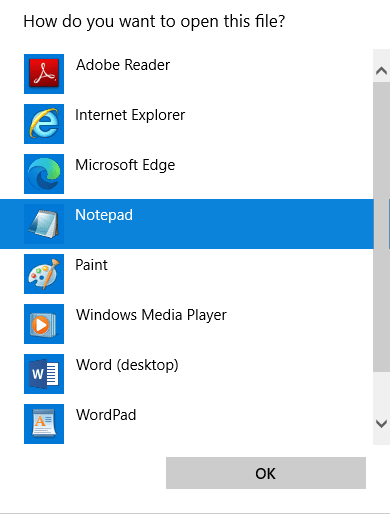
6. Nu öppnas filen ”hosts” i Anteckningar.
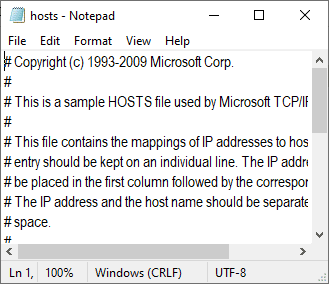
7. Lägg till raden ”67.69.196.42 l3cdn.riotgames.com” längst ner i filen.
8. Spara filen med Ctrl+S.
9. Stäng Anteckningar och kontrollera om problemet är löst.
Metod 8: Rensa DNS-cache och data
Att rensa DNS-cache och data kan lösa problemet. Följ stegen nedan:
1. Tryck på Windows-tangenten, skriv ”cmd” och klicka på ”Öppna” för att starta kommandotolken.
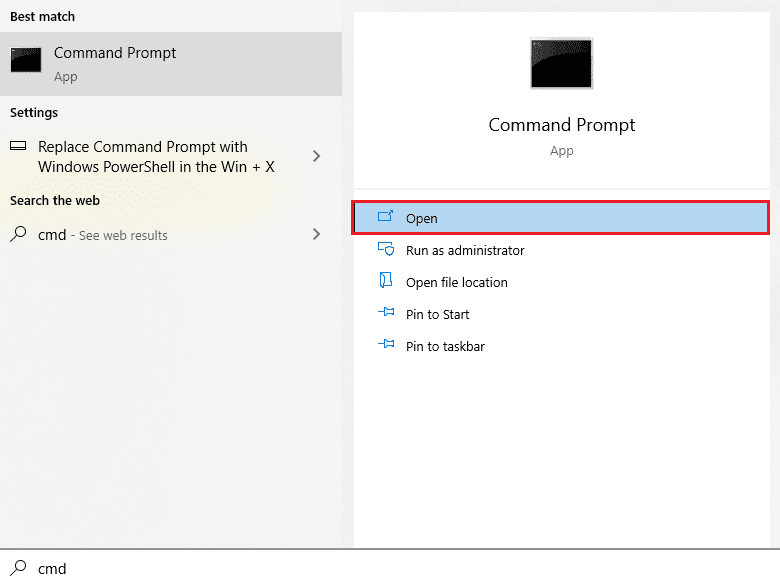
2. Kör följande kommandon ett efter ett:
ipconfig/flushdns ipconfig/registerdns ipconfig/release ipconfig/renew netsh winsock reset
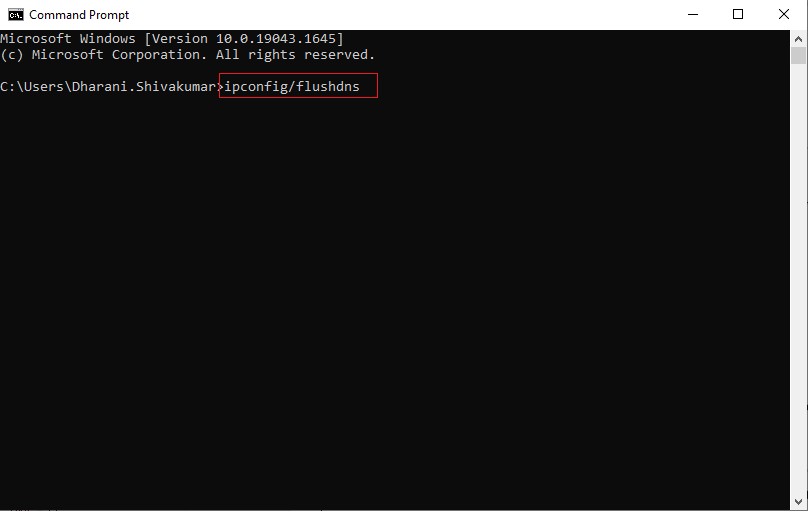
3. Vänta tills kommandona är körda och starta om datorn.
Metod 9: Ta bort DirectX via registret
Om ominstallation av DirectX har hjälpt andra användare, kan du prova att ta bort DirectX-filer från registret. Så här gör du:
1. Använd tangentkombinationen Windows + R för att starta dialogrutan Kör.
2. Skriv ”regedit” och tryck på Enter för att öppna Registereditorn.
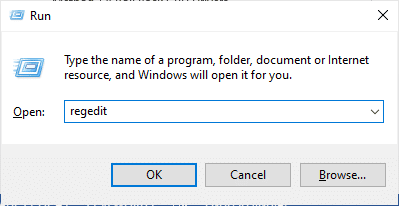
3. Navigera till följande sökväg:
ComputerHKEY_LOCAL_MACHINESOFTWAREMicrosoftDirectX
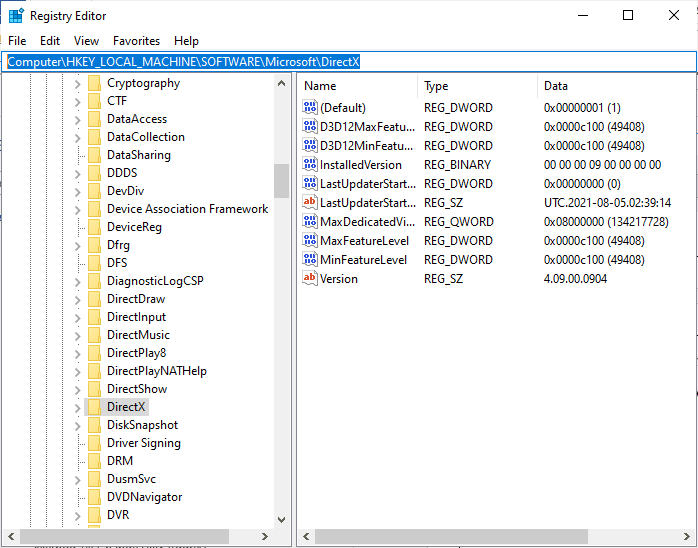
4. Högerklicka på ”InstalledVersion” filen och välj ”Ta bort”.
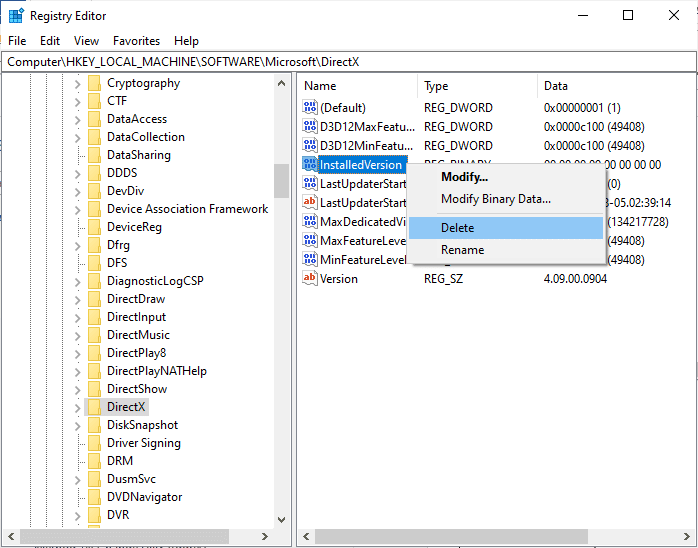
5. Högerklicka sedan på ”Version” filen och välj ”Ta bort”.
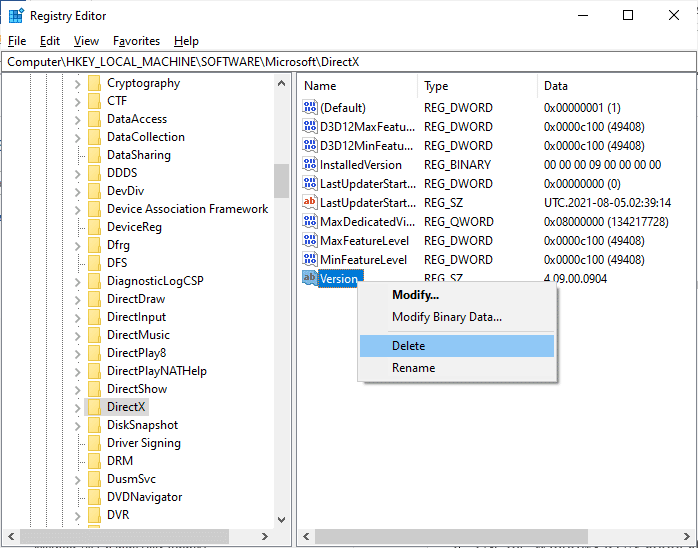
6. Följ vår guide ”Ladda ner och installera DirectX på Windows 10” för att installera om DirectX.
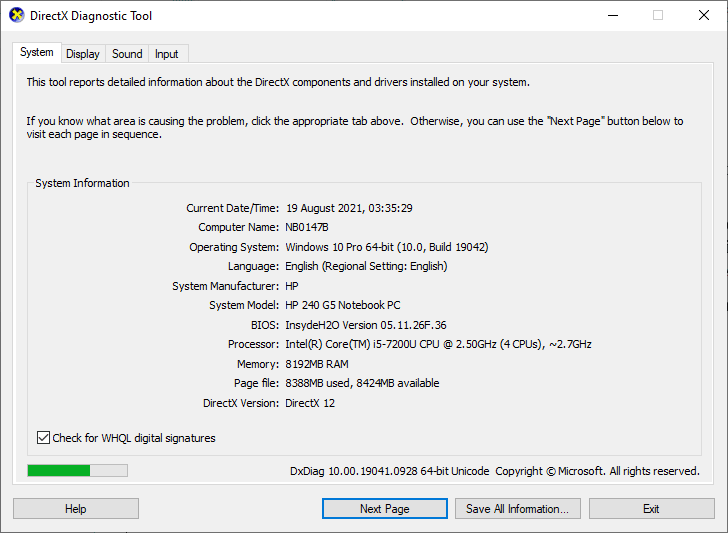
Metod 10: Installera om League of Legends
Om inget annat har fungerat, kan det vara nödvändigt att installera om spelet. Dina framsteg kommer inte att gå förlorade eftersom de är kopplade till ditt konto. Så här installerar du om League of Legends:
1. Tryck på Windows-tangenten, skriv ”appar och funktioner” och klicka på ”Öppna”.
<img class=”alignnone wp-image-116240″ width=”600″ height=”520″ src=”https://wilku.top/wp-content/uploads/2022/07/1659165325_51_Fix-League-of-Legends-Error-004-in-Windows-10