En samling uppdateringar som innehåller flera nya och tidigare relaterade uppdateringar kallas en kumulativ uppdatering (CU). Men tyvärr kan flera användare inte installera kumulativ uppdatering KB5008212, eller så har nedladdningsprocessen fastnat vid 0% eller 99% problem. Om du också står inför samma problem finns vi här för att hjälpa dig med det irriterande problemet. Den här guiden hjälper dig att fixa det här felet på din Windows 10-dator. Nu kör vi!
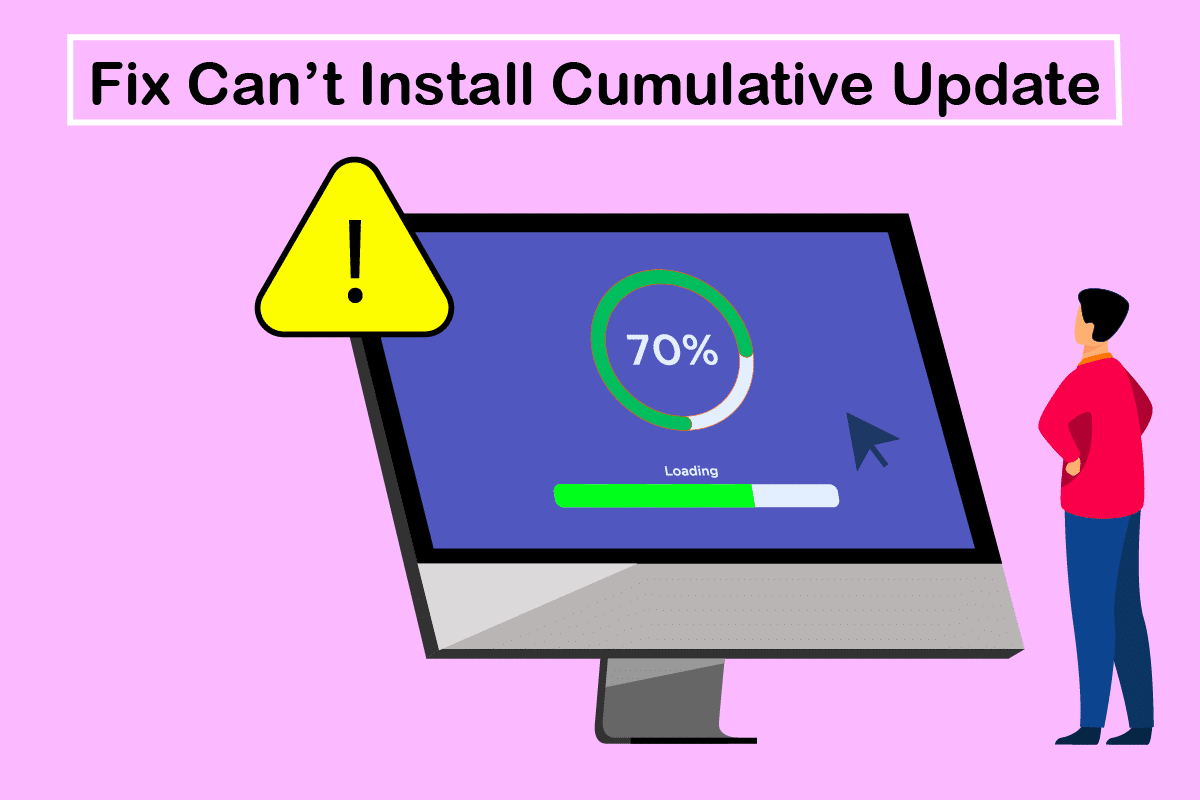
Innehållsförteckning
Hur man fixar Kan inte installera kumulativ uppdatering KB5008212 i Windows 10
Om du inte kan installera den kumulativa uppdateringen KB5008212 eller om du stöter på några problem under processen, här är några av de skyldiga som orsakar problemet. Analysera orsakerna nedan för att välja och följa felsökningsmetoderna i enlighet med detta.
- Några viktiga tjänster, som Windows Update och Background Intelligent Transfer-tjänsten, är inaktiverade på din Windows 10-dator.
- Windows Update-komponenter är korrupta eller inkompatibla.
- Förekomst av korrupta eller inkompatibla systemfiler.
- Alla senaste uppdateringar förhindrar att den nya uppdateringen installeras på datorn.
-
Antivirus eller Windows Defender-brandvägg förhindrar nedladdningsprocessen.
Gå nu vidare till nästa avsnitt för att felsöka detta uppdatering KB5008212-fel på din Windows 10-dator. Den kumulativa uppdateringen för Windows 10 KB5008212 släpptes den 14 december 2021 för Windows 10 2004, v20H2, v21H1 och v21H2.
- Detta är en säkerhetsuppdatering för att fixa vissa säkerhetsbuggar som rapporterats i föregående batch.
- Dessutom fixar den här kumulativa uppdateringen andra patch-relaterade problem i din Windows 10-dator.
- Microsoft föreslår att dess användare uppdaterar sina system (när den senaste versionen är tillgänglig) för att förhindra fel och problem.
I det här avsnittet har vi sammanställt en lista över metoder för att fixa felet Kumulativ uppdatering KB5008212. Analysera dem djupt och följ metoderna i samma ordning för att uppnå perfekta resultat.
Du rekommenderas att skapa en systemåterställningspunkt för att återställa ditt system till dess tidigare version om något går fel.
Metod 1: Starta PC i felsäkert läge
Alla program eller program från tredje part på din Windows 10-dator kan störa nedladdningsprocessen och därmed bidra till kumulativ uppdatering KB5008212-felet. Starta datorn i säkert läge för att identifiera eventuella konflikter med tredjepartsprogram. Följ vår guide för att utföra ren start i Windows 10 och implementera samma steg som instruerats.

När du har startat upp din dator i felsäkert läge, kontrollera om du kan installera de kumulativa uppdateringarna. Om så är fallet, avinstallera något av de senaste programmen eller programmen som du har lagt till på din dator.
Metod 2: Kör Windows Update Troubleshooter
Om det finns några korrupta Windows-uppdateringskomponenter på din dator kan du inte installera några nya uppdateringar. För att fixa buggyuppdateringskomponenter i din dator, använd det inbyggda Windows 10-verktyget. Att köra det inbyggda felsökningsverktyget för Windows Update åtgärdar problem med nätverksanslutning, korrupta Windows Update-komponenter och ogiltiga registernycklar på din dator som bidrar till felet kan inte installera kumulativ uppdatering KB5008212. Följ stegen som beskrivs i vår guide för att köra Windows Update-felsökare.

Utför som visat och lös därmed de problem som identifierats av felsökaren.
Metod 3: Starta om Essential Windows Services
Några viktiga Windows-tjänster som Windows Update och Background Intelligent Transfer måste vara aktiverade på din dator för att undvika uppdateringsproblem. Om dessa tjänster är inaktiverade i ditt system är det mer sannolikt att du möter felet kan inte installera kumulativ uppdatering KB5008212. Starta därför om viktiga Windows-tjänster enligt anvisningarna nedan.
1. Tryck på Windows-tangenten, skriv Tjänster och klicka på Kör som administratör.

2. Scrolla nu ner och dubbelklicka på Background Intelligent Transfer Service.

3. Välj nu Starttyp till Automatisk, enligt bilden.
Obs: Om tjänstens status är Stoppad klickar du på Start-knappen. Om tjänstens status är Kör, klicka på Stopp och starta den igen.

4. Klicka på Verkställ > OK för att spara ändringarna.

5. Upprepa alla dessa steg för andra Windows-tjänster som Cryptographic Services, MSI Installer och Windows Update Services.
Metod 4: Reparera systemfiler
Ibland kan några av dina systemfiler vara korrupta av flera anledningar, som attack mot skadlig programvara, felaktig avstängning, ofullständiga Windows-uppdateringsinstallationer, etc. Dessa korrupta filer låter dig inte installera några nya uppdateringar på din dator. Därför om du möter detta fel, rekommenderas du att reparera dessa korrupta filer i huvudsak. Lyckligtvis har din Windows 10-dator inbyggda reparationsverktyg som SFC (System File Checker) och DISM (Deployment Image Servicing and Management). Läs vår guide om hur du reparerar systemfiler på Windows 10 och följ stegen enligt instruktionerna för att reparera alla dina korrupta filer.

Metod 5: Ta bort programvarudistributionsmapp
Om du är säker på att Windows Update-tjänster körs och fortfarande inte kan installera kumulativa uppdateringar, finns det ytterligare en enkel lösning för att åtgärda uppdateringsproblem. Stoppa först Windows Update-tjänsten och ta bort mappen Software Distribution i din File Explorer. Starta sedan Windows Update-tjänster igen. Följ enligt instruktionerna nedan.
1. Öppna fönstret Tjänster som administratör som du gjorde i metod 3.
2. Scrolla nu ner på skärmen och högerklicka på Windows Update.

3A. Om Status inte är inställd på Kör, hoppa till steg 4.
3B. Om statusen körs, klicka på Stopp som visas.

5. Öppna Filutforskaren genom att klicka på Windows + E-tangenterna samtidigt.
6. Navigera nu till följande sökväg.
C:WindowsSoftwareDistributionDataStore

7. Tryck nu på Ctrl + A-tangenterna samtidigt för att välja alla filer.
8. Högerklicka på dem och klicka på alternativet Ta bort.

9. På samma sätt, navigera till den givna sökvägen.
C:WindowsSoftwareDistributionDownload.

10. Välj alla filer och mappar genom att trycka på Ctrl + A-tangenterna.
11. Högerklicka på dem och välj ta bort.

12. Återigen, växla till fönstret Tjänster, högerklicka på Windows Update och välj alternativet Start.

Metod 6: Inaktivera antivirus tillfälligt
Ditt antivirusprogram kan av misstag förhindra att några nya senaste uppdateringar installeras på din dator. De är svåra att tolerera och rätta till. Antivirusprogram som Norton och Avast kan förhindra alla senaste Windows-uppdateringar, och du rekommenderas att tillfälligt inaktivera alla inbyggda eller tredjeparts antivirusprogram för att lösa detsamma. Läs vår guide om hur du inaktiverar antivirus tillfälligt på Windows 10 och följ instruktionerna för att inaktivera ditt antivirusprogram tillfälligt på din dator.

Efter att du har installerat kumulativa uppdateringar på din Windows 10-dator, se till att återaktivera antivirusprogrammet eftersom ett system utan en säkerhetssvit alltid är ett hot.
Metod 7: Använd Google DNS
Ett Domain Name System (DNS) är viktigt för att upprätta en internetanslutning. Ibland kan DNS-adresser som tillhandahålls av din internetleverantör vara mycket långsamma och så du kan inte installera kumulativ uppdatering KB5008212-fel på din Windows 10-dator. Google DNS har 8.8.8.8 och 8.8.4.4 IP-adresser som är enkla och lätta att komma ihåg för att upprätta en säker DNS-anslutning mellan klienten och servern.
Här är vår enkla guide om hur du ändrar DNS-inställningar i Windows 10 som hjälper dig att ändra dina DNS-adresser på din dator. Du kan också byta till valfri öppen DNS eller Google DNS på din Windows 10-dator genom att följa vår guide om hur du byter till OpenDNS eller Google DNS på Windows. Följ enligt instruktionerna och kontrollera om du kan installera kumulativa uppdateringar på din PC.

Metod 8: Avinstallera de senaste uppdateringarna
Alla tidigare inkompatibla uppdateringar på din Windows 10-dator kanske inte tillåter att nya uppdateringar laddas ned. Därför rekommenderas du att avinstallera de senaste uppdateringarna som installerats på din dator för att lösa felet kan inte installera kumulativ uppdatering KB5008212. Det är mycket lätt att utföra uppgiften, och stegen demonstreras enligt följande.
1. Tryck på Windows-tangenten och skriv Kontrollpanelen. Klicka sedan på Öppna som visas.

2. Ställ in Visa efter som kategori.
3. Klicka nu på Avinstallera ett program under Program-menyn enligt bilden.

4. Klicka på Visa installerade uppdateringar i den vänstra rutan som visas.

5. Sök och välj nu den senaste uppdateringen genom att se Installerad på datumet och klicka på alternativet Avinstallera som visas nedan.

6. Slutligen bekräftar du en uppmaning och startar om datorn.
Metod 9: Återställ Windows Update-komponenter
För att upprätthålla legitimiteten hos din Windows 10-dator måste du se till att det inte finns några korrupta komponenter i den. Alla Windows-uppdateringsfiler lagras på din dator, och om de är korrupta eller inkompatibla kommer du att möta flera frustrerande problem. För att fixa de korrupta Windows Update-komponenterna i din dator, följ vår guide om hur du återställer Windows Update-komponenter på Windows 10.

Denna enkla process innebär att du kör en uppsättning kommandon i kommandotolken så att alla viktiga Windows-tjänster startas om på din Windows 10-dator. När du har kört alla kommandon, kontrollera om du kan installera kumulativa uppdateringar.
Metod 10: Installera uppdateringar manuellt
Om alla andra lösningar som nämns ovan i den här guiden inte fungerar för dig kan du fortfarande ladda ner kumulativ uppdatering KB5008212 manuellt. Webbsidan för uppdateringshistorik för Windows 10 har all historik över uppdateringar som släppts för din Windows-dator. Följ instruktionerna nedan för att kraftfullt installera KB5008212-uppdateringar.
1. Tryck och håll ner Windows + I-tangenterna samtidigt för att öppna Inställningar i ditt system.
2. Klicka nu på Uppdatera och säkerhet.

3. Välj nu alternativet Visa uppdateringshistorik som markerats nedan.

4. Se till att KB-numret (KB5008212) i listan väntar på nedladdning på grund av motstridiga fel.
5. Skriv här KB-numret i sökfältet Microsoft Update Catalog.

6. Klicka slutligen på Ladda ner som motsvarar din senaste KB5008212-uppdatering och följ instruktionerna på skärmen för att slutföra processen.

Metod 11: Använd verktyget för att skapa media
Om du inte kan installera kumulativ uppdatering KB5008212 manuellt kan du testa att installera den med hjälp av verktyget för att skapa media. Detta är den officiella nedladdningsplattformen som rekommenderas av Microsoft för att fixa eventuella uppdateringsfel på din Windows 10-dator. Följ stegen nedan för att göra detsamma.
1. Öppna valfri webbläsare och starta den officiella nedladdningssidan för verktyget Media Creation.
2. Klicka nu på knappen Ladda ner verktyget nu under Skapa installationsmedia för Windows 10.

3. Klicka på installationsfilen för att köra installationsprogrammet och klicka på Ja i användarkontokontroll (UAC) prompten, om någon.

4. Klicka nu på knappen Acceptera i installationsfönstret för Windows 10 som visas.

5. Vänta tills skanningsprocessen är klar, välj alternativet Uppgradera den här datorn nu och klicka på knappen Nästa.

6. Vänta tills Windows ISO har laddats ner till din PC och klicka på Acceptera.
Obs: Du måste vänta tills alla väntande uppdateringar på din dator har installerats på din PC så att Media Creation Tool kan uppdatera ditt operativsystem till den senaste versionen.
7. Klicka slutligen på Installera för att slutföra processen.
Metod 12: Utför systemåterställning
Om du inte är nöjd med någon av dessa metoder är det enda alternativet kvar att återställa din dator till dess tidigare version. För att göra det, följ vår guide om hur du använder systemåterställning på Windows 10 och implementera instruktionerna som visas. I slutändan kommer din dator att återställas till ett tidigare tillstånd där den inte stöter på några fel alls.

Efter att ha återställt din Windows 10-dator, kontrollera om du kan installera kumulativ uppdatering KB5008212.
Metod 13: Återställ PC
Ändå, om du möter det här problemet på din Windows 10-dator, är det sista valet att installera om systemfilerna. Detta är möjligt genom en process som kallas Ren installation. Det raderar det tidigare operativsystemet, data som lagrats i program, inställningar och alla dina personliga filer. Och ett nytt operativsystem kommer att installeras med alla uppdateringar installerade. Ändå kan du återställa Windows 10 utan att förlora några data. Följ vår guide om hur du återställer Windows 10 utan att förlora data för att göra det.

När du har installerat reparationen på din PC kommer ditt operativsystem att uppdateras till den senaste versionen.
***
Vi hoppas att den här guiden var till hjälp och att du kunde fixa kan inte installera kumulativ uppdatering KB5008212 på Windows 10. Kontakta oss gärna med dina frågor och förslag via kommentarsektionen nedan.

