Halo Infinite, utvecklat av Xbox Game Studios, är ett framstående spel i genren förstapersonsskjutare. En unik aspekt av denna del i serien är den kostnadsfria tillgången till flerspelarläget. Trots den allmänna entusiasmen kring lanseringen har vissa PC-användare rapporterat problem med att spelet kraschar. Denna guide syftar till att hjälpa dig som upplever att Halo Infinite kontinuerligt kraschar på din PC, genom att erbjuda lösningar på problemet.
Lösningar för Halo Infinite-krascher vid start i Windows 10
Om du upplever frustration över att Halo Infinite ständigt kraschar när du försöker starta det i Windows 10, finns det flera potentiella orsaker. Det är viktigt att noggrant analysera dessa för att kunna lösa problemet.
- Datorns specifikationer uppfyller inte spelets minimikrav.
- Andra program i bakgrunden stör spelets funktion.
- Inaktuella eller icke-verifierade drivrutiner används.
- Felaktiga grafikinställningar eller korrupta DLL-filer i Steam-klienten.
- Förekomst av skadlig programvara eller virus.
- .NET Framework eller operativsystemet är inte uppdaterade.
- DirectX-versionen är inte den senaste.
- Överklockning av datorns komponenter.
- Defekta eller korrupta installationsfiler för spelet.
- Inkompatibilitet mellan Microsoft C++ Redistributable-filer och spelet/datorn.
Följande är ett antal felsökningsmetoder som kan hjälpa dig att åtgärda kraschproblemen med Halo Infinite. Det rekommenderas att du följer metoderna i ordningen de presenteras. Med lite tur kan en lösning hittas redan i de första stegen!
Metod 1: Grundläggande felsökning
Innan du går vidare till mer avancerade steg, testa dessa grundläggande felsökningsmetoder för att försöka lösa problemet.
1A. Starta om datorn
Ett enkelt men ofta effektivt första steg för att lösa tillfälliga problem med Halo Infinite är att starta om datorn. Så här gör du:
1. Öppna Windows Power User-menyn genom att trycka på Windows-tangenten och X-tangenten samtidigt.
2. Välj ”Stäng av eller logga ut”.
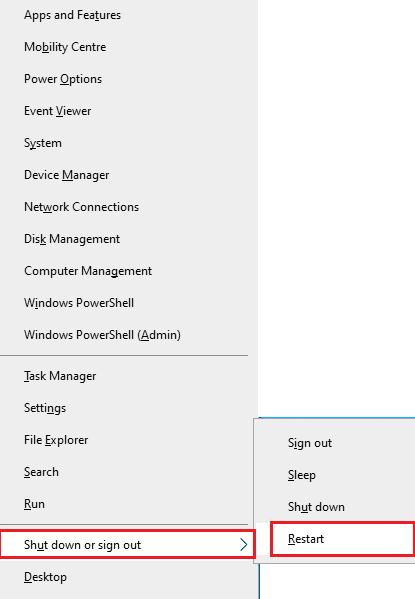
3. Klicka på ”Starta om”.
När datorn har startat om, testa om spelet fungerar utan fel.
1B. Kontrollera systemkrav
Om du fortfarande upplever krascher med Halo Infinite vid start, se till att din dator uppfyller spelets grundläggande systemkrav:
- 64-bitars processor och operativsystem krävs.
- Operativsystem: Windows 10 RS5 x64
- Processor: AMD Ryzen 5 1600 eller Intel i5-4440
- Minne: 8 GB RAM
- Grafikkort: AMD RX 570 eller Nvidia GTX 1050 Ti
- DirectX: Version 12
- Lagring: 50 GB ledigt utrymme
1C. Säkerställ en stabil nätverksanslutning
En instabil internetanslutning kan leda till krascher i Halo Infinite. Även hinder mellan din router och dator kan störa trådlösa signaler och orsaka anslutningsproblem. Du kan använda ett hastighetstest för att kontrollera att du har den nätverkshastighet som spelet kräver.
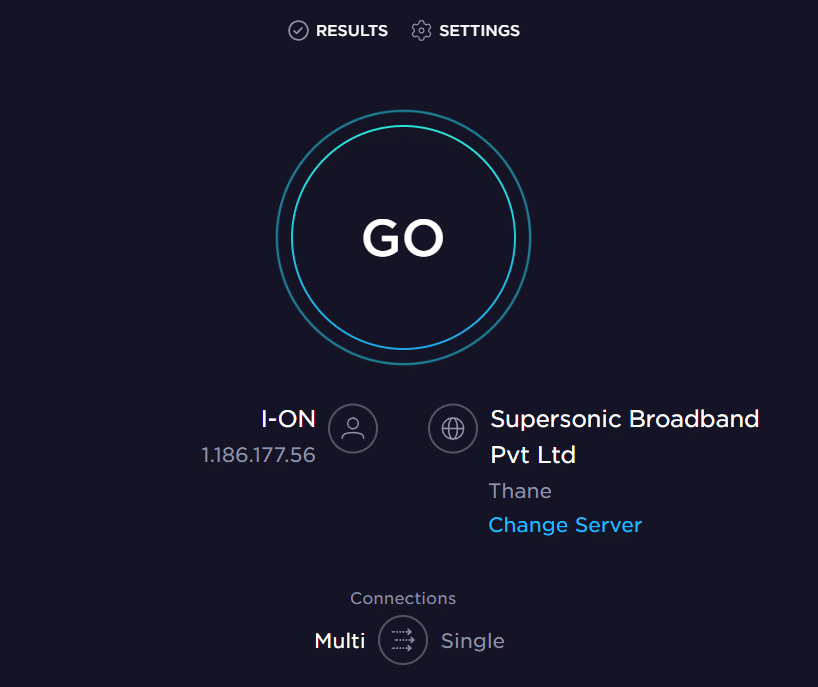
Kontrollera att följande kriterier uppfylls:
- Kontrollera signalstyrkan och ta bort eventuella hinder mellan din router och dator.
- Undvik att ha för många enheter anslutna till samma nätverk.
- Använd ett modem/router som är godkänt av din internetleverantör.
- Byt ut gamla, trasiga eller skadade kablar.
- Kontrollera att alla kablar är stabila och inte störs.
Om du har problem med internetanslutningen, kolla upp guiden för felsökning av nätverksproblem i Windows 10.
1D. Stoppa överklockning
Så här stoppar du överklockning:
- Överklockning innebär att köra grafikkortet eller processorn snabbare än standardhastigheten. Detta görs för att få ut mer prestanda än vad som är specificerat.
- Vid överklockning kan datorn nå en max temperatur. Då sänker datorn automatiskt klockhastigheten tills den kyls ner, varefter klockhastigheten ökas igen.
- Överklockning kan förbättra datorns prestanda, men alla spel stödjer det inte, och det gäller även Halo Infinite.
- Försök därför att inaktivera överklockning och se om det löser problemet.
1E. Stäng bakgrundsprogram
Flera bakgrundsprogram som körs samtidigt kan störa Halo Infinite. Följ instruktionerna för att avsluta bakgrundsprocesser i Windows 10.
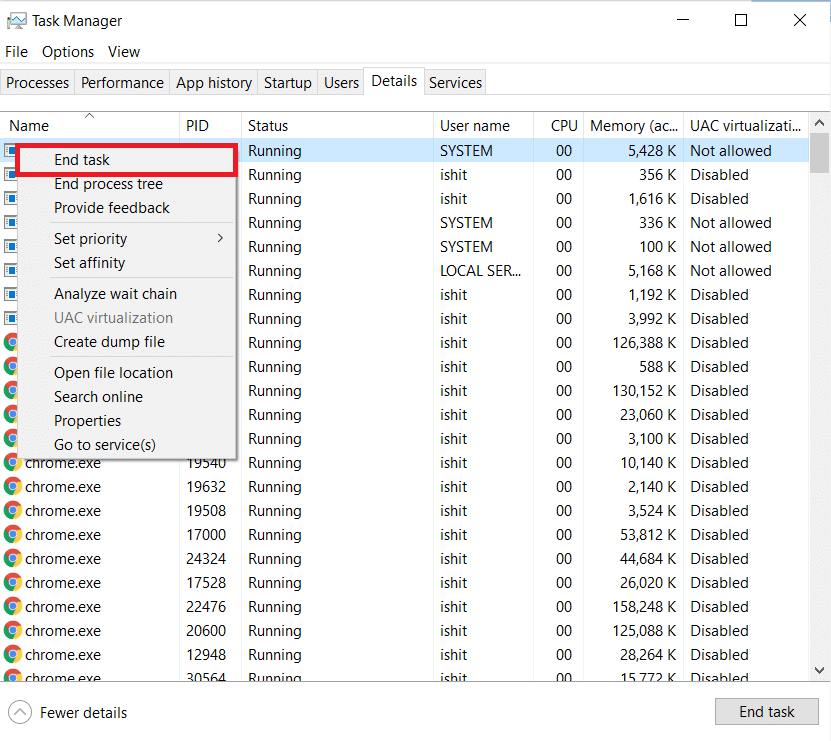
1F. Uppdatera Windows
Genom att uppdatera ditt operativsystem kan du rätta till buggar och problem i både operativsystemet och spel. Använd guiden för nedladdning och installation av den senaste Windows 10-uppdateringen för att säkerställa att ditt operativsystem är uppdaterat.
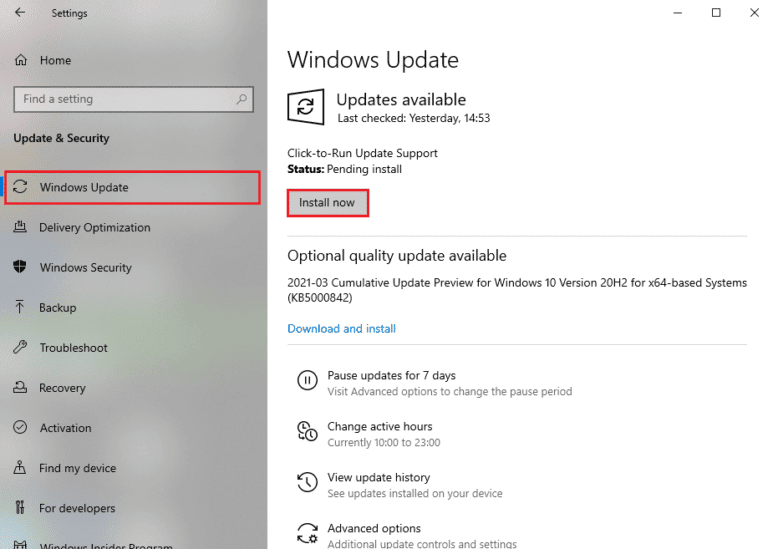
Efter uppdateringen av Windows, kontrollera om du kan ansluta till Halo Infinite utan fel.
1G. Uppdatera grafikdrivrutiner
Halo Infinite är ett grafiskt krävande spel. Din grafikdrivrutin är avgörande för spelupplevelsen. Se till att dina grafikdrivrutiner är uppdaterade. Du kan söka efter de senaste versionerna på tillverkarens webbplats, eller uppdatera dem manuellt. Använd guiden för att uppdatera grafikdrivrutiner i Windows 10.
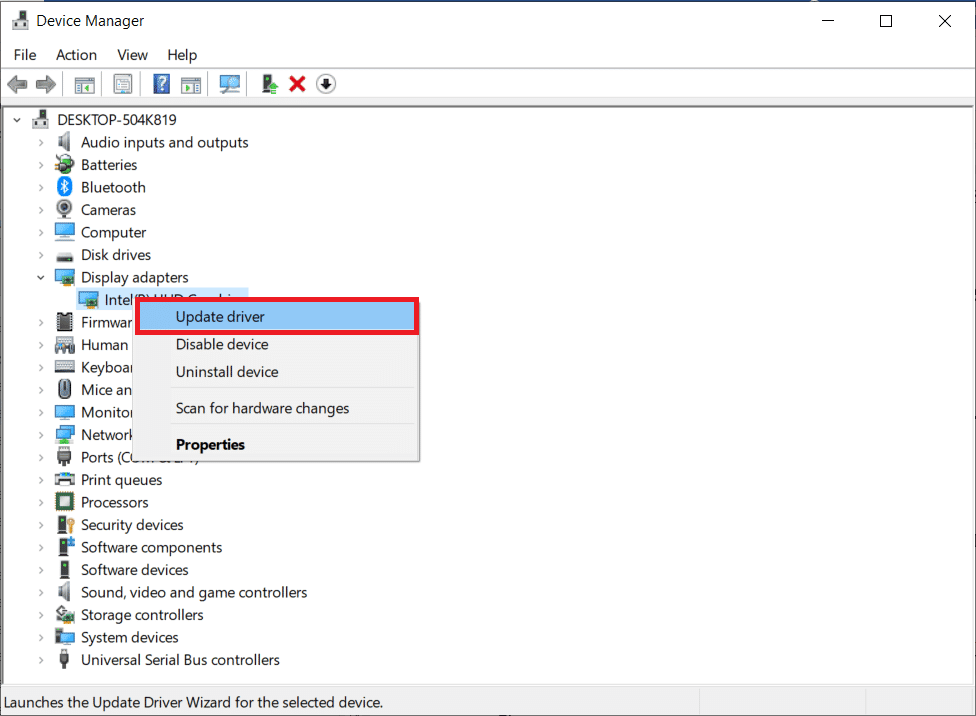
1H. Återställ grafikdrivrutinsuppdateringar
Ibland kan den nuvarande versionen av drivrutinen orsaka att spelet kraschar. I så fall kan det vara nödvändigt att återställa till en tidigare version. Du kan använda guiden för att återställa drivrutiner i Windows 10.
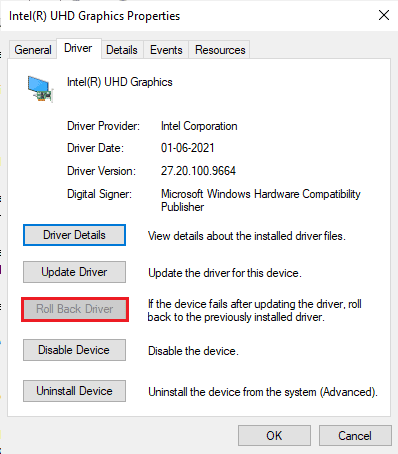
1I. Installera om grafikdrivrutiner
Om du fortfarande har problem efter att ha uppdaterat eller återställt grafikdrivrutinerna, kan du försöka att installera om dem. Använd guiden för att avinstallera och installera om drivrutiner i Windows 10.

Efter att du har installerat om drivrutinerna, testa Halo Infinite.
1J. Inaktivera antivirus tillfälligt (om tillämpligt)
Vissa antivirusprogram kan orsaka konflikter som gör att Halo Infinite kraschar. För att se om det är orsaken till problemet, inaktivera antivirusprogrammet tillfälligt och försök sedan starta spelet. Följ instruktionerna i guiden för hur du inaktiverar antivirusprogram i Windows 10.
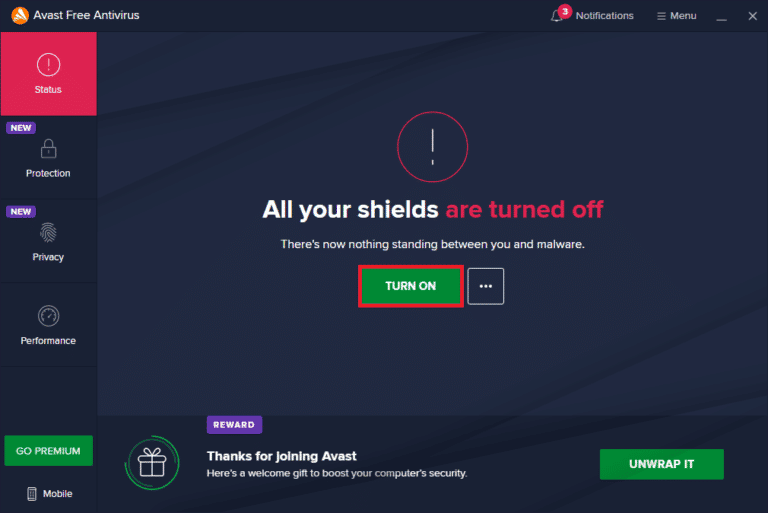
Om problemet löses genom att inaktivera antivirusprogrammet, kan det vara lämpligt att avinstallera det. Använd guiden för att avinstallera program som inte går att avinstallera i Windows 10.
1K. Inaktivera Windows brandvägg (rekommenderas inte)
Ibland kan Windows Defender-brandväggen hindra spelet från att öppnas. Om du inte vet hur du inaktiverar brandväggen, följ instruktionerna i guiden för att inaktivera Windows 10-brandväggen.
Du kan även följa guiden för att tillåta eller blockera appar genom Windows brandvägg.
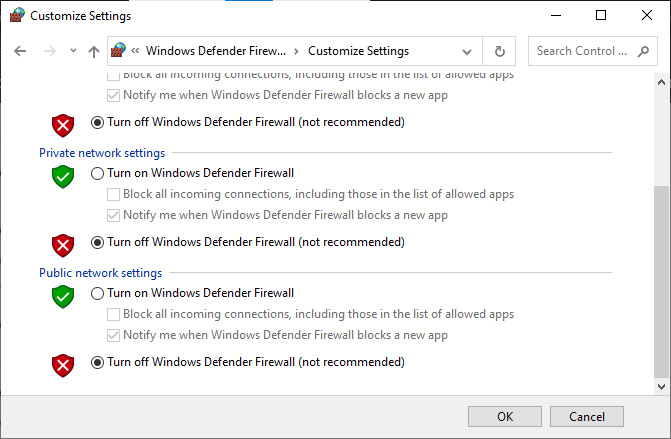
Kom ihåg att aktivera brandväggen igen när problemet är löst. En dator utan brandvägg är en säkerhetsrisk.
1L. Kör en sökning efter skadlig programvara
Virus eller skadlig programvara kan orsaka spelproblem. För att lösa problemet behöver du ta bort viruset eller den skadliga programvaran. Använd guiden för att köra en virussökning på din dator.
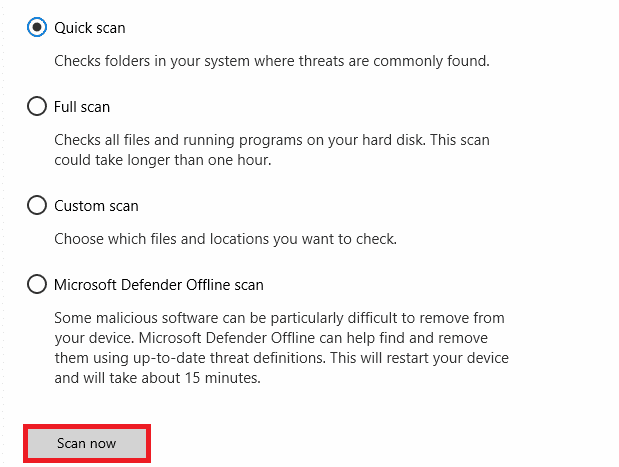
Om du vill ta bort skadlig programvara, följ guiden för att ta bort skadlig programvara i Windows 10. När du har tagit bort alla virus, testa spelet igen.
1M. Utöka systempartitionen
Om det inte finns tillräckligt med utrymme i systempartitionen, kan du inte starta Halo Infinite. Du måste utöka den systemreserverade partitionen. Följ stegen i artikeln för hur man utökar systempartitionen (C:) i Windows 10.
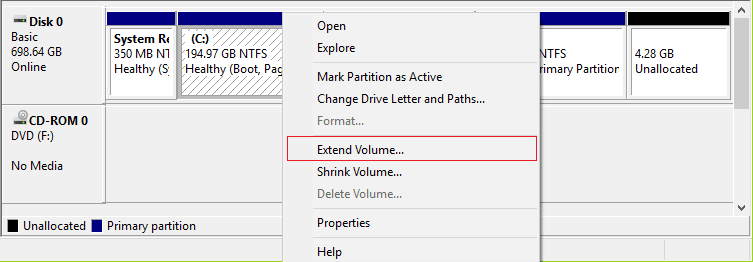
Metod 2: Kör Halo Infinite som administratör
Vissa behörigheter kräver att spelet körs med administratörsrättigheter. Följ dessa steg:
1. Högerklicka på genvägen för Halo Infinite på skrivbordet eller installationskatalogen.
2. Välj ”Egenskaper”.
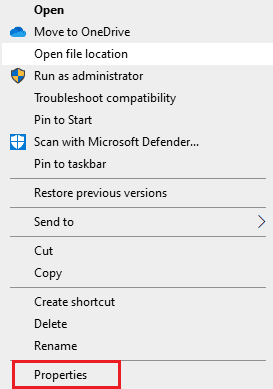
3. Gå till fliken ”Kompatibilitet” och markera ”Kör det här programmet som administratör”.
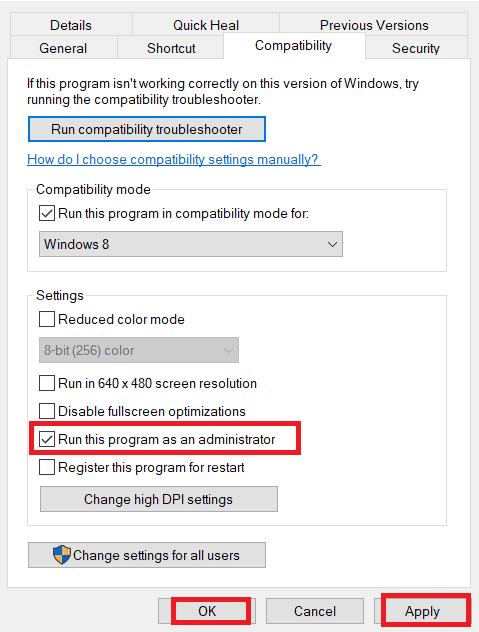
4. Klicka på ”Verkställ” och sedan ”OK” för att spara ändringarna.
Metod 3: Ändra spelprioritet
Prioritet anger hur viktiga resurser som ska allokeras till en applikation. Om Halo Infinite inte får tillräckligt med resurser kan det krascha. Så här kan du ändra prioriteten:
1. Tryck på Ctrl + Skift + Esc för att öppna Aktivitetshanteraren.
2. Sök efter processen Halo Infinite.
3. Högerklicka på processen och ändra prioriteten till ”Hög prioritet”.
Observera: Ändra prioriteten försiktigt, då felaktig ändring kan göra systemet långsamt eller instabilt.
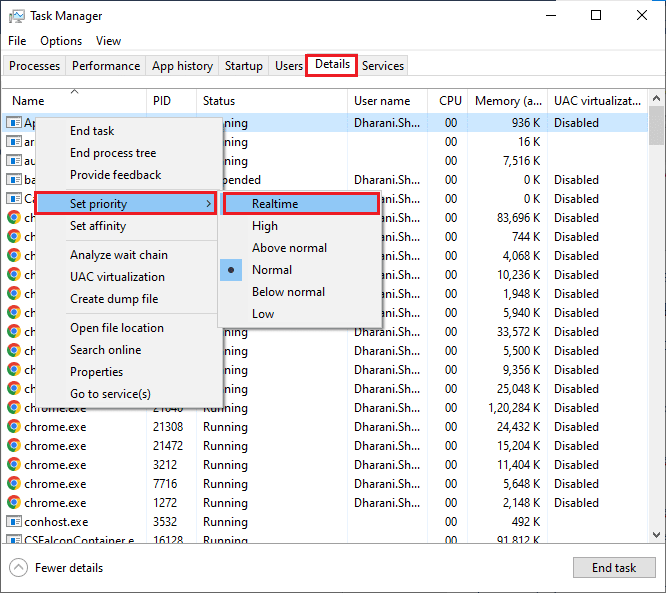
4. Stäng Aktivitetshanteraren och kontrollera om problemet är löst.
Metod 4: Ställ in hög prestanda
Du kan optimera spelet genom att ställa in energischemat till ”Hög prestanda”. Detta energischema är utvecklat för bärbara datorer, men kan också hjälpa stationära datorer.
1. Tryck på Windows + I för att öppna Windows-inställningarna.
2. Klicka på ”System”.
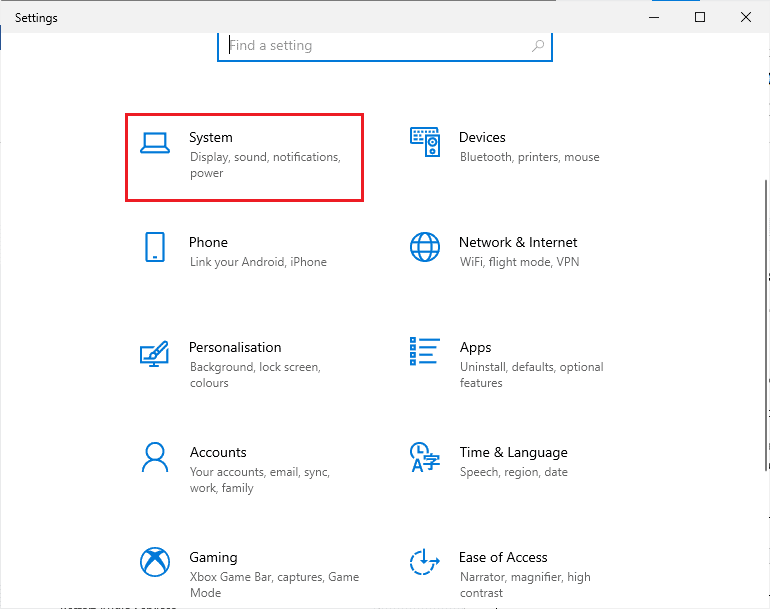
3. Välj ”Ström och sömn” och sedan ”Ytterligare energiinställningar” under ”Relaterade inställningar”.
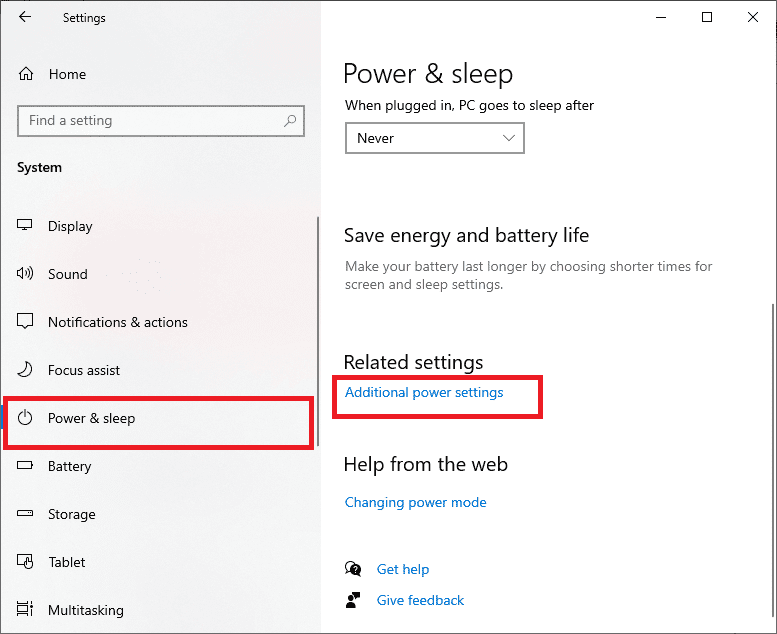
4. Välj ”Hög prestanda” under ”Visa ytterligare planer”.
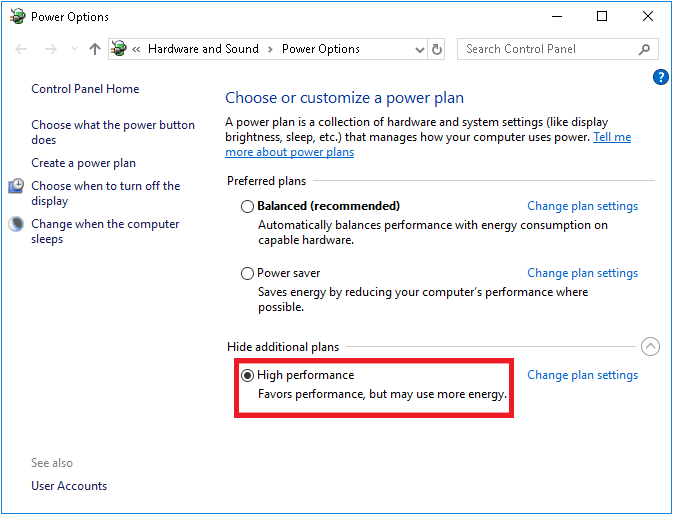
Kontrollera om problemet är löst.
Metod 5: Uppdatera Steam och Halo Infinite
En inaktuell Steam-applikation kan orsaka problem. Se därför till att du använder den senaste versionen av både Steam och Halo Infinite.
1. Tryck på Windows-tangenten och skriv Steam. Klicka sedan på ”Öppna”.
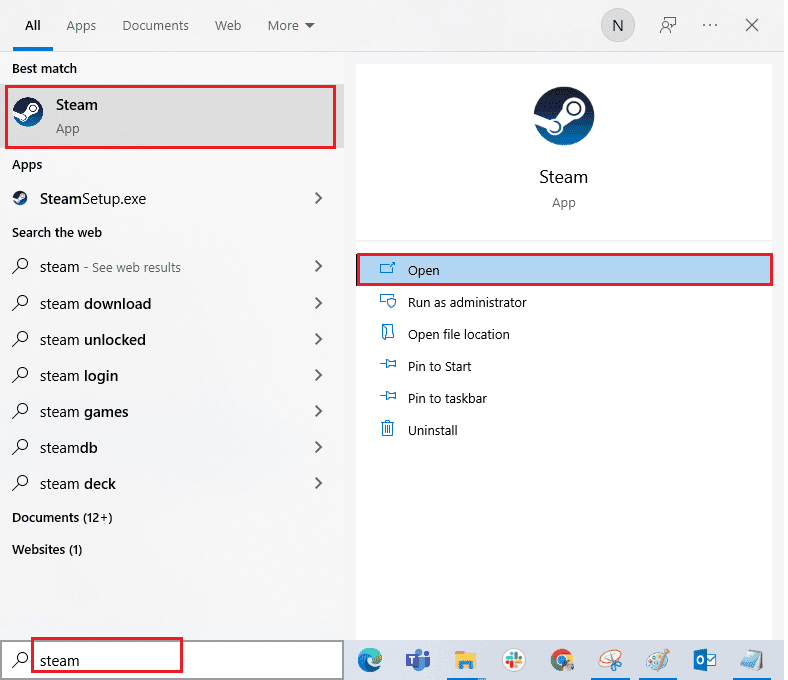
2. Klicka på ”Steam” i det övre vänstra hörnet och sedan ”Sök efter uppdateringar”.
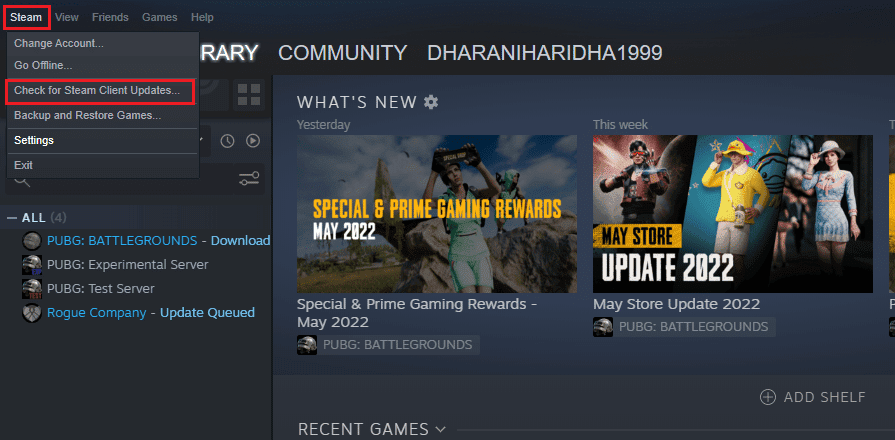
3. Installera eventuella uppdateringar som finns.
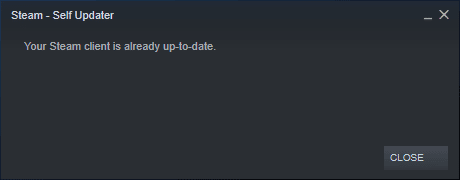
4. Starta om Steam och kontrollera om problemet är löst.
Det är viktigt att spelet körs i den senaste versionen. För att uppdatera spelet:
1. Starta Steam och gå till ”BIBLIOTEK”.
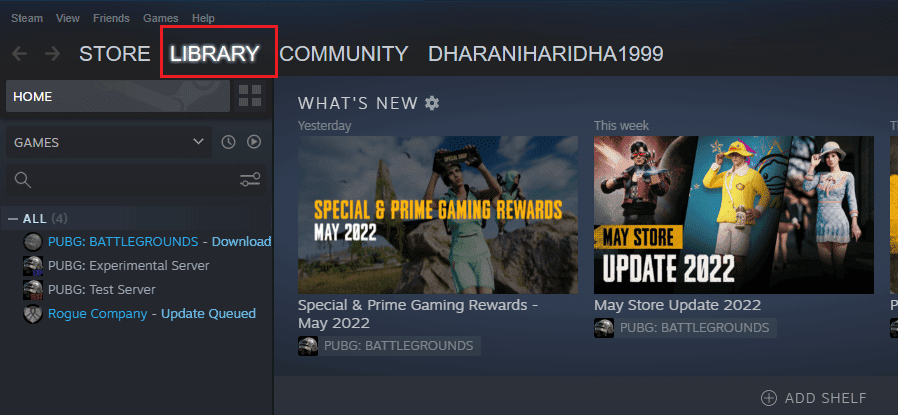
2. Klicka på ”HEM” och sök efter Halo Infinite.
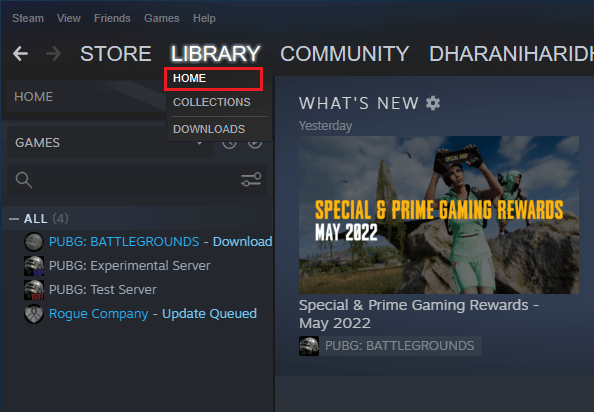
3. Högerklicka på spelet och välj ”Egenskaper…”.
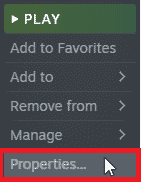
4. Gå till fliken ”UPPDATERINGAR” och kontrollera om det finns några väntande uppdateringar. Följ anvisningarna på skärmen för att ladda ner de senaste uppdateringarna.
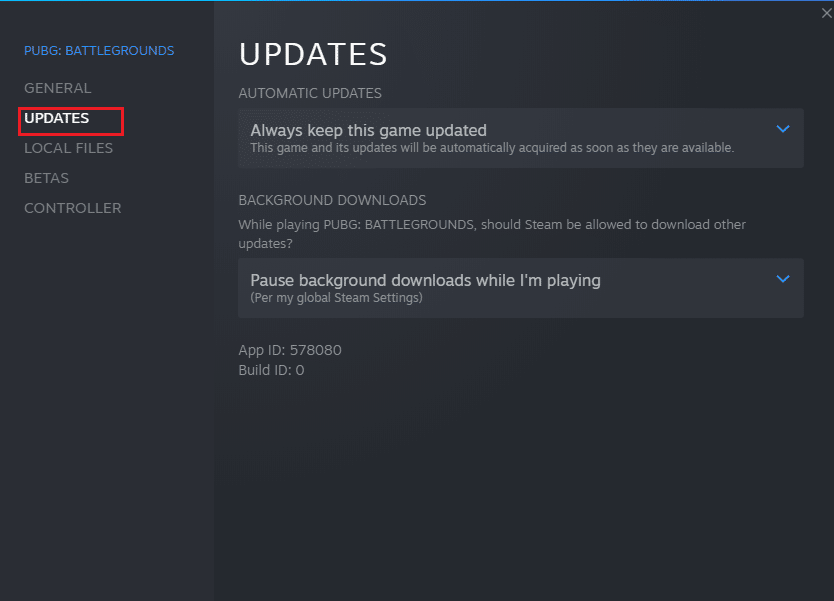
Metod 6: Inaktivera helskärmsoptimeringar
Vissa användare har rapporterat att inaktivering av helskärmsoptimeringar har hjälpt dem. Följ dessa anvisningar:
1. Starta Steam och gå till ”BIBLIOTEK”.

2. Högerklicka på Halo Infinite och klicka på ”Egenskaper”.
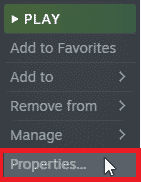
3. Gå till fliken ”ALLMÄNT” och klicka på ”STÄLL IN STARTALTERNATIV…”.
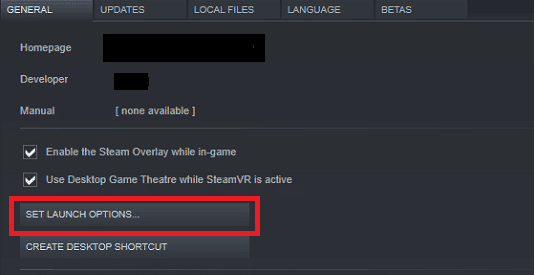
4. Skriv parametern –windowed för att öppna spelet i fönsterläge.
5. Spara ändringarna genom att klicka på ”OK” och stäng fönstret.
6. Starta om spelet.
Observera: Spelet måste köras i fönsterläge. Om inte, gå till ”STÄLL IN STARTALTERNATIV…” igen och skriv in följande parametrar: –windowed -w 1024.
Metod 7: Inaktivera Steam-överlägget
Steam Overlay ger tillgång till vänlistan, webbläsaren och möjliggör köp i spelet. Även om det är ett användbart verktyg, kan det ibland orsaka krascher. Stäng av Steam-överlägget för att se om det löser problemet:
1. Öppna Steam och gå till ”BIBLIOTEK”.

2. Högerklicka på Halo Infinite och klicka på ”Egenskaper…”.
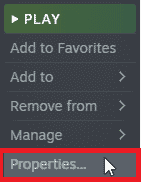
3. Gå till fliken ”ALLMÄNT” och avmarkera ”Aktivera Steam-överlägget medan du är i spelet”.
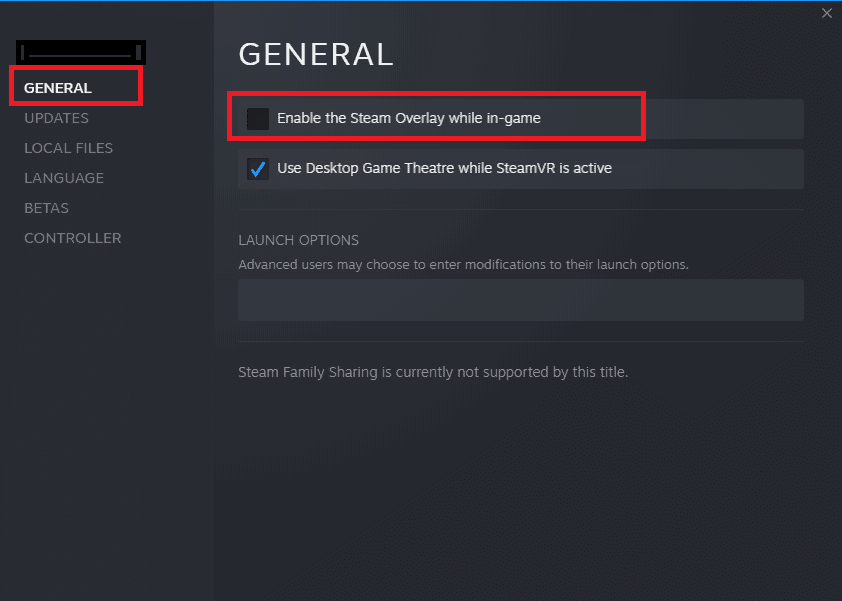
4. Starta om spelet och kontrollera om problemet är löst.
Metod 8: Kontrollera DLC-filer
Vissa DLC-filer fungerar inte bra i betaversionen av Steam. Inaktivera specifika DLC-filer som ”Multiplayer High-Res Textures”:
1. Starta Steam och gå till ”BIBLIOTEK”.
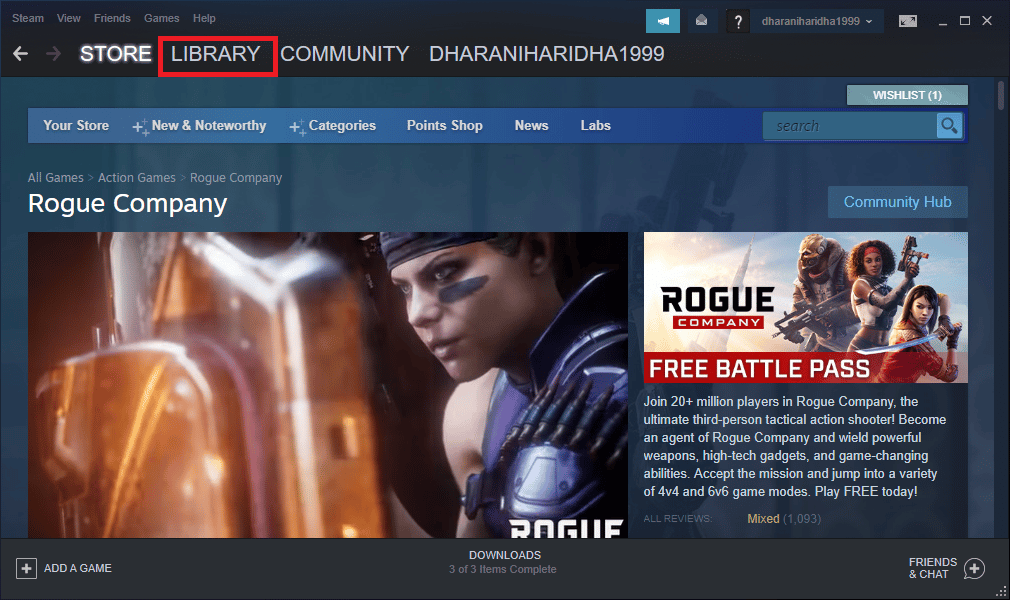
2. Högerklicka på Halo Infinite och klicka på ”Egenskaper…”.
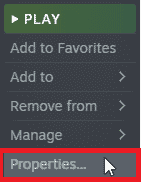
3. Klicka på ”DLC” i vänstermenyn. Avmarkera rutan bredvid ”Multiplayer High-Res Textures”.
4. Starta om spelet.
Metod 9: Verifiera integriteten i spelfiler
Saknade, korrupta eller ofullständiga installationsfiler kan orsaka krascher. Använd Steam:s inbyggda funktion för att verifiera spelets integritet. Följ guiden för verifiering av spelfilers integritet på Steam.
Observera: Utför liknande steg om du använder en annan speldistributionsplattform.
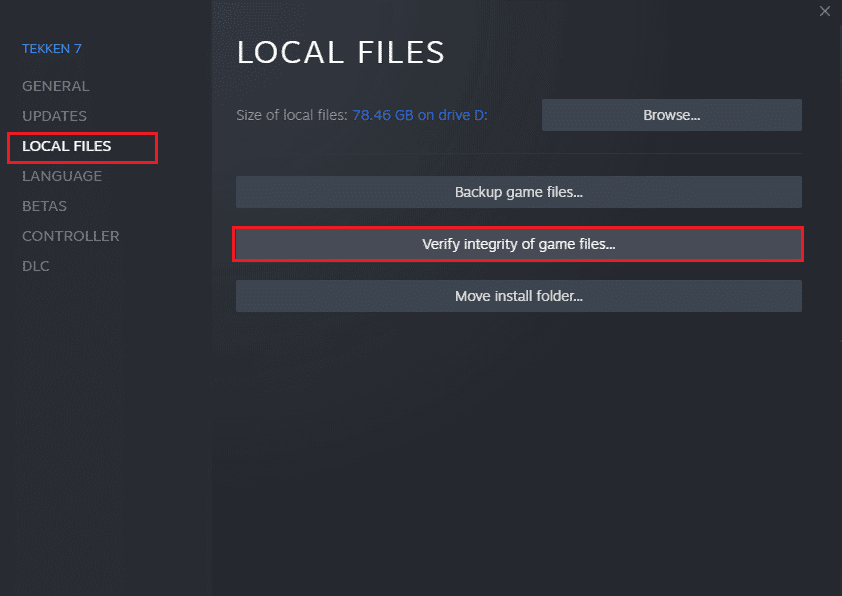
Metod 10: Uppdatera DirectX
DirectX behövs för att förbättra den visuella medieupplevelsen i grafiskt krävande spel. Se till att DirectX är installerat och uppdaterat.
1. Tryck på Windows + R för att öppna dialogrutan ”Kör”.
2. Skriv dxdiag och tryck på ”Enter” för att öppna ”DirectX Diagnostic Tool”.

3. Kontrollera DirectX-versionen. Spelet behöver DirectX 12.

4. Om du inte har DirectX 12 installerat, ladda ner och installera det från DirectX nedladdningssida.

Observera: Om du inte har DirectX 12, ladda ner och installera det från den officiella webbsidan.
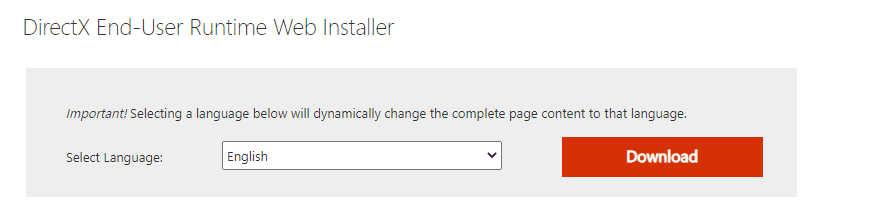
Efter installationen av DirectX, kontrollera om problemet kvarstår.
Observera: Kontrollera att ”Sök efter digitala WHQL-signaturer” är markerad på fliken ”System” och att WHQL-logotypen är inställd på ”Ja”.
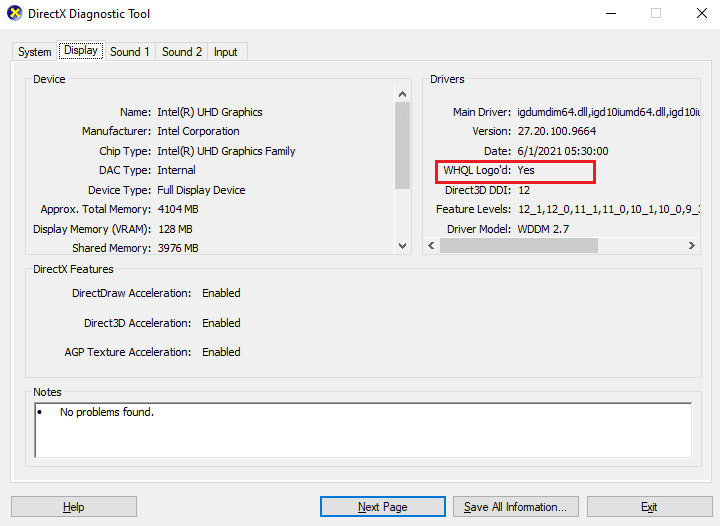
Metod 11: Reparera Microsoft Visual C++ Redistributable
Du kan försöka reparera Microsoft Visual C++ Redistributable för att lösa problemet:
1. Tryck på Windows-tangenten, skriv ”Appar och funktioner” och klicka på ”Öppna”.
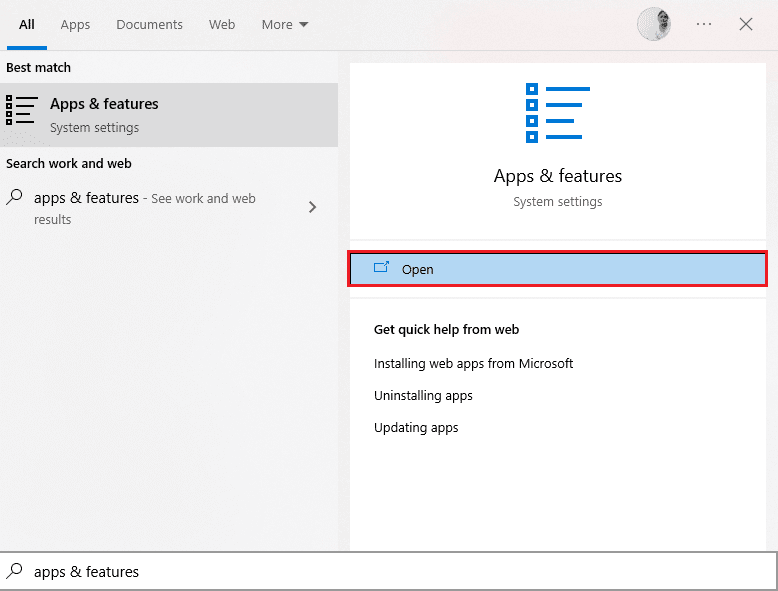
2. Sök efter Microsoft Visual C++ Redistributable-paket.
3. Välj pak