Är du en blivande utvecklare? Om så är fallet måste du vara medveten om Git-mjukvaran som används av utvecklare som arbetar för samma företag. Ett av felen som är associerade med den här programvaran är att ”git” inte känns igen som ett internt eller externt kommando, funktionsprogram eller batchfilmeddelande. Det finns olika anledningar till att felmeddelandet dyker upp på din dator och du kan bli förbryllad över detta felmeddelande. Den här artikeln ger metoderna för att fixa att git inte känns igen som ett internt eller externt kommandofelmeddelande på Windows 10 PC.
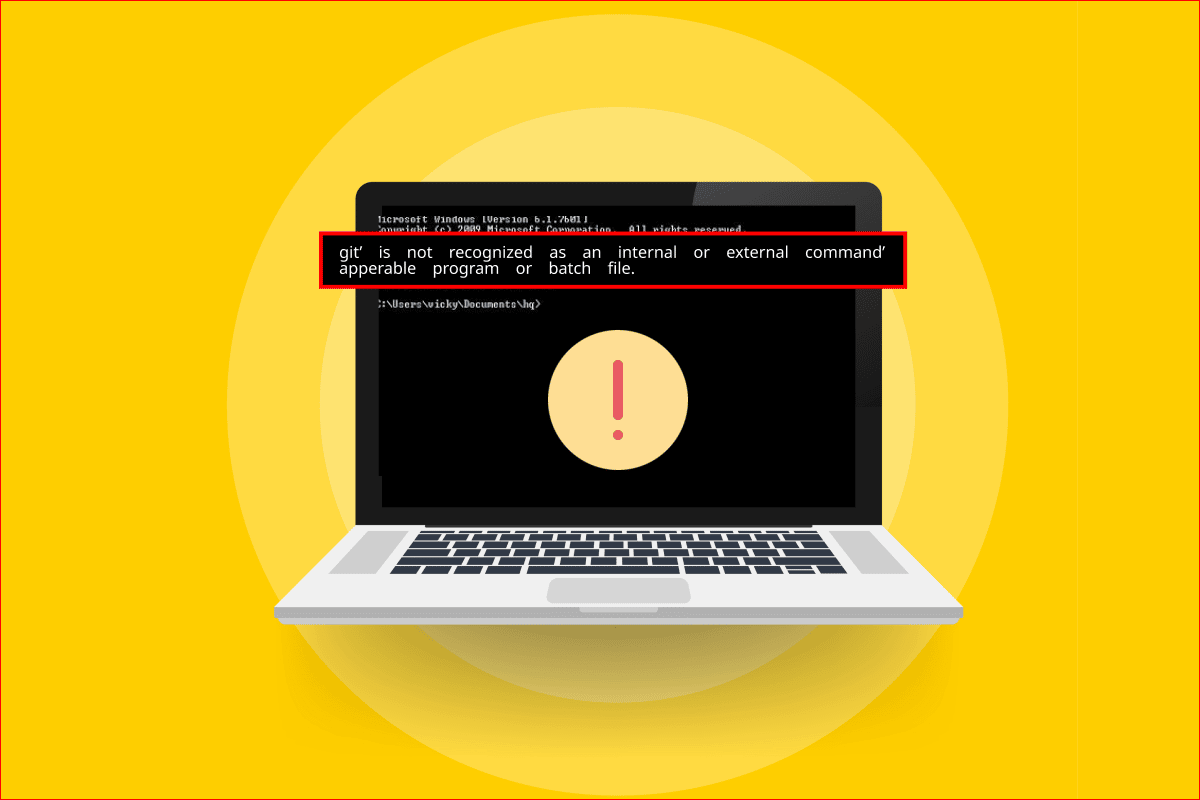
Innehållsförteckning
Hur man fixar ”git” känns inte igen som ett internt eller externt kommando
Git-mjukvaran är skapad av Linus Torvalds, som är ansvarig för utvecklingen av Linux-kärnan, 2005.
- Git-mjukvaran är ett DevOps-verktyg som används för källkodshantering.
- Programvaran skapar en kopia av koden som utvecklarna har utvecklat lokalt på datorerna.
- Detta gör att utvecklarna kan skapa säkerhetskopior av sin kod och även spåra ändringarna i källkoden.
- På så sätt etableras regelbunden kommunikation mellan utvecklarna och utvecklarna kan arbeta tillsammans med icke-linjär utveckling.
- Den största fördelen med denna programvara är att den är gratis och öppen källkod.
- Detta kontrollsystem tillåter utvecklarna att hantera små till mycket stora projekt effektivt.
Vad är orsaken till att ’git’ inte känns igen som ett internt eller externt kommandofel?
Listan över orsaker till felmeddelandet med Git-programvaran listas nedan som:
-
Git-mjukvaran är inte installerad på din PC – Git-mjukvaran kanske inte har installerats på din PC.
-
Problem med Command Prompt-appen – Kommandotolksappen kan antingen vara öppen under installationsprocessen eller kanske inte ha laddats om efter installationen. I det här fallet kan Command Prompt-appen inte komma åt Git-programvaran.
-
Git Path är inte tillgänglig eller inte inställd på din PC – Platssökvägen för Git-mjukvaran kanske inte är inställd eller saknas på din PC.
Metod 1: Starta om kommandotolken
Den grundläggande felsökningsmetoden för att åtgärda felet är att starta om kommandotolksappen på din dator.
Steg I: Stäng kommandotolksappen
Det första steget är att stänga alla instanser av Command Prompt-appen med hjälp av Task Manager-appen.
1. Tryck på tangenterna Ctrl+Skift+Esc samtidigt för att öppna appen Aktivitetshanteraren.
2. Välj appen Windows Command Processor i avsnittet Appar och klicka på knappen Avsluta uppgift.
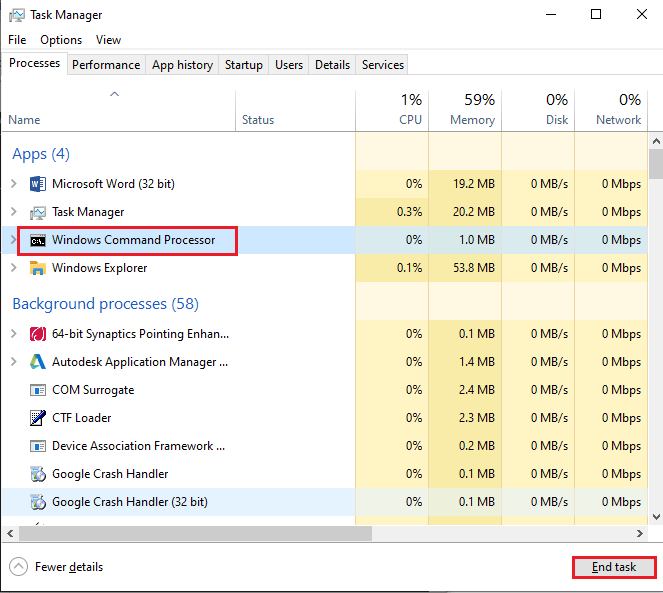
Steg II: Starta kommandotolksappen
Nästa steg är att starta Command Prompt-appen på din PC och aktivera git-kommandot på appen. Kontrollera om git inte känns igen eftersom ett internt eller externt kommandofelmeddelande har åtgärdats.
1. Tryck på Windows-tangenten, skriv Kommandotolken och klicka på alternativet Öppna för att starta Kommandotolksappen.
Obs: Alternativt kan du klicka på alternativet Kör som administratör om du inte kan använda kommandotolksappen.
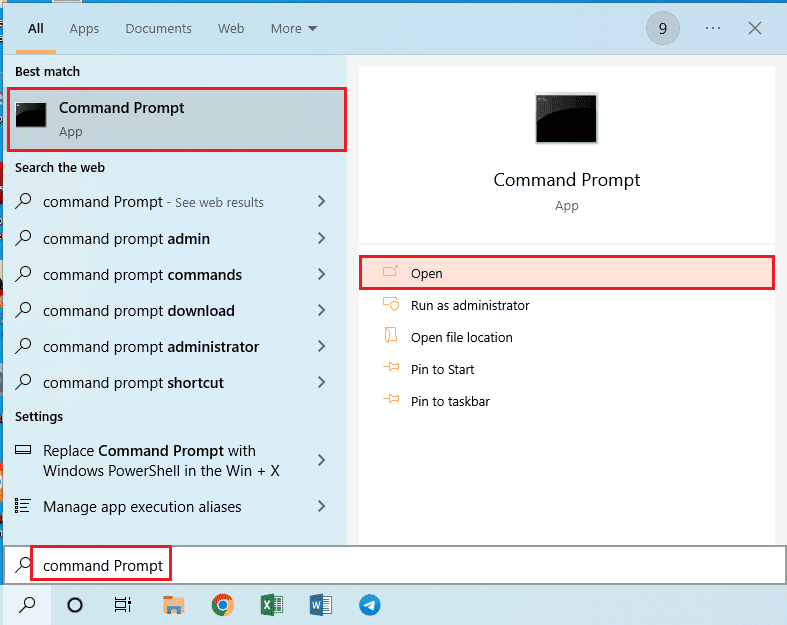
2. Skriv git-kommandot och tryck på Enter.
Metod 2: Lägg till variabel sökväg manuellt
Nästa steg för att åtgärda felet är att lägga till den variabla sökvägen för Git-programvaran manuellt till din PC.
Steg I: Kopiera platssökvägen för git.exe-filen
Som ett första steg måste du kopiera platssökvägen för den körbara filen i Git-programvaran från nedladdningsplatsen i Windows Explorer.
1. Öppna Utforskaren i Windows med hjälp av Windows+ E-tangenterna och navigera till cmd-mappen med hjälp av platssökvägen som
This PC > Local Disk (C:) > Program Files (x86) > Git > cmd
Obs: Ovanstående sökväg är giltig för Windows-datorn med x86-arkitektur. Om du använder x64-versionen, använd platssökvägen som
This PC > Local Disk (C:) > Program Files > Git > cmd
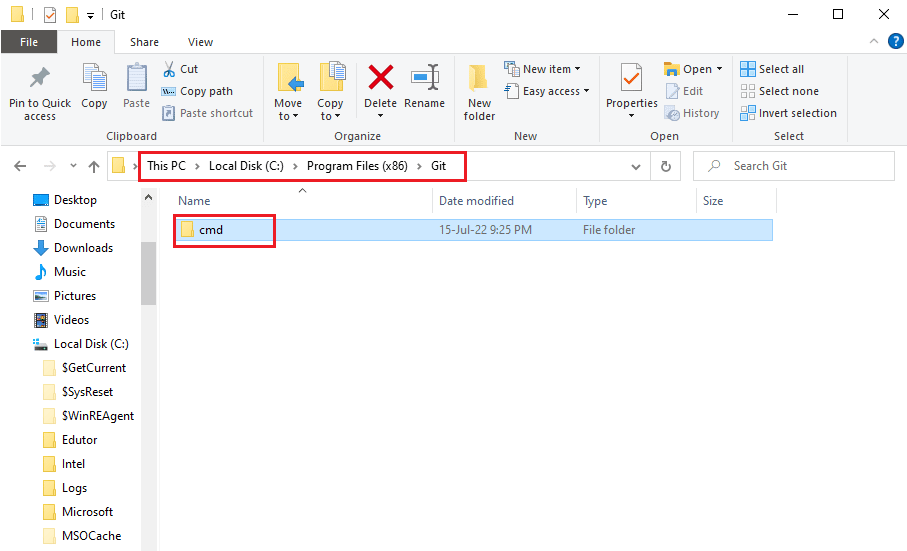
2. I cmd-mappen högerklickar du på git.exe-filen och klickar på alternativet Egenskaper i listan.
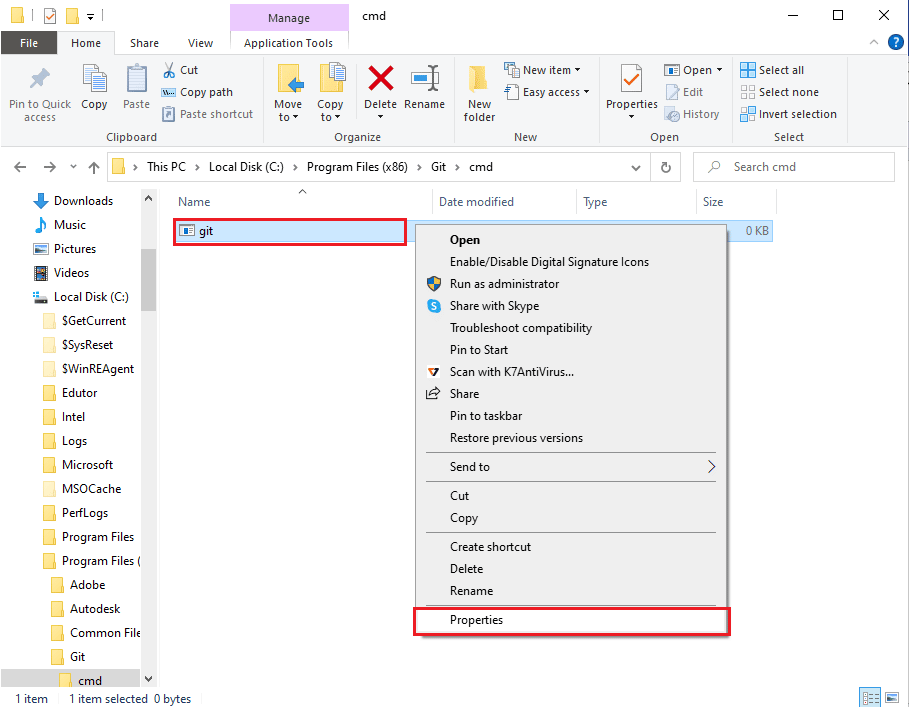
3. På fliken Allmänt kopierar du standardplatsen i avsnittet Plats med hjälp av Ctrl+C-tangenterna.
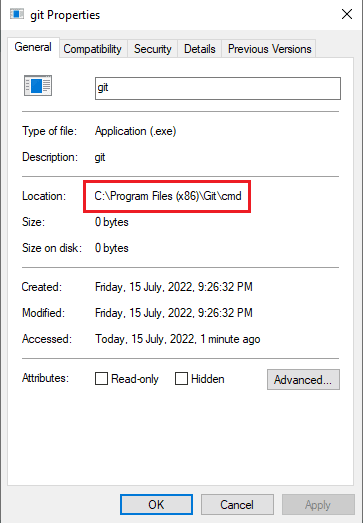
Steg II: Ställ in sökväg i systemegenskaper
Nästa steg är att ställa in sökvägen för Git-mjukvaran eller lägga till den variabla sökvägen manuellt till din PC med hjälp av Systemegenskaper. Detta gör att du kan fixa att git inte känns igen som ett internt eller externt kommando, operativt program eller batchfil-felmeddelande.
1. Tryck på Windows + R-tangenterna samtidigt för att öppna dialogrutan Kör.
2. Skriv sysdm.cpl i fältet Öppna och klicka på OK.
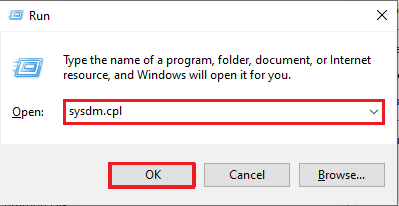
3. I Systemegenskaper, navigera till fliken Avancerat och klicka på knappen Experimentella variabler….
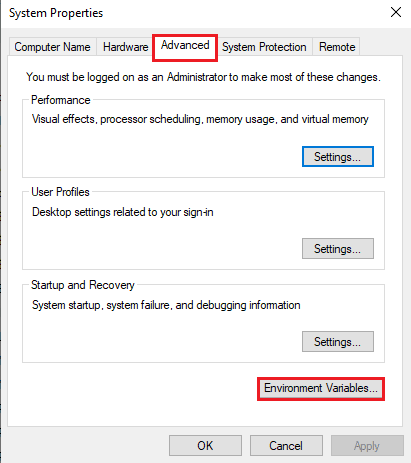
4. Välj sökväg i avsnittet Systemvariabler och klicka på knappen Redigera….
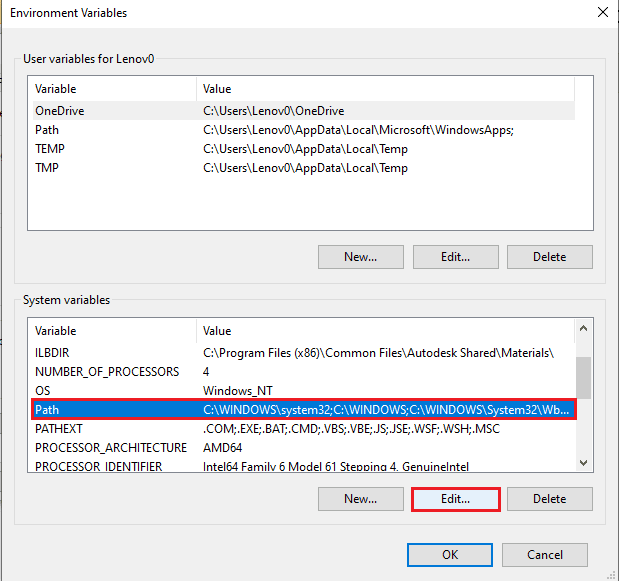
5. Klicka på knappen Ny på skärmen Redigera miljövariabler.
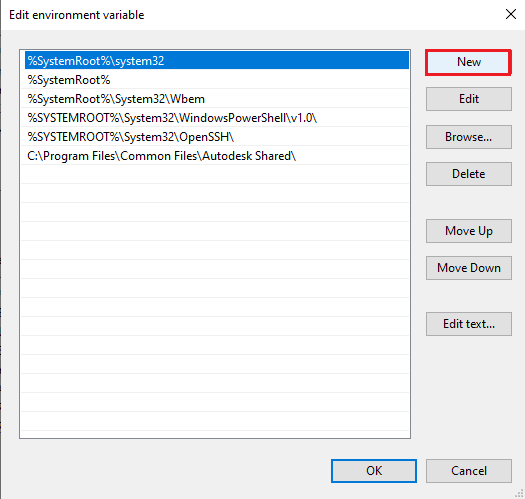
6. Tryck på Ctrl + V-tangenterna samtidigt för att klistra in den kopierade platsen från git Properties-fönstret och klicka på OK-knappen.
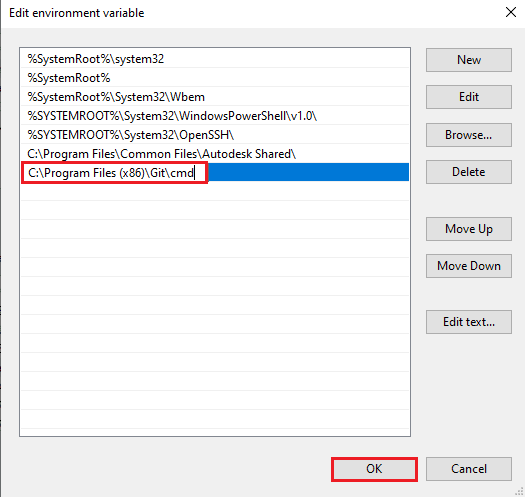
7. Klicka på knappen OK i fönstret Miljövariabler.
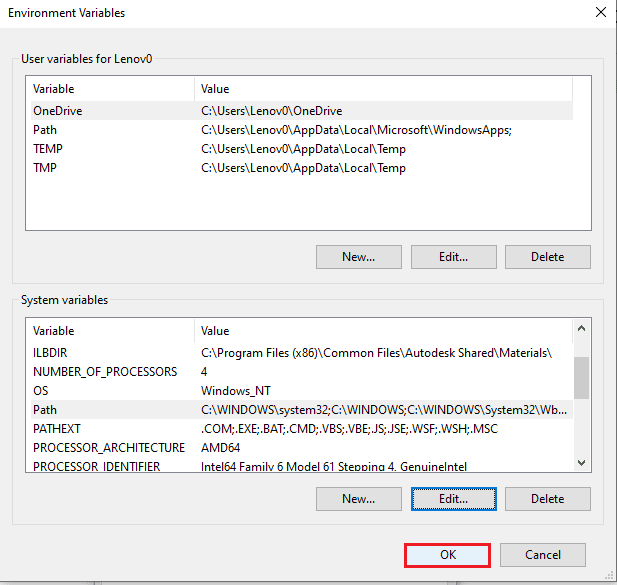
8. Klicka slutligen på Verkställ och OK i fönstret Systemegenskaper.
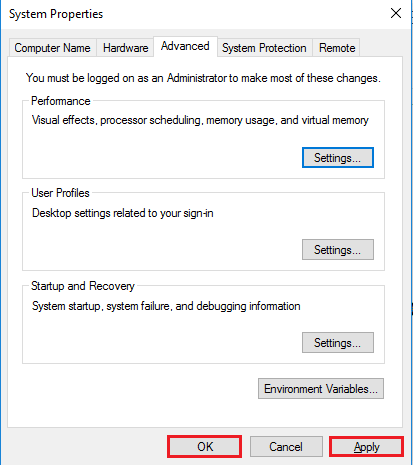
Metod 3: Installera om Git Software
Den sista metoden för att fixa git är inte igenkänd som ett internt eller externt kommando, driftprogram eller batchfilfel är att installera om Git-mjukvaran på din PC.
Steg I: Avinstallera GIT Software
Som ett första steg måste du avinstallera Git-mjukvaran som är installerad på din PC med hjälp av appen Kontrollpanel.
1. Tryck på Windows-tangenten, skriv Kontrollpanelen och klicka på Öppna.
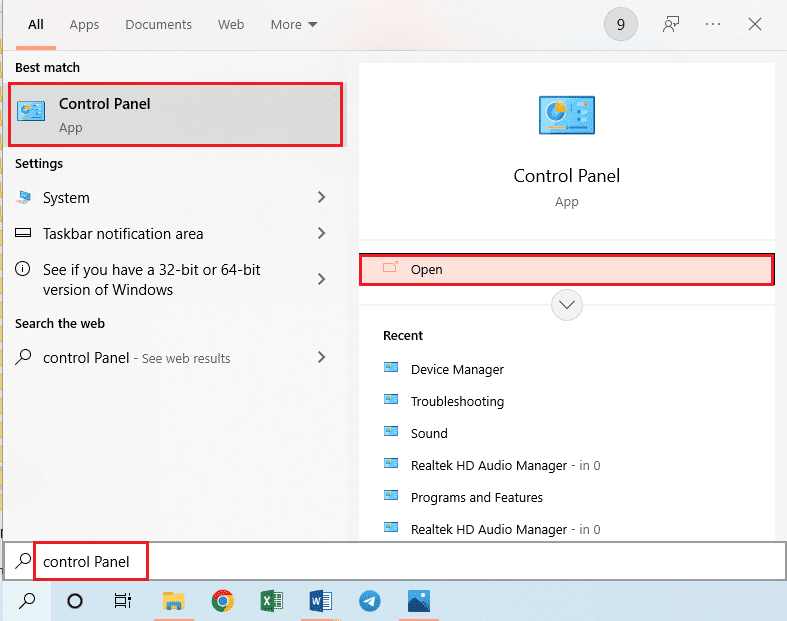
2. Ställ in Visa efter > Kategori och klicka sedan på alternativet Avinstallera ett program i avsnittet Program.
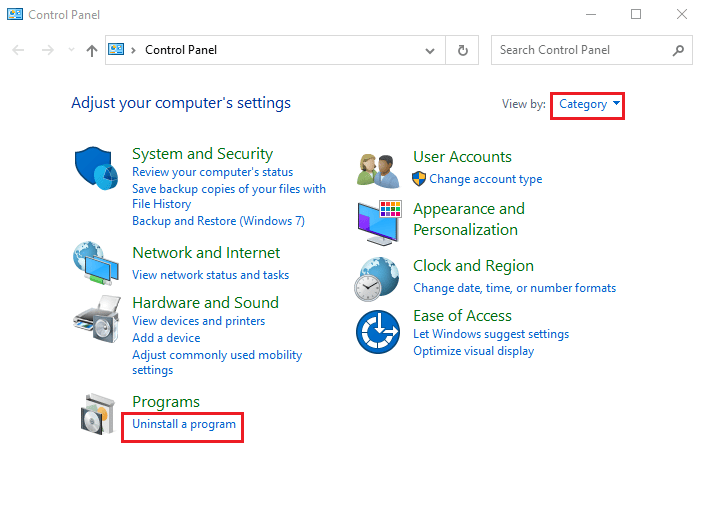
3. Välj GIT-appen och klicka på knappen Avinstallera längst upp i fältet.
4. Följ instruktionerna på skärmen för att avinstallera GIT-appen och starta om din dator från START-menyn.
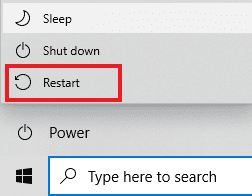
Steg II: Installera om GIT-programvaran
Nästa steg är att installera den senaste versionen av Git-programvaran från din standardwebbläsare på din PC.
1. Tryck på Windows-tangenten, skriv Google Chrome och klicka sedan på Öppna.
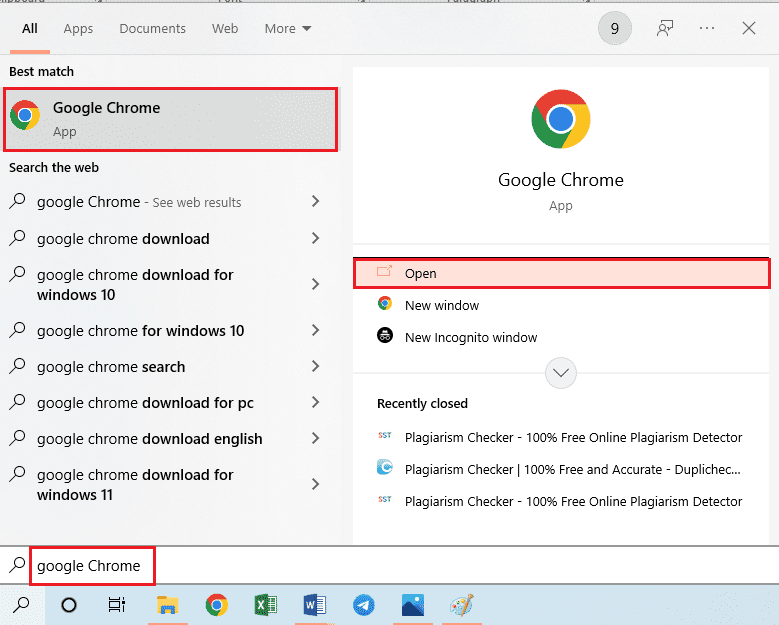
2. Öppna den officiella webbplatsen för Git-Downloads och klicka på knappen Ladda ner för Windows i avsnittet Nedladdningar.
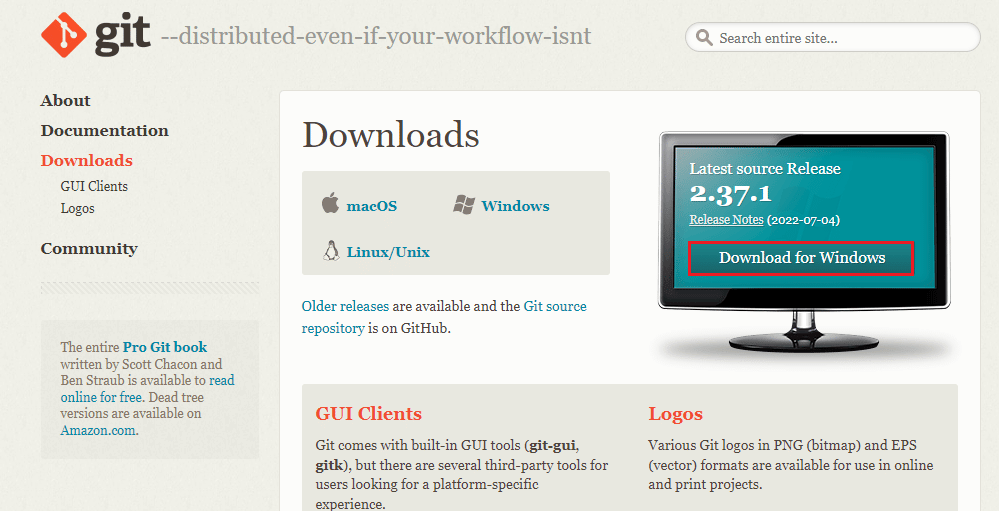
3. Dubbelklicka på den körbara filen för Git för att köra filen.
4. Lämna alla alternativ som standard i instruktionerna på skärmen i installationsguiden och klicka på knappen Nästa.
5. I fönstret Justera din PATH-miljö väljer du Git från kommandoraden och även från programvarualternativet från tredje part och klickar på knappen Nästa.
Obs: Det här alternativet ställer in den variabla sökvägen för Git-mjukvaran manuellt på din PC.
6. Följ instruktionerna i ytterligare fönster och klicka på knappen Installera i fönstret Konfigurera experimentella alternativ.
7. Slutligen, starta om din dator och nu kommer du att kunna köra kommandot direkt från kommandotolksappen.
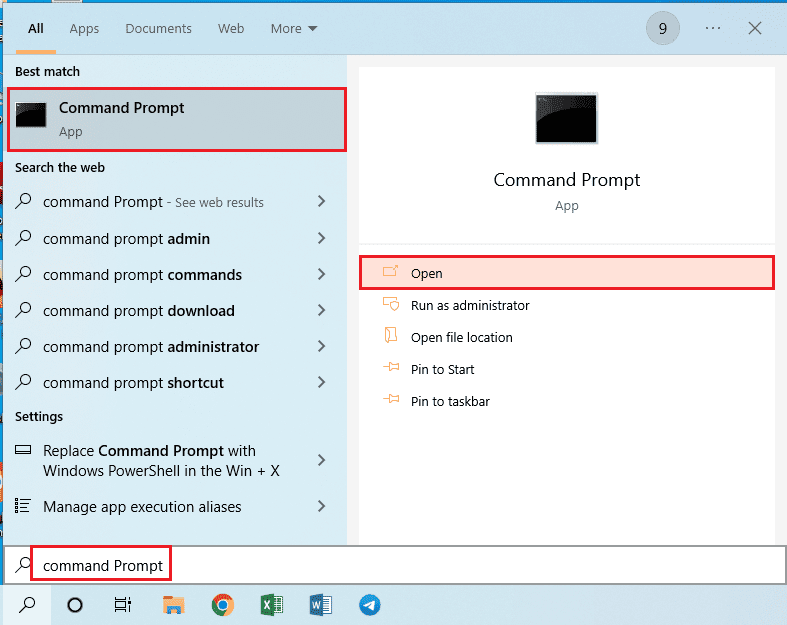
***
Metoderna för att fixa git är inte igenkända som ett internt eller externt kommando, funktionsdugligt program eller batchfilfelmeddelande ges i den här artikeln. Lämna dina förslag på frågor om felmeddelandet i kommentarerna.

