
Forza Horizon 4 är ett av de bästa spelen inom kraft, hastighet och bilar! När du försöker njuta av det här spelet på din dator kan du stöta på vissa problem som att Forza Horizon 4 inte startar problemet. Om det här berömda racingspelet besvärar dig vid start måste du vidta nödvändiga åtgärder för att felsöka spelet, annars kan spelet krascha på din dator. Om du står inför samma problem på din dator hjälper den här guiden dig att fixa problemet med Forza Horizon 4 som inte öppnas. Så fortsätt läsa!
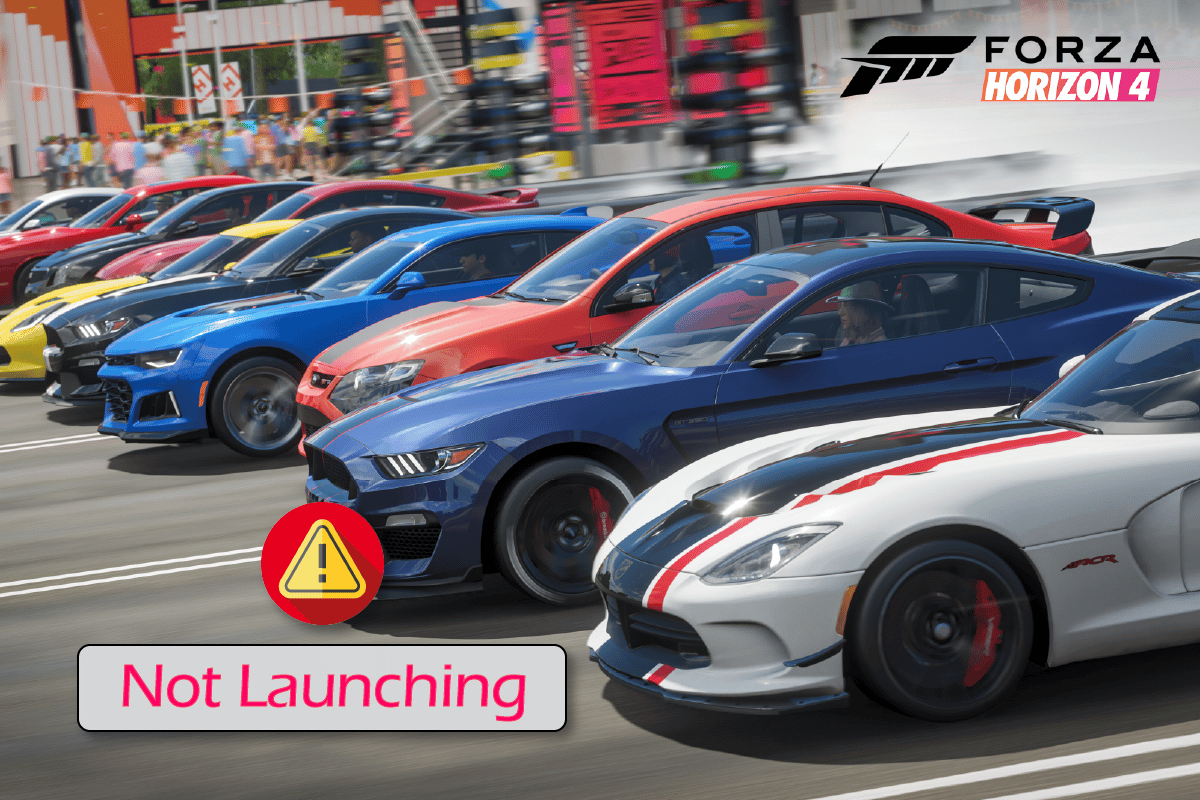
Innehållsförteckning
Så här fixar du Forza Horizon 4 som inte startar i Windows 10
Det finns ingen specifik anledning till att Forza Horizon 4 inte öppnar problemet. Ändå har vi analyserat flera onlinerapporter och diskussionsplattformar och listat de möjliga faktorerna som orsakar problemet på din Windows 10-dator.
- Systemkraven för spelet är inte uppfyllda.
- Något bakgrundsprogram blockerar spelet.
- Du använder inte administratörsrättigheter för att spelet ska fungera funktionellt.
- Den korrupta Windows Store-cachen hindrar spelet från att öppnas.
- Olämpliga datum- och tidsinställningar.
- Spelet har inte för hög prioritet och din dator har hög prestanda i Power-inställningarna.
- Grafikdrivrutinerna på din PC är inte kompatibla.
- Antivirus- eller brandväggsprogram på din PC hindrar spelet från normal start.
- Microsoft Visual C++-paket är inte i den senaste versionen.
Här är några effektiva felsökningsmetoder som hjälper dig att fixa Forza Horizon 4 kommer inte att starta problem på din Windows 10-dator.
Metod 1: Grundläggande felsökningsmetoder
Följ de givna grundläggande metoderna för att fixa Forza Horizon 4 som inte öppnar problem.
1A. Kontrollera systemkraven
Flera användare har rapporterat att Forza Horizon 4 inte startar Windows 10 inträffar på din PC när systemkraven inte uppfylls av spelet. Innan du laddar ner någon app/spel på din enhet, se till att din dator uppfyller minimikraven för appen. För att veta minimikraven för en app måste du kolla dess officiella webbplats. Du måste kontrollera tre aspekter av kraven: grafikkort, DirectX och systemkrav.
Här är kraven på din dator som förväntas av Forza Horizon 4.
Minimikrav:
-
CPU: Intel i3-4170 @ 3,7Ghz ELLER Intel i5 750 @ 2,67Ghz
-
CPU SPEED: Info
-
RAM: 8 GB
-
OS: Windows 10 version 15063.0 eller senare
-
VIDEOKORT: NVidia 650TI ELLER NVidia GT 740 ELLER AMD R7 250x
-
PIXEL SHADER: 5.0
-
VERTEX SHADER: 5.0
-
DEDIKERAT VIDEO RAM: 2 GB
Rekommenderade krav:
-
CPU: Intel i7-3820 @ 3,6Ghz
-
CPU SPEED: Info
-
RAM: 12 GB
-
OS: Windows 10 version 15063.0 eller senare
-
VIDEOKORT: NVidia GTX 970 ELLER NVidia GTX 1060 3GB ELLER AMD R9 290x ELLER AMD RX 470
-
PIXEL SHADER: 5.1
-
VERTEX SHADER: 5.1
-
DEDIKERAT VIDEO RAM: 4 GB
Steg I: Kontrollera systemkraven
1. Tryck på Windows + I-tangenterna samtidigt för att öppna Windows-inställningar.
2. Klicka nu på System.
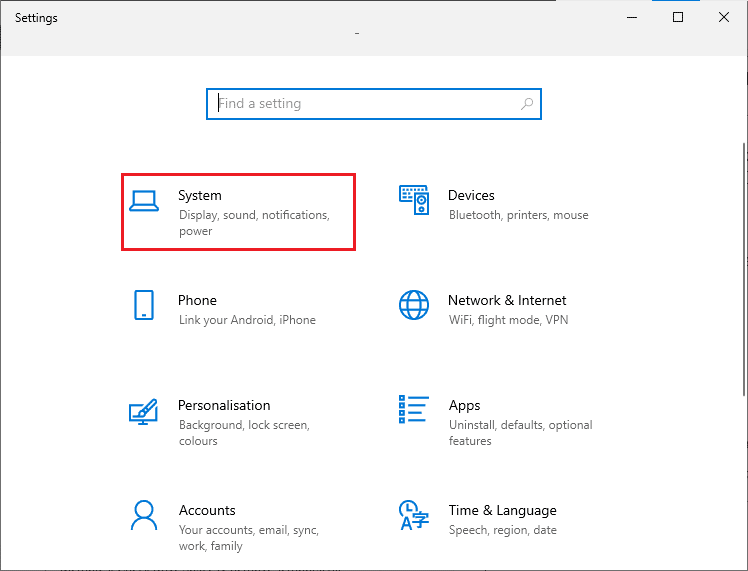
3. Klicka nu på Om i den vänstra rutan och sedan kan du kontrollera enhetsspecifikationerna som visas på den högra skärmen.
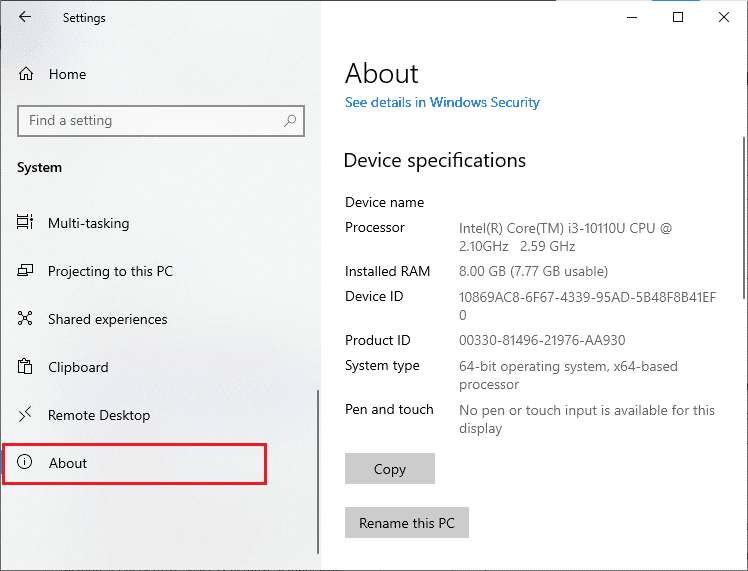
Steg II: Kontrollera grafikkraven
1. Öppna Inställningar och klicka på System.
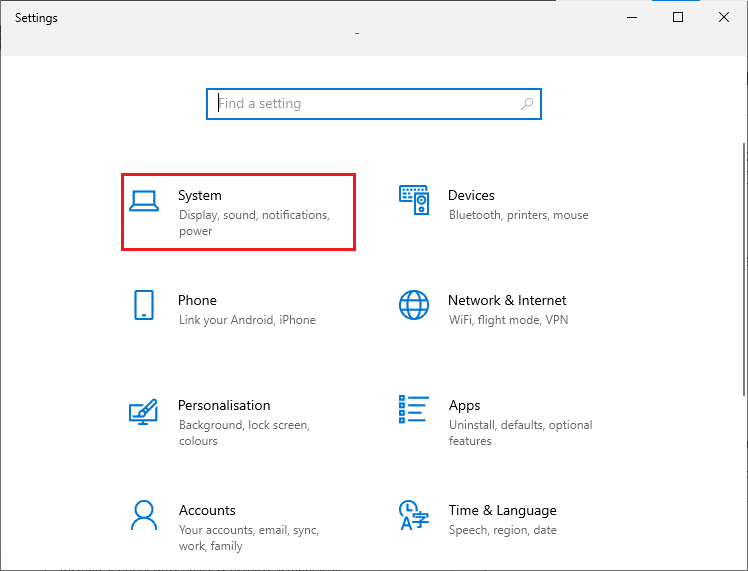
2. Klicka sedan på Visa i den vänstra rutan följt av Avancerade visningsinställningar i den högra rutan som visas.
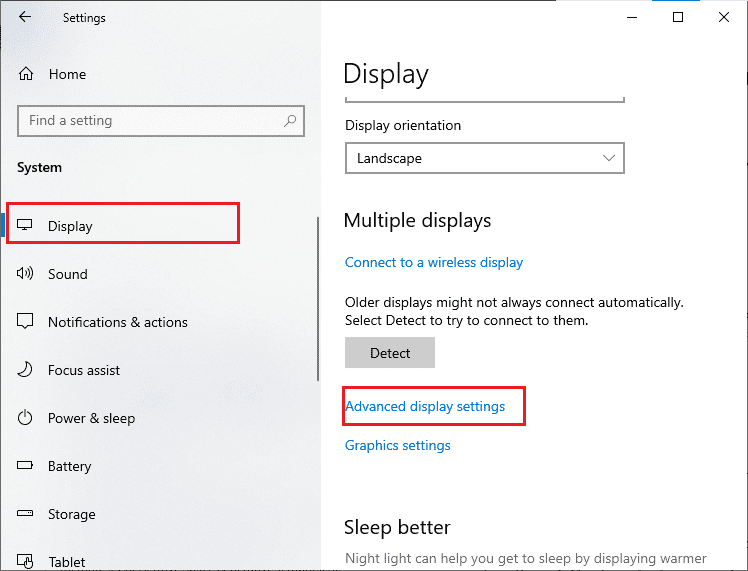
3. Klicka nu på Visa adapteregenskaper som visas.
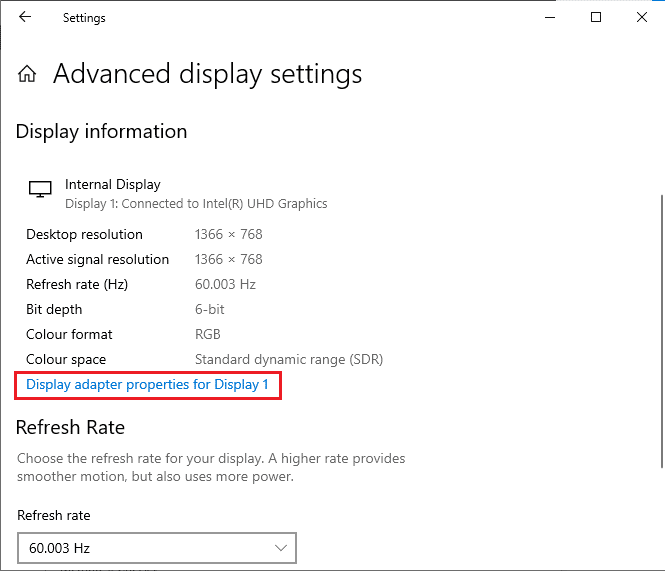
4. Nu kommer detaljerad information om ditt grafikkort att uppmanas.
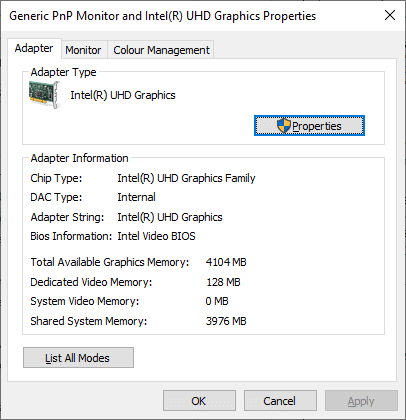
Steg III: Kontrollera DirectX-versionen
1. Tryck på Windows-tangent + R och skriv dxdiag, tryck sedan på enter.
2. Följande skärm kommer att visas på skärmen när ditt system redan innehåller DirectX 12.
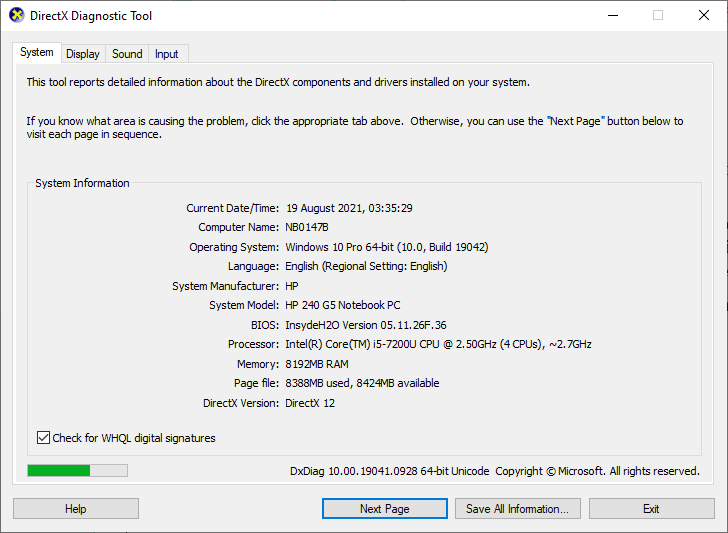
När du har kontrollerat alla dessa krav, se till att de uppfyller kraven för appen du installerar.
IB. Stäng bakgrundsprocesser
Flera bakgrundsprocesser som körs på din PC kan störa Forza Horizon 4-processer. Dessa program kan bidra till att Forza Horizon 4 inte kommer att starta problem. Följ vår guide Hur du avslutar uppgiften i Windows 10 för att avsluta alla bakgrundsprocesser.
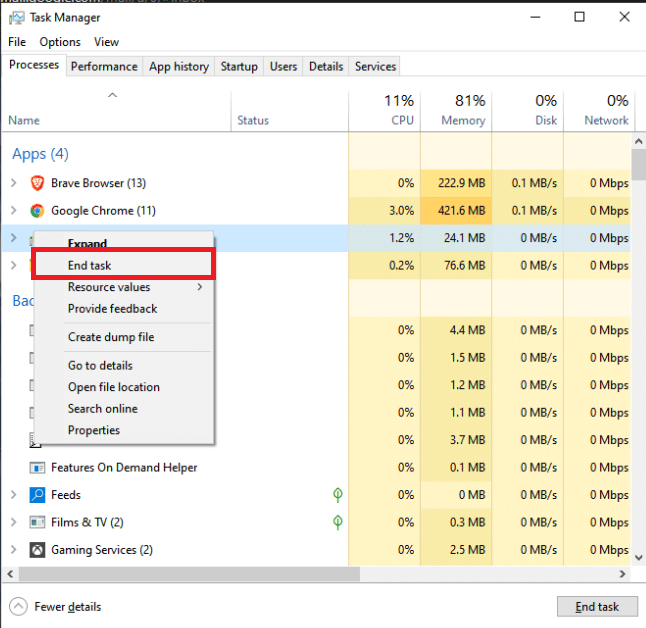
1C. Ställ in hög prestanda
Du kan också optimera ditt spel när du ställer in dina högpresterande energischemainställningar. Dessa energischeman är utvecklade för att hantera energiinställningarna på bärbara inställningar. Följ instruktionerna nedan för att använda högpresterande energischemainställningar i ditt system för att åtgärda problemet med att Forza Horizon 4 inte öppnas.
1. Tryck på Windows + I-tangenterna samtidigt för att öppna Windows-inställningar.
2. Scrolla nu ner i listan och klicka på System som markerats nedan.
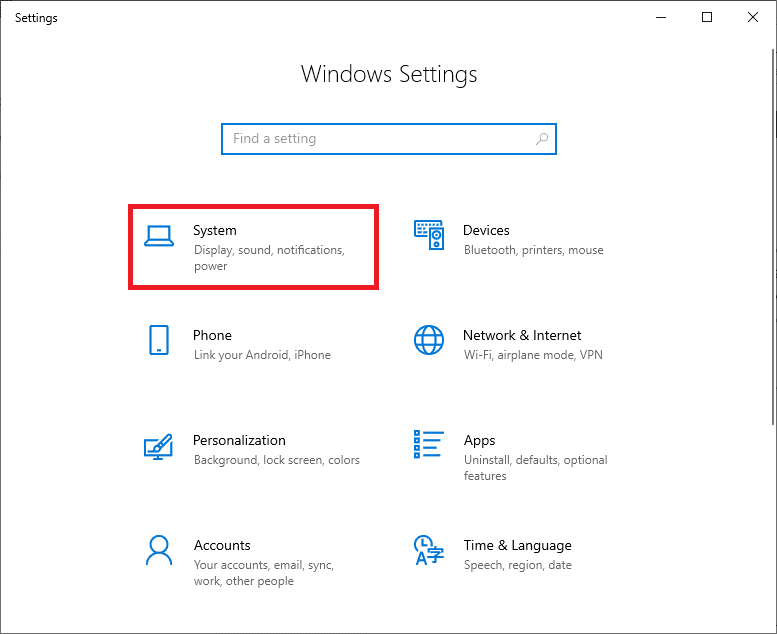
3. Välj nu alternativet Power & sleep och klicka på Ytterligare energiinställningar under Relaterade inställningar. Se bilden.
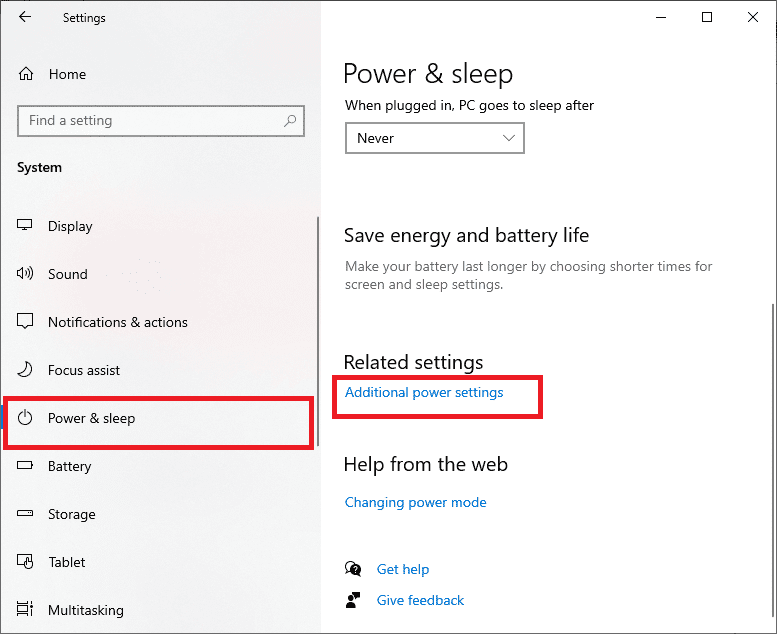
4. Välj nu alternativet Högpresterande under Höga tilläggsplaner som visas i bilden nedan.
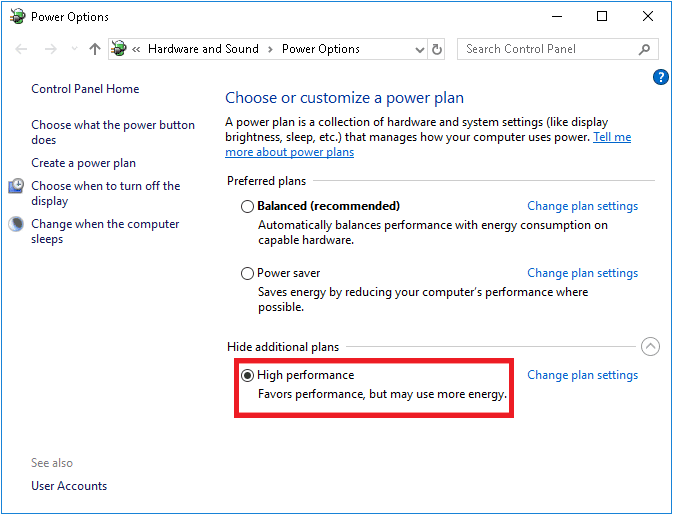
Nu har du optimerat ditt system, kontrollera om du har åtgärdat problemet med att Forza Horizon 4 inte startar.
1D. Uppdatera Windows
Om din dator har några buggar kan det göra att Forza Horizon 4 inte startar problem, du kan helt enkelt fixa detta genom att uppdatera ditt operativsystem. Följ stegen som ges i den här guiden Hur man laddar ner och installerar den senaste uppdateringen för Windows 10 om du är ny på att uppdatera din Windows 10-dator.
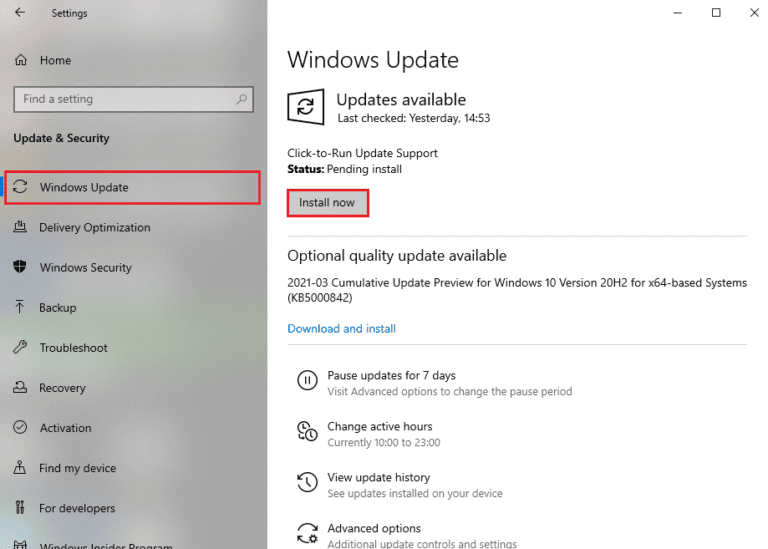
Kontrollera om problemet med Forza Horizon (FH4) som inte laddas på PC är åtgärdat efter uppdatering av Windows.
1E. Inaktivera antivirus tillfälligt (om tillämpligt)
Alla nya senaste uppdateringar av spelet kan ibland förhindras av antiviruspaketet. Antivirusprogram som Avast och Norton förhindrar med största sannolikhet alla senaste uppdateringar av Windows och det rekommenderas att inaktivera tredje parts eller inbyggda antivirusprogram tillfälligt för att fixa Forza Horizon 4 kommer inte att starta problemet. Läs vår artikel om hur du inaktiverar antivirus tillfälligt på Windows 10 och följ stegen i guiden för att inaktivera ditt antivirusprogram tillfälligt på din dator.
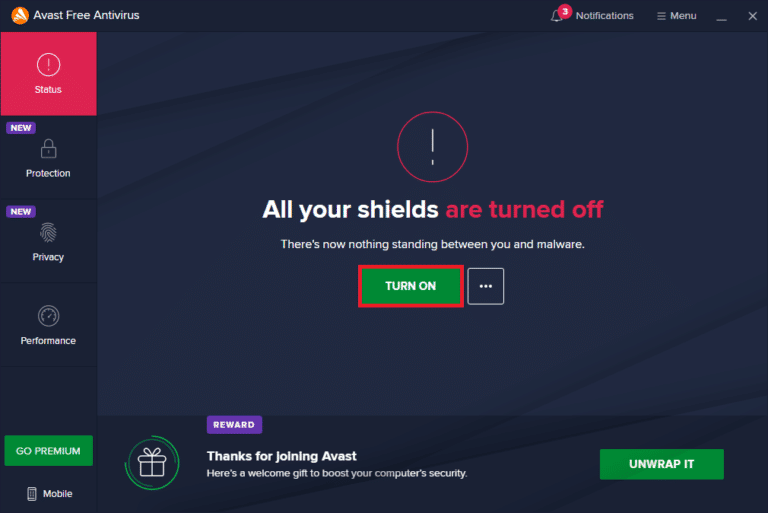
När du kan åtgärda Forza Horizon 4 som inte laddas på din dator, se till att återaktivera antivirusprogrammet eftersom ett system utan en säkerhetssvit alltid är ett hot.
1F. Inaktivera Windows-brandväggen (rekommenderas inte)
Ibland kan Windows Defender-brandväggen i din dator hindra spelet från att öppnas på grund av säkerhetsskäl. I det här fallet kanske spelet inte laddas på grund av Windows Defender-brandväggen. Om du inte vet hur du inaktiverar Windows Defender-brandväggen, gå igenom vår guide Hur du inaktiverar Windows 10-brandväggen och följ instruktionerna som ges.
Du kan följa den här guiden Tillåt eller blockera appar via Windows-brandväggen för att tillåta appen.
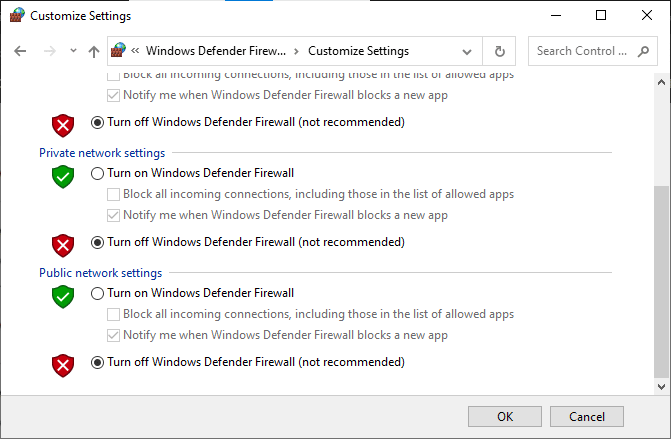
Se till att aktivera brandväggssviten igen efter att ha åtgärdat problemet med att Forza Horizon 4 inte startar, eftersom en dator utan ett brandväggsprogram är ett hot.
Metod 2: Kör Windows Store Apps Felsökare
En uppsättning korrupta systemfiler på din PC kan bidra till att Forza Horizon 4 inte startar Windows 10-problem. I flera situationer kan alla dessa korrupta systemfiler fixas genom att köra Windows 10 inbyggda felsökare. Felsökaren för Windows Store Apps består av automatiska reparationsstrategier för att åtgärda några vanliga fel som åtgärdar funktionen hos Windows Store-problem.
Följ stegen nedan för att köra felsökaren för Windows Store Apps.
1. Tryck på Windows-tangenten, skriv Felsökningsinställningar och klicka på Öppna.
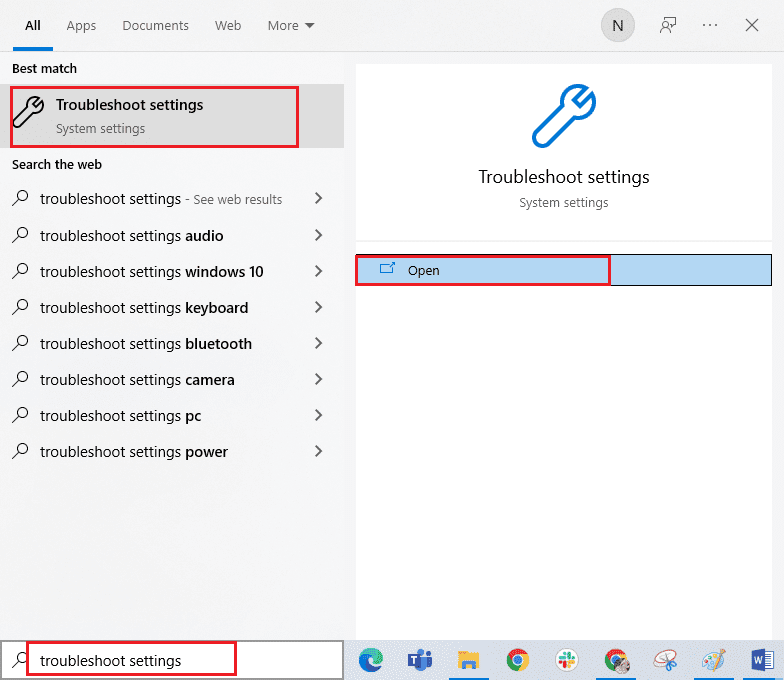
2. Klicka nu på Windows Store Apps följt av Kör felsökaren som visas.
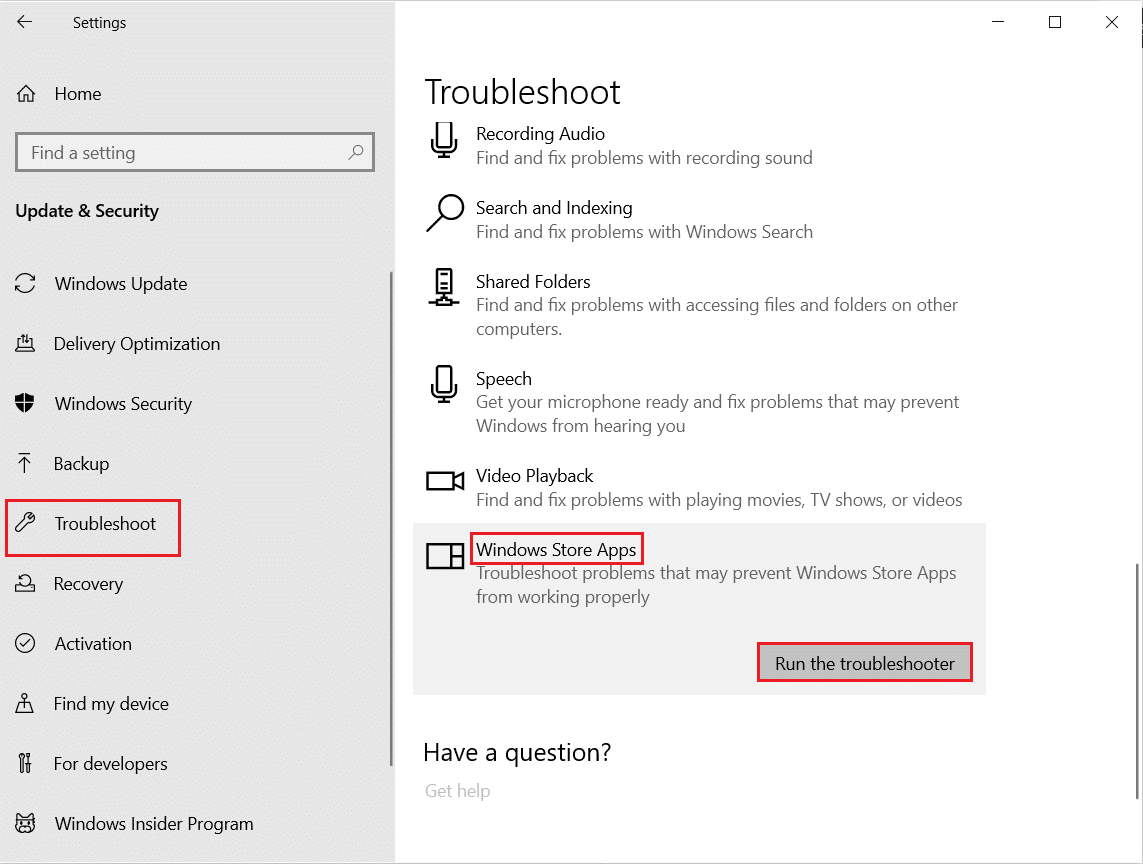
3. Om det finns några problem som identifieras efter felsökningsprocessen, klicka på Apply this fix.
4. Följ slutligen instruktionerna i de kommande instruktionerna och starta om datorn.
Metod 3: Ta bort Windows Store Cache
Med tiden kommer temporära filer i Microsoft Store att bidra till att Forza Horizon 4 inte kommer att starta problem. Du rekommenderas att ta bort Windows Store-cachen enligt instruktionerna nedan.
1. Starta dialogrutan Kör genom att trycka på Windows + R-tangenterna samtidigt.
2. Skriv nu wsreset.exe och tryck på Enter.
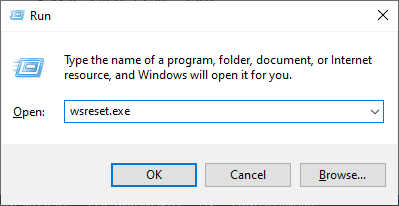
Se till att du har åtgärdat problemet med att Forza Horizon (FH4) inte laddar på din Windows 10-dator.
Metod 4: Ställ in korrekta datum- och tidsinställningar
Felaktiga datum- och tidsinställningar i din dator kan bidra till att Forza Horizon 4 inte startar på Windows PC. Följ instruktionerna nedan för att synkronisera datum, region och tidsinställningar i din Windows 10-dator.
1. Tryck på Windows + I-tangenterna samtidigt för att öppna Windows-inställningar.
2. Välj nu Time & Language setting.
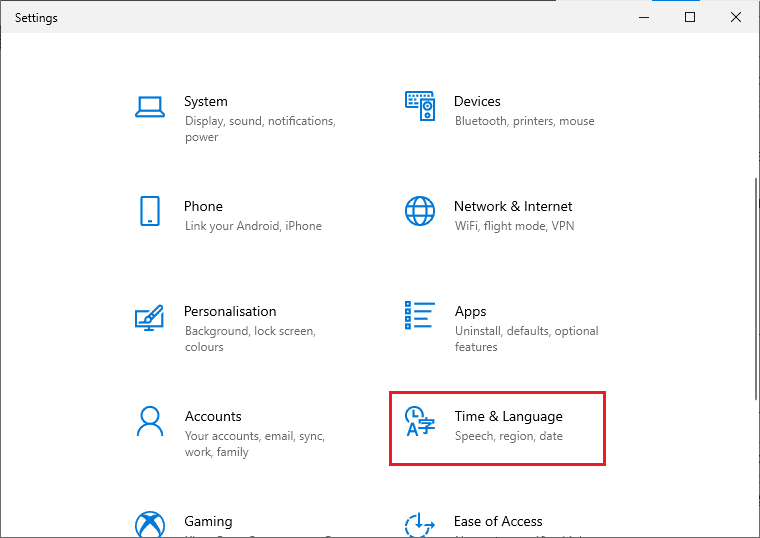
3. Se sedan till att de två värdena Ställ in tiden automatiskt och Ställ in tidszonen automatiskt är aktiverade på fliken Datum och tid.
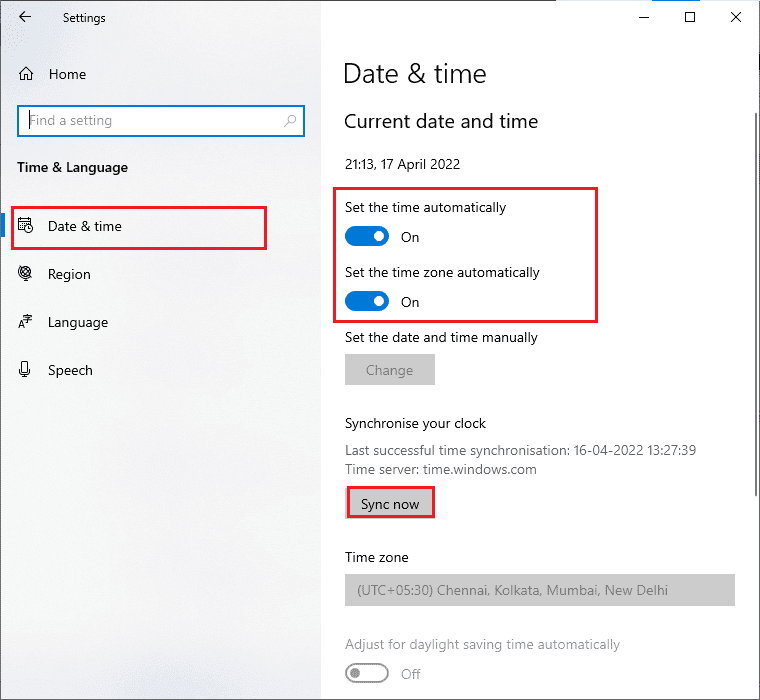
4. Klicka sedan på Synkronisera nu som markerats ovan. Kontrollera om problemet med att Forza Horizon 4 inte laddar är löst eller inte.
Metod 5: Ändra processprioritet
Preferensen för en applikation eller process talar om för datorn vikten och om den bör ges företräde framför de andra samtidigt som resurserna allokeras. Prioriteten för varje applikation är normal utom systemprocesserna, som standard. Forza Horizon (FH4) kanske inte laddas på din dator om den inte fick tillräckligt med resurser.
1. Tryck på Ctrl + Shift + Esc-tangenterna samtidigt för att öppna Aktivitetshanteraren.
2. Sök nu efter Forza Horizon (FH4)-processen.
3. Ändra sedan prioritet till Hög prioritet och kontrollera om detta fungerar.
Obs: Ändra prioritet med stor försiktighet eftersom att ändra prioritet för processen oförsiktigt kan göra ditt system extremt långsamt eller instabilt.
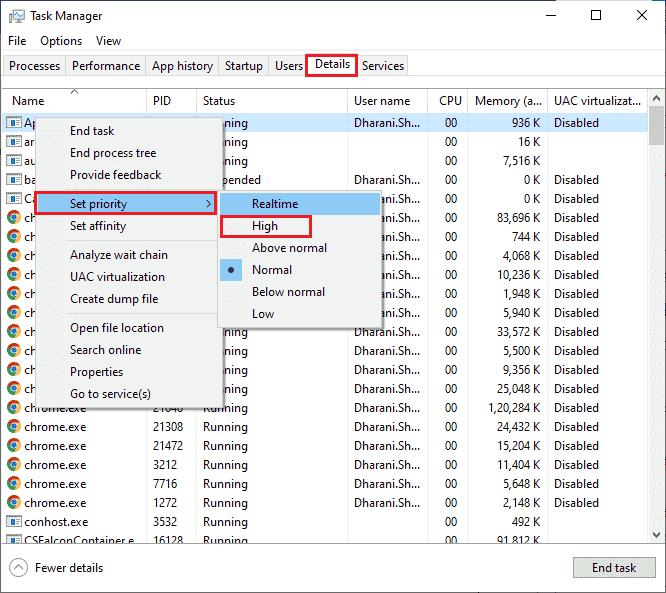
4. Stäng Aktivitetshanteraren och starta om datorn och kontrollera om problemet med Forza Horizon (FH4) som inte laddas på Windows 10 är löst.
Metod 6: Verifiera integriteten för spelfiler (på Steam)
Vi har sett många fall där spelfilerna antingen saknas eller är korrupta eller det hade ofullständiga installationer. Användare kan också uppleva att Forza Horizon 4 inte startar om de avbryts av uppdateringsprocessen eller om spelfilerna flyttas. I den här metoden kommer du att öppna Steam och använda den inbyggda funktionen för att verifiera spelets integritet. Den kommer att ersättas om applikationen hittar något. Läs vår guide om hur du verifierar spelfilernas integritet på Steam.
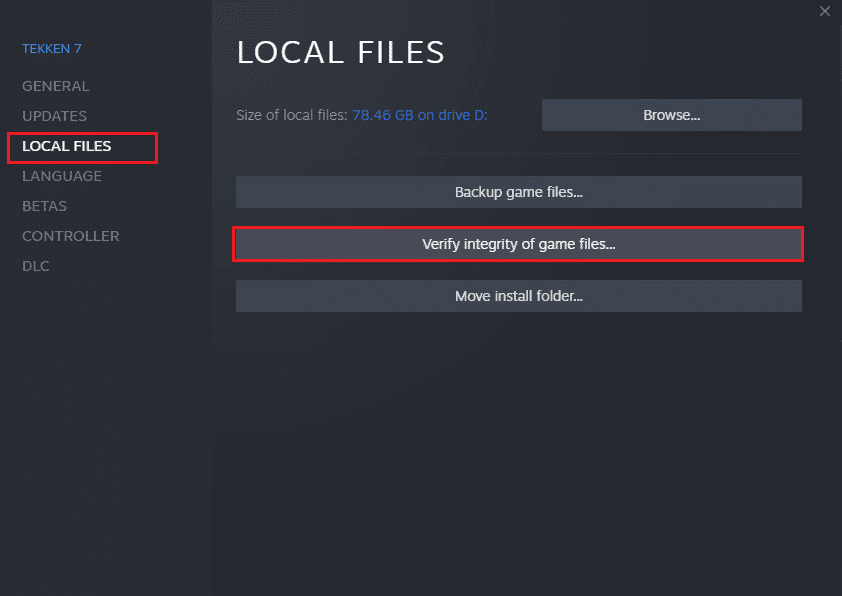
Metod 7: Uppdatera eller återställa grafikdrivrutiner
Om ovanstående metoder inte fungerade för dig är det möjligt att du inte har rätt grafikdrivrutiner installerade på din dator. Drivrutiner underlättar interaktionen mellan hårdvaran och spelet och är de viktiga komponenterna.
Alternativ I: Uppdatera grafikdrivrutiner
Om drivrutinerna är korrupta eller föråldrade kan det orsaka problem med att Forza Horizon 4 inte öppnas. Om du inte vet hur du ska uppdatera grafikdrivrutinerna, följ instruktionerna i den här guiden 4 sätt att uppdatera grafikdrivrutiner i Windows 10.

Alternativ II: Återställ grafikdrivrutinsuppdateringar
Det finns ingen anledning att installera om eller uppdatera drivrutinerna om den aktuella versionen av grafikdrivrutinerna inte är kompatibel med ditt spel. Att återställa drivrutinerna till den tidigare versionen är allt du behöver göra och för att göra det följ instruktionerna som ges i den här guiden Hur man återställer drivrutiner i Windows 10.
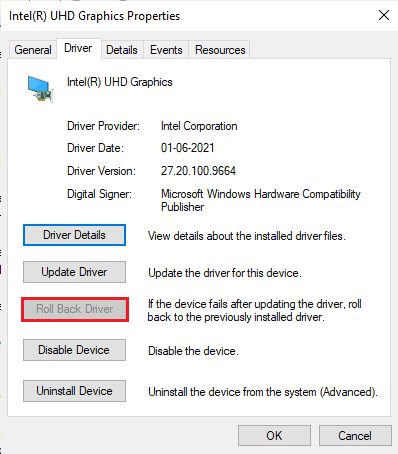
När du har återställt dina drivrutiner, kontrollera om du kan fixa problemet med Forza Horizon 4 som inte laddar eller inte.
Metod 8: Installera om grafikdrivrutiner
Om uppdateringen av dina grafikdrivrutiner inte fixade problemet med att Forza Horizon 4 inte startade Windows 10, försök sedan installera om grafikdrivrutinerna. Det finns olika metoder för att installera om grafikdrivrutinerna på Windows. Om du är ny på att installera om grafikdrivrutinerna, läs den här guiden Hur man avinstallerar och installerar om drivrutiner på Windows 10 och följ instruktionerna som ges där.

Efter att ha installerat om grafikdrivrutinerna, kontrollera om problemet med att Forza Horizon 4 inte laddar är löst.
Metod 9: Återställ Microsoft Store
Att rensa appen och cachen som är associerad med Microsoft Store hjälper till att lösa problemet med att Forza Horizon 4 inte öppnas. Den här processen tar bort Windows Store-cache, inloggningsuppgifter, inställningar och inställningar på din dator. Ändå kommer apparna installerade från Microsoft Store att stanna kvar på din Windows 10-dator.
1. Tryck på Windows-tangenten och skriv Microsoft Store och välj sedan alternativet Appinställningar.
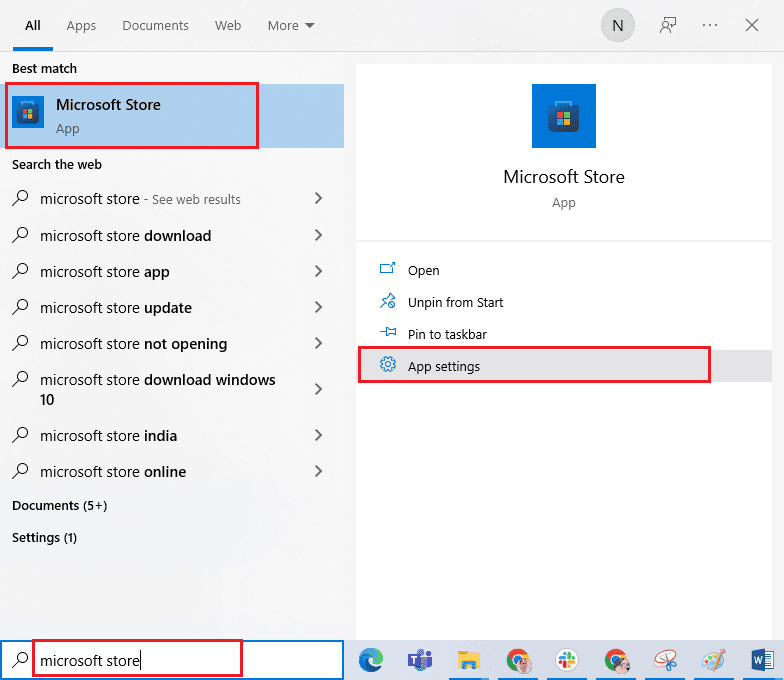
2. Scrolla nu ner på skärmen Inställningar och klicka på alternativet Återställ som markerat.
Obs! Din appdata kommer att raderas när du återställer Microsoft Store.

3. Bekräfta nu uppmaningen genom att klicka på Återställ och starta om datorn.
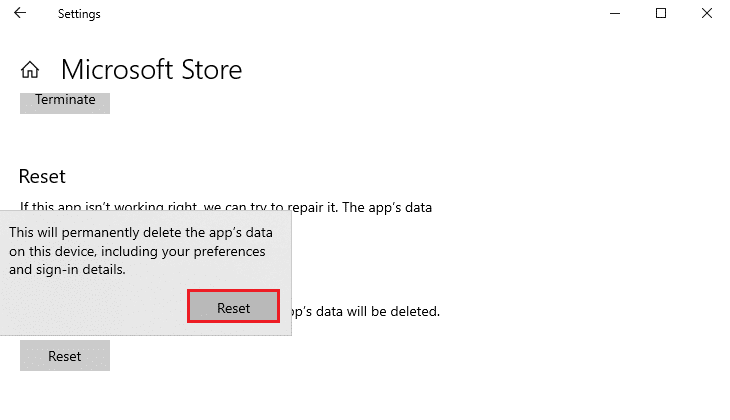
Metod 10: Omregistrera Microsoft Store
Att återställa Microsoft Store kommer troligen att fixa Forza Horizon 4 som inte startar Windows 10-problem, men om du möter samma sak, överväg att omregistrera Microsoft Store enligt instruktionerna nedan.
1. Tryck på Windows-tangenten och skriv Windows PowerShell, klicka sedan på Kör som administratör.
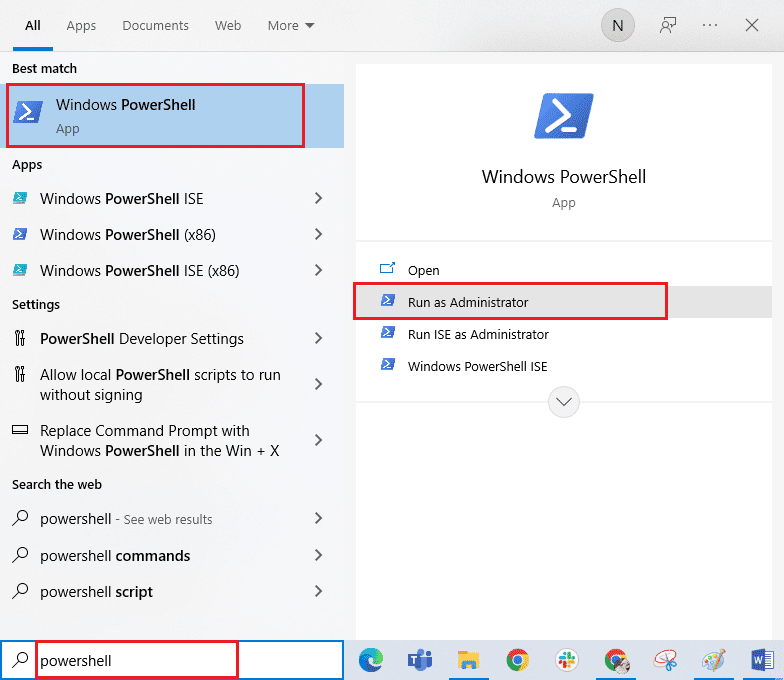
2. Skriv nu följande kommando och tryck på Enter.
PowerShell -ExecutionPolicy Unrestricted -Command "& {$manifest = (Get-AppxPackage Microsoft.WindowsStore).InstallLocation + 'AppxManifest.xml' ; Add-AppxPackage -DisableDevelopmentMode -Register $manifest}
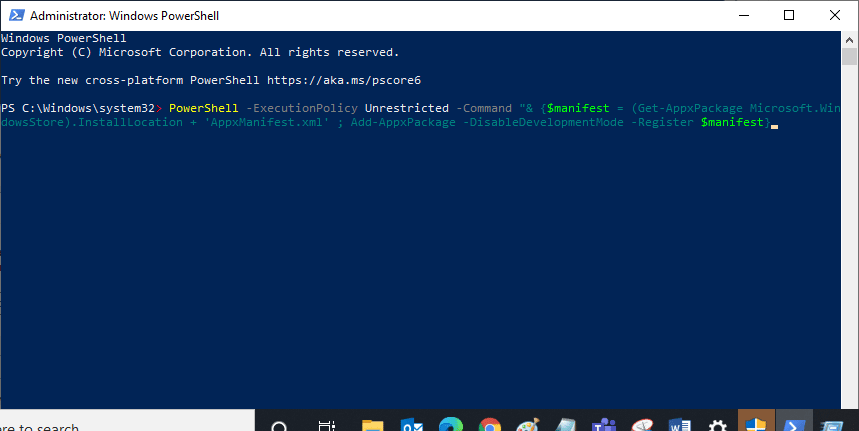
3. Vänta tills kommandona körs och nu skulle problemet ha åtgärdats.
Metod 11: Reparera C++ Redistributable
Alternativt kan du försöka reparera Microsoft Visual C++ Redistributable-paketen för att fixa Forza Horizon 4 kommer inte att starta problemet enligt följande:
1. Tryck på Windows-tangenten och skriv Appar och funktioner. Klicka på Öppna.
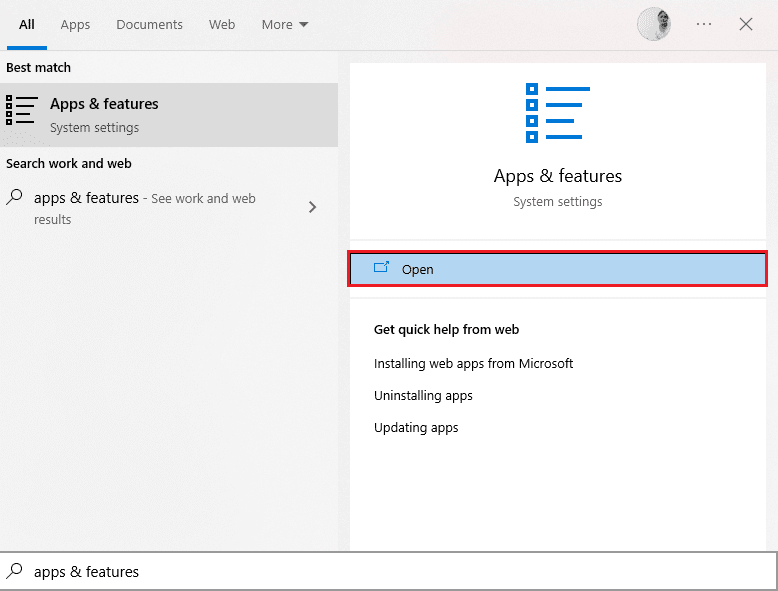
2. Skriv Microsoft Visual C++ i sökningen i listfältet.
3. Klicka på den första i sökresultatet och klicka sedan på Ändra, som avbildas på bilden nedan.
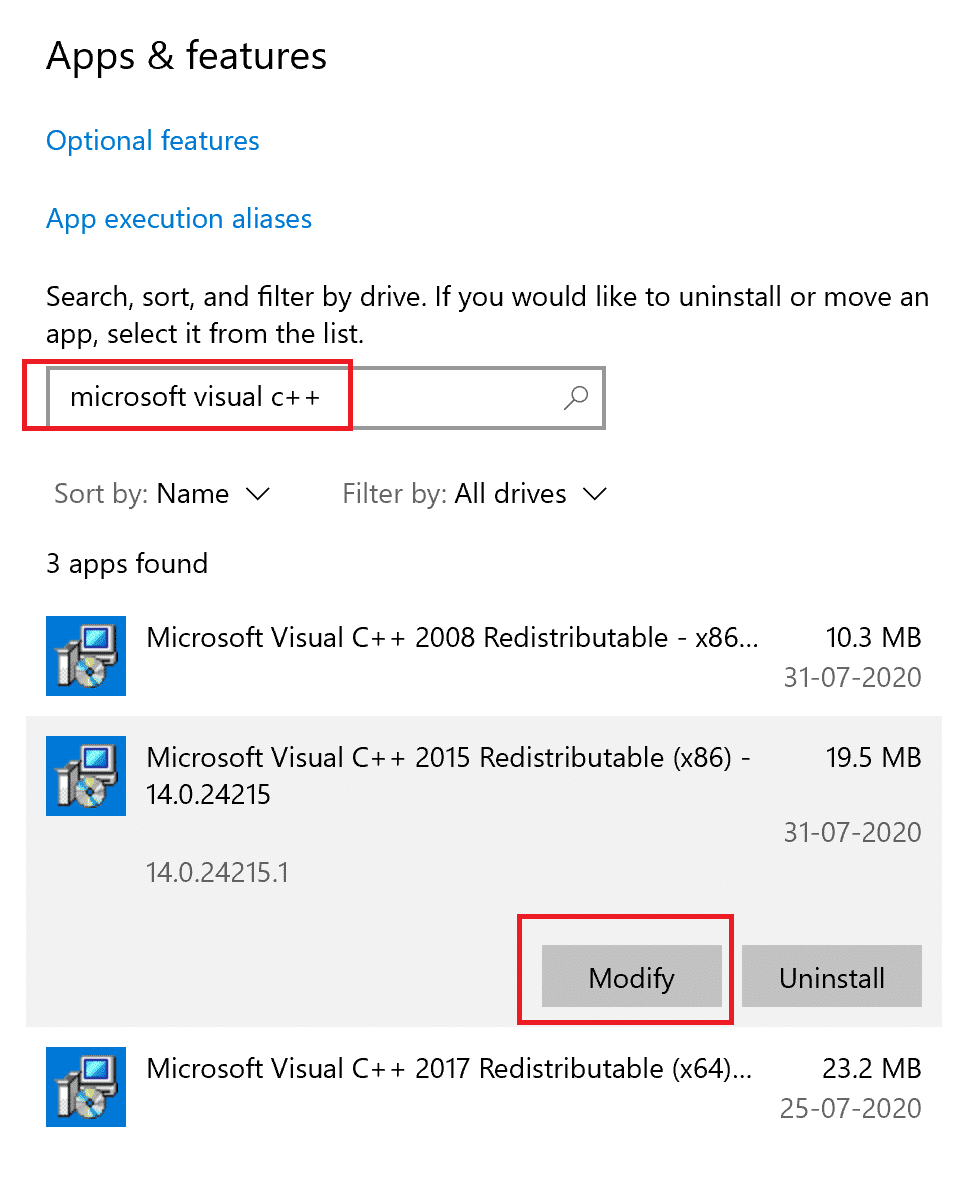
4. Klicka sedan på Ja i UAC-dialogrutan.
5. Klicka på Reparera i popup-fönstret som visas. Vänta tills processen är klar.
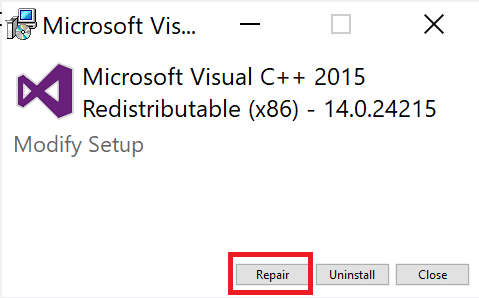
6. Se till att göra detta för varje C++-paket genom att upprepa steg 3 och 4.
7. Starta slutligen om datorn.
Öppna programmet som du inte kunde öppna tidigare. Om detta inte fungerade, försök att installera om C++ omdistribuerbara istället.
Metod 12: Installera om Microsoft Visual C++
Om den tidigare metoden för att reparera Microsoft C++ Visual Redistributable inte fixade att Forza Horizon 4 inte startade, måste du installera om den omdistribuerbara. Följ de givna stegen för att avinstallera och installera dem sedan igen.
1. Starta systeminställningarna för appar och funktioner.
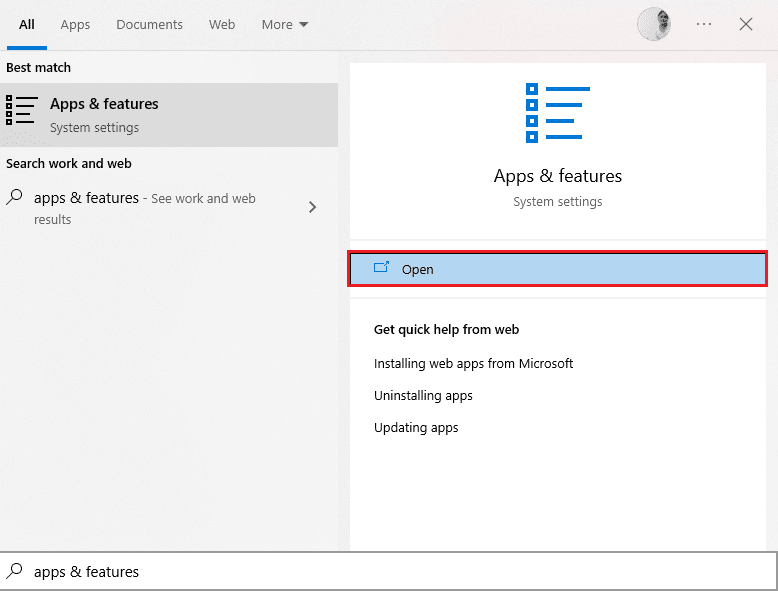
2. Klicka på den första i sökresultatet och klicka sedan på Avinstallera, som visas på bilden nedan. Se till att göra detta för alla C++-paket.
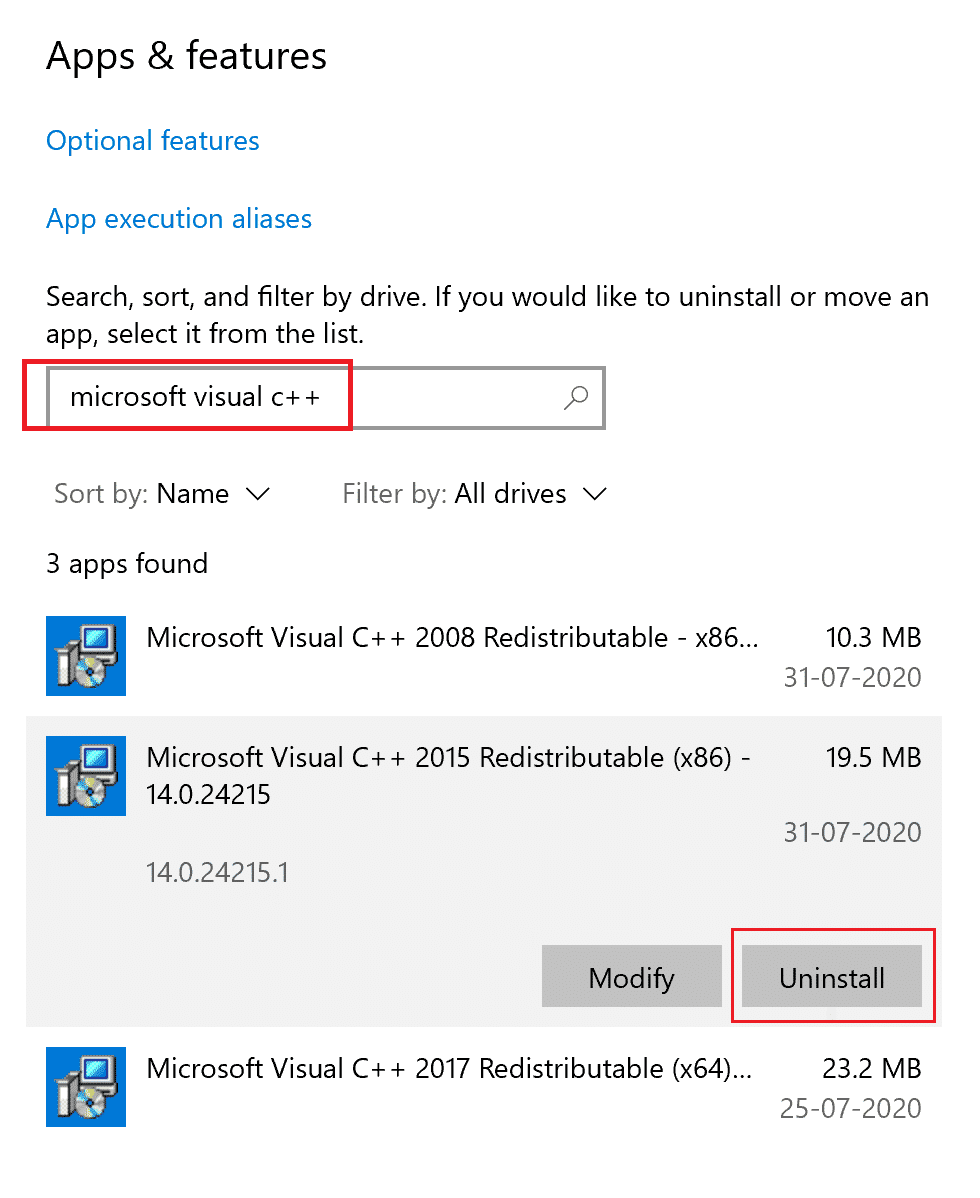
3. Öppna kommandotolken via Kör som administratörsalternativ, som förklarats tidigare i den här guiden.
4. Skriv följande i kommandotolksfönstret och tryck på Enter:
Dism.exe /online /Cleanup-Image /StartComponentCleanup
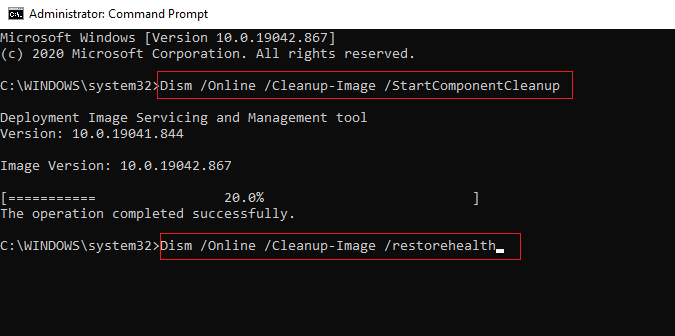
5. När processen är klar startar du om datorn.
6. Besök sedan tjänstemannen Microsoft Visual C++ omfördelbar webbsida för att ladda ner det senaste C++-paketet som visas här.
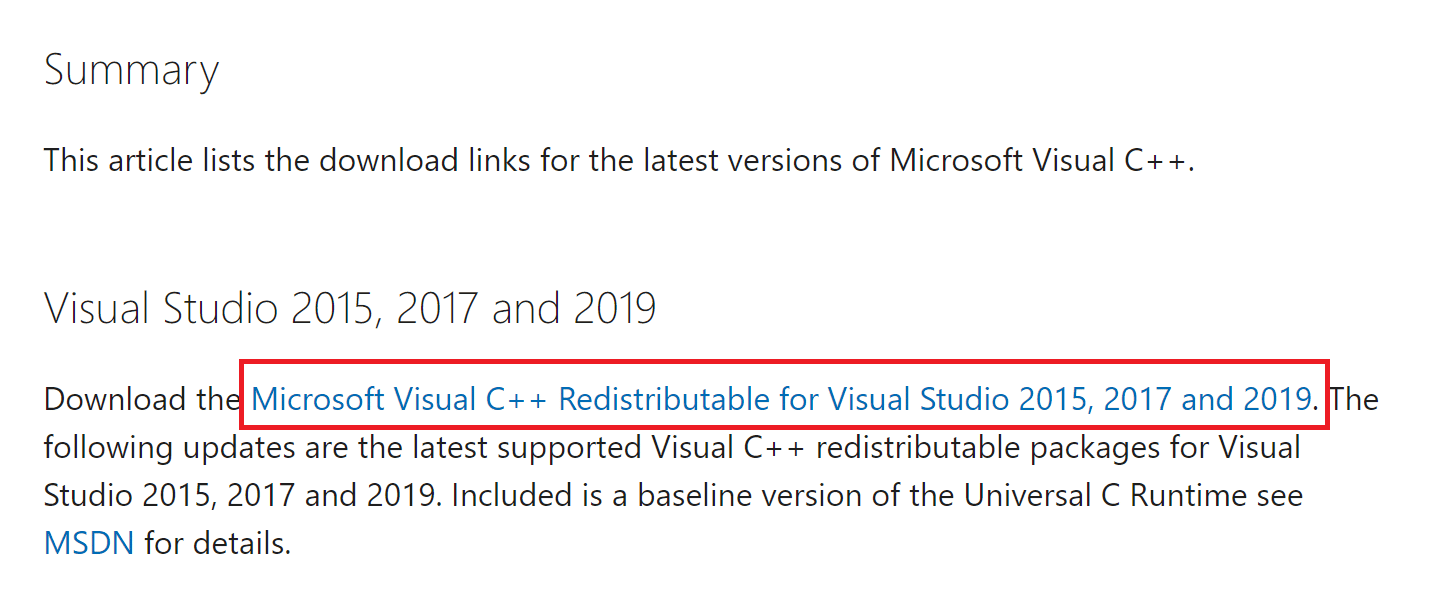
7. När du har laddat ned öppnar du den nedladdade filen genom att dubbelklicka på den i Mina nedladdningar. Installera paketet genom att följa instruktionerna på skärmen.
8. När installationen är klar startar du slutligen om datorn.
Öppna Origin och kontrollera om du möter laddningsproblemet igen. Om problemet kvarstår, försök sedan med nästa alternativ.
Metod 13: Installera om DirectX
För att njuta av en sömlös multimediaupplevelse på Forza Horizon (FH4) måste du se till om DirectX är installerat och det är uppdaterat till sin senaste version. DirectX hjälper dig att förbättra den visuella medieupplevelsen för grafiska spel och applikationer, särskilt. DirectX 12 är flexibel för applikationer med högt grafiskt stöd i din Windows 10-dator. Detta låter spelet veta vad det ska göra och du kan följa stegen nedan för att kontrollera om ditt system redan innehåller DirectX 12.
1. Öppna dialogrutan Kör och skriv dxdiag och tryck sedan på Enter.
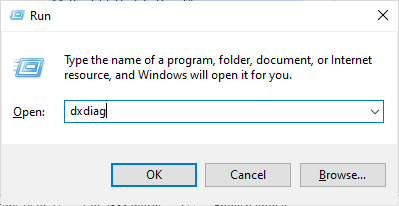
2. Följande skärm kommer att visas på skärmen när din Windows 10-dator redan innehåller DirectX 12.
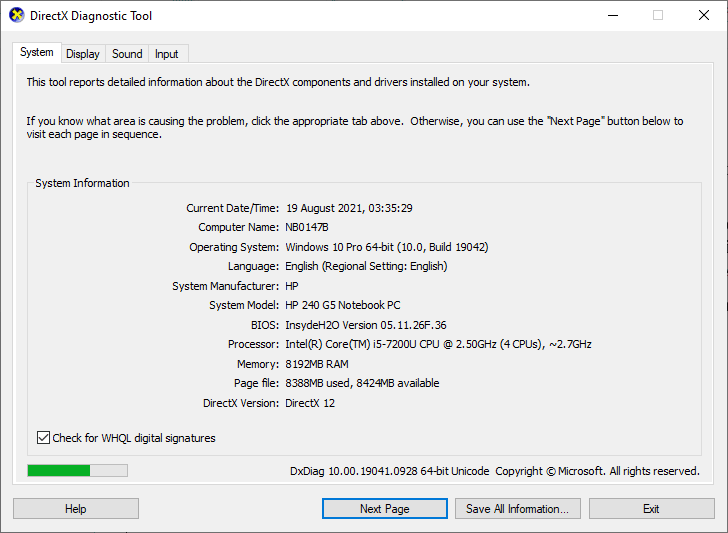
3. Om du inte har DirectX 12 i ditt system, ladda ner och installera det från officiell hemsida genom att följa instruktionerna på skärmen.
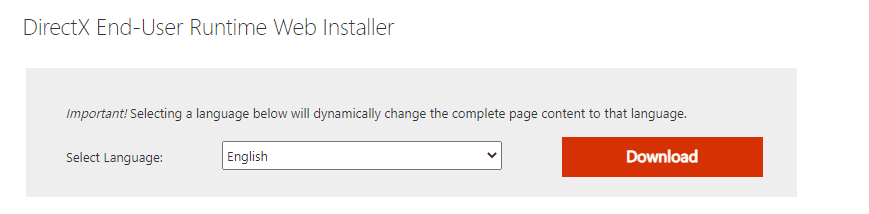
När du har installerat DirectX, kontrollera om problemet uppstår igen.
Metod 14: Installera om Forza Horizon (FH4)
Om ingen av metoderna har hjälpt dig, försök sedan installera om spelet om möjligt. Alla inställningar och konfigurationsinställningar kommer att uppdateras när du installerar om det, och därför finns det fler chanser att du skulle få en fix för att Forza Horizon 4 inte öppnade problemet.
1. Starta Windows-inställningarna.
2. Klicka nu på Apps-inställning.
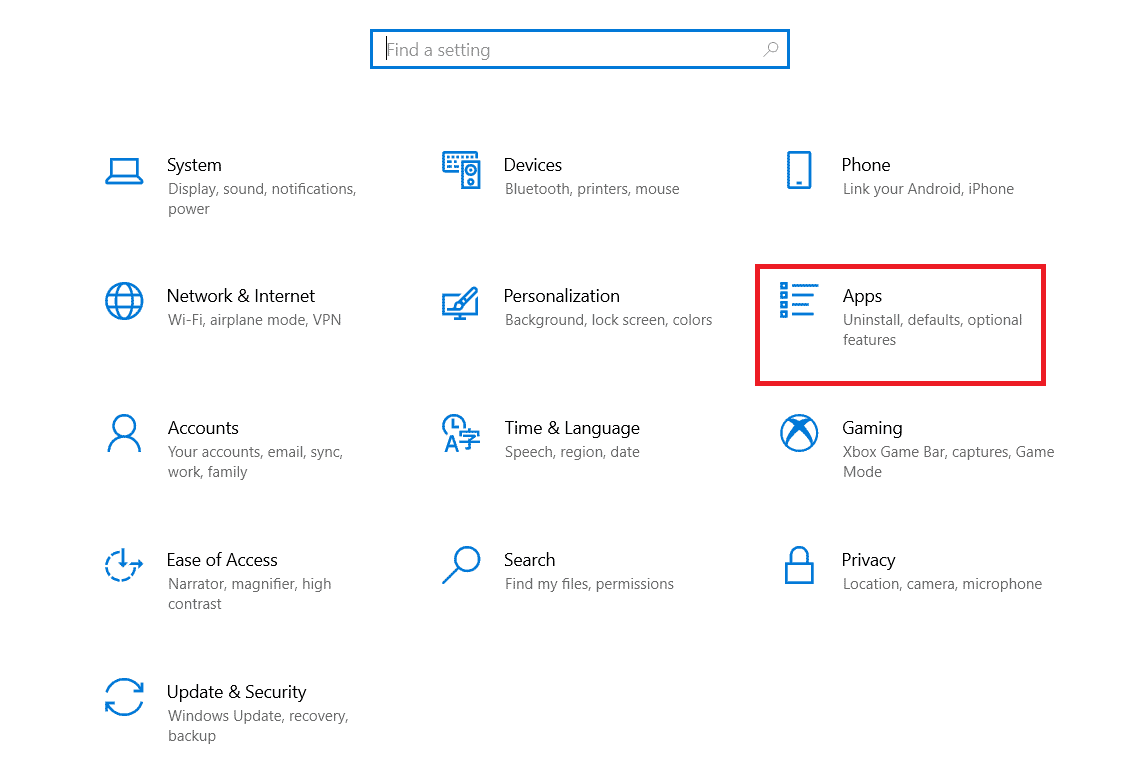
3. Leta upp och klicka på Forza Horizon (FH4)-spelet och välj alternativet Avinstallera.
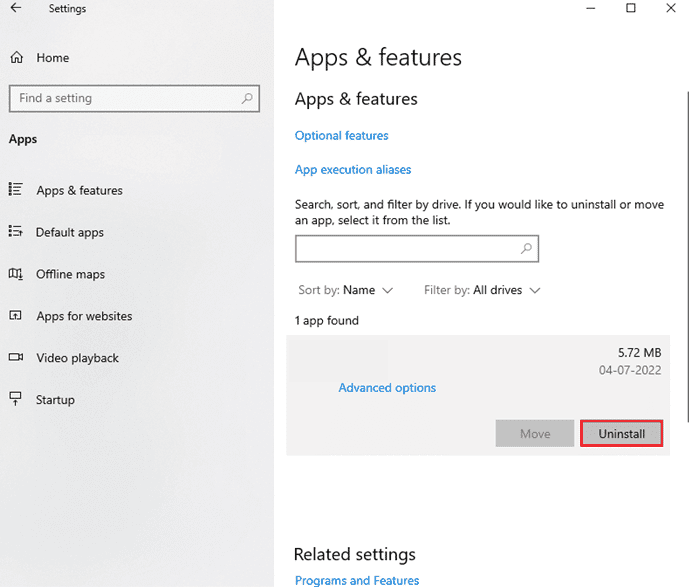
4. Bekräfta nu uppmaningen om någon, och starta om datorn när du har avinstallerat Forza Horizon (FH4).
5. Ladda sedan ner spelet igen från Microsoft Store.
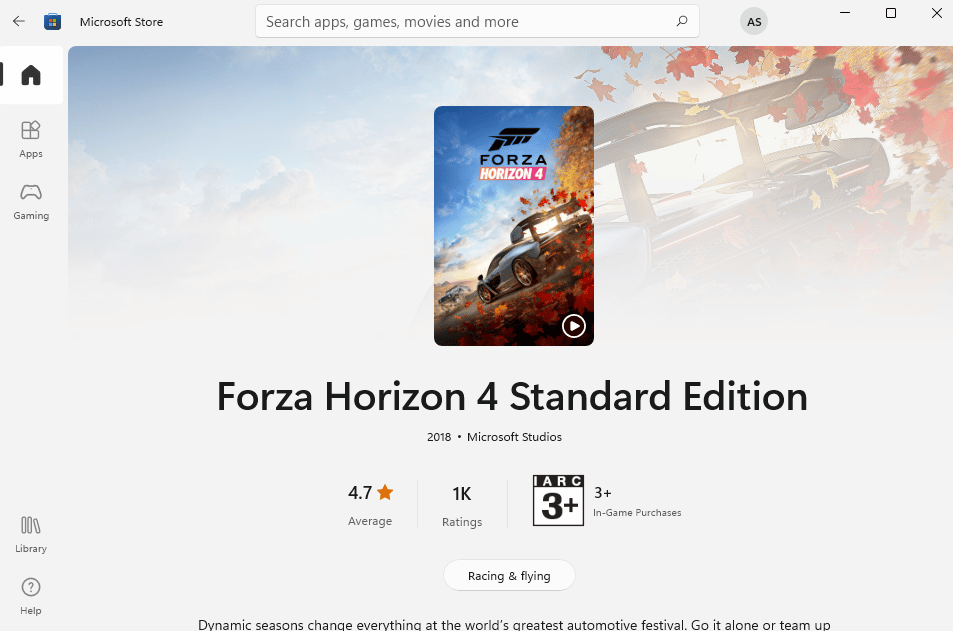
Äntligen har du installerat om Forza Horizon på din dator. Det skulle ha löst alla problem i samband med appen.
***
Vi hoppas att den här guiden var till hjälp och att du kunde fixa problemet med att Forza Horizon 4 inte startar på din Windows 10-dator. Låt oss veta vilken metod som fungerade bäst för dig. Om du har några frågor/förslag angående den här artikeln får du gärna släppa dem i kommentarsfältet nedan.

