Forza Horizon 4 är utan tvekan ett av de mest uppskattade spelen när det kommer till snabba bilar och actionfylld racing. Ibland kan det dock uppstå problem, till exempel att spelet inte startar på din dator. Om du upplever detta frustrerande problem med detta populära racingspel, är det nödvändigt att du undersöker och felsöker orsaken. Annars kan spelet krascha. Denna guide är avsedd att hjälpa dig att åtgärda just detta problem – att Forza Horizon 4 inte öppnas. Läs vidare för att lösa detta.
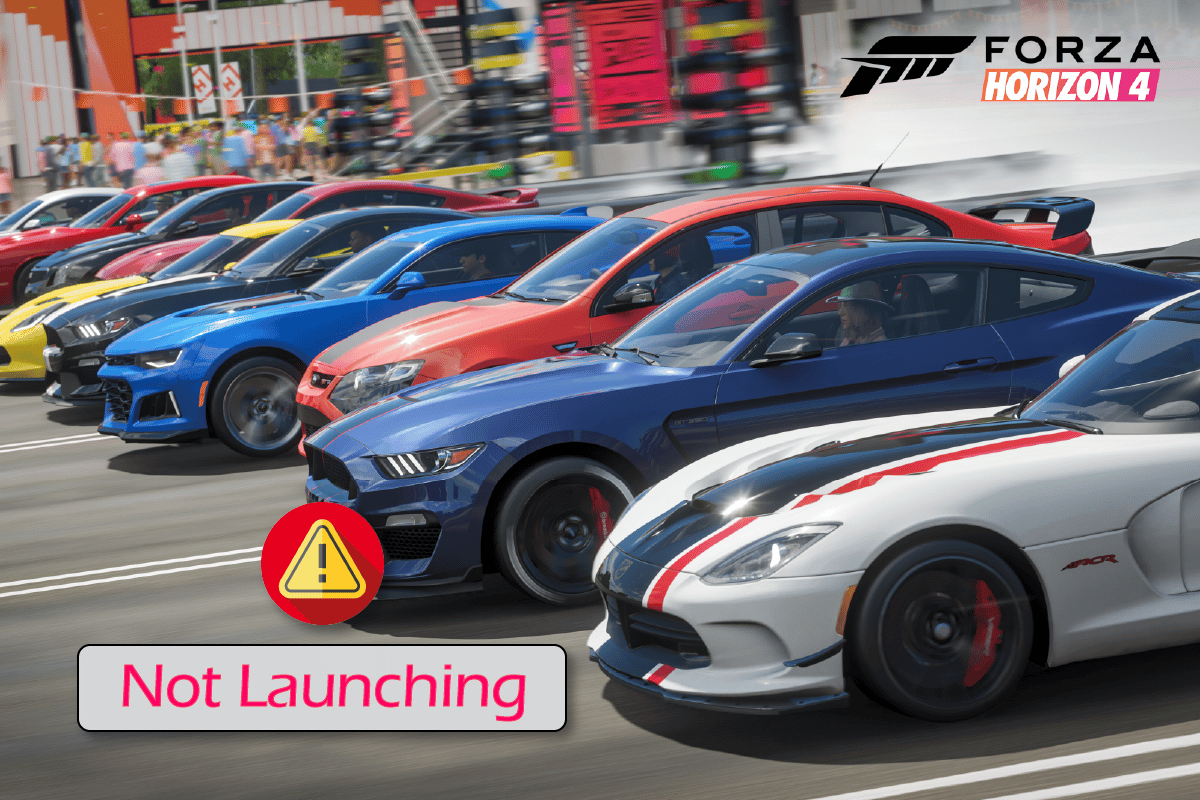
Hur du löser startproblem med Forza Horizon 4 i Windows 10
Det finns ingen enskild anledning till varför Forza Horizon 4 ibland vägrar att starta. Genom att granska otaliga rapporter och diskussionsforum online har vi kunnat sammanställa en lista över de vanligaste orsakerna till att detta problem uppstår på Windows 10-datorer.
- Datorns systemkrav uppfyller inte spelets rekommendationer.
- Ett bakgrundsprogram stör spelets funktion.
- Spelet körs inte med administratörsbehörighet.
- En skadad cache i Windows Store förhindrar att spelet startas.
- Felaktiga datum- och tidsinställningar.
- Spelet har inte tillräckligt hög prioritet i systemets inställningar för energihantering.
- Grafikdrivrutinerna på datorn är inkompatibla.
- Antivirus- eller brandväggsprogram blockerar spelet från att starta.
- Microsoft Visual C++-paketen är inte uppdaterade.
Här följer ett antal beprövade felsökningsmetoder som du kan använda för att lösa problemet med att Forza Horizon 4 inte startar på din Windows 10-dator.
Metod 1: Grundläggande felsökning
Följ dessa grundläggande metoder för att åtgärda problemet med att Forza Horizon 4 inte öppnas.
1A. Kontrollera systemkraven
Många användare har rapporterat att Forza Horizon 4 inte startar på Windows 10 när datorn inte uppfyller spelets systemkrav. Innan du installerar ett spel eller program bör du alltid säkerställa att din maskin lever upp till de minimikrav som krävs. Denna information brukar finnas på spelets officiella webbplats. Det är viktigt att du kontrollerar tre huvudkrav: grafikkort, DirectX-version och systemkrav.
Här följer de rekommenderade specifikationerna för att köra Forza Horizon 4:
Minimikrav:
- CPU: Intel i3-4170 @ 3,7 GHz ELLER Intel i5 750 @ 2,67 GHz
- CPU-HASTIGHET: Information saknas
- RAM: 8 GB
- OS: Windows 10 version 15063.0 eller senare
- GRAFIKKORT: NVidia 650TI ELLER NVidia GT 740 ELLER AMD R7 250x
- PIXEL SHADER: 5.0
- VERTEX SHADER: 5.0
- DEDIKERAT VIDEO-RAM: 2 GB
Rekommenderade krav:
- CPU: Intel i7-3820 @ 3,6 GHz
- CPU-HASTIGHET: Information saknas
- RAM: 12 GB
- OS: Windows 10 version 15063.0 eller senare
- GRAFIKKORT: NVidia GTX 970 ELLER NVidia GTX 1060 3GB ELLER AMD R9 290x ELLER AMD RX 470
- PIXEL SHADER: 5.1
- VERTEX SHADER: 5.1
- DEDIKERAT VIDEO-RAM: 4 GB
Steg I: Kontrollera systemkraven
1. Tryck samtidigt på Windows-tangenten + I för att öppna Windows-inställningar.
2. Klicka på ”System”.
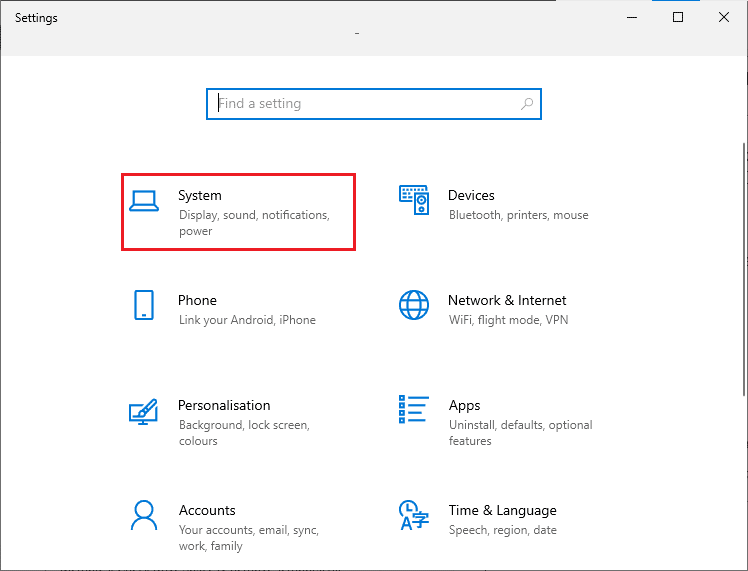
3. Klicka på ”Om” i den vänstra rutan. Då kan du se enhetens specifikationer i den högra delen av skärmen.
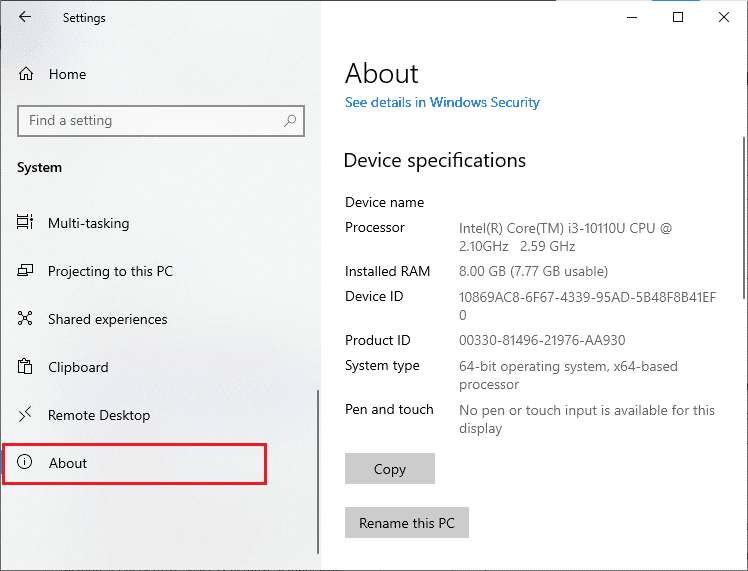
Steg II: Kontrollera grafikkraven
1. Öppna ”Inställningar” och klicka på ”System”.
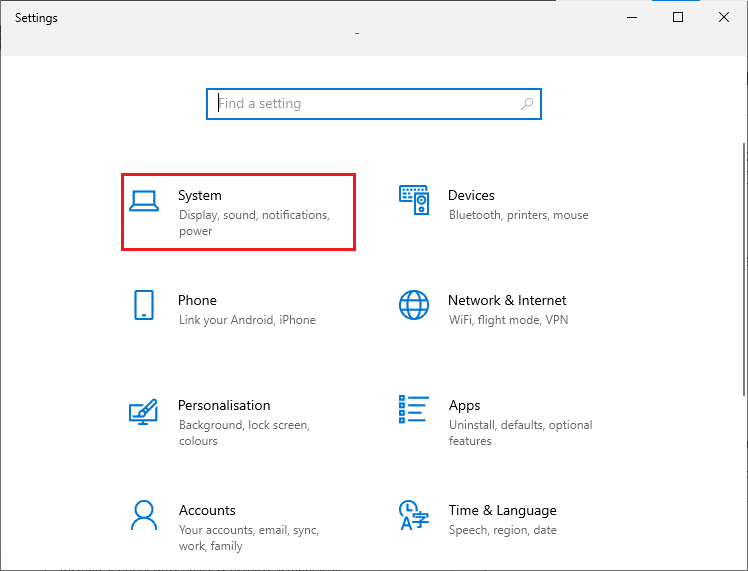
2. Klicka sedan på ”Bildskärm” i den vänstra rutan och därefter på ”Avancerade bildskärmsinställningar” i den högra rutan.
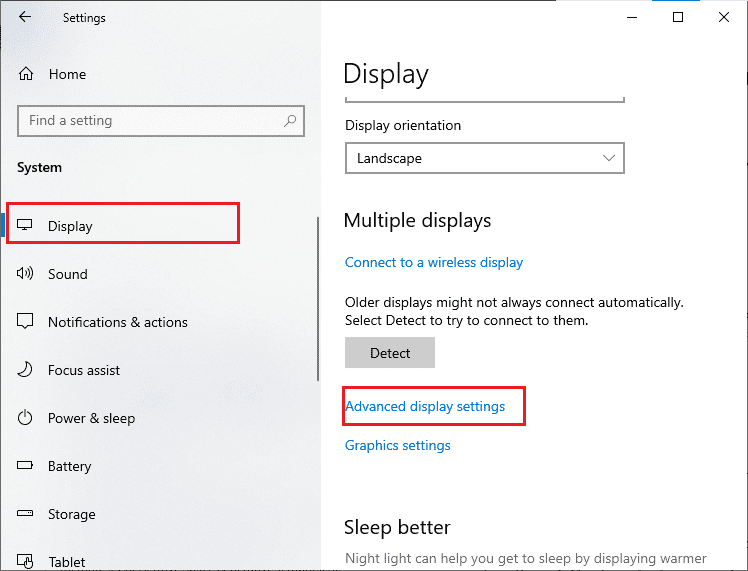
3. Klicka på ”Egenskaper för bildskärmskort” som visas.
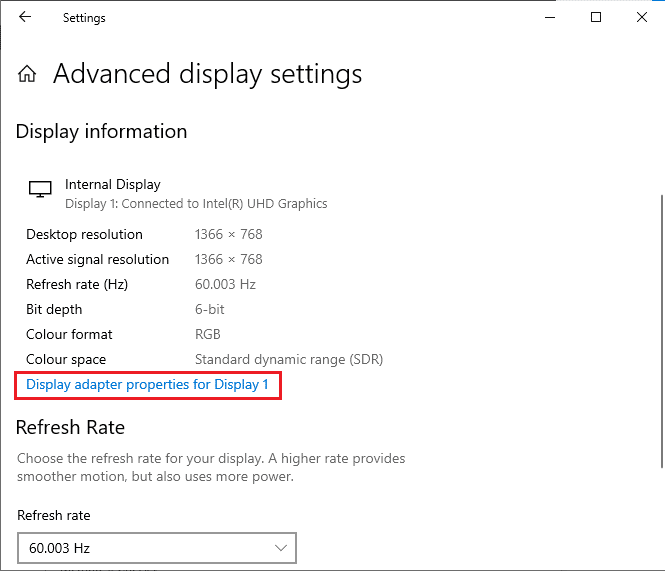
4. Nu visas detaljerad information om ditt grafikkort.
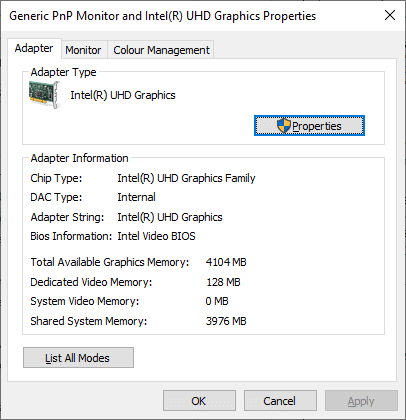
Steg III: Kontrollera DirectX-versionen
1. Tryck på Windows-tangenten + R och skriv ”dxdiag”. Tryck sedan på Enter.
2. Om ditt system har DirectX 12 installerat kommer följande skärm att visas.
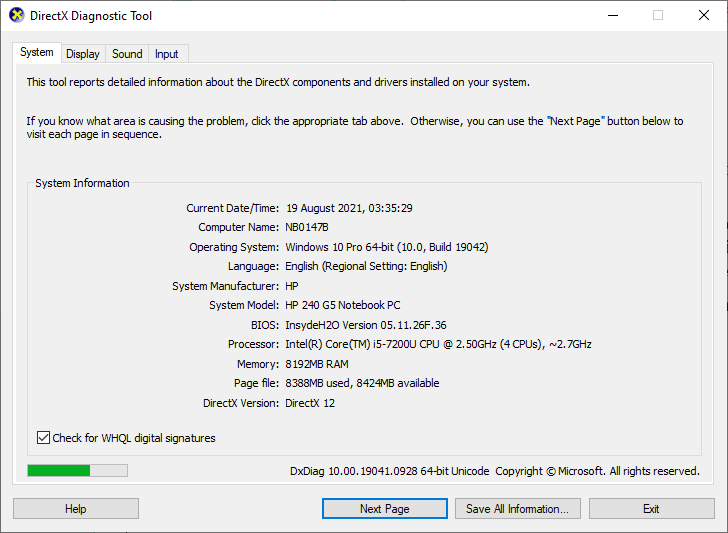
När du har kontrollerat alla dessa krav, försäkra dig om att de matchar spelets specifikationer.
1B. Stäng bakgrundsprocesser
Flera bakgrundsprocesser som körs på din dator kan störa Forza Horizon 4. Dessa kan vara orsaken till att spelet inte startar. För att avsluta alla bakgrundsprocesser kan du följa instruktionerna i vår guide ”Hur man avslutar uppgifter i Windows 10”.
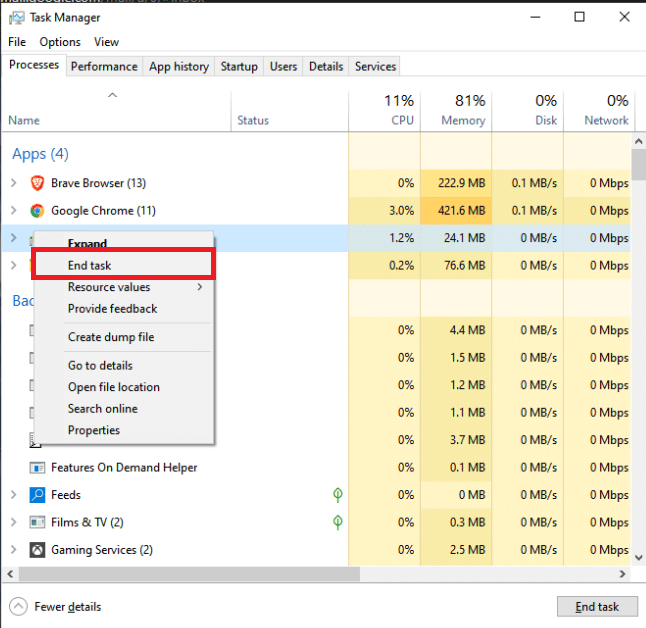
1C. Ställ in hög prestanda
Du kan optimera spelets prestanda genom att välja högprestandaläget i systemets energialternativ. Detta läge är utformat för att hantera energianvändningen på bärbara datorer. Följ stegen nedan för att aktivera högprestanda och lösa problemet med att Forza Horizon 4 inte öppnas.
1. Tryck samtidigt på Windows-tangenten + I för att öppna Windows-inställningar.
2. Bläddra ner i listan och klicka på ”System”.
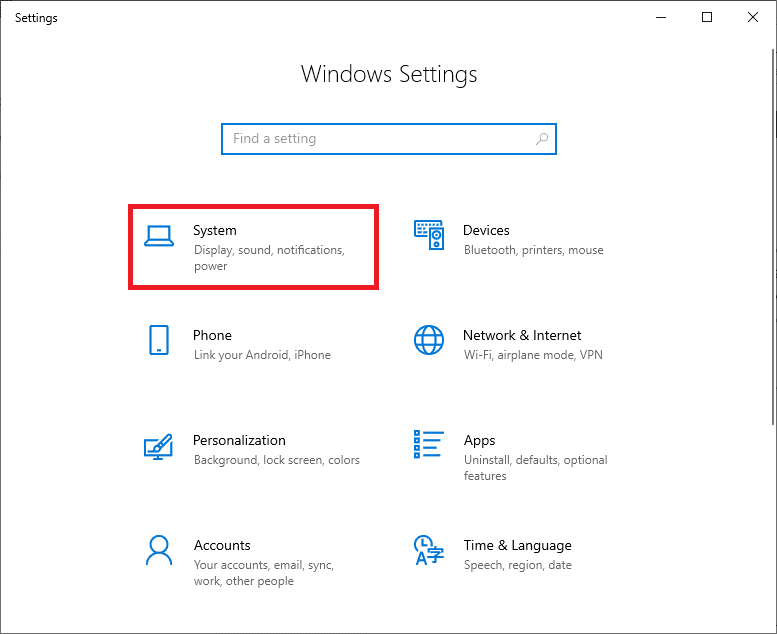
3. Välj ”Ström och sömn” och klicka på ”Ytterligare energialternativ” under ”Relaterade inställningar”. Se bilden.
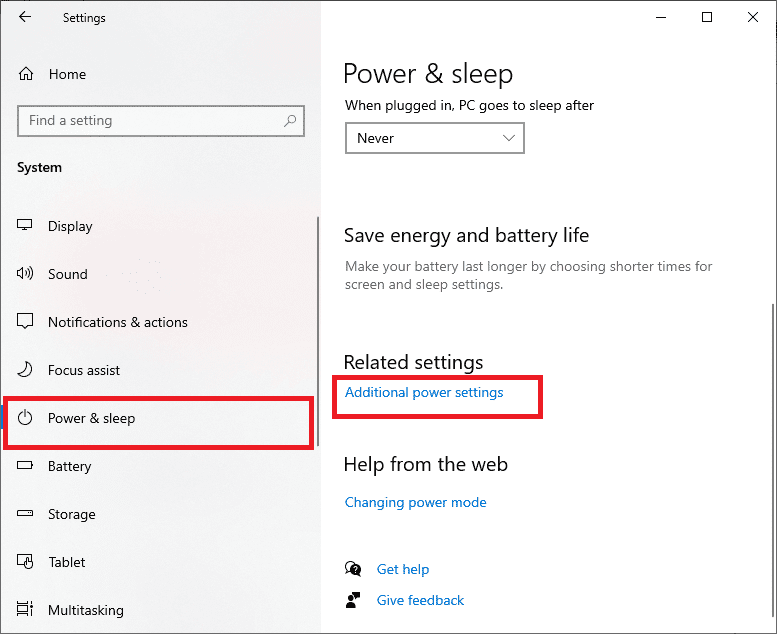
4. Välj nu alternativet ”Hög prestanda” under ”Ytterligare planer”, som visas i bilden nedan.
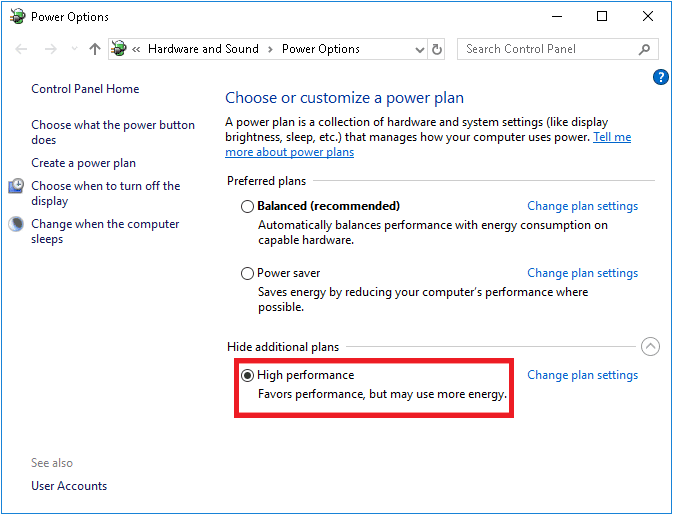
Nu när du har optimerat systemet, kontrollera om du har löst problemet med att Forza Horizon 4 inte startar.
1D. Uppdatera Windows
Om det finns buggar i din dator kan det vara orsaken till att Forza Horizon 4 inte startar. Du kan enkelt lösa det genom att uppdatera operativsystemet. Följ instruktionerna i guiden ”Hur du laddar ner och installerar den senaste uppdateringen för Windows 10” om du är osäker på hur du uppdaterar din Windows 10-dator.
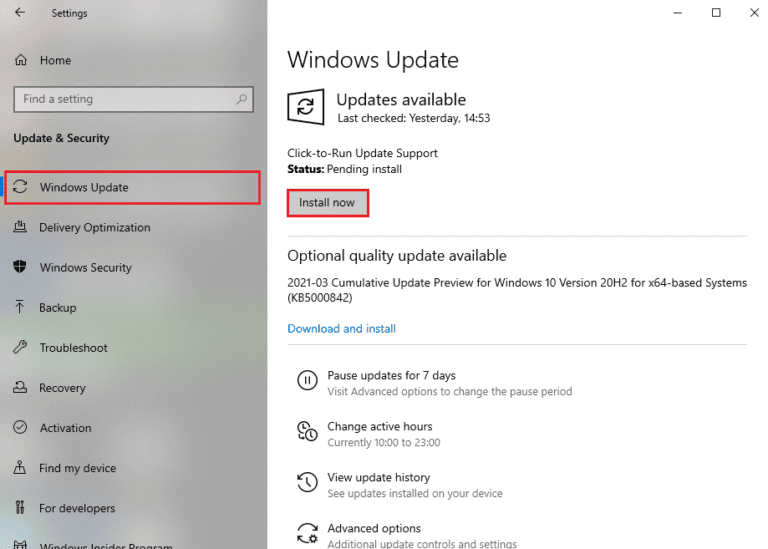
Kontrollera om problemet med att Forza Horizon (FH4) inte laddas på datorn är löst efter uppdatering av Windows.
1E. Inaktivera antivirus tillfälligt (om tillämpligt)
Antivirusprogram kan ibland blockera nya uppdateringar av spel. Det är särskilt vanligt med antivirusprogram som Avast och Norton, som ofta hindrar Windows-uppdateringar. Vi rekommenderar därför att du inaktiverar alla antivirusprogram tillfälligt för att utesluta dem som orsak till att Forza Horizon 4 inte startar. Du kan följa stegen i vår artikel ”Hur du inaktiverar antivirus tillfälligt på Windows 10” för att stänga av ditt antivirusprogram.
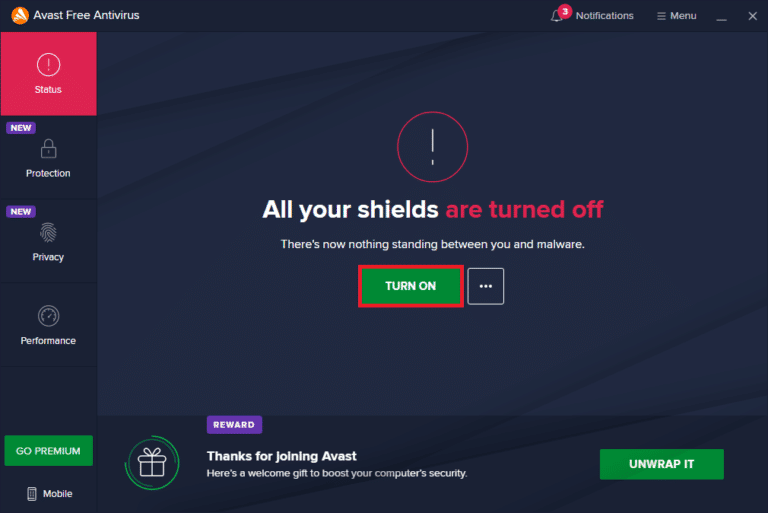
När du har lyckats fixa problemet med att Forza Horizon 4 inte laddas på din dator, kom ihåg att aktivera ditt antivirusprogram igen, eftersom en dator utan skydd alltid är i riskzonen.
1F. Inaktivera Windows-brandväggen (rekommenderas inte)
Ibland kan Windows Defender-brandväggen hindra spelet från att öppnas av säkerhetsskäl. I så fall kan spelet inte starta på grund av brandväggen. Om du är osäker på hur du inaktiverar Windows Defender-brandväggen, gå igenom vår guide ”Hur du inaktiverar Windows 10-brandväggen” och följ instruktionerna.
Du kan också läsa vår guide ”Tillåt eller blockera appar via Windows-brandväggen” om du vill tillåta spelet via brandväggen.
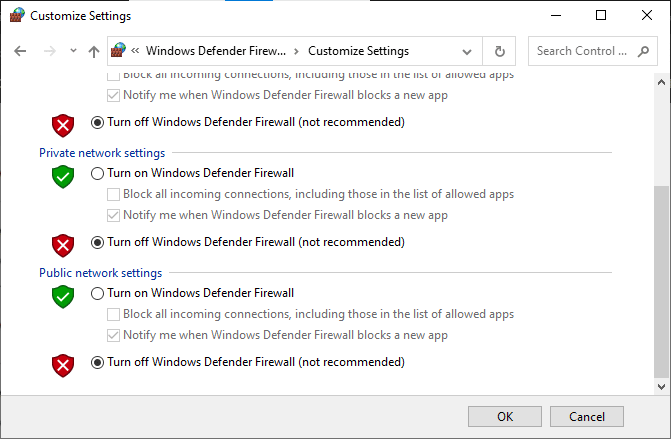
Kom ihåg att aktivera brandväggen igen efter att du har åtgärdat problemet med att Forza Horizon 4 inte startar, eftersom en dator utan ett brandväggsprogram är oskyddad.
Metod 2: Kör felsökaren för Windows Store-appar
En samling skadade systemfiler på din dator kan orsaka att Forza Horizon 4 inte startar i Windows 10. Dessa skadade filer kan ofta repareras genom att köra Windows 10:s inbyggda felsökare. Felsökaren för Windows Store-appar innehåller automatiska reparationsstrategier för att lösa vanliga fel som kan orsaka problem med Windows Store.
Följ stegen nedan för att köra felsökaren för Windows Store-appar.
1. Tryck på Windows-tangenten, skriv ”Felsökningsinställningar” och klicka på ”Öppna”.
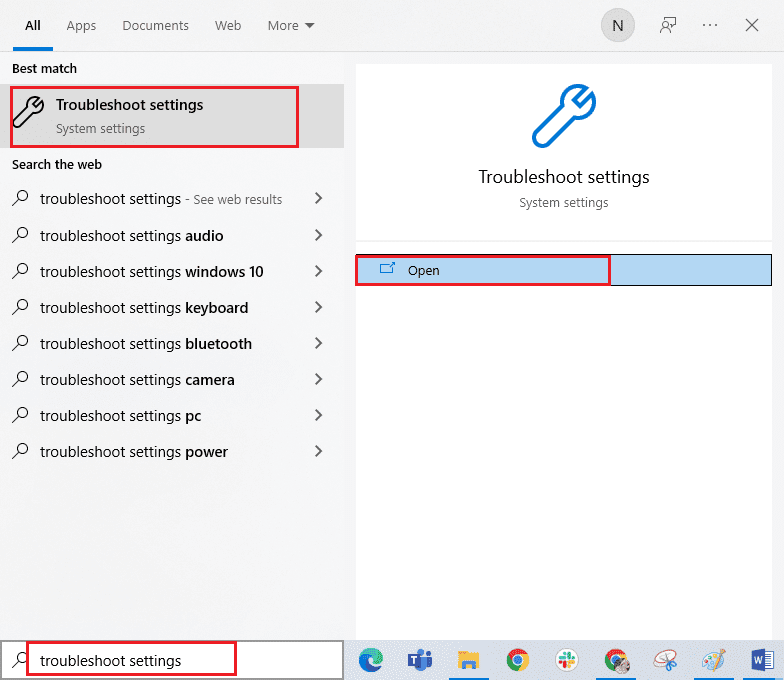
2. Klicka på ”Windows Store-appar” följt av ”Kör felsökaren”.
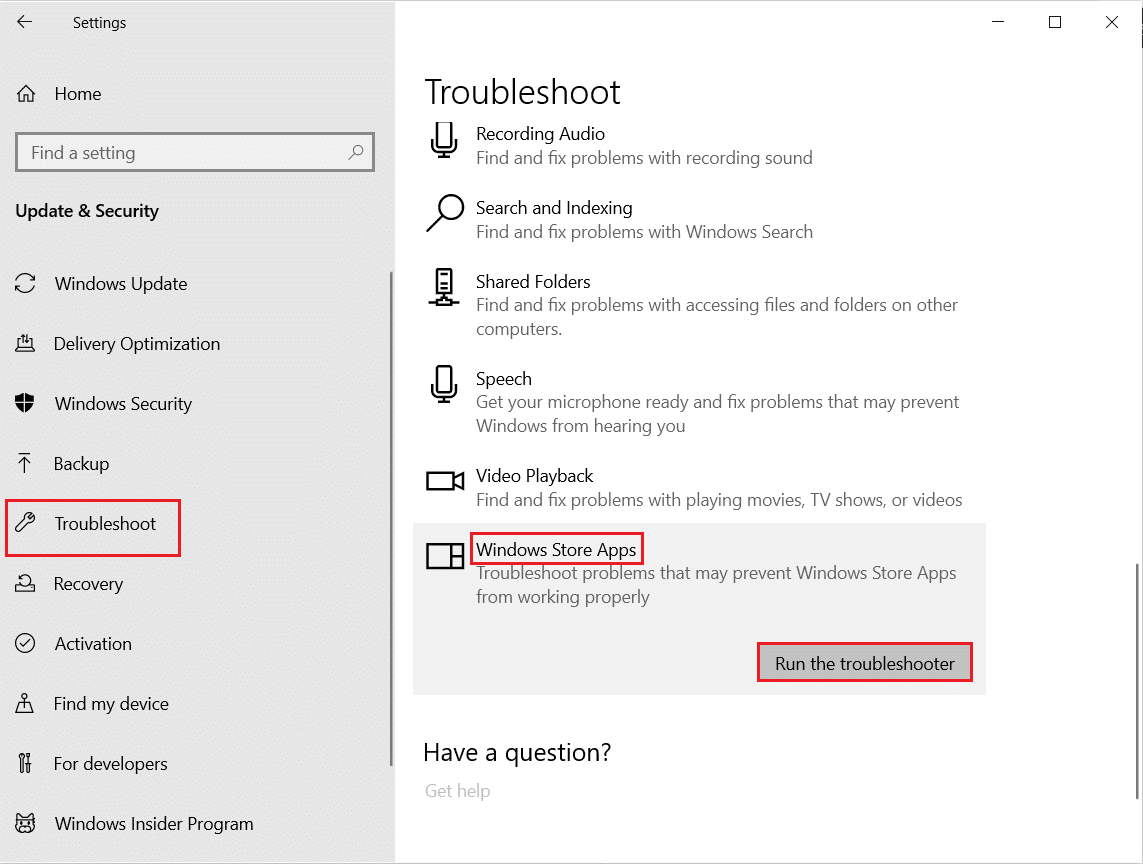
3. Om några problem identifieras under felsökningsprocessen, klicka på ”Använd den här korrigeringen”.
4. Slutligen följer du de kommande instruktionerna och startar om datorn.
Metod 3: Ta bort Windows Store-cache
Över tid kan temporära filer i Microsoft Store orsaka att Forza Horizon 4 inte startar. Du bör därför ta bort Windows Store-cache enligt instruktionerna nedan.
1. Öppna dialogrutan Kör genom att trycka på Windows-tangenten + R samtidigt.
2. Skriv nu ”wsreset.exe” och tryck på Enter.
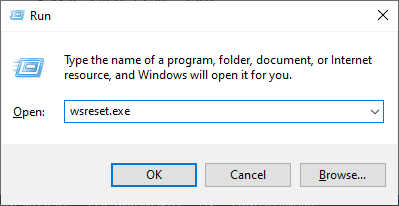
Kontrollera nu om du har lyckats åtgärda problemet med att Forza Horizon (FH4) inte laddar på din Windows 10-dator.
Metod 4: Ställ in korrekta datum- och tidsinställningar
Felaktiga datum- och tidsinställningar på din dator kan orsaka att Forza Horizon 4 inte startar i Windows. Följ anvisningarna nedan för att synkronisera datum-, region- och tidsinställningar på din Windows 10-dator.
1. Tryck på Windows-tangenten + I samtidigt för att öppna Windows-inställningar.
2. Välj ”Tid och språk”.
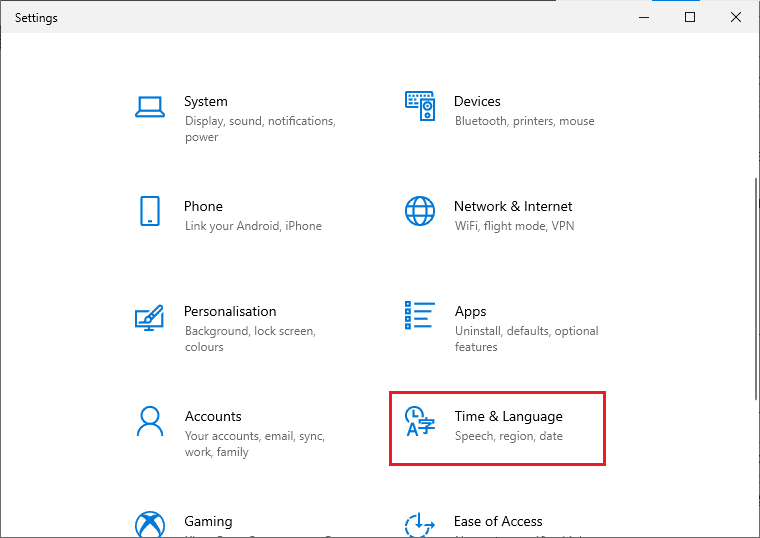
3. Kontrollera att ”Ställ in tiden automatiskt” och ”Ställ in tidszonen automatiskt” är aktiverade i fliken ”Datum och tid”.
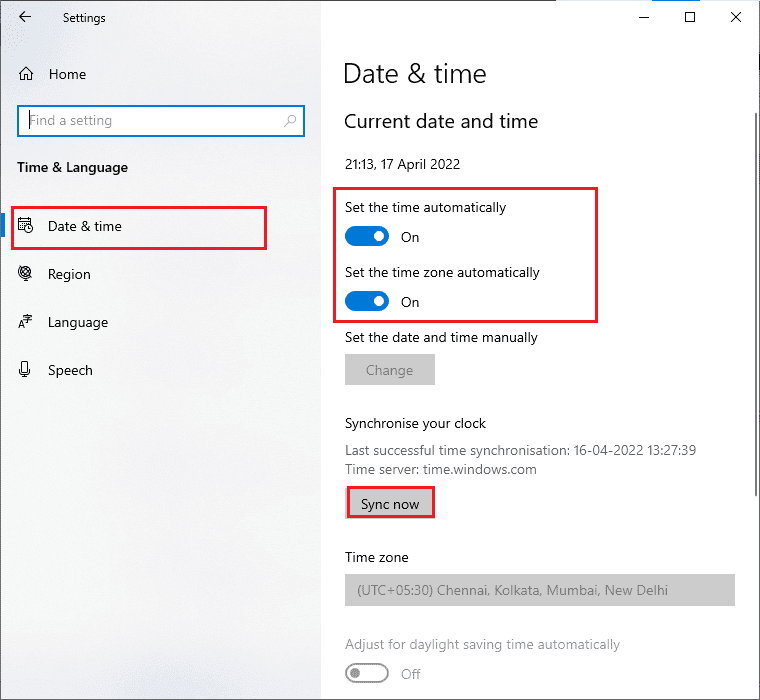
4. Klicka därefter på ”Synkronisera nu”. Kontrollera om problemet med att Forza Horizon 4 inte laddar är löst.
Metod 5: Ändra processprioritet
En applikations eller process prioritet anger för datorn hur viktig den är och om den ska få företräde vid allokering av resurser. Prioriteten för varje applikation är ”Normal”, med undantag för systemprocesserna. Forza Horizon (FH4) kanske inte startar om den inte får tillräckligt med resurser.
1. Tryck på Ctrl + Shift + Esc-tangenterna samtidigt för att öppna Aktivitetshanteraren.
2. Sök efter Forza Horizon (FH4)-processen.
3. Ändra sedan prioriteten till ”Hög” och kontrollera om det fungerar.
Obs! Var försiktig när du ändrar prioritet, eftersom felaktiga ändringar kan göra systemet extremt långsamt eller instabilt.
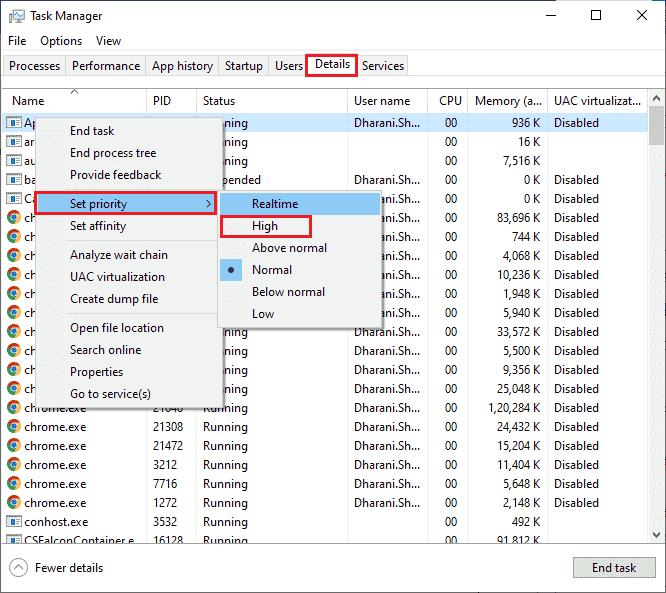
4. Stäng Aktivitetshanteraren och starta om datorn. Kontrollera om problemet med att Forza Horizon (FH4) inte laddas på Windows 10 är löst.
Metod 6: Verifiera integriteten för spelfiler (på Steam)
Vi har sett många fall där spelfiler saknas, är skadade eller ofullständigt installerade. Användare kan också uppleva att Forza Horizon 4 inte startar om uppdateringsprocessen avbryts eller om spelfilerna flyttas. I den här metoden öppnar du Steam och använder den inbyggda funktionen för att verifiera spelets integritet. Om programmet hittar några fel kommer de att åtgärdas. Läs vår guide om hur du verifierar spelfilers integritet på Steam.
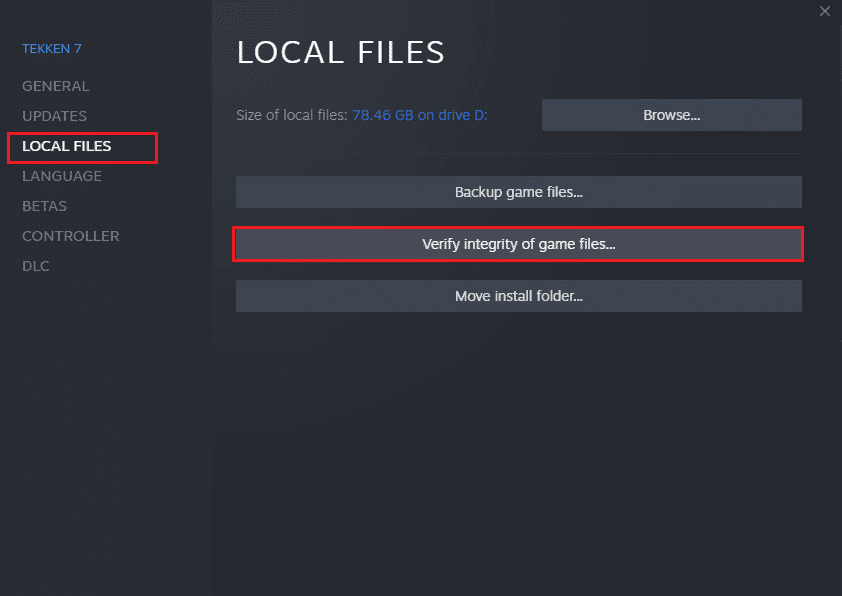
Metod 7: Uppdatera eller återställa grafikdrivrutiner
Om de ovanstående metoderna inte hjälpte dig, är det möjligt att du inte har rätt grafikdrivrutiner installerade på din dator. Drivrutiner underlättar interaktionen mellan hårdvaran och spelet, och är därför viktiga komponenter.
Alternativ I: Uppdatera grafikdrivrutiner
Om drivrutinerna är skadade eller föråldrade kan det orsaka problem med att Forza Horizon 4 inte öppnas. Om du är osäker på hur du uppdaterar grafikdrivrutinerna, följ instruktionerna i guiden ”4 sätt att uppdatera grafikdrivrutiner i Windows 10”.

Alternativ II: Återställ grafikdrivrutinsuppdateringar
Det finns ingen anledning att installera om eller uppdatera drivrutinerna om den aktuella versionen av grafikdrivrutinerna inte är kompatibel med ditt spel. Det kan räcka med att återställa drivrutinerna till en tidigare version. Följ instruktionerna i guiden ”Hur man återställer drivrutiner i Windows 10”.
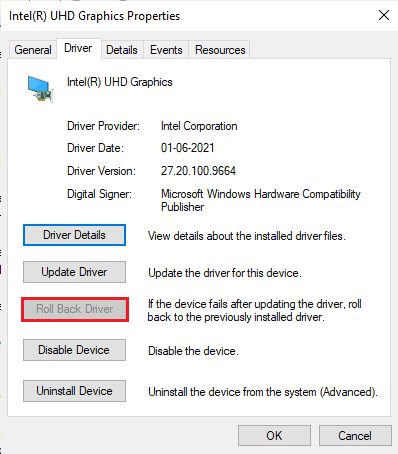
När du har återställt dina drivrutiner, kontrollera om du har lyckats åtgärda problemet med att Forza Horizon 4 inte laddar.
Metod 8: Installera om grafikdrivrutiner
Om en uppdatering av dina grafikdrivrutiner inte löste problemet med att Forza Horizon 4 inte startade i Windows 10, kan du försöka installera om dem. Det finns flera sätt att installera om grafikdrivrutiner i Windows. Om du är ny på detta, kan du läsa vår guide ”Hur man avinstallerar och installerar om drivrutiner i Windows 10” och följa instruktionerna.

Efter att ha installerat om grafikdrivrutinerna, kontrollera om problemet med att Forza Horizon 4 inte laddar är löst.
Metod 9: Återställ Microsoft Store
Att rensa appen och cachen som är kopplad till Microsoft Store kan hjälpa till att lösa problemet med att Forza Horizon 4 inte öppnas. Den här processen tar bort cache, inloggningsuppgifter, inställningar och anpassningar i Windows Store. Appar som har installerats från Microsoft Store förblir dock kvar på din Windows 10-dator.
1. Tryck på Windows-tangenten och skriv ”Microsoft Store”. Välj sedan ”Appinställningar”.
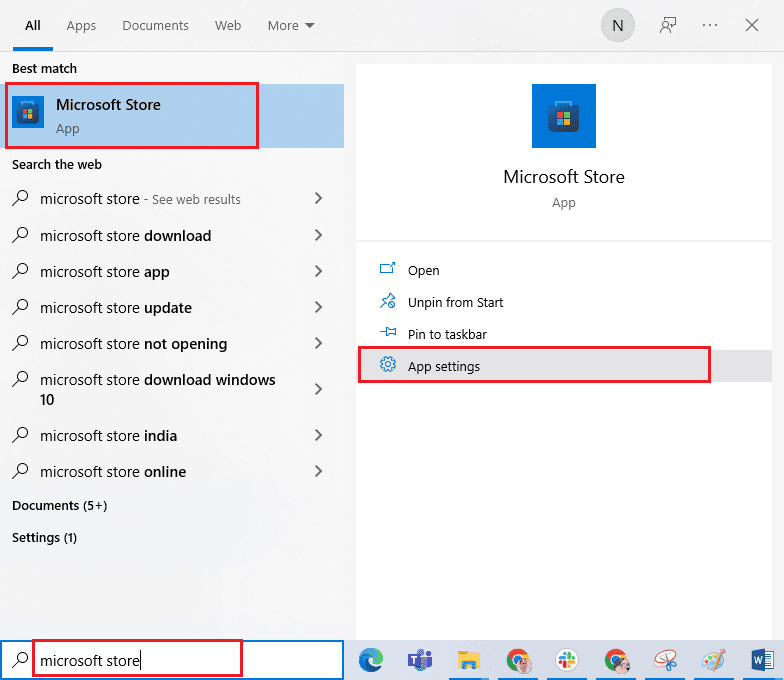
2. Bläddra ner på sidan med inställningar och klicka på ”Återställ” enligt markeringen.
Obs! Dina appdata raderas när du återställer Microsoft Store.

3. Bekräfta nu genom att klicka på ”Återställ” och starta om datorn.
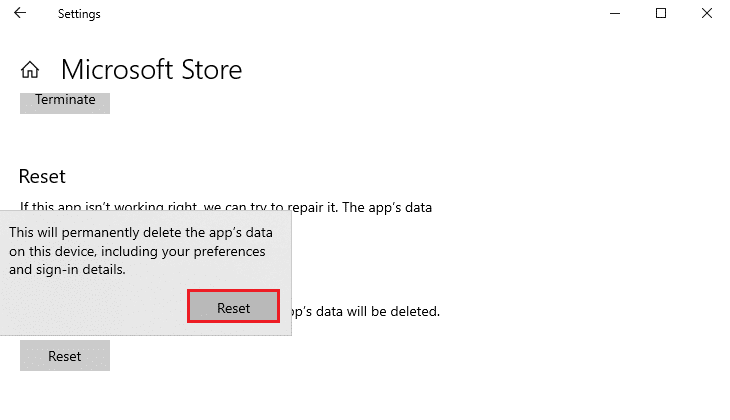
Metod 10: Omregistrera Microsoft Store
Att återställa Microsoft Store kommer troligen att lösa problemet med att Forza Horizon 4 inte startar i Windows 10. Men om problemet kvarstår, bör du överväga att omregistrera Microsoft Store enligt anvisningarna nedan.
1. Tryck på Windows-tangenten och skriv ”Windows PowerShell”. Klicka sedan på ”Kör som administratör”.
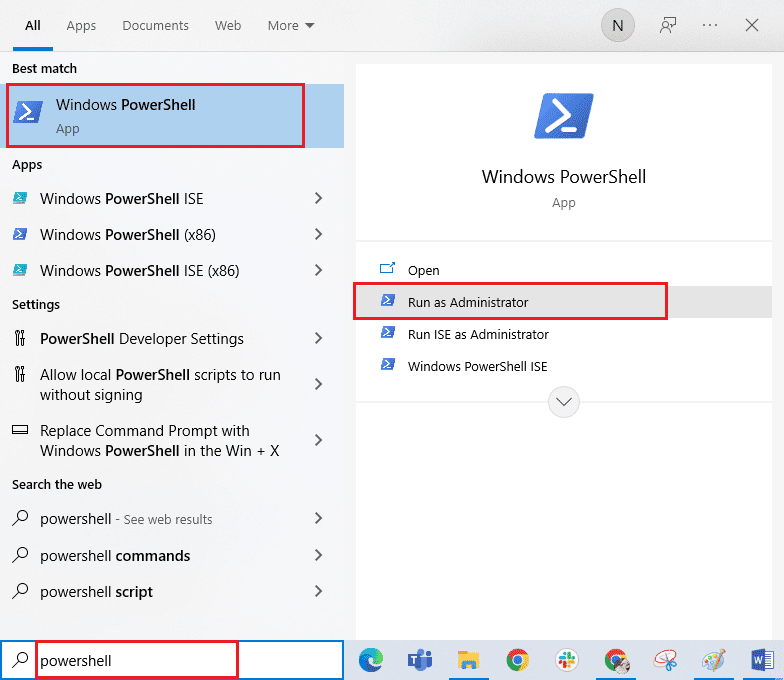
2. Skriv nu följande kommando och tryck på Enter:
PowerShell -ExecutionPolicy Unrestricted -Command "& {$manifest = (Get-AppxPackage Microsoft.WindowsStore).InstallLocation + 'AppxManifest.xml' ; Add-AppxPackage -DisableDevelopmentMode -Register $manifest}
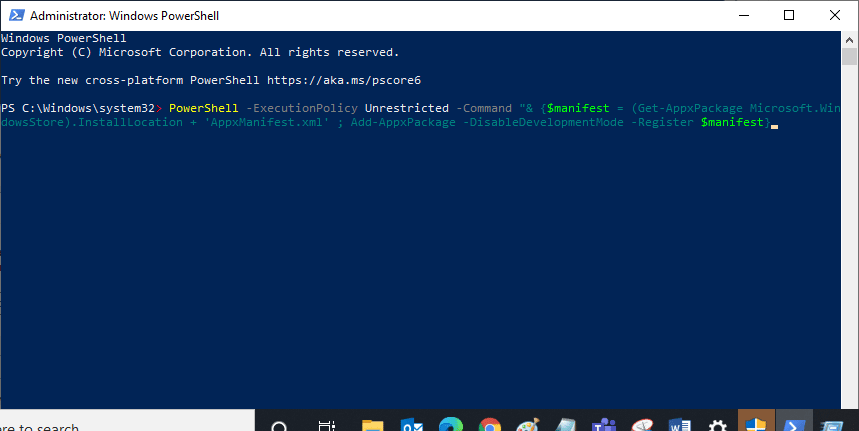
3. Vänta tills kommandona har körts och problemet borde nu vara löst.
Metod 11: Reparera C++ Redistributable
Du kan också försöka reparera Microsoft Visual C++ Redistributable-paketen för att åtgärda problemet med att Forza Horizon 4 inte startar.
1. Tryck på Windows-tangenten och skriv ”Appar och funktioner”. Klicka på ”Öppna”.
<img class=”alignnone wp-image-121654″ width=”600″ height=”456″ src=”https://wilku.top/wp-