Peyush Bansal, en av grundarna av det indiska glasögonföretaget Lenskart och en haj på Shark Tank India, sa en gång i programmet att hans liv skulle vara ofattbart utan MS Excel. Och jag antar att de flesta företag och privatpersoner har en liknande tanke. Till en början lanserades Excel först på Mac och senare på Windows 1987, och blev snart världens bästa kalkylprogram. Men Windows är känt för sina krascher och buggar, och många användare har stött på problemet med Excel har stött på ett fel. Så om du också har att göra med, beklagar vi men Excel har stött på ett felproblem, du är på rätt plats. Vi ger dig en perfekt guide som hjälper dig att fixa att Excel har stött på ett felproblem.
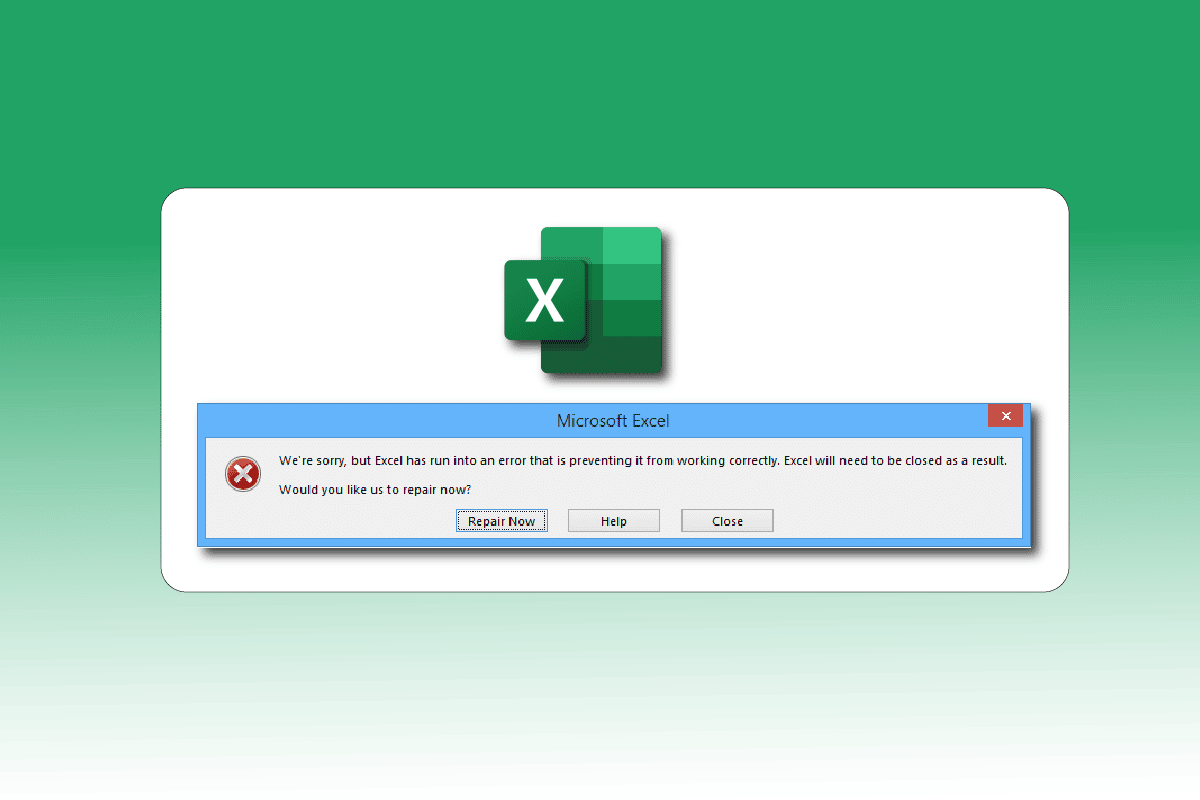
Innehållsförteckning
Så här fixar du ett fel i Excel
Följande är de möjliga orsakerna som orsakar Microsoft Excel-fel.
- Kompatibilitetsproblem mellan Windows-version och Microsoft Office-uppdatering.
- Problematiska tillägg.
- Skadade eller skadade systemfiler.
Här är felsökningsmetoderna för att fixa nämnda Excel-fel i Windows 10.
Metod 1: Starta om datorn
Alla tillfälliga buggar eller fel, om några, kommer att lösas genom att helt enkelt starta om systemet. Excel-felet kan också uppstå om du inte har stängt av din enhet på länge genom att hålla den i vilo- eller viloläge. Så stäng av din dator och slå på den efter några minuter.
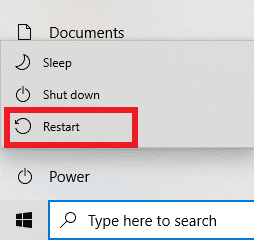
Metod 2: Utför Clean Boot
Excel har stött på ett fel kan också uppstå på grund av appinterferens från tredje part som kan vara i konflikt med Excel. För att fixa det, kör Windows i ren start, vilket inaktiverar alla externa applikationer och tjänster, och kontrollera sedan om ett felmeddelande visas efter det. Om felet är löst ligger problemet i en av de inaktiverade apparna eller tjänsterna. När du har identifierat den problematiska appen/tjänsten, avinstallera eller inaktivera den. Eller uppdatera den till sin senaste version. Läs vår guide om hur du utför ren start i Windows 10.

Metod 3: Kör Excel som administratör
Du kan bli av med felmeddelandet om vi är ledsna men Excel har stött på ett fel genom att öppna Excel-appen som administratör. Att tillåta en app att köras som administratör innebär att ge appen ytterligare åtkomst till systemet. Följ dessa steg för att köra en app som administratör:
1. Tryck på Windows + Q-tangenterna samtidigt för att öppna Windows Sök-menyn.
2. Skriv excel och klicka på Kör som administratör.
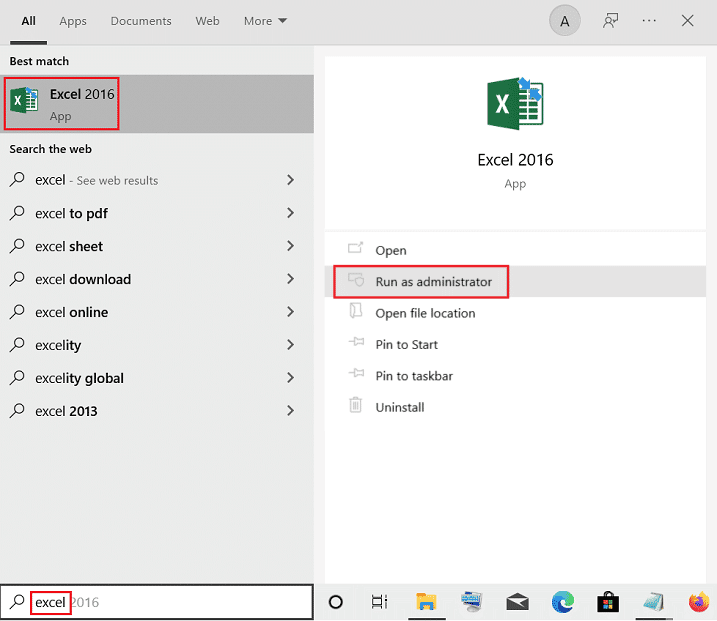
Metod 4: Kör programkompatibilitetsfelsökaren
Programkompatibilitetsfelsökaren åtgärdar alla oidentifierade problem, inklusive Excel har stött på ett felproblem. Följ dessa steg för att köra felsökaren:
1. Tryck på Windows-tangenten, skriv excel och klicka sedan på Öppna filplats.
Obs! Klicka på nedåtpilen i sökfältet i Windows om alternativet Öppna filplats inte visas.
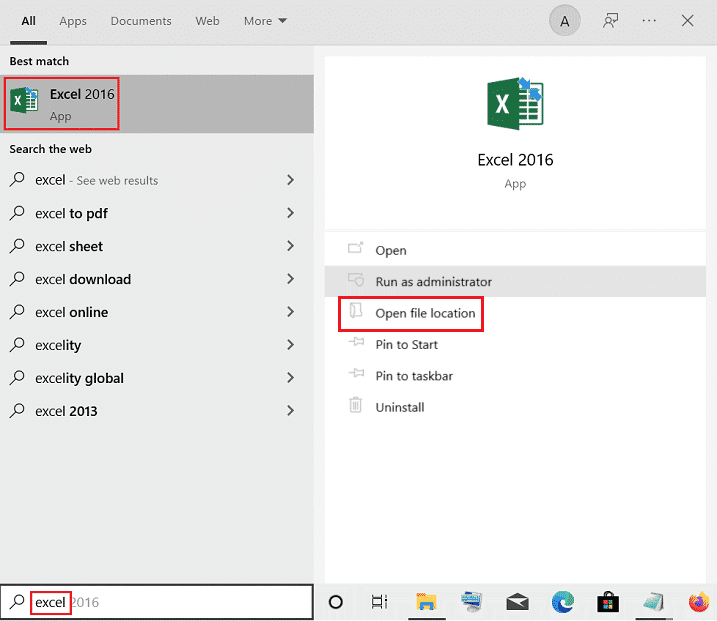
2. Välj Excel-appen, högerklicka på den och klicka på Felsök kompatibilitet.
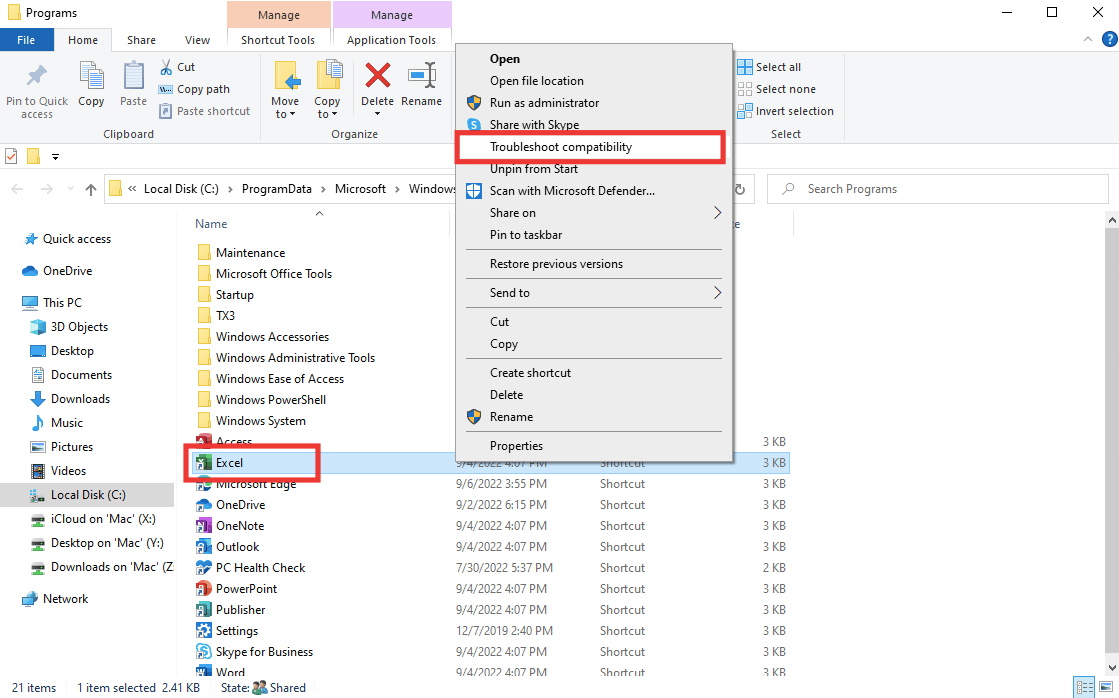
3. Vänta några sekunder och klicka på Prova rekommenderade inställningar.
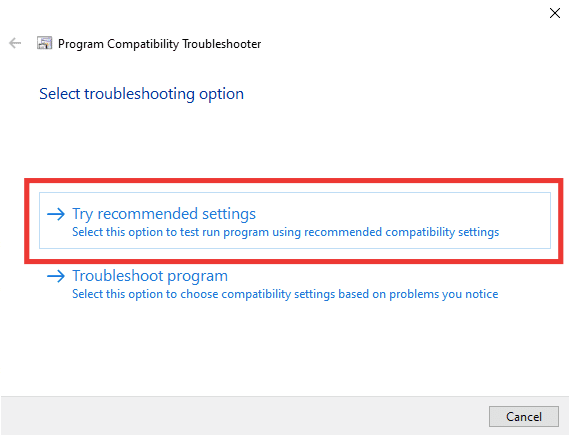
4. Klicka sedan på alternativet Testa programmet….
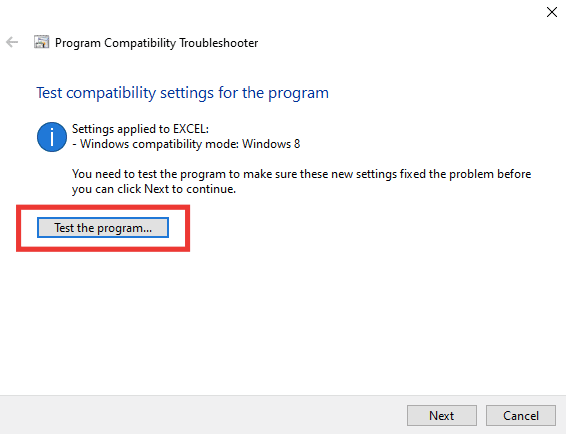
5. En ny uppsättning inställningar kommer att tillämpas på Excel. Testa applikationen och se om problemet är löst eller inte.
6. Om det har lösts går du tillbaka till fönstret Programkompatibilitetsfelsökare och klickar på Nästa.
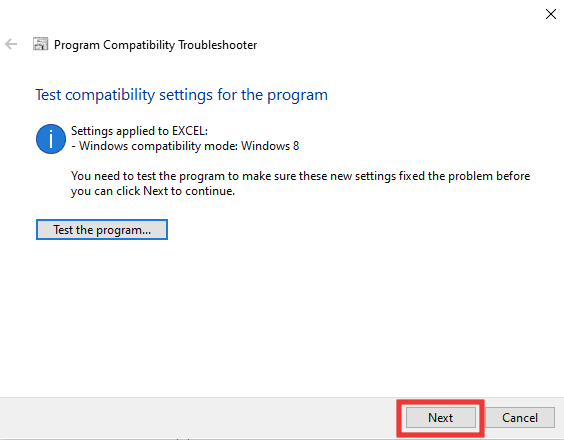
7. Klicka på Ja, spara inställningarna för detta programalternativ. Om du fortfarande stöter på felet klickar du på Nej, försök igen med ett annat inställningsalternativ.
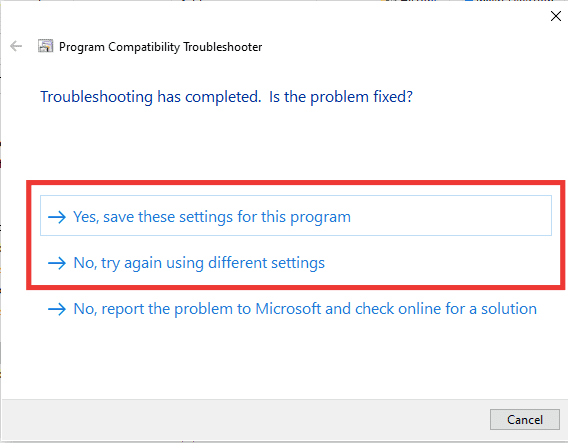
Metod 5: Inaktivera kompatibilitetsläge
Att inaktivera kompatibilitetsläget kan också hjälpa till att lösa Excel-fel som, vi är ledsna men Excel har stött på ett fel. För att fixa det, gör följande:
1. Navigera till Microsoft Excel-filplatsen och högerklicka på Excel-appen.
2. Klicka sedan på Egenskaper.
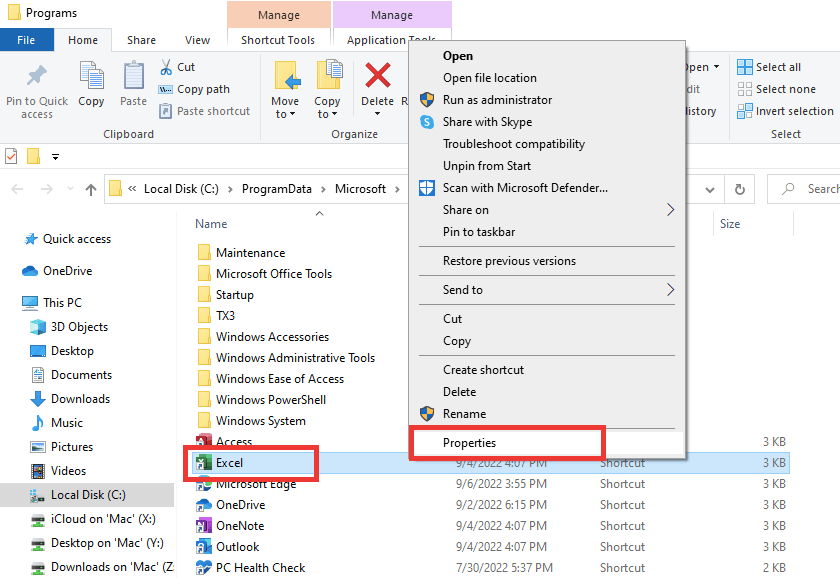
3. Gå till fliken Kompatibilitet och avmarkera Kör det här programmet i kompatibilitetsläge för alternativet.
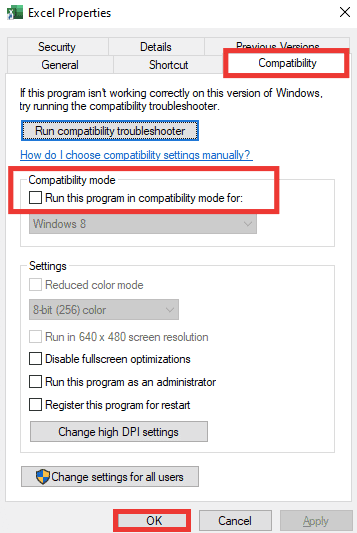
4. Klicka slutligen på Verkställ > OK för att spara ändringarna.
Metod 6: Inaktivera tillägg
Ibland kan tilläggen vara problematiska och kan vara orsaken till att Excel har stött på ett felproblem. För den här metoden måste du öppna Excel i säkert läge och kontrollera om problemet är borta eller inte. Om det inte finns något fel i felsäkert läge betyder det att tilläggen är problemet här. Följ dessa steg för att inaktivera tillägg:
1. Tryck på Windows + R-tangenterna samtidigt för att öppna dialogrutan Kör.
2. Skriv excel /s och tryck på Enter som öppnar Excel i felsäkert läge.
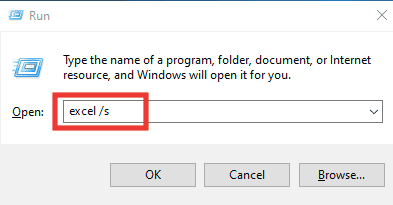
3. Klicka på Arkiv.

4. Klicka sedan på Alternativ.
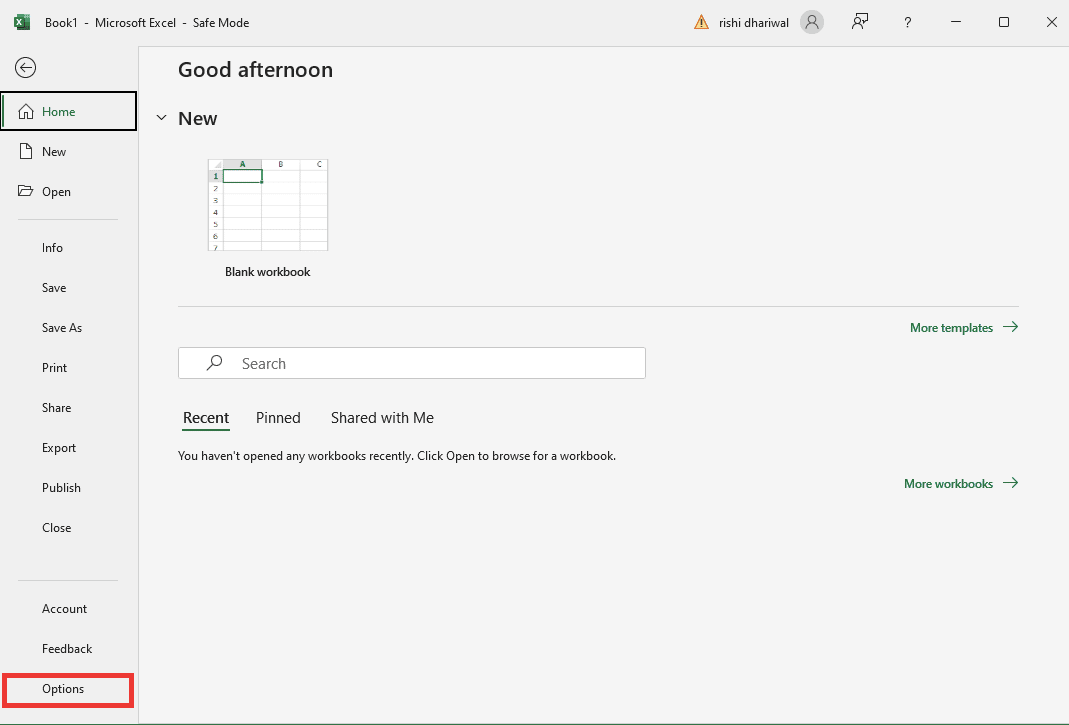
5. Gå till avsnittet Tillägg och klicka på knappen Gå….
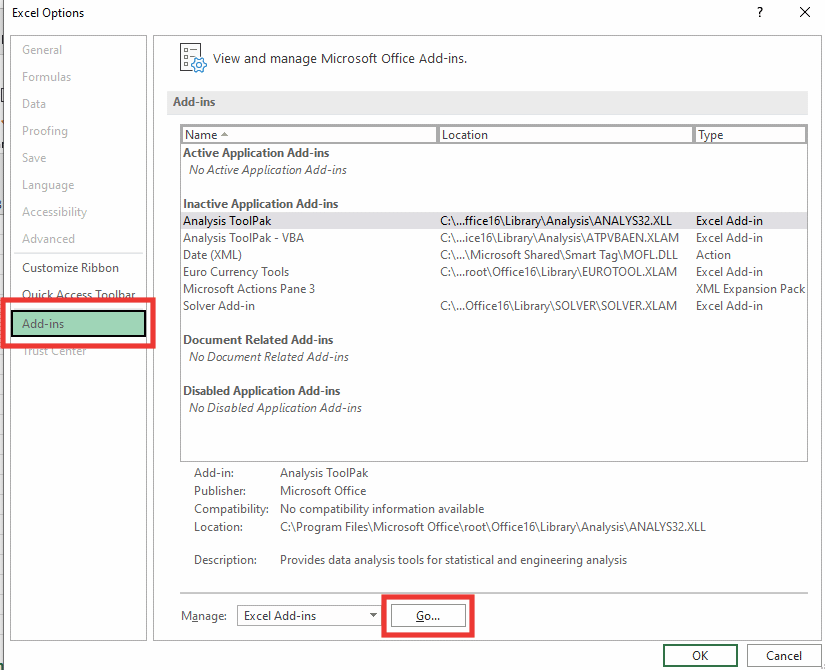
6. Avmarkera alla tillägg och klicka på OK.
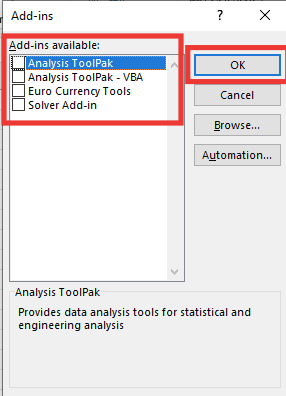
7. Slutligen, starta om datorn.
Metod 7: Uppdatera Windows
Din PC kommer automatiskt att lösa och korrigera alla brister, skadade data och systemfel, även den kommer att erbjuda en förbättrad användarupplevelse och uppdaterad säkerhet. Läs vår guide om hur du laddar ner och installerar den senaste uppdateringen för Windows 10.

Metod 8: Ta bort Registereditorns nyckelmappar
Följ stegen nedan för att ta bort nyckelmapparna i Registereditorn för att fixa att Excel har stött på ett felproblem.
Obs! Du kan skapa säkerhetskopiering och återställa registret på Windows innan du utför dessa steg.
1. Tryck på Windows-tangenten, skriv Registereditorn och klicka sedan på Kör som administratör.
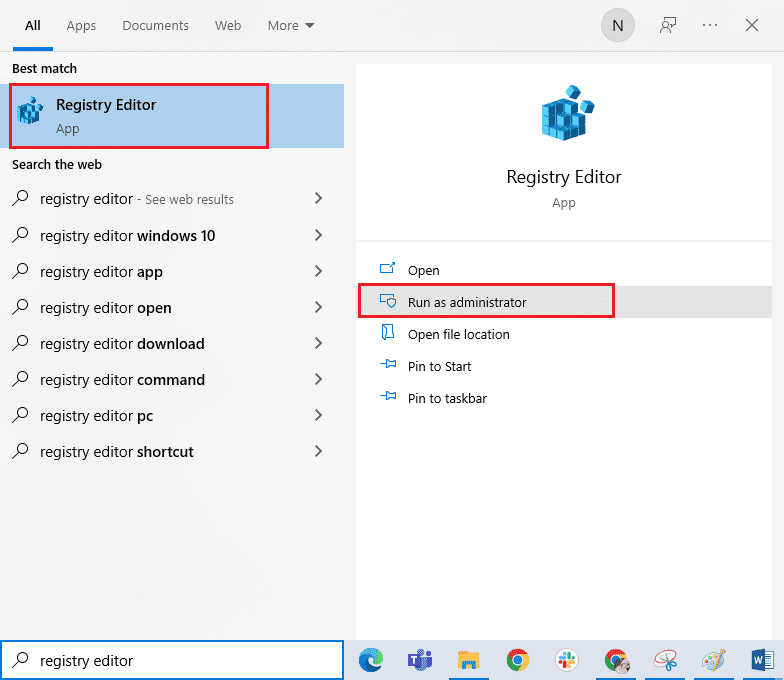
2. Klicka sedan på Ja för att ge tillstånd.
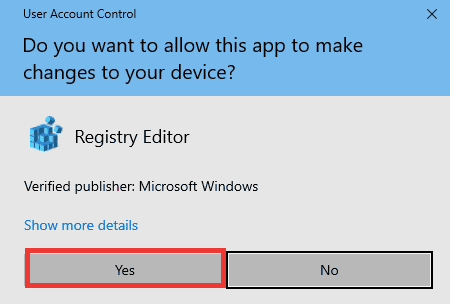
3. Gå sedan till HKEY_CURRENT_USER > PROGRAMVARA > Microsoft > Office > 16.0 > Gemensam mapp.
4. Ta bort följande nyckelmappar.
- Experimentera
- ExperimentConfigs
- ExperimentEcs
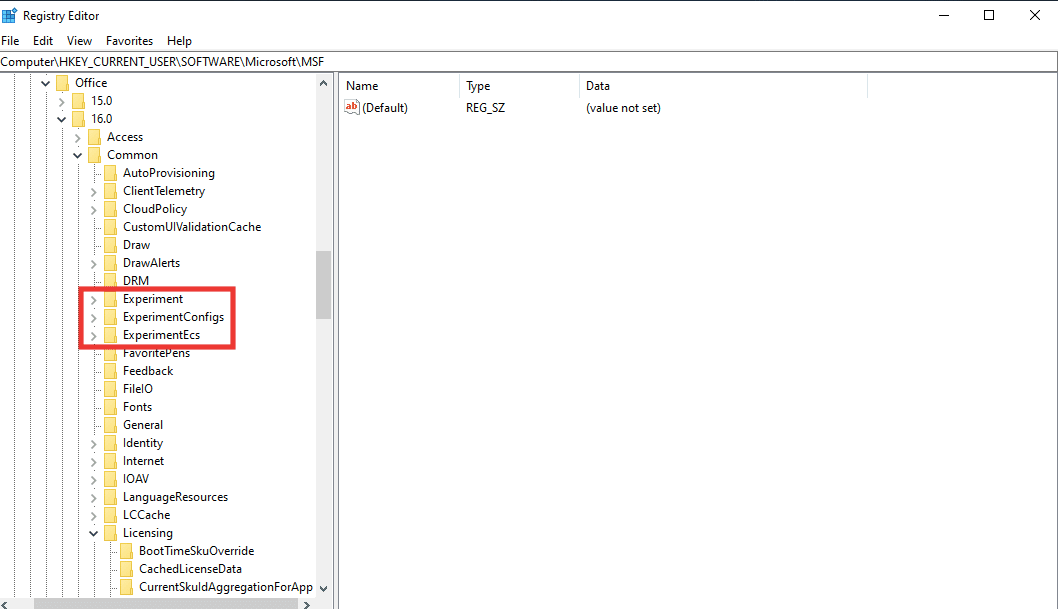
Obs: För att ta bort mappen, välj den och högerklicka på den. Välj sedan alternativet Ta bort och klicka på Ja för att bekräfta.
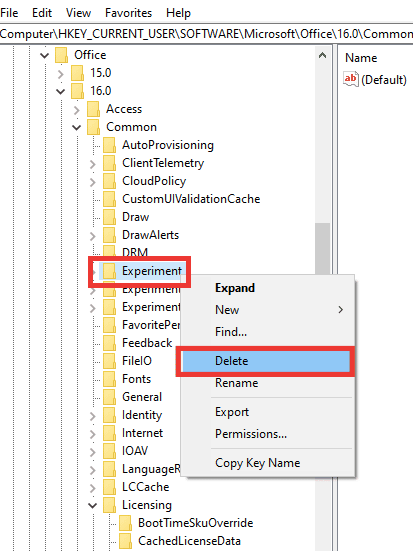
5. Scrolla sedan ner, hitta mappen Licensnyckel och dubbelklicka på den för att expandera.
6. Radera här CurrentSkulAggregationForApp-mappen.
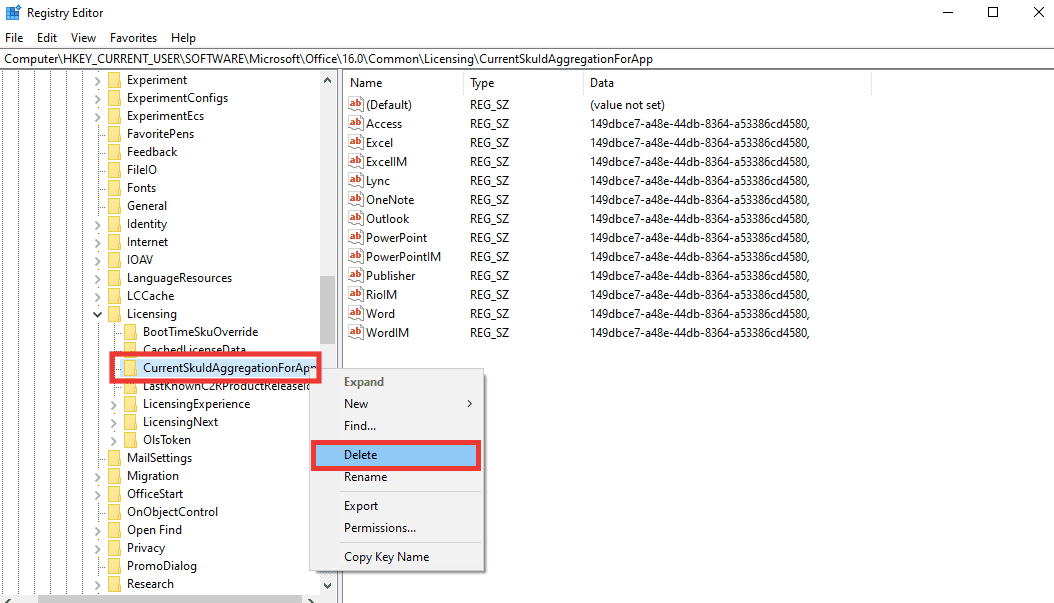
7. Stäng slutligen Registereditorn och starta om datorn.
Obs: Det är tillrådligt att säkerhetskopiera registerfilerna innan du tar bort eller ändrar några filer. Följ stegen nedan för att exportera registerfiler.
1. Starta Registereditorn och klicka sedan på Arkiv.
2. Klicka sedan på alternativet Exportera….
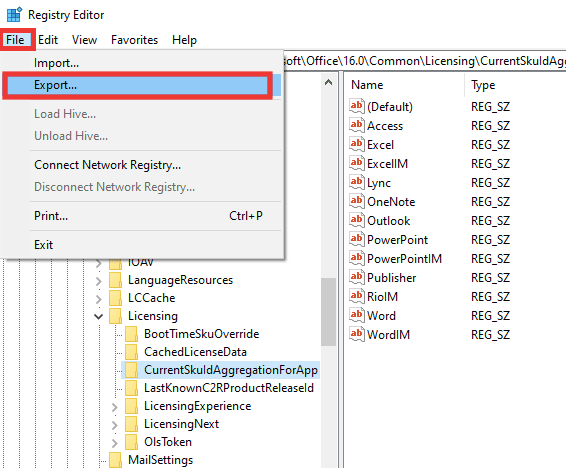
3. Efter det, ange ett filnamn och klicka på Alla.
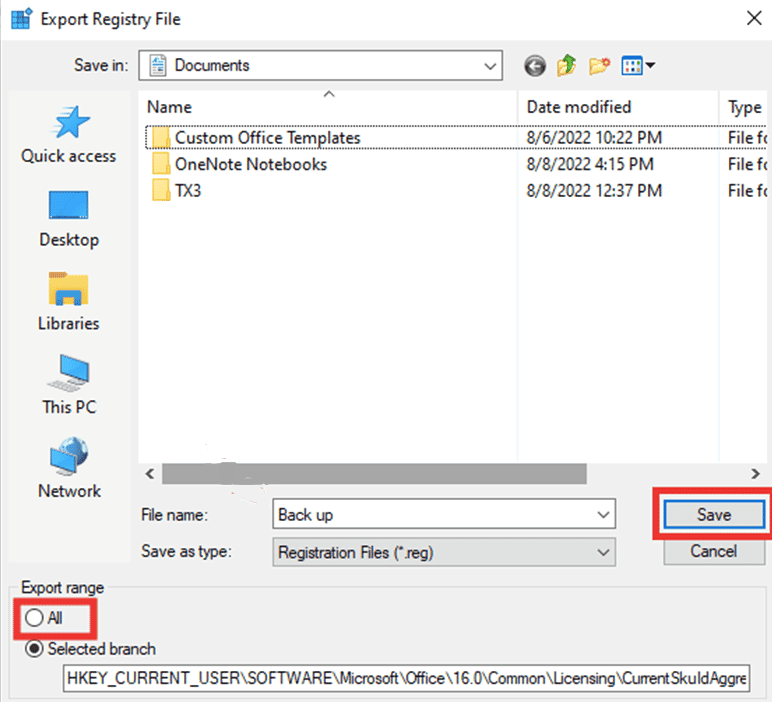
4. Och klicka på Spara.
Metod 9: Uppdatera Excel
Om du inte vill avinstallera och installera om Microsoft Office 365-appar kan du försöka uppdatera Excel-appen. Följ dessa steg:
1. Öppna Microsoft Excel-appen.
2. Klicka på Arkiv.

3. Gå till fliken Konto och klicka på Uppdatera alternativ.
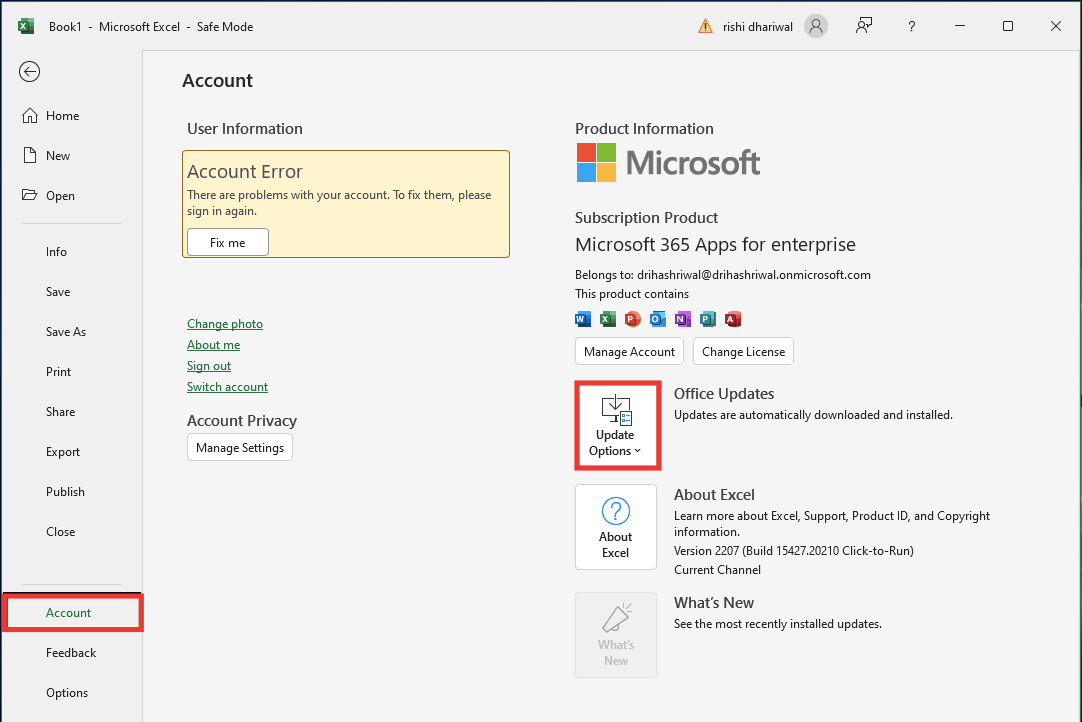
4. Och klicka på Uppdatera nu.
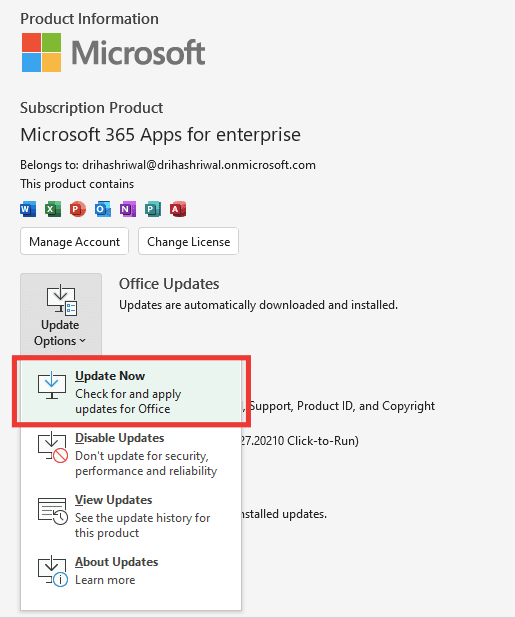
Metod 10: Reparera MS Office
Även om du har provat reparationsalternativet som visas nedanför felmeddelandet, beklagar vi men Excel har stött på ett fel; det finns ytterligare ett reparationsalternativ du kan prova. Följ dessa steg:
1. Tryck på Windows + I-tangenterna samtidigt för att öppna Inställningar.
2. Klicka på Apps-inställning.
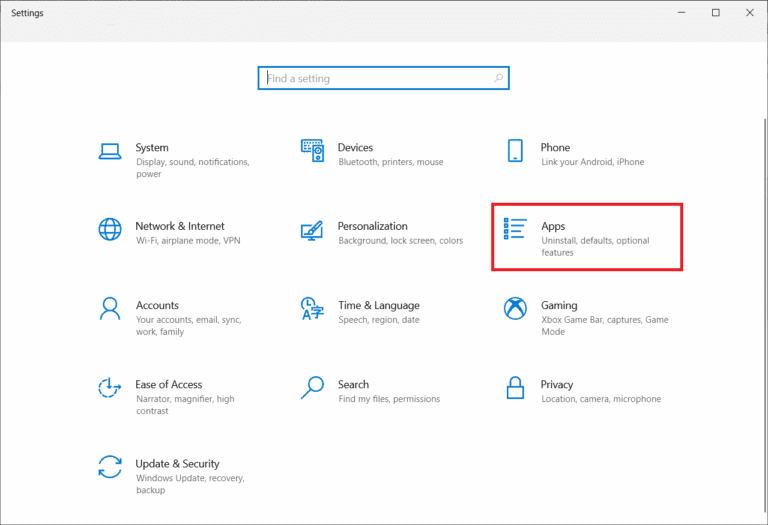
3. Rulla ned och klicka på Microsoft 365 Apps for enterprise -en-us app.

4. Klicka på knappen Ändra.
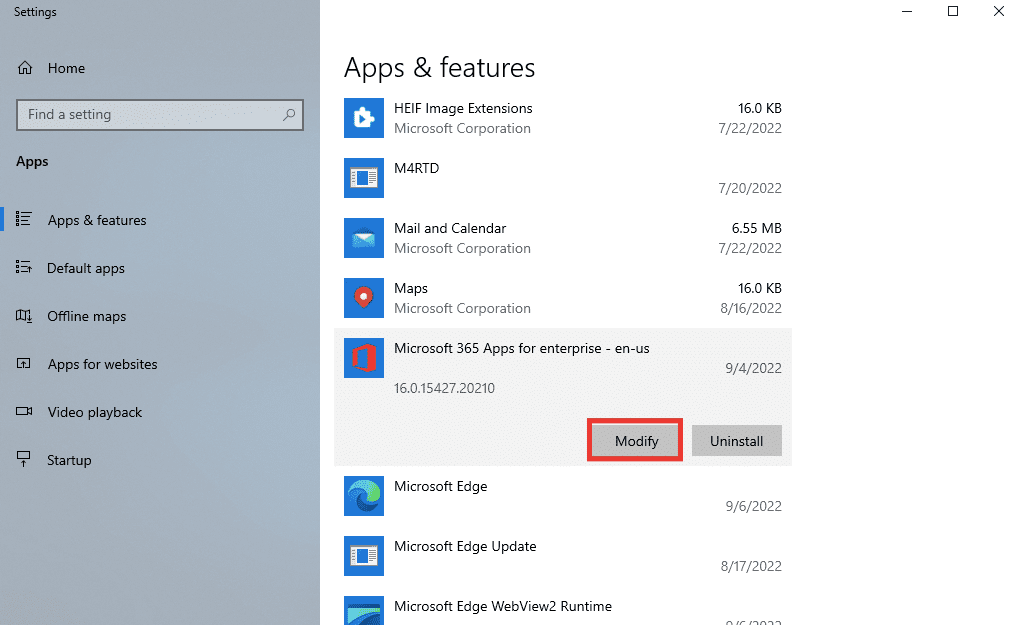
5. Klicka på Ja för att tillåta appen att göra ändringar.
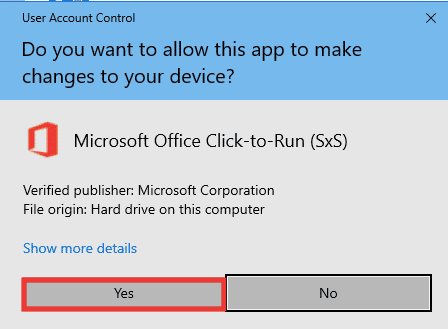
6. Gå först vidare med alternativet Snabbreparation, eller prova alternativet Onlinereparation om du fortfarande får felmeddelandet.
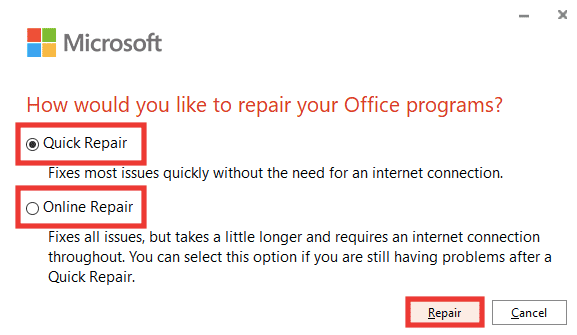
7. Klicka på Reparera för att börja.
Obs: Reparationsprocessen tar några minuter att analysera felen.
Metod 11: Installera om Office 365
Det gick fortfarande inte att fixa att Excel har stött på ett fel, då bör du avinstallera och installera om Microsoft 365-apparna.
1. Tryck på Windows-tangenten och skriv Appar och funktioner, klicka sedan på Öppna.

2. Klicka på Microsoft 365-appen.

3. Klicka på Avinstallera och klicka sedan på Avinstallera en gång till för att bekräfta.
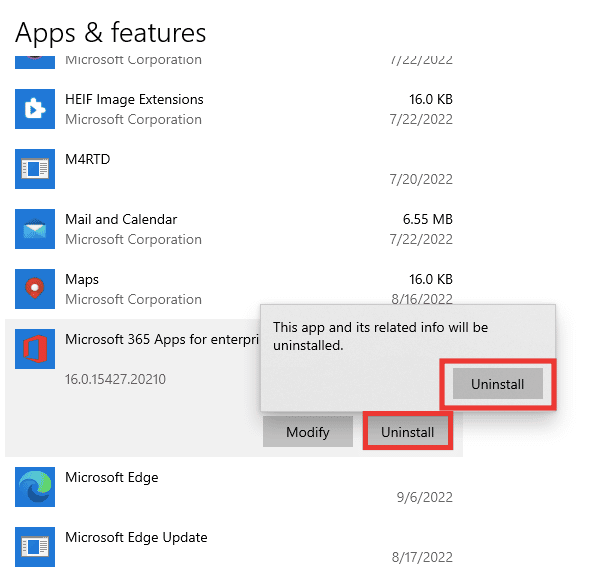
4. Gå till office.com.
5. Logga in på ditt konto eller skapa ett nytt.
6. Klicka på Installera Office och klicka sedan på Office 365-appar. Office-installationsfilen kommer att laddas ner.
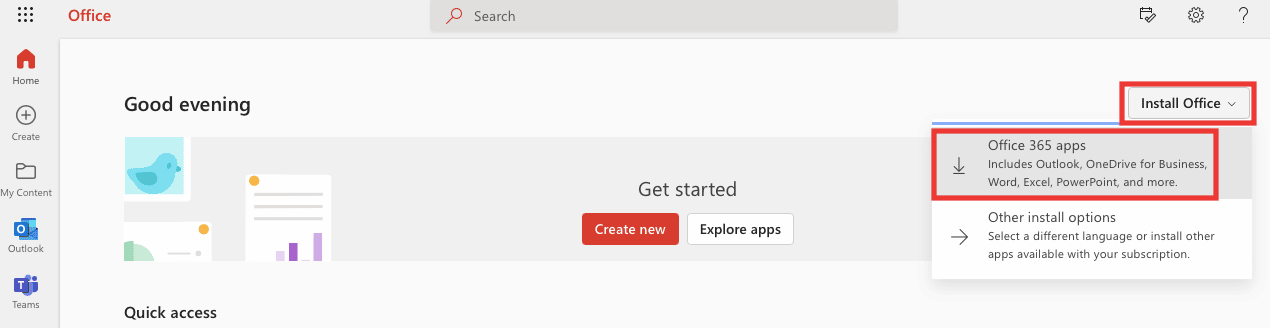
7. Gå till mappen Nedladdningar och dubbelklicka på filen OfficeSetup.exe för att påbörja installationen.
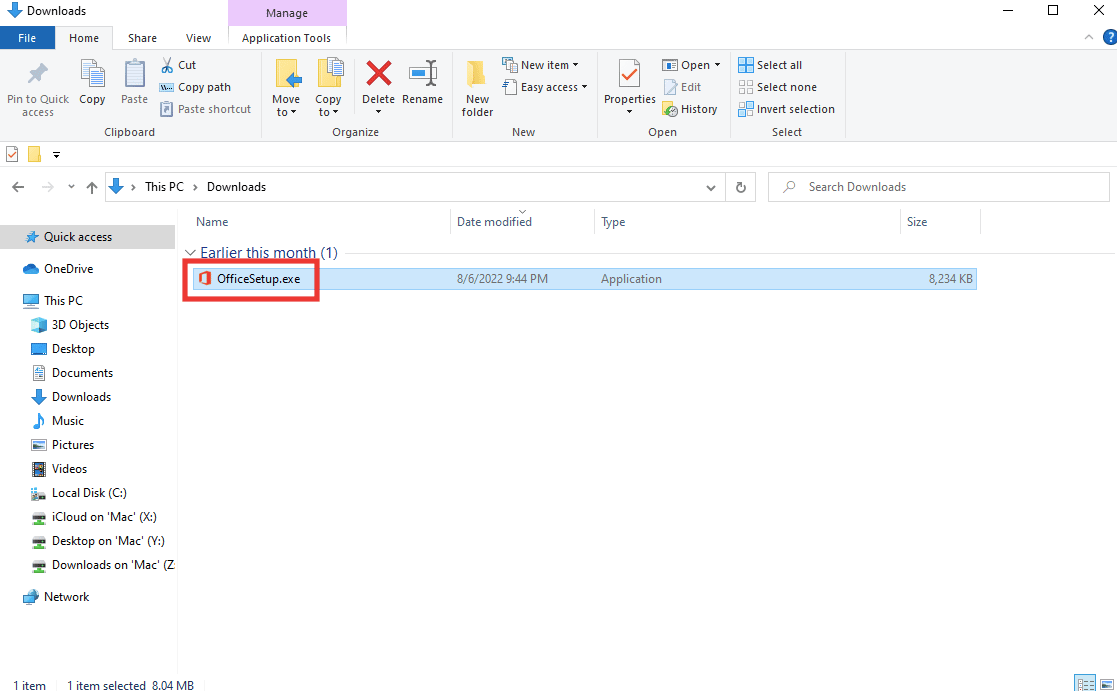
8. Vänta tills installationsprocessen är klar. Detta tar några minuter.
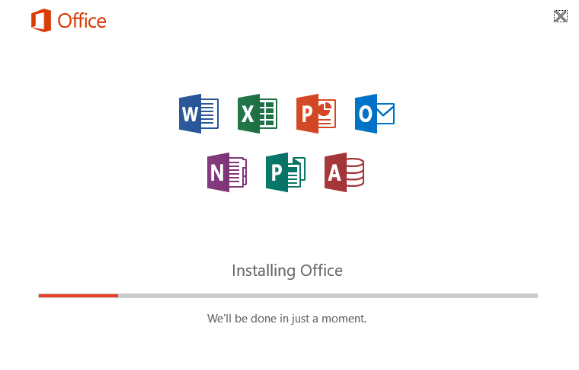
***
Vi hoppas att den här guiden var till hjälp och att du kunde fixa att Excel har stött på ett fel. Låt oss veta vilken metod som fungerade bäst för dig. Om du har några frågor eller förslag angående tekniska problem får du gärna släppa dem i kommentarsavsnittet nedan.

