Genom Origin kan du smidigt köpa och sälja spel online. Dock, precis som med alla applikationer och spel, kan det ibland uppstå problem. Många användare stöter på felmeddelandet 523: ”Åtkomst till Origin misslyckades.” Detta indikerar att applikationen inte lyckas koppla upp sig till internet på rätt sätt. Felet 523 i Origin kan orsakas av serverproblem, skadade cachefiler och liknande. Men det finns även andra faktorer som kan leda till detta problem på din Windows-dator. Om du också upplever detta fel kan den här guiden hjälpa dig att lösa problemet med Origin som inte kan nås, genom en rad enkla och effektiva felsökningsmetoder. Fortsätt läsa för att få reda på mer.
Hur du åtgärdar fel 523: ”Åtkomst till Origin misslyckades”
Som nämnts ovan kan flera olika orsaker ligga bakom felet 523 i Origin på Windows. Nedan följer en sammanfattning av de vanligaste orsakerna:
- Föråldrat operativsystem eller systemdrivrutiner kan vara en bidragande faktor.
- Trots att antivirusprogrammet är vitlistat, kan det i vissa situationer blockera åtkomst till systemresurser.
- Skadade installationsfiler eller spelfiler för Origin kan orsaka problemet.
- Otillräcklig eller instabil internetuppkoppling kan vara en orsak.
- Start av spelet utan administratörsrättigheter.
- Virus eller skadlig programvara kan påverka.
- Bakgrundsprocesser som stör spelet.
- Problem med proxyserverinställningar.
- En inaktuell .NET Framework-version på datorn.
Genom att granska flera rapporter och felsökningsguider online har vi sammanställt en lista med effektiva lösningar för att hjälpa dig åtgärda problemet med Origin som inte kan nås. Följ stegen i angiven ordning för optimalt resultat.
Metod 1: Grundläggande felsökningssteg
Här följer några grundläggande metoder för att lösa problemet:
1A. Starta om datorn
Tillfälliga fel på datorn kan orsaka fel 523: ”Åtkomst till Origin misslyckades.” En omstart kan åtgärda detta. Det är en enkel lösning, och här är hur du gör:
- Gå till skrivbordet genom att trycka Windows + D samtidigt.
- Tryck sedan Alt + F4 samtidigt.
- Välj ”Starta om” från rullgardinsmenyn och tryck på Enter.
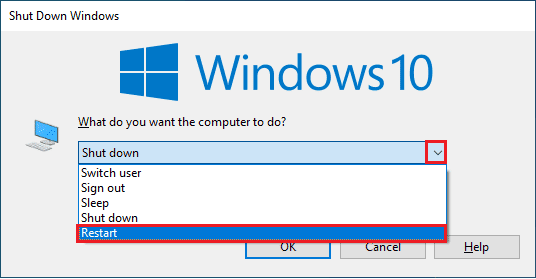
1B. Vänta på serverupptid
Om en omstart av datorn inte löste problemet är nästa steg att kontrollera serverstatusen för Origin. Besök Downdetector för att se eventuella serverproblem. Om det inte finns några problem på serversidan, ser du meddelandet ”Användarrapporter indikerar inga aktuella problem hos Origin.” Om du ser något annat meddelande måste du vänta tills serverproblemen är lösta.
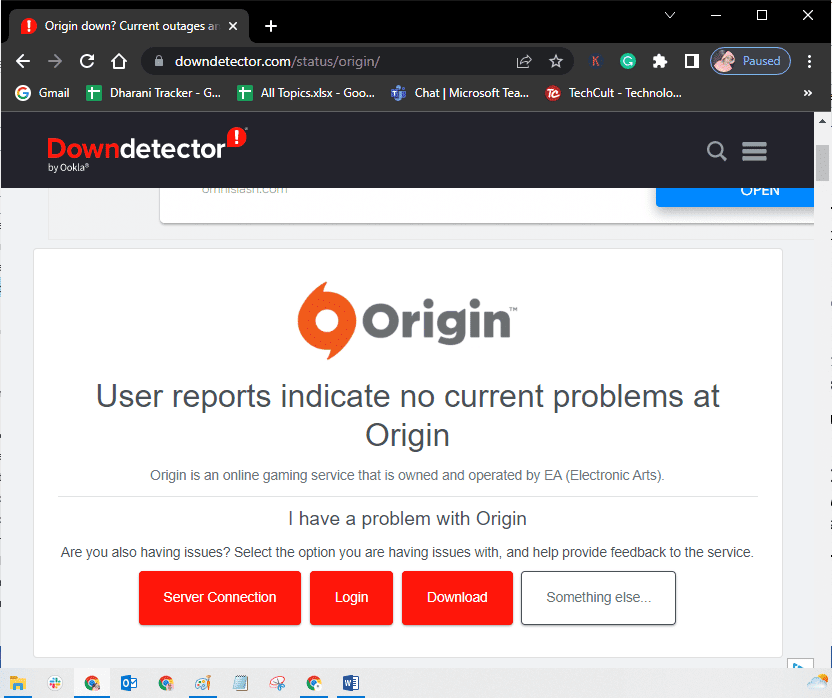
1C. Starta om Origin-processen
Att starta om Origin-processen kan också hjälpa till att lösa fel 523. Gör så här:
- Följ instruktionerna för hur du avslutar en uppgift i Windows 10 för att stänga ner Origin-processen, som du hittar under fliken ”Processer”.
- Skriv ”Origin” i sökfältet i Windows och klicka på ”Öppna”.
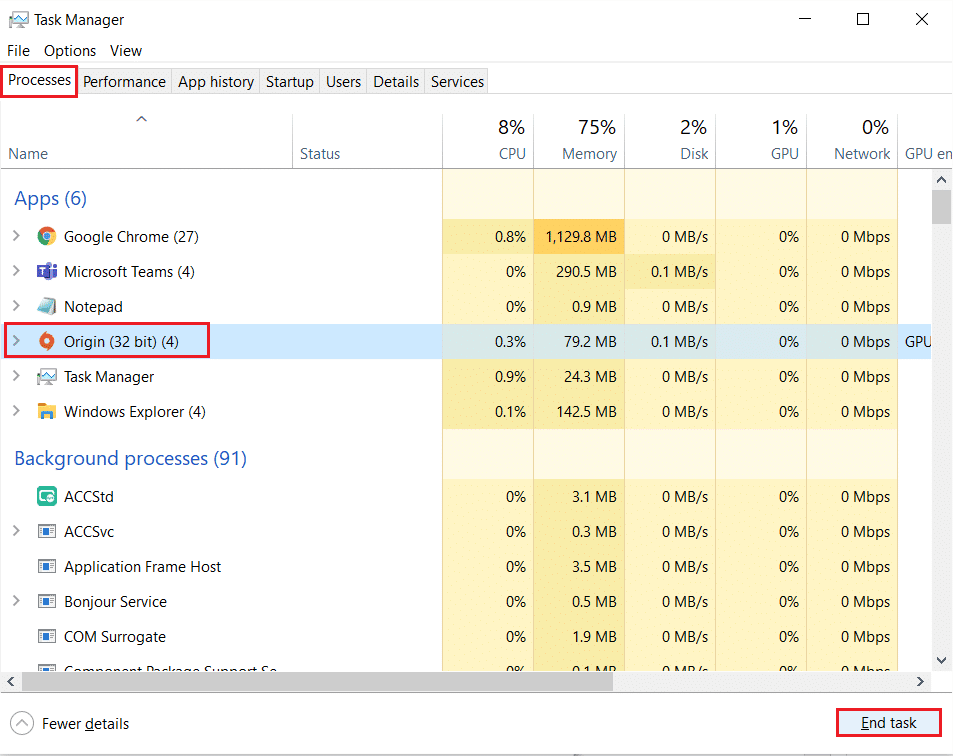
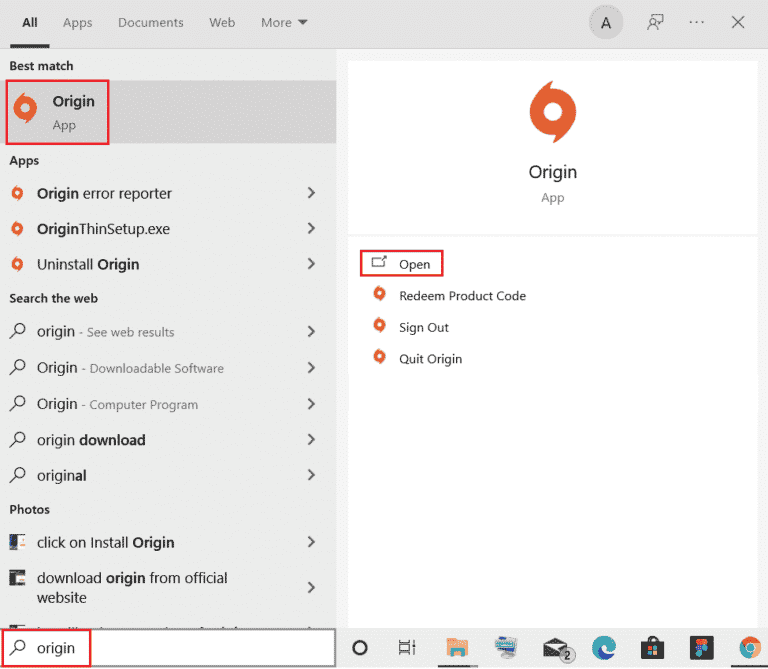
1D. Säkerställ stabil internetanslutning
En instabil eller otillräcklig internetanslutning kan orsaka fel 523: ”Åtkomst till Origin misslyckades”. Om det finns hinder eller störningar mellan din dator och routern kan det också orsaka problemet. Kontrollera din nätverkshastighet genom att köra ett hastighetstest.
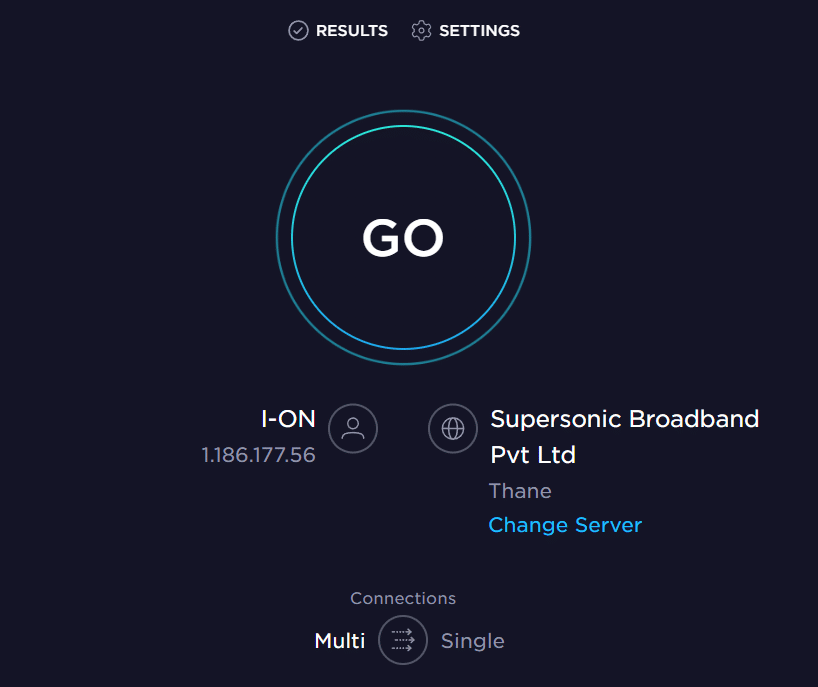
Se till att din dator uppfyller följande kriterier:
- Eliminera hinder mellan routern och datorn om nätverkssignalen är svag.
- Undvik att ha för många enheter anslutna till samma nätverk, eftersom det kan sänka anslutningshastigheten.
- Använd en router eller ett modem som är rekommenderat av din internetleverantör (ISP).
- Byt ut gamla, skadade eller defekta kablar.
- Kontrollera att kablarna till modemet och routern inte är störda eller skadade.
Om du har problem med internetanslutningen, läs vår guide om hur du felsöker nätverksanslutningsproblem i Windows 10.
1E. Stäng bakgrundsapplikationer
Ett stort antal program kan köras i bakgrunden och använda mer CPU-kraft och minne än väntat. Detta kan påverka systemets prestanda och orsaka fel 523. Stäng ner alla processer i listan nedan, en i taget eller manuellt, genom att följa vår guide om hur man avslutar uppgifter i Windows 10.
- Bark
- Nvidia GeForce Experience
- Uplay
- Xbox Windows-appen
- Discord
- MSI Afterburner
- Rivatuner Statistics/Server
- ReShade
- AMD:s Wattman-program
- Fraps
- AB Overlay
- Asus Sonic Radar
- NVIDIA Shadowplay
- AverMedia Stream Engine
- Steam
- Razer Synapse
- OBS
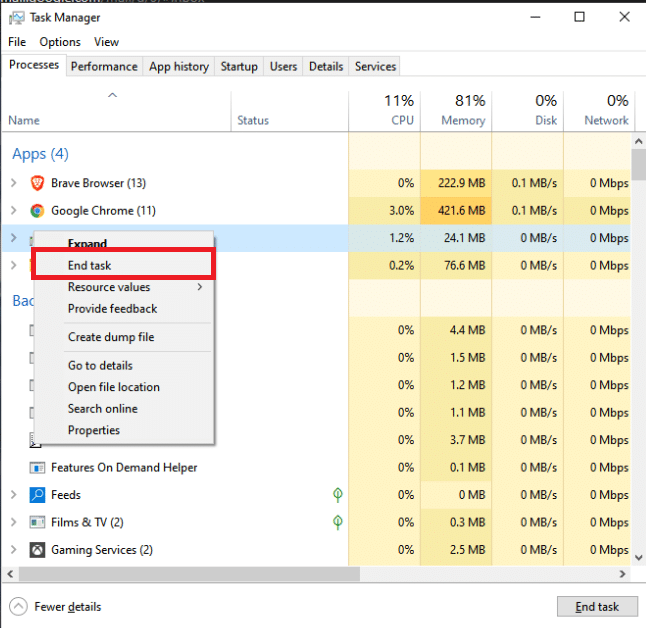
1F. Inaktivera VPN eller proxy (om tillämpligt)
Problemet med att Origin inte kan nås kan också bero på felaktiga nätverksinställningar i Windows 10. Om du använder VPN eller proxyservrar, läs vår artikel om hur du inaktiverar VPN och proxy i Windows 10 och följ stegen i den guiden.
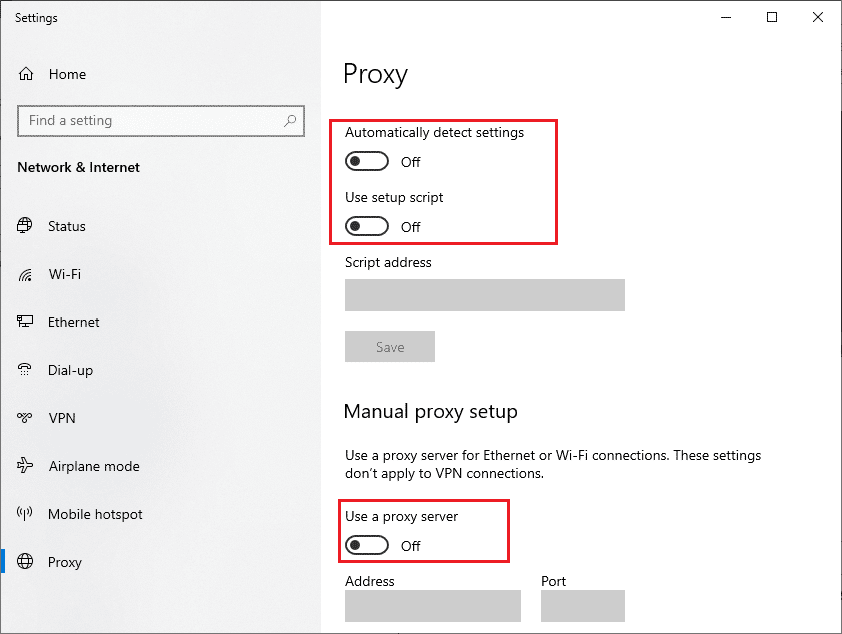
1G. Uppdatera Windows
Om buggar på datorn bidrar till fel 523, kan du åtgärda det genom att uppdatera operativsystemet. Om du inte är van vid att uppdatera Windows 10, följ stegen i den här artikeln om hur du laddar ner och installerar den senaste uppdateringen för Windows 10.
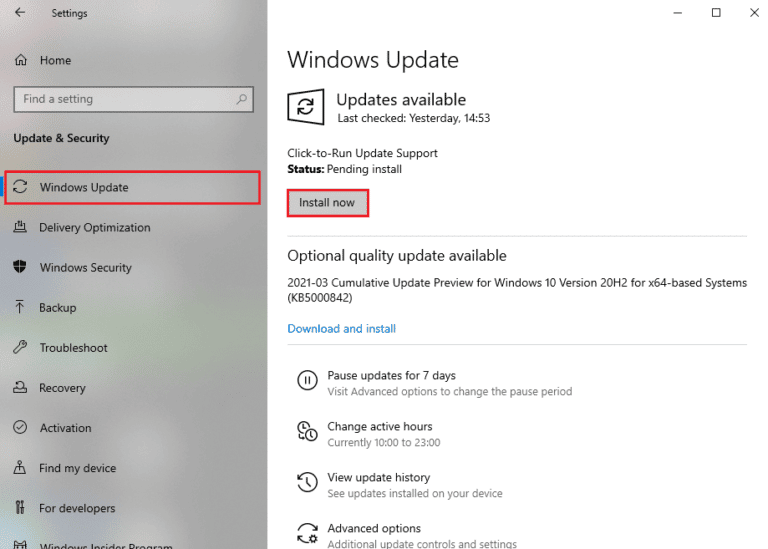
1H. Uppdatera nätverksdrivrutiner
Alla nätverksdrivrutiner på din dator måste vara kompatibla och ha den senaste versionen för att du ska kunna använda Origin utan problem. Om du använder inaktuella drivrutiner behöver du uppdatera dem för att lösa eventuella problem, som det vi diskuterar nu. Du kan göra detta manuellt eller med programvara från tredje part. Läs vår guide om hur du uppdaterar drivrutiner för nätverkskort i Windows 10 för att uppdatera drivrutinerna manuellt och se om du kan använda Origins onlinefunktioner.
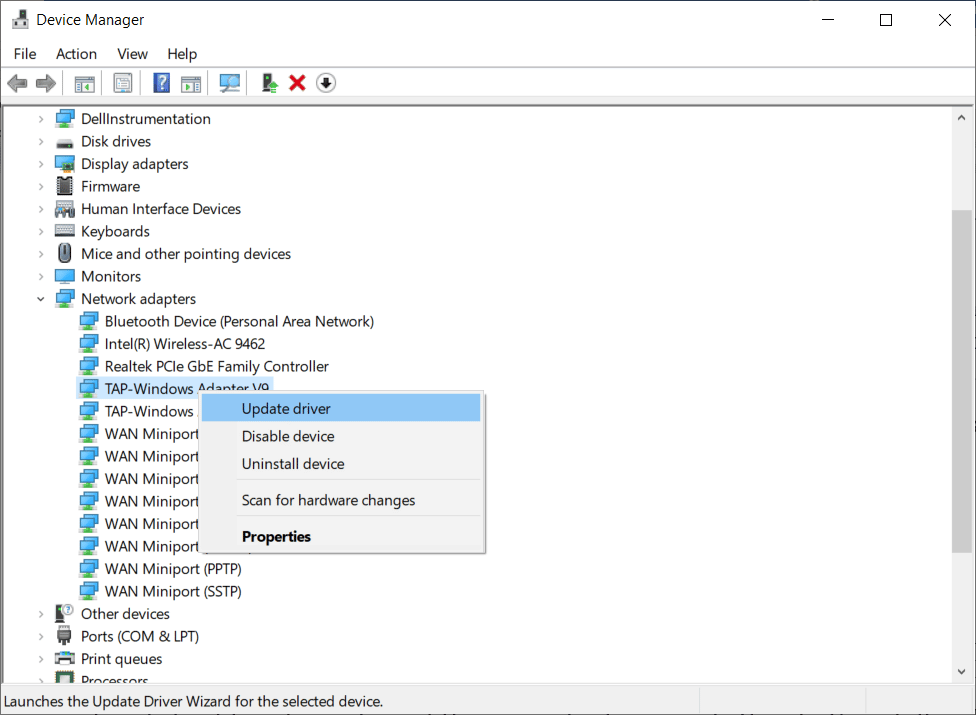
1I. Återställ nätverksdrivrutiner
Om den aktuella versionen av nätverksdrivrutinerna inte är kompatibel med spelet, är det ingen idé att uppdatera eller installera om dem. Återställ istället drivrutinerna till en tidigare version genom att följa vår guide, ”Hur man återställer drivrutiner i Windows 10”.
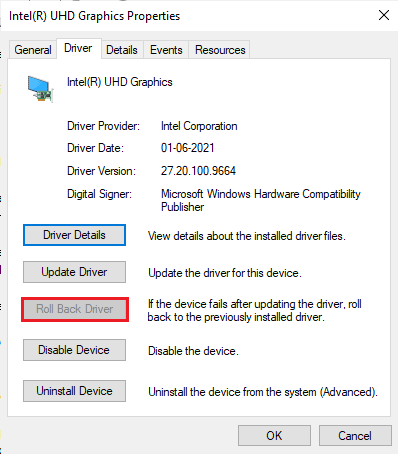
1J. Installera om nätverksdrivrutiner
Om du fortfarande stöter på fel 523 efter att ha uppdaterat eller återställt nätverksdrivrutinerna, kan du försöka installera om drivrutinerna för att åtgärda eventuella kompatibilitetsproblem. Det finns flera metoder för att installera om drivrutiner i Windows. Om du är osäker på hur du gör, se vår guide om hur du avinstallerar och installerar om drivrutiner i Windows 10.

1K. Kör en genomsökning efter skadlig programvara
Flera Microsoft-experter rekommenderar att regelbundet genomsöka datorn för att hålla den fri från hot. Virus eller skadlig programvara kan hindra dig från att använda både extern och intern hårdvara. Därför rekommenderas det att skanna din dator, enligt anvisningarna i vår guide ”Hur man kör en virussökning på datorn”.
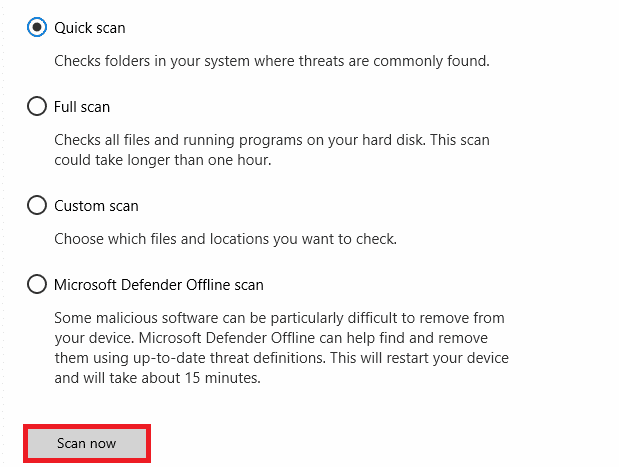
Om du behöver ta bort skadlig programvara från datorn, läs vår guide om hur du tar bort skadlig programvara från din dator i Windows 10.
1L. Återställ internetanslutningen
Om ingen av de ovanstående lösningarna har fungerat, försök att återställa nätverksinställningarna. Följ stegen i vår guide om hur du återställer nätverksinställningar i Windows 10.
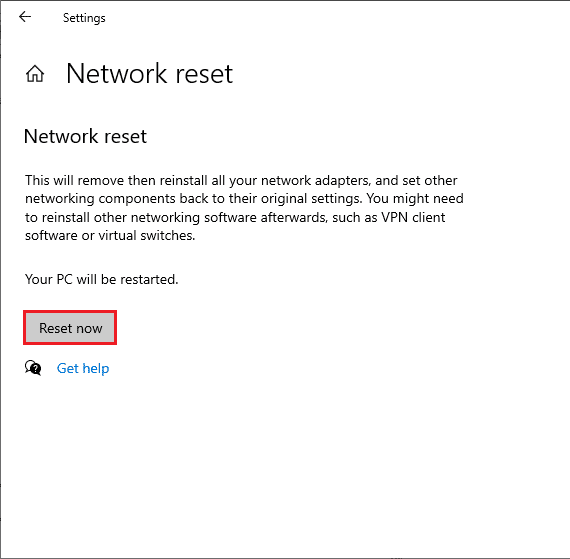
Metod 2: Kör Origin med administratörsrättigheter
Origin kan kräva administratörsrättigheter för att få tillgång till vissa filer och tjänster. Du kan få fel 523 om du inte har dessa rättigheter. Följ stegen nedan för att köra Origin som administratör.
- Högerklicka på genvägen till Origin på skrivbordet och välj ”Egenskaper”.
- Gå till fliken ”Kompatibilitet” och kryssa i rutan ”Kör det här programmet som administratör”.
- Klicka på ”Använd” > ”OK”.
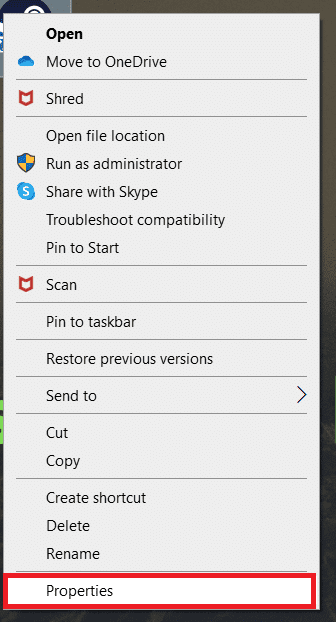
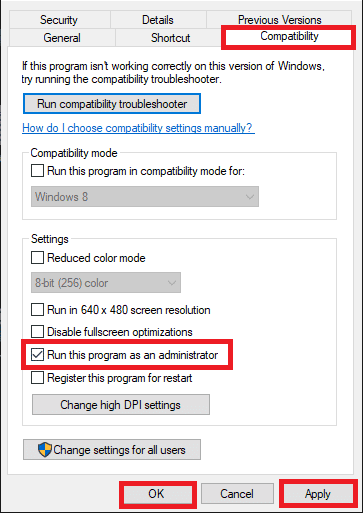
Metod 3: Rensa Origin cache-filer
Följ dessa steg för att ta bort temporära cachefiler för Origin, vilket kan lösa problemet med att Origin inte kan nås.
- Tryck på Windows-tangenten, skriv ”%appdata%” och klicka på ”Öppna” för att öppna mappen AppData Roaming.
- Högerklicka på mappen ”Origin” och välj alternativet ”Ta bort”.
- Skriv ”%programdata%” i sökfältet i Windows och klicka på ”Öppna” för att gå till mappen ProgramData.
- Leta upp Origin-mappen och ta bort alla filer utom mappen ”LocalContent” som innehåller dina speldata.
- Starta om datorn och se om problemet är löst.
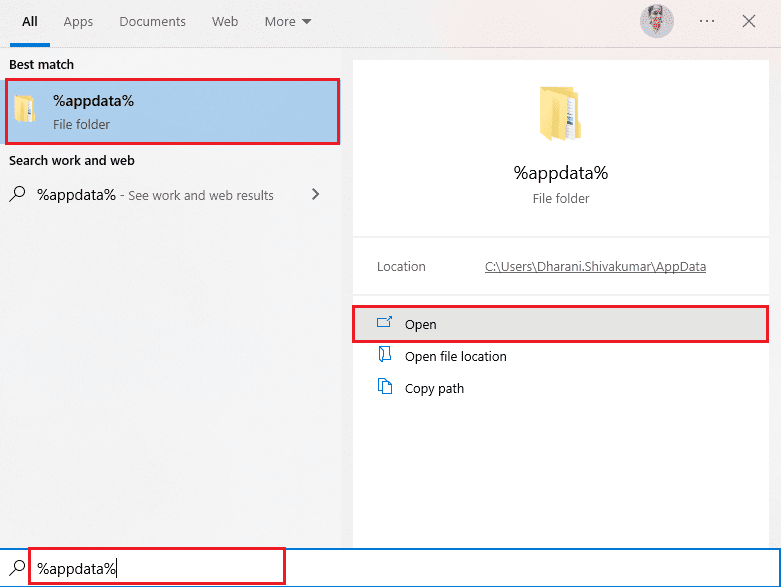
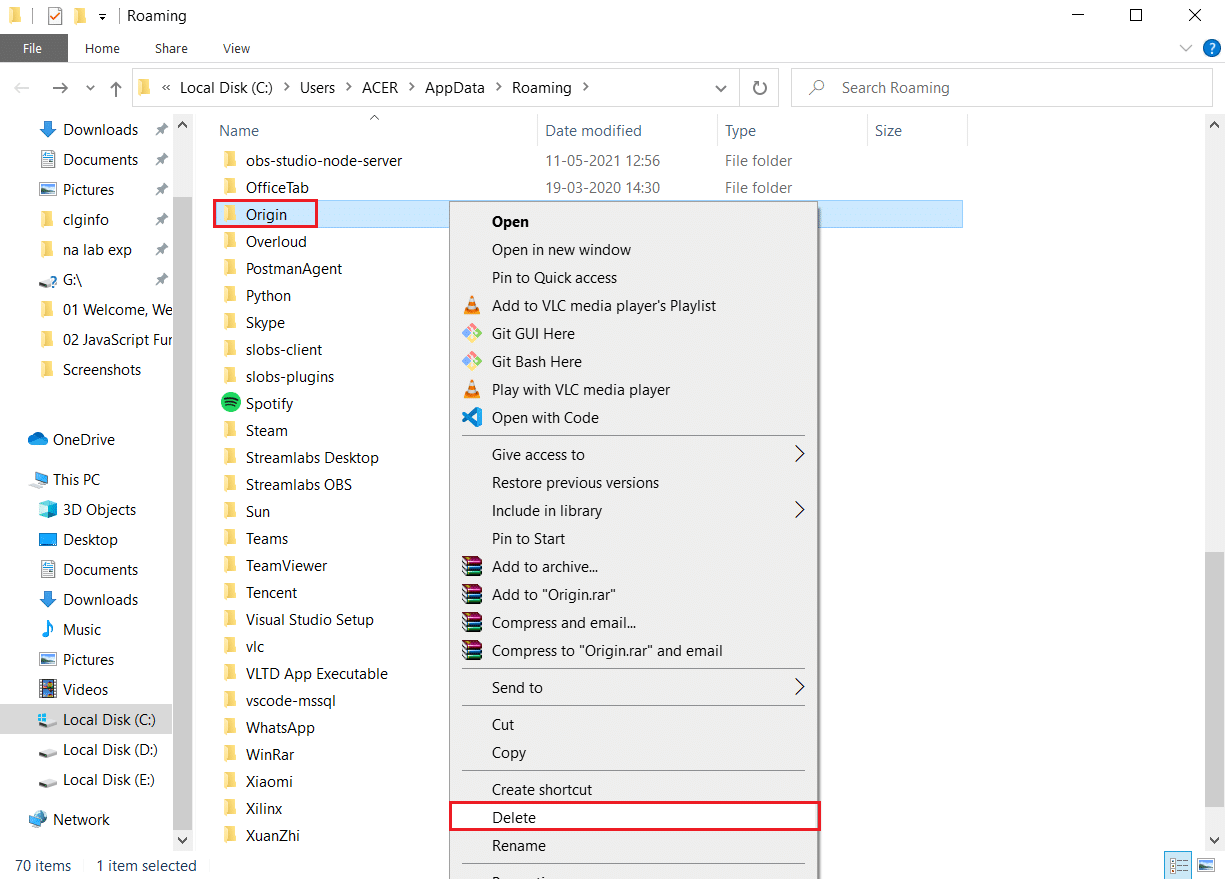
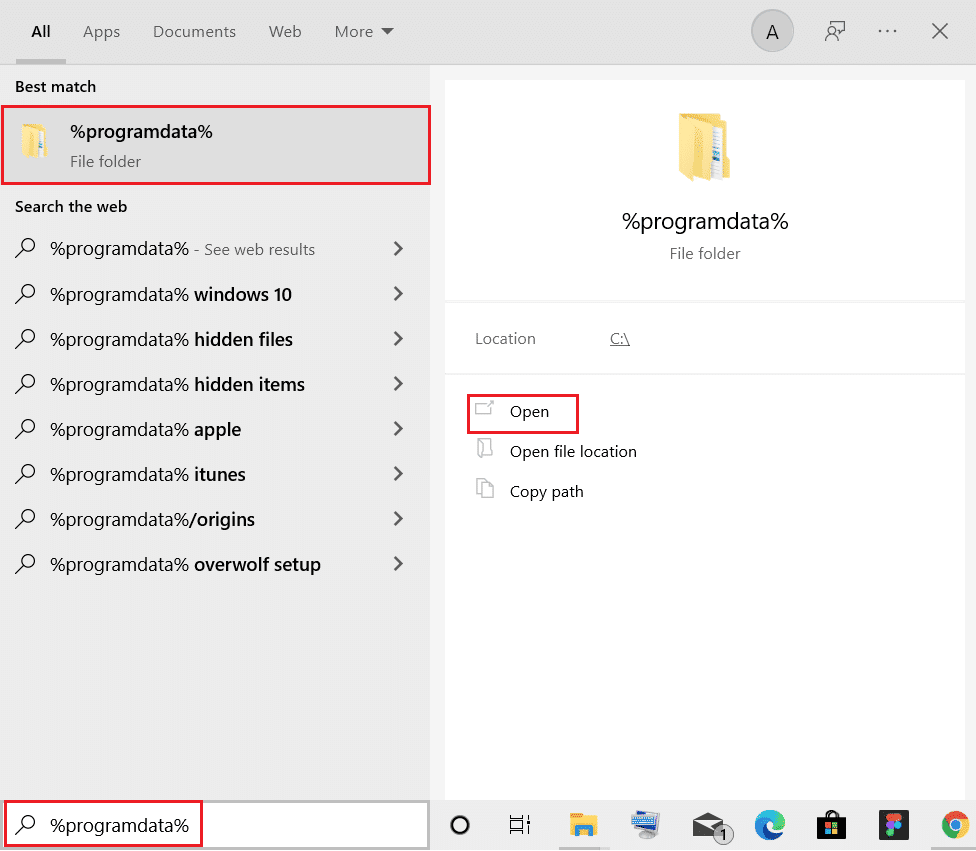
Metod 4: Justera inställningarna i Origin
Om du fortfarande stöter på fel 523, kan du försöka justera inställningarna i spelet. Här är stegen för att göra det.
- Tryck på Windows-tangenten, skriv ”Origin” och klicka på ”Öppna”.
- Ange dina inloggningsuppgifter och logga in på ditt EA-konto.
- Klicka på Origin-menyn i det övre vänstra hörnet.
- Välj ”Applikationsinställningar” från menyn.
- Aktivera växeln för ”Aktivera Origin i spelet” under ”ORIGIN I SPELET”.
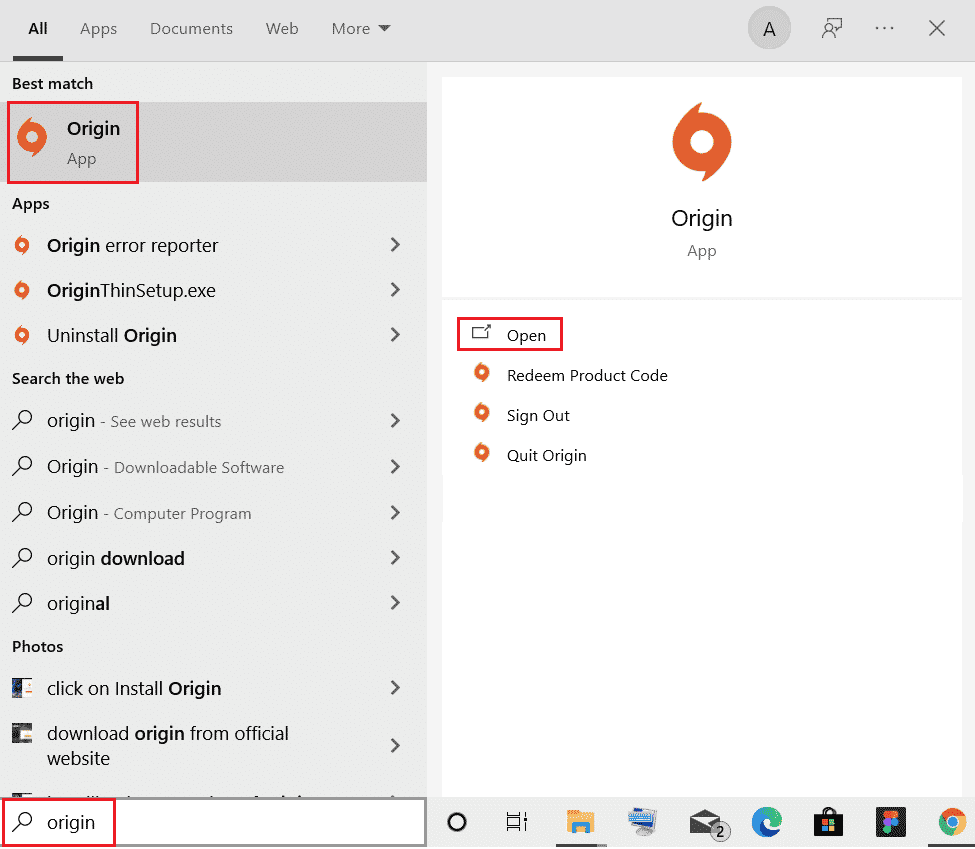
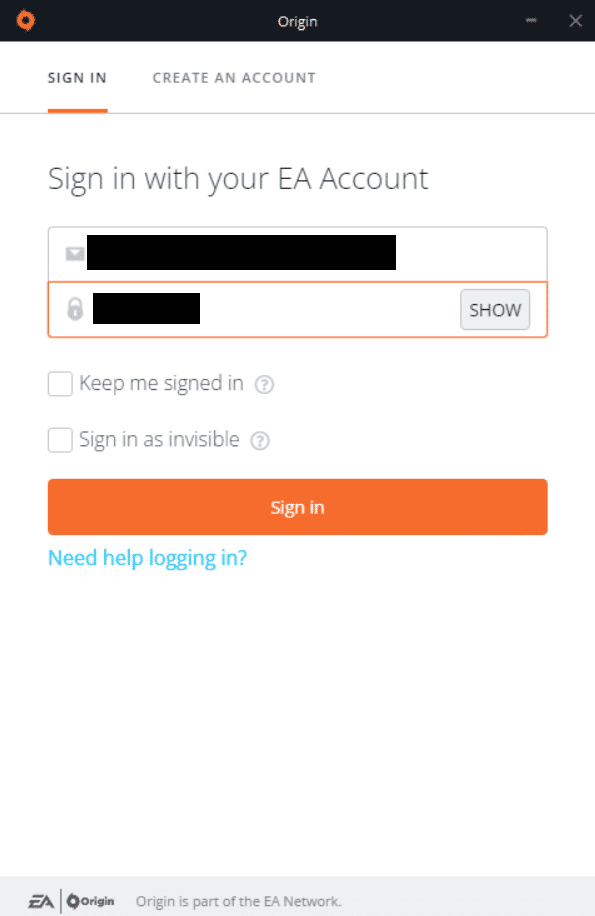
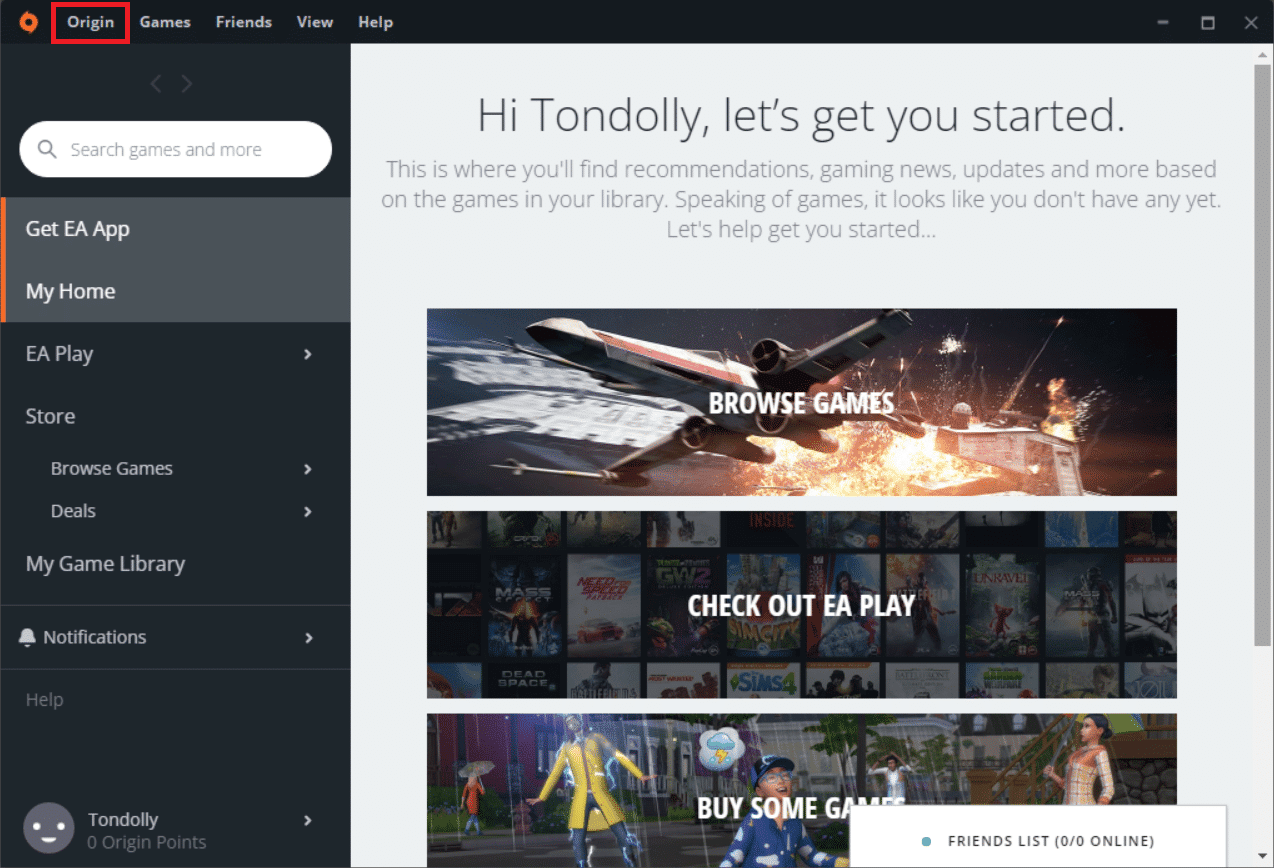
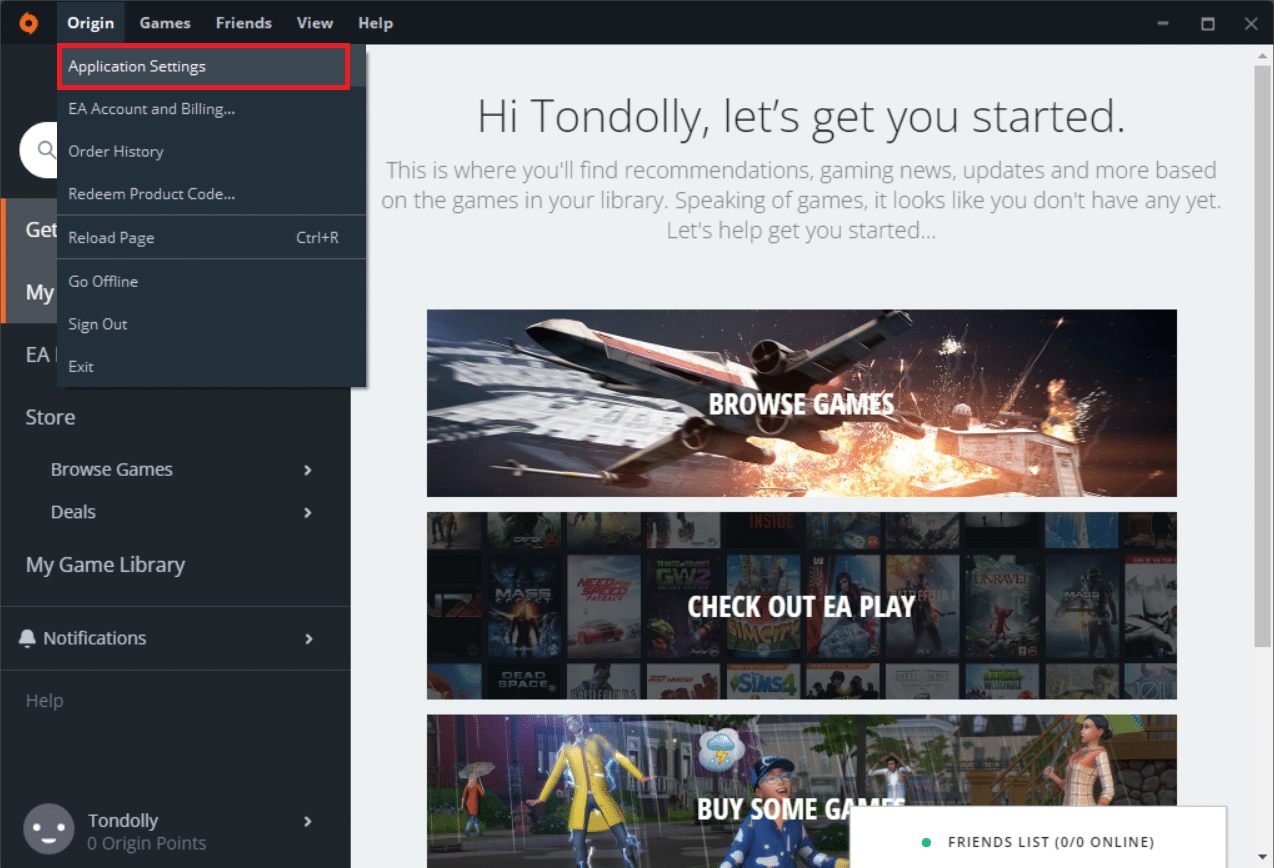
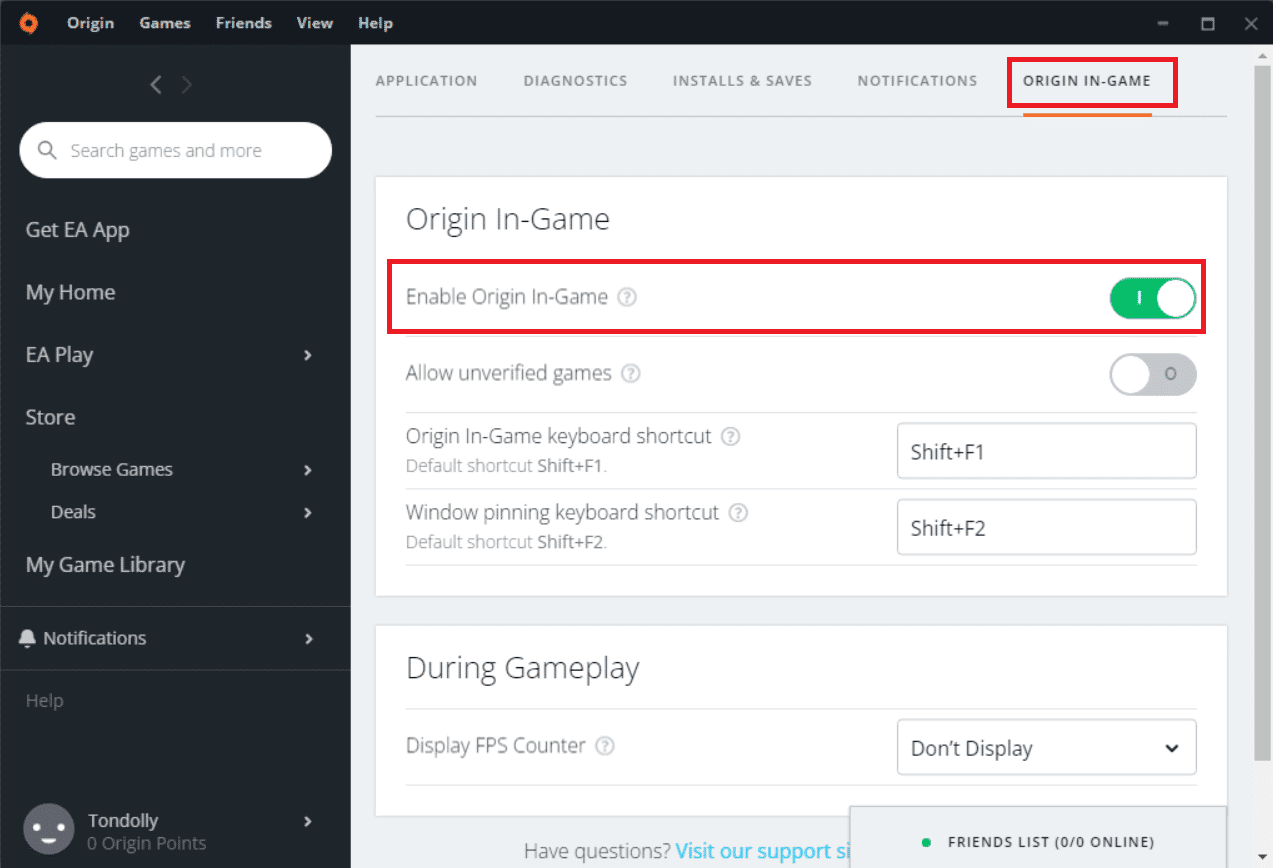
Metod 5: Byt till Origin Client Beta
Om inställningarna i spelet inte löste problemet, kan du försöka byta till betaversionen av Origin-klienten. Följ dessa steg:
- Starta Origin, som du gjort tidigare.
- Klicka på ”Origin” > ”Applikationsinställningar”.
- Navigera till fliken ”Applikation”.
- Aktivera reglaget för ”Delta i Origin klient-beta” under ”Klientuppdateringar”.
- Starta om Origin-klienten efter bytet till betaversionen och se om problemet är löst.
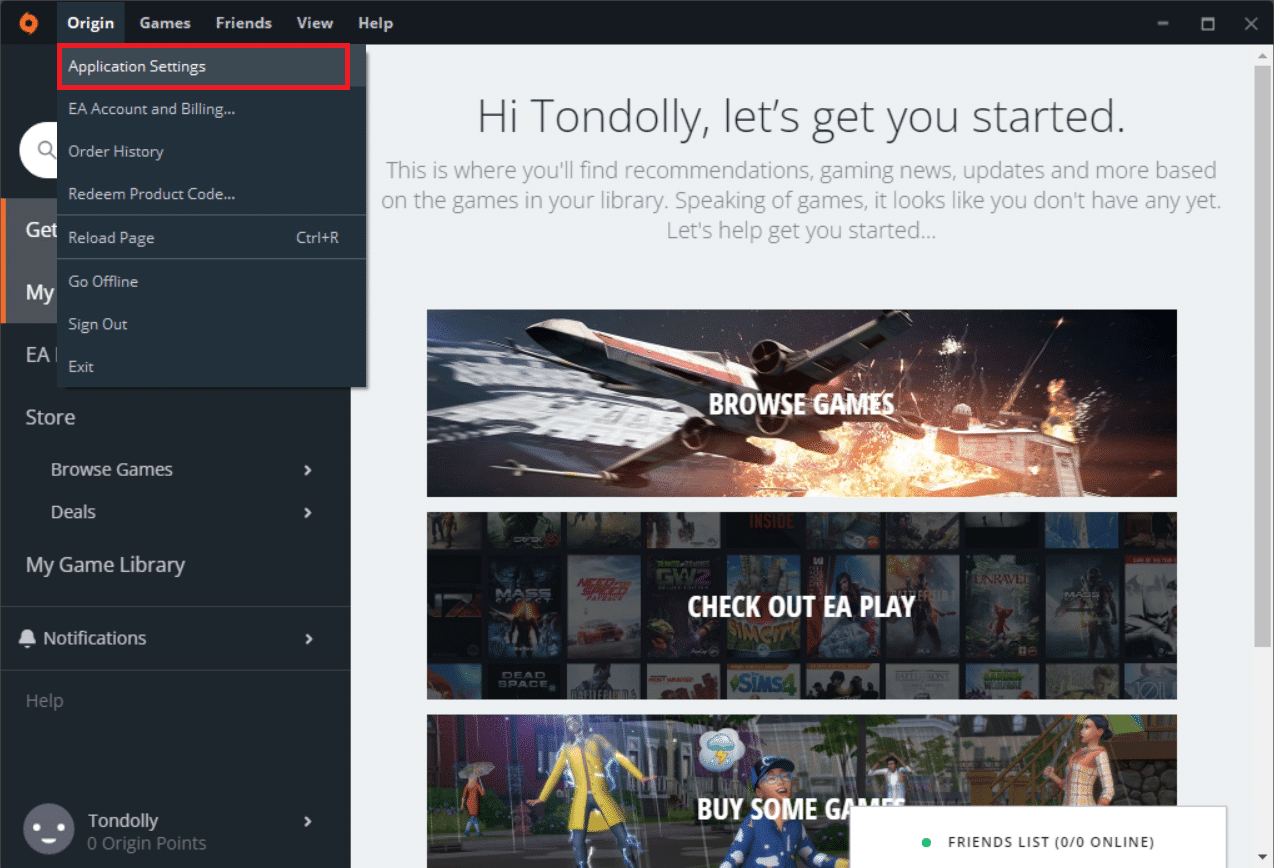
Metod 6: Uppdatera .NET Framework
.NET Framework i Windows 10 är viktigt för att moderna appar och spel ska fungera problemfritt. Många appar och spel har en automatisk uppdateringsfunktion för .NET Framework. Därför uppdateras det automatiskt när en uppdatering är tillgänglig. Om du får en uppmaning om att uppdatera på din dator kan du manuellt installera den senaste versionen av .NET Framework, som beskrivs i vår guide, ”Hur man installerar Microsoft .NET Framework 3.5”.
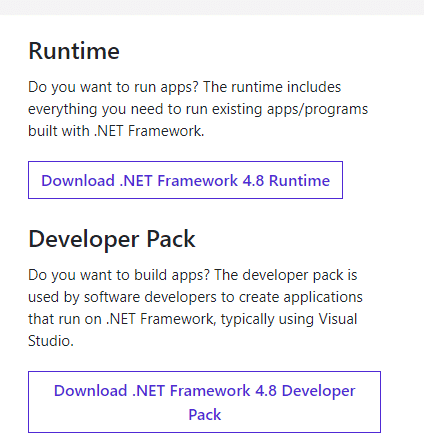
Metod 7: Lägg till undantag i brandväggen
Om Windows-brandväggen inte orsakar en konflikt med Origin, kan antivirusprogrammet på ditt system blockera Origin, eller vice versa. Du kan lägga till ett undantag för Origin för att åtgärda fel 523.
Alternativ I: Genom Windows säkerhet
- Tryck på Windows-tangenten, skriv ”virus- och hotskydd” och klicka på ”Öppna”.
- Klicka på ”Hantera inställningar”.
- Klicka sedan på ”Lägg till eller ta bort undantag”.
- Under fliken ”Undantag” väljer du ”Lägg till ett undantag” och klickar på ”Fil”.
- Navigera till den mapp där du har installerat programmet och välj Origin-filen.
- Vänta på att verktyget läggs till i säkerhetssviten, och du är redo att använda Origin utan problem!
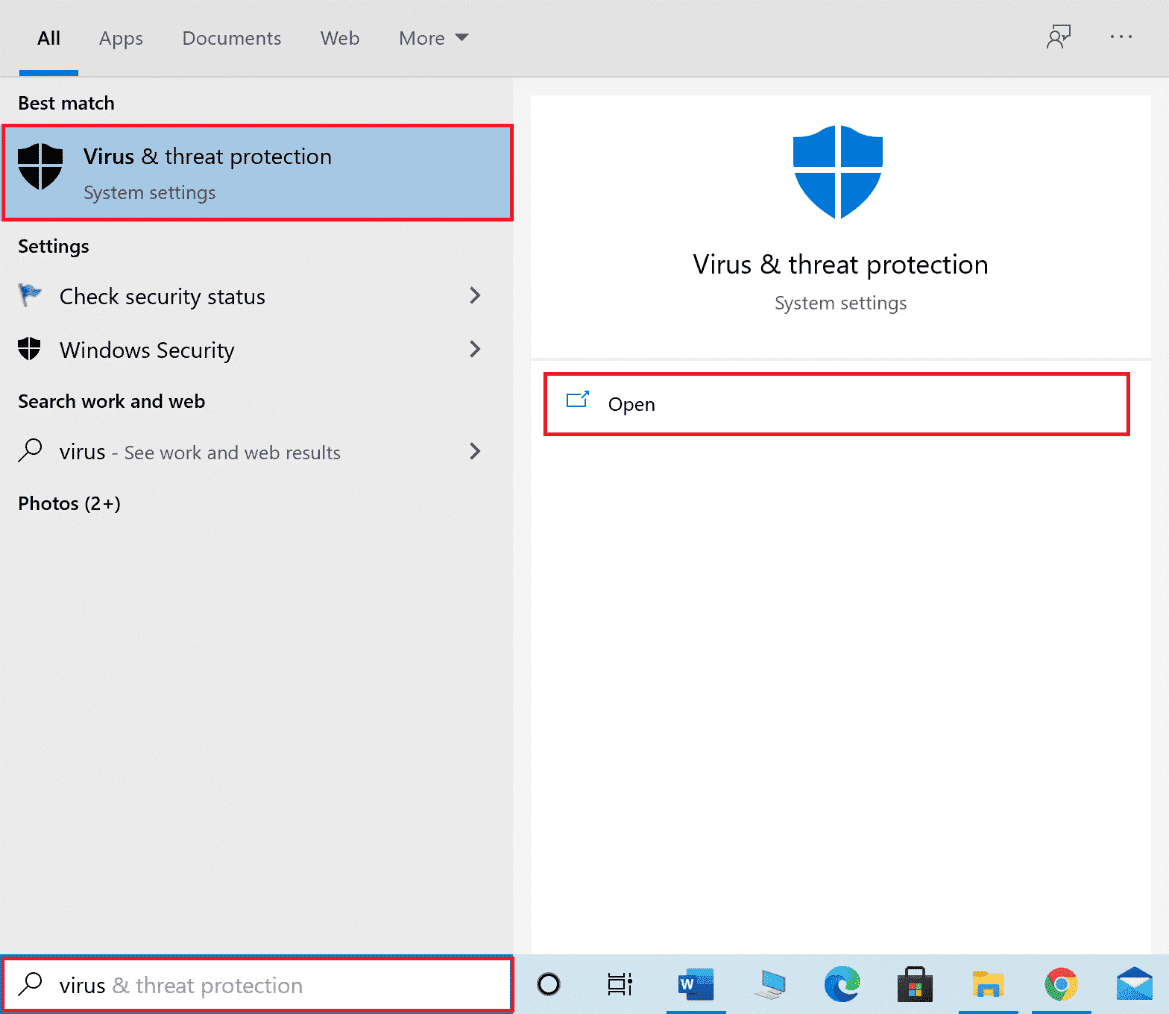
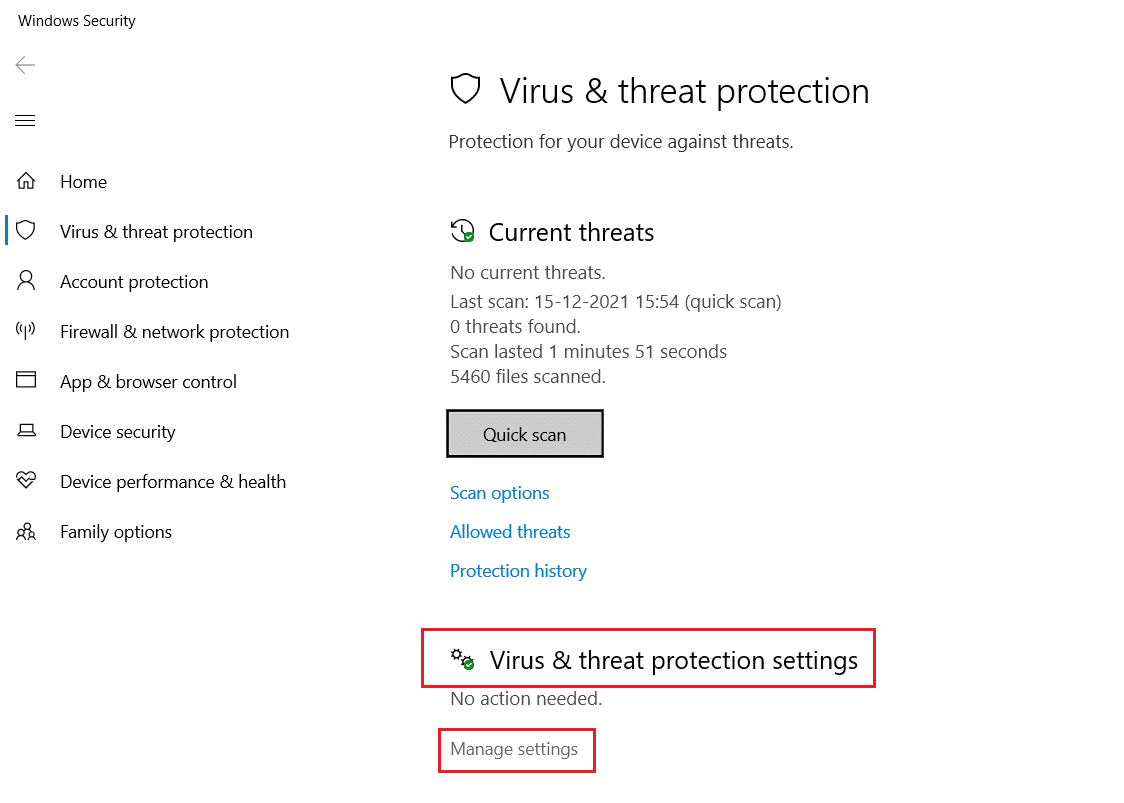
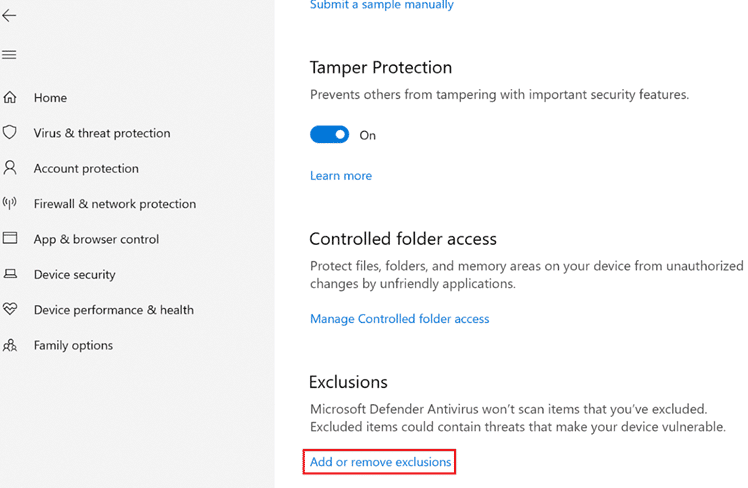
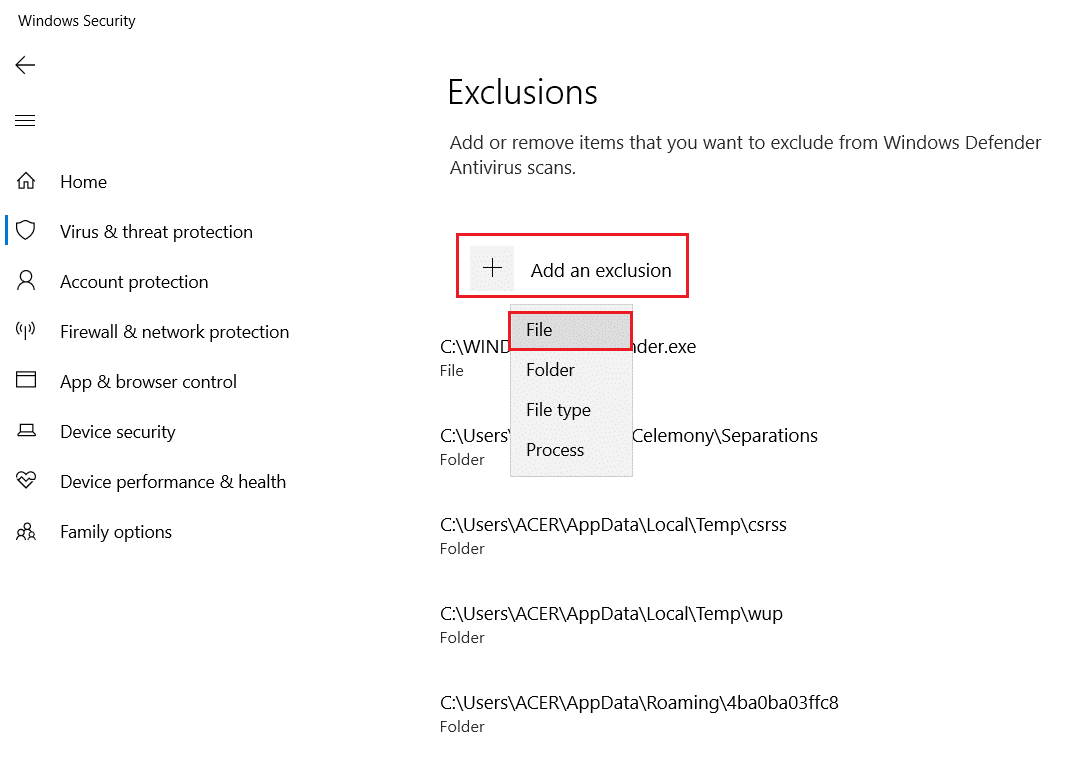
Alternativ II: Genom antivirus från tredje part
Obs: Vi har använt stegen för Avast Free Antivirus som ett exempel. Följ stegen för ditt antivirusprogram.
- Starta Avast Antivirus och klicka på menyalternativet i det övre högra hörnet.
- Klicka på ”Inställningar”.
- I menyn ”Allmänt”, gå till ”Blockerade och tillåtna appar”.
- Klicka på ”TILLÅT APP” under avsnittet ”Lista över tillåtna appar”.
- Klicka på ”LÄGG TILL”, bredvid sökvägen till Origin-appen, för att lägga till den på vitlistan. Vi har lagt till ”App Installer” som ett undantag nedan som exempel.

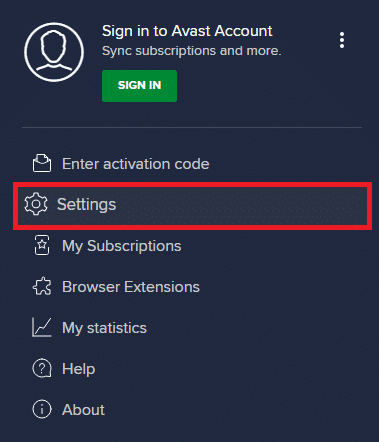
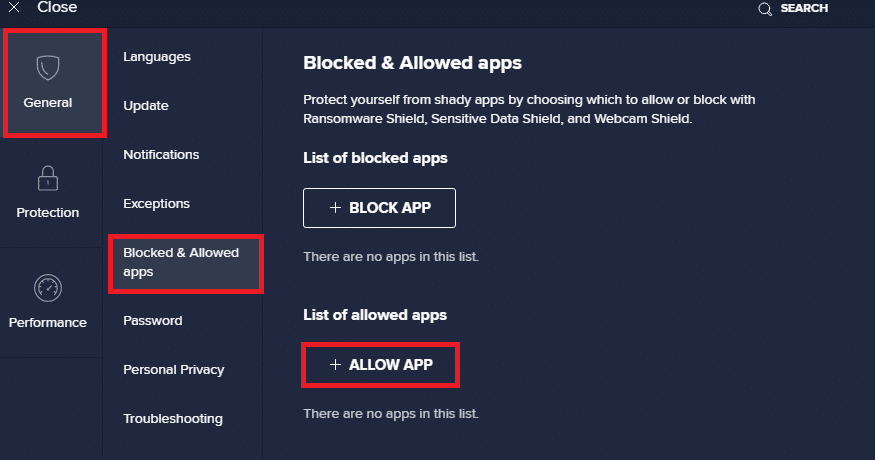
Obs: Du kan också söka efter Origin-appen genom att välja alternativet ”VÄLJ APPSÖG” och sedan klicka på ”LÄGG TILL”.
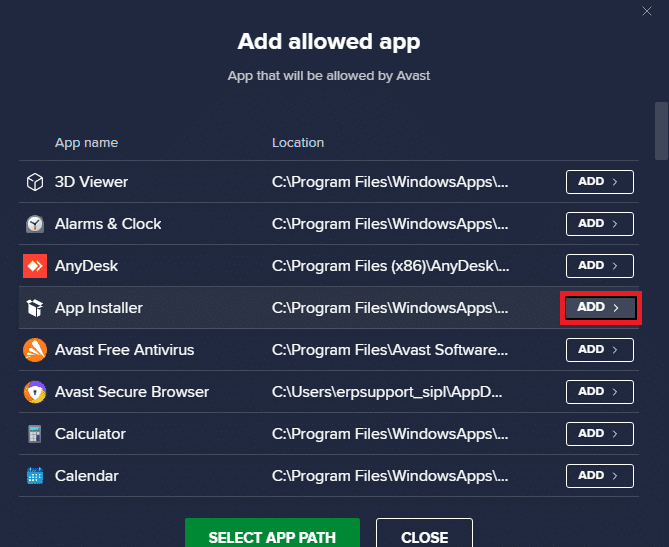
Metod 8: Installera om Origin
Om inget av ovanstående har fungerat, försök att avinstallera och installera om programvaran. Vanliga fel som är förknippade med ett program kan lösas genom en ominstallation. Följ dessa steg för att installera om Origin och åtgärda fel 523.
- Tryck på Windows-tangenten, skriv ”appar och funktioner” och klicka på ”Öppna”.
- Sök efter ”Origin” i sökfältet.
- Välj Origin och klicka på ”Avinstallera”.
- Klicka på ”Avinstallera” igen för att bekräfta.
- Klicka sedan på ”Avinstallera” i Origin Uninstall-guiden.
- Klicka slutligen på ”Slutför” för att ta bort appen från din enhet.
- Starta om datorn.
- Ladda ner Origin från dess officiella webbplats genom att klicka på ”Ladda ner för Windows”.
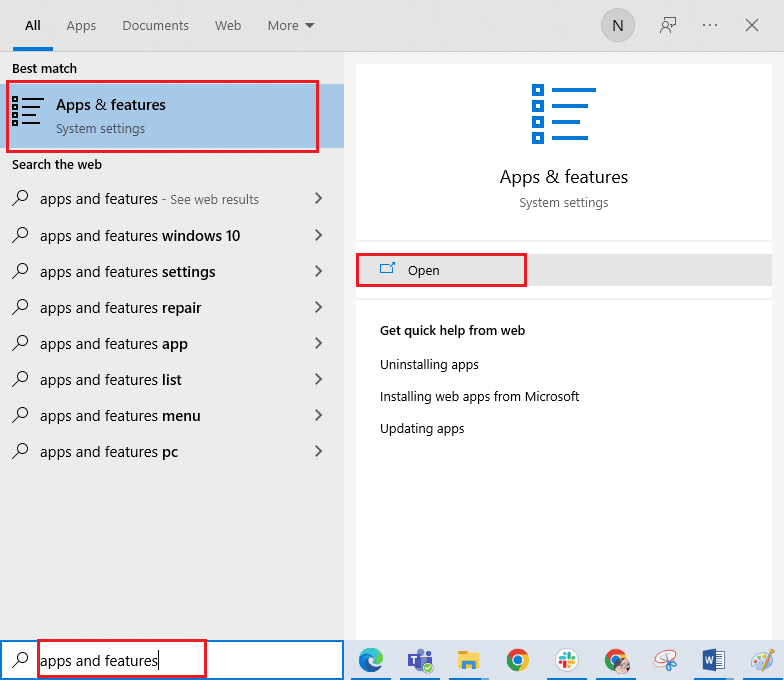
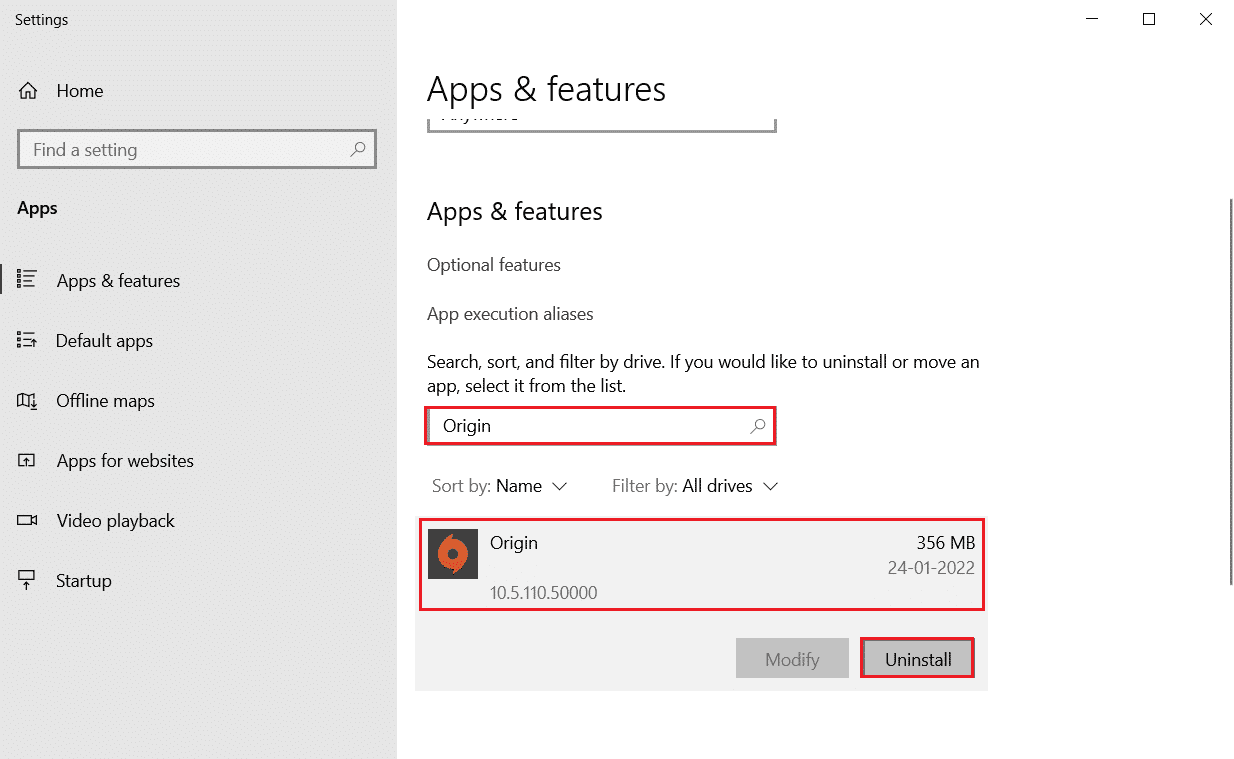
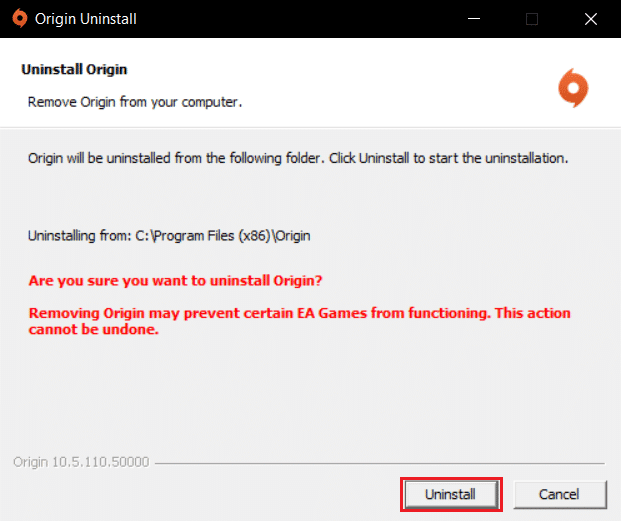
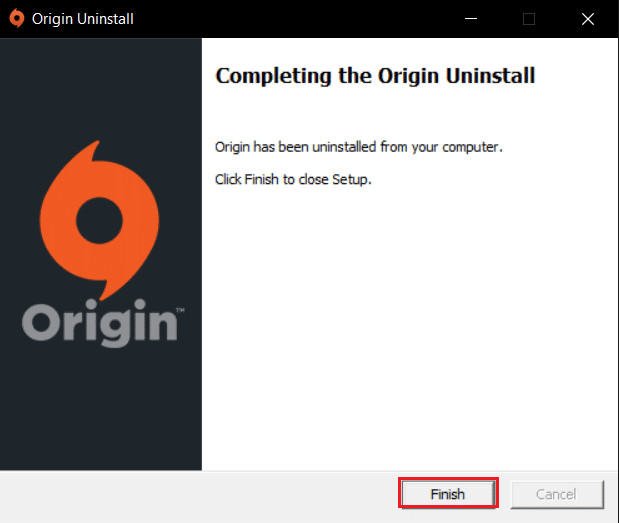
<img decoding=”async” class=”alignnone wp-image-153199″ width=”800″ height=”389″ src=”https://wilku.top/wp-content/uploads/20