En proxyserver fungerar som ett skydd för din internetaktivitet. Denna teknik maskerar din IP-adress och skyddar informationen på din enhet. På så sätt blir din personliga information mer privat och din surfhistorik säkrare. Användning av webbproxies kan dock ibland leda till olika typer av problem. Dessa fel uppstår vanligtvis när en mjukvara, server eller webbplats uppvisar ett oväntat beteende. Ett vanligt exempel är ”Fel: proxyanslutningen misslyckades” i Chrome, vilket ofta uppstår vid försök att besöka en webbplats. Om du har stött på detta problem, kommer vår guide om proxyserverfel i Google Chrome att ge dig verktygen för att lösa det. Vi kommer att undersöka de bakomliggande orsakerna till felet och presentera olika metoder för att åtgärda det. Låt oss genast börja med vår guide för att tackla proxyrelaterade problem på din Windows-dator.
Hur man löser ”Fel: proxyanslutningen misslyckades” i Chrome
Låt oss utforska några av de potentiella orsakerna till att ett proxyfel kan uppstå på din dator:
- En frekvent orsak är en bristfällig eller instabil internetanslutning.
- Felet tycks uppstå när du försöker nå en webbplats som använder SSL-protokollet.
- En skadad registernyckel på din Windows-dator kan också ligga bakom problemet.
- Felaktigt konfigurerad IP-adress, lösenord eller port kan också orsaka problem.
- Felaktiga proxyinställningar på ditt system kan också vara en bidragande faktor.
Om du har problem med att ansluta till internet och ständigt får proxyserverfel, kan du prova följande metoder för att lösa problemet:
Metod 1: Åtgärda instabil internetanslutning
Ofta är den underliggande orsaken en svag eller långsam internetanslutning. Därför är det viktigt att först kontrollera att din internetanslutning fungerar som den ska. I sådana fall kan problemet lätt åtgärdas genom att hantera eventuella problem med din nätverksanslutning. Om du upplever dålig signalstyrka eller inte kan ansluta till internet, kan du hitta hjälp i vår guide: ”Kan du inte ansluta till internet? Fixa din internetuppkoppling!”
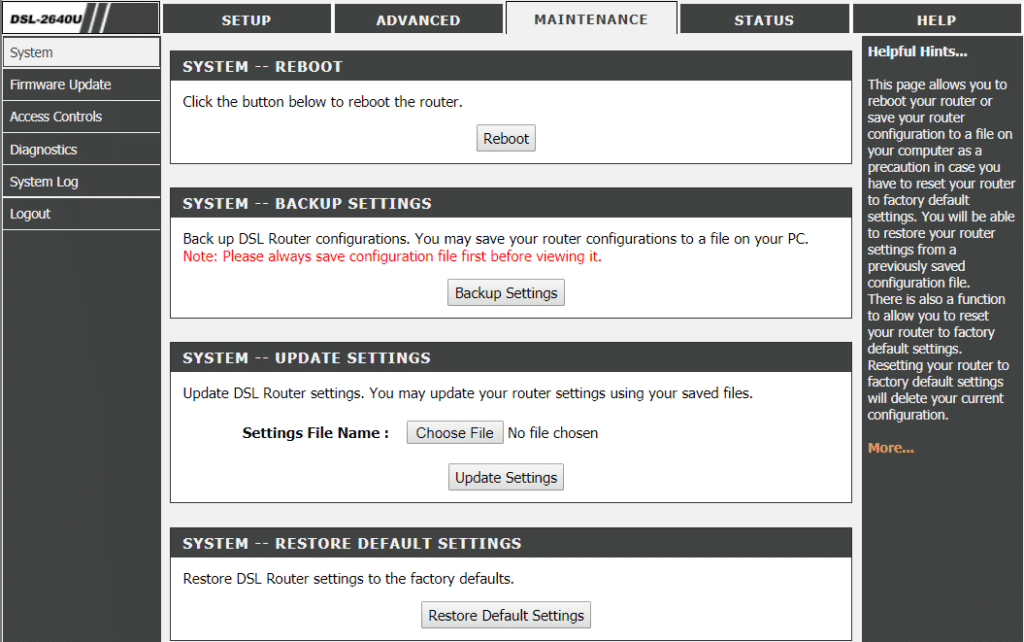
Metod 2: Återställ internetinställningar
Om du har problem med att ansluta till proxyservern i Chrome på grund av nätverksrelaterade problem, kan du prova att återställa dina internetinställningar. Denna metod har ofta visat sig vara effektiv. Följ dessa steg för att återställa inställningarna:
1. Tryck samtidigt på Win + R för att öppna dialogrutan Kör.
2. Skriv inetcpl.cpl och tryck på Enter för att öppna fönstret Internetegenskaper.
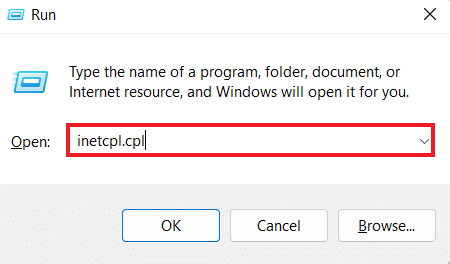
3. I fönstret Internetegenskaper, gå till fliken Avancerat.
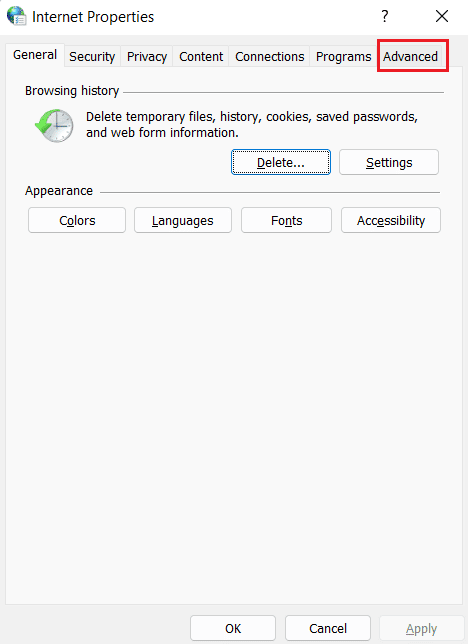
4. Klicka på knappen Återställ avancerade inställningar.
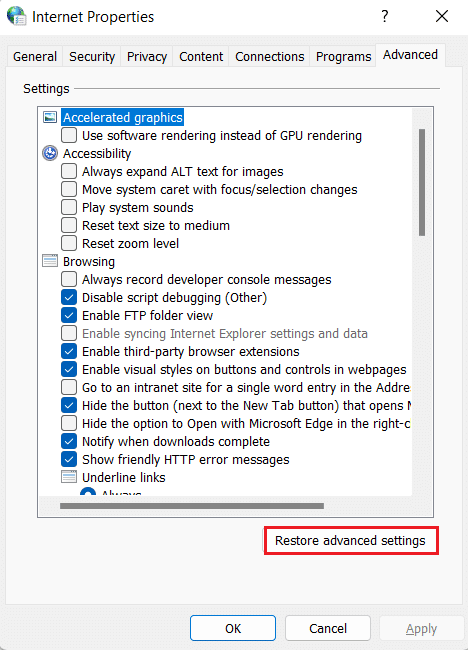
5. När du är klar, starta om datorn och se om problemet är löst.
Metod 3: Justera proxyinställningar
Nästa steg för att lösa ”Fel: proxyanslutningen misslyckades” i Chrome är att kontrollera dina proxyinställningar. Du kan återställa din proxyserver till standardinställningarna genom att följa dessa steg:
1. Öppna fönstret Internetegenskaper, som beskrivs i metod 2.
2. Gå till fliken Anslutningar och välj LAN-inställningar.
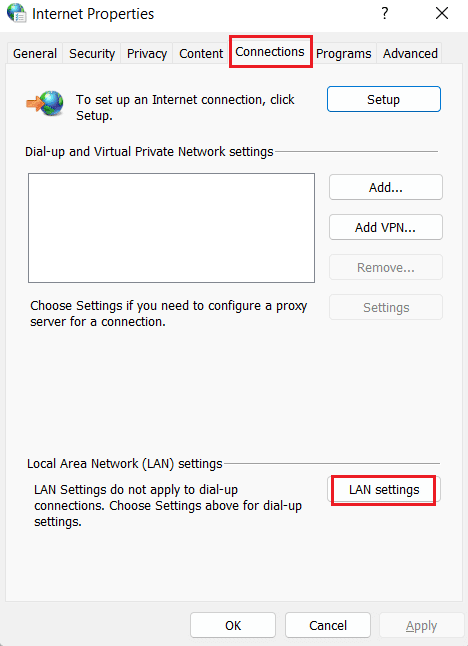
3. Markera rutan ”Identifiera inställningar automatiskt” och avmarkera alla andra rutor.
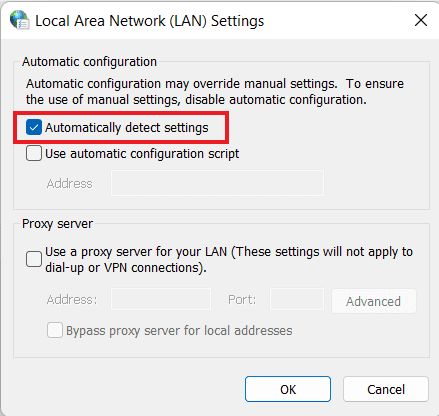
4. Klicka på OK och starta om datorn.
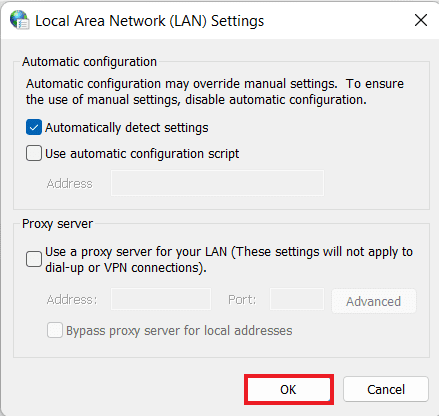
Metod 4: Inaktivera proxyinställningar via registret
Windows-registret fungerar som en databas som används för att hantera och lagra grundläggande inställningar för program i Windows operativsystem. Du kan lösa proxyserverfel i Google Chrome genom att inaktivera proxyinställningar direkt via registret. För att göra detta, följ dessa anvisningar:
Obs: Det är viktigt att skapa en säkerhetskopia av registret innan du gör några ändringar.
1. Öppna dialogrutan Kör genom att trycka på Win + R.
2. Skriv regedit och tryck på Enter för att starta Registereditorn.
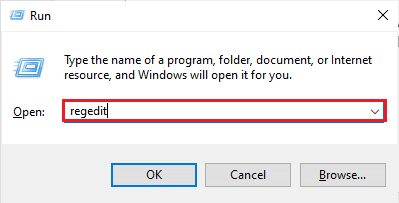
3. Navigera till följande nyckel i Registereditorn:
Computer\HKEY_CURRENT_USER\Software\Microsoft\Windows\CurrentVersion\Internet Settings
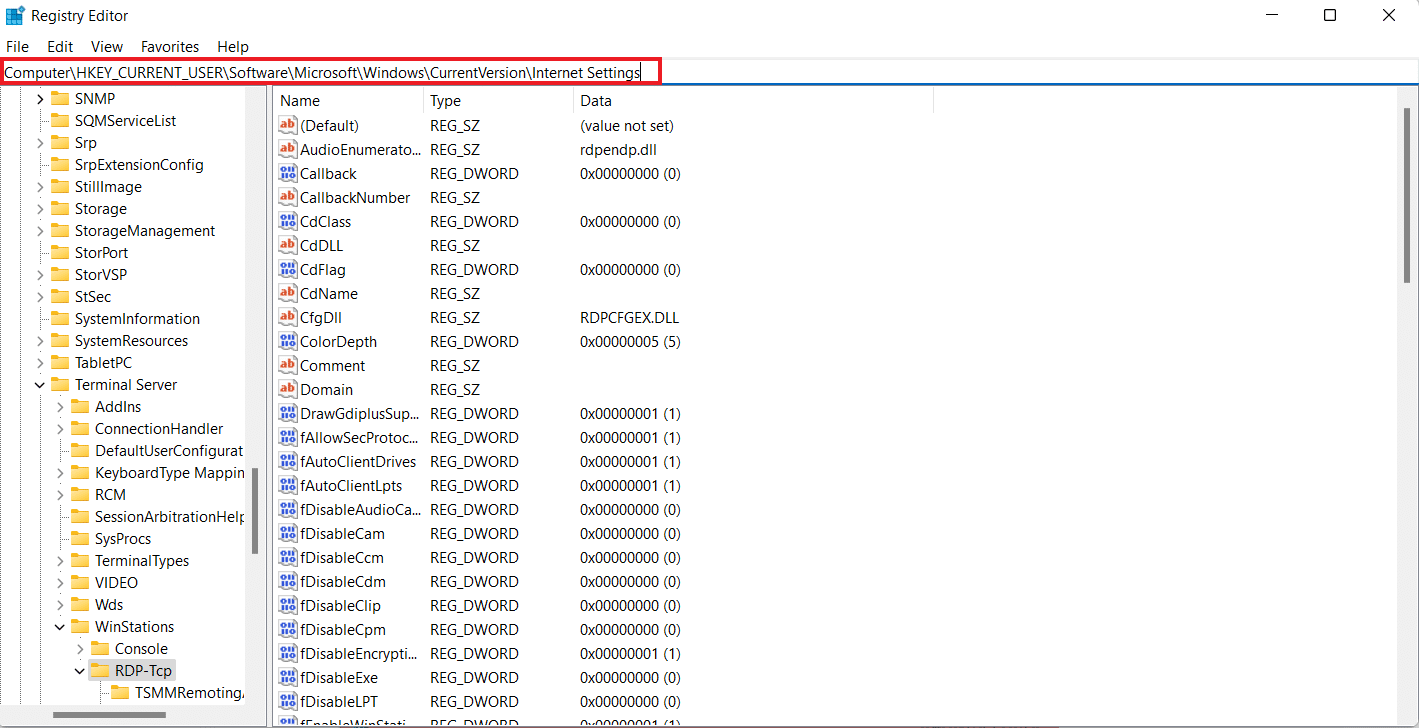
4. Högerklicka på nyckeln ProxyEnable och välj Ta bort.
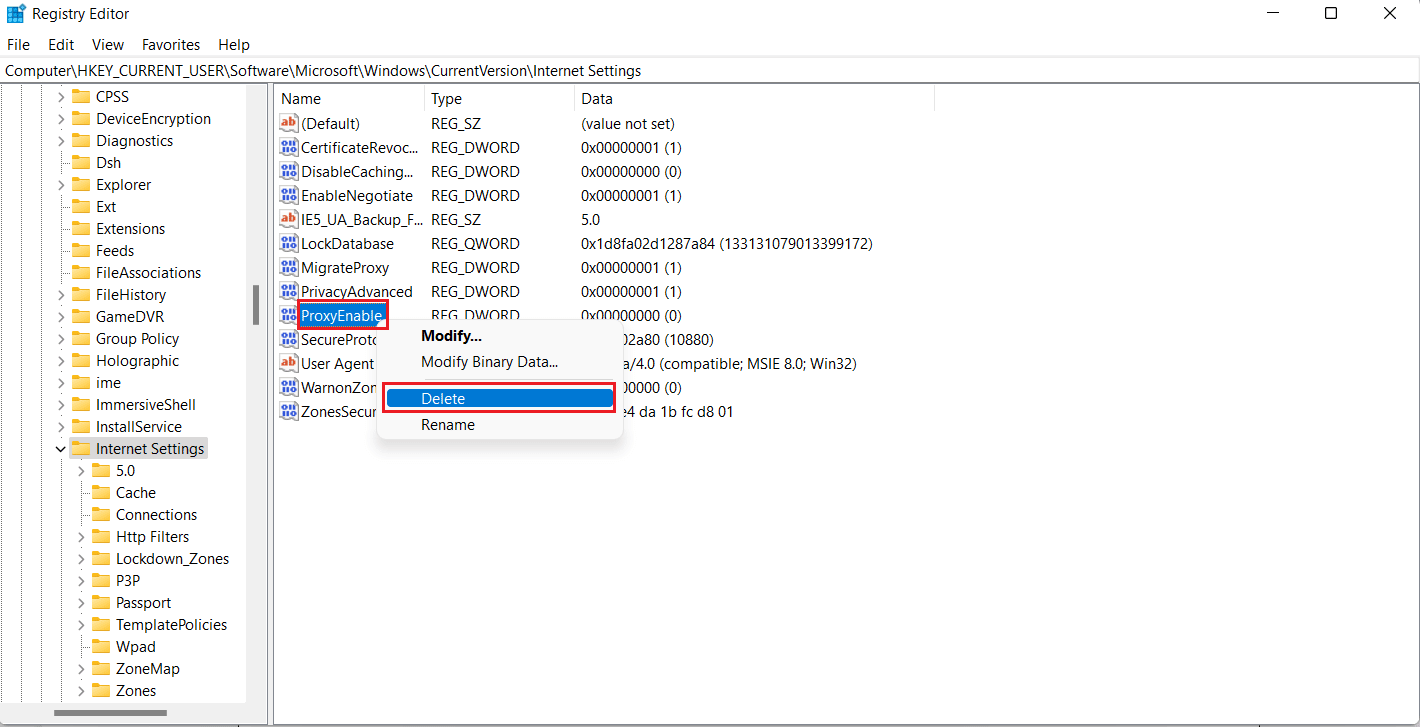
5. Starta om datorn när du har slutfört stegen.
Metod 5: Återställ Google Chrome till standardinställningarna
Om problemet med att ansluta till proxyservern kvarstår kan du prova att återställa Google Chrome till dess standardinställningar.
1. Öppna Google Chrome och klicka på de tre prickarna i övre högra hörnet för att öppna menyraden.
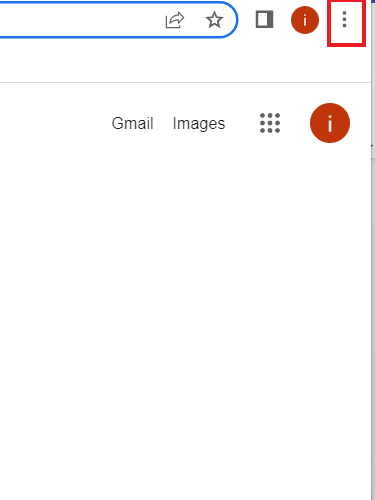
2. Klicka på Inställningar för att öppna inställningssidan.
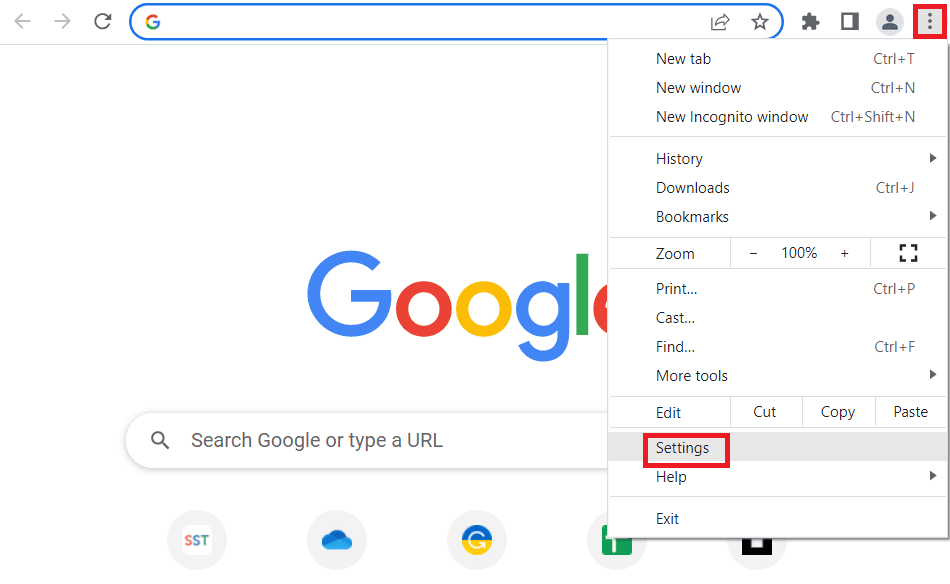
3. I den vänstra panelen klickar du på Återställ inställningar.
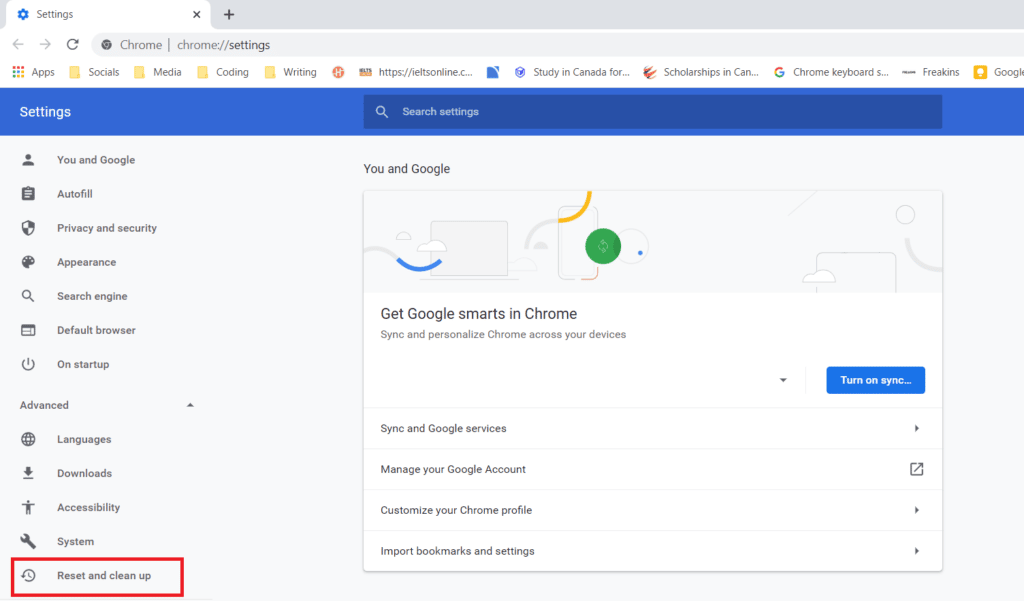
4. Klicka på Återställ inställningarna till deras ursprungliga standardvärden.
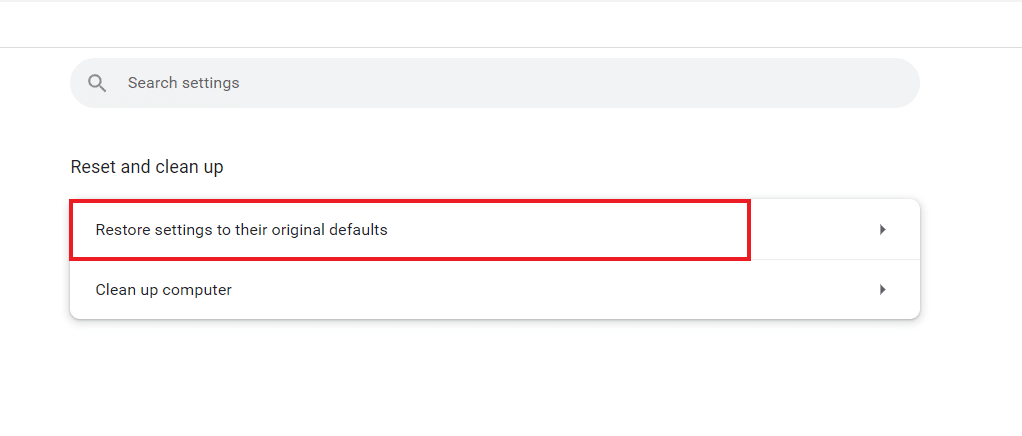
5. Bekräfta genom att klicka på Återställ inställningar.
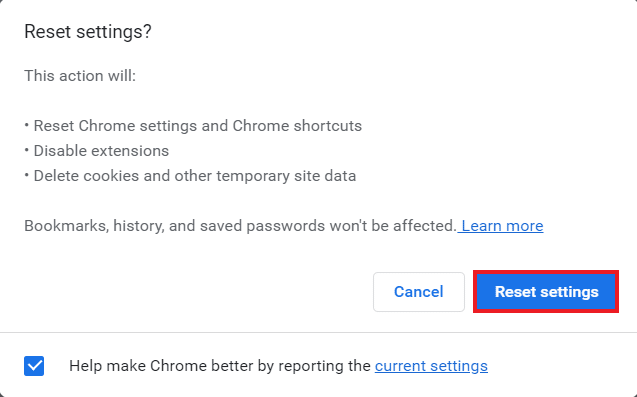
Metod 6: Återställ TCP/IP
Problem med nätverksanslutningen på din Windows-dator kan ofta lösas ganska enkelt. Om du fortfarande har problem med att ansluta till proxyservern i Chrome, kan du försöka återställa TCP/IP och förnya din IP-adress. Följ instruktionerna nedan:
1. Tryck på Windows-tangenten, skriv Kommandotolken och välj Kör som administratör.

2. Ange följande kommandon och tryck på Enter efter varje kommando:
netsh winsock reset netsh int ip reset ipconfig /release ipconfig /flushdns ipconfig /renew
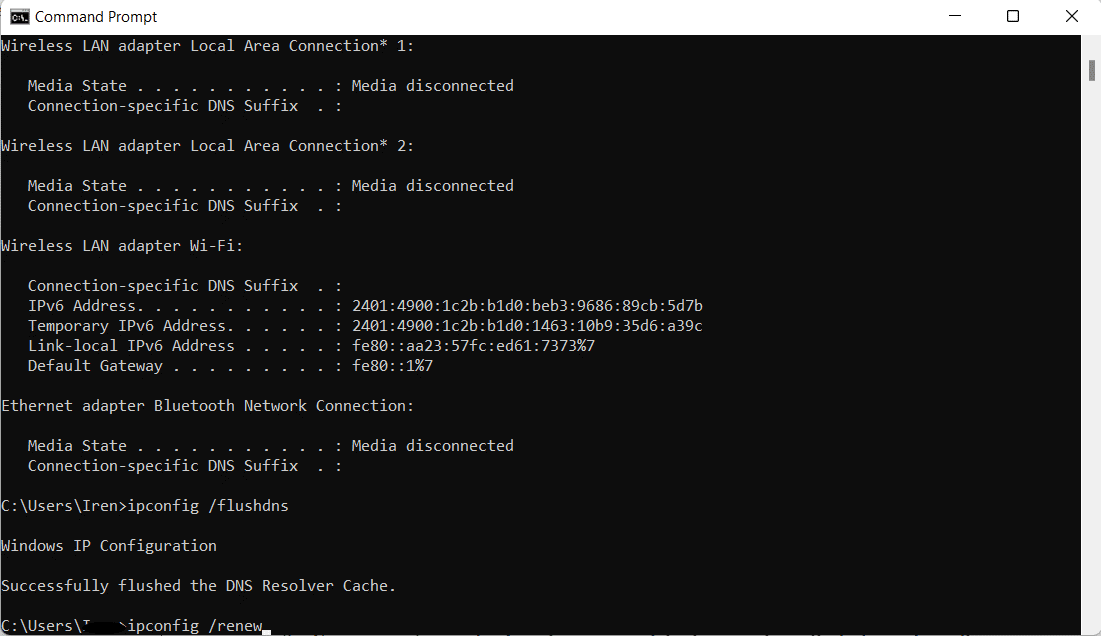
3. Starta om datorn när kommandona har körts och se om problemet är löst.
Metod 7: Lös felkonfigurationer i datorn
Om felet med proxyanslutningen i Chrome kvarstår, kan det vara en bra idé att undersöka potentiella felkonfigurationer i din dator. Vanligtvis kan problemet spåras till antivirusprogram eller brandväggar som används på din dator. Prova att tillfälligt inaktivera eventuella tredjeparts antivirusprogram eller brandväggar som kan störa proxyservern. Du kan hitta mer information om hur du stänger av Windows 10 brandvägg i vår guide.
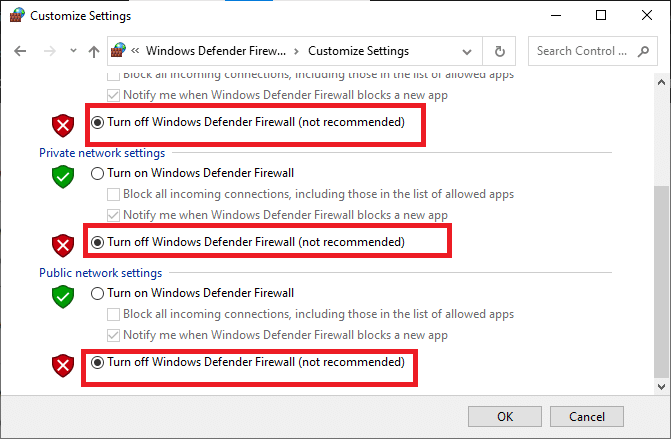
För att inaktivera tredjeparts antivirusprogram, kan du konsultera vår guide om hur du tillfälligt inaktiverar antivirus på Windows 10.
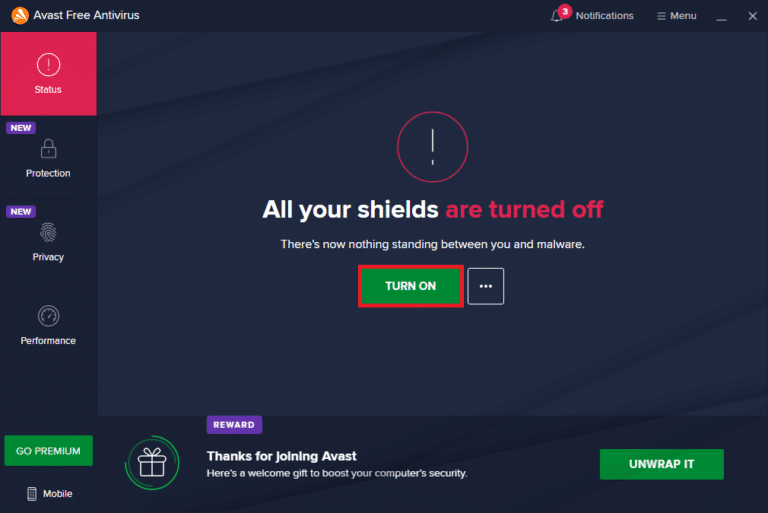
Metod 8: Ta bort oönskade program från Windows
En annan potentiell lösning på problemet är att avinstallera oönskade program från din Windows-dator. Dessa program kan ibland störa proxyservrarna och därmed orsaka felet. För att göra detta kan du starta din dator i felsäkert läge. Du kan lära dig mer om hur du startar Windows 10 i felsäkert läge genom att konsultera vår detaljerade guide.
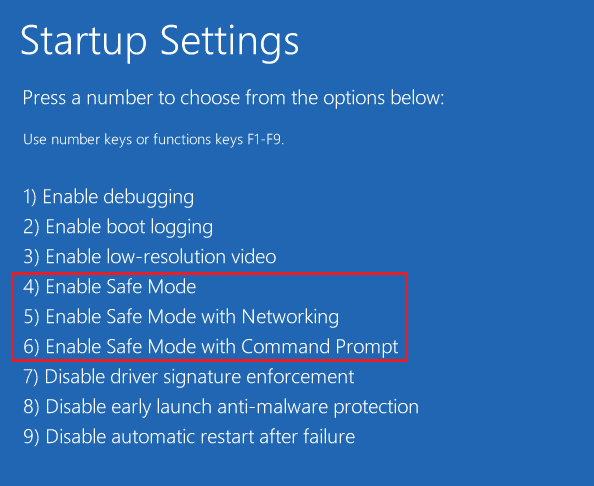
Metod 9: Kontakta proxyleverantör
Om problemet kvarstår efter att du har provat de tidigare metoderna, är det lämpligt att kontakta din proxyleverantör för support. Besök deras webbplats och beskriv problemet du upplever. Deras supportteam kan ge vägledning och hjälpa dig att hitta en lösning.
Vanliga frågor (FAQs)
Q1. Hur åtgärdar jag proxyfelet i Chrome?
Ans. Du kan åtgärda proxyfel i Chrome genom att ändra dina proxyinställningar eller återställa Chrome till standardinställningarna.
Q2. Vad kan jag göra om jag inte kan ansluta till en proxyserver i Windows 10?
Ans. Om du inte kan ansluta till en proxyserver i Windows 10 kan du försöka inaktivera proxyinställningar, rensa webbläsarens cache, tömma DNS-cache, återställa IP-inställningarna och återställa Chrome till standard.
Q3. Vad betyder en misslyckad proxyanslutning?
Ans. En misslyckad proxyanslutning innebär att din webbläsare inte kan ansluta till internet via en proxyserver.
Q4. Hur kan jag fixa proxy eller VPN på min enhet?
Ans. Du kan åtgärda problem med VPN eller proxy genom att byta till en annan server eller plats, rensa dina cookies eller rensa webbläsarens cache.
F5. Vad är proxyinställningar för Chrome?
Ans. Chrome proxy-inställningar fungerar som en mellanhand mellan din dator och internet. Det används ofta för att maskera din plats och ge tillgång till webbplatser som annars skulle vara blockerade.
***
Vi hoppas att denna guide om ”Fel: proxyanslutningen misslyckades” i Chrome har varit informativ och gett dig de verktyg du behöver för att lösa problemet. Lämna gärna dina frågor, förslag eller synpunkter i kommentarsfältet nedan.