Miljontals företagskontor och inhemska industrier använder Epsons skannrar för sina dokumentationsprocesser. Dessa Epson-skannrar finns tillgängliga som fristående eller integrerade modeller med en skrivare. Bland många skannrar i världen är Epson-skrivare kända för sin robusthet och funktion i att skanna dokument. Även om dessa skannrar har många fördelar är det få användare som klagar på att Epson scan inte kan kommunicera med skannern Windows 10-problem. Om du också står inför samma problem hjälper vi dig att fixa Epsons skannerkommunikationsfel med hjälp av effektiva felsökningshack. Så fortsätt läsa för att lösa problemet med Epson-skannern som inte kan kommunicera.
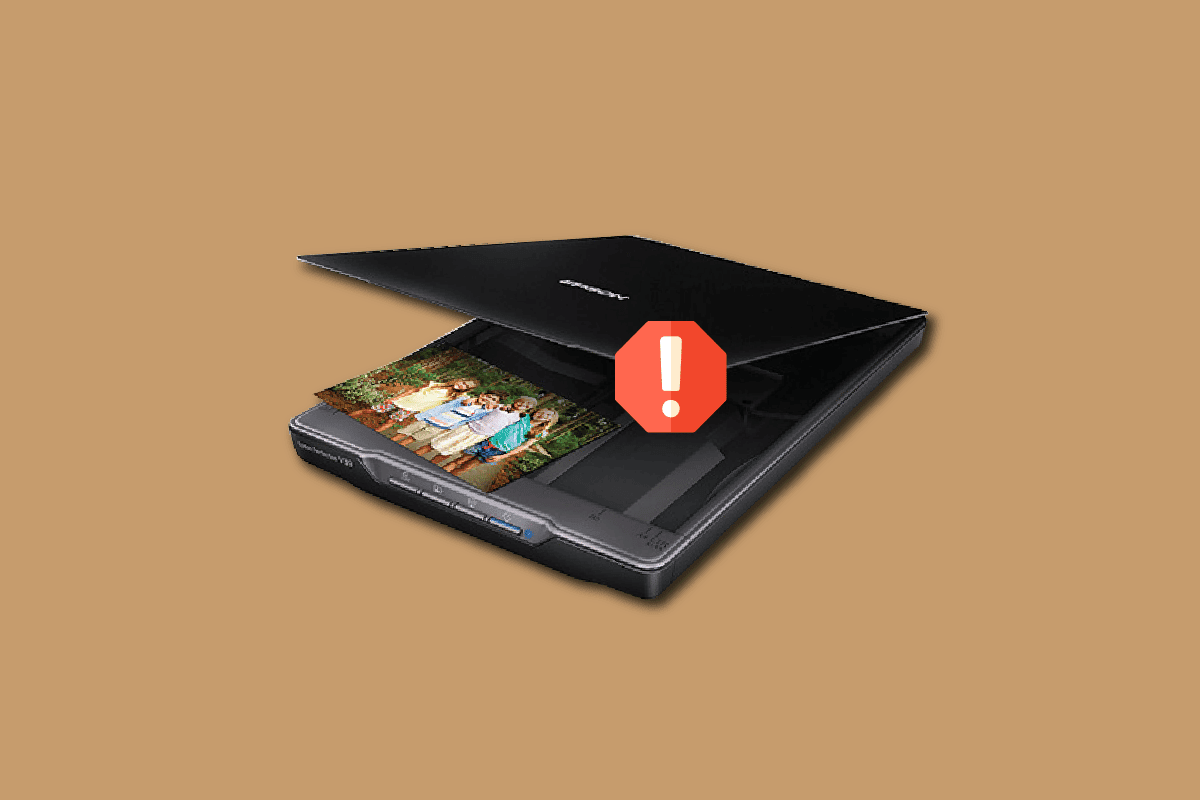
Innehållsförteckning
Så här åtgärdar du att Epson Scanner inte kan kommunicera i Windows 10
I det här avsnittet har vi samlat en lista över orsaker till varför Epson scan inte kan kommunicera med skannerproblemet på din Windows 10-dator. Analysera dem djupt för att välja rätt felsökningsmetod därefter.
- Skanningsmjukvaran körs inte med administrativa rättigheter. Därför upprättas inte en korrekt anslutning.
- Nätverksadaptern kommunicerar inte effektivt med skannern.
- Få andra bakgrundsuppgifter stör skannern.
- Få viktiga bakgrundstjänster körs inte på PC.
- Det finns korrupta eller trasiga filer på din dator.
- Förekomst av skadlig programvara eller virus.
- Du använder en föråldrad version av Windows-operativsystemet.
- Proxyanslutningen förhindrar genomsökningen.
- Skannerns drivrutiner är inte kompatibla.
- Det överskyddande antivirus- eller brandväggsprogrammet stör funktionerna.
Här är några effektiva felsökningsmetoder som hjälper dig att fixa Epson-skannerkommunikationsfelet på din Windows 10-dator.
Metod 1: Grundläggande felsökningsmetoder
Följande är några grundläggande metoder som du kan följa;
1A. Stäng bakgrundsuppgifter
Flera användare har bekräftat att Epson-skannerns kommunikationsfel kan lösas genom att stänga alla bakgrundsuppgifter som körs på din PC. För att implementera uppgiften, följ vår guide om hur du avslutar uppgiften i Windows 10 och fortsätt enligt instruktionerna.
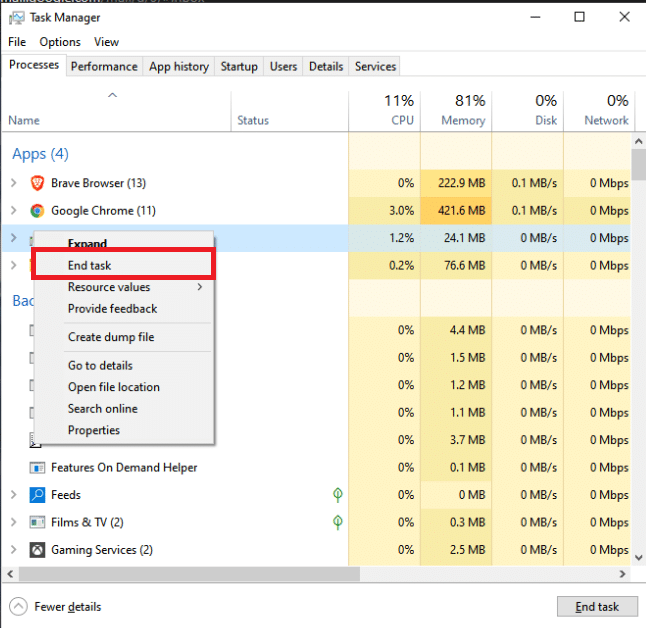
När du har stängt alla bakgrundsprocesser, kontrollera om du kan använda Epson-skannern utan problem.
IB. Byt till korta USB-kablar
Även om många tekniska proffs föreslår att enheter kan anslutas via mycket långa USB-kablar, kan detta leda till signalförlust mellan skannern och nätverket. Om du har placerat skannern i ett annat hörn av rummet, försök att flytta den och ansluta den med en kort USB-kabel. Prova detta tillfälligt och kontrollera om det fungerar eller inte. Om det löser att Epson-skanningen inte kan kommunicera med skannern Windows 10-problem, är boven de långa USB-kablarna.
1C. Inaktivera proxyserver
Ibland, med olämpliga nätverkskonfigurationer på din Windows 10-dator, kommer du att möta kommunikationsfel från Epsons skannrar. Om du har installerat någon VPN-tjänst eller använder proxyservrar på din PC, läs vår guide om hur du inaktiverar VPN och proxy på Windows 10-guiden och implementera stegen enligt anvisningarna i artikeln.
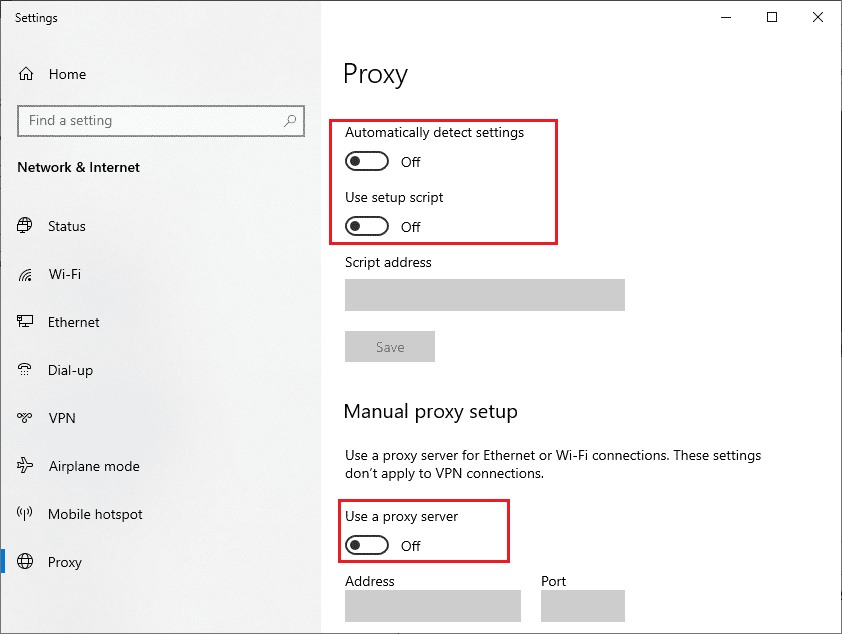
Efter att ha inaktiverat VPN-klienten och proxyservrarna, kontrollera om du har åtgärdat kommunikationsfelet för Epsons skannrar. Fortfarande, om du har samma problem, försök att ansluta till en mobil hotspot.
1D. Inaktivera antivirus tillfälligt (om tillämpligt)
Ditt antivirusprogram kan av misstag förhindra uppdaterade funktioner i Windows-appar som Epson. Flera Windows-användare identifierade många kompatibilitetsproblem. De är svåra att tolerera och åtgärda. Du rekommenderas att tillfälligt inaktivera alla inbyggda eller tredjeparts antivirusprogram för att lösa kommunikationsfelet för Epsons skannrar. Läs vår guide om hur du inaktiverar antivirus tillfälligt på Windows 10 och följ instruktionerna för att inaktivera ditt antivirusprogram tillfälligt på din dator.
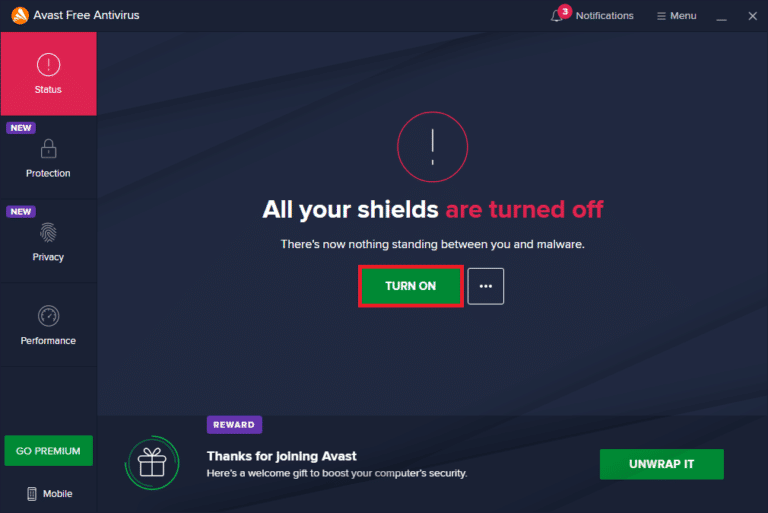
1E. Uppdatera Windows
Du kan också eliminera kommunikationsfel för Epsons skannrar i din dator genom att uppdatera ditt operativsystem. Se alltid till om du har uppdaterat ditt Windows-operativsystem och om några uppdateringar väntar, använd vår guide om hur du laddar ner och installerar den senaste uppdateringen av Windows 10.
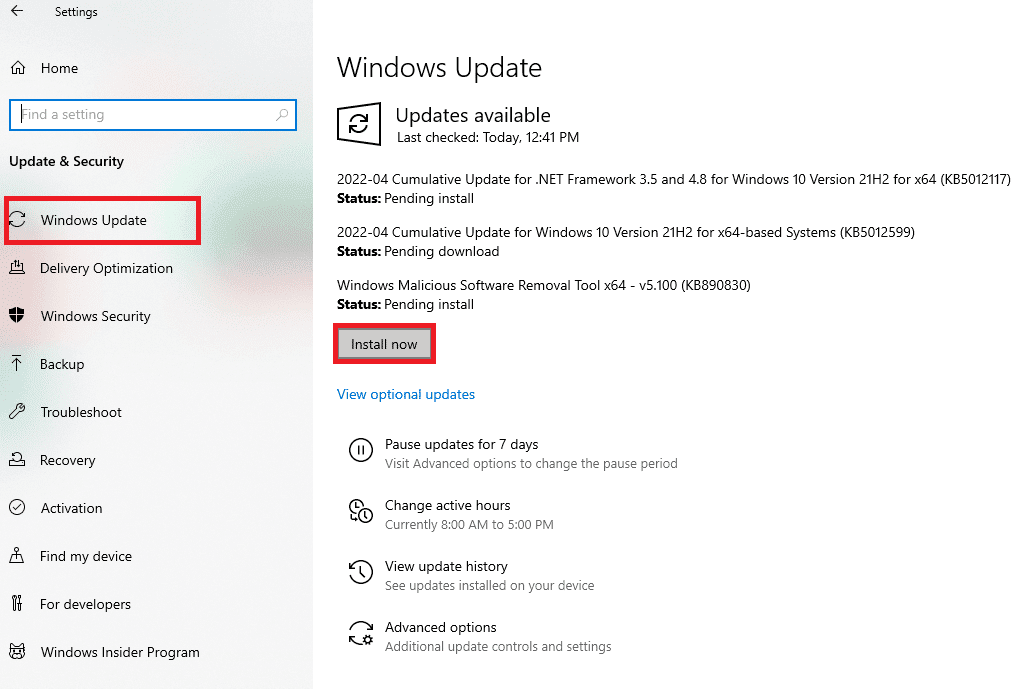
När du har uppdaterat ditt Windows-operativsystem, kontrollera om du kan ansluta till din skanner.
1F. Reparera systemfiler
Om korrupta systemfiler finns i ditt Windows-operativsystem kan din dator ha många problem med internetanslutningen. Om du upplever kommunikationsfel med Epsons skannrar helt nyligen, finns det vissa chanser att dina datorfiler har blivit korrupta eller skadade. Windows 10 PC har inbyggda reparationsverktyg som SFC (System File Checker) och DISM (Deployment Image Servicing and Management) som hjälper dig att fixa alla korrupta filer. Läs vår guide om hur du reparerar systemfiler på Windows 10 och följ stegen enligt instruktionerna för att reparera alla dina korrupta filer.
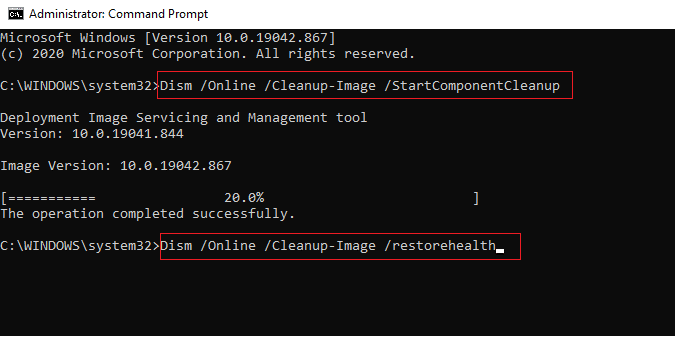
1G. Kör skanning av skadlig programvara
Närvaron av virus orsakar konflikter och fel som kommunikationsfel för Epsons skannrar. Så installera ett pålitligt antivirusprogram på din dator och kör en fullständig genomsökning. Om du är förvirrad över att köra en skadlig skadlig skanning, vår guide om Hur kör jag en virussökning på min dator? hjälper dig att göra det.
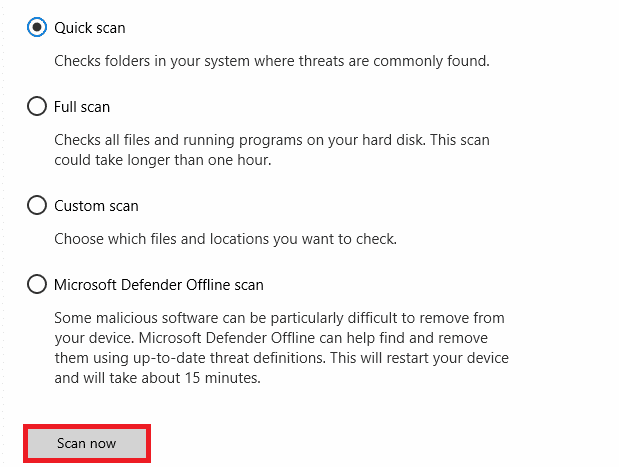
Om du vill ta bort skadlig programvara från din dator, kolla vår guide om hur du tar bort skadlig programvara från din dator i Windows 10.
Metod 2: Kör skannerprogramvara med administratörsbehörighet
Du måste först försöka köra skanningsprogrammet med administratörsrättigheter. Flera appar och program som kräver input från valfri extern källa kommer att kräva administratörsrättigheter. Följ därför stegen nedan för att göra detsamma.
1. Högerklicka på genvägen till Epson Scan på skrivbordet och välj Egenskaper.

2. Byt sedan till fliken Kompatibilitet och markera rutan Kör det här programmet som administratör.
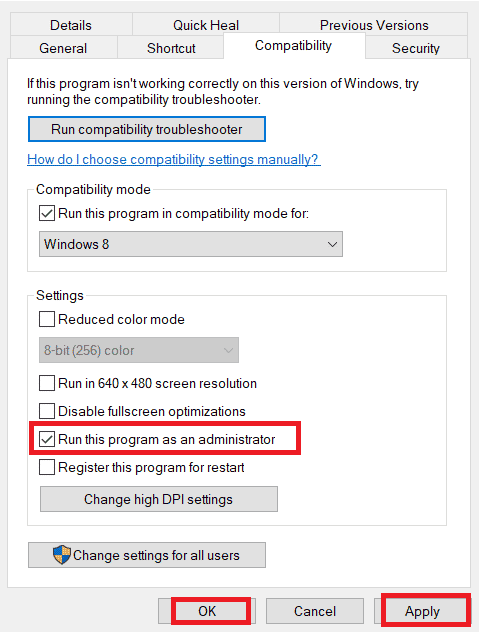
3. Klicka slutligen på Verkställ > OK för att spara ändringarna.
Metod 3: Kör nätverksfelsökaren
För att fixa olika problem med internetanslutning kan du använda det inbyggda verktyget som finns i Windows 10 PC när det behövs. Du kan analysera och diagnostisera vanliga nätverksrelaterade problem med hjälp av Windows nätverksfelsökningsverktyg. Det är en systematisk process som, när den implementeras steg för steg, hjälper dig att fixa Epson-skannern som inte kan kommunicera problemet. Följ vår guide om hur du felsöker nätverksanslutningsproblem i Windows 10 för att åtgärda alla nätverksrelaterade problem med hjälp av en nätverksadapterfelsökare.

Du kan använda stegen som nämns i guiden för att diagnostisera Wi-Fi-anslutningar, Ethernet och alla nätverksadaptrar på din Windows 10-dator. Kontrollera slutligen om du har åtgärdat kommunikationsfelet för Epsons skannrar.
Metod 4: Uppdatera skannerdrivrutiner
Enhetsdrivrutiner upprättar en anslutningslänk mellan din dators hårdvara och operativsystem. Dessutom leder felaktiga eller korrupta drivrutiner till ett kommunikationsfel i Epsons skannrar. Många användare har rapporterat att uppdatering av WLAN-drivrutiner har hjälpt dem att lösa problemet. Du rekommenderas att uppdatera skannerdrivrutiner för att förbättra tillförlitligheten hos dina nätverkskort, åtgärda kompatibilitetsproblem och lösa kommunikationsfel. Följ vår guide om hur du uppdaterar enhetsdrivrutiner på Windows 10 för att göra det. Se till att du expanderar bildenheter som visas nedan.
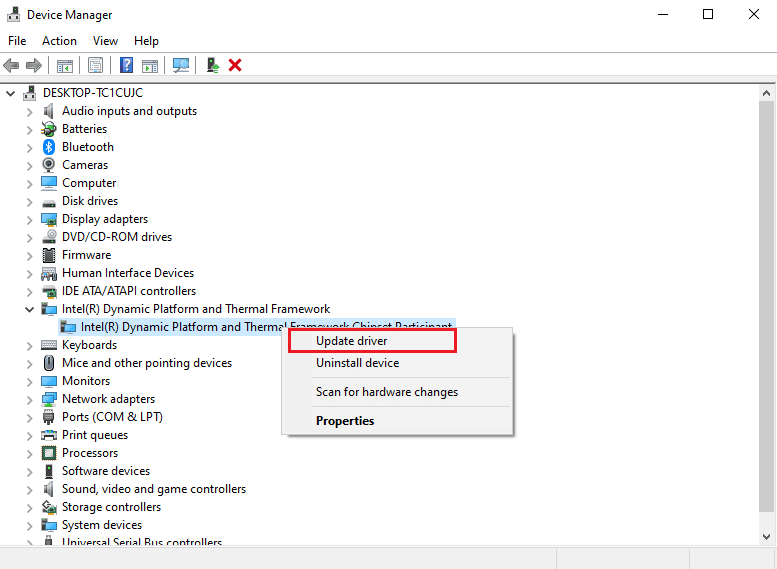
Metod 5: Återställ skannerdrivrutiner
När du återställer dina drivrutiner kommer alla aktuella versioner av hårdvaruenheten att avinstalleras och tidigare installerade drivrutiner kommer att installeras på din dator. Den här funktionen kommer att vara till stor hjälp när en ny drivrutinsuppdatering inte fungerar bra med din dator. Följ stegen enligt anvisningarna i vår guide om hur man återställer drivrutiner i Windows 10 för att åtgärda Epson-skannerns kommunikationsfel.
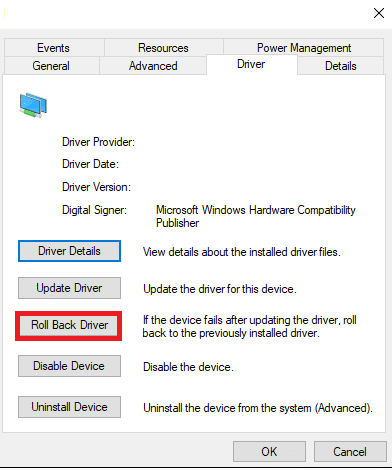
När din Windows 10-dator har installerat den tidigare versionen av drivrutiner, kontrollera om du har åtgärdat kommunikationsfelet för Epsons skannrar.
Metod 6: Installera om skannerdrivrutiner
Inkompatibla drivrutiner måste installeras om för att åtgärda problemet med Epson-skannern kan inte kommunicera. Du rekommenderas att endast installera om enhetsdrivrutiner om du inte kan få någon fix genom att uppdatera dem. Stegen för att installera om drivrutiner är mycket enkla, och du kan göra det genom att använda ett tredjepartsprogram eller manuellt. Följ vår guide om hur du avinstallerar och installerar om drivrutiner på Windows 10 för att installera om drivrutiner på din Windows 10-dator. Se till att du expanderar bildenheter som visas nedan.
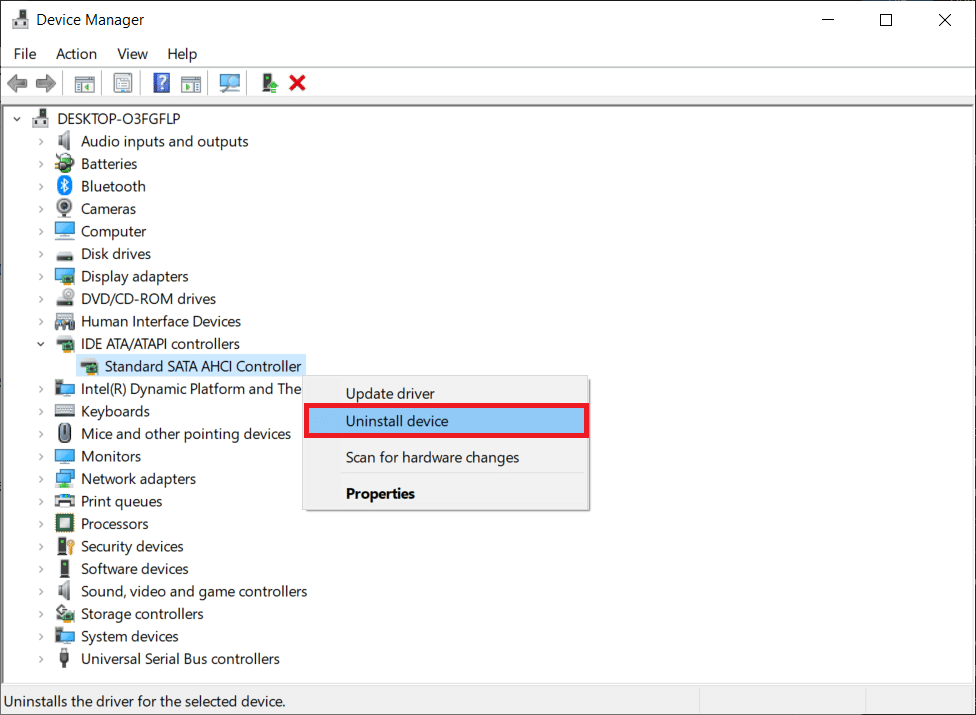
När du har installerat om skannerdrivrutiner, kontrollera om du har åtgärdat kommunikationsfelet för Epsons skannrar.
Metod 7: Starta om Shell Hardware Detection Service
Tjänsten Shell Hardware Detection upptäcker om någon annan hårdvara är ansluten till ditt system eller inte och upptäcker alla skannrar, lagringsenheter och skrivare som är anslutna till din enhet. Den ger aviseringar för AutoPlay-hårdvaruhändelser. Om den här tjänsten stoppas av någon anledning kommer du att möta ett fel med Epson-skannern som inte kan kommunicera. Följ stegen nedan för att starta om den här tjänsten:
1. Skriv Tjänster i sökmenyn och klicka på Kör som administratör.
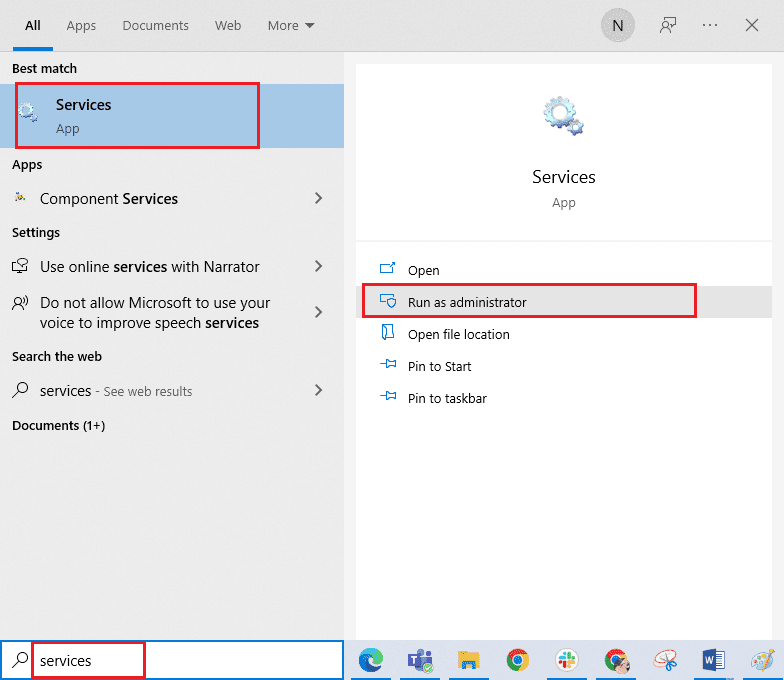
2. Scrolla nu ner och dubbelklicka på Shell Hardware Detection-tjänsten.
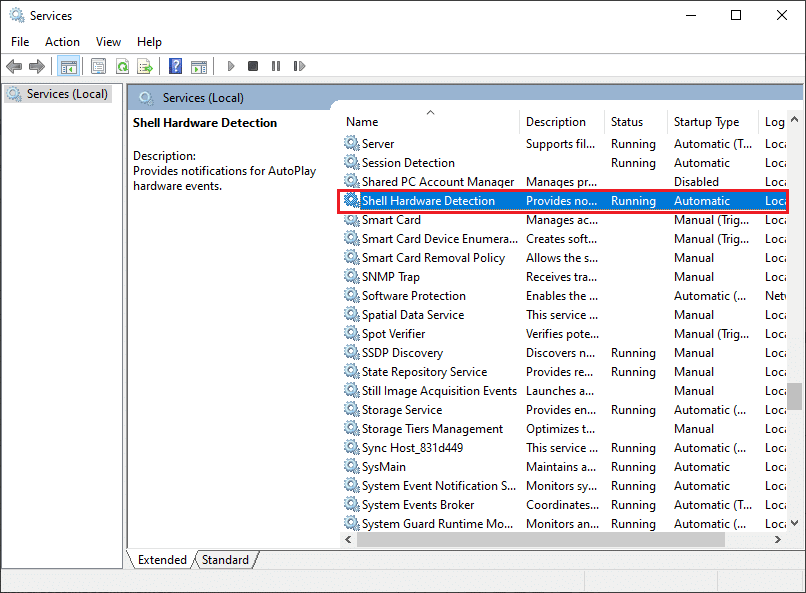
3. I det nya popup-fönstret väljer du Starttyp till Automatisk.
Obs: Om tjänstens status är Stoppad, klicka på Start-knappen. Om tjänstens status är Kör, klicka på Stoppa och starta den igen.
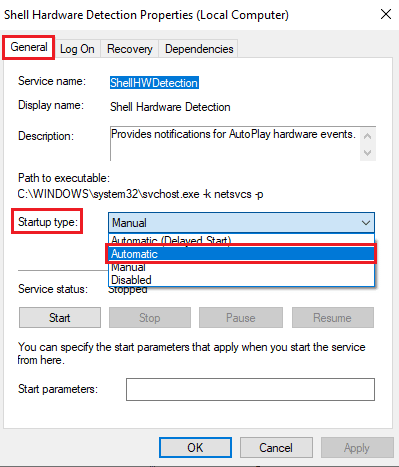
4. Klicka på Verkställ > OK för att spara ändringarna.
5. Koppla ur skannern och vänta ett tag. Koppla tillbaka den igen.
6. Upprepa samma steg för Windows Image Acquisition Service och kontrollera om detta fungerar eller inte.
Metod 8: Fixa trådlös anslutning
I flera fall lyckas inte Epsons skanningsprogram på din PC att upprätta anslutningen mellan LAN-adresserna automatiskt. Detta händer oftare när du använder ett trådlöst nätverk. Även om du kan hitta adresserna i appen så fungerar det inte alltid. Lägg därför till adressen manuellt enligt anvisningarna nedan.
1. Skriv Epson Scan Settings i sökmenyn. Klicka nu på Öppna.
2. I skanningsinställningarna väljer du Lägg till under Nätverksskanneradress.
Obs: Se till att du väljer rätt skanner med hjälp av rullgardinsmenyn Välj skanner längst upp.
3. Nu kommer en skärm för att ange adressen att dyka upp. Följ stegen nedan för att hitta rätt adress.
4. Skriv cmd i sökfältet och klicka på Öppna.
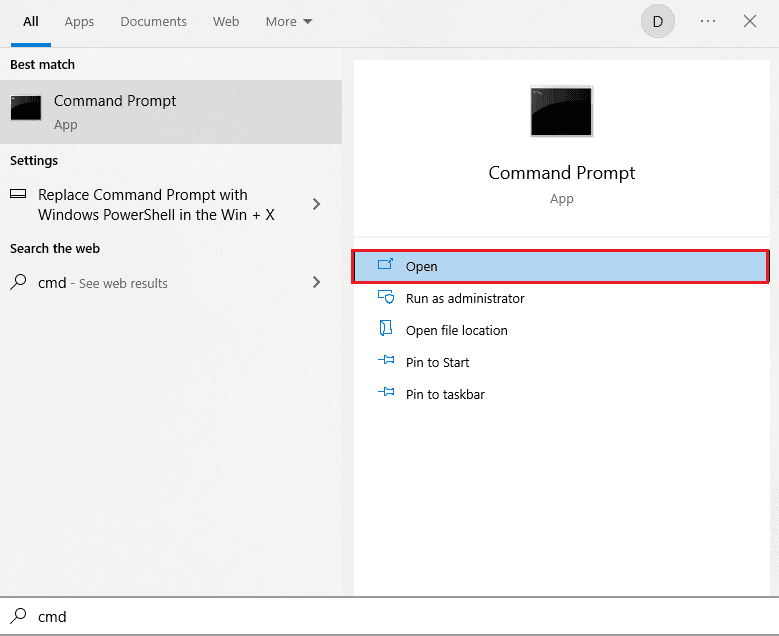
5. Skriv sedan kommandot ipconfig/all och tryck på Enter.
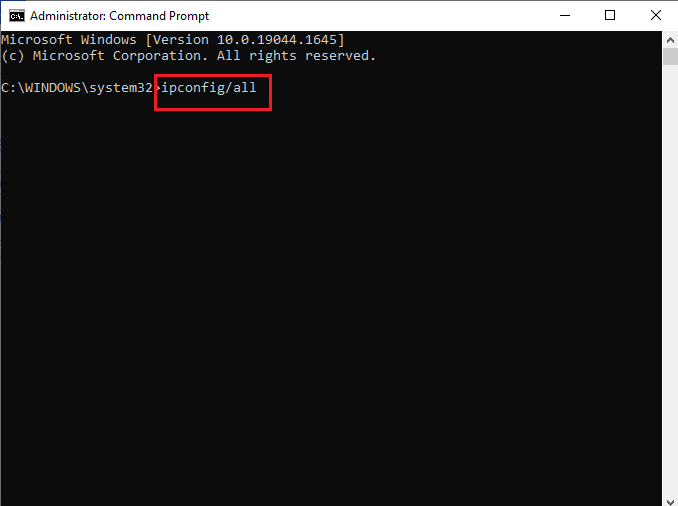
6. Notera nu detaljerna om Default Gateway från fönstret.
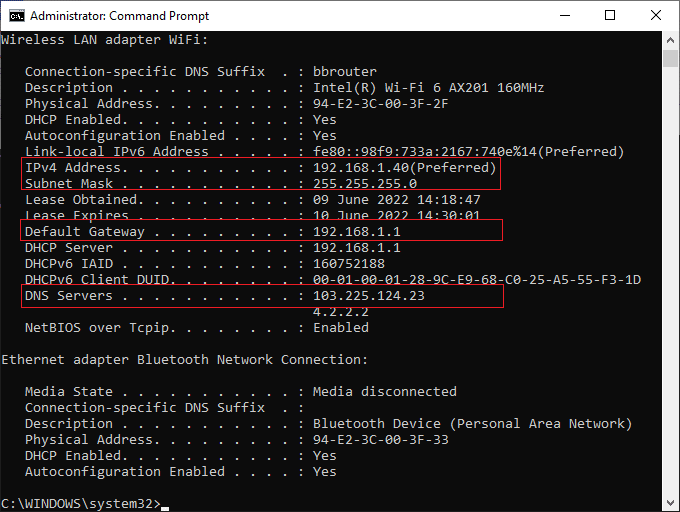
7. Kopiera den här adressen (här, 192.168.1.1) och skriv in den i din webbläsare för att komma åt din router.
8. Anteckna listan över enheter som är anslutna till nätverket. På samma skärm kan du hitta din skanners IP-adress. Anteckna dess värde.
9. Gå sedan till fönstret Lägg till i fönstret Skanningsinställningar och skriv in din skanners IP-adress under menyn Ange adress.
10. Klicka på OK för att spara ändringarna.
Obs: Du kan också klicka på Testa för att säkerställa att anslutningen är framgångsrik.
Metod 9: Stäng av lösenordsskyddad delning
Delningsinställningen Lösenordsskyddad är avsedd att hålla delning av filer och mappar säker och säker. Om den här inställningen är aktiverad kan de användare som är anslutna till ditt nätverk inte komma åt filerna på din PC om inte sekretesslösenordet skrivs in manuellt. Flera rapporter tyder på att den här funktionen utlöser en Epson-skanning kan inte kommunicera med skannerfelet. Därför måste du inaktivera den här inställningen, återansluta skannern och kontrollera om detta fungerar eller inte.
Obs: Du måste alltid slå på inställningen om det inte går smidigt.
1. Skriv Kontrollpanelen i sökfältet och klicka på Öppna.

2. Ställ sedan in Visa efter som kategori och klicka på Nätverk och Internet.
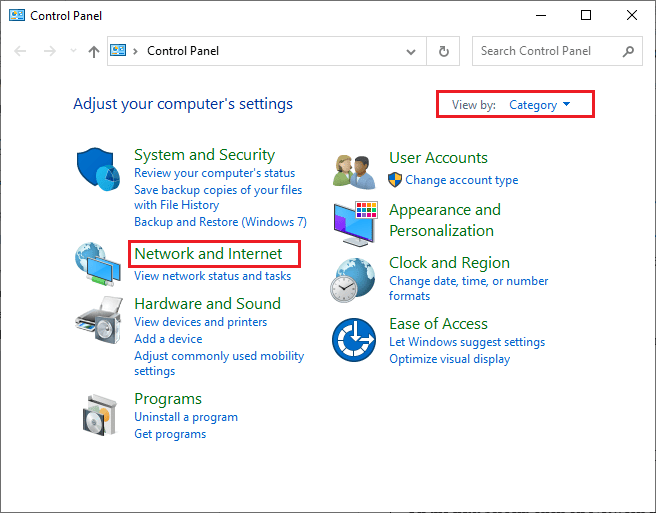
3. Klicka nu på Nätverks- och delningscenter enligt bilden.
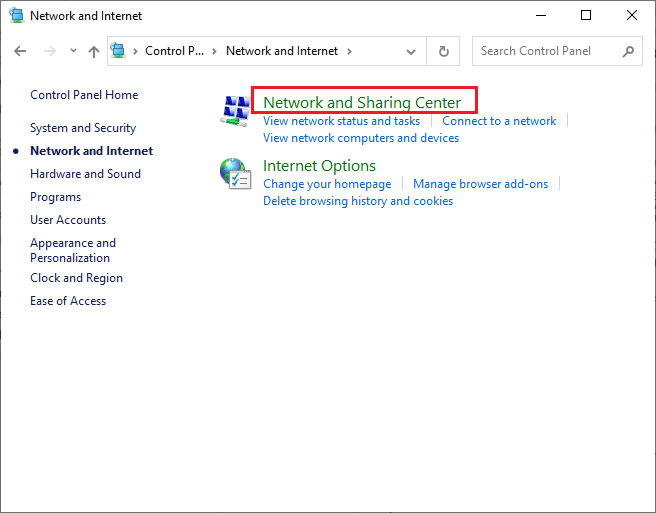
4. Klicka nu på länken Ändra avancerade delningsinställningar som visas.
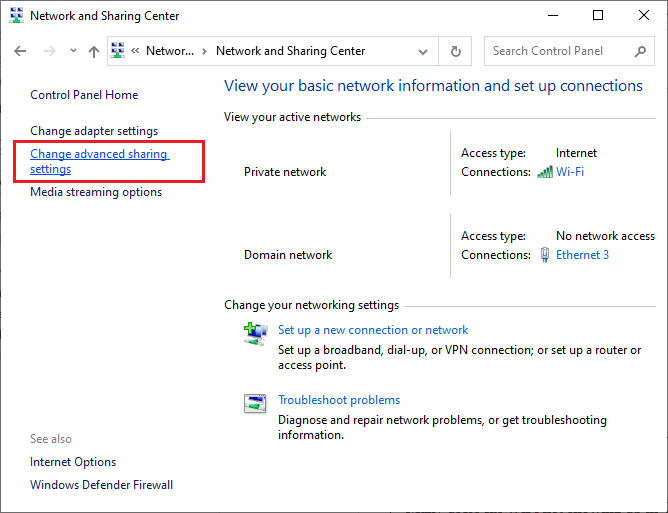
5. Expandera avsnittet Alla nätverk och klicka på alternativet Stäng av lösenordsskyddad delning.
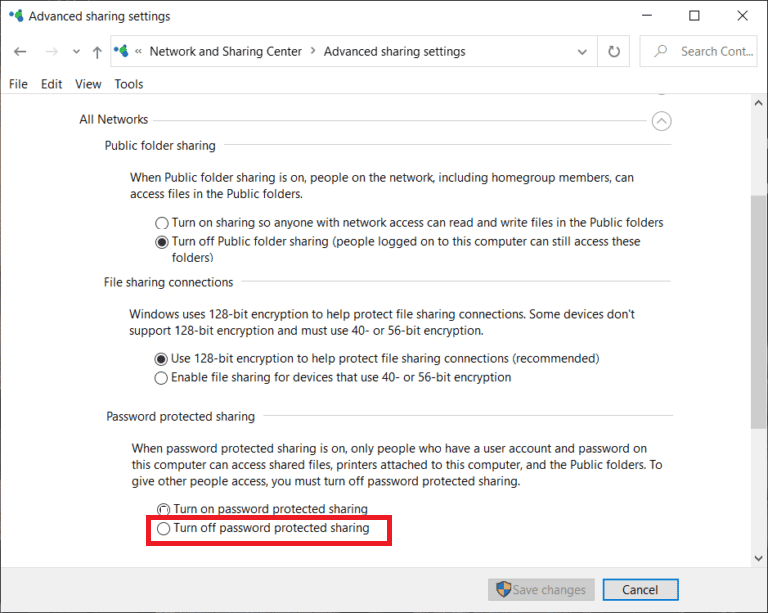
6. Klicka nu på Spara ändringar och koppla ur skannern i en minut. Anslut din skanner igen och kontrollera om anslutningsfelet har försvunnit eller inte.
Metod 10: Ändra portar från LPT1 till USB 001
En gammal Line Print Terminals-teknik användes tidigare för att ansluta dina skrivare och skannrar. Nu har de flesta skrivare och skannrar gått över till USB. Kontrollera därför om USB används i din enhet och om detta fungerar. Den här metoden åtgärdar effektivt att Epson-skannern inte kan kommunicera om du står inför problemet efter att ha uppgraderat till Windows 10.
1. Tryck på Windows-tangenten och skriv Kontrollpanelen. Klicka sedan på Öppna.
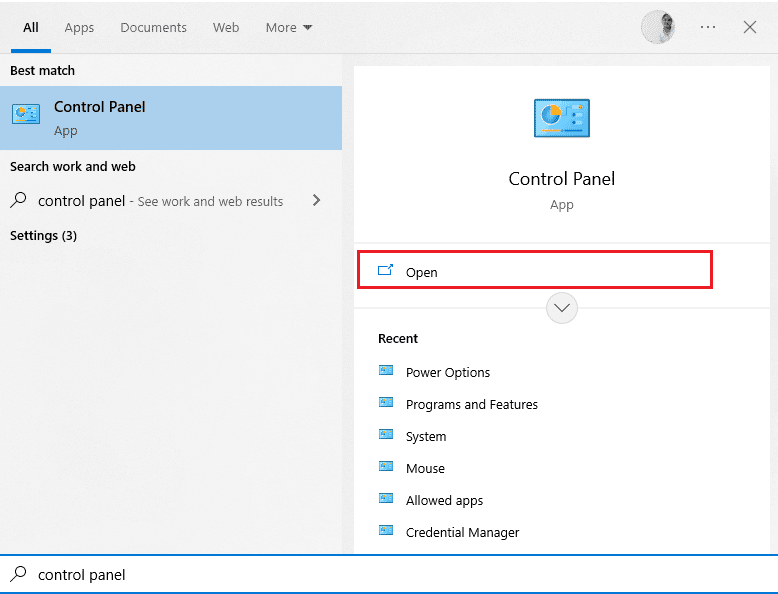
2. Ställ nu in Visa efter som kategori och klicka på Visa enheter och skrivare som visas.
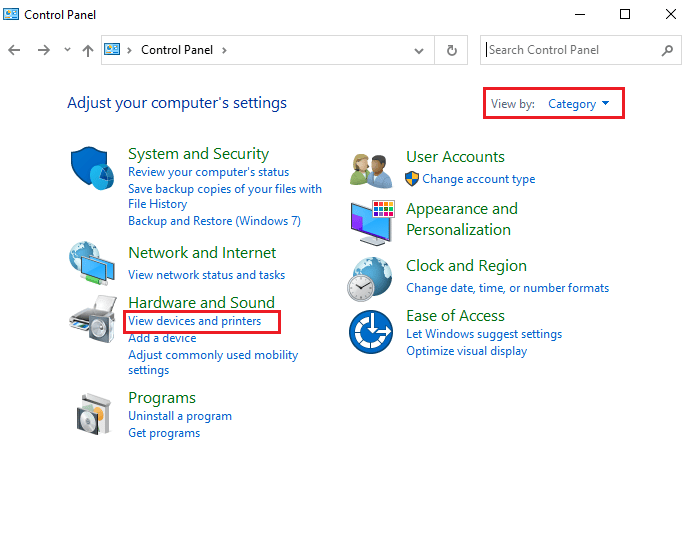
3. Högerklicka nu på din skrivare och välj Egenskaper.
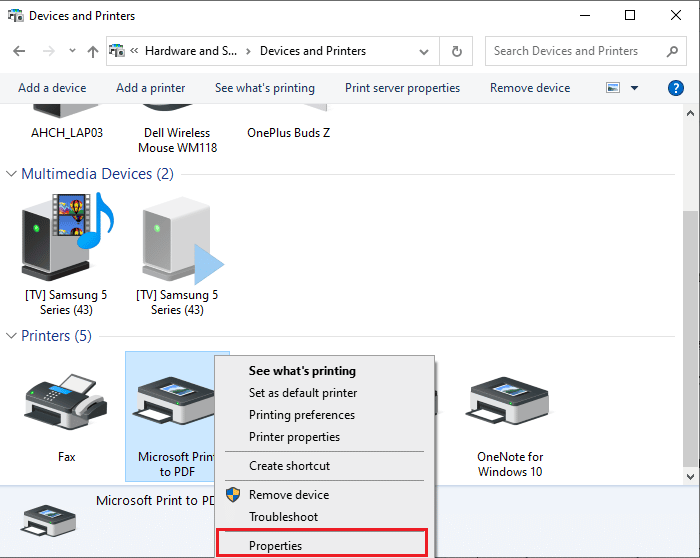
4. Växla till fliken Portar och ändra portarna från LPT1 till USB 001.
5. Spara ändringarna genom att klicka på Verkställ > OK. Koppla sedan ur enheten och anslut den igen efter ett tag.
Metod 11: Ändra Windows Defender-brandväggsinställningar
Du kommer också att möta en Epson-skanning som inte kan kommunicera med skannern på grund av en överreaktiv eller överskyddande antivirussvit på din Windows 10-dator. Detta förhindrar anslutningslänken mellan startprogrammet och nätverket. Så för att åtgärda det här problemet kan du vitlista Epson i dina brandväggsinställningar eller inaktivera brandväggsskyddet tillfälligt.
Alternativ I: Vitlista escndv.exe
För att tillåta C:WINDOWStwain_32escndvescndv.exe i din Windows Defender-brandvägg, följ vår guide om Tillåt eller blockera appar genom Windows-brandväggen och implementera stegen enligt instruktionerna.

Alternativ II: Inaktivera brandvägg (rekommenderas inte)
Om du inte vet hur du inaktiverar Windows Defender-brandväggen, hjälper vår guide om hur du inaktiverar Windows 10-brandväggen dig att göra det.
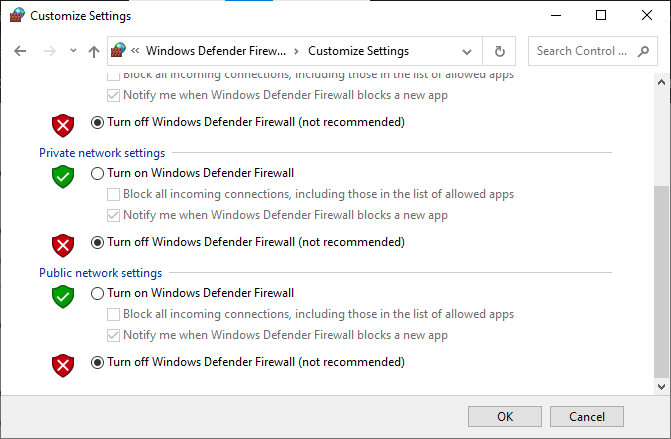
Alternativ III: Skapa ny regel i brandväggen
1. Tryck på Windows-tangenten och skriv Windows Defender-brandvägg med avancerad säkerhet. Klicka sedan på Kör som administratör.
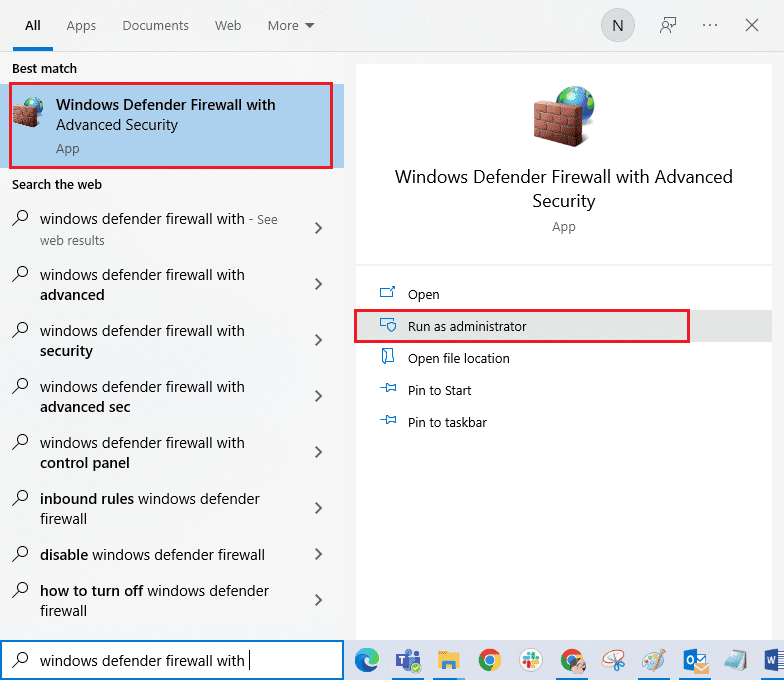
2. Klicka på Inkommande regler som visas i den vänstra rutan.
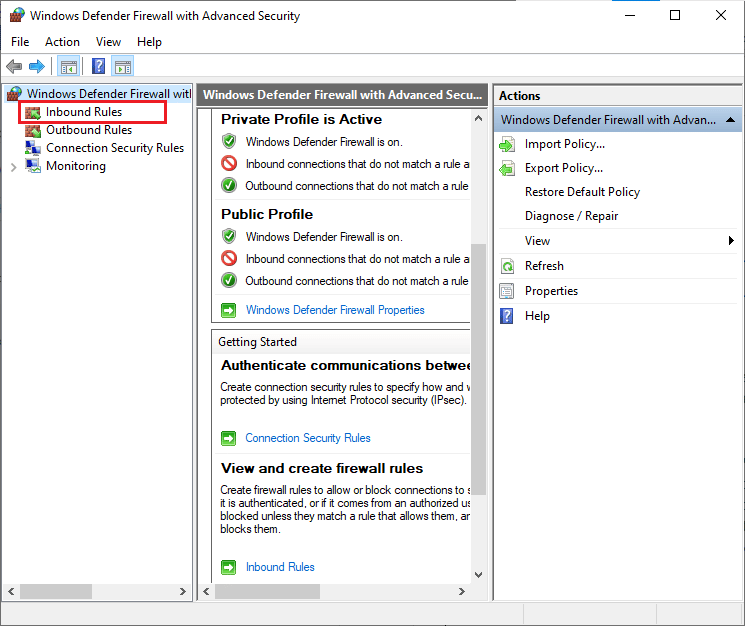
3. Klicka på Ny regel… som visas i den högra rutan.
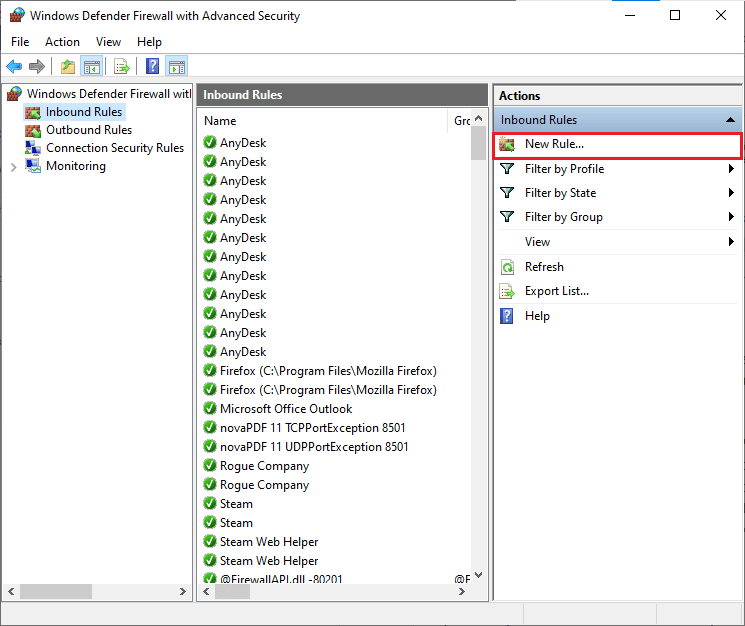
4. Se till att välja alternativet Program under Vilken typ av regel vill du skapa? menyn och klicka på Nästa > som visas.
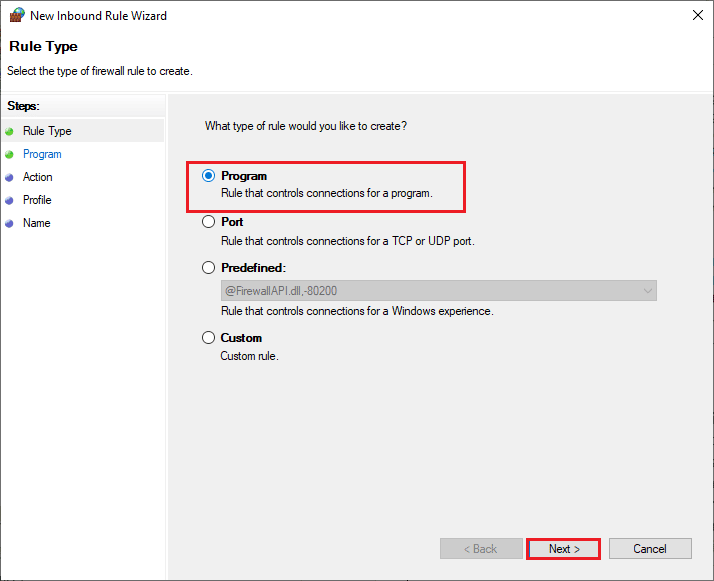
5. Klicka sedan på knappen Bläddra… motsvarande Denna programsökväg: som visas.
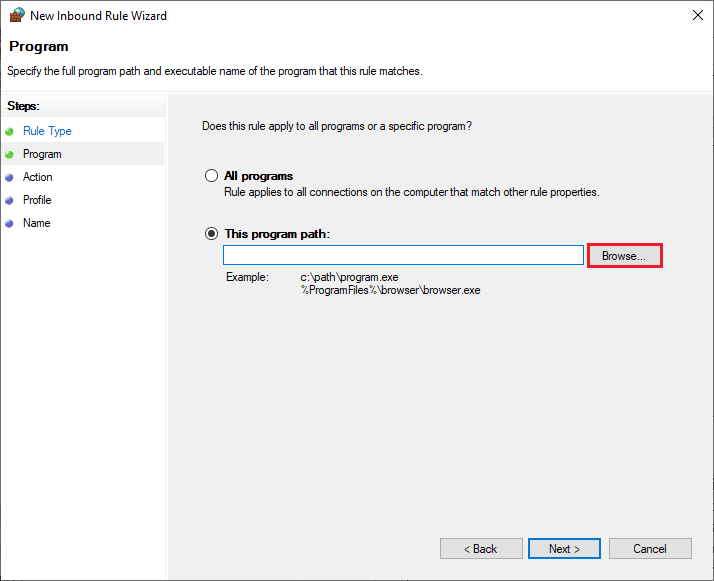
6. Navigera till sökvägen C:WINDOWStwain_32escndvescndv.exe och dubbelklicka på installationsfilen. Klicka sedan på knappen Öppna.
7. Klicka på Nästa > i fönstret New Inbound Rule Wizard.
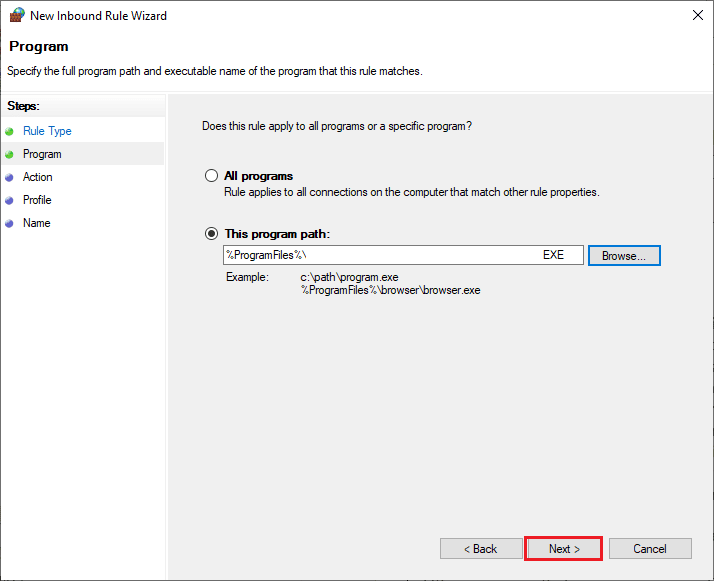
8. Välj nu alternativknappen bredvid Tillåt anslutning och klicka på Nästa > enligt bilden.
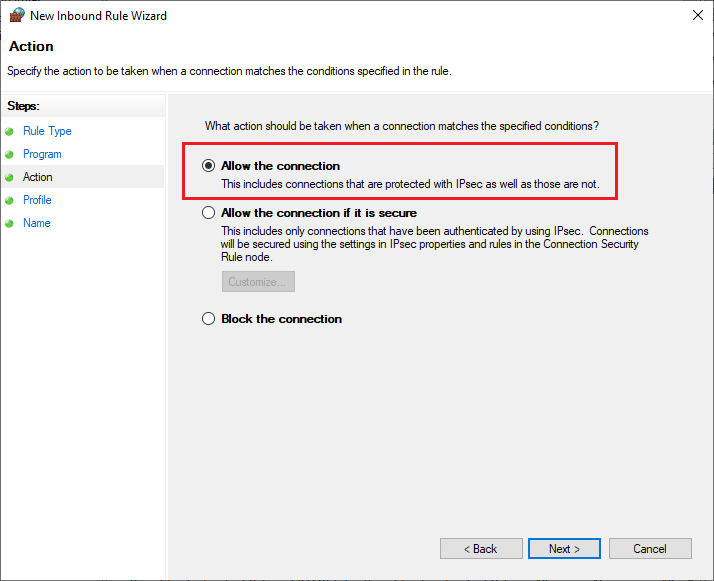
9. Se till att rutorna Domain, Private och Public är markerade och klicka på Nästa >.
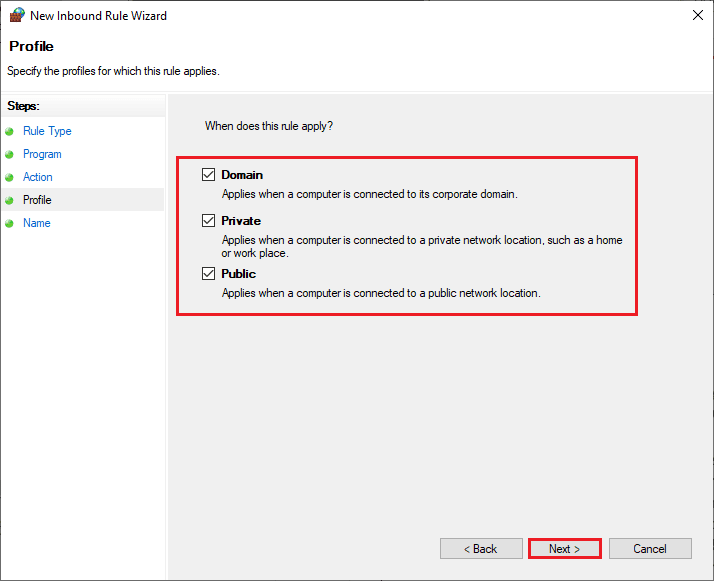
10. Lägg till ett namn till din nya regel och klicka på Slutför.
***
Vi hoppas att den här guiden var till hjälp och att du skulle ha lärt dig hur du fixar att Epson-skannern inte kan kommunicera i Windows 10. Låt oss veta hur den här artikeln har hjälpt dig bäst. Om du har några frågor/förslag angående den här artikeln får du gärna släppa dem i kommentarsektionen.
