Skärmdelningsfunktionen i Discord är ett otroligt verktyg. Du kan använda det för att streama spel, kolla på filmer tillsammans och mycket mer. Men en del av er kan uppleva problem med att skärmdelningen i Discord inte fungerar, till exempel att skärmen blir svart eller att funktionen bara laddar oändligt. Om du söker lösningar för att åtgärda problem med Discord-skärmdelning som resulterar i svart skärm, är den här guiden gjord för dig. Så fortsätt läsa!
Hur man fixar skärmdelning i Discord som inte fungerar i Windows 10
Här är några vanliga orsaker till att skärmdelning kan krångla i Discord. Det är bra att gå igenom dem noga för att välja rätt felsökningsmetod.
- Bakgrundsprogram som drar mycket processorkraft kan hindra skärmdelningen.
- En ostabil internetanslutning kan orsaka problem i kommunikationen mellan spelet och servern.
- Gamla versioner av Discord, drivrutiner eller operativsystem kan skapa problem.
- Om skärmdelningsappen körs i helskärmsläge kan det orsaka störningar.
- Om Discord-servern ligger nere, kan du inte komma åt den normalt.
- Felaktiga röstinställningar kan leda till komplikationer.
- Att starta appen utan administratörsrättigheter kan orsaka problem.
- Korrupt cache i Discord på din dator kan störa funktionen.
- Aktiverad hårdvaruacceleration kan ibland orsaka problem.
- Antivirusprogram eller brandvägg kan blockera appen.
- Felkonfigurerade filer i Discord kan göra att du behöver installera om appen.
I nästa avsnitt får du lära dig hur du felsöker problem med svart skärm vid skärmdelning i Discord. Innan vi dyker in i mer avancerade metoder, finns det några snabba tips du kan prova.
Metod 1: Grundläggande felsökningsmetoder
Här är några grundläggande felsökningssteg för att lösa problemet.
Metod 1A: Kontrollera nätverksanslutningen
För att kunna dela skärm eller streama video, är det viktigt att ha en stabil internetanslutning. Använd en hastighetstesttjänst som SpeedTest.net för att testa din anslutning. Du kan även konsultera vår guide om hur man felsöker nätverksproblem i Windows 10.
- Om Discord körs i helskärm, minimera det och kör det i fönsterläge istället. Det kan hjälpa till att snabba upp appen.
- Discord tillåter bara ett begränsat antal användare att dela skärm samtidigt (för närvarande 50). Om den gränsen har nåtts, kan du inte dela skärm.
- Uppdatera Discord genom att trycka på Ctrl + R samtidigt.
- Stäng Discord helt och starta om. Högerklicka på Discord-ikonen i aktivitetsfältet och välj ”Avsluta Discord”.

- Vissa skyddade appar, som Netflix och Disney+, kan blockera möjligheten att ta skärmdumpar, spela in klipp eller dela skärmen. Om du försöker dela från en sådan app kan problem uppstå. Prova i så fall att använda webbläsarens version av appen istället.
Metod 1B: Kontrollera Discord-status
Innan du gör några andra inställningsändringar, kontrollera Disords serverstatus för att säkerställa att de fungerar som de ska. Om du har ett Twitterkonto kan du följa @discord för uppdateringar.
1. Besök den officiella Discord Status-sidan.
2. Kontrollera att meddelandet ”Alla system är i drift” visas. Det bekräftar att det inte pågår något serverunderhåll. Om du ser andra meddelanden, vänta tills problemet är löst.

Metod 1C: Använd VPN
Discord har inte servrar i alla länder. Om du bor i ett land utan servrar kan du stöta på problem med skärmdelning. Dessutom kan många användare ansluta till samma server, vilket kan orsaka fördröjningar. Använd en VPN-app för att ansluta via en annan server. Följ stegen nedan för att ansluta via VPN i Windows 10 och åtgärda skärmdelningsproblem.
Obs: Vi rekommenderar att du använder VPN-tjänster som NordVPN, Hola VPN, TunnelBear VPN och SurfShark VPN, eftersom de är effektiva.
1. Tryck Windows + I för att öppna Inställningar.
2. Välj ”Nätverk och internet”.

3. Klicka på ”VPN” i vänstra panelen och sedan ”Anslut” för önskad VPN-anslutning.

4. Starta om Discord. Du ska nu kunna använda Discord utan avbrott via VPN.
Metod 1D: Kör nätverksfelsökaren
Om du fortfarande har problem med nätverket, använd nätverksfelsökaren för att försöka förbättra anslutningen. Följ anvisningarna i vår guide om hur du felsöker nätverksproblem i Windows 10.

Resultaten från felsökaren guidar dig genom stegen för att åtgärda eventuella problem. Kontrollera sedan om problemet är löst.
Metod 1E: Ge administratörsrättigheter och kör kompatibilitetsfelsökaren
Det här är en enkel lösning som kan hjälpa dig att lösa problem med Discord-skärmdelning. Följ stegen nedan för att ge Discord administratörsrättigheter.
Steg I: Välj ”Kör det här programmet i kompatibilitetsläge”
1. Navigera till Discord-filens plats i Utforskaren.
2. Högerklicka på Discord-appen och välj ”Egenskaper”.

3. Gå till fliken ”Kompatibilitet”.

4. Markera rutan ”Kör det här programmet i kompatibilitetsläge för”.

5. Välj en tidigare Windows-version som är kompatibel med Discord.

6. Klicka på ”Verkställ” och ”OK” för att spara ändringarna.
Prova olika Windows-versioner och se om skärmdelningen funkar. Om inte, kör kompatibilitetsfelsökaren enligt anvisningarna nedan.
Steg II: Kör kompatibilitetsfelsökaren
1. Upprepa steg 1-3 ovan och klicka på ”Kör kompatibilitetsfelsökaren”.

2. Klicka på ”Prova rekommenderade inställningar” eller ”Felsök programmet”.

3. Klicka på ”Testa programmet”.

4. Klicka på ”Nästa”.

5A. Om det löser ditt problem, välj ”Ja, spara de här inställningarna för det här programmet”.

5B. Om problemet kvarstår, följ stegen nedan.
Metod 1F: Stäng andra program
Om du kör tunga spel eller andra krävande program i bakgrunden, kan det påverka prestandan. Stäng alla bakgrundsprogram enligt anvisningarna i vår guide om hur man stänger av uppgifter i Windows 10.

Metod 1G: Uppdatera Discord
Många användare har rapporterat att uppdatering av Discord löste problemen med skärmdelning. Stäng alla Discord-processer, uppdatera appen och starta om den.
1. Tryck på Windows-tangenten, skriv %LocalAppData% och klicka på ”Öppna”.

2. Öppna mappen ”Discord”.

3. Dubbelklicka på uppdateringsprogrammet och vänta tills det är klart.

4. Starta om Discord och kontrollera om problemet är löst.
1H: Uppdatera Windows
Om du har buggar på din PC, kan en Windows-uppdatering hjälpa. Microsoft släpper regelbundet uppdateringar som fixar buggar. Se vår guide om hur man laddar ner och installerar Windows 10 uppdateringar.

När du har uppdaterat Windows, kontrollera om skärmdelning funkar.
Metod 2: Rensa Discord-cache
Att rensa temporära filer i Discord kan lösa skärmdelningsproblem. Följ stegen nedan.
1. Stäng Discord och klicka på Windows sökfält.
2. Skriv %appdata% och klicka på ”Öppna”.

3. Högerklicka på Discord-mappen och välj ”Ta bort”.

4. Tryck på Windows-tangenten, skriv %LocalAppData%.

5. Ta bort Discord-mappen som tidigare.

6. Starta om datorn. Nu har du raderat korrupta konfigurationsfiler för Discord. Kolla om problemet är löst.
Metod 3: Lägg till spel manuellt till Discord-aktivitet
Vanligtvis identifierar Discord spel automatiskt, men om det inte händer kan du lägga till spelet manuellt i Discord-aktiviteten.
1. Starta Discord, klicka på kugghjulsikonen längst ner till vänster.

2. Välj ”Spelaktivitet” från panelen till vänster.

3. Klicka på ”Lägg till” bredvid ”Ser du inte ditt spel?”.

4. Välj spelet från listan. Spelet måste köras för att Discord ska känna igen det.
Obs: Kör inte Discord som administratör. Stäng appen innan du lägger till den i listan.
5. Aktivera överlagret för appen. Det är viktigt om du vill dela applikationen.

6. Försök dela appen igen för att se om problemet är löst.
Metod 4: Stäng av ”Senaste teknik”-inställningar
Den senaste tekniken för skärminspelning kan störa skärmdelningen i Discord och ge svart skärm eller flimmer. Följ stegen nedan för att stänga av den här inställningen.
1. Öppna Discord, klicka på ”Inställningar”.

2. Klicka på ”Röst och video”.

3. Scrolla ner och stäng av ”Använd senaste tekniken för att fånga din skärm”. Kontrollera om det löser problemet.
Metod 5: Stäng av experimentell metod
Om problemet kvarstår, stäng av den experimentella metoden.
1. Stäng alla bakgrundsappar, öppna Discord och klicka på ”Inställningar”.

2. Klicka på ”Röst och video”.

3. Stäng av ”Använd en experimentell metod för att fånga ljud” och kontrollera om det hjälper.
Metod 6: Inaktivera maskinvaruacceleration
Hårdvaruacceleration hjälper appen att hantera belastningar på processorn. Om du har problem med skärmdelning kan du prova att inaktivera den här funktionen.
1. Tryck på Windows-tangenten, skriv ”Discord” och klicka på ”Öppna”.

2. Klicka på kugghjulsikonen för att starta inställningar.

3. Klicka på ”Avancerat”.

4. Stäng av ”Maskinvaruacceleration”.

5. Klicka på ”Okej” för att bekräfta.

Kontrollera om skärmdelning funkar.
Metod 7: Aktivera reducerad rörelse
Alla animeringar och övergångar styrs av funktionen ”Reducerad rörelse”. Aktivera den för att göra Discord smidigare. Följ stegen nedan.
1. Tryck Windows-tangenten, skriv Discord och klicka på ”Öppna”.

2. Klicka på kugghjulsikonen för att öppna Inställningar.

3. Gå till fliken ”Tillgänglighet”.

4. Aktivera ”Aktivera reducerad rörelse”.
Obs: Detta stänger automatiskt av ”Spela automatiskt GIF” och ”Spela animerad emoji”.

5. Starta om Discord, kolla om det funkar.
Metod 8: Uppdatera GPU-drivrutiner
Grafikdrivrutiner hjälper tunga grafikprogram. Om du har problem med skärmdelning, se till att du använder en uppdaterad version. Läs vår guide om 4 sätt att uppdatera grafikdrivrutiner i Windows 10.
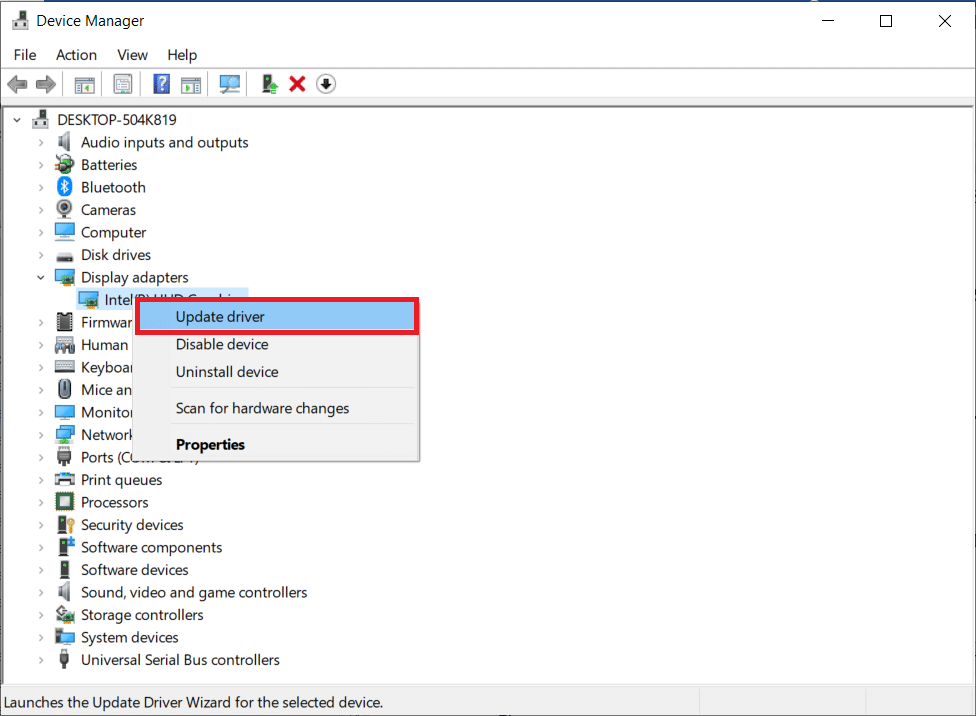
Metod 9: Installera om GPU-drivrutinen
Om uppdatering inte hjälper, installera om drivrutinerna. Följ vår guide om hur man avinstallerar och installerar om drivrutiner i Windows 10.
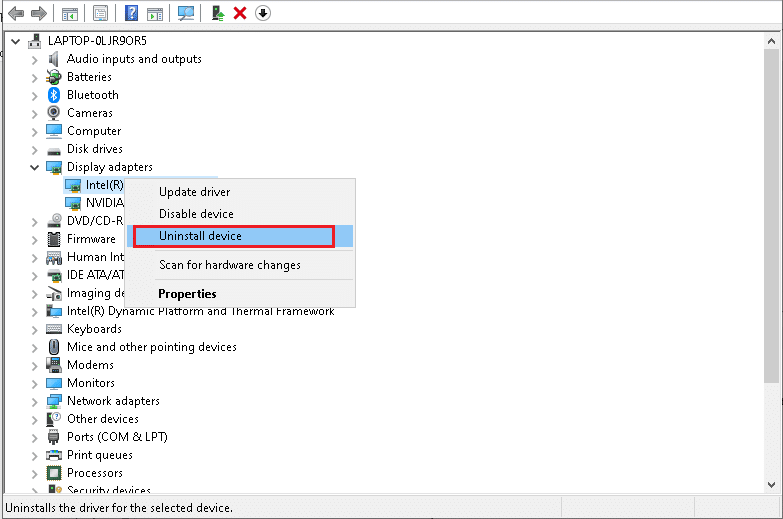
Metod 10: Inaktivera antivirus (tillfälligt)
Ditt antivirusprogram kan oavsiktligt blockera funktioner i Discord. Inaktivera eventuell antivirusprogramvara tillfälligt. Se vår guide om hur du inaktiverar antivirus i Windows 10.
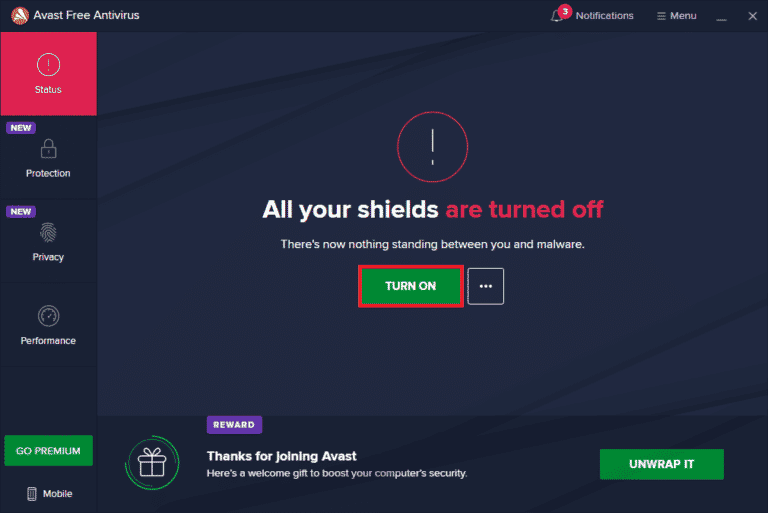
Metod 11: Inaktivera Windows Defender-brandväggen (rekommenderas inte)
Ibland kan brandväggen blockera skärmdelning av säkerhetsskäl. Se vår guide om hur du inaktiverar Windows 10 brandvägg. Du kan även vitlista Discord genom att följa denna guide.
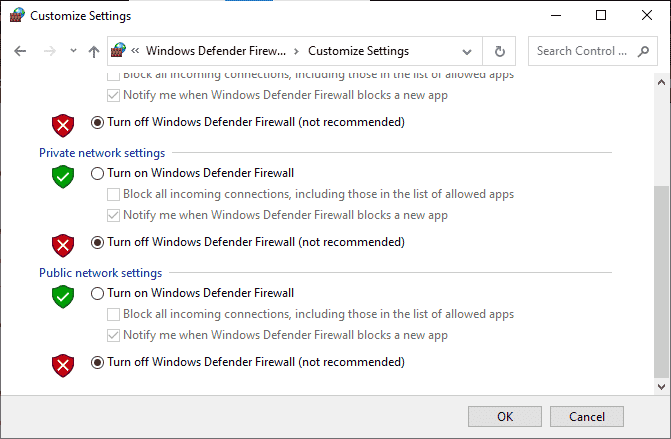
Metod 12: Återställ nätverksinställningar
Om ingen av de tidigare metoderna har hjälpt, återställ nätverksinställningarna. Se vår guide om hur man återställer nätverksinställningarna i Windows 10.
<img class=”align