Ibland, när användare försöker ta över ägandet av en mapp, uppstår felmeddelandet ”Det går inte att visa aktuell ägare”. En av de främsta orsakerna till detta problem är begränsad åtkomst som beror på användarkontots behörigheter. Om ditt användarkonto stöter på detta fel, kan du inte komma åt mappen och får istället nekad åtkomst. Utan de nödvändiga privilegierna kan det vara svårt att nå dessa mappar. Om du känner dig osäker på hur du löser detta fel ”Det går inte att visa aktuell ägare” i Windows 10, har du kommit rätt. Jag kommer att guida dig genom stegen för att fixa problemet, inklusive relaterade fel såsom ”Åtkomst nekad”.
Hur du åtgärdar ”Det går inte att visa aktuell ägare” i Windows 10
Innan vi dyker in i lösningarna, låt oss utforska några ytterligare anledningar till varför detta problem uppstår i Windows 10.
- Problem med användarkonto
- Fil eller mapp är skrivskyddad
- Konflikter med antivirusprogram
- Konflikter med applikationer
- Otillräckliga administratörsrättigheter
- Drivrutinskonflikter
Metod 1: Starta om din dator
Många Windows-användare har rapporterat att en enkel omstart av datorn har löst problemet med att ”inte visa nuvarande ägare”, särskilt när filen som administratörsrättigheterna skulle ändras för, hade laddats ner från internet.
1. Håll ned tangenterna Alt + F4 samtidigt på skrivbordet.
2. Välj ”Starta om” från listan som visas.
3. Bekräfta genom att klicka på ”OK” för att starta om datorn.
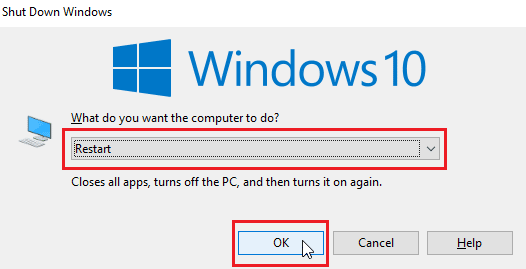
Metod 2: Starta i felsäkert läge
Om drivrutiner eller program stör filer eller mappar kan detta problem uppstå. För att utesluta detta kan vi starta om datorn i felsäkert läge. Se vår guide om hur du startar Windows 10 i felsäkert läge.
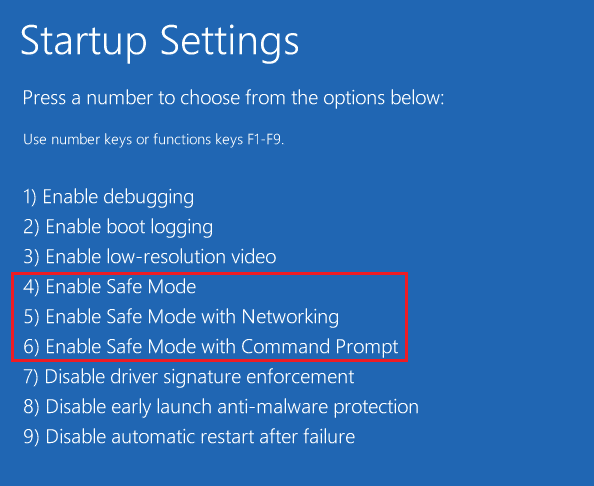
Metod 3: Inaktivera Kontroll av användarkonto (UAC)
Felet ”Det går inte att visa nuvarande ägare” kan uppstå både i Windows 10 och Windows 7.
Även om det inte rekommenderas, kan det vara värt att prova denna korrigering om inga andra lösningar fungerar.
1. Tryck på Windows-tangenten, skriv ”Ändra inställningar för användarkonto” och klicka på ”Öppna”.
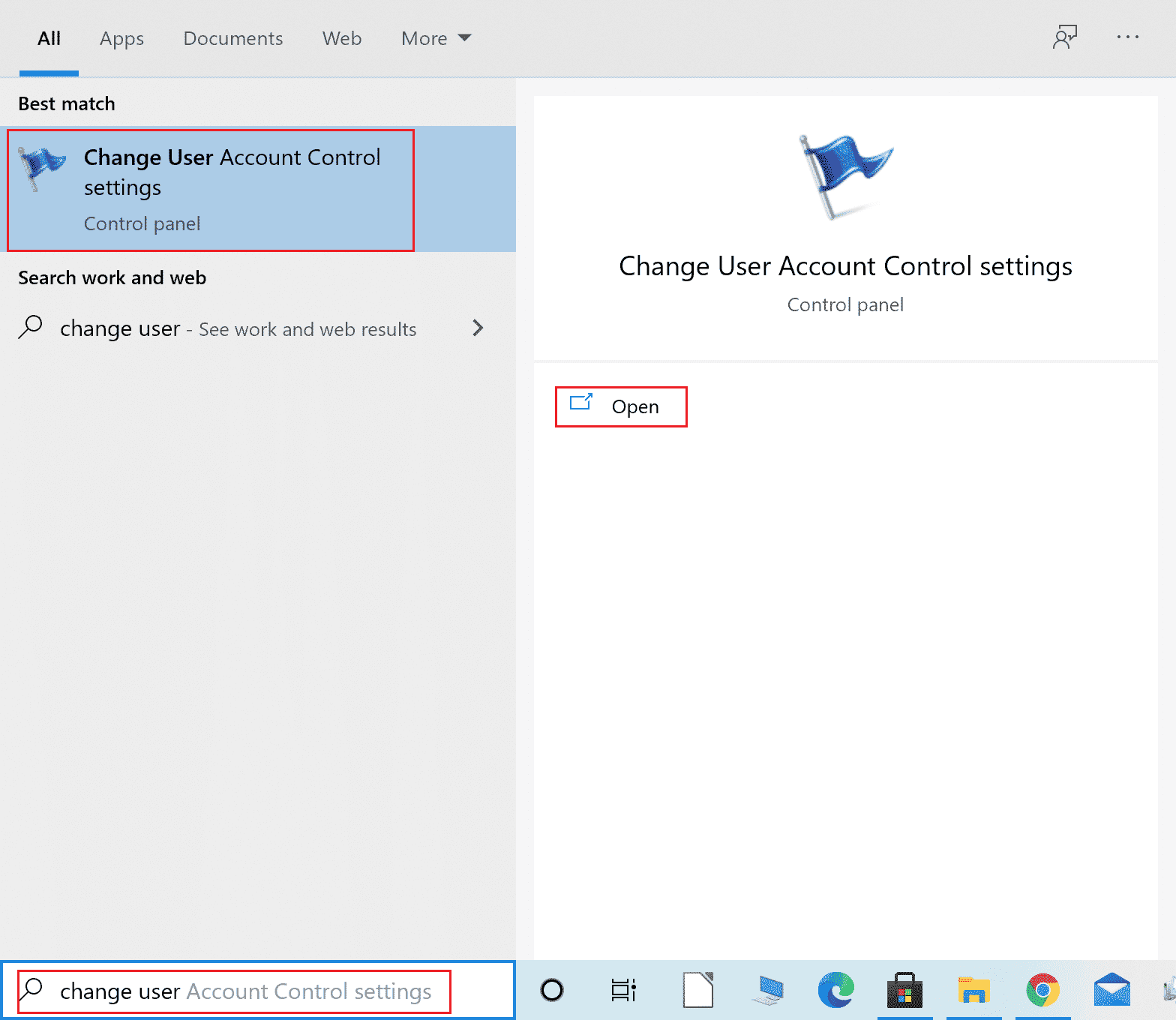
2. Flytta reglaget till lägsta nivån, dvs. ”Meddela aldrig”, för att inaktivera Kontroll av användarkonto.
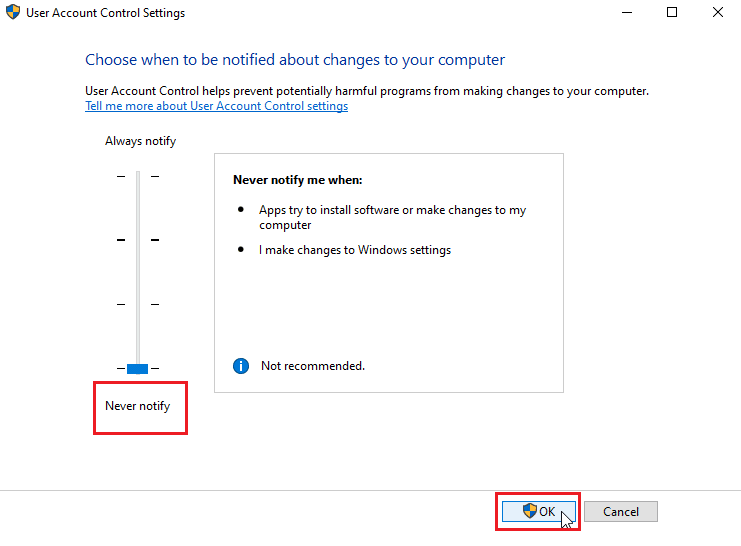
Obs: Om problemet inte löses, aktivera UAC igen, då inaktivering kan leda till allvarliga säkerhetsproblem för ditt system.
Metod 4: Inaktivera Skrivskyddad-funktionen
Ibland kan felet uppstå om en fil eller mapp är inställd som ”Skrivskyddad”. Detta kan lösas genom att inaktivera det här alternativet. Så här gör du:
1. Högerklicka på mappen eller filen som orsakar felet och välj ”Egenskaper”.
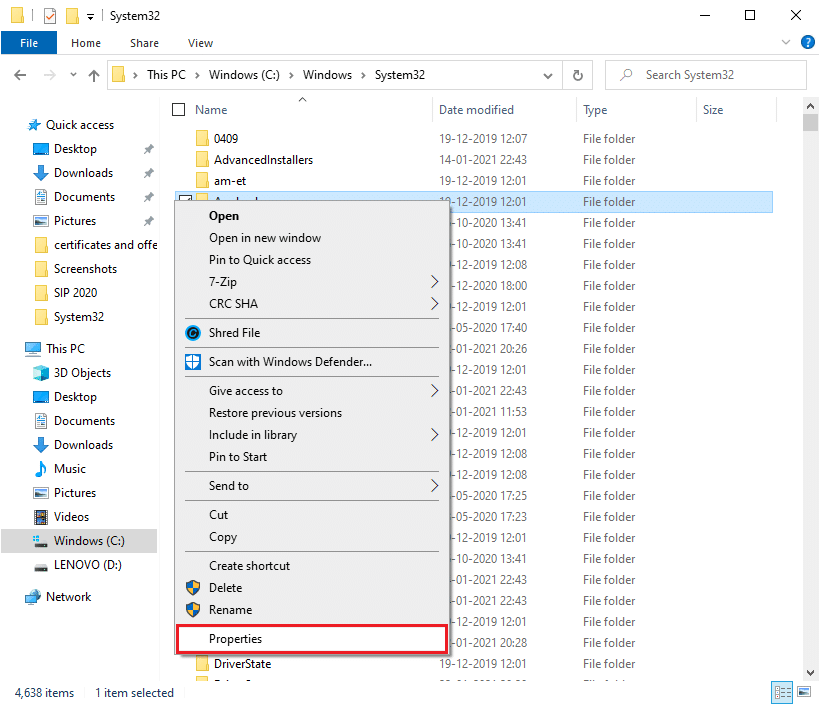
2. I Egenskaper, avmarkera ”Skrivskyddad” under ”Attribut”.
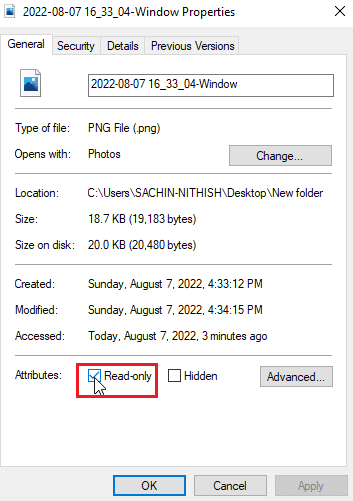
3. Klicka på ”Verkställ”.
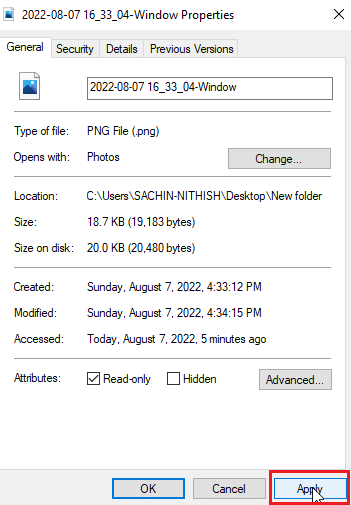
4. Klicka på ”OK”.
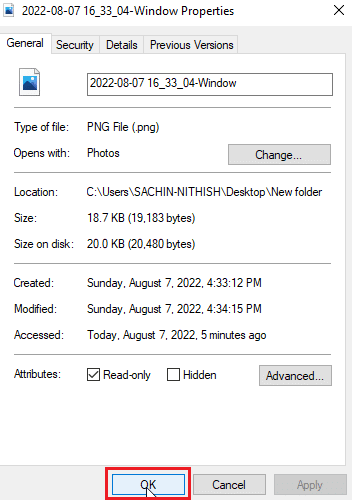
Metod 5: Inaktivera antivirus tillfälligt (om tillämpligt)
Antivirusprogram kan ibland störa mappar och potentiellt låsa dem, vilket resulterar i nekad åtkomst till filer och mappar. Att tillfälligt inaktivera ditt antivirus kan vara värt ett försök. Läs vår guide om hur du tillfälligt inaktiverar antivirus i Windows 10.
Om du inte har något antivirusprogram, kontrollera Windows Security. Windows säkerhet har en inställning som kontrollerar mappåtkomst från obehörig åtkomst. Så här kontrollerar du om den är aktiverad:
1. Tryck Windows-tangenten + I samtidigt för att öppna Inställningar.
2. Klicka på ”Uppdateringar och säkerhet”.

3. Klicka på ”Windows Security” i den vänstra menyn.

4. Klicka på ”Virus- och hottskyddsinställningar”.
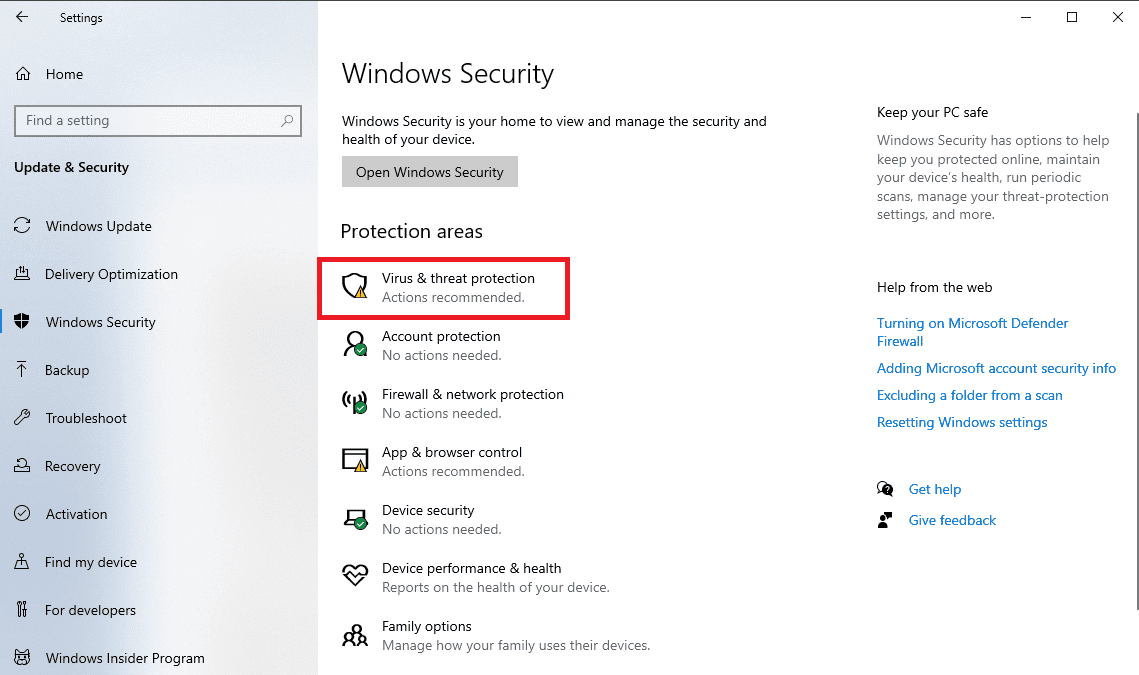
5. Stäng av reglaget för ”Periodisk genomsökning”.
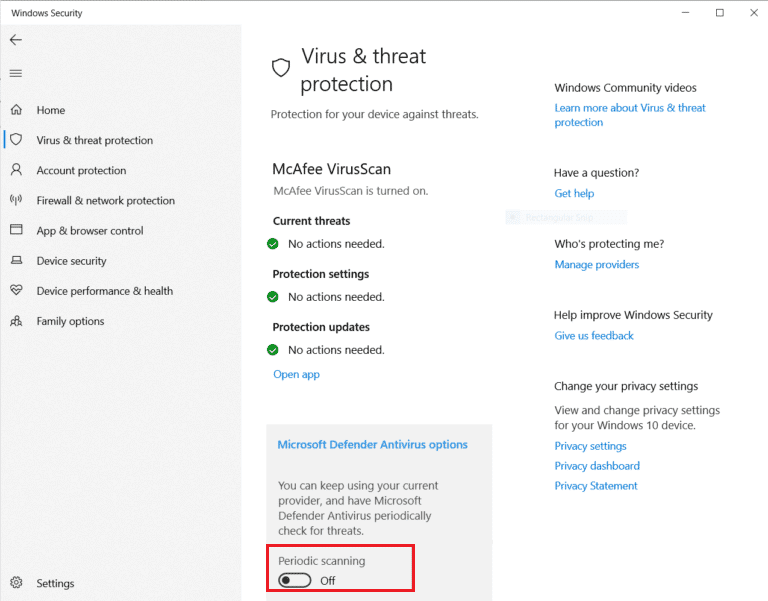
Att inaktivera dessa inställningar kan ofta lösa problemet med ”Det går inte att visa nuvarande ägare” i Windows 10.
Metod 6: Avinstallera applikationer som orsakar mappkonflikter
Vissa applikationer, särskilt de som är utformade för att låsa mappar, kan skapa konflikter med Windows även om de inte körs i bakgrunden. För att se till att du inte får konflikter, prova att avinstallera dessa applikationer för att se om det löser problemet.
1. Tryck på Windows-tangenten, skriv ”Kontrollpanelen” och klicka på ”Öppna”.
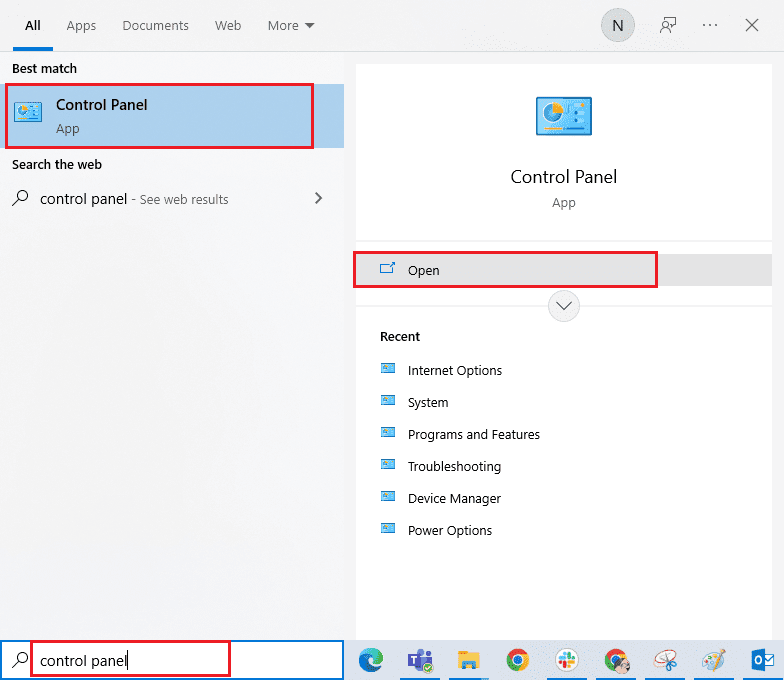
2. Ändra ”Visa efter” till ”Kategori” och klicka sedan på ”Avinstallera ett program”.
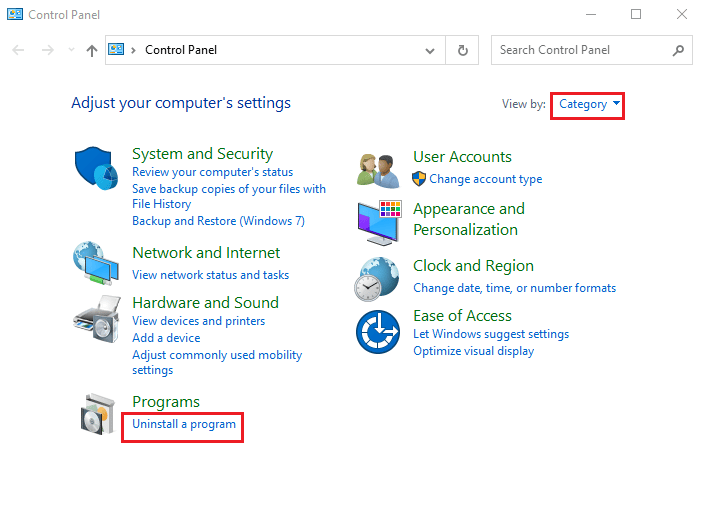
3. Högerklicka nu på programmet som du misstänker kan orsaka problem och välj ”Avinstallera”.
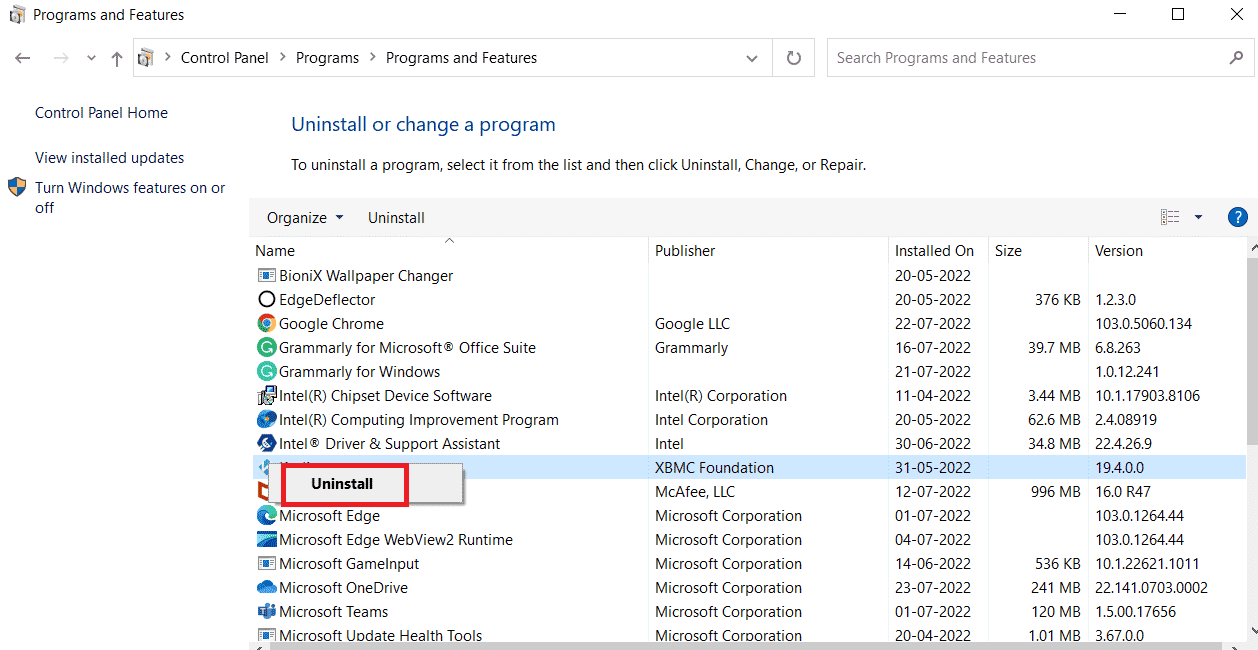
Metod 7: Ge behörigheter till användare
En enkel lösning som många användare har rapporterat är att ge behörigheter till det användarkonto som upplever felet. Följ dessa steg:
1. Högerklicka på den mappen du inte kan komma åt och välj ”Egenskaper”.

2. Gå till fliken ”Säkerhet” och klicka på ”Redigera…”.
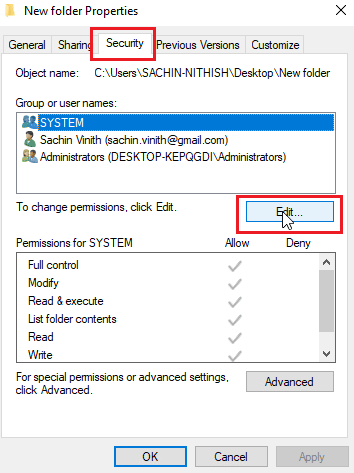
3. Klicka på ”Lägg till”.
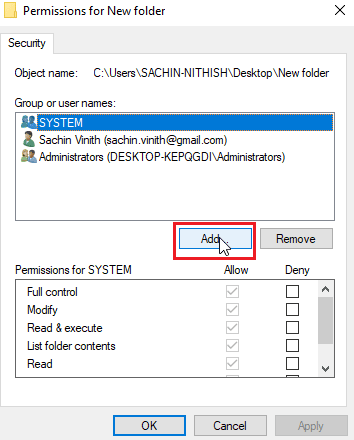
4. Klicka på ”Avancerat…”.
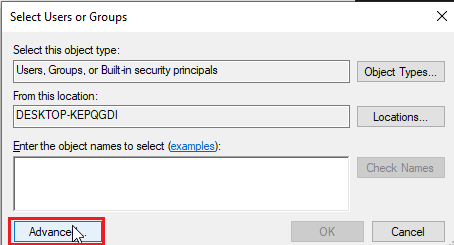
5. Klicka på ”Sök nu”, sök efter ”Autentiserade användare”.
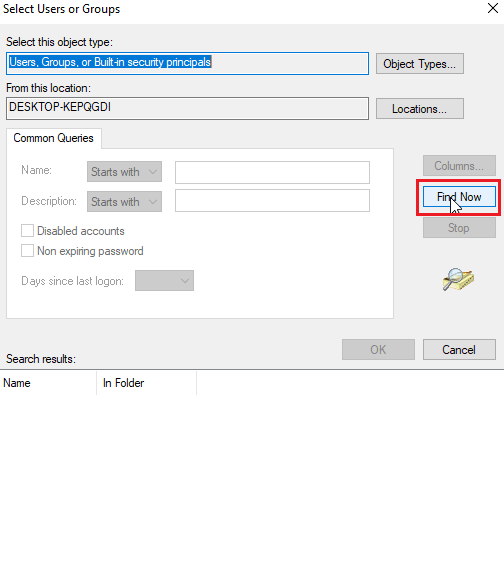
6. I sökresultaten, välj ”Autentiserade användare” och klicka på ”OK”.
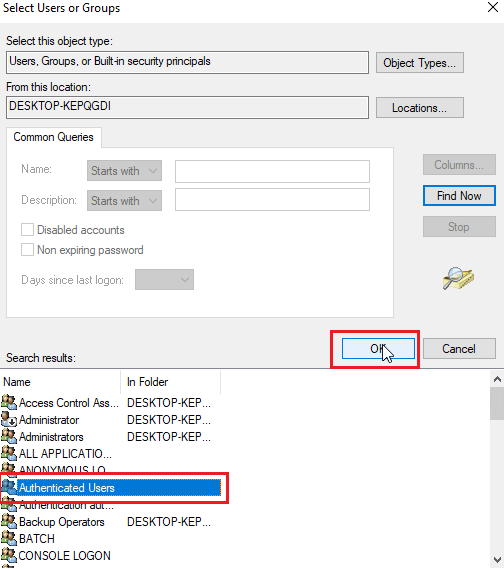
7. ”Autentiserade användare” kommer nu att vara valt. Klicka på ”OK”.
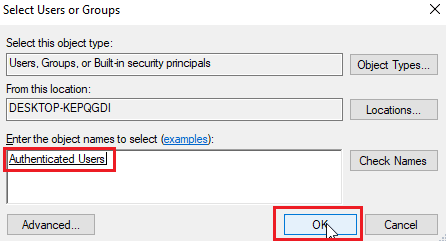
8. Markera alla alternativ under ”Tillåt” för behörigheter för ”Autentiserade användare”.
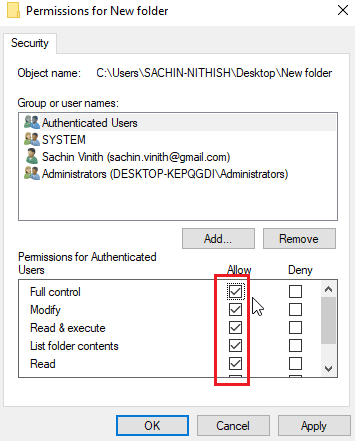
9. Klicka på ”OK” för att spara ändringarna.
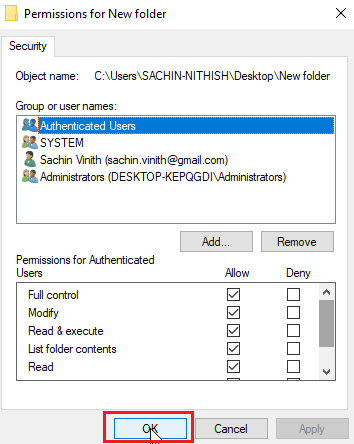
Metod 8: Kör kommandot chkdsk
Om det saknas faktiska ägare i filen eller mappen du försöker komma åt kan felet ”Det går inte att visa aktuell ägare” uppstå. Detta kan lösas genom att köra kommandot chkdsk i Kommandotolken. Se vår guide om hur du kontrollerar disken för fel med kommandot chkdsk.
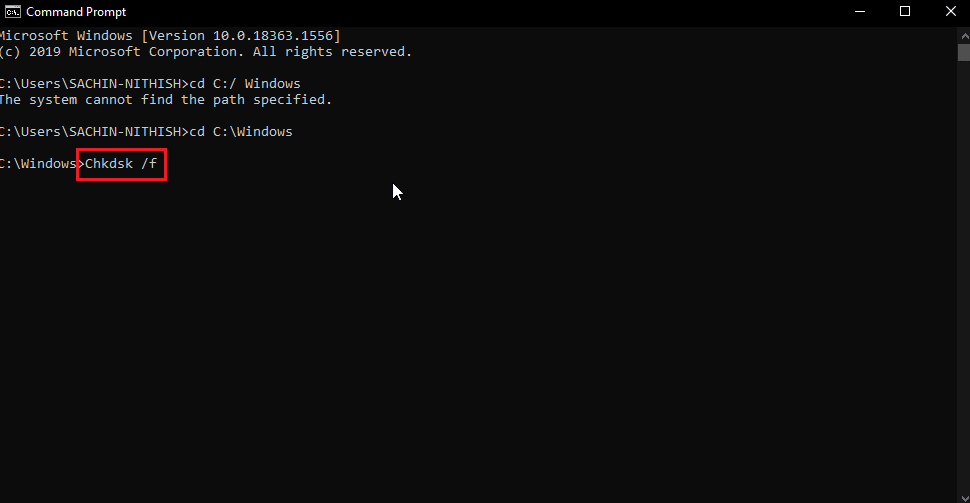
Detta kan lösa ”Det går inte att visa aktuell ägare”-problemet eftersom det kontrollerar disken för fel, inklusive dåliga sektorer, och försöker reparera dem automatiskt.
Metod 9: Använd ett administratörskonto
Du kan försöka ge administratörsbehörighet till filen eller mappen med ett administratörskonto. Så här gör du:
1. Kopiera sökvägen till mappen som du vill ta över ägandet av.
2. Tryck på Windows-tangenten, skriv ”Kommandotolken” och klicka på ”Kör som administratör”.
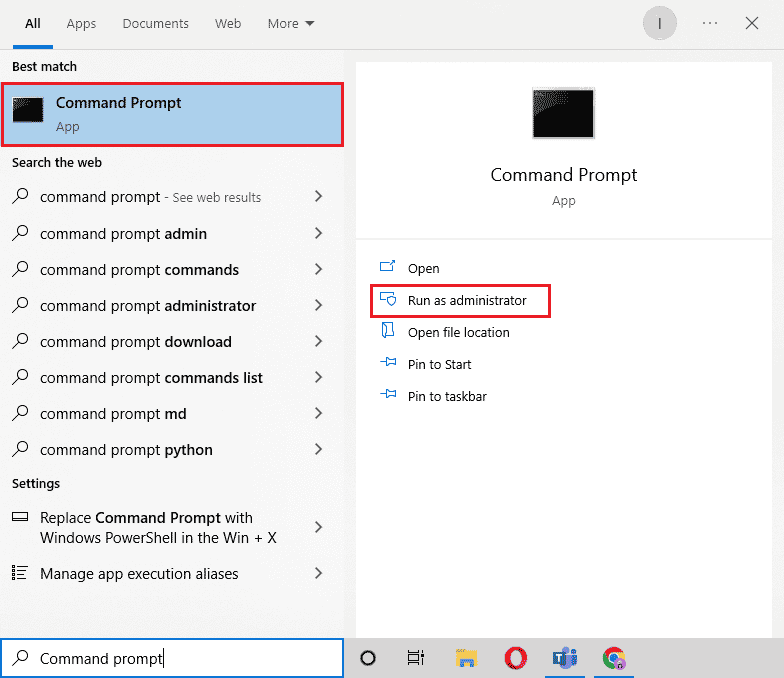
3. Skriv följande kommando och tryck på Enter:
Takeown /F "Ange sökvägen till mappen du vill ha åtkomst till" /a /r /d y
Obs: Ersätt texten inom citattecknen i kommandot ovan med den mappväg du kopierade.
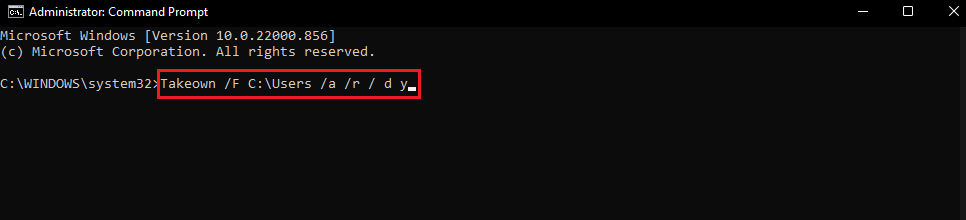
Efter att kommandot körts, ska ett meddelande om att åtgärden lyckades visas.
4. Utför sedan följande kommando och tryck på Enter:
Icacls "Ange sökvägen till mappen du vill ha åtkomst till" /grant administrators:F /t
Obs: Ersätt texten inom citattecknen i kommandot ovan med den mappväg du kopierade.
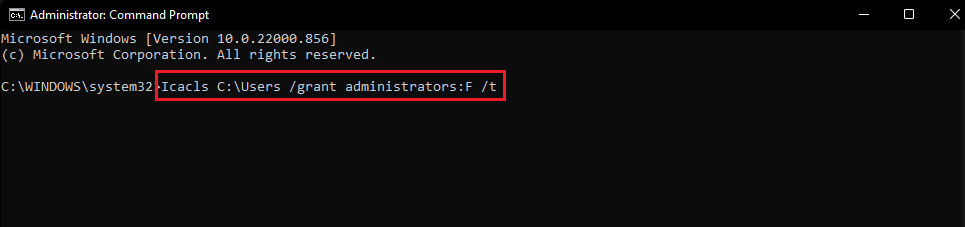
När processen är klar, försök att komma åt filen igen. Detta bör lösa problemet med att ”Det går inte att visa aktuell ägare”.
Vanliga frågor (FAQs)
Q1. Hur tvingar man fram äganderätten till en mapp?
Ans. Du kan tvinga fram äganderätten via mappens egenskapsmeny. Högerklicka på mappen, välj ”Egenskaper” och klicka på ”Säkerhet”, följt av ”Avancerat”. Här kan du se ägarinställningarna.
Q2. Finns det något sätt att tvinga fram äganderätten till en mapp?
Ans. Ja, du kan använda Kommandotolken för att tvinga fram äganderätten till en mapp.
Q3. Vad är Kontroll av användarkonto (UAC)?
Ans. Kontroll av användarkonto är en säkerhetsfunktion som först implementerades i Windows Vista. Dess huvudsakliga funktion är att begränsa en applikations privilegier tills en administratör eller datoranvändare beviljar administratörsbehörigheter till appen.
***
Vi hoppas att den här artikeln om hur man åtgärdar ”Det går inte att visa aktuell ägare”-felet i Windows 10 har varit till hjälp och att du kunnat lösa ditt problem. Låt oss veta vilken av metoderna som fungerade för dig. Tveka inte att lämna oss frågor eller förslag om artikeln. Tack!