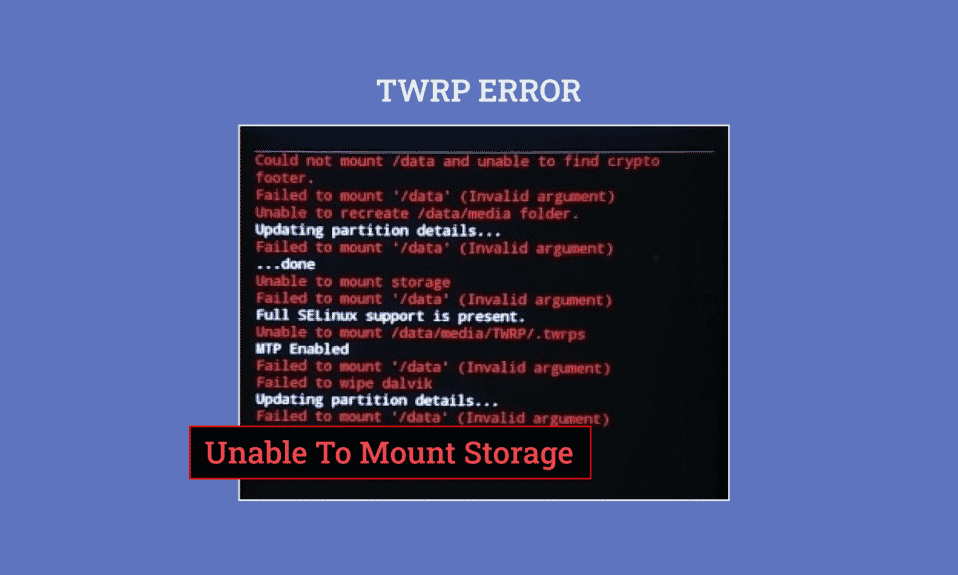
För entusiaster som gillar att utforska sin telefons potential, är TWRP, eller Team Win Recovery Project, ett välkänt namn. Denna app, ofta tillgänglig via Google Play Butik, underlättar installation av applikationer och mjukvara från tredje part. Ett vanligt bekymmer som användare stöter på är felmeddelandet ”TWRP internminne 0MB”. Trots att telefonen kan ha tillräckligt med lagringsutrymme, kan detta problem hindra möjligheten att montera lagring via TWRP. Följaktligen kan man bli nekad tillgång till inofficiella mjukvarufiler och anpassade ROM-skivor. I denna artikel går vi igenom metoder för att hantera situationer där TWRP inte kan montera lagringen på din Android-enhet.
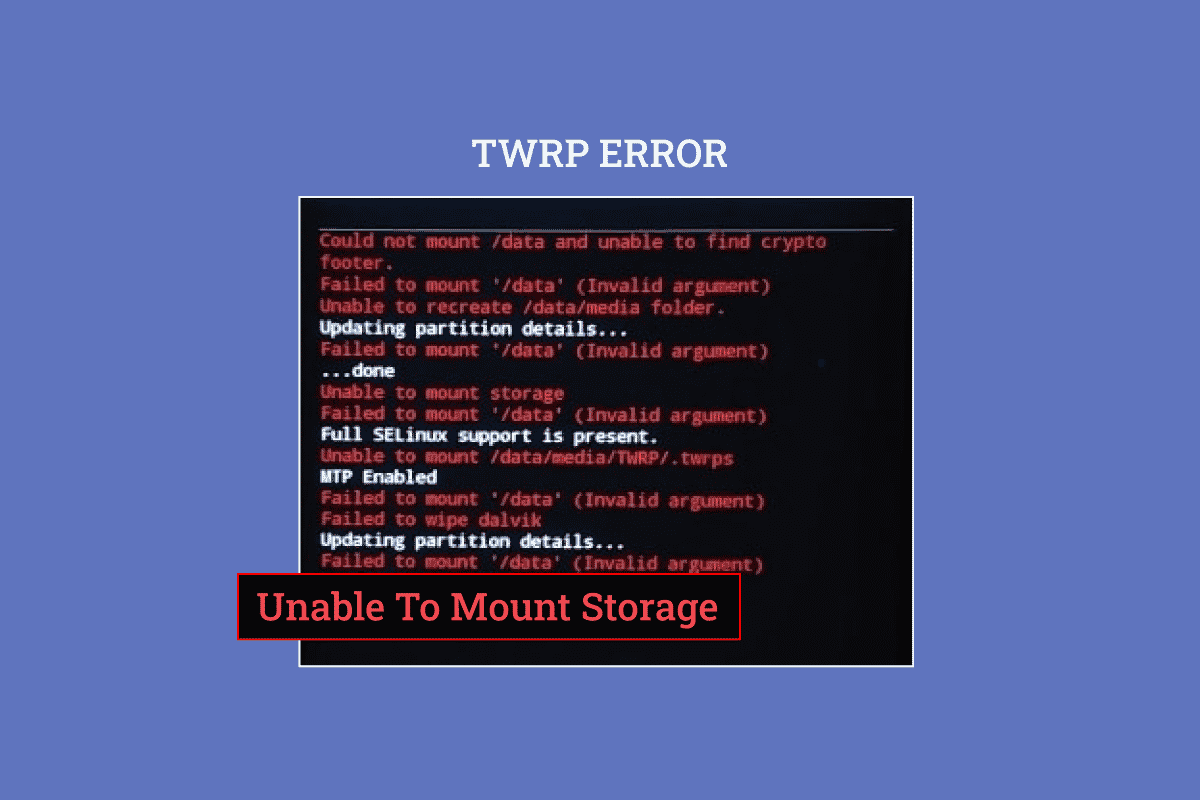
Åtgärda problemet med TWRP-lagring som inte kan monteras på Android
TWRP Recovery-läget fungerar som ett verktyg för att direkt installera och säkerhetskopiera filer på din telefon. Det är tillgängligt i Google Play Butik och anses vara en pålitlig applikation.
Notera: Stegen nedan är baserade på en Samsung Galaxy A21s. Inställningarna kan variera beroende på din specifika telefonmodell och tillverkare.
Installera TWRP Recovery Mode-appen
Så här installerar du TWRP för återställningsläge:
1. Öppna Play Butik-appen.
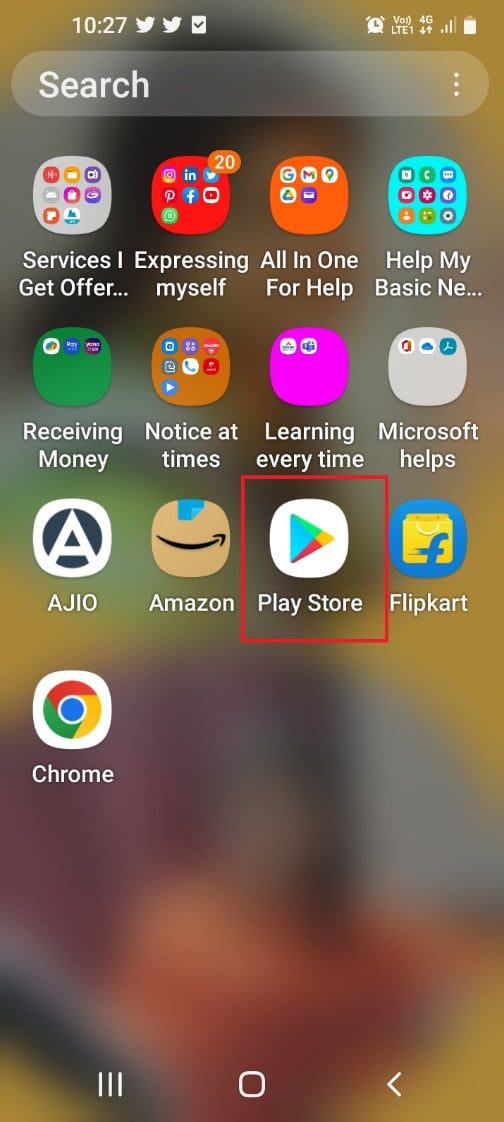
2. Använd sökfältet högst upp.
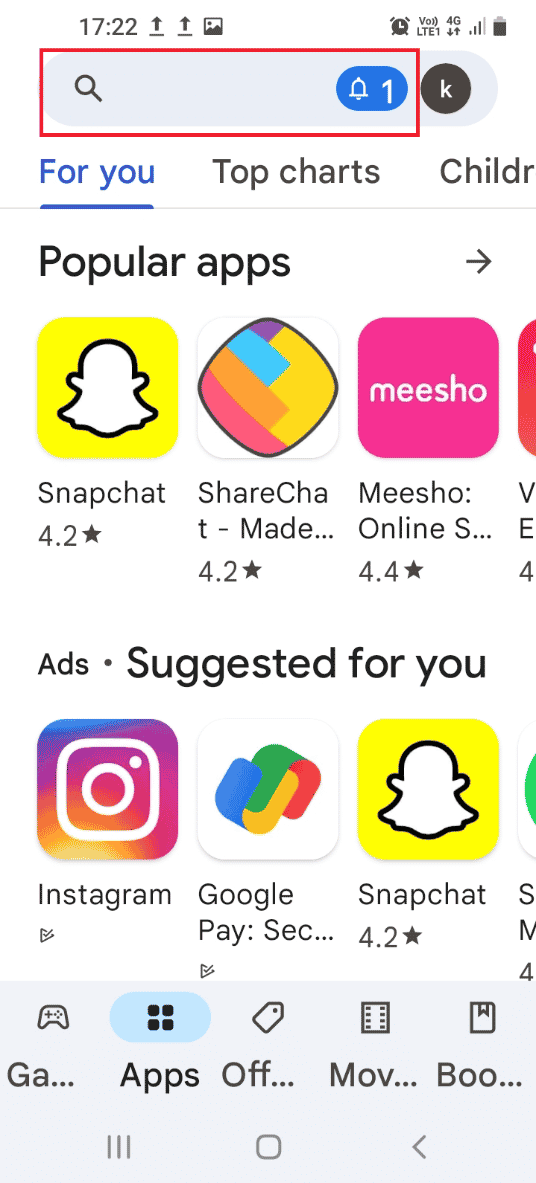
3. Sök efter ”TWRP-återställningsläge” och tryck på sökikonen.
4. Klicka på ”Installera” för den officiella TWRP-appen.
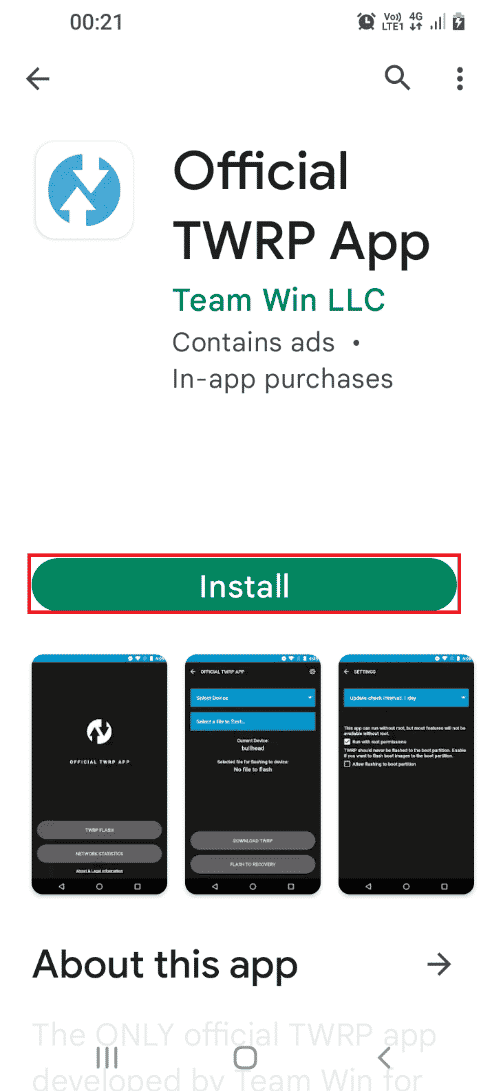
Möjliga orsaker till problem med TWRP-montering
Det kan finnas flera skäl till att TWRP inte kan montera intern lagring:
- Säkerhetslösenord: Ditt skärmlås eller säkerhetslösenord kan förhindra montering av lagringsfiler.
- Inkompatibel fil: En zip-fil som inte är avsedd för din telefonmodell kan orsaka detta problem.
- Dekrypteringsfel: Telefonen kan ha svårt att dekryptera filer i partitionsenheterna.
- Felaktig flashning: En felaktig fil kan ha flashats till en partitionsenhet.
- Korrupta filer: Filer på partitionsenheterna kan vara skadade eller infekterade med skadlig programvara.
- Korrupt fabriksåterställning: Problemet kan uppstå om fabriksåterställningen är korrupt.
Nedan följer olika felsökningsmetoder för att hantera TWRP-problem med lagring på din Android.
Metod 1: Ändra skärmlåslösenord
Ett enkelt sätt att potentiellt lösa problemet är att ändra telefonens säkerhetslösenord.
1. Gå till appen Inställningar.
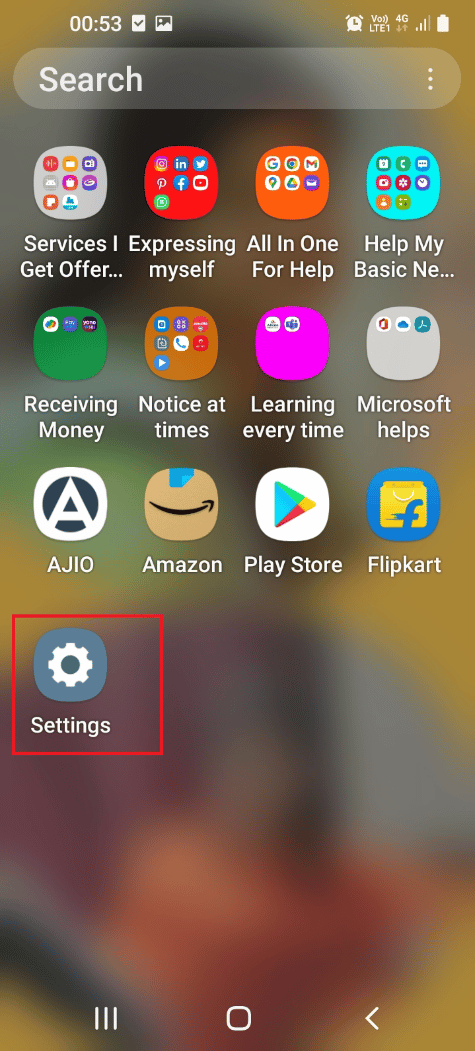
2. Välj ”Låsskärm”.
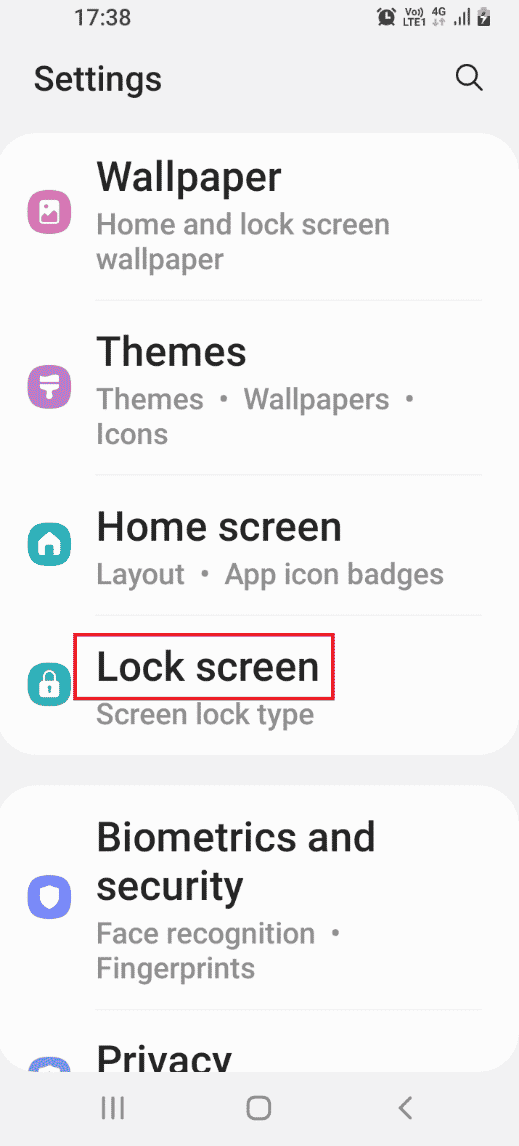
3. Tryck på ”Skärmlåstyp”.
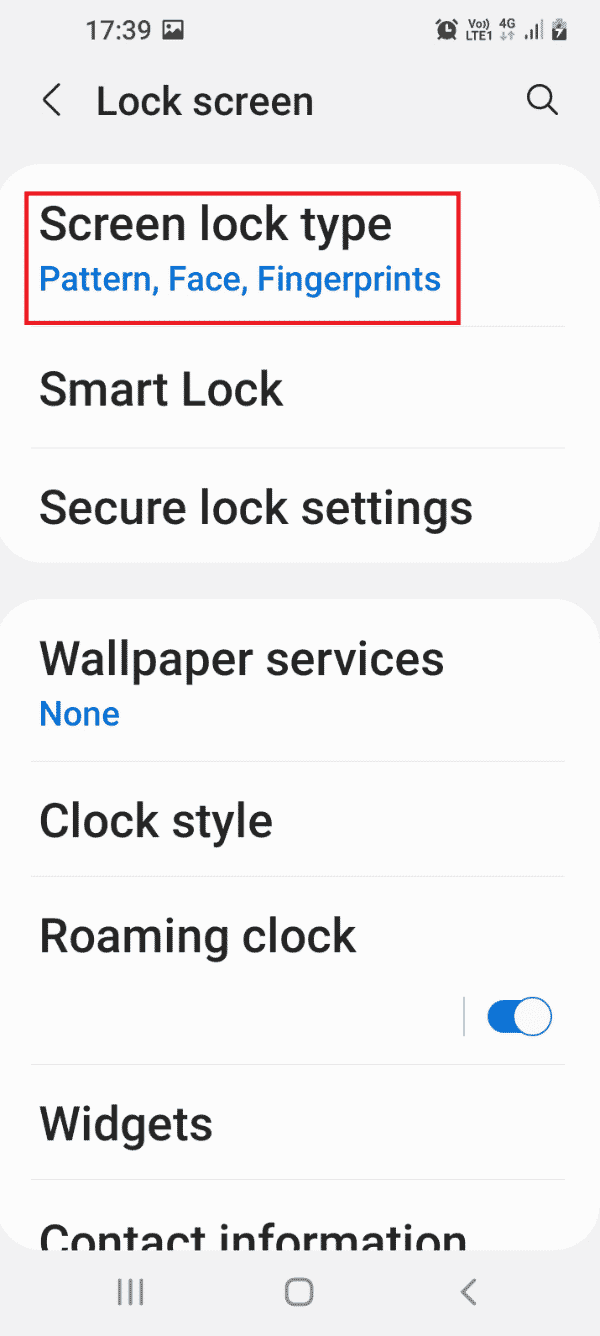
4. Ange ditt nuvarande lösenord eller mönster för bekräftelse.
5. Välj ”Lösenord”.
Notera: Du kan även välja ”PIN”.
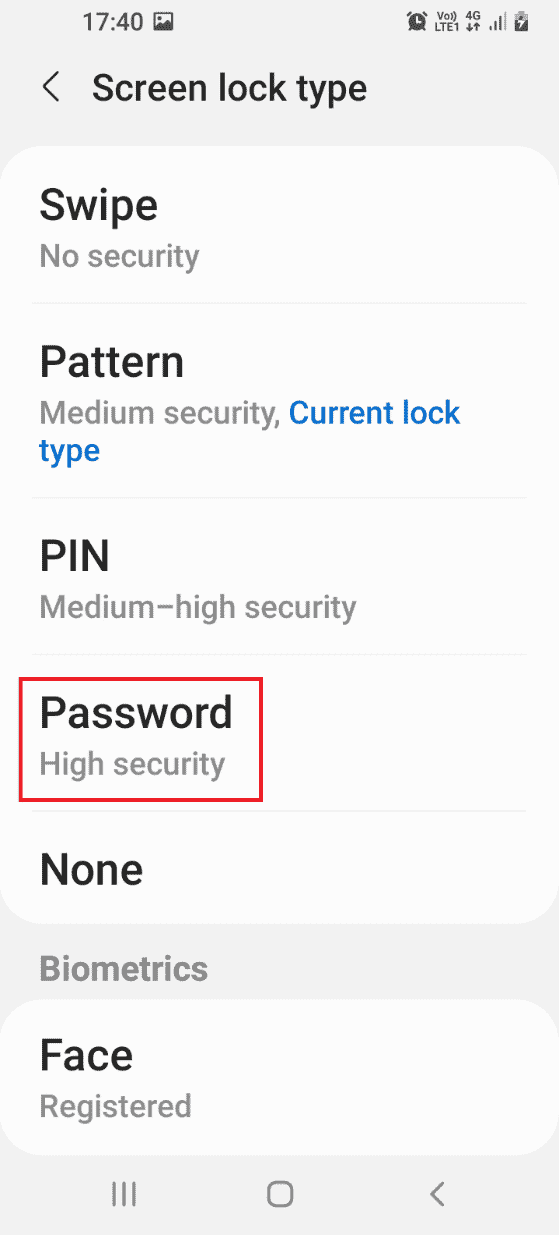
6. Ange ett alfanumeriskt lösenord och tryck på ”Fortsätt”.
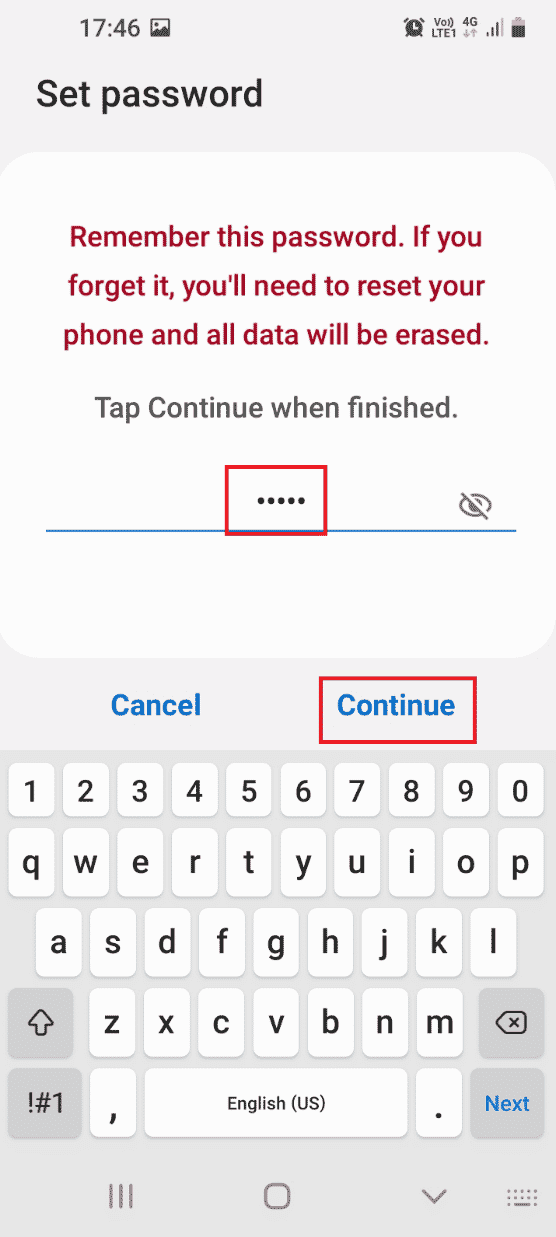
7. Ange samma lösenord igen och tryck på ”OK”.
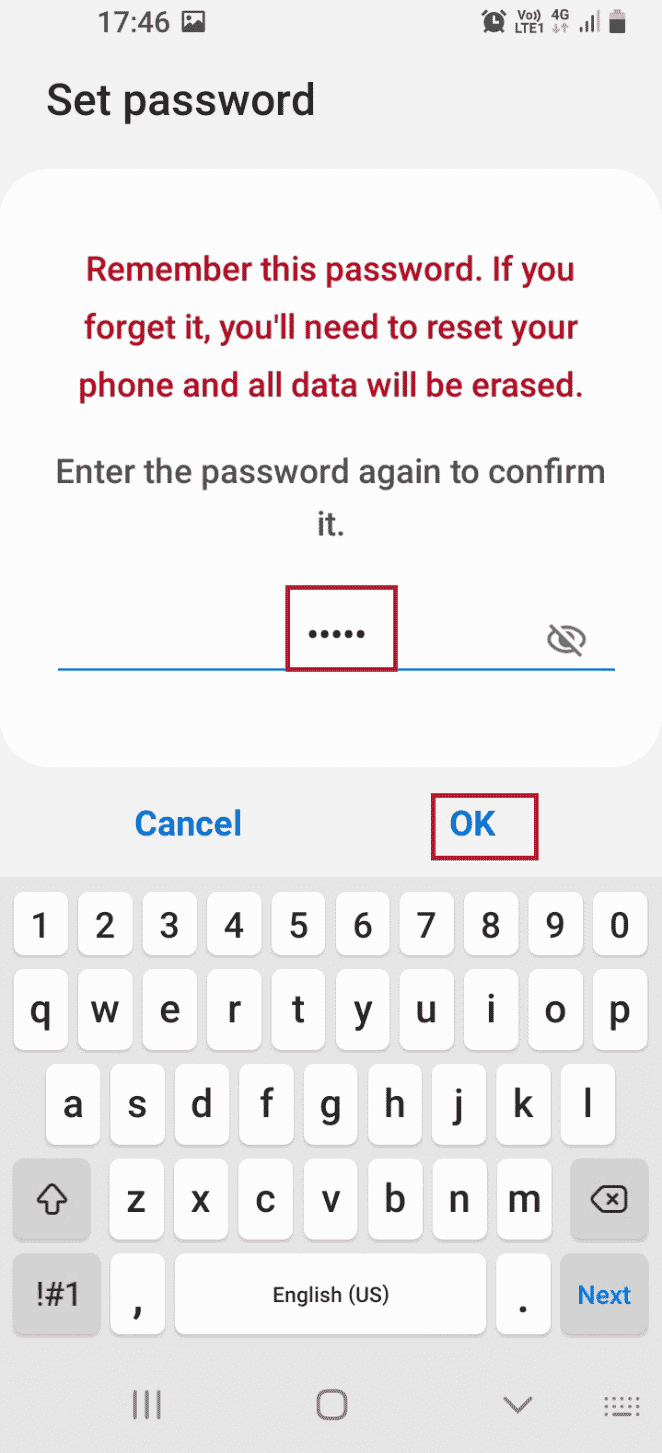
Kontrollera om detta åtgärdar ”TWRP internminne 0mb”-problemet.
Metod 2: Använda Micro SD-kort
Denna workaround kan tillåta dig att hantera lagringsproblemet med TWRP. Flytta filer från telefonens partitionsenheter till ett Micro SD-kort.
1. Håll strömknappen intryckt och välj ”Stäng av”.
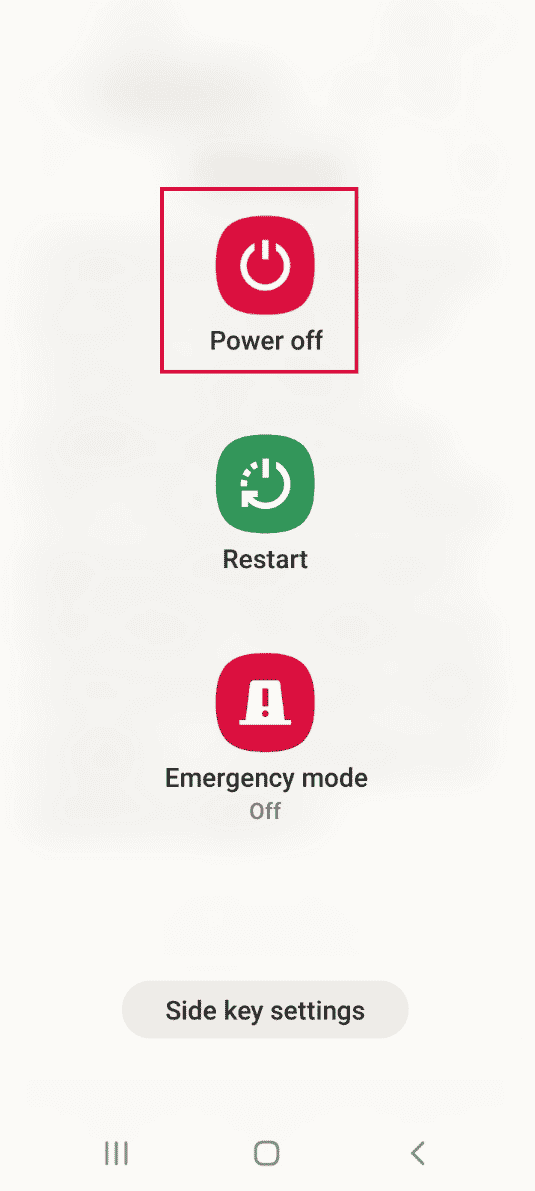
2. Starta om i TWRP Recovery-läge med Power + Volym ner-knapparna.
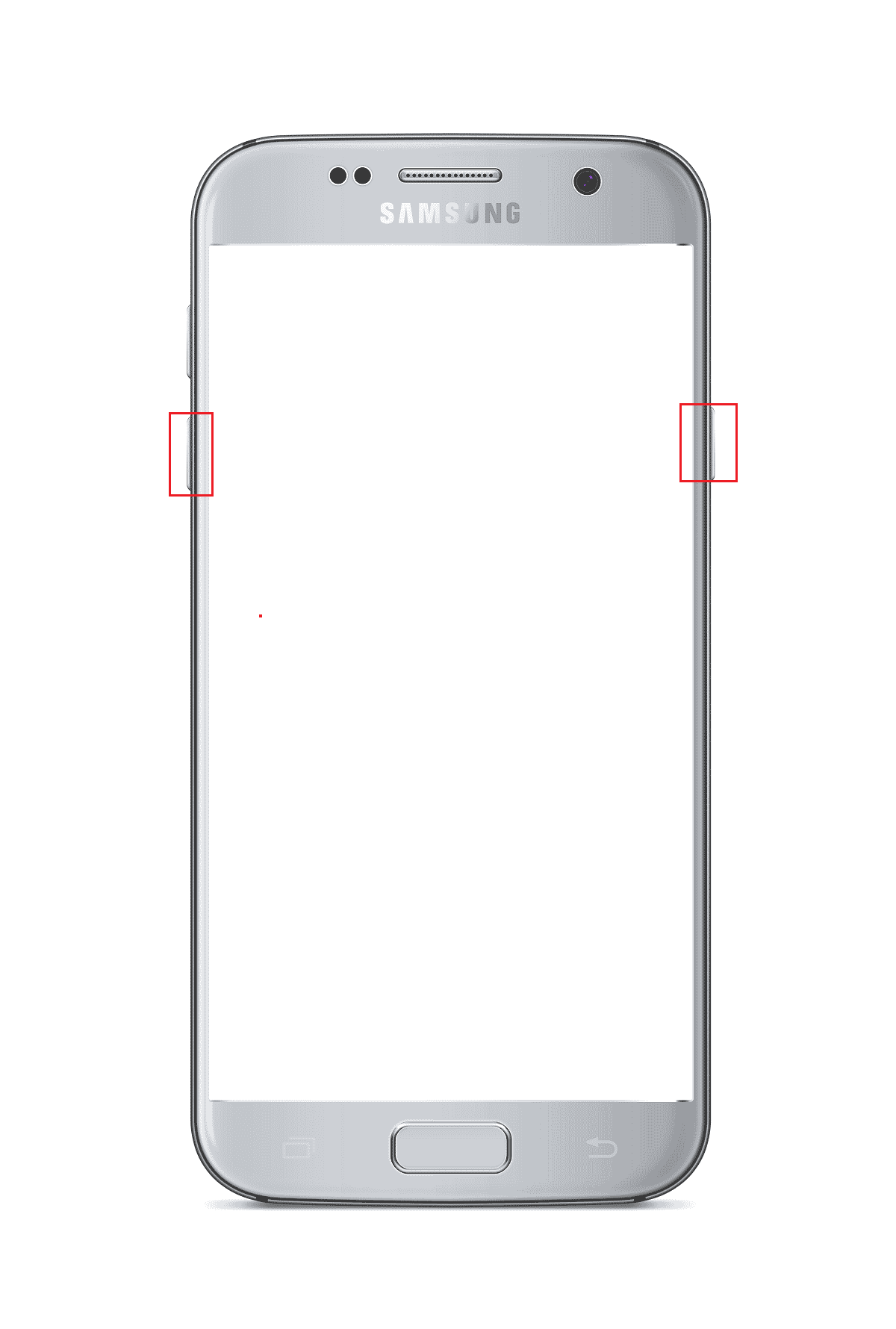
3. Välj ”Behåll skrivskyddad” och dra pilikonen eller ”Svep för att tillåta ändringar” åt höger.
4. Välj ”Installera” i Team Win Recovery Project.
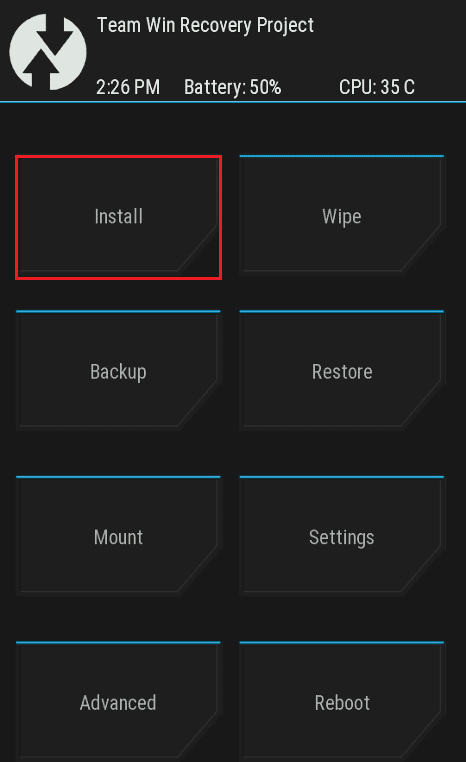
5. Klicka på ”Välj lagring”.
6. Välj ”Micro SD-kort”. Kontrollera om TWRP kan montera lagring nu.
Metod 3: Formatera data
Om problemet kvarstår, kan du formatera din telefons data i TWRP-läget.
Notera: Säkerhetskopiera dina filer till Google Drive innan du fortsätter för att undvika dataförlust.
1. Håll strömknappen intryckt och välj ”Stäng av”.
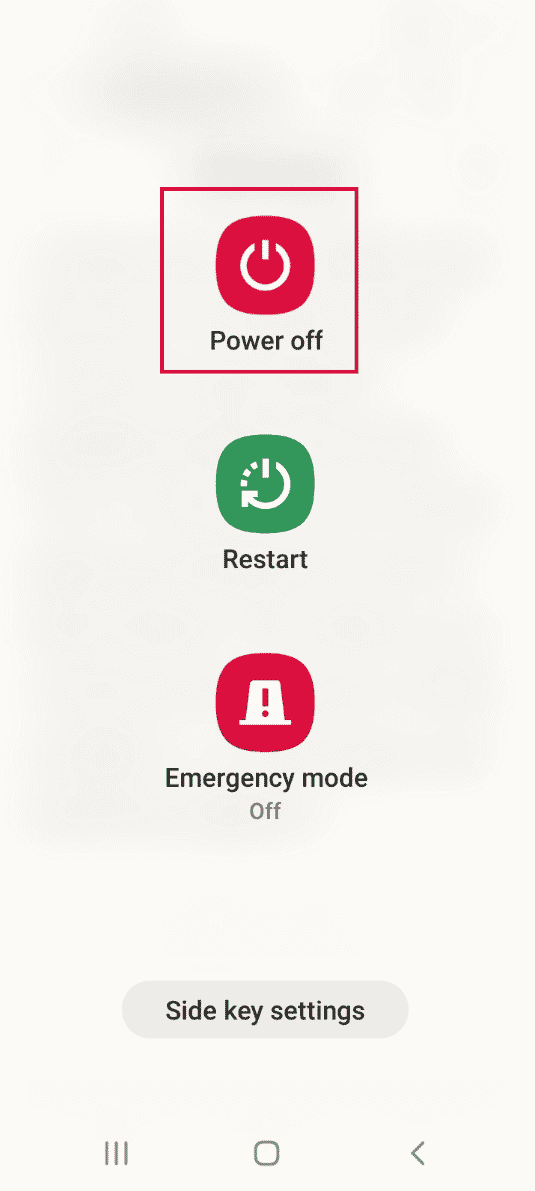
2. Starta om i TWRP-återställningsläge med Power + Volym ner-knapparna.
3. Välj ”Behåll skrivskyddad” och dra pilikonen eller ”Svep för att tillåta ändringar” åt höger.
4. Välj ”Torka” i Team Win Recovery Project.
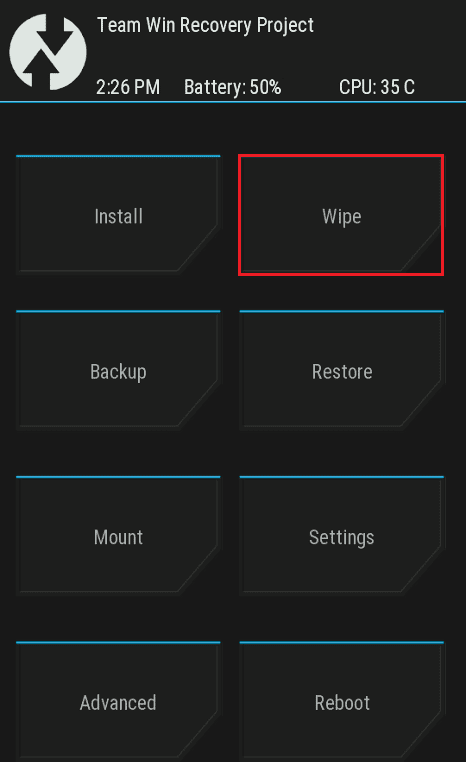
5. Välj ”Formatera data”.
6. Skriv ”ja” och välj ”Enter”.
7. Gå tillbaka till TWRP-skärmen och välj ”Starta om”.
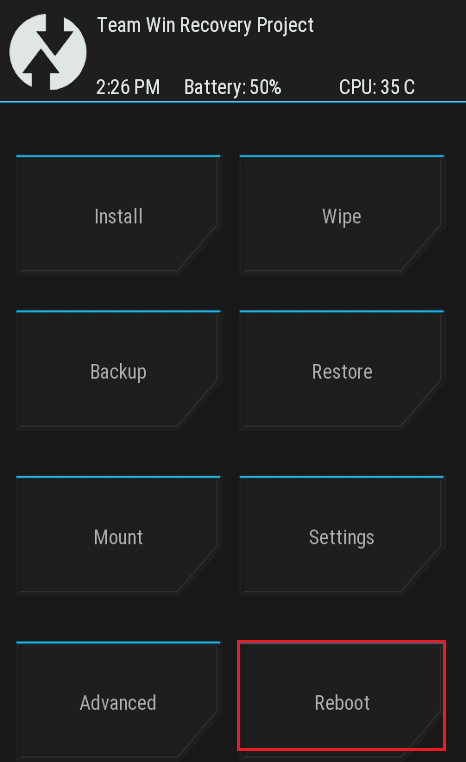
8. Välj ”System” för att slå på telefonen.
Kontrollera om TWRP-problemet är löst.
Metod 4: Formatera internt lagringsutrymme
Ett annat alternativ är att formatera telefonens interna lagring.
Steg I: Säkerhetskopiera filer från intern lagring
Börja med att säkerhetskopiera filer i TWRP.
1. Tryck på strömknappen och välj ”Stäng av”.
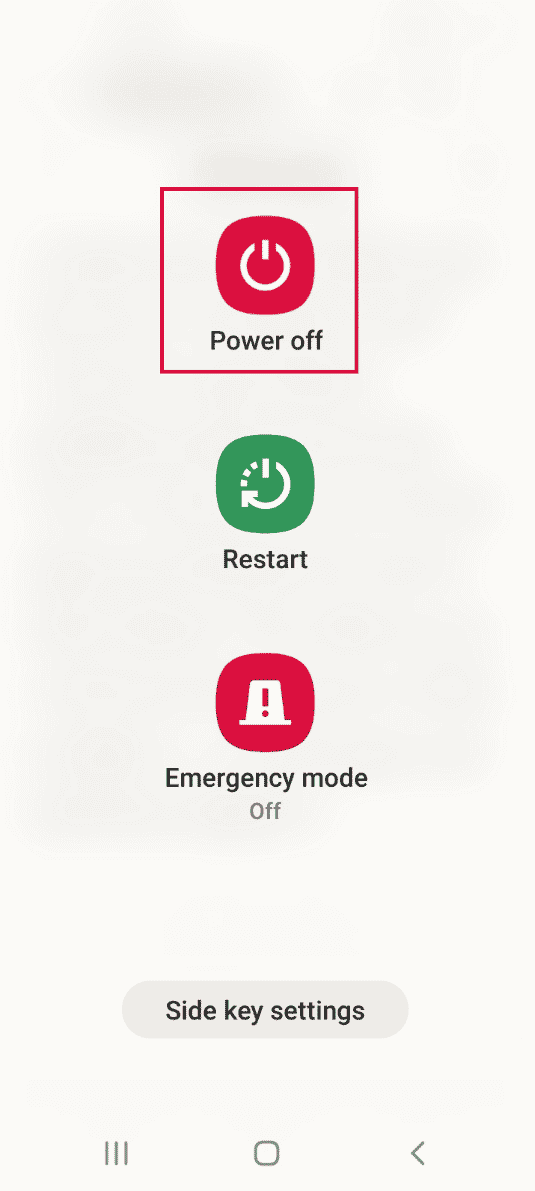
2. Starta om i TWRP med Power + Volym ner-knapparna.
3. Välj ”Behåll skrivskyddad” och dra pilikonen eller ”Svep för att tillåta ändringar” åt höger.
4. Välj ”Säkerhetskopiering”.
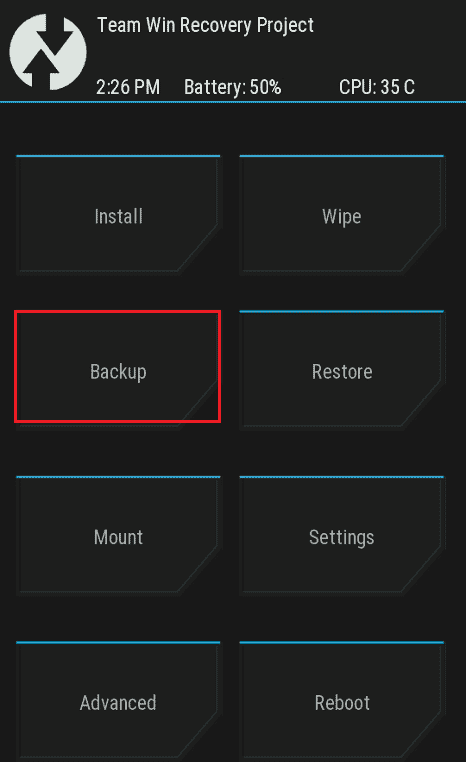
5. Välj ”Internt lagringsutrymme” och tryck på ”OK”.
6. Välj alla partitioner och dra pilikonen eller ”Svep för att torka” åt höger.
Steg II: Formatera internt lagringsutrymme
Formatera sedan filerna.
1. Öppna TWRP och välj ”Torka”.
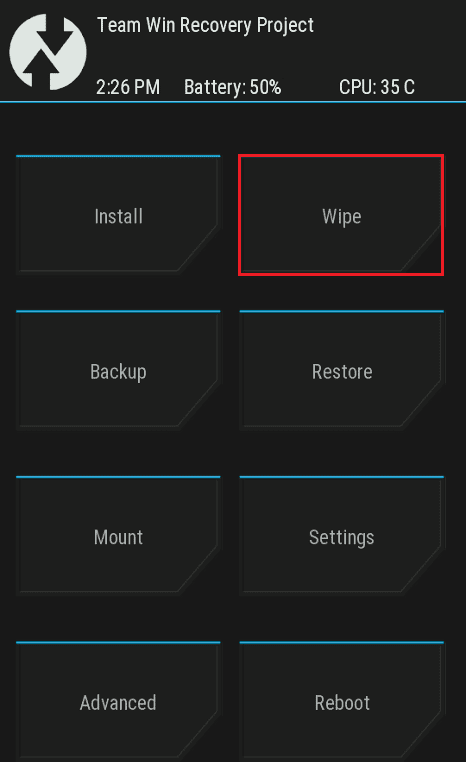
2. Välj ”Avancerad torkning”.
3. Välj ”Internt lagringsutrymme” och dra pilikonen eller ”Svep för att torka” åt höger.
Metod 5: Reparera systemfiler
Försök reparera systemfilerna i TWRP.
1. Håll strömknappen intryckt och välj ”Stäng av”.
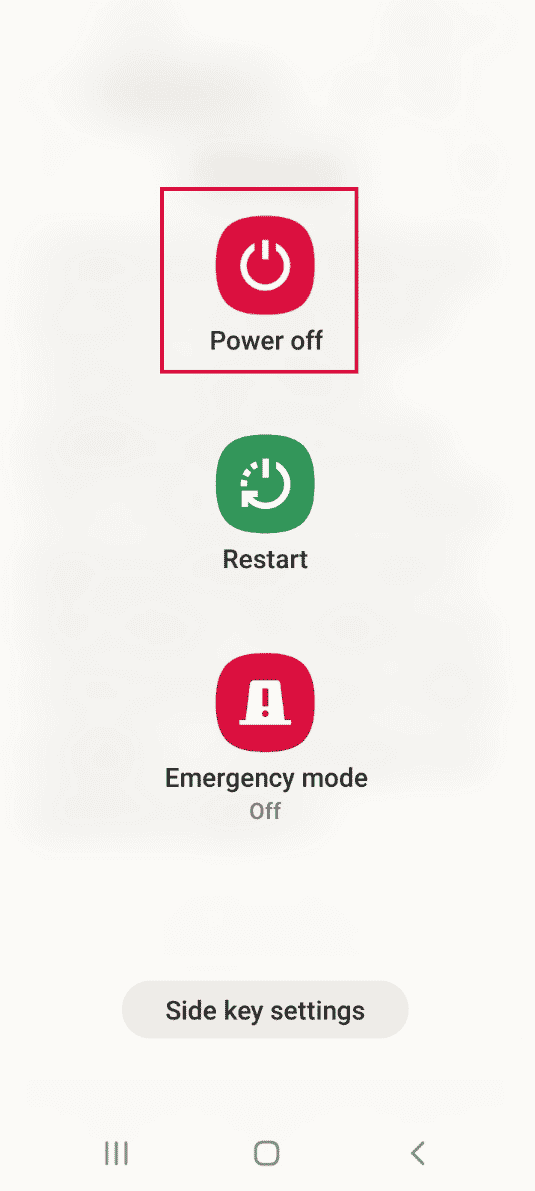
2. Starta om i TWRP med Power + Volym ner-knapparna.
3. Välj ”Behåll skrivskyddad” och dra pilikonen eller ”Svep för att tillåta ändringar” åt höger.
4. Välj ”Torka” i TWRP.
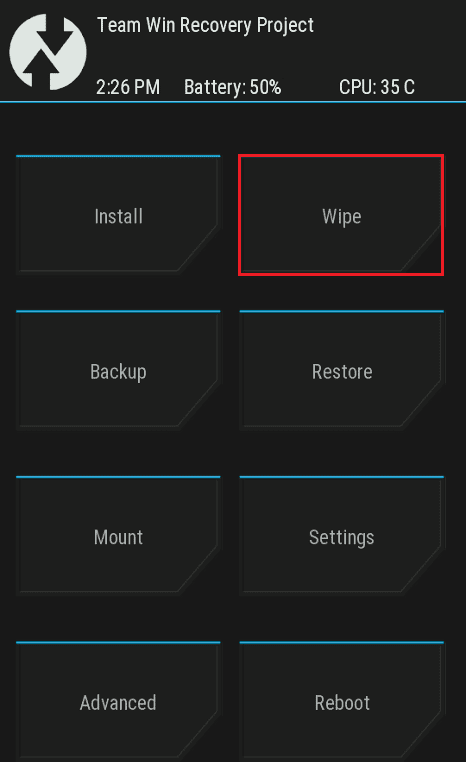
5. Välj ”Avancerad torkning”.
6. Välj ”Data” och tryck på ”Reparera eller ändra filsystem”.
7. Välj ”Ändra filsystem”.
8. Välj ”exFAT” och dra pilikonen eller ”Svep för att ändra” åt höger.
Om problemet kvarstår:
9. Gå tillbaka till ”Reparera eller ändra filsystem” och välj ”Ändra filsystem”.
10. Välj ”EXT 2” och dra pilikonen eller ”Svep för att ändra” åt höger.
11. Välj ”EXT 4” och dra pilikonen eller ”Svep för att ändra” åt höger.
12. Gå tillbaka till TWRP och välj ”Montera”.
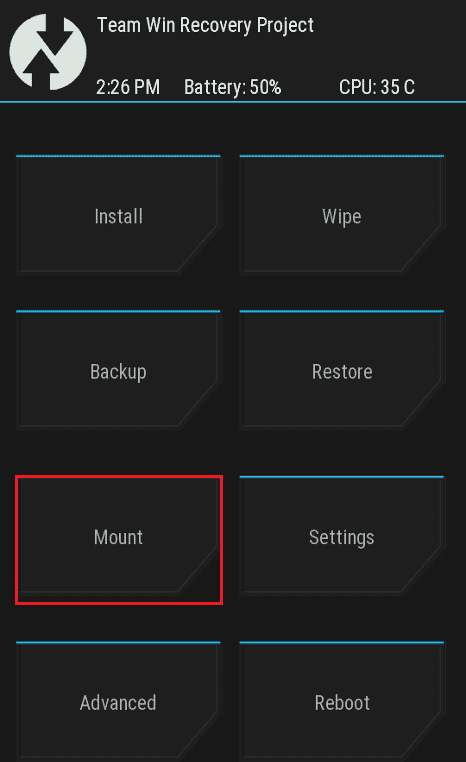
13. Välj ”Data” och ”Micro SD-kort” för att blinka filer.
Metod 6: Använda ADB-kommandon
Som en sista utväg, använd ADB eller Android Debug Bridge-kommandon på din Windows-dator.
Alternativ I: Använd Fastboot-kommando
Använd fastboot för att formatera data.
Steg I: Aktivera ADB-enheter
Aktivera ADB-enheter med det officiella ADB-verktyget.
1. Anslut telefonen till datorn via USB.
2. Öppna Google Chrome.
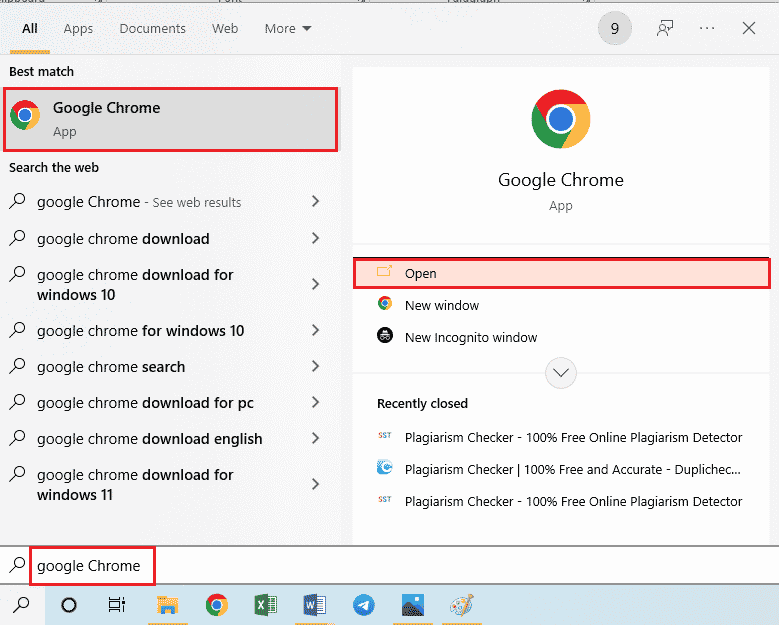
3. Gå till Android SDK Platform Tools och ladda ner ”SDK Platform-Tools för Windows”.
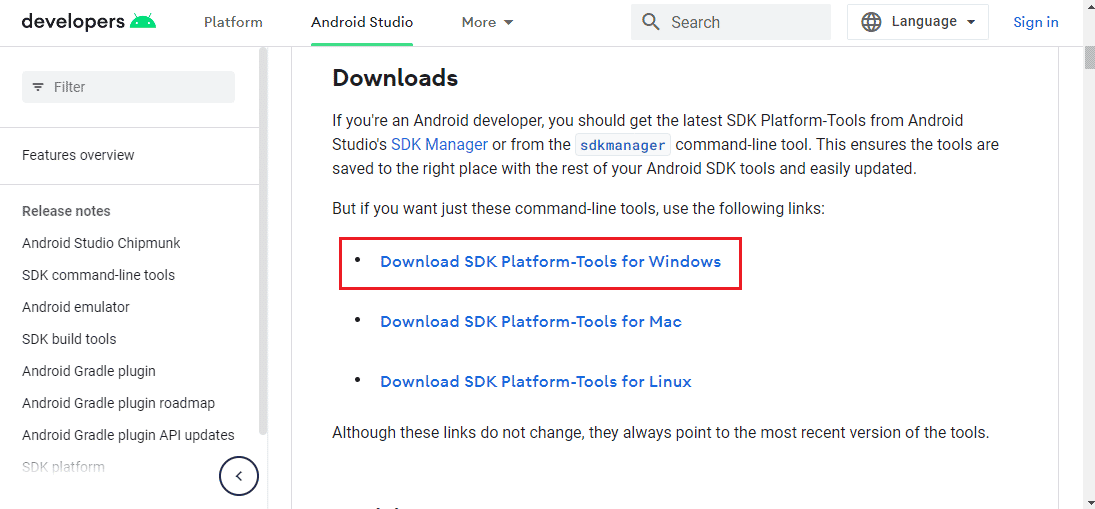
4. Extrahera filerna i ADB-verktyget till C:-enheten.
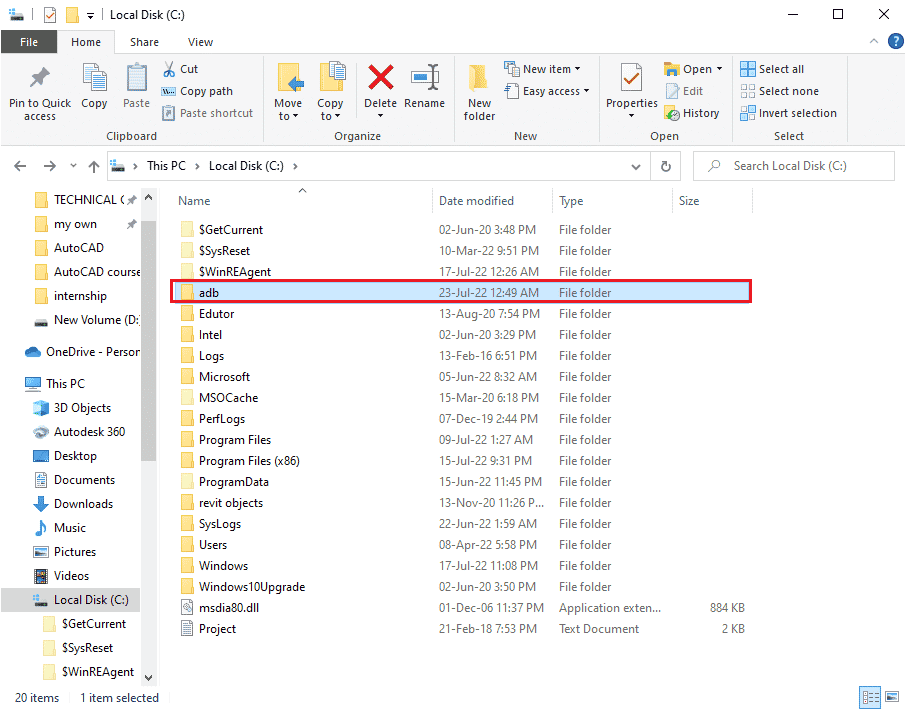
5. Öppna Windows PowerShell som administratör.
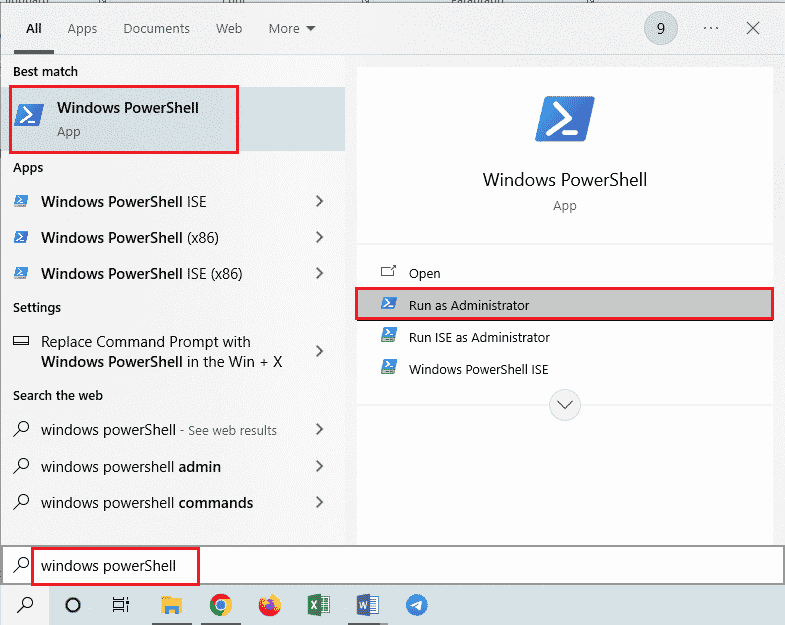
6. Skriv ”./adb devices” och tryck på Enter för att kontrollera anslutna enheter.
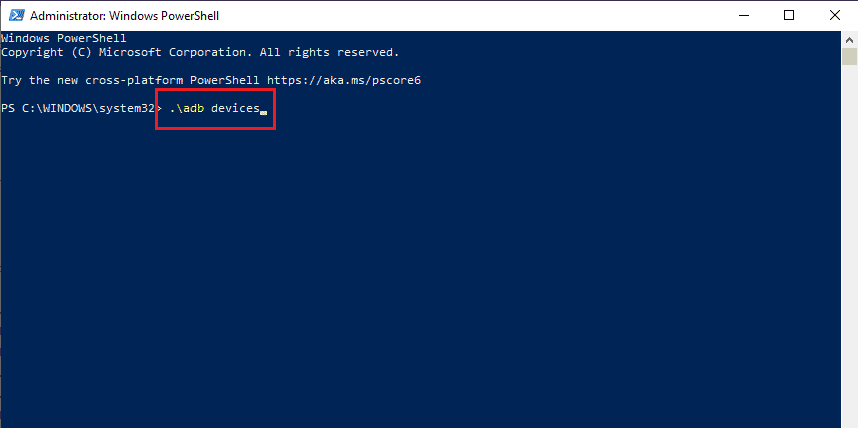
7. Acceptera på telefonen.
Steg II: Aktivera USB-felsökning
Aktivera utvecklarläget för att få tillgång till USB-felsökning.
1. Gå till Inställningar.
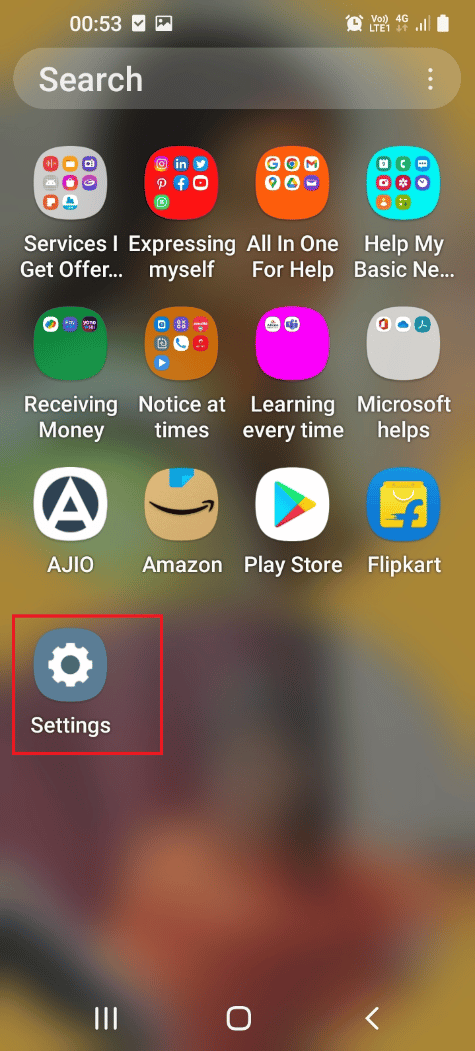
2. Välj ”Om telefonen”.
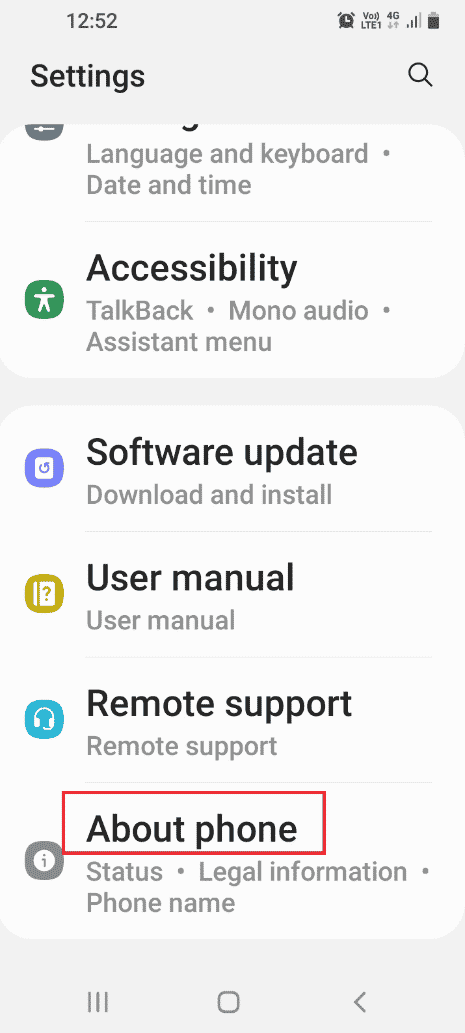
3. Välj ”Programvaruinformation”.
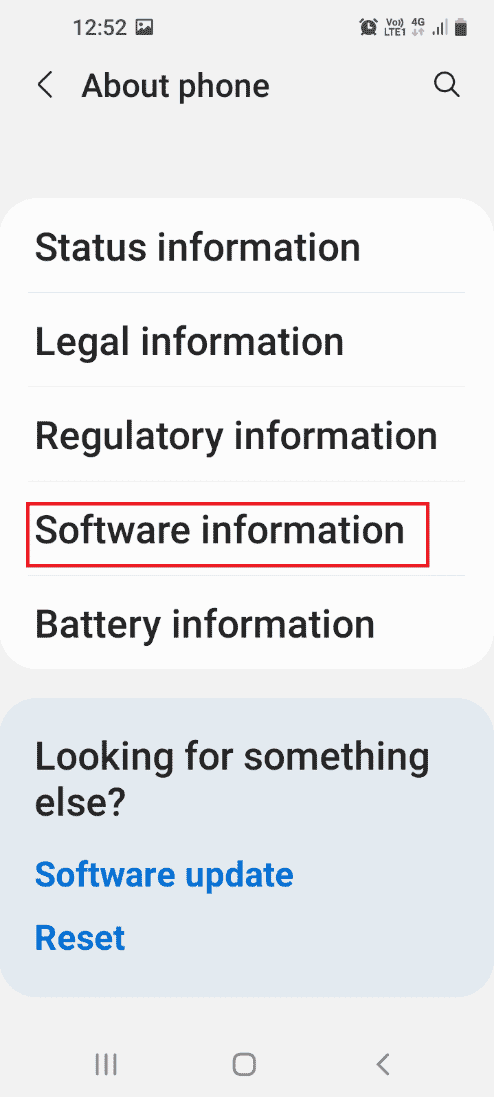
4. Tryck 7 gånger på ”Byggnummer”.
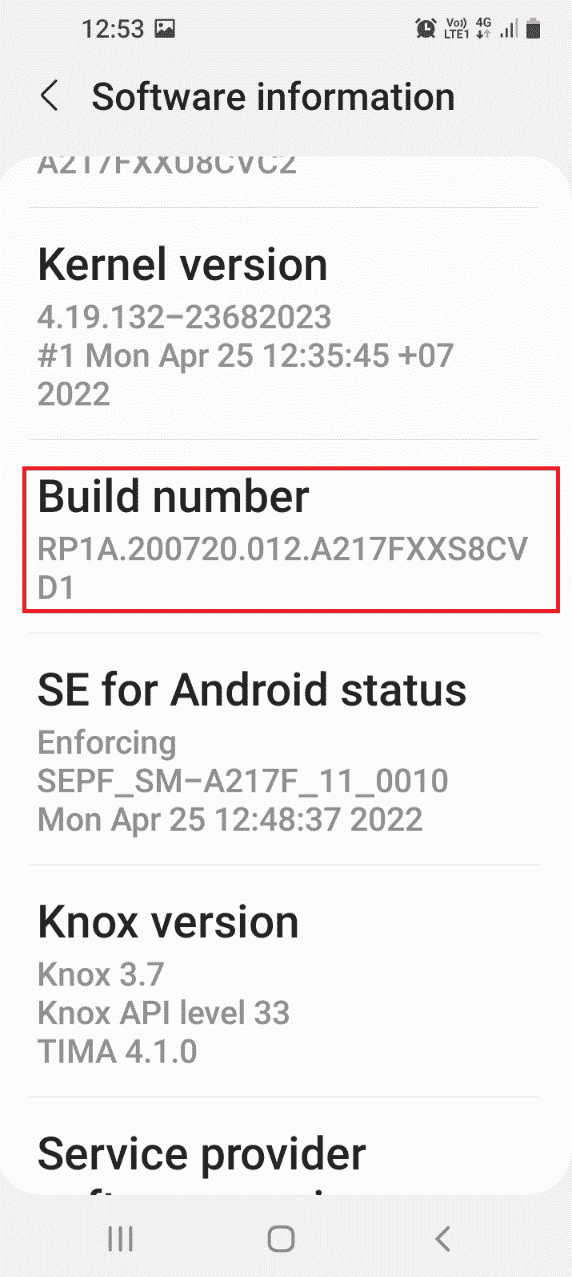
5. Ett meddelande om att utvecklarläget är aktiverat visas.
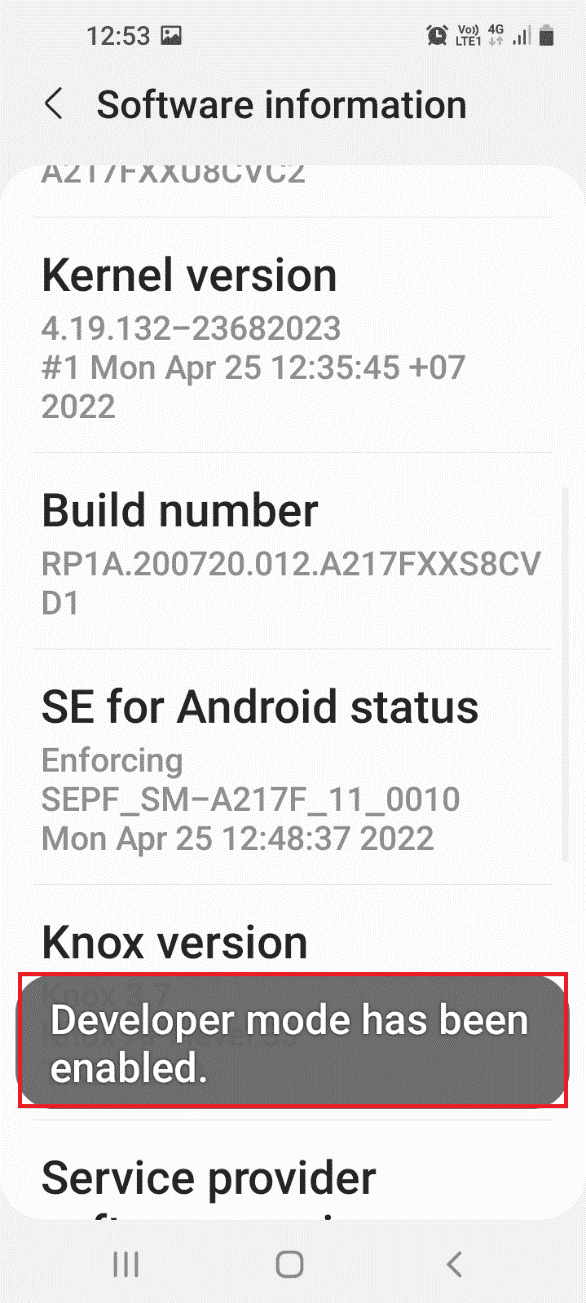
6. Gå tillbaka till Inställningar och tryck på ”Utvecklaralternativ”.
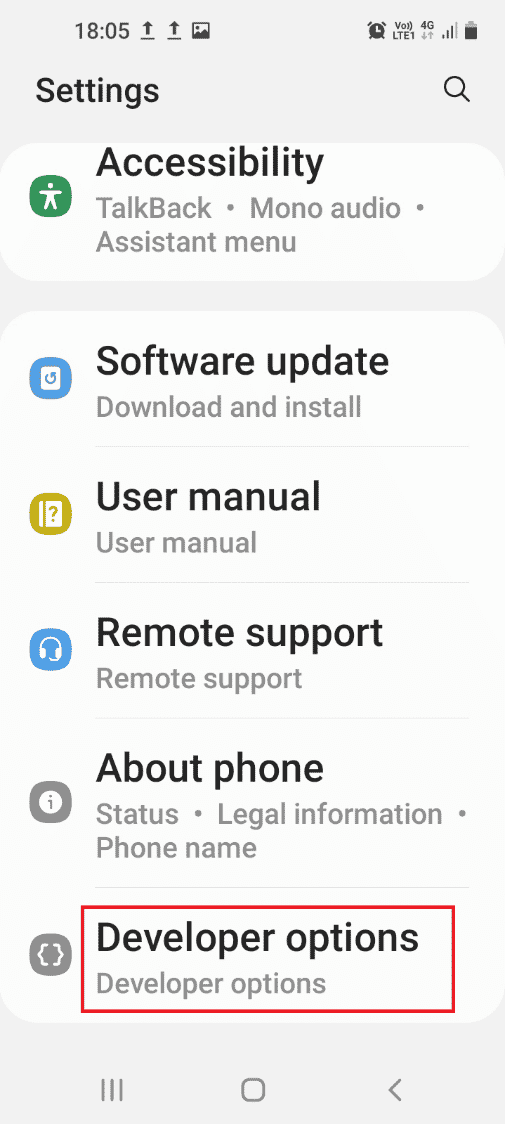
7. Aktivera USB-felsökning.
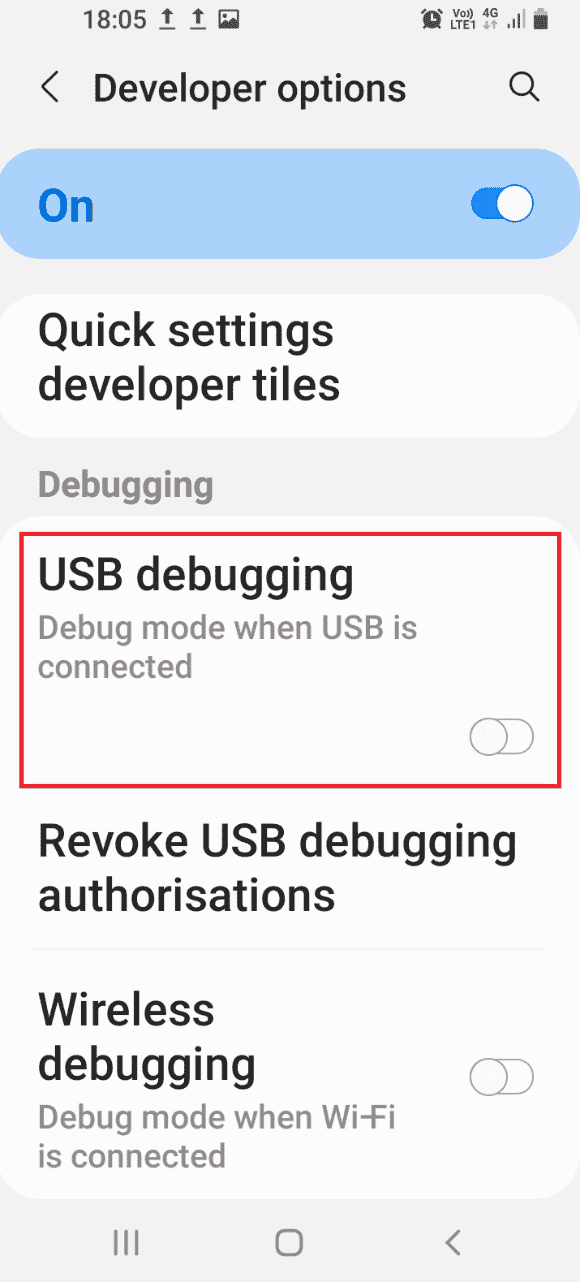
8. Bekräfta USB-felsökning genom att trycka på ”OK”.
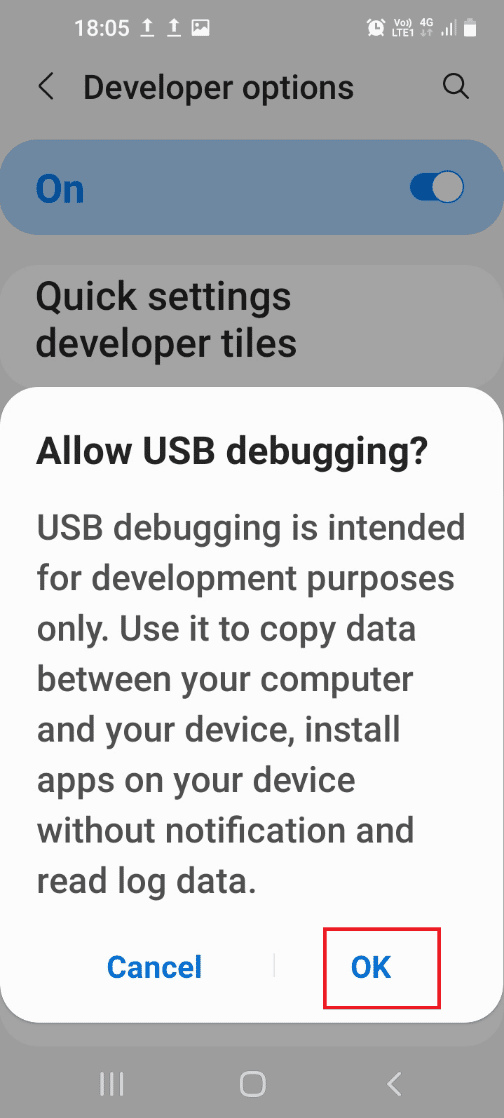
Steg III: Aktivera nodträdsfelsökning
Aktivera nodträdsfelsökning för att tillåta ändringar.
1. Gå tillbaka till Inställningar och välj ”Tillgänglighet”.
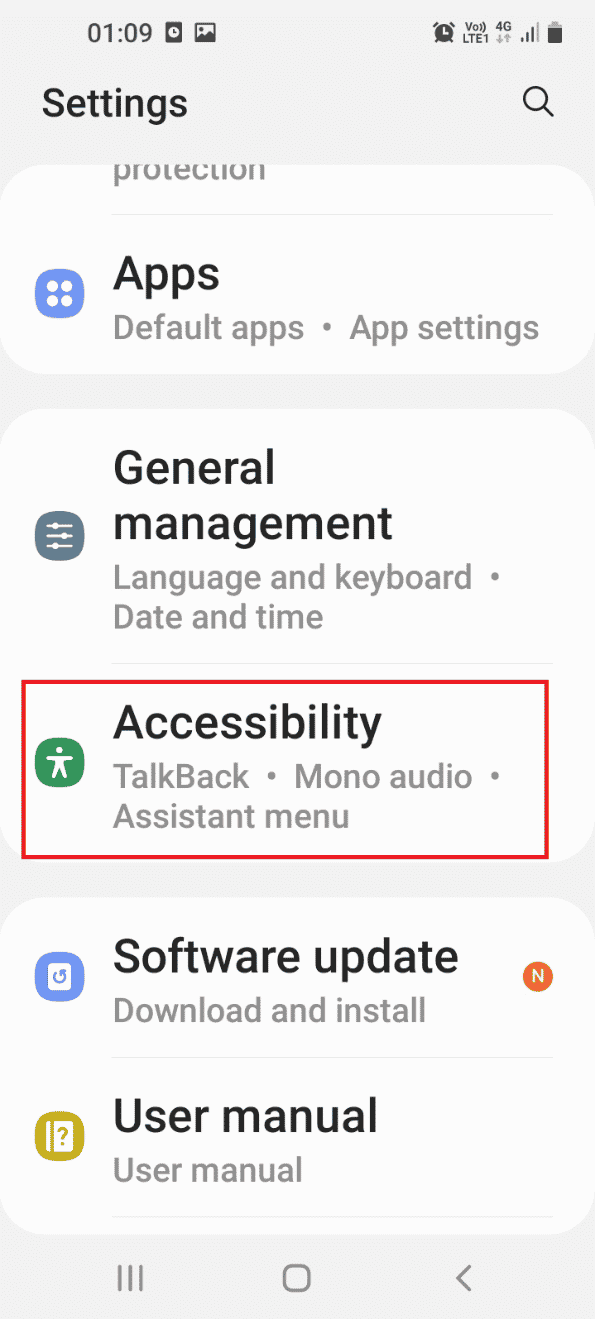
2. Välj ”TalkBack”.
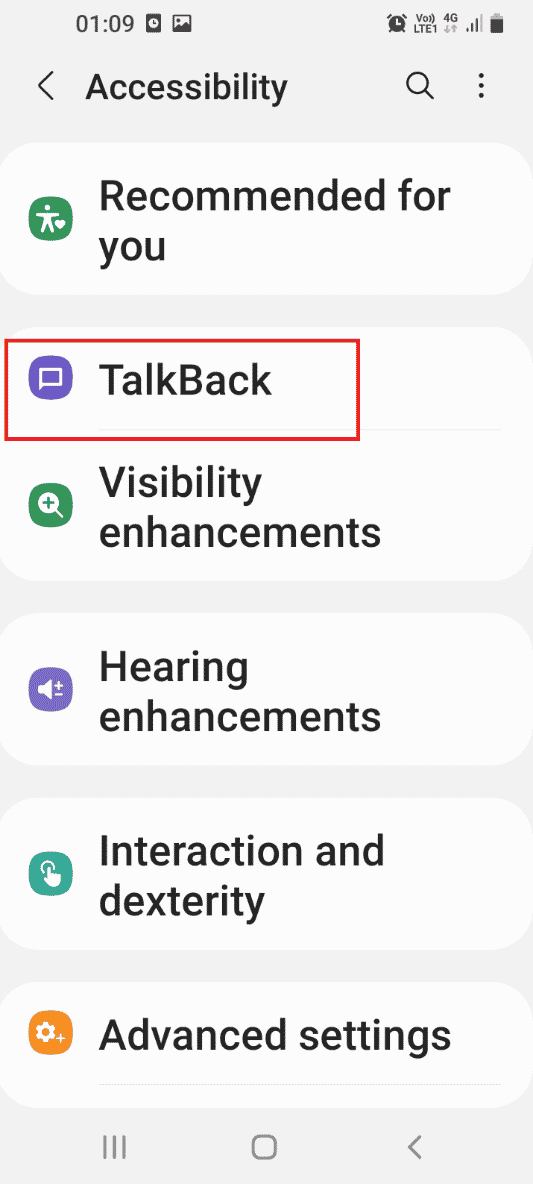
3. Tryck på ”Inställningar”.
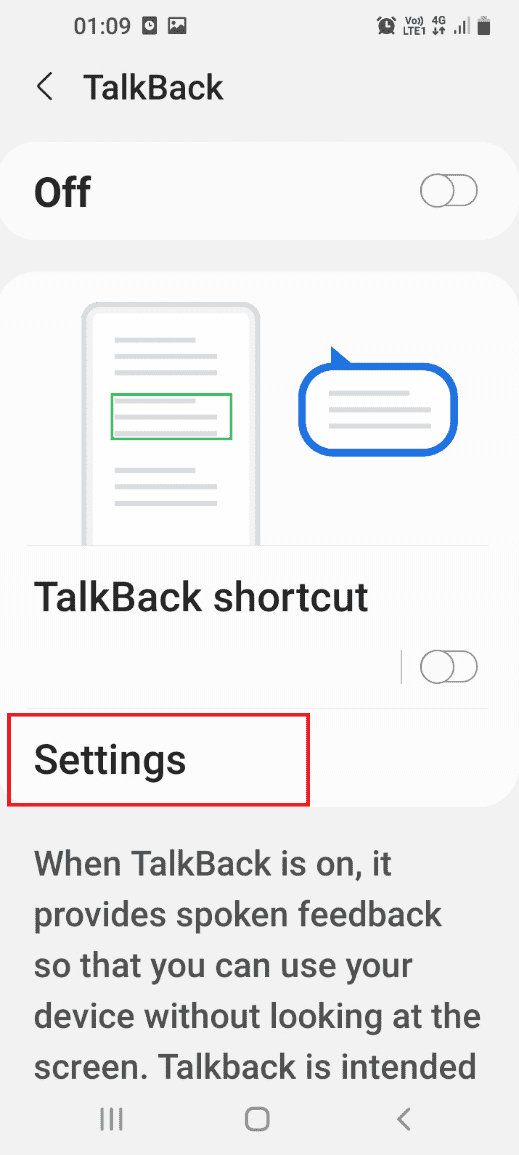
4. Välj ”Avancerade inställningar”.
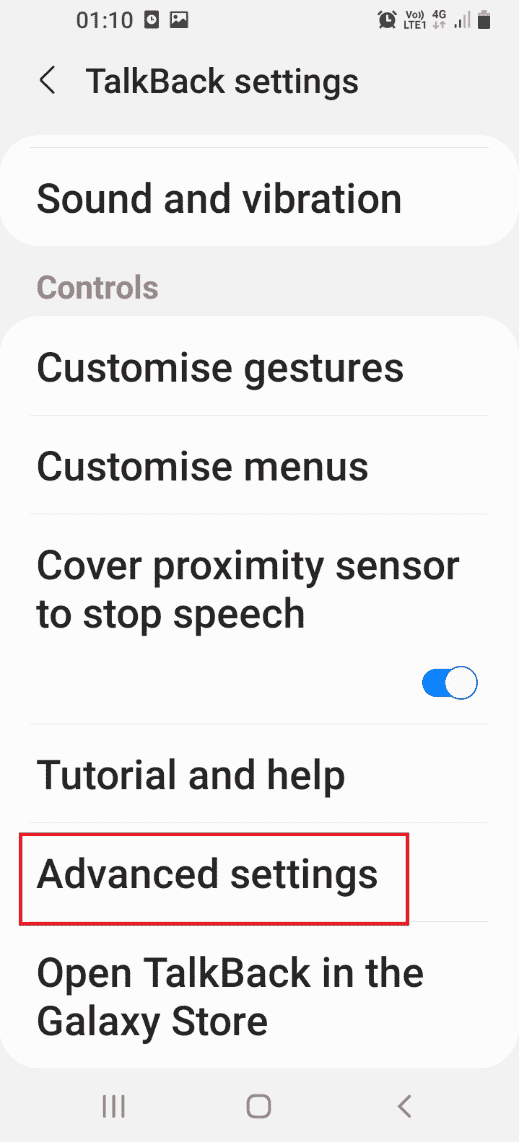
5. Välj ”Utvecklarinställningar”.
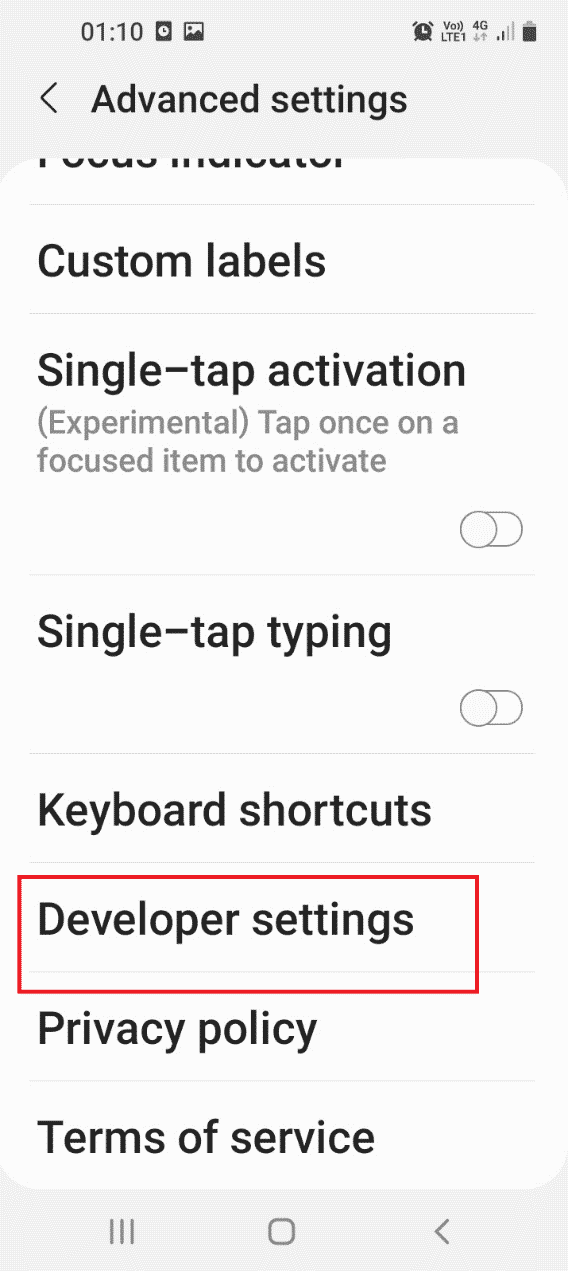
6. Aktivera ”Aktivera nodträdsfelsökning”.
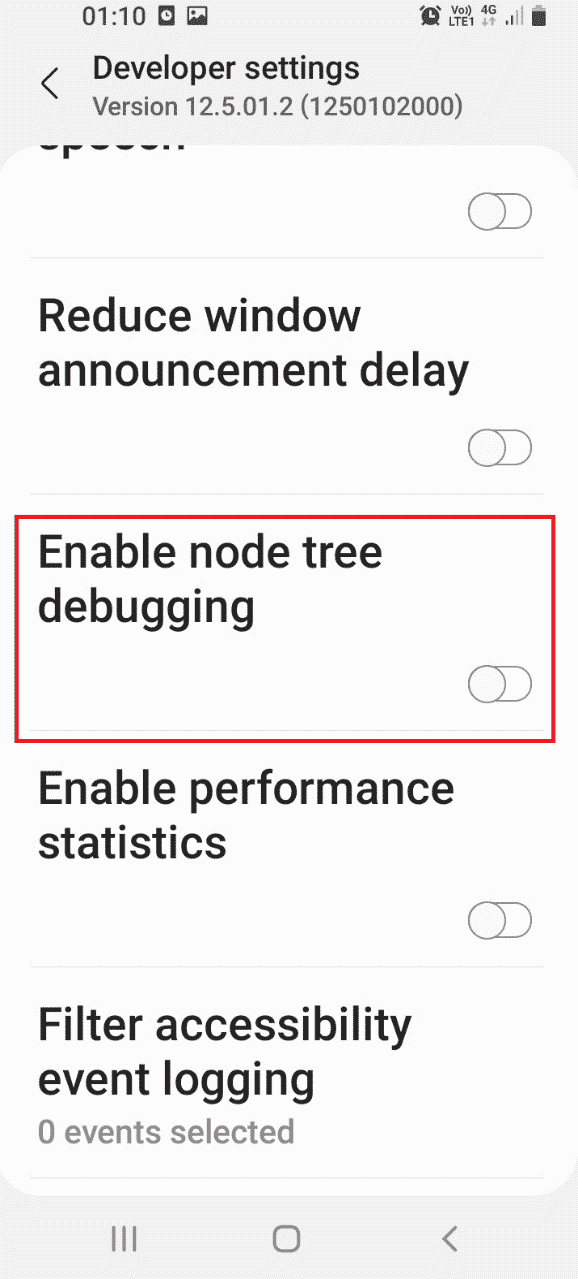
7. Bekräfta genom att trycka på ”OK”.
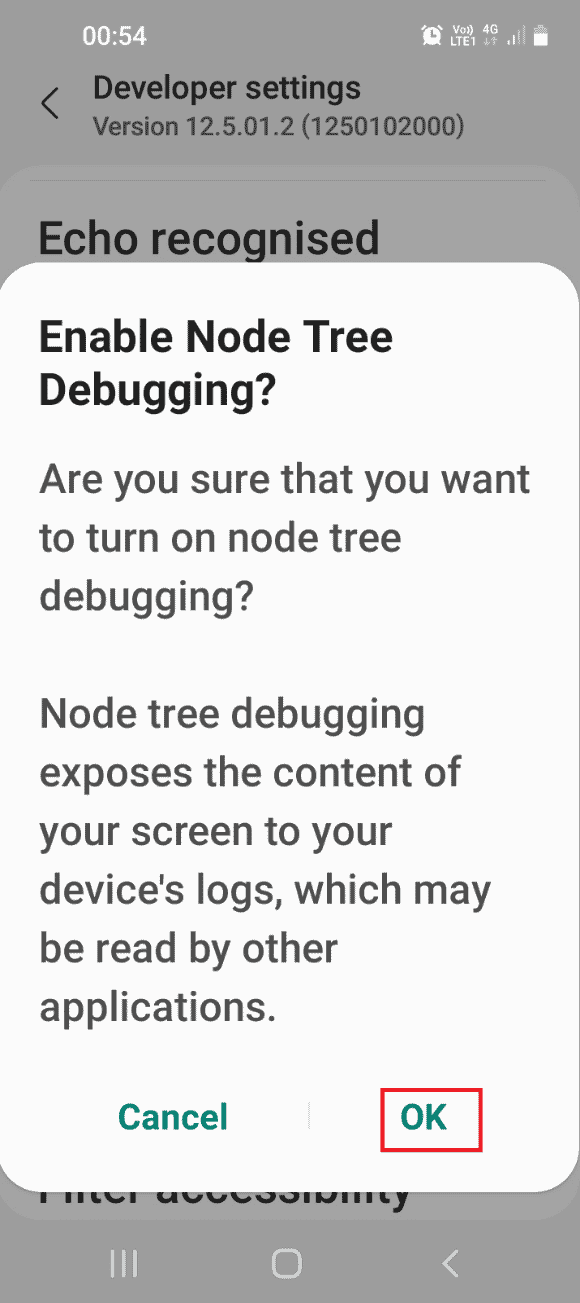
Steg IV: Formatera data med Windows PowerShell
Formatera data med PowerShell.
1. Öppna Windows PowerShell som administratör.
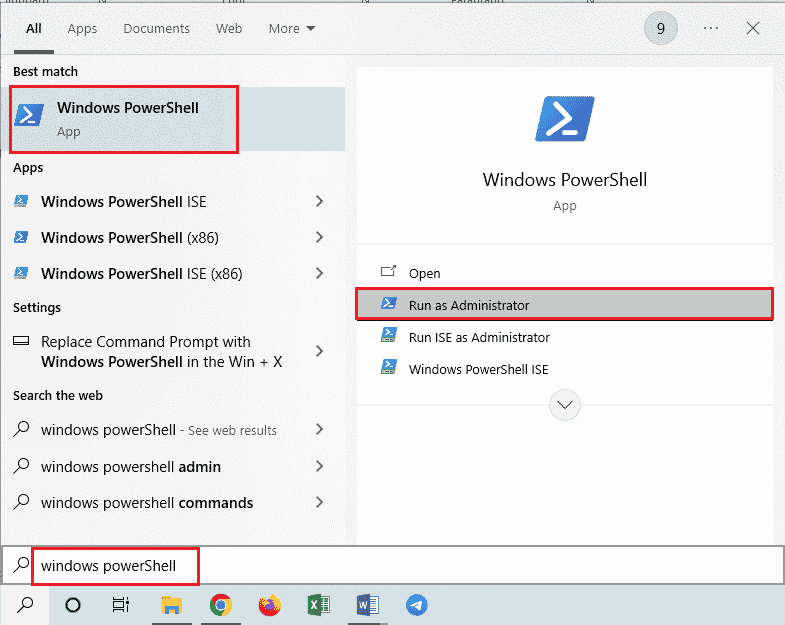
2. Skriv ”adb reboot bootloader” och tryck på Enter för att starta om telefonen i TWRP-läge.
adb reboot bootloader
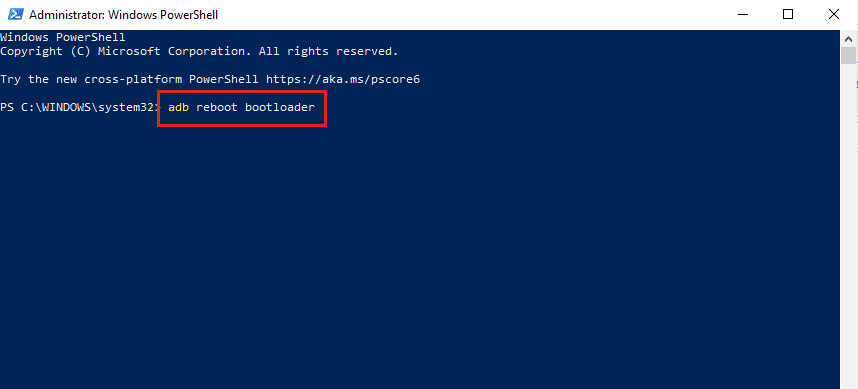
3. Skriv ”fastboot format userdata” för att formatera