Korrupta filer är inget nytt ämne för Windows-användare, från överförda till kopierade filer på systemet kan vilken fil som helst falla offer för en bugg som väntar på att den ska skadas. De inbyggda filsökningsverktygen på Windows kommer som en räddare i sådana fall för PC-användare. Två sådana verktyg är SFC och DISM som hjälper till att köra skanningar på filer med fel. Ibland kan användare stöta på att det finns ett väntande systemreparationsfel på skärmen när de kör System File Checker-skanningen. Detta fel kan störa filkontrollprocessen och därmed skanningen. Om du också har att göra med samma problem har du landat på rätt plats. Vi ger dig en perfekt guide som hjälper dig om det finns en systemreparation på gång som kräver omstart för att slutföra problemet på din dator.
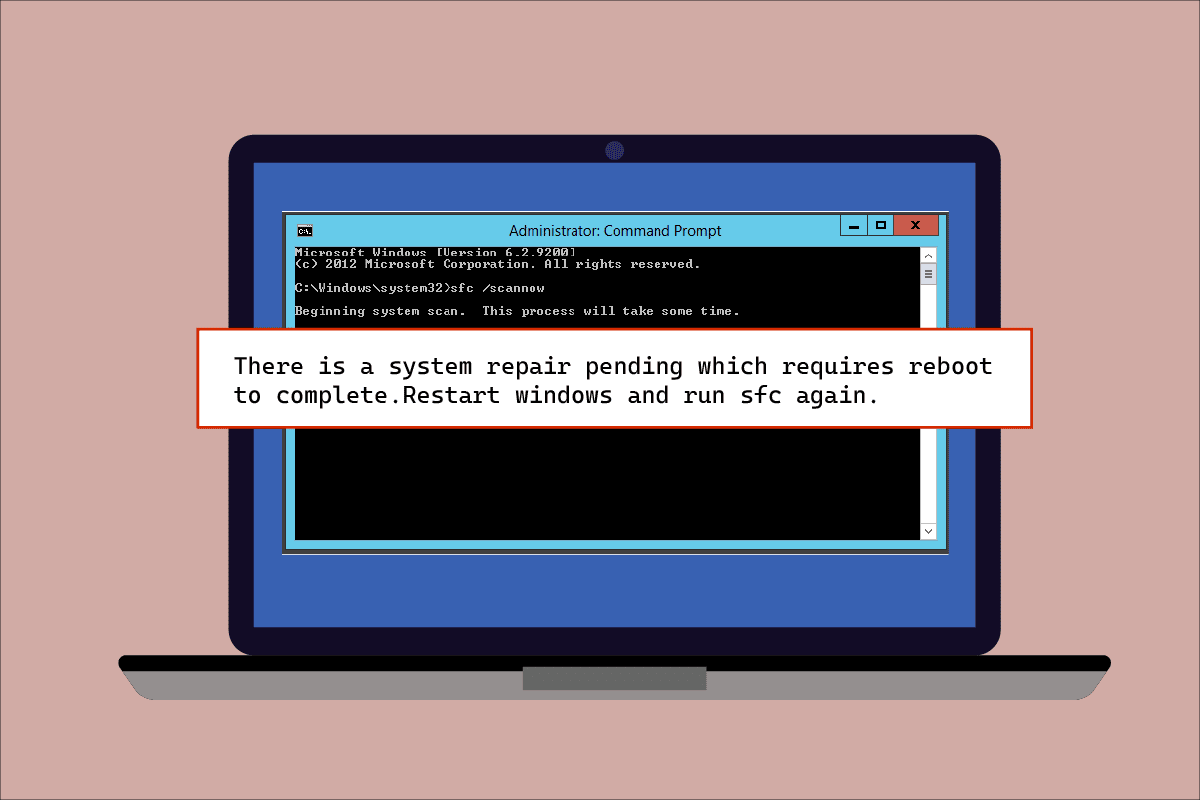
Innehållsförteckning
Så här fixar du Det finns en systemreparation som väntar som kräver omstart för att slutföra
Systemreparationsfelet som väntar leder till ingen ytterligare genomsökning av filer förrän systemet startas om och orsakerna bakom det kan vara flera. Så låt oss nämna några av dem nedan:
- Föråldrade drivrutiner
- En gammal version av Windows
- Väntande .XML-filer
- Väntar på omstartsnyckel
- Väntande kommandon
Systemreparationsfelet som väntar verkar finnas på alla Windows-versioner när problematiska filer skannar genom SFC-verktyget i Microsoft Windows. Detta system kräver en omstart, tills dess blockerar det filreparationen, detta kan vara ett problem för användarna som kräver omedelbar åtgärd. Här är 8 effektiva metoder att utföra på Windows som hjälper dig att bli av med det väntande reparationsfelet:
Metod 1: Starta om datorn
Detta är en av de enklaste metoderna att följa om du någonsin råkar se att det finns en systemreparation på gång som kräver omstart för att slutföra felet på Windows 10. Omstart/omstart har varit till hjälp för många användare att bli av med detta fel. Om du tidigare har reparerat ditt system kan det finnas några väntande filer som behöver bearbetas och som har dykt upp medan du försöker starta SFC, i det här fallet kan det hjälpa dig att lösa det här problemet genom att starta ditt system. För att starta om systemet, följ stegen nedan:
1. Klicka på Windows-ikonen på skärmen.

2. Klicka på Power.

3. Välj Starta om.

4. Tryck på Windows-tangenten, skriv Kommandotolken och klicka på Kör som administratör enligt bilden nedan.

5. Skriv kommandot SFC/scannow och tryck på Enter-tangenten för att köra systemfilssökningen.

Metod 2: Reparera systemfiler
Att återställa väntande åtgärder med DISM är ett annat sätt att bli av med det väntande felet på systemreparationen. Läs vår guide om hur du reparerar systemfiler på Windows 10.

Metod 3: Uppdatera Windows
En annan metod som har hjälpt många stationära/bärbara användare är att uppdatera sina Windows. En uppskjuten Windows-uppdatering kan vara en främsta anledningen till att SFC håller tillbaka skanningen av de korrupta filerna och det finns en systemreparation som väntar på att dyka upp på din skärm. Läs vår guide om hur du laddar ner och installerar den senaste uppdateringen för Windows 10.

Om det inte finns någon uppdatering tillgänglig, prova nästa metod som anges nedan.
Metod 4: Uppdatera grafikdrivrutiner
Om du råkar se sfc scannow finns det en systemreparation som väntar följt av Blue Screens of Death-fel, problemet beror säkert på föråldrade drivrutiner för ditt system. Därför är det viktigt att uppdatera alla drivrutiner för att säkerställa att felet inte upprepas. Läs vår guide om 4 sätt att uppdatera grafikdrivrutiner på Windows 10.

Metod 5: Ta bort några spårningsfiler
Ett fåtal filer på ditt system håller reda på pågående systemreparationer och en av dessa filer kan ha blivit korrupt vilket leder till att det finns en systemreparation på gång som kräver omstart för att slutföra felet. Att ta bort sådana filer kan vara till hjälp för att lösa detta fel, och för att göra det följer du steg-för-steg-instruktionerna nedan:
1. Öppna dialogrutan Kör med Windows + R-tangenterna tillsammans.
2. Skriv cmd.exe och tryck på Retur.

3. Skriv det givna kommandot och tryck på Enter.
del d:windowswinsxspending.xml
Obs: Se till att byta enhet d genom att ersätta den med c om enheten d inte fungerar i ditt fall.

4. Skriv sedan det givna kommandot och tryck på Enter.
del x:windowswinsxspending.xml

När processen är klar och du ser ett meddelande om att åtgärden har slutförts på skärmen, kör du SFC igen för att kontrollera om problemet är löst.
Metod 6: Ändra BIOS-inställningar
Systemreparationen som väntar på fel kan också vara en orsak till att Microsoft-team ändrar inställningar på hårddiskens busshanteringsdrivrutinklasser. Om så är fallet kan en ändring av BIOS-inställningarna hjälpa Windows-användarna att lösa problemet. Du kan ändra SATA-inställningarna till IDE-läge genom att utföra stegen på ditt system som anges nedan:
Obs: Om SATA redan finns på IDE, försök sedan ändra det till andra tillgängliga alternativ.
1. Starta om ditt system och öppna BIOS-inställningarna genom att trycka på tangenter som F1, F2, Del, ESC eller liknande.

2. Leta upp SATA och ändra från AHCI, ATA och RAID till IDE.
3. Gå till avsnittet Avsluta och välj Avsluta Spara ändringar.
Metod 7: Ta bort registernyckel
Registernyckeln i registerredigeraren håller reda på alla program som kräver omstart. Dessa program, när de förloras och inte startas om, kan orsaka ett fel på systemreparation som väntar. Därför, för att lösa det, är det praktiskt att ta bort registernyckeln.
1. Öppna dialogrutan Kör genom att trycka på Windows + R-tangenterna samtidigt.
2. Skriv regedit och tryck på Enter för att öppna Registereditorn.

3. Navigera till den angivna mappsökvägen i Registereditorn.
HKEY_LOCAL_MACHINESOFTWAREMicrosoftWindowsCurrentVersion

4. Leta reda på RebootPending-nyckeln och högerklicka på den för att öppna Behörigheter.

5. Hitta sedan ditt namn och klicka på det.

6. Markera rutan för Full kontroll och klicka på OK.

7. Högerklicka nu på RebootPending-nyckeln och välj Ta bort.

8. Välj Ja för att bekräfta.

9. När du är klar startar du om datorn och kontrollerar om problemet med systemreparation som väntar nu är löst.
Metod 8: Felsök genom återställningsläge
Den sista utvägen till det är en pågående systemreparation som kräver omstart för att slutföra problemet är genom att ändra några ändringar i återställningsläget. Detta avancerade steg hjälper till att felsöka felet från dess kärna. Det kan utföras via en återställningsmiljö tillgänglig på Windows. Låt oss komma in på metoden med nedanstående kommandon:
Obs: Följande steg utfördes på Windows 10.
1. Starta om systemet i säkert läge genom att trycka på skifttangenten och klicka på ikonen Starta om samtidigt.
2. Välj Felsökning på skärmen som visas.

3. Välj Kommandotolken i Avancerade alternativ.
4. Skriv följande kommandon ett i taget och tryck på Enter efter varje kommando.
Notera: Se till att ange kommandot i samma ordning som angett och vänta tills de slutför sin process.
bcdboot C:Windows bootrec /FixMBR bootrec /FixBoot

5. Starta nu om ditt system i normalt läge och kontrollera om det finns en systemreparation på gång som kräver omstart för att slutföra felet är löst.
Vanliga frågor (FAQs)
Q1. Ska jag starta om mitt system efter att ha skannat filer med SFC?
Ans. Om du använder SFC i kommandotolken för att skanna någon problematisk fil är det nödvändigt att starta om ditt system när processen är klar. Även om omstarten inte uppmanas, bör du antyda det oavsett.
Q2. Kan jag stoppa SFC-skanningen?
Ans. Ja, det är möjligt att stoppa SFC-skanningen. Du kan göra det genom att ange kommandot sfc /revert i dialogrutan Kör som kommer att stoppa SFC-aktiviteten på ditt system.
Q3. Varför kan jag inte köra SFC-skanningen på mitt skrivbord?
Ans. Problem med att köra en SFC-skanning på ett system kan vara orsaken till en korrupt hårddisk. Dessa korrupta enheter kan krascha systemfilskontrollverktyget. Använd kommandot chkdsk för att verifiera dataintegriteten för din hårddisk.
Q4. Är det okej att stoppa SFC-skanningen halvvägs? Kommer det att skada mitt system?
Ans. Det är helt okej om du väljer att stoppa SFC-skanningen. Det är ingen skada att stoppa kommandot, om du vill kan du stoppa det genom att starta om Windows.
F5. Hur lång tid tar det vanligtvis för en SFC-skanning att slutföras?
Ans. En SFC-skanning kan ta cirka 1 timme att slutföra ett kommando. Allt beror på systemets konfiguration.
F6. Behöver jag en internetanslutning för att köra SFC-skanningen?
Ans. För att köra ett SFC-kommando behöver du inte internet. Denna inbyggda filskanner gör sitt jobb utan behov av ett nätverk.
***
För att sammanfatta allt är det säkert att säga nu att slutfelet för systemreparationer inte är något annat än resultatet av korrupta filer, föråldrade drivrutiner och programvarufel i Windows. Vi hoppas att den här guiden hjälpte till att lösa det här problemet och att du kunde veta ordentligt om det finns en systemreparation på gång som kräver en omstart för att slutföra felet. Låt oss veta vilken av metoderna som var en vändpunkt för dig. Om du har några frågor eller tillagda förslag får du gärna släppa dem i kommentarsfältet nedan.

