Problem med Daemon Tools och åtkomst till MDF-filer? Här är lösningarna!
Daemon Tools är ett populärt verktyg för PC-användare, tillgängligt för både Windows och macOS. Programmet skapar virtuella CD/DVD-enheter, upp till fyra stycken, vilket gör det möjligt att använda innehållet från fysiska skivor digitalt. Det hanterar även kopieringsskydd utan problem och stöder formaten DT och SCSI. En vanlig irritation är dock felet ”Daemon Tools kan inte komma åt MDF-bildfilen”, vilket ofta uppstår på grund av systemfel. Denna artikel utforskar orsakerna till detta problem och ger metoder för att lösa det.
Vanliga orsaker till att Daemon Tools inte kan komma åt MDF-filer:
- Inaktuella drivrutiner: Systemets drivrutiner som inte är uppdaterade kan vara en vanlig anledning till felet.
- Felaktig laddning: Problem kan uppstå om Daemon Tools inte laddas korrekt.
- Skadade systemfiler: Defekta systemfiler kan störa programmet.
- Felaktig registerkonfiguration: Problem i systemregistret kan orsaka fel.
- Skadlig kod: Virus och annan skadlig programvara kan störa Daemon Tools.
- Programfel: Buggar och fel i själva Daemon Tools-programvaran kan leda till problem.
- Skadade Windows-program: Även problem med Windows-program kan vara en faktor.
Här följer ett antal metoder du kan använda för att lösa problemet ”Daemon Tools kan inte komma åt MDF-bildfilen”.
Metod 1: Starta som administratör
Första steget kan vara att starta Daemon Tools som administratör. Det ger programmet de rättigheter det behöver för att fungera utan störningar från andra program. Så här gör du:
1. Sök efter ”Daemon Tool” i Startmenyn och välj ”Kör som administratör”.
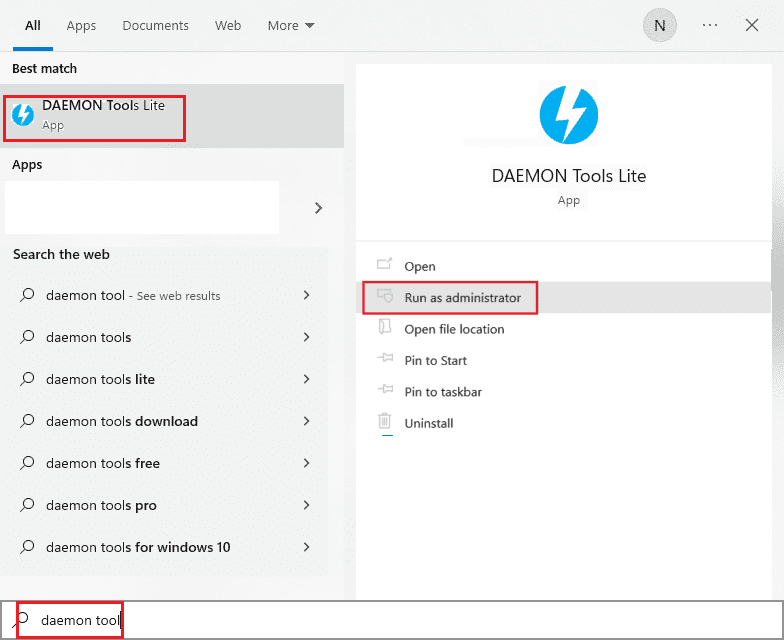
2. Godkänn att programmet får göra ändringar på datorn.
Om problemet kvarstår efter att ha startat som administratör, prova nästa metod.
Metod 2: Reparera systemfiler
Fel som hindrar Daemon Tools från att komma åt MDF-filer kan relateras till skadade eller felplacerade systemfiler. Windows har inbyggda verktyg för att reparera sådana fel. SFC-skanningen är ett av dem, och den kan du köra via Kommandotolken. Följ anvisningarna för att skanna och reparera korrupta systemfiler.
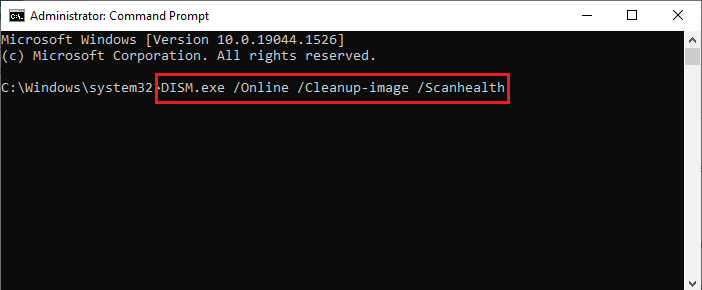
Metod 3: Uppdatera grafikdrivrutinen
En gammal eller skadad grafikdrivrutin kan orsaka problem med Daemon Tools. Att uppdatera drivrutinen kan lösa felet. Se till att du följer instruktionerna för att uppdatera grafikkortets drivrutiner i Windows 10.
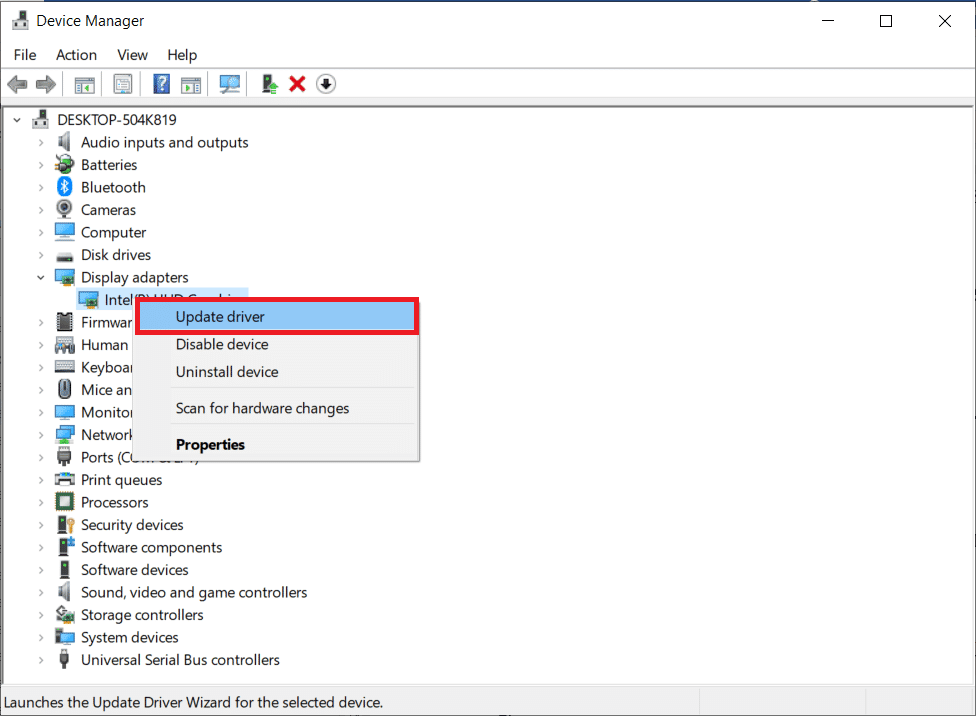
Om uppdatering av drivrutinen inte hjälper, gå vidare till nästa steg.
Metod 4: Återställ drivrutinsuppdateringar
Ibland kan nyuppdaterade drivrutiner orsaka kompatibilitetsproblem. Då kan det vara en lösning att återställa till den tidigare versionen. Använd funktionen för drivrutinsåterställning i Windows 10 för att avinstallera den senaste drivrutinen och återgå till den tidigare installerade versionen.
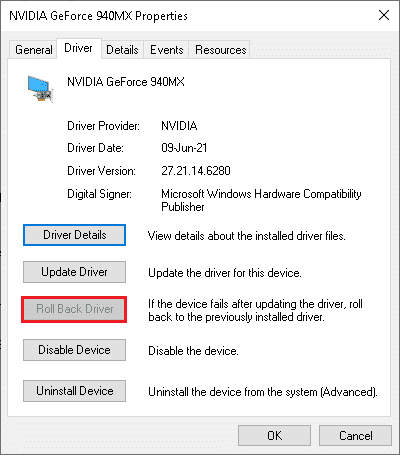
Metod 5: Installera om enhetsdrivrutiner
Om du fortfarande har problem efter att ha uppdaterat eller återställt drivrutinerna kan det hjälpa att helt avinstallera och sedan installera om DVD-drivrutinerna. Följ anvisningarna för att avinstallera och installera om drivrutiner i Windows 10.
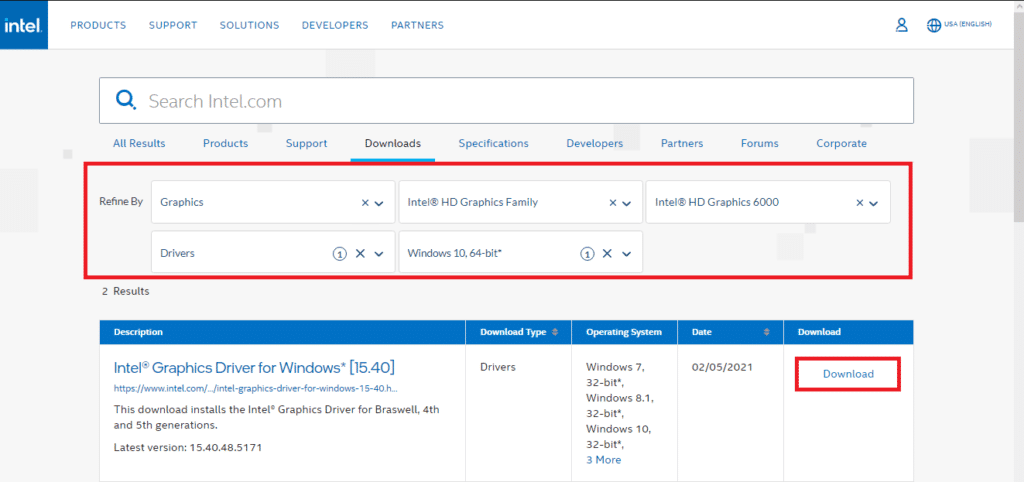
Metod 6: Kör virussökning
Skadlig kod kan orsaka många problem, inklusive fel med Daemon Tools. Använd ett antivirusprogram från tredje part för att skanna din dator och ta bort eventuella virus eller annan skadlig programvara. Följ guiderna för att köra en virussökning och ta bort skadlig programvara i Windows 10.
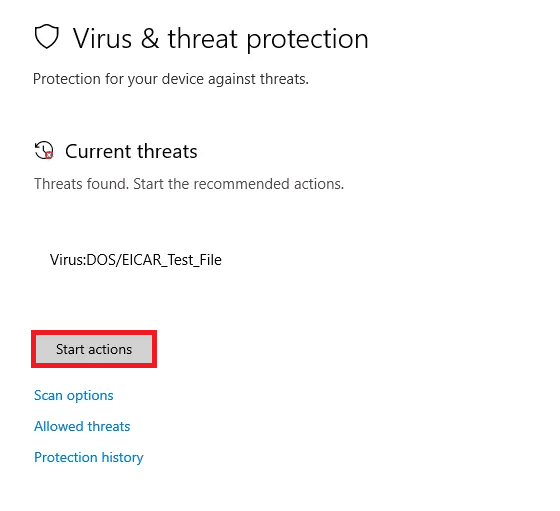
Metod 7: Ändra systemregistret
En annan metod är att ändra systemregistret. Fel i systemfilerna kan vara orsaken till problemet. Var försiktig när du redigerar registret och följ instruktionerna för att säkerhetskopiera och återställa registerfiler.
1. Tryck Windows-tangenten + R samtidigt för att öppna ”Kör”.
2. Skriv ”regedit.exe” och tryck Enter.
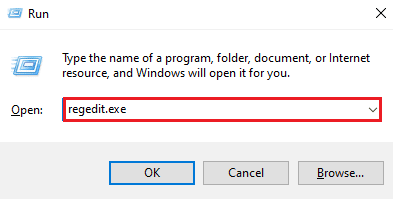
3. Navigera till följande sökväg:
Computer\HKEY_LOCAL_MACHINE\SYSTEM\CurrentControlSet\Control\Class\{4d36e965-e325-11ce-bfc1-08002be10318}
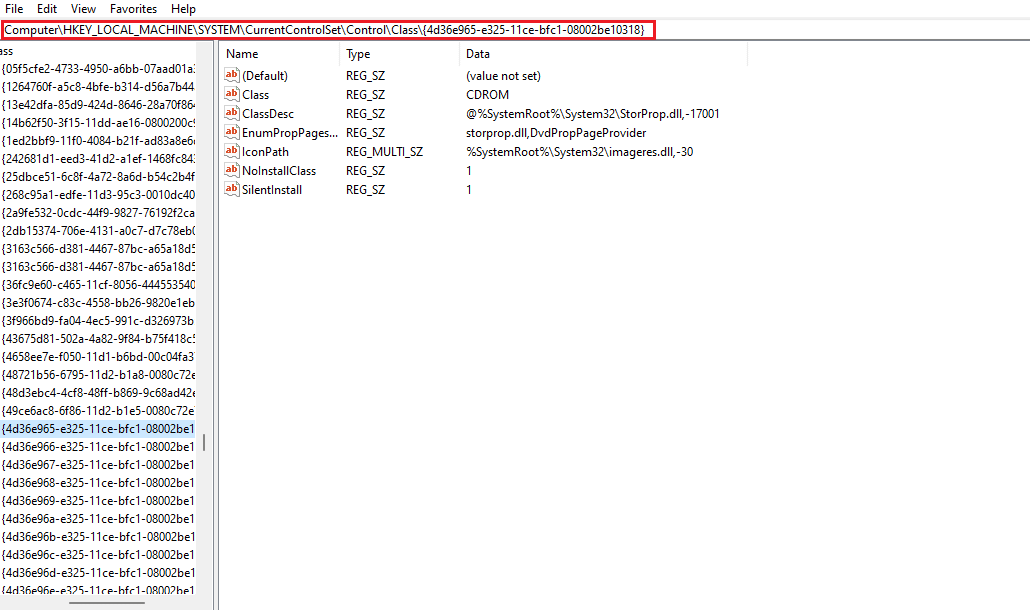
4. Om du hittar mappar som heter ”upperfilter” eller ”lowerfilter”, välj dem och ta bort dem.
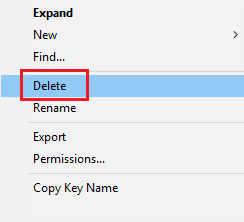
5. Om du inte hittar dessa mappar, radera alla andra mappar på den här platsen.
6. Starta om datorn och kontrollera om problemet är löst.
Metod 8: Installera om Daemon Tools
Om ingen av de tidigare metoderna fungerar kan en ominstallation av Daemon Tools vara lösningen. Det tar bort alla filer som kan vara skadade.
1. Tryck på Windows-tangenten, sök efter ”Kontrollpanelen” och klicka på ”Öppna”.
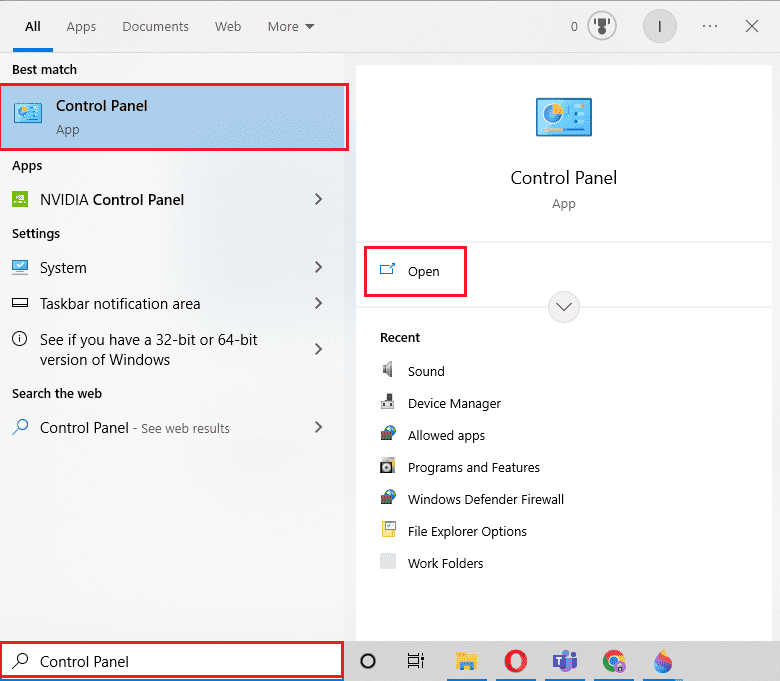
2. Klicka på ”Avinstallera ett program” under ”Program”.
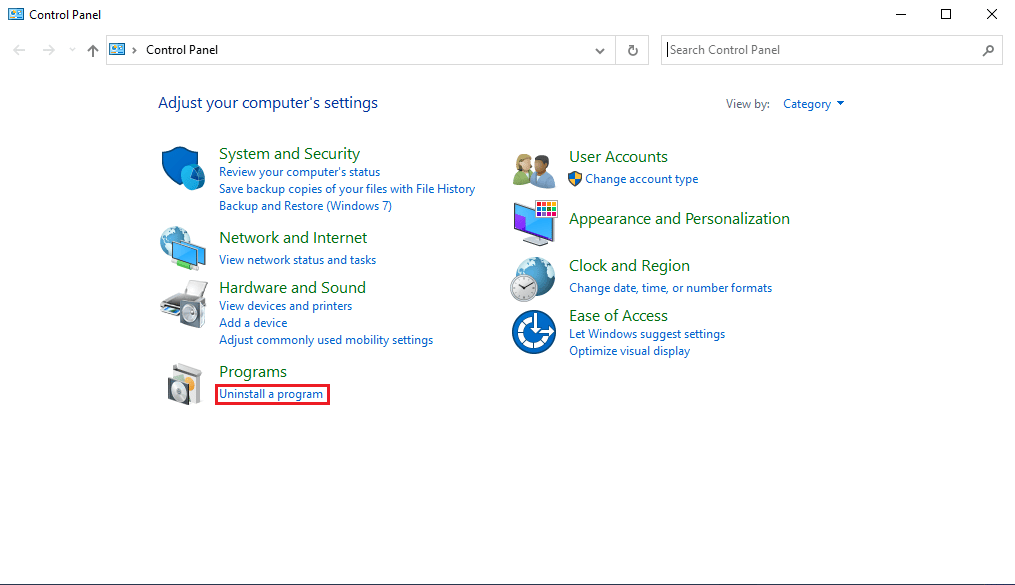
3. Leta upp Daemon Tools, högerklicka och välj ”Avinstallera”.
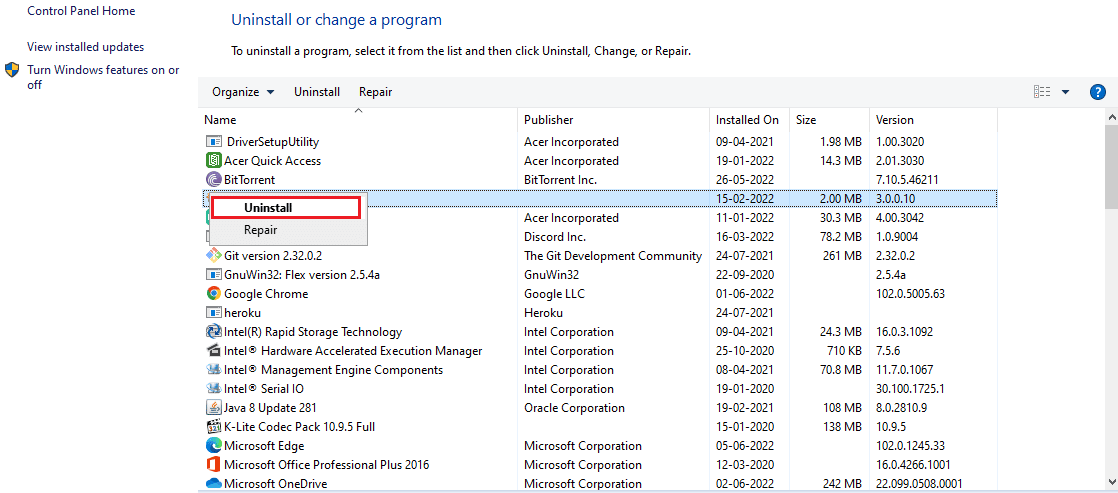
4. Bekräfta avinstallationen och vänta tills den är klar.
5. För att installera om Daemon Tools, gå till nedladdningssidan och välj önskad produkt.
6. Klicka på ”LADDA NER”.
Obs: I exemplet används DAEMON Tools Lite.
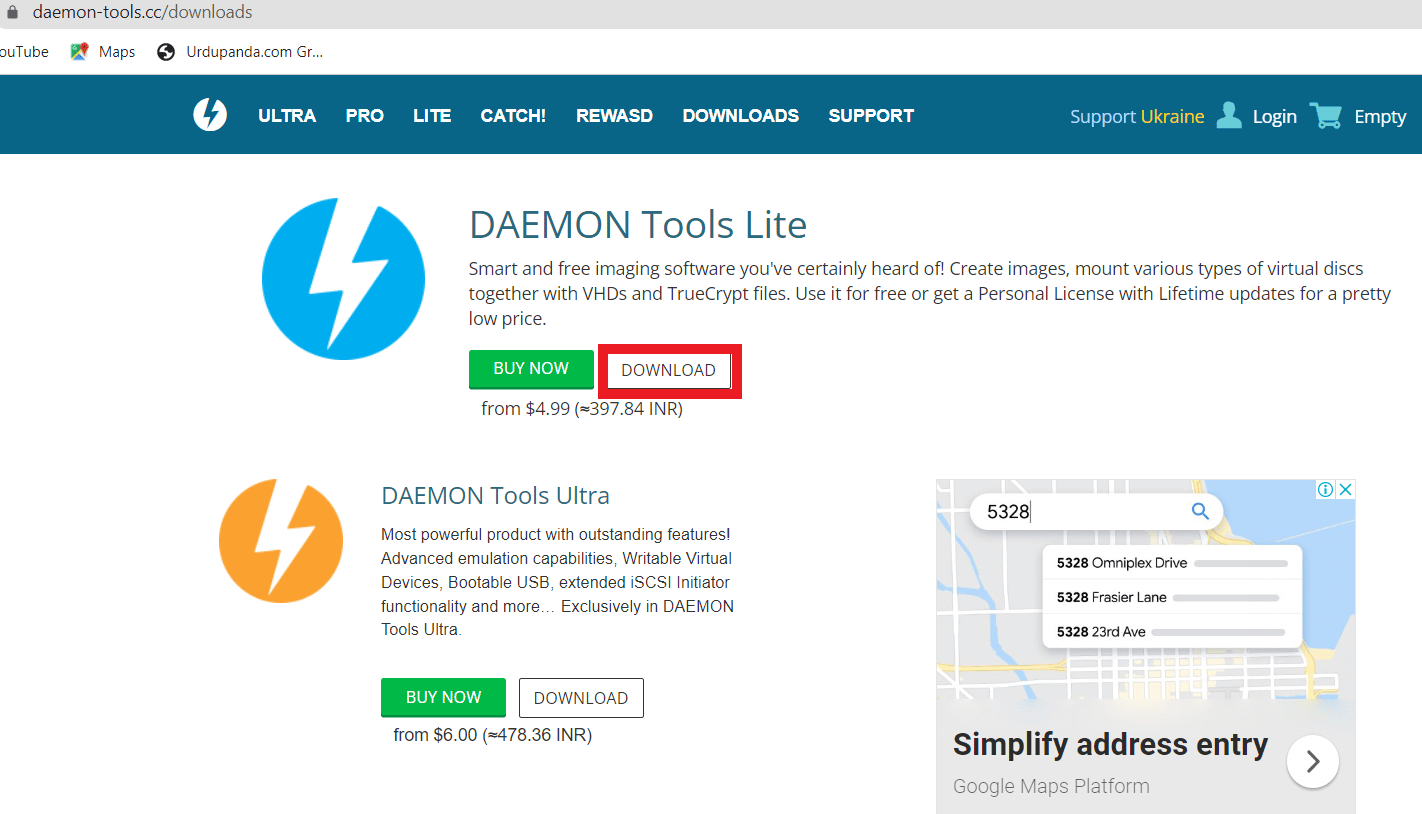
7. Kör den nedladdade installationsfilen.
8. Välj betald eller gratis licens och klicka på ”Godkänn och fortsätt”.
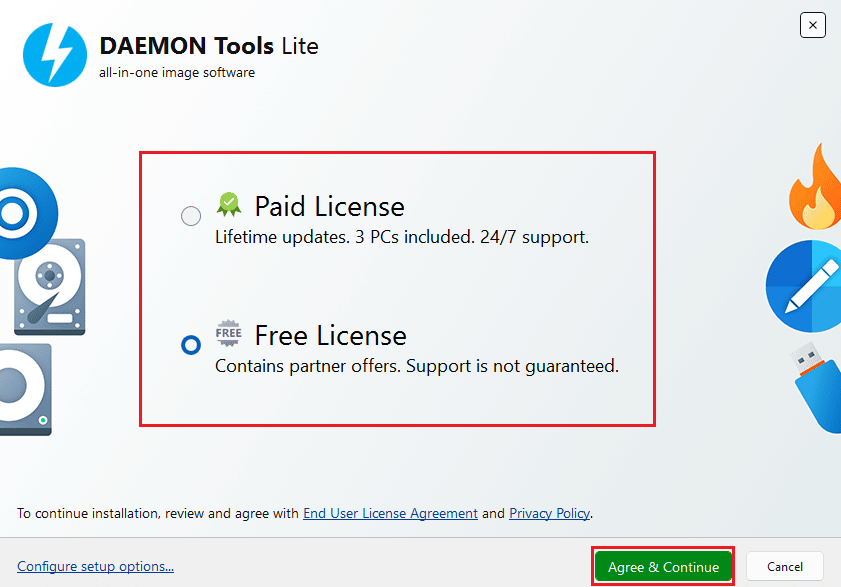
9. Vänta tills installationen är klar.
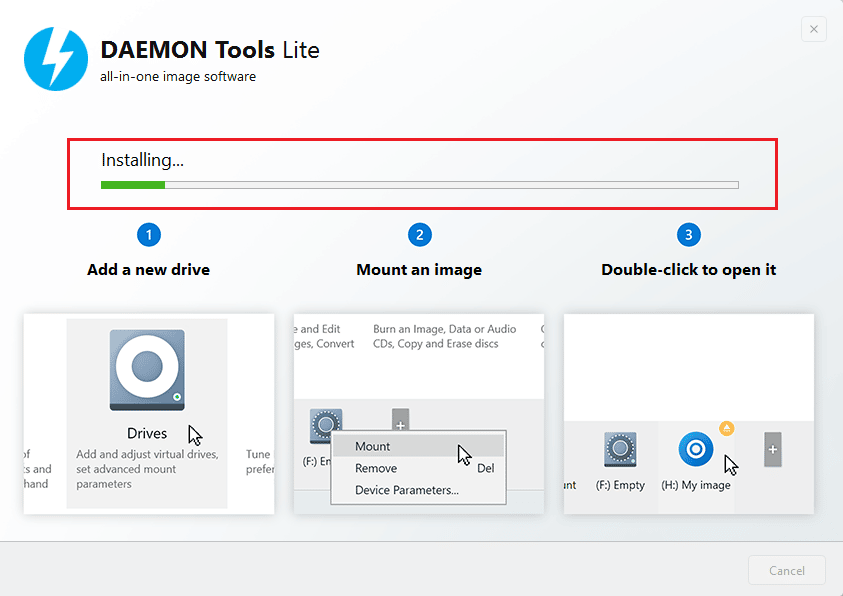
10. Klicka på ”Stäng” eller ”Kör” för att starta Daemon Tools och montera din bildfil.
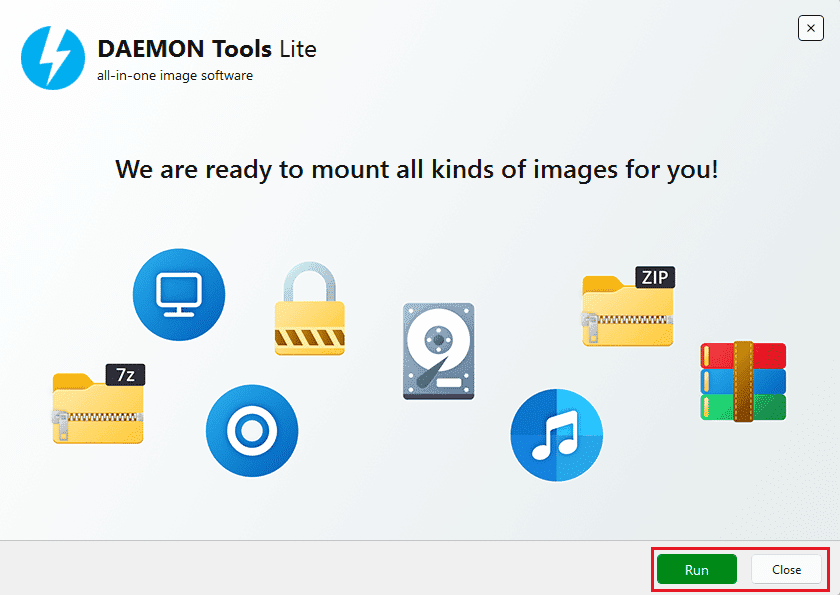
Vanliga frågor (FAQ)
Q1. Vad är Daemon Tools?
Svar: Daemon Tools är ett program som hjälper dig att montera bildfiler som CD- eller DVD-enheter på din dator.
Q2. Kan DVD-drivrutiner orsaka problem med Daemon Tools?
Svar: Ja, en defekt DVD-drivrutin kan orsaka fel som att Daemon Tools inte kan montera bildfiler.
Q3. Hur fixar jag felet att Daemon Tools inte kan montera filen?
Svar: Du kan prova att skanna datorn efter skadade filer och virus, återställa systemet eller andra metoder som beskrivs ovan.
Hoppas denna guide hjälpte dig att lösa problemet. Berätta gärna vilken metod som fungerade bäst för dig. Lämna dina frågor och kommentarer nedan.