Cult of the Lamb är ett av de bästa actionäventyrsspelen online för en spelare som finns tillgängliga för macOS, Nintendo Switch, PlayStation 4, PlayStation 5, Windows (på Steam), Xbox One och Xbox Series X/S. Även om det är ett berömt spel som uppskattas av tusentals användare, har många användare klagat på att Cult of the Lamb fryser efter rituella problem. Cult of the Lamb-problemet som kraschar irriterar många användare på grund av problem med internetanslutningen eller korrupta spelfiler. Många spelare kan uppleva att Cult of the Lamb fortsätter att frysa på grund av föråldrade Steam och spelfilerna. I sällsynta fall kan Cult of the Lamb rituell frysning inträffa på grund av en opålitlig VPN-tjänst.
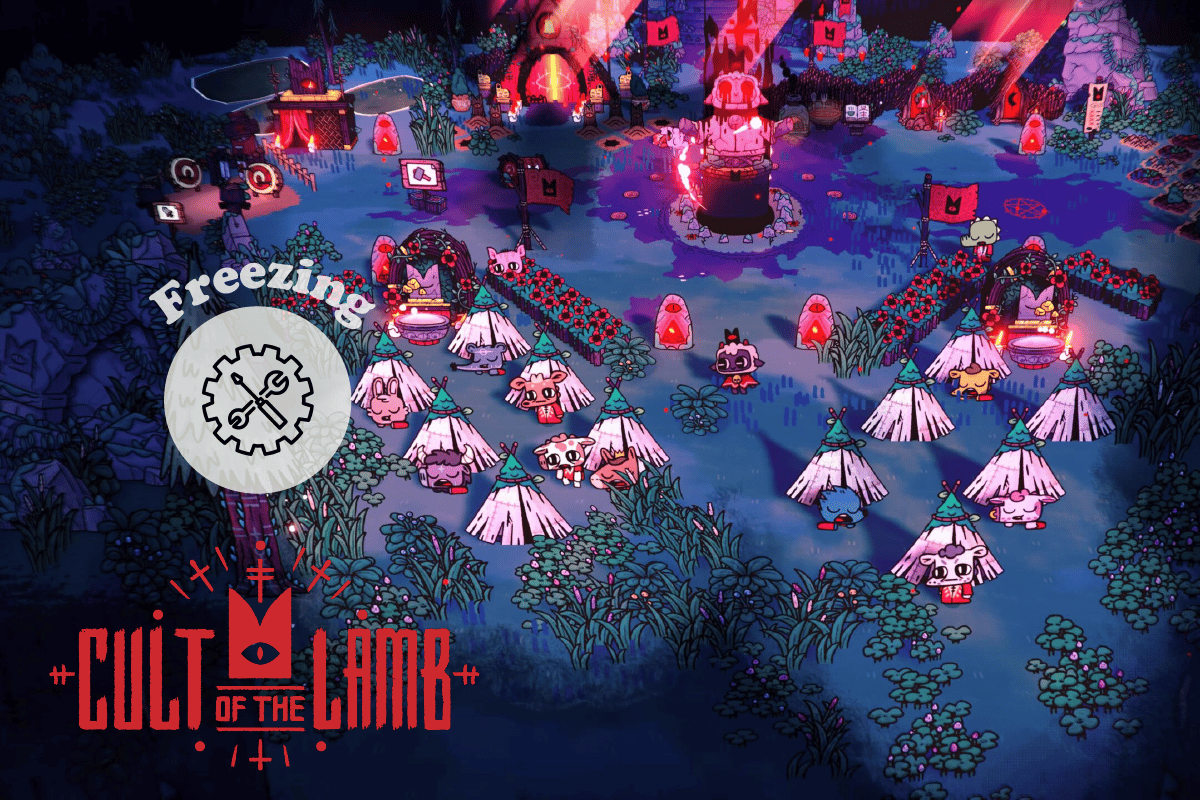
Innehållsförteckning
Hur man fixar Cult of the Lamb håller på att frysa eller krascha på PC
Om du står inför dessa problem på din Windows 10-dator hjälper den här guiden dig att lösa problemet med effektiva felsökningsmetoder.
Vad orsakar kult av lammfrysningsproblemet?
I det här avsnittet kommer vi att gå igenom orsakerna som bidrar till att Cult of the Lamb fryser på din dator.
- Spelkraven uppfylls inte av datorn.
- Internetanslutningsproblem.
- VPN- och proxyserverinställningar är inte korrekta och kompatibla
- DNS-inställningar är inte lämpliga.
- Spelläget är inte aktiverat.
- Spelet är inte inställt på hög prestanda på din Windows 10-dator
- Steam, Cult of the Lamb, drivrutiner, operativsystem, .NET framework, DirectX och BIOS uppdateras inte till sina senaste versioner.
- Ditt system kanske saknar de nödvändiga Microsoft Visual C++ omdistribuerbara filerna.
- VPN-tjänsten är inte kompatibel med spelet.
I det här avsnittet kommer du att lära dig listan över felsökningshack som hjälper dig att fixa det diskuterade problemet på din Windows 10-dator.
Metod 1: Grundläggande felsökningssteg
Här är några grundläggande steg du kan följa för att lösa Cult of the Lamb-frysning efter rituella problem.
1A. Kontrollera serverstatus och spelkrav
Innan du börjar med några felsökningsmetoder, kontrollera att Cult of the Lamb-servrarna normalt fungerar utan problem. Se också till att din dator uppfyller spelets krav. Annars kan du överväga att uppgradera din dator.
Lägsta systemkrav
-
CPU: Intel Core i3-3240 (2 * 3400); AMD FX-4300 (4 * 3800)
-
RAM: 4 GB
-
OS: Windows 7 eller senare
-
VIDEOKORT: GeForce GTX 560 Ti (1024 VRAM); Radeon HD 7750 (1024 VRAM)
-
PIXEL SHADER: 5.0
-
VERTEX SHADER: 5.0
-
FRITT DISKUTRYMME: 4 GB
-
DEDIKERAT VIDEO RAM: 1024 MB
Rekommenderade systemkrav
-
CPU: Intel Core i5-3470
-
RAM: 8 GB
-
OS: Windows 10
-
VIDEOKORT: GeForce GTX 1050 (2048 VRAM); Radeon R9 380 (2048 VRAM)
-
PIXEL SHADER: 5.1
-
VERTEX SHADER: 5.1
-
FRITT DISKUTRYMME: 4 GB
-
DEDIKERAT VIDEO RAM: 2048 MB
IB. Felsök nätverksanslutning
Nästa metod för att lösa Cult of the Lamb-ritualfrysningen är att fixa nätverksanslutningsproblem på din PC. Felet i internetanslutningen kan åtgärdas genom att återställa Wi-Fi-routern. Läs vår guide för att felsöka problem med nätverksanslutning på Windows 10.
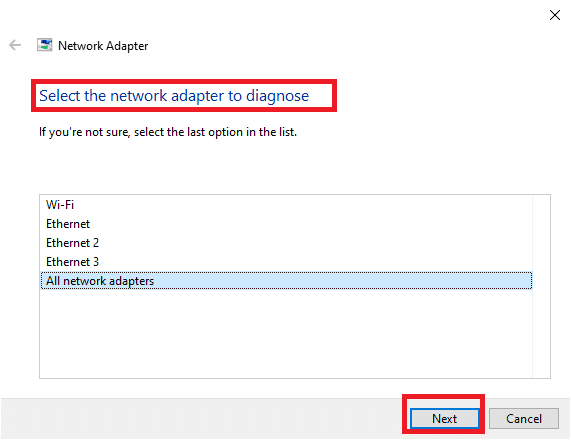
1C. Ändra VPN- och proxyserverinställningar
Frysningsproblemet beror också på de geo-restriktioner som ålagts regionen eller på grund av ISP-felet, du kan prova att använda en VPN-tjänst på din PC. Du kan använda länken som tillhandahålls här för att lägga till en VPN-tjänst på din dator för att åtgärda problemet i Cult of the Lamb med geo-restriktioner och ISP-fel.
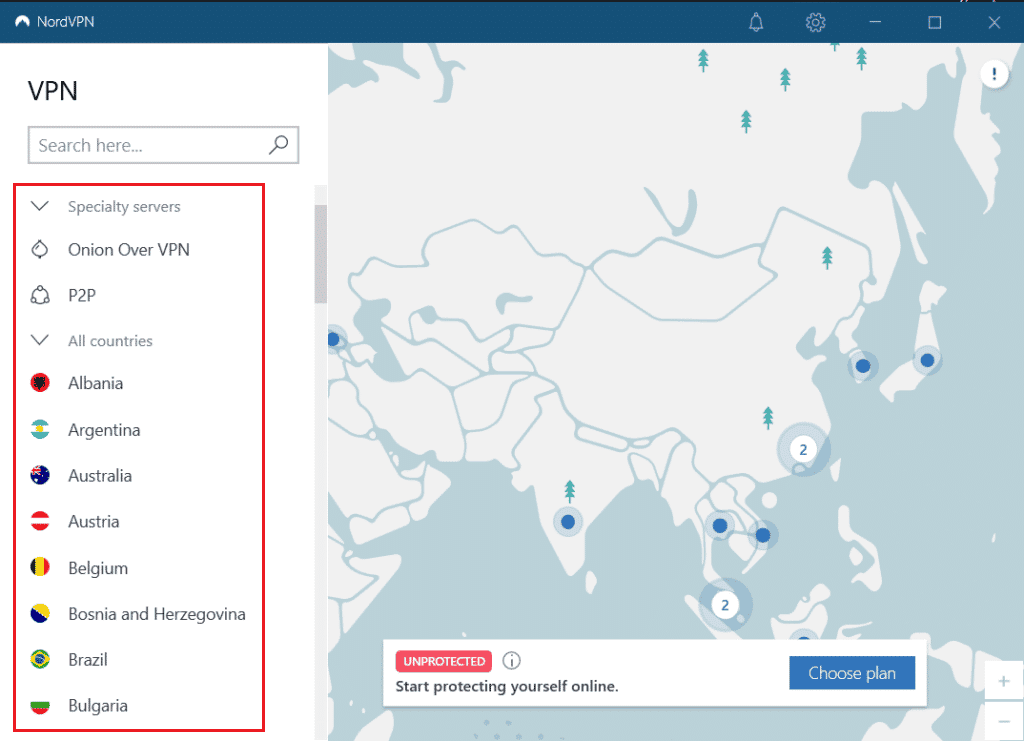
Om VPN-tjänsten och proxyn är aktiverade på din dator kanske du inte kan åtgärda problemet. Du kan prova att inaktivera VPN och proxy genom att använda stegen i referensfilen.
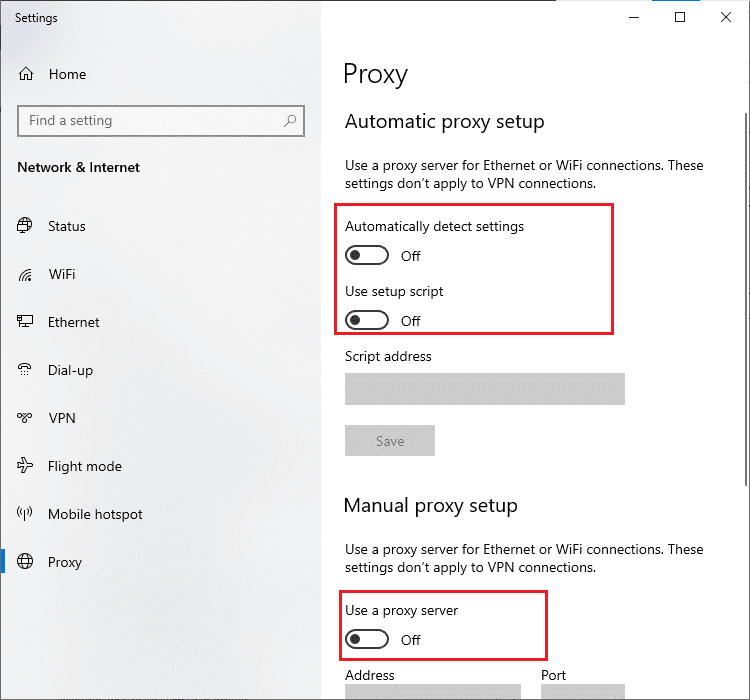
1D. Spola DNS-cache
För att åtgärda Cult of the Lamb-kraschproblemet kan du spola DNS- eller Domain Name System-cachen för Wi-Fi-nätverket. Du kan implementera stegen som anges i länken här för att tömma DNS-cachen för din nätverksanslutning på din PC.
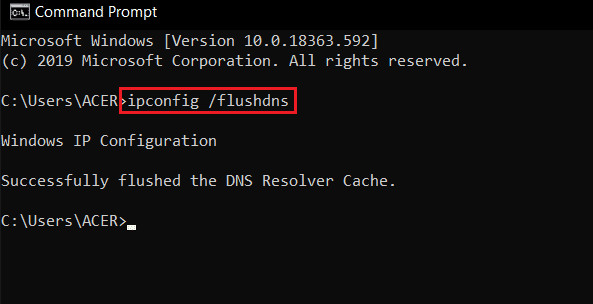
1E. Ändra DNS-serveradress
Ett annat alternativ för att åtgärda problemet med DNS eller Domain Name System är att ändra DNS-serveradressen. Du kan följa stegen i länken här för att ändra DNS-serveradressen på din PC.
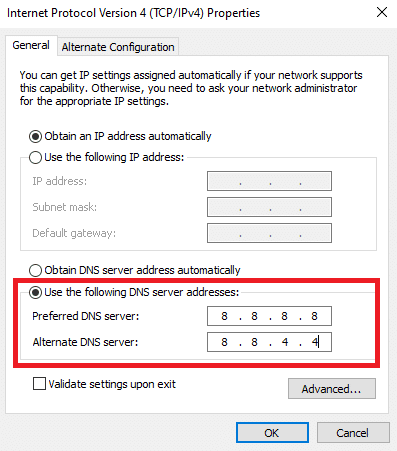
1F. Slå på spelläge
Spellägesalternativet som finns på PC:n används för att prioritera och förbättra spelupplevelsen och minska onödiga avbrott. Spelläget ger prioriterad tillgång till resurser för de spel du spelar, medan andra bakgrundsapplikationer får färre resurser. Följ därför stegen nedan för att aktivera spelläget för att optimera spelandet i spel.
1. Tryck på Windows + I-tangenterna samtidigt för att öppna Inställningar.
2. Leta upp spelalternativet enligt illustrationen nedan i systeminställningarna.
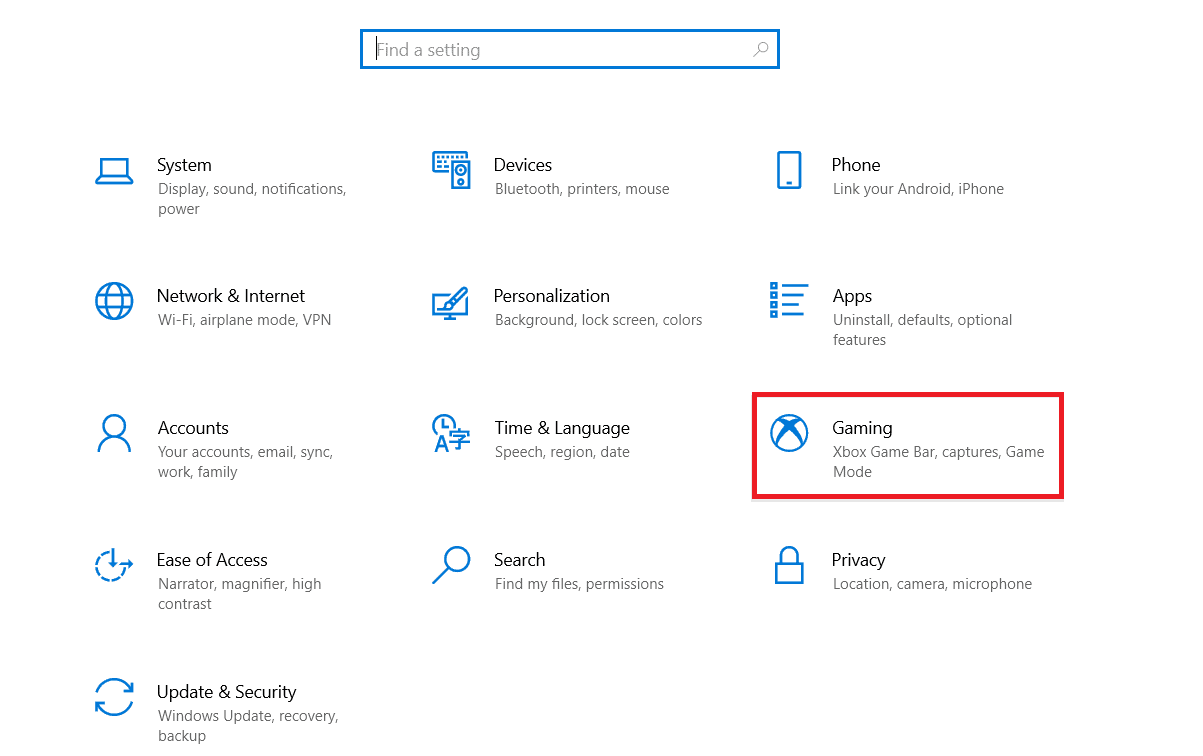
3. Välj alternativet Spelläge i den vänstra rutan och slå på växeln Spelläge.
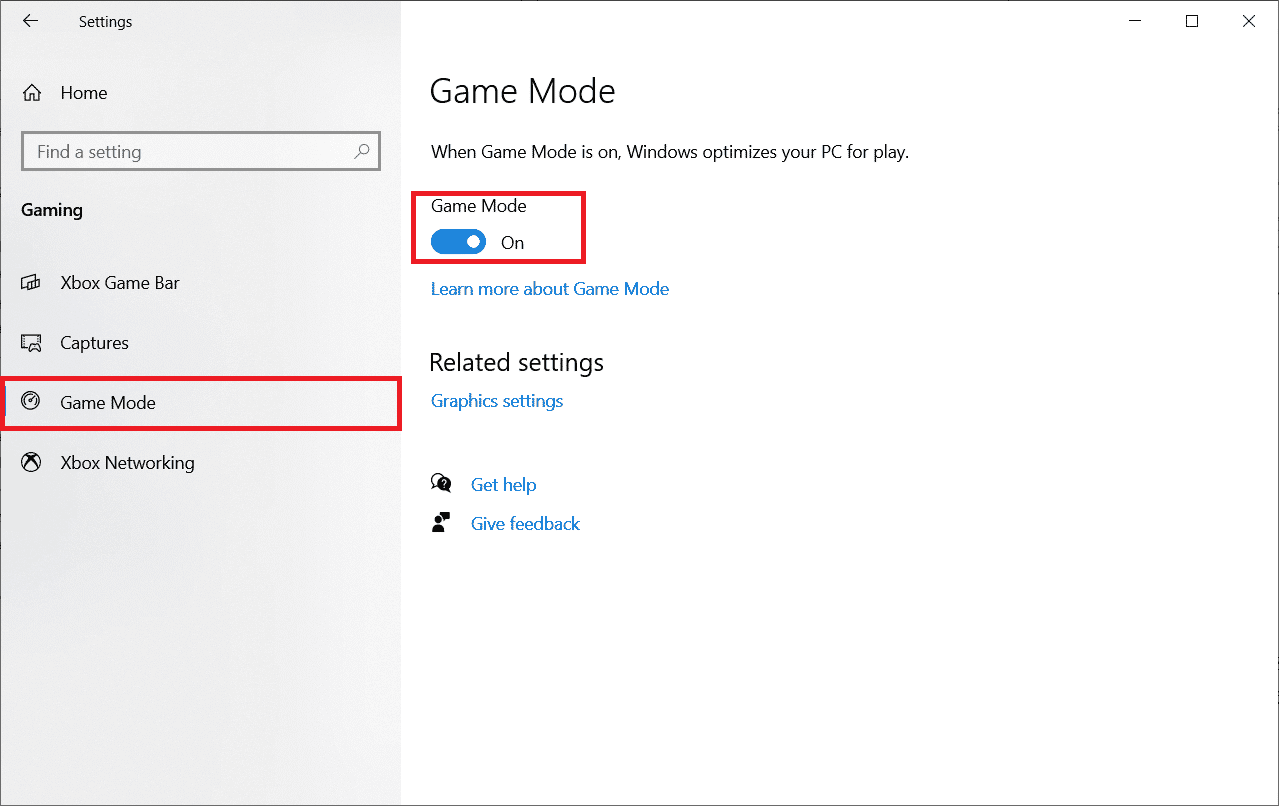
4. När spelläget är aktiverat på din PC, starta om spelet.
1G. Kör skanning av skadlig programvara
Närvaro av ett virus eller skadlig programvara kommer att resultera i spelproblem på din dator. Om i så fall virusattacken är mycket allvarlig kan du inte ansluta till något onlinespel kontinuerligt alls. För att lösa problemet måste du ta bort viruset eller skadlig programvara helt från din Windows 10-dator.
Du rekommenderas att skanna din dator enligt anvisningarna i vår guide. Hur kör jag en virussökning på min dator?
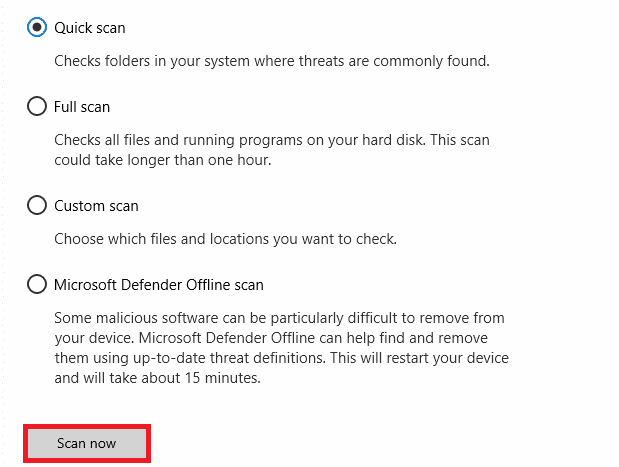
Om du också vill ta bort skadlig programvara från din dator, kolla vår guide Hur man tar bort skadlig programvara från din dator i Windows 10. När du har tagit bort alla virus från din dator, anslut till ditt spel och kontrollera om du står inför frysningsproblemet igen eller inte.
1H. Ställ in hög prestanda
Du kan också optimera ditt Cult of the Lamb-spel när du ställer in dina högpresterande kraftplansinställningar. Dessa energischeman är utvecklade för att hantera energiinställningarna på bärbara inställningar. Följ instruktionerna nedan för att använda högpresterande energischemainställningar i din dator.
1. Tryck på Windows + I-tangenterna samtidigt för att öppna Windows-inställningar.
2. Scrolla nu ner i listan och klicka på System som markerats nedan.
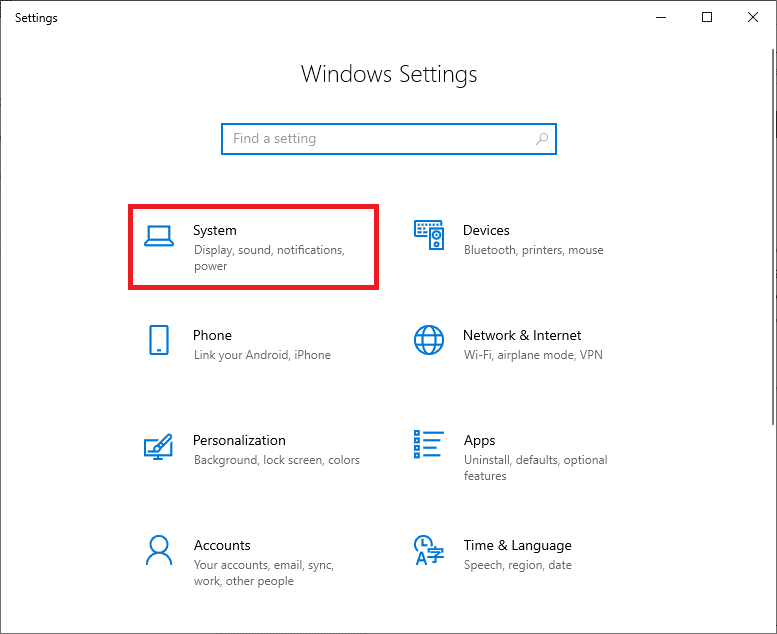
3. Välj nu alternativet Power & sleep och klicka på Ytterligare energiinställningar under Relaterade inställningar.
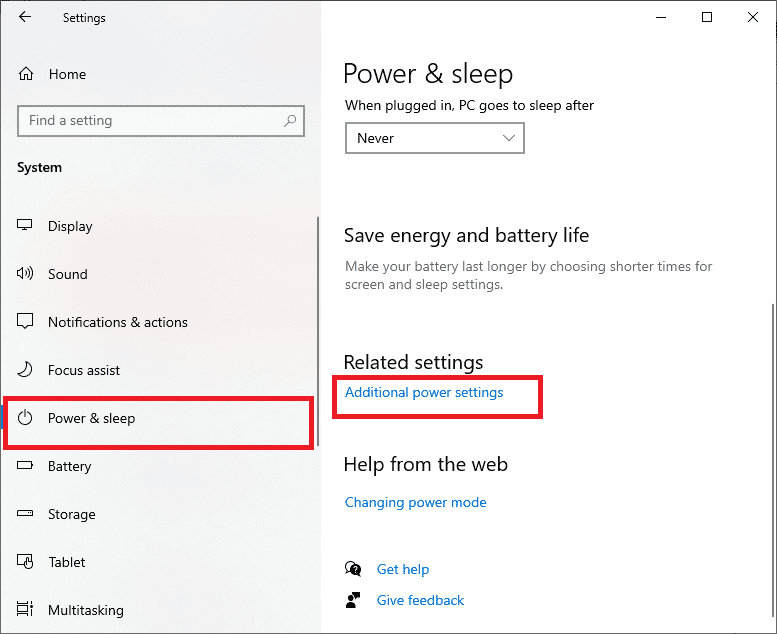
4. Välj nu alternativet Högpresterande under Höga tilläggsplaner som visas i bilden nedan.
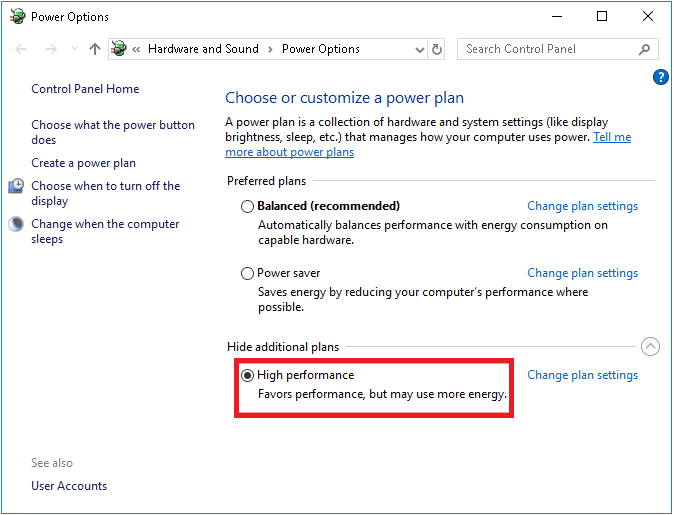
Nu har du optimerat ditt system, kontrollera om du har åtgärdat det diskuterade problemet.
1I. Kör SFC/DISM-skanning
Om det finns några saknade eller skadade filer på din Windows 10-dator kommer du att möta det diskuterade Cult of the Lamb-frysningsproblemet. Ändå reparerar du dessa korrupta filer genom att använda inbyggda verktyg, nämligen System File Checker och Deployment Image Servicing and Management.
Läs vår guide om hur du reparerar systemfiler på Windows 10 och följ stegen enligt instruktionerna för att reparera alla dina korrupta filer.
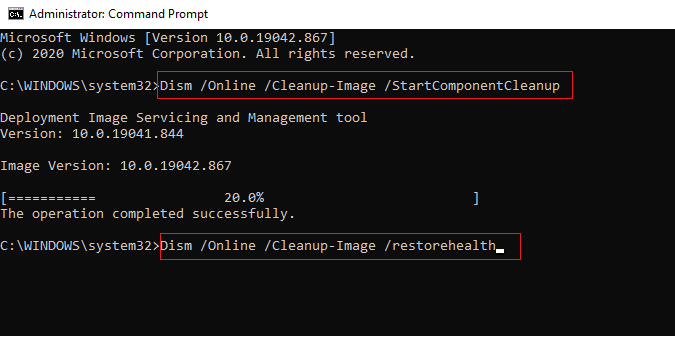
1J. Kör Check Disk Utility Scan (chkdsk)
Windows-användare kanske inte kan associera olika felansikter med en hårddisk, men en eller annan orsak är relaterad till det. Så att köra en kontrolldisk rekommenderas alltid eftersom det enkelt kan lösa problemet. Och det är därför Windows OS kommer med ett inbyggt verktyg som heter chkdsk. Chkdsk är grundläggande Windows-verktygsprogram som söker efter hårddisk, USB eller extern enhet efter fel och kan fixa filsystemfel. CHKDSK ser i princip till att disken är frisk genom att inspektera den fysiska strukturen på disken. Den reparerar problem relaterade till förlorade kluster, dåliga sektorer, katalogfel och korslänkade filer.
Läs vår guide till Kontrollera disk för fel Använda chkdsk för att hitta och ta bort diskfel.
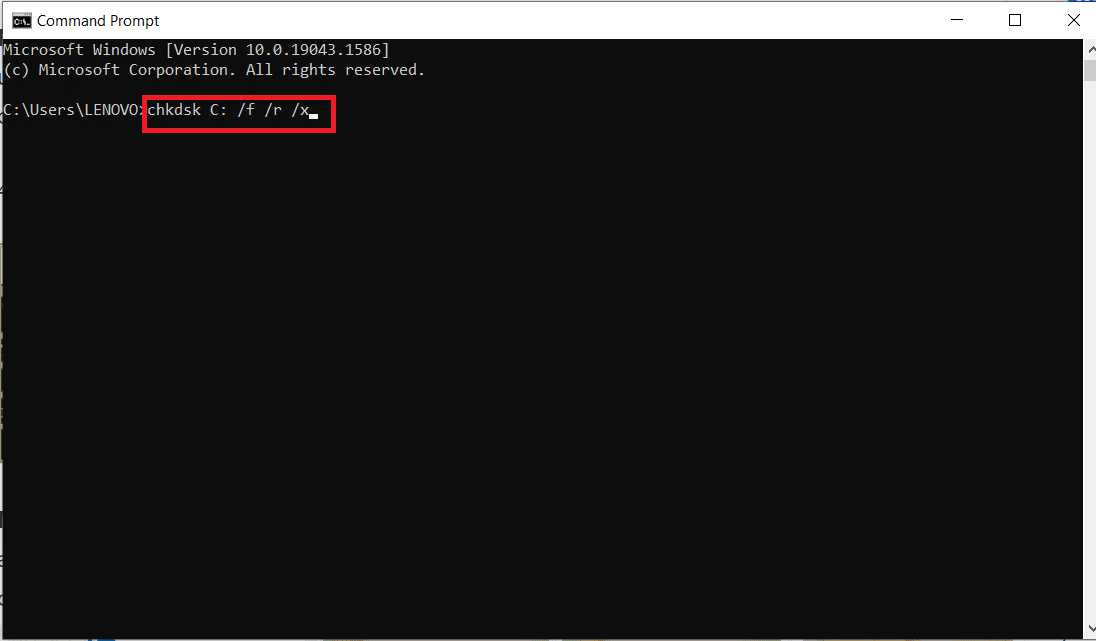
1K. Stäng oönskade program på Windows 10
Om du kör något annat avancerat spel i bakgrunden utöver Cult of the Lamb-spelet kommer detta att leda till kraschproblem på din PC. Flera bakgrundsappar förbrukar mycket CPU-resurser, och om du vill lösa det måste du stänga alla andra bakgrundsprogram och applikationer enligt anvisningarna i vår guide Hur man avslutar uppgiften i Windows 10.
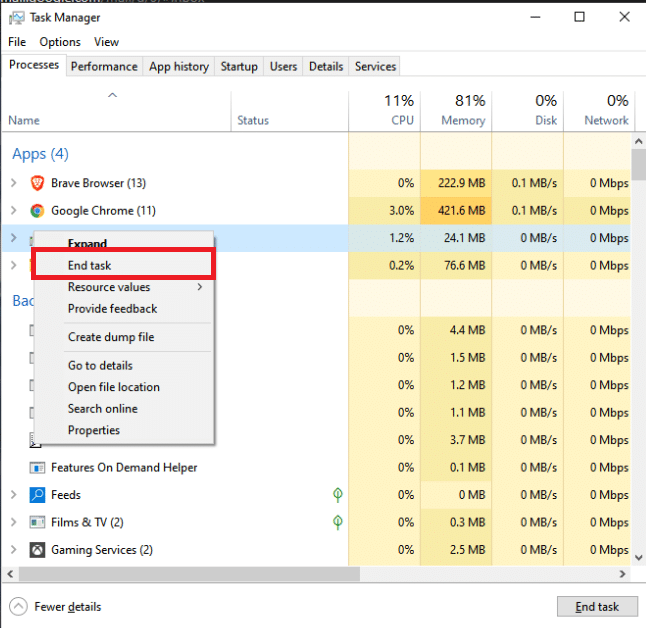
1L. Uppdatera grafikdrivrutiner
Grafiska drivrutiner hjälper tunga grafiska bilder och videobehandlingsprogram att förenkla sina uppgifter. Om du möter några startkonflikter när du startar ett spel som Cult of the Lamb-spelet, se till att du använder en uppdaterad version av drivrutiner, eftersom de fungerar som en länk mellan hårdvaran och operativsystemet på din dator. Många användare har föreslagit att uppdatering av drivrutiner har löst det diskuterade problemet. Läs och implementera stegen som beskrivs i vår guide 4 sätt att uppdatera grafikdrivrutiner i Windows 10 för att göra det.
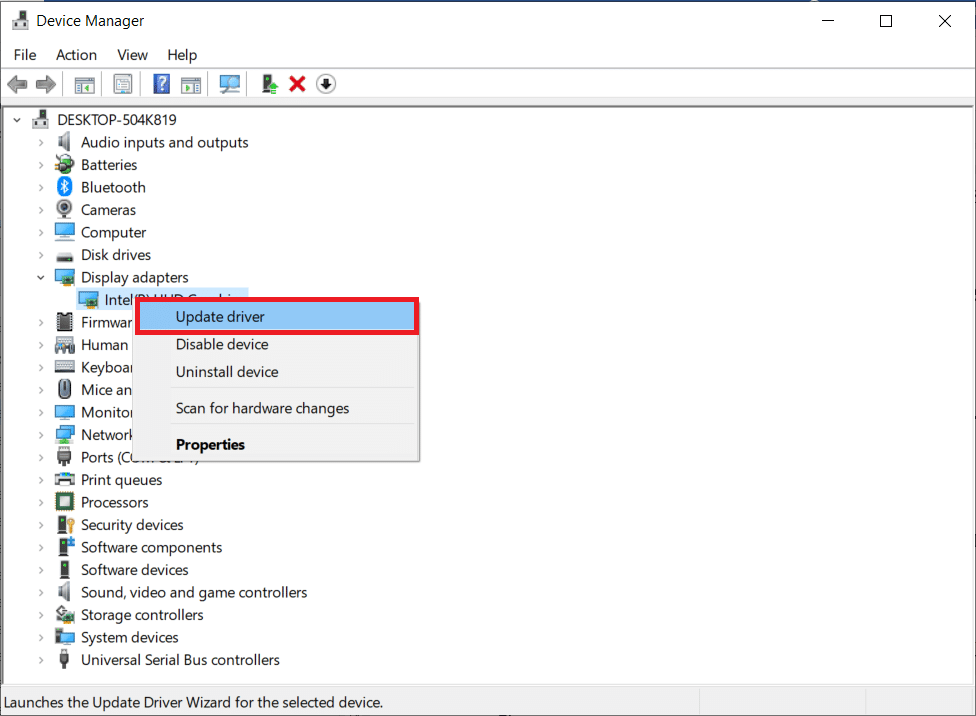
1M. Rulla tillbaka grafikdrivrutiner
Ibland kan den aktuella versionen av grafikdrivrutiner orsaka startkonflikter och i det här fallet måste du återställa tidigare versioner av installerade drivrutiner. Denna process kallas återställning av drivrutiner och du kan enkelt återställa dina datordrivrutiner till deras tidigare tillstånd genom att följa vår guide Hur man återställer drivrutiner i Windows 10.
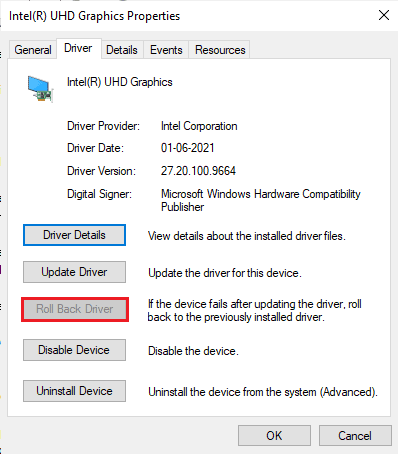
Spara dina ändringar och kontrollera om du har fixat problemet med Cult of the Lamb-krasch.
1N. Installera om GPU-drivrutinen
Om du fortfarande möter Cult of the Lamb ritualfrysning efter att du har uppdaterat dina GPU-drivrutiner, installera sedan om enhetsdrivrutiner för att åtgärda eventuella inkompatibilitetsproblem. Du kan enkelt installera om grafiska drivrutiner enligt anvisningarna i vår guide Hur man avinstallerar och installerar om drivrutiner på Windows 10.
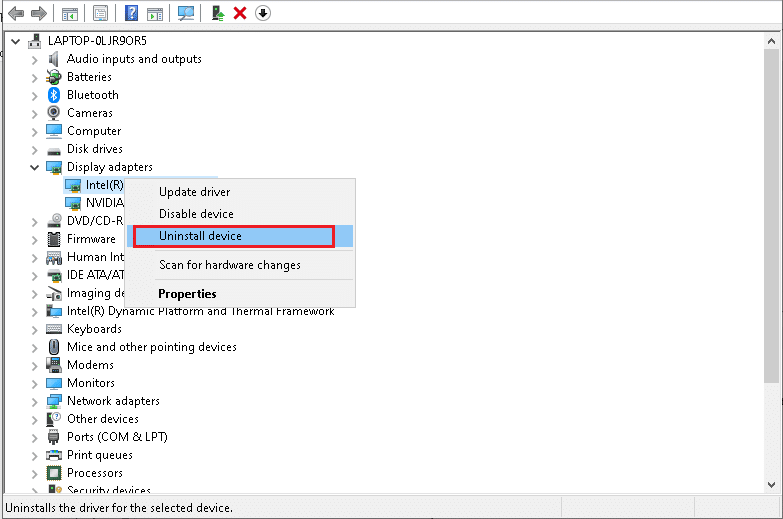
1O. Uppdatera Windows
Dessutom, om det finns några buggar på din PC, kan de bara åtgärdas efter en Windows-uppdatering. Microsoft släpper regelbundna uppdateringar för att fixa alla dessa buggar och därmed fixar Cult of the Lamb som fryser efter rituella problem.
Se därför till om du har uppdaterat ditt Windows-operativsystem och om det finns några väntande uppdateringar, använd vår guide Hur man laddar ner och installerar den senaste uppdateringen av Windows 10
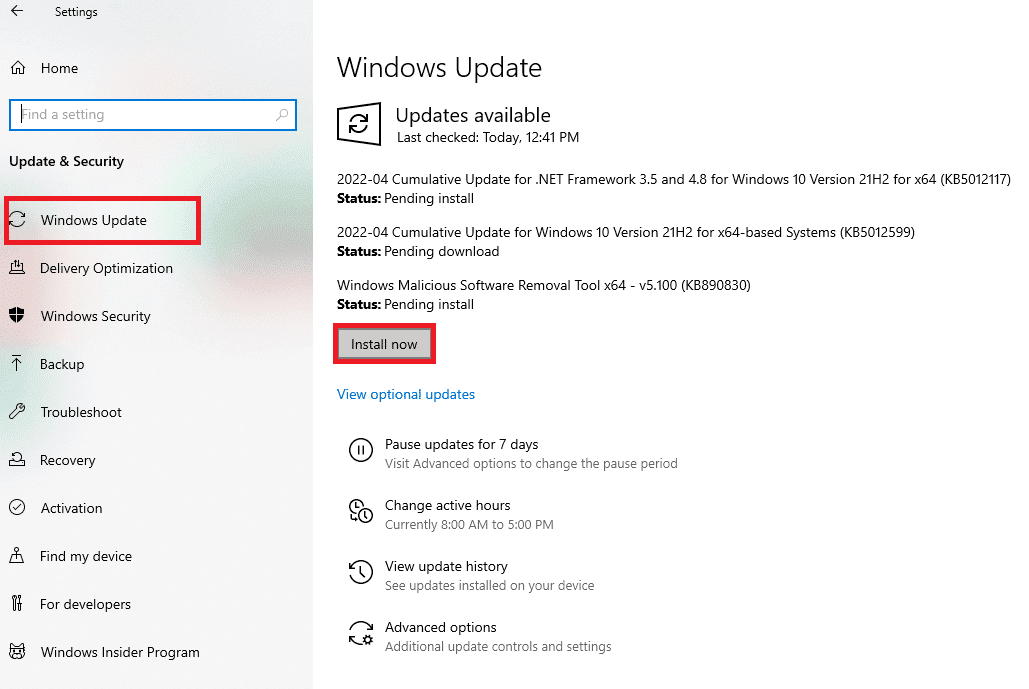
Efter att ha uppdaterat ditt Windows-operativsystem, kontrollera om du kan komma åt spelet utan problem.
1P. Inaktivera AV Security Suite
Vissa inkompatibla antivirusprogram installerade i din dator kommer att orsaka att Cult of the Lamb fortsätter att frysa problemet. För att undvika konflikter måste du säkerställa säkerhetsinställningarna på din Windows 10-dator och kontrollera om de är stabila eller inte. För att ta reda på om antiviruspaketet är orsaken till det diskuterade problemet, inaktivera det en gång och försök ansluta till ett nätverk.
Läs vår guide om hur du inaktiverar antivirus tillfälligt på Windows 10 och följ instruktionerna för att inaktivera ditt antivirusprogram tillfälligt på din dator.
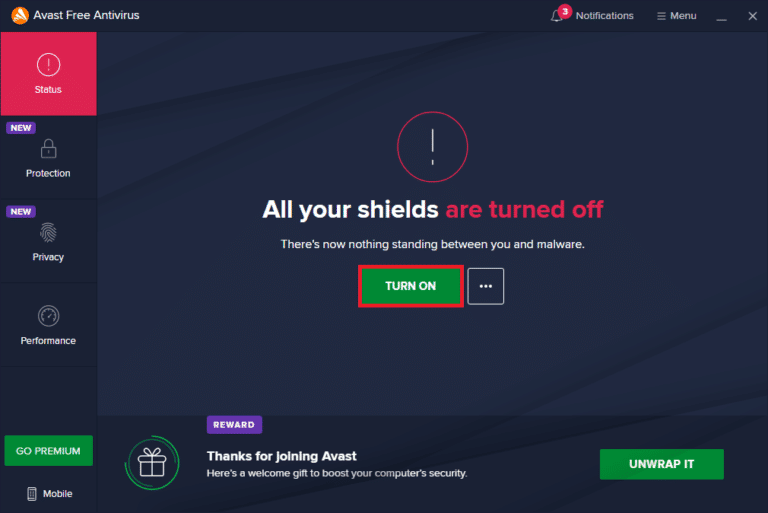
Om du har en lösning på ditt problem efter att ha inaktiverat antivirusprogrammet på din dator, rekommenderas du att avinstallera programmet helt från din dator.
Läs vår guide Tvinga avinstallationsprogram som inte avinstalleras i Windows 10 för att avinstallera ditt antivirusprogram i din dator.
Metod 2: Kör Cult of the Lamb som administratör
Om Cult of the Lamb-spelet inte har nödvändiga administrativa privilegier, kommer några viktiga funktioner i spelet att vara begränsade vilket gör att du fryser problem när du öppnar spelet eller installerar uppdateringar. Följ instruktionerna nedan för att köra spelet som administratör.
1. Högerklicka på genvägen Cult of the Lamb på skrivbordet.
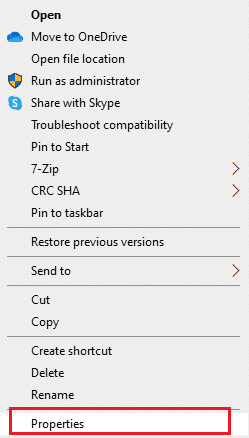
2. Välj sedan alternativet Egenskaper.
3. Gå nu till fliken Kompatibilitet och klicka på Kör det här programmet som administratör.
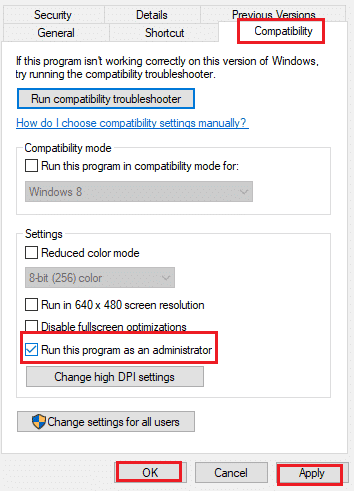
4. Klicka slutligen på Verkställ > OK för att spara ändringarna.
Metod 3: Verifiera spelfilers integritet
Vi har sett många fall där spelfilerna antingen saknas eller är korrupta eller det hade ofullständiga installationer. Användare kan också uppleva Cult of the Lamb frysningsproblem om de avbryts av uppdateringsprocessen eller om spelfilerna flyttas. I den här metoden kommer du att öppna Steam och använda den inbyggda funktionen för att verifiera spelets integritet. Den kommer att ersättas om applikationen hittar något. Följ stegen som diskuteras i vår guide, Hur man verifierar spelfilers integritet på Steam.
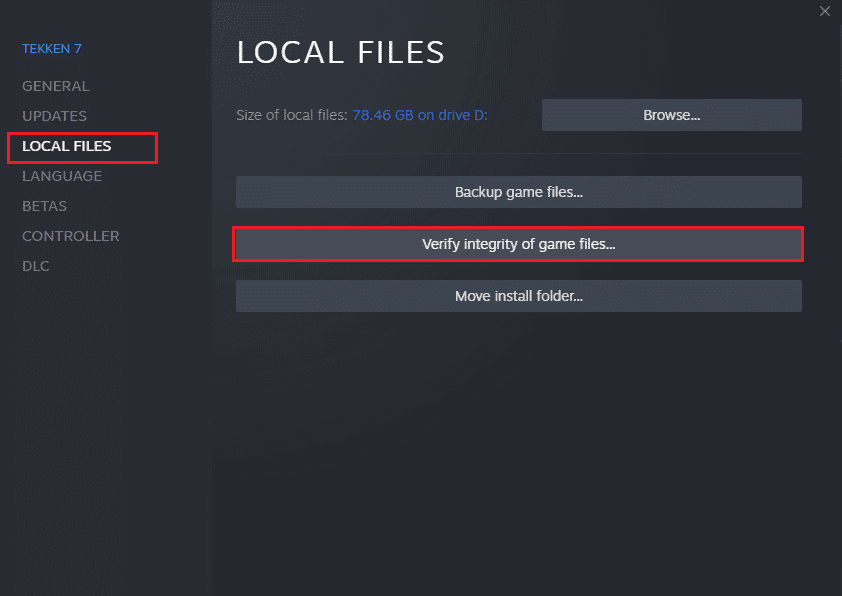
Obs: Du bör utföra liknande steg om du använder annan startprogramvara.
Metod 4: Uppdatera Cult of the Lamb
Om du använder en föråldrad Steam-applikation kan du inte komma åt några spel smidigt. Se därför alltid till att du använder en uppdaterad version av Steam and the Cult of the Lamb-spelet innan du startar det.
1. Tryck på Windows-tangenten och skriv Steam och klicka sedan på Öppna.
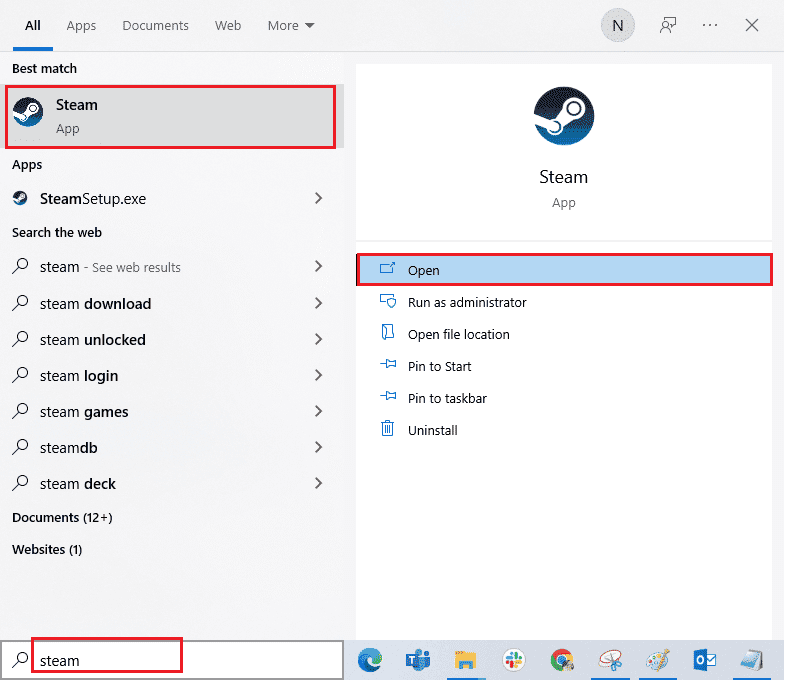
2. Klicka nu på Steam i det övre vänstra hörnet av skärmen följt av Sök efter Steam-klientuppdateringar… som markerats nedan.
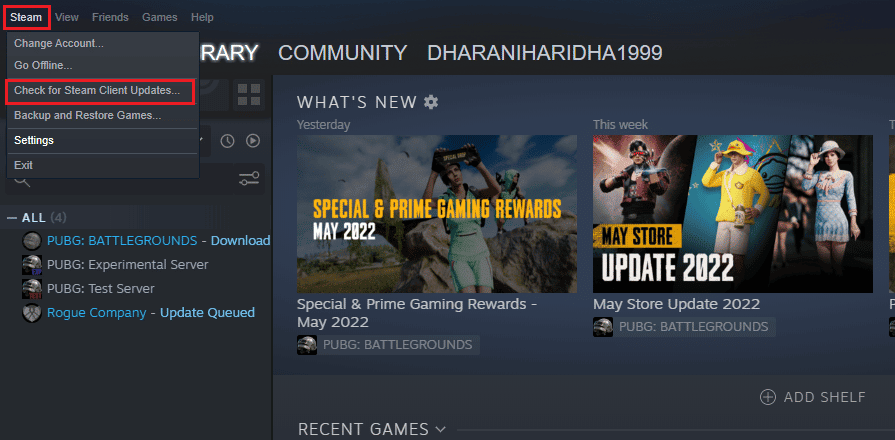
3. Om du har några nya uppdateringar att ladda ner, installera dem och se till att din Steam-klient är uppdaterad.
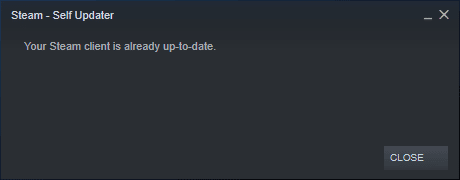
4. Starta nu om Steam och kontrollera om problemet är löst nu.
Likaså är det alltid viktigt att ditt spel körs i den senaste versionen för att undvika konflikter. Förrän ditt spel har uppdaterats kan du inte logga in på Cult of the Lamb-servrarna.
För att uppdatera ditt spel, följ stegen nedan.
1. Starta Steam och navigera till LIBRARY.
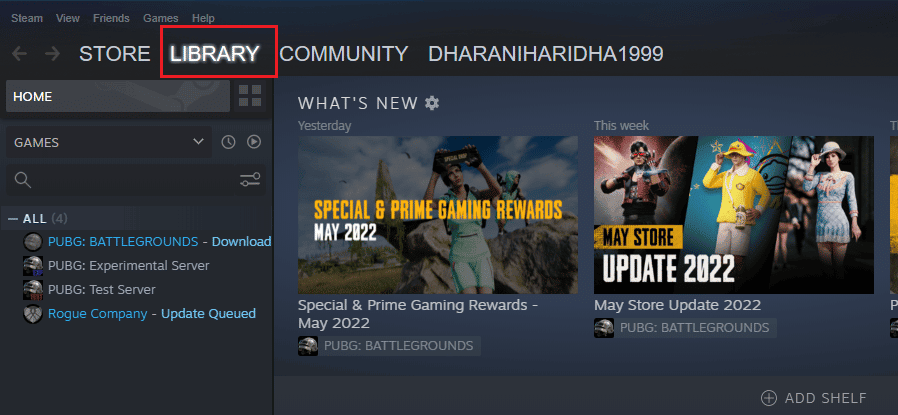
2. Klicka nu på HEM och sök efter Lammkulten.
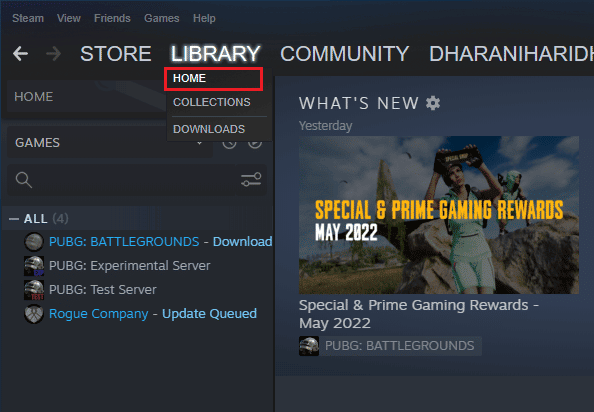
3. Högerklicka sedan på spelet och välj alternativet Egenskaper….
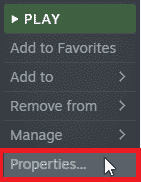
4. Byt nu till fliken UPPDATERINGAR och kontrollera om några uppdateringar väntar. Om så är fallet, följ instruktionerna på skärmen för att ladda ner de senaste uppdateringarna.
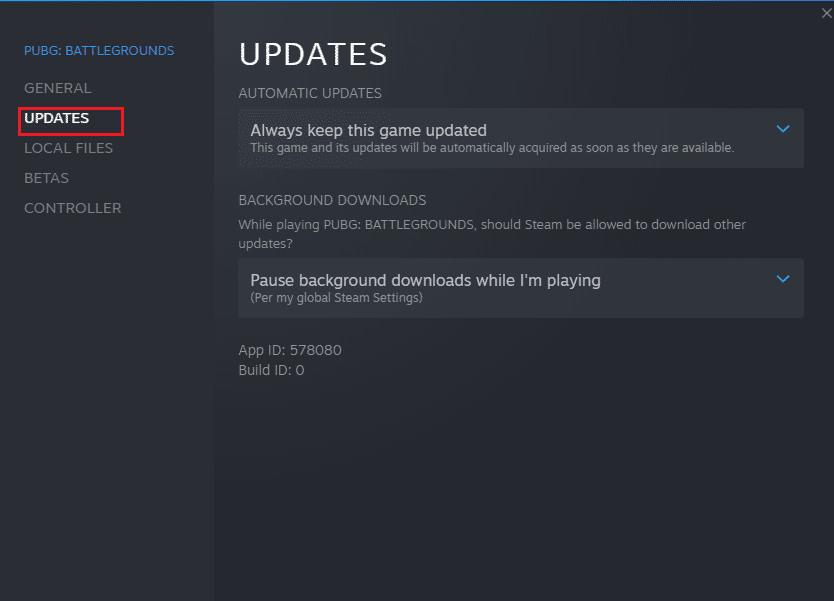
Efter en uppdatering, kontrollera om Cult of the Lamb frysningsproblemet är åtgärdat.
Metod 5: Inaktivera helskärmsoptimeringar
Få användare har föreslagit att inaktivering av helskärmsoptimeringar på PC har hjälpt dem att fixa problemet med Cult of the Lamb-frysning. Följ enligt instruktionerna.
1. Navigera till menyn Steam LIBRARY.
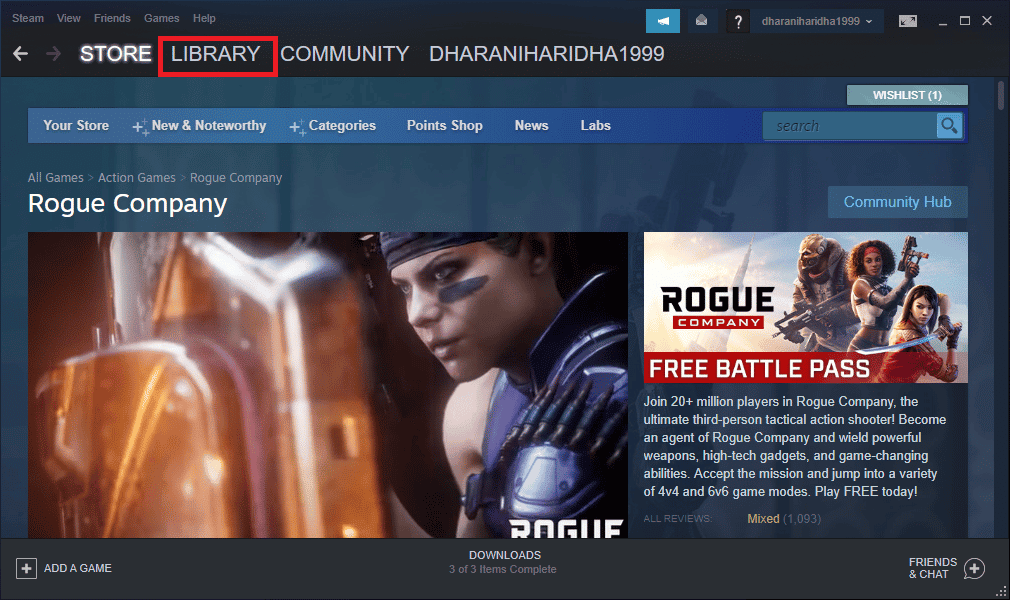
2. Högerklicka nu på Cult of the Lamb-spelet och klicka på alternativet Egenskaper….
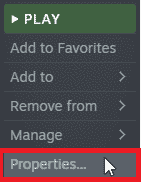
3. Byt nu till fliken ALLMÄNT och klicka på STÄLL IN LANSERINGSALTERNATIV… som bilden visar.
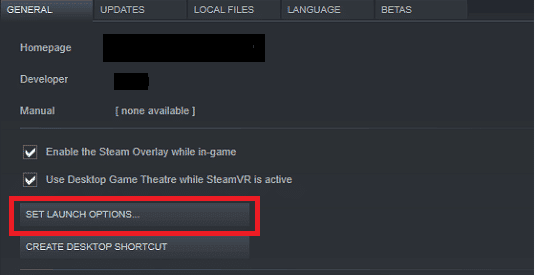
4. Nu kommer ett nytt fönster att öppnas med en avancerad användarvarning. För att öppna spelet i fönsterläge, skriv parametern –windowed.
5. Spara nu ändringarna genom att klicka på OK och avsluta fönstret Egenskaper.
6. Starta nu om spelet och se till att det körs i fönsterläge.
Obs: Du kan också navigera till SET LAUNCH OPTIONS… igen och ange följande parametrar istället för den sista parametern.
–windowed -w 1024
7. Spara nu ändringarna genom att klicka på OK.
Metod 6: Uppdatera .NET Framework
.NET Framework i Windows 10-dator är avgörande för oavbruten service av moderna appar och spel. Många spel har en funktion för automatisk uppdatering för .NET-ramverket, och därför kommer den att uppdateras automatiskt när en uppdatering är tillgänglig. I ett annat fall, om en uppdatering uppmanar din PC, kan du manuellt installera den senaste versionen av .NET-ramverket, som diskuteras nedan, för att fixa problemet med Cult of the Lamb-krasch.
1. Sök efter nya uppdateringar för .NET Framework från Microsofts officiella webbplats.
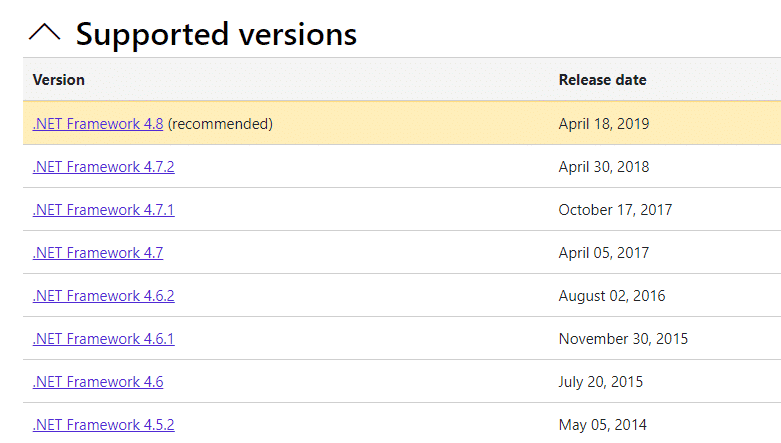
2. Om det finns några uppdateringar klickar du på motsvarande/rekommenderade länk och klickar på alternativet Ladda ner .NET Framework 4.8 Runtime.
Obs: Klicka inte på Ladda ner .NET Framework 4.8 Developer Pack eftersom det används av programutvecklare.
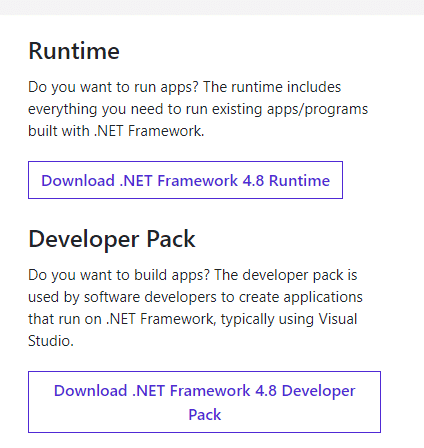
3. Gå till Mina nedladdningar, dubbelklicka på installationsfilen för att köra den nedladdade filen och följ instruktionerna på skärmen för att installera .NET-ramverket på din Windows-dator. När du är klar, kontrollera om du har fixat Cult of the Lamb-frysning efter rituella problem eller inte.
Metod 7: Uppdatera DirectX
För att njuta av en sömlös multimediaupplevelse på Cult of the Lamb-spelet måste du se till om DirectX är installerat, och det är uppdaterat till sin senaste version. DirectX hjälper dig att förbättra den visuella medieupplevelsen för grafiska spel och applikationer, särskilt. Det är värt att uppdatera DirectX som behövs för det här spelet genom att följa vår guide för att uppdatera DirectX i Windows 10.
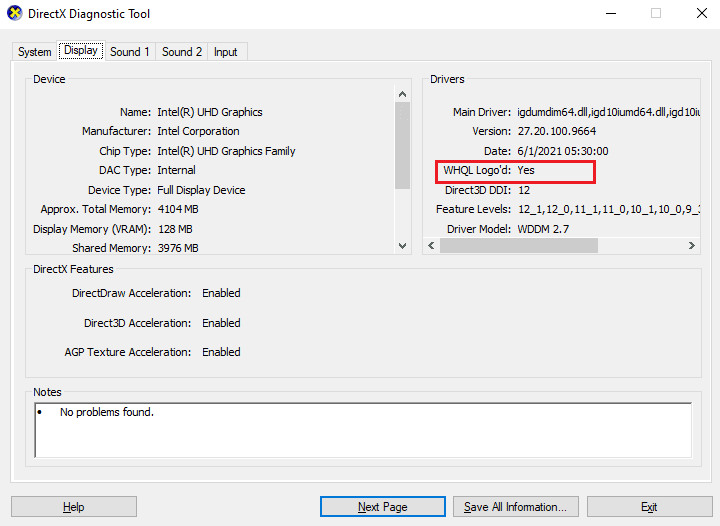
Metod 8: Inaktivera Steam Overlay
Steam Overlay är en del av Steam som låter användarna komma åt vänlistan, webbläsaren och tillåter köp i spelet. Det är ett viktigt verktyg, men det utlöser ibland att Cult of the Lamb fortsätter att krascha. Om du vill lösa det här problemet, stäng sedan av Steam-spelöverlägget enligt anvisningarna i vår guide Hur man inaktiverar Steam-överlägg i Windows 10.
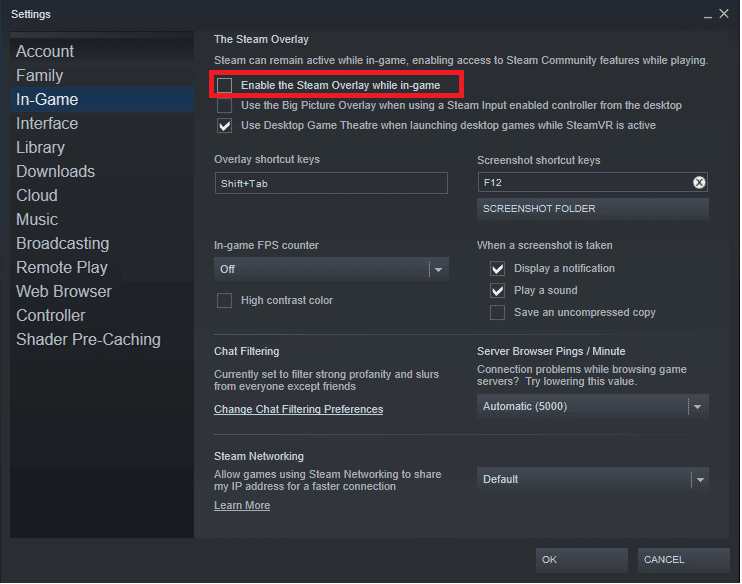
Metod 9: Reparera Microsoft Visual C++ Redistributable
Alternativt kan du försöka reparera Microsoft Visual C++ Redistributable-paketen för att fixa Cult of the Lamb-ritualfrysningsproblemet enligt anvisningarna i vår guide till Reparation av Microsoft Visual C++ Redistributable.
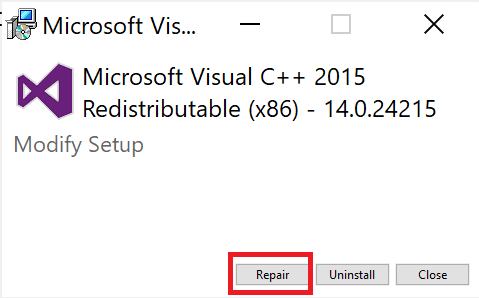
Metod 10: Installera om Microsoft Visual C++ Redistributable
Om den tidigare metoden för att reparera Microsoft C++ Visual Redistributable inte fixade Cult of the Lamb-kraschproblemet, måste du installera om det omdistribuerbara. Följ de givna stegen i vår guide Hur man installerar om Microsoft Visual C++ Redistributable för att avinstallera och sedan installera dessa igen.
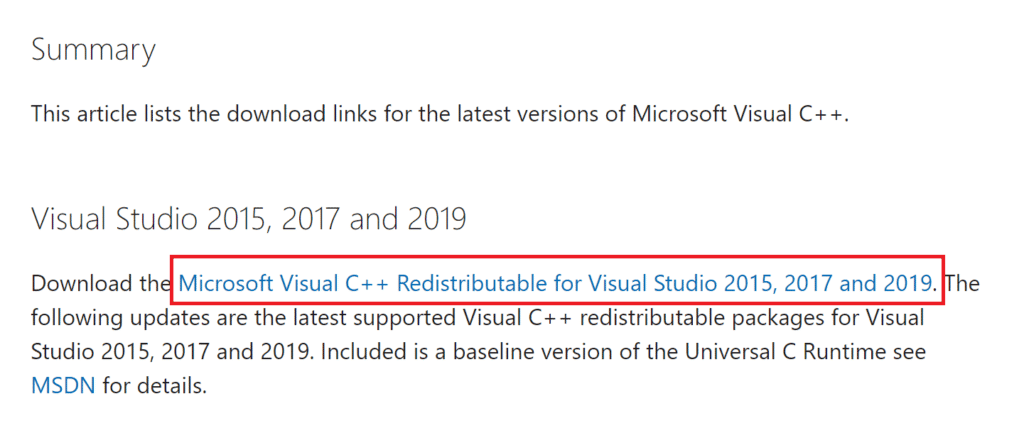
***
Vi hoppas att den här guiden var till hjälp och att du kunde fixa Cult of the Lamb-frysningsproblemet på din enhet. Låt oss veta vilken metod som fungerade bäst för dig för att lösa Cult of the Lamb-kraschproblemet. Om du har några frågor/förslag angående den här artikeln får du gärna släppa dem i kommentarsfältet nedan.

