Din dators C-enhet är avsedd för att lagra viktig information. Om din dator bara har en disk, kommer den att innehålla allt från Windows-systemfiler till dina personliga dokument, videoklipp och bilder. Det här är en vanlig situation, men om du märker att C-enheten snabbt blir full utan synbar anledning, kan det vara ett tecken på att du behöver städa upp för att undvika försämrad prestanda. Om du upplever att C-enheten på din Windows 10 dator fortsätter att fyllas trots att du inte har lagt till nya filer, kommer den här guiden att hjälpa dig att förstå och lösa problemet med hjälp av användbara tips.
Åtgärda problemet med att C-enheten ständigt fylls
Det finns olika anledningar till varför C-enheten kan fyllas automatiskt i Windows 10. Nedan följer några av de vanligaste orsakerna:
- Om många program körs i bakgrunden kan det leda till ett onormalt högt utnyttjande av utrymme på C-enheten. Därför är det en bra idé att stänga alla program du inte behöver som körs i bakgrunden.
- Om din hårddisk börjar bli sliten kan datorns hastighet sakta ner gradvis på grund av brist på ledigt utrymme. Det är därför rekommenderat att genomföra en diskkontroll för att identifiera och åtgärda eventuella problem.
- Om din dator saknar tillräckligt med minne på grund av ackumulerade temporära cachefiler kan det också vara ett problem. Att rensa bort alla temporära filer och onödiga kvarvarande filer kan hjälpa till att frigöra utrymme.
- Många tillägg i din webbläsare kan också bidra till problemet. Inaktivera alla tillägg i ditt system för att se om det frigör utrymme på C-enheten.
- Om du har för många flikar öppna i din webbläsare kan det förbruka mycket RAM-minne och lämna lite ledigt utrymme. Stäng flikar du inte behöver för att förhindra att appar och program installeras automatiskt på din dator på grund av uppdateringar.
- Stora video- och musikfiler som lagras på C-enheten kan ta upp onödigt mycket utrymme. Om de är onödiga, överväg att avinstallera dem från din dator.
- Ibland kan virus, skadlig programvara eller spionprogram orsaka ovanliga aktiviteter på din dator, som att hårddisken fylls på av sig själv. Kör ett antimalwareprogram för att åtgärda detta.
- Använd alltid den senaste versionen av ditt operativsystem. Äldre versioner av Windows kan göra att datorn reagerar onormalt. Uppdatera därför Windows regelbundet.
- Dolda filer och inställningar för viloläge på din dator kan förbruka mycket resurser och utrymme från C-enheten. Justera vissa inställningar och ta bort onödiga dolda filer för att lösa problemet.
- Din disk kan ha skadats av trasiga filer. Du kan köra en disksökning för att hitta och reparera fel automatiskt.
- Föråldrade drivrutiner och BIOS-inställningar kan också ta upp extra utrymme på din dator. Uppdatera drivrutinerna och BIOS-inställningarna för att åtgärda problemet.
Efter att ha studerat många rapporter och felsökningsguider online, har vi sammanställt en lista över effektiva lösningar som kan hjälpa dig att hantera problemet med att C-disken fylls upp. Följ dem i den ordning de presenteras för bästa resultat.
Metod 1: Grundläggande felsökningsåtgärder
Här är några grundläggande metoder du kan prova:
1A. Ta bort temporära filer
För att snabbt frigöra diskutrymme kan du ta bort temporära filer genom att följa anvisningarna nedan.
Alternativ I: Ta bort förhämtningsfiler
Förhämtningsfiler är temporära filer som innehåller information om ofta använda applikationer. De används för att snabba upp starten av applikationer. Informationen lagras i ett krypterat format. Det liknar cache, men tar upp mer diskutrymme. Så här tar du bort förhämtningsfiler:
- Öppna Utforskaren och navigera till mappen C:\Windows.
- Klicka på mappen Prefetch.
- Ta bort alla filer i mappen Prefetch.

Alternativ II: Ta bort kraschdumpar
En kraschdumpfil innehåller information om en specifik krasch, inklusive aktiva processer och drivrutiner. Så här tar du bort kraschdumpar från Windows 10:
- Öppna dialogrutan Kör, skriv %localappdata% och tryck på Enter.
- Klicka på CrashDumps och ta bort alla filer.
- Upprepa steg 1, navigera till Microsoft > Windows > WER.
- Dubbelklicka på ReportArchive och ta bort de temporära kraschdumpfilerna.


1B. Stäng bakgrundsprocesser
Många bakgrundsprocesser kan bidra till att C-enheten snabbt blir full. Se vår guide om hur du stänger bakgrundsprocesser i Windows 10.

1C. Använd kommandot chkdsk
Många problem med en hårddisk kan påverka prestandan. Därför är det alltid bra att köra en diskkontroll för att identifiera och lösa problem. Windows har ett inbyggt verktyg, chkdsk, som söker efter fel på hårddisken, USB-enheter eller externa enheter, och kan åtgärda filsystemfel. CHKDSK kontrollerar diskens fysiska struktur och reparerar problem med förlorade kluster, dåliga sektorer, katalogfel och korslänkade filer.
Läs vår guide om hur du kontrollerar disken för fel med chkdsk för att hitta och åtgärda diskfel.

1D. Kör skanning av skadlig programvara
Microsoft Windows ger skydd mot skadlig programvara via Microsoft Security. Den skannar automatiskt ditt system för att upptäcka och ta bort virus eller skadlig kod. Du kan även utföra manuella skanningar med Microsoft Security.
Vi rekommenderar att du skannar din dator enligt instruktionerna i vår guide om hur du kör en virussökning på din dator.

Om du vill ta bort skadlig programvara från din dator, se vår guide om hur du tar bort skadlig programvara från din dator i Windows 10. Efter att ha tagit bort alla skadliga filer från din dator, kontrollera om problemet med att C-enheten fylls på automatiskt är löst eller inte.
1E. Uppdatera Windows
Om det finns buggar i datorn som gör att C-enheten fortsätter att fyllas utan anledning kan du lösa detta genom att uppdatera operativsystemet. Följ stegen i den här guiden om hur du laddar ner och installerar den senaste uppdateringen för Windows 10 om du är ny på att uppdatera din Windows 10-dator.

Kontrollera om problemet med att hårddisken fylls på av sig själv åtgärdas efter uppdatering av Windows.
1F. Uppdatera enhetsdrivrutiner
Om de tidigare metoderna inte fungerade är det möjligt att du inte har rätt grafikdrivrutiner installerade på datorn. Drivrutinerna är viktiga komponenter som möjliggör kommunikation mellan hårdvaran och operativsystemet. Om drivrutinerna är korrupta eller föråldrade kan det orsaka att C-enheten fortsätter att fyllas upp. Om du inte vet hur du uppdaterar enhetsdrivrutinerna, följ instruktionerna i den här guiden om hur du uppdaterar enhetsdrivrutiner i Windows 10.

Metod 2: Ta bort onödiga dolda filer
När du installerar Windows eller tredjepartsprogram på din dator skapas många dolda filer som du inte kan se eller komma åt. Även om du har avinstallerat dessa program, finns de fortfarande kvar på din dator och tar upp onödigt diskutrymme. Försök ta bort dem genom att följa anvisningarna nedan:
- Tryck på Windows-tangenten och E-tangenten samtidigt för att öppna Utforskaren.
- Klicka på Arkiv i det övre vänstra hörnet av skärmen och välj Ändra mapp- och sökalternativ.
- I nästa fönster, växla till fliken Visa och klicka på alternativet Visa dolda filer, mappar och enheter under rubriken Dolda filer och mappar.
- Klicka på Verkställ och OK för att spara ändringarna.
- Gå till C-enheten och leta efter onödiga mappar och filer. Ta sedan bort dem från din dator.


Obs: Var försiktig så att du inte tar bort viktiga systemfiler och mappar, då det kan leda till systemfel.

Metod 3: Hantera vilolägesinställningar
Vilolägesfilerna är stora och tar upp mycket lagringsutrymme på disken. Viloläget sparar information om öppna filer på hårddisken och gör att datorn kan stängas av. Alla vilolägesfiler lagras på platsen C:\hiberfil.sys. När användaren startar systemet igen, återställs arbetet exakt där det slutade. Systemet förbrukar ingen energi i viloläge. Det är dock rekommenderat att inaktivera viloläget om du inte använder det för att åtgärda problemet med att C-enheten fylls upp.
Obs: När du inaktiverar viloläge kommer du inte att ha snabbstart av datorn, men du kan frigöra mycket mer utrymme från C-enheten.
- Skriv Kommandotolken eller cmd i Windows sökfält. Klicka sedan på Kör som administratör.
- Skriv följande kommando och tryck på Enter:
powercfg.exe /hibernate off


Nu är viloläget inaktiverat från systemet, och alla vilolägesfiler på C:\hiberfil.sys platsen kommer att raderas.
Metod 4: Reparera systemfiler
Om din Windows 10-dator har korrupta eller skadade systemfiler, kan det göra att C-enheten fortsätter att fyllas upp, samt försämra datorns prestanda. Du kan reparera korrupta filer med hjälp av inbyggda verktyg som System File Checker och Deployment Image Servicing and Management.
Läs vår guide om hur du reparerar systemfiler på Windows 10 och följ anvisningarna för att reparera alla korrupta filer.

Metod 5: Kör diskrensning
Du bör köra Diskrensning för att ta bort temporära filer, systemfiler, och tömma papperskorgen. Dessa objekt kan göra datorn ineffektiv. Ibland kan de även vara infekterade och orsaka problem, inklusive att C-enheten fortsätter att fyllas upp. Så här använder du Diskrensning för att åtgärda detta:

Metod 6: Kör diskdefragmentering
Diskdefragmentering organiserar om alla bitar av data som är spridda på hårddisken och lagrar dem tillsammans igen. När filer skrivs till disken delas de ofta i flera delar, eftersom det inte alltid finns tillräckligt med sammanhängande utrymme. Defragmentering minskar fragmenteringen och förbättrar hastigheten med vilken data läses och skrivs till disken, vilket i sin tur förbättrar datorns prestanda. Diskdefragmentering rensar också disken, vilket ökar den totala lagringskapaciteten. Så här optimerar och defragmenterar du enheter i Windows 10:

Metod 7: Hantera systemåterställningspunkter
Systemåterställning är en funktion i Windows som låter användare återställa sina datorer till ett tidigare tillstånd utan att förlora data. Det kan användas om en ny fil eller program skapar problem i Windows. Systemåterställning besparar dig besväret att formatera Windows genom att återställa systemet till ett tidigare tillstånd. Dessa systemåterställningspunkter tar upp mycket utrymme på din C-enhet, vilket kan leda till att C-enheten fylls. Du kan ta bort dem genom att följa dessa anvisningar:
- Tryck på Windows-tangenten och skriv Skapa en återställningspunkt. Klicka sedan på Öppna.
- På fliken Systemskydd väljer du Lokal disk (C:) från listan och klickar på Konfigurera.
- Flytta skjutreglaget Max användning åt vänster och klicka på OK.


Metod 8: Utöka systempartitionen
Du kommer inte kunna åtgärda problemet med att C-enheten fylls automatiskt om det inte finns tillräckligt med utrymme i systempartitionen. Det finns många sätt att öka lagringsutrymmet, men det kan inte fungera i alla situationer. Du kan behöva utöka den systemreserverade partitionen för att åtgärda problemet. Det finns tredjepartsverktyg för detta, men det är att föredra att göra det manuellt. Följ stegen i den här artikeln om hur man utökar System Drive Partition (C:) i Windows 10.

Metod 9: Ta bort oönskade appar
Om du har oönskade appar eller program på din dator kan du ta bort dem för att frigöra utrymme på den lokala disken.
- Tryck på Windows + I-tangenterna samtidigt för att öppna Windows-inställningar.
- Klicka på Appar.
- Sök och klicka på oönskade appar i listan (t.ex. Minecraft) och välj Avinstallera.
- Bekräfta och starta om datorn när du har avinstallerat appen.


Metod 10: Använd CCleaner
Många användare menar att korrupta temporära filer kan orsaka att C-enheten fylls på automatiskt. Även om det finns flera sätt att rensa temporära filer, är CCleaner ett bra alternativ eftersom det kan ta bort gamla, korrupta filer.
För att använda CCleaner, följ stegen nedan:
- Besök den officiella nedladdningssidan för CCleaner och välj alternativet Gratis nedladdning.
- Navigera till Mina nedladdningar och dubbelklicka på installationsfilen. Klicka på Installera.
- Klicka på Kör CCleaner.
- I vänster panel klickar du på Hälsokontroll och i huvudfönstret klickar du på Start.
- Klicka på Sekretess, Utrymmeslänkar och välj vad du vill ta bort. Klicka sedan på Gör det bättre.
- Vänta tills CCleaner har slutfört sin uppgift.
- Klicka på Register i den vänstra panelen.
- Klicka på Sök efter problem.
- Vänta tills skanningsprocessen är klar.
- Klicka på Granska valda problem…
- Klicka på Ja för att säkerhetskopiera registret.
- Följ anvisningarna och klicka på Fix All Selected Issues för att rensa registerfiler.
Obs: Om du redan har CCleaner på din enhet, gå till steg 4.










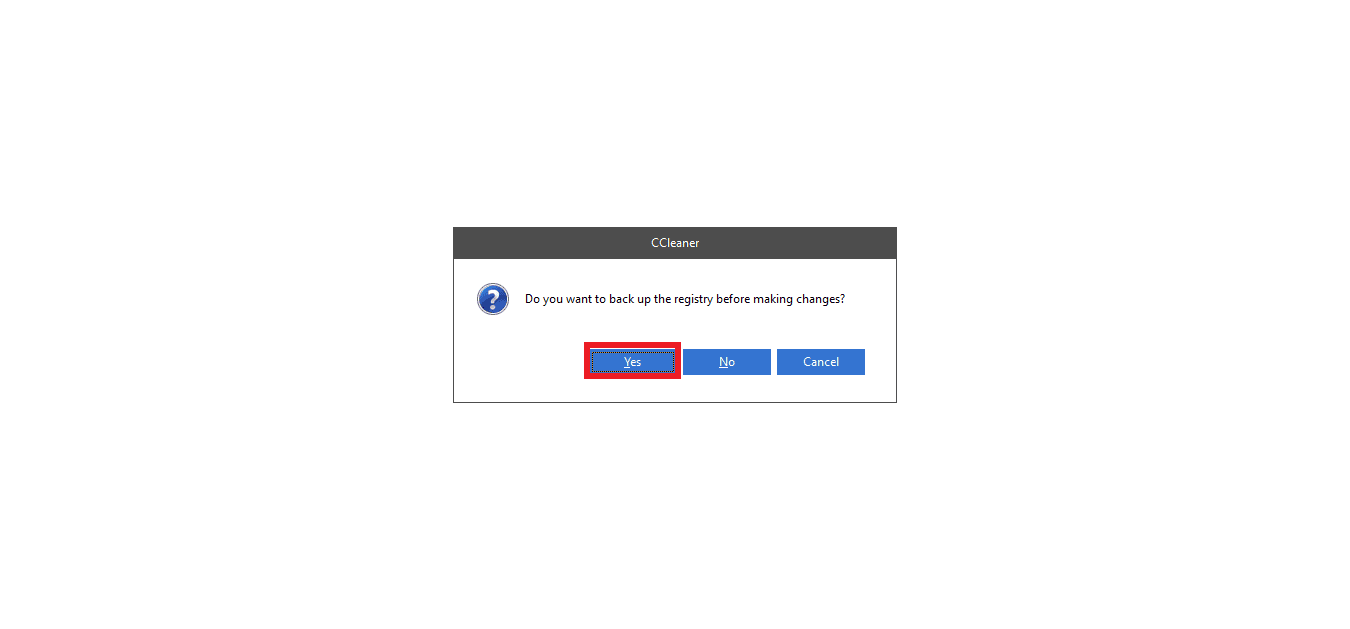
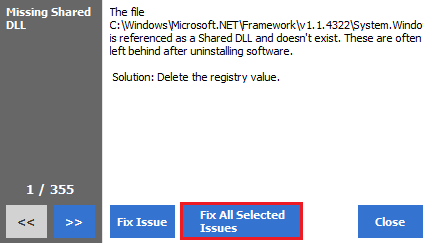
Starta om datorn nu, och du borde inte ha problem med att C-enheten fylls automatiskt igen.
Metod 11: Uppdatera BIOS
Vissa Windows 10-användare har rapporterat att problemet med att C-enheten fylls försvann efter att de uppdaterat BIOS. Men om du har den senaste versionen av BIOS och fortfarande har problemet, kan du behöva installera om BIOS. Om inget av ovanstående hjälper, uppdatera BIOS genom att följa instruktionerna i vår guide Vad är BIOS och hur man uppdaterar BIOS?
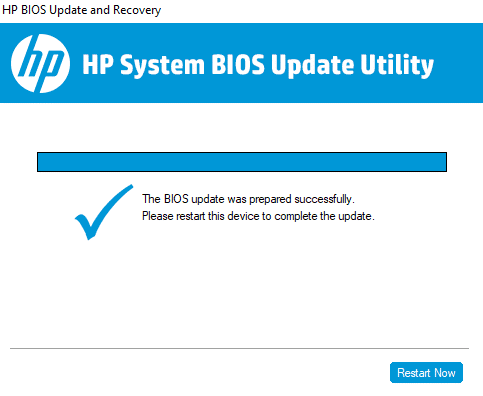
***
Vi hoppas att den här guiden har varit till hjälp och att du kunnat åtgärda problemet med att C-enheten fylls utan anledning på din Windows 10 dator. Berätta hur mycket lagringsutrymme du lyckades spara med hjälp av vår guide. Om du har några frågor eller förslag är du välkommen att lämna dem i kommentarsfältet.