En detaljerad genomgång av installationen av Copilot och mina första intryck av denna AI-assistent inbyggd i Microsoft Windows.
Det kanske låter uttjatat, men du har säkert hört talas om ChatGPT, även om du inte följer tekniknyheter så noga.
Här på adminvista.com har vi testat den grundligt och kommit fram till att denna AI-utveckling kan innebära en stor omställning för många kontorsjobb. Den klarar av många uppgifter nästan perfekt, och behöver bara en (liten) mänsklig touch för att vara fulländad.
Så, vad har ChatGPT med Copilot att göra? Ganska mycket!
Microsoft har en ledande position i OpenAI (företaget bakom ChatGPT). Deras Bing AI är en omarbetad version av ChatGPT anpassad för webben. Copilot är ett annat liknande erbjudande med samma gränssnitt som Bing AI.
Den enda fördelen med Copilot jag ser (förutom för de som är djupt inne i Microsoft 365) är att man inte behöver öppna Microsoft Edge för att använda Bing AI. Den kan också utföra vissa åtgärder på din Windows 11-dator, till exempel att aktivera mörkt läge.
Innan vi går vidare till hur man kommer igång med Copilot, här är en snabb introduktion.
Om Microsoft Copilot
Just nu är Copilot tillgänglig för användare som är med i Windows Insider-programmets Dev-kanal. Du kan anmäla dig via Windows Update.
Jag kommer att visa dig hur, men först en liten varning.
Insiderprogrammet ger dig tillgång till de senaste funktionerna i Windows, men dessa versioner är ofta instabila. Jag råkade illa ut när min första installation begränsade min tillgång till Windows inställningar. Jag kunde inte öppna dem och stötte på krascher nästan överallt. Jag försökte flera lösningar som listades i officiella och inofficiella Windows-forum, men inget hjälpte. Till slut var jag tvungen att återställa datorn till fabriksinställningarna.
Så vänta tills Copilot släpps från förhandsvisningsstadiet om du inte är beredd på dessa problem. Annars, låt oss köra igång.
Installera Microsoft Copilot
Först, registrera dig för Windows Insider-programmet. Gå till Windows 11-inställningarna, klicka på Windows Update i vänstermenyn och välj Windows Insider-programmet.
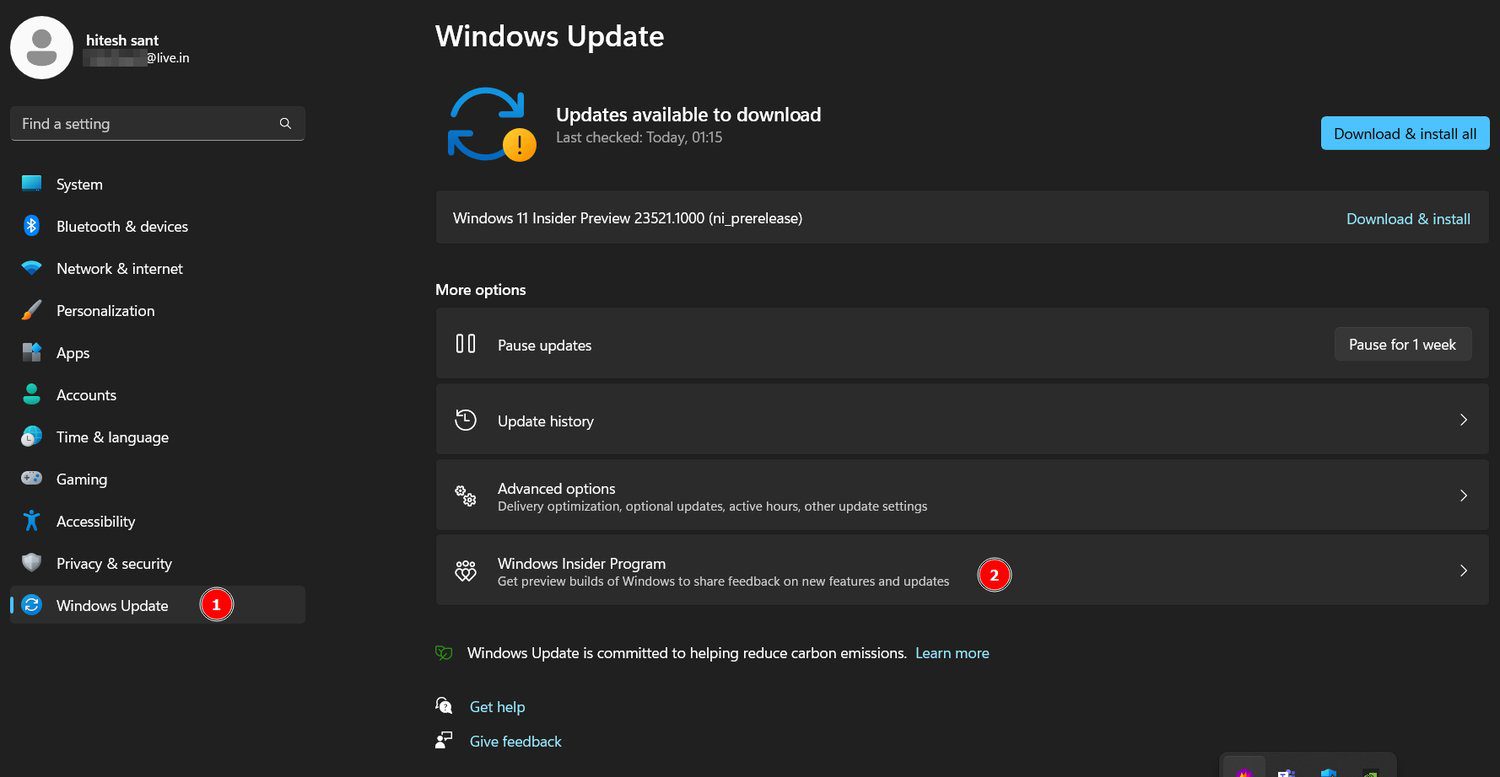
Där får du ett ”Kom igång”-alternativ att klicka på. Länka sedan ett Microsoft-konto, välj en Insider-kanal (välj Dev), klicka på Fortsätt och starta om enheten.
Om allt går som det ska ser du något liknande i uppdateringssektionen:
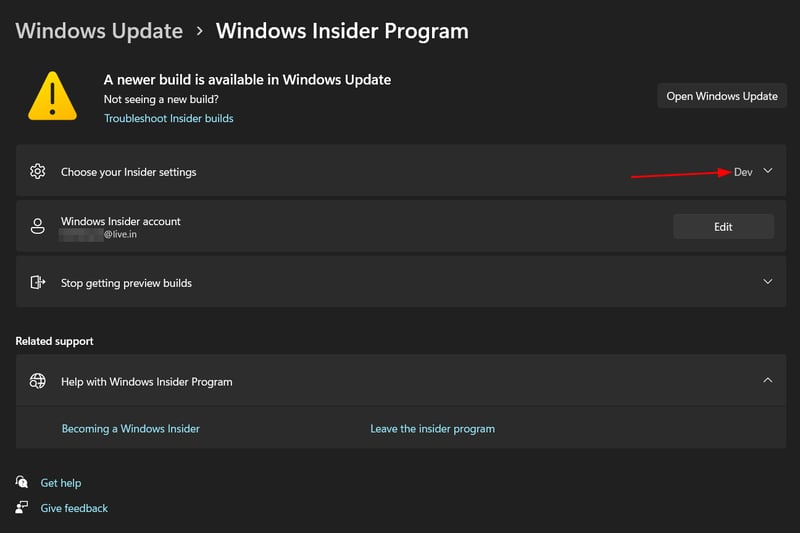
Sök efter och installera den senaste Windows-uppdateringen manuellt.
Slutligen, bekräfta att du har Windows 11 Insider Preview Build 23493 eller senare under Inställningar > System > Om.
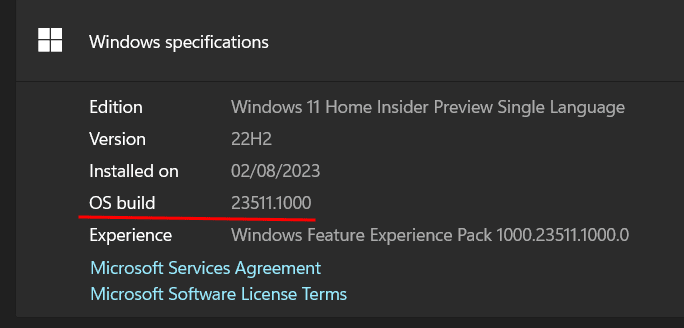
Dessutom behöver du Microsoft Edge version 115.0.1901.150 eller senare.
Om din enhet uppfyller båda dessa krav ”bör” du se Copilot-ikonen i aktivitetsfältet.

Men eftersom det inte är tillgängligt för alla Windows Insiders ännu, kan ytterligare ett steg behövas innan man får Copilot.
ViveTool
ViveTool är ett verktyg med öppen källkod från tredje part som låser upp dolda funktioner i Windows Insider-versioner. Ladda ner det, packa upp det och kör programmet.
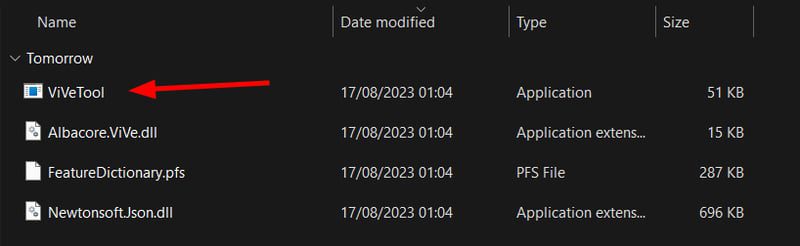
Det kommer inte att visa något gränssnitt. En kommandotolk kommer tillfälligt att köras i bakgrunden. Om du inte ser den behöver du inte oroa dig. Starta om datorn så ser du Copilot-ikonen i aktivitetsfältet.
Så här använder du Microsoft Copilot
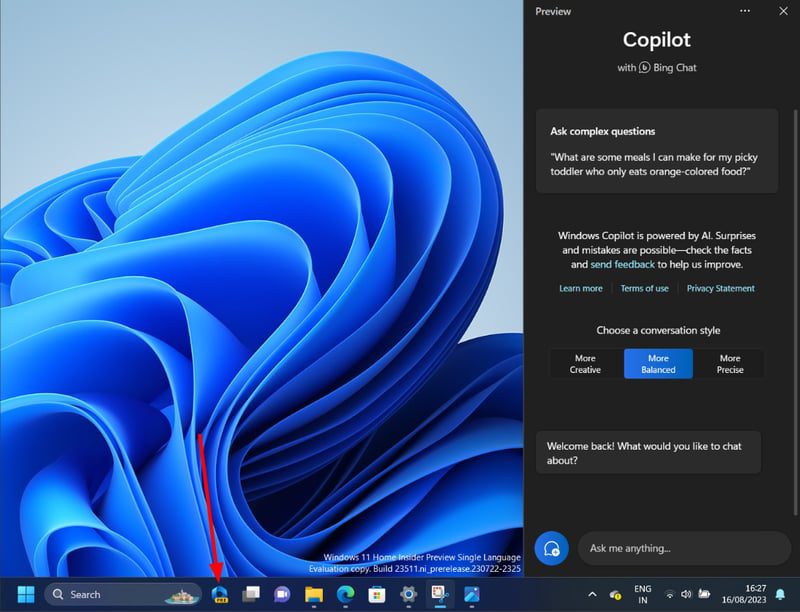
Klicka på Copilot-ikonen (förhandsvisning) i aktivitetsfältet eller tryck på ”Windows-tangent + C” för att starta.
Direkt kan du välja konversationsstil: Kreativ, Balanserad eller Precis. Om du frågar mig, välj More Creative och More Precise beroende på vad du behöver.
Men du kan ändra detta när som helst med det nya ämnesalternativet, som visas i bilden nedan.
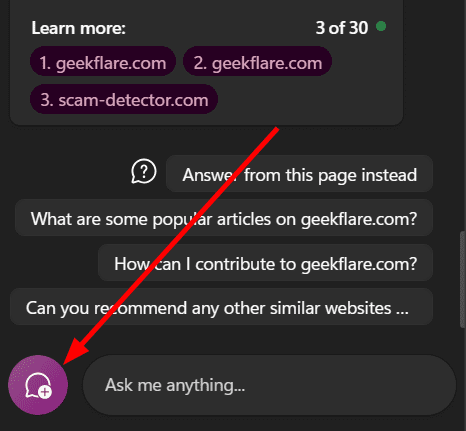
I grund och botten ger Copilot Bing AI-upplevelsen till din Windows 11-enhet. Dessutom är den integrerad med vissa Windows-appar. Du kan till exempel be den att slå på Bluetooth.
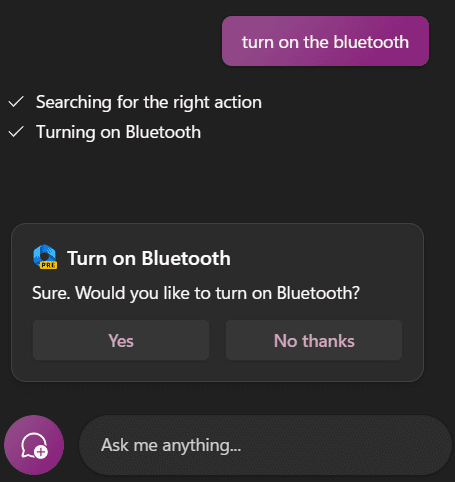
På samma sätt kan du slå på WiFi, hitta något på YouTube, spela musik på Spotify, göra webbsökningar med mera.
Efter att ha ställt några frågor kan du få en popup-ruta som ber om tillstånd att skanna den aktiva Microsoft Edge-fliken för mer relevanta svar.
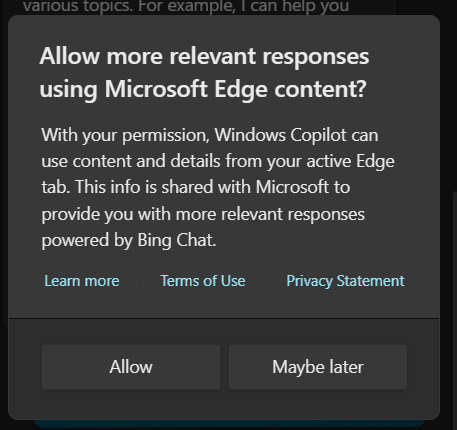
Du kan antingen välja att ge tillstånd direkt eller ändra inställningen senare i Copilots inställningar.
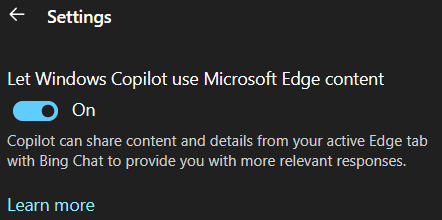
Jag upplever att den här funktionen är särskilt användbar om du surfar mycket på nätet. Den kan hjälpa dig att skapa sammanfattningar för att se om något är värt att läsa vidare.
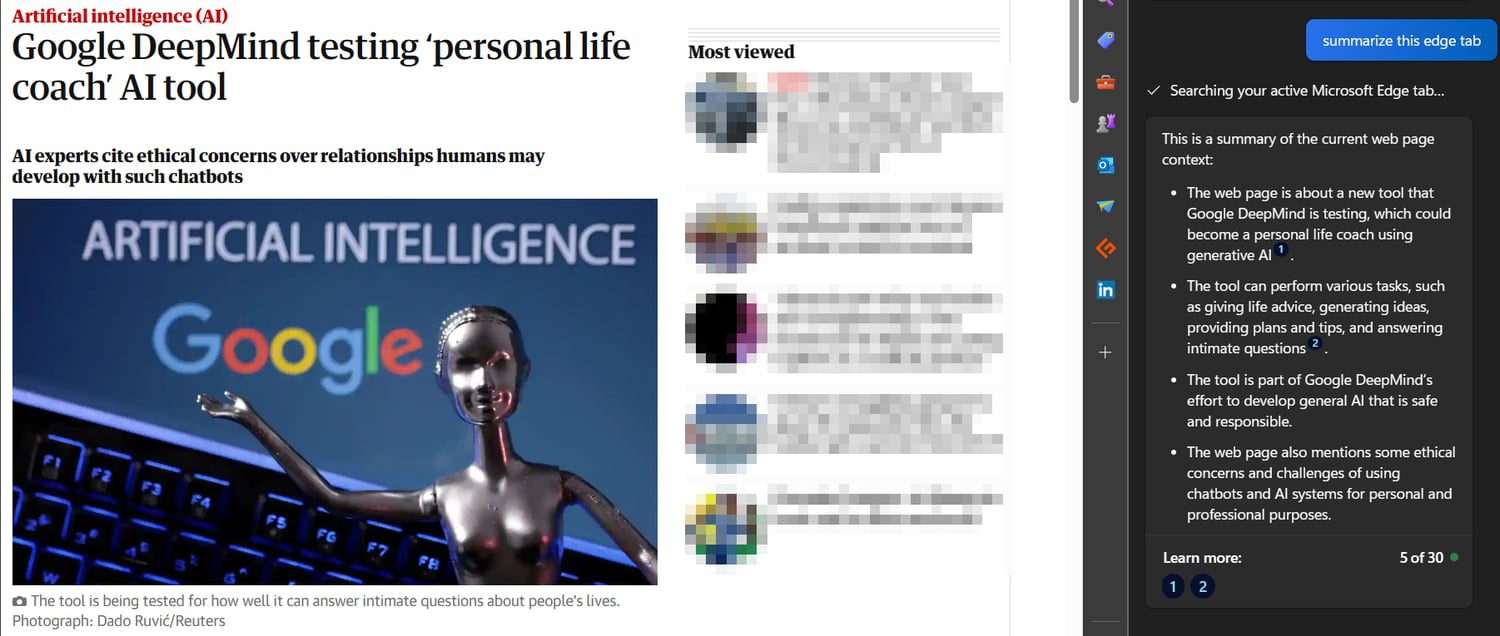
Du kan också kopiera och klistra in en länk och be Copilot att sammanfatta den.
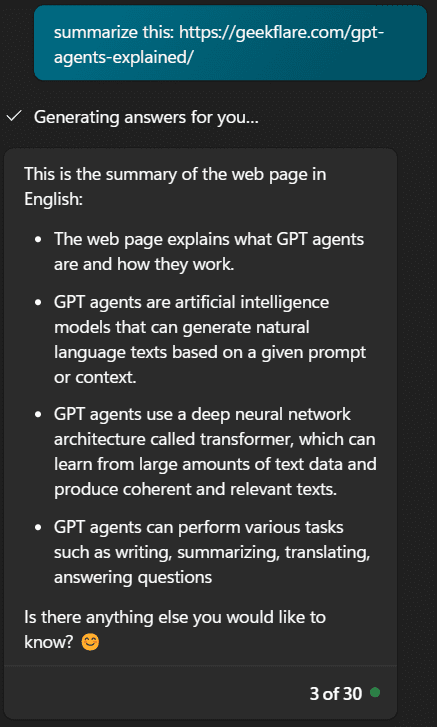
Det här är några saker du kan göra med Copilot. Funktionerna kan kännas begränsade i förhandsvisningsstadiet, men dess integration med Windows-ekosystemet kommer bara att utvecklas med tiden. Framöver kan vi förvänta oss att den ska styra alla aspekter av våra Windows-datorer.
Tills dess är det en AI-assistent som för närvarande kan hjälpa dig att justera vissa Windows-inställningar och appar, göra internetsökningar, sammanfatta, skriva alla möjliga saker (dikter, kod osv.) och mycket mer.
Sammanfattning!
Jag skulle rekommendera att du väntar tills Microsoft släpper Copilot officiellt. Det är inte värt risken att installera den i förhandsvisning, speciellt när du kan göra samma saker med Bing AI. Copilot är i princip samma sak, bortsett från att den kan styra vissa inställningar på datorn.
Återigen, den här artikeln är inte riktad till dem som prenumererar på Microsoft 365. I det fallet är Copilot en AI-superkraft som definitivt är värd sitt pris.
Om detta är din första upplevelse med generativ AI, råder jag dig att utforska ChatGPT (som har en gratisversion) och Google Bard (helt gratis).