Är du nybörjare i Power BI eller vill du fördjupa dina kunskaper? Starta med datamodellering, fortsätt med datautvinning och avsluta med att extrahera värdefulla insikter från Power BI-rapporter.
Datamodellering är grunden i alla dataanalysprojekt. Denna process ligger bakom de faktiska datavisualiseringarna och instrumentpanelerna som slutanvändarna ser.
Precis som alla andra verktyg för dataanalys, behöver Power BI också datamodellering i sitt backend. Detta för att möjliggöra dataintegration, datatransformation, skapa relationer mellan tabeller, lägga till beräkningar och mer.
Läs vidare för att lära dig allt du behöver om datamodellering i Power BI, inklusive en enkel steg-för-steg-guide för att skapa en Power BI-datamodell.
Vad är datamodellering?
Datamodellering innebär att skapa en förenklad representation av datastrukturer, relationer och attribut. Detta görs genom att koppla samman underliggande element i datamängder, som tabeller, rader och kolumner.
Det hjälper till att organisera och förstå data för effektiv lagring, hämtning och analys. Backend-datamodellen används för att designa databaser, programvara och system.
Datamodellering handlar om att identifiera enheter, definiera deras egenskaper och visa hur de relaterar till varandra för att generera mönster och användbara insikter. Det är avgörande för dataanalys och säkerställer datanoggrannhet samt stödjer beslutsprocesser.
Hur viktigt det är för dataanalys i Power BI
Datamodellering har en central roll i dataanalysverktyg som Power BI. Detta business intelligence-verktyg är beroende av välorganiserade datamodeller för att skapa meningsfulla visualiseringar och insikter.
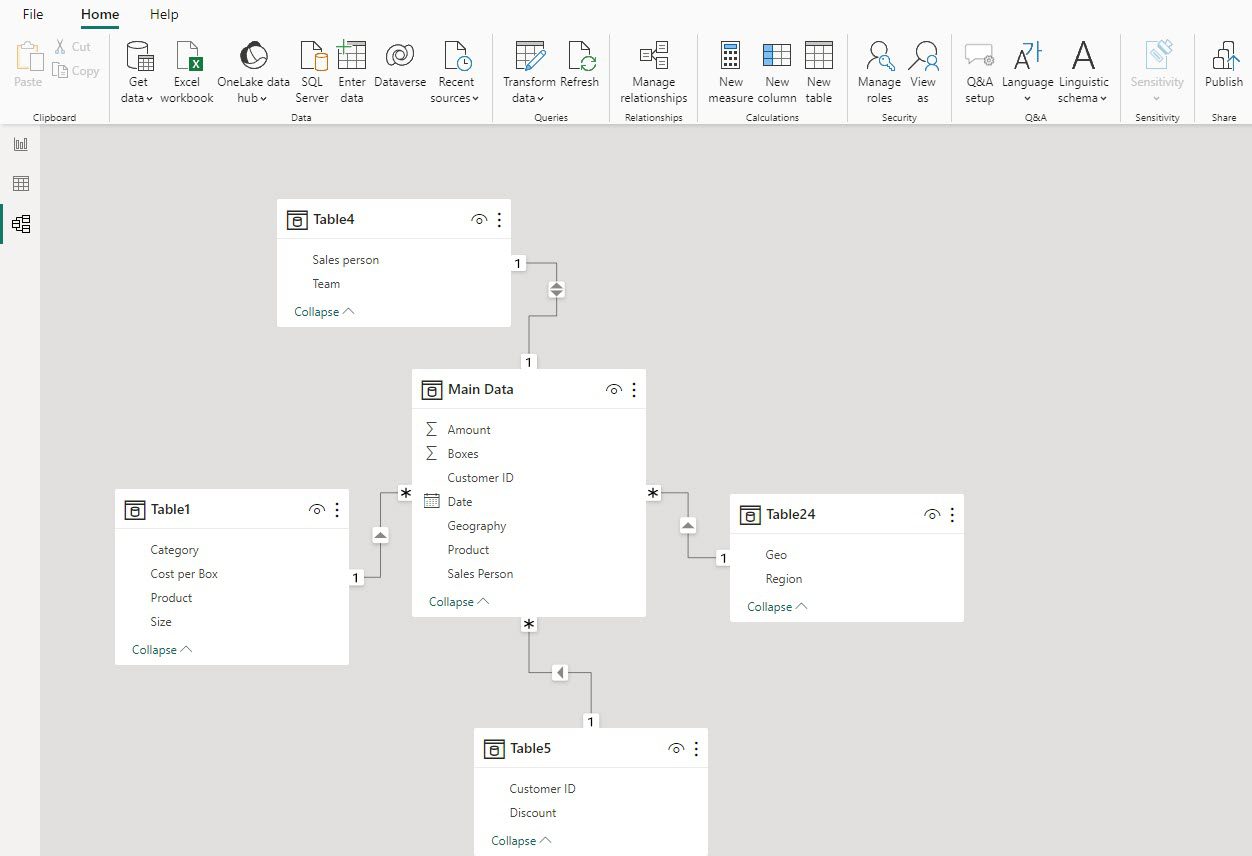
Genom att använda datamodellering kan du effektivt koppla, transformera och visualisera data från flera källor inom en stor datamängd. Datamodellering i Power BI hjälper dig att säkerställa att datan som presenteras i analysverktyget är korrekt och relevant.
I grund och botten underlättar det välgrundade beslut och frigör potentialen hos datadrivna insikter. Det fungerar även som grunden för att effektiva dataanalysverktyg som Power BI ska kunna leverera värdefull affärsintelligens.
Typer av datamodellering
#1. Konceptuell datamodellering
Den fokuserar på helhetsbilden av datan. Konceptuell modellering representerar data på en hög nivå utan att ta hänsyn till specifika databasstrukturer eller tekniska detaljer. Detta hjälper till att anpassa data till organisationens mål och hjälper intressenter att förstå datans syfte och betydelse.
#2. Fysisk datamodellering
När du modellerar din datauppsättning baserat på de tekniska aspekterna av lagring och hämtning, är det fysisk datamodellering. Den specificerar datalagringsstrukturer, som tabeller, index och begränsningar, som du kan använda i ett databassystem.
#3. Logisk datamodellering
Logisk datamodellering överbryggar klyftan mellan konceptuell och fysisk modellering. Den fungerar som en ritning för databasdesign och underlättar kommunikation mellan affärsintressenter och tekniska team, samtidigt som dataintegritet och konsistens bibehålls.
Datamodelleringstekniker i Power BI
#1. Stjärnschema
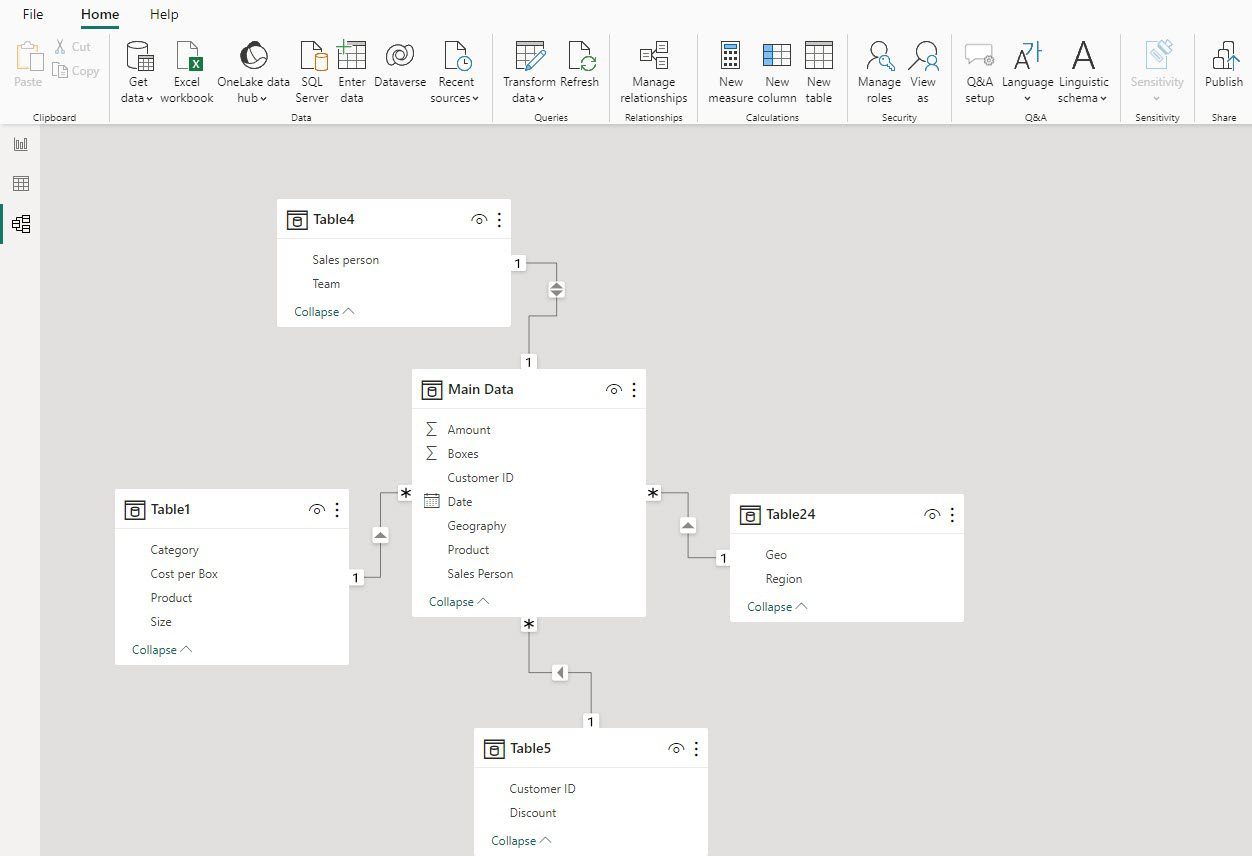
Stjärnschemat är en vanligt förekommande datamodelleringsteknik i Power BI. I denna modell finns det en central faktatabell som innehåller nyckelmått och mätvärden. Runt den finns dimensionstabeller som ger kontext till datan. Den kallas en ”stjärna” eftersom faktatabellen är i mitten, ansluten till dimensionstabeller som punkterna på en stjärna.
#2. Kardinalitet
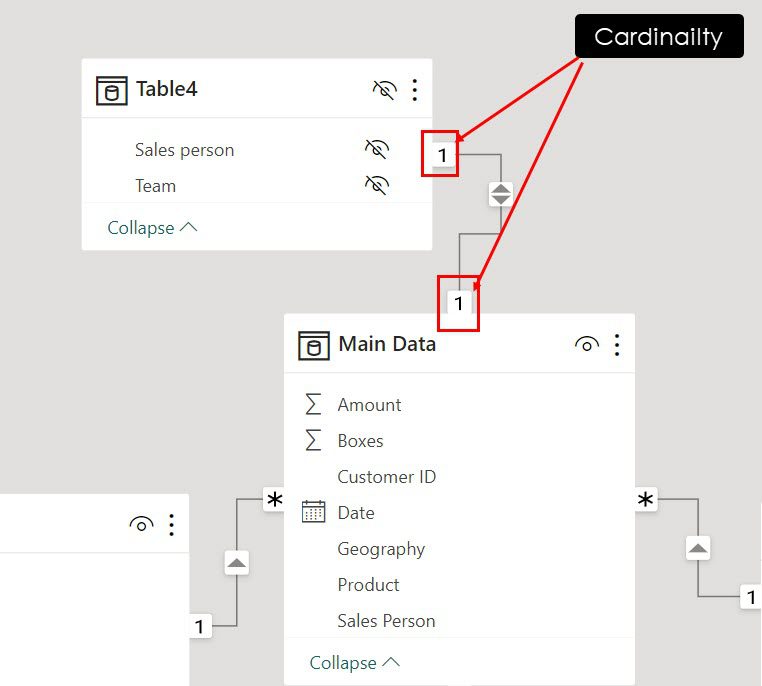
Kardinalitet definierar relationen mellan tabeller i Power BI. Det anger hur många unika värden i en tabell som matchar värdena i en annan tabell. Alternativen för kardinalitet är en-till-en, en-till-många och många-till-en. Att välja rätt kardinalitet är avgörande för korrekt datamodellering.
#3. Korsfilterriktning
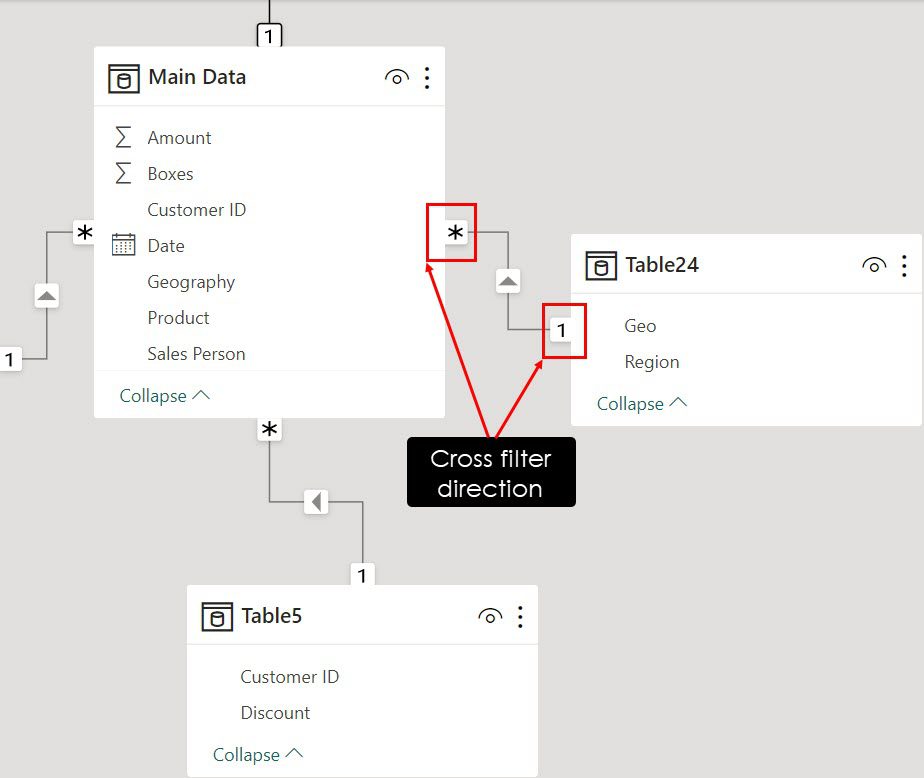
Hur ett filter som tillämpas på data i en länkad tabell kommer att påverka datan i en annan tabell kallas korsfilterriktning. Det finns två typer av korsfilterriktning:
Enkel
Enkel korsfilterriktning är ett relationsalternativ där filter endast kan flöda i en riktning, vanligtvis från dimensionstabellen till faktatabellen. Detta säkerställer att filtrering av dimensionstabellen påverkar faktatabellen, men inte vice versa.
Dubbelriktad
Det dubbelriktade korsfiltret tillåter filter att flöda i båda riktningarna mellan faktatabeller och dimensionstabeller. Det kan vara användbart i vissa scenarier, men bör användas med försiktighet eftersom det kan leda till oväntade resultat om det inte hanteras korrekt.
#4. Snöflingeschema
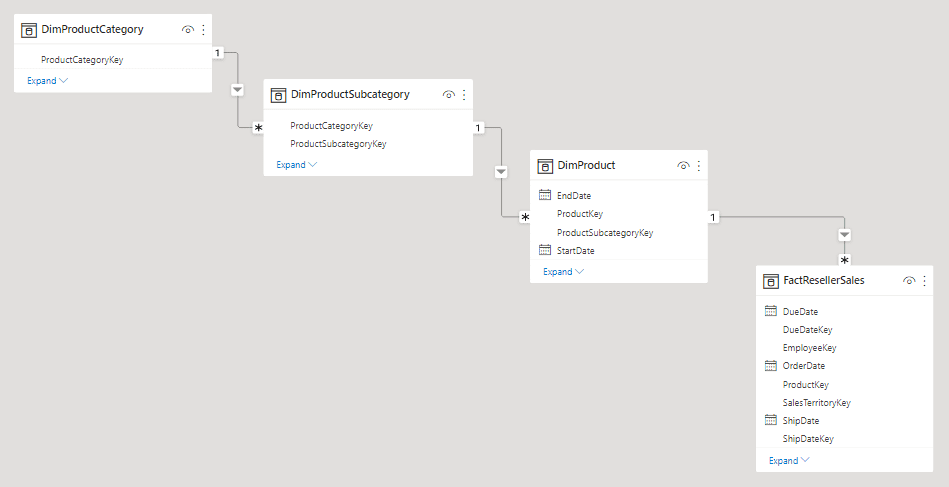 Bildkälla: Learn.Microsoft.Com
Bildkälla: Learn.Microsoft.Com
Snöflingeschemat är en utvidgning av stjärnschemat, där dimensionstabeller normaliseras ytterligare till underdimensioner. Detta skapar ett mer strukturerat men komplext schema. Även om det kan minska dataredundansen, kan det kräva mer ansträngning att navigera i Power BI.
#5. Uppslagstabeller
Uppslagstabeller är dimensionstabeller som innehåller referensinformation, som produktdetaljer eller geografiska data. De används för att berika datan i faktatabeller, vilket ger ytterligare kontext för analys.
#6. Datatabeller
Datatabeller är en term som ibland används som synonymt med faktatabeller. De innehåller primärdata, inklusive mått och främmande nycklar, och fungerar som grunden för att bygga Power BI-rapporter och visualiseringar.
Fördelar med datamodellering i Power BI
- Power BI:s datamodellering gör att du kan koppla många datatabeller så att du kan hämta data från dessa tabeller när du analyserar hela datamängden, skapar rapporter eller bygger instrumentpaneler.
- Välstrukturerade datamodeller möjliggör övertygande och meningsfulla visualiseringar i Power BI.
- Slutanvändare kan enkelt interagera med den visuella sidan av datan när det finns en underliggande datamodell.
- Optimerade Power BI-datamodeller hjälper dig att snabbare söka efter data från en stor databas som innehåller miljontals rader.
- Du kan utföra en djupgående analys av en stor datamängd genom att analysera alla tabeller när det finns en strukturerad datamodell i backend.
- Du kan också enkelt länka en datamodell till en annan eller referera till en datamodell i en annan rapport för att korslänka datamängder för avancerad insiktsextraktion.
- Du kan kontrollera och skydda känsliga delar av datan och hålla den offentliga delen av datan öppen genom att skapa Power BI-datamodeller och säkra dem med rollbaserad åtkomst.
- Om du arbetar med en datauppsättning som fortsätter att växa i realtid genom att samla in data från detaljhandelns kassasystem, appar och marknadsplatser, måste du först skapa en datamodell innan du analyserar hela datamängden.
Hur man gör datamodellering i Power BI
Att skapa en datamodell i Power BI är ganska enkelt. Här är stegen du behöver följa:
Importera din datamängd till Power BI
Först måste du importera dina datauppsättningar till Power BI. Du kan importera valfritt antal datamängder eller en datamängd som har många dataobjekt som tabeller, kolumner och rader.
Power BI analyserar automatiskt den importerade datamängden eller dataobjekten och skapar en primär datamodell baserat på namnen i kolumnrubriker eller tabellrubriker.
För att importera datamängder, följ dessa steg:
- Öppna Power BI-skrivbordsappen.
- Den bör visa Power BI-arbetsytan tillsammans med en startskärm.
- Klicka på Hämta data.
- I dialogrutan Hämta data kan du välja vilken datakategori du vill importera i den vänstra navigeringsrutan och källor eller typer av data i den högra navigeringsrutan.
- Standardvalet för datakällans typ är Alla.
- Eftersom min datamängd finns i en Excel-arbetsbok, väljer jag alternativet Excel-arbetsbok till höger och klickar på Anslut.
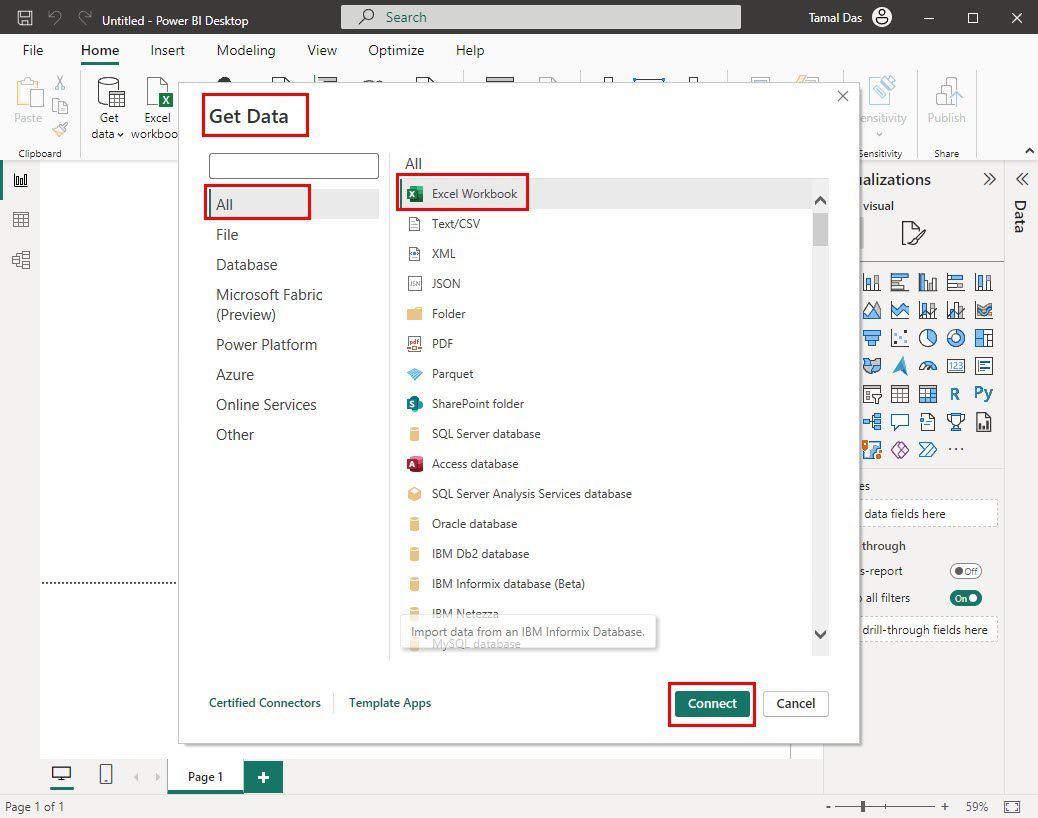
- I dialogrutan Öppna, navigera till Excel-filen du vill importera och dubbelklicka på filen för att importera den till Power BI.
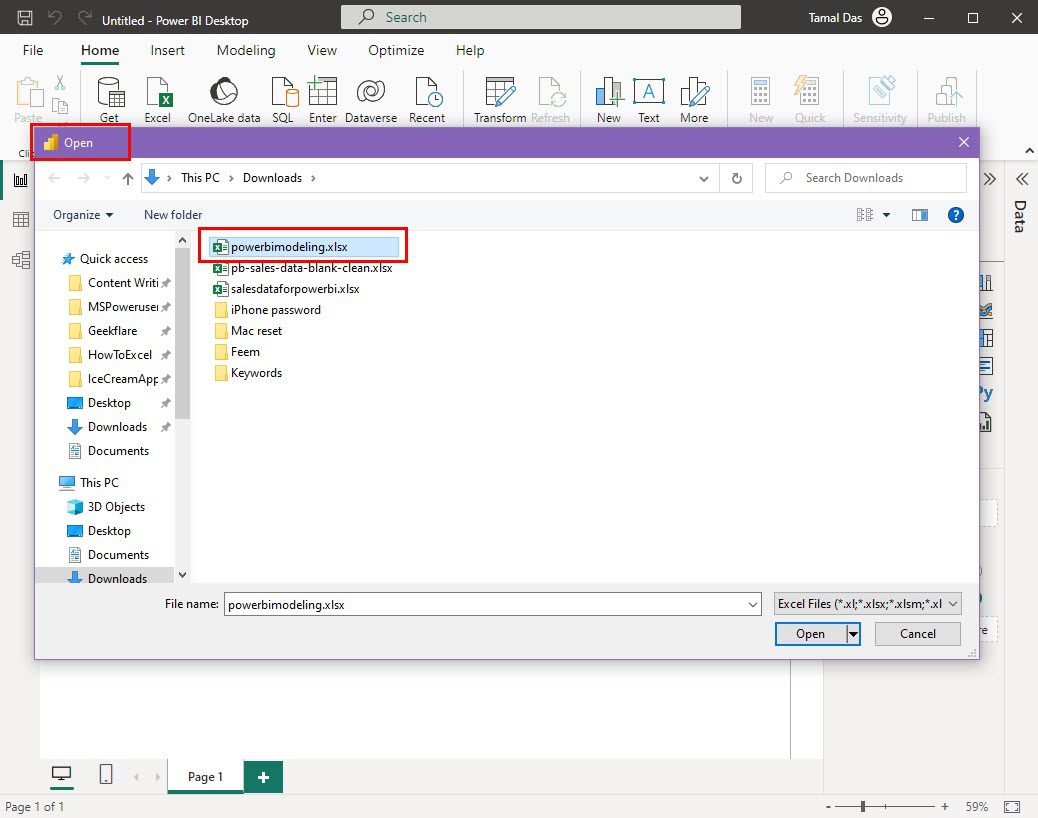
- Nu ska du vara i dialogrutan Navigator.
- Där markerar du de dataobjekt som du vill importera till Power BI-rapporten.
- Klicka på Ladda för att slutföra dataimporten i Power BI.
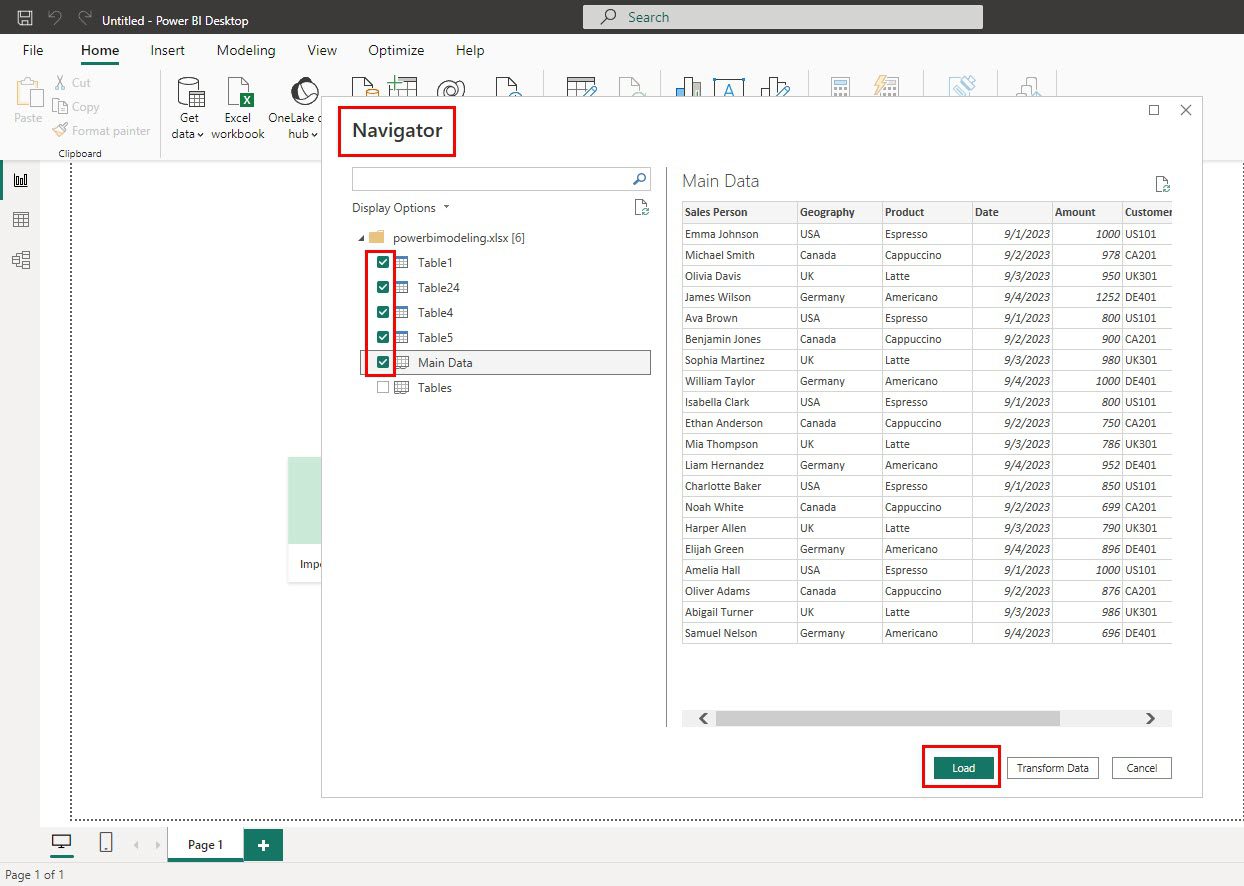
Skapa en Power BI-datamodell
När du klickar på knappen Ladda i Navigator börjar Power BI analysera datamängden, skapa datamodeller och sedan tas du till fliken Rapportvy.
Om du klickar på menyn Tabellvy i den vänstra sidopanelen bör du se tabellvyer för alla dataobjekt som du just importerade till Power BI.
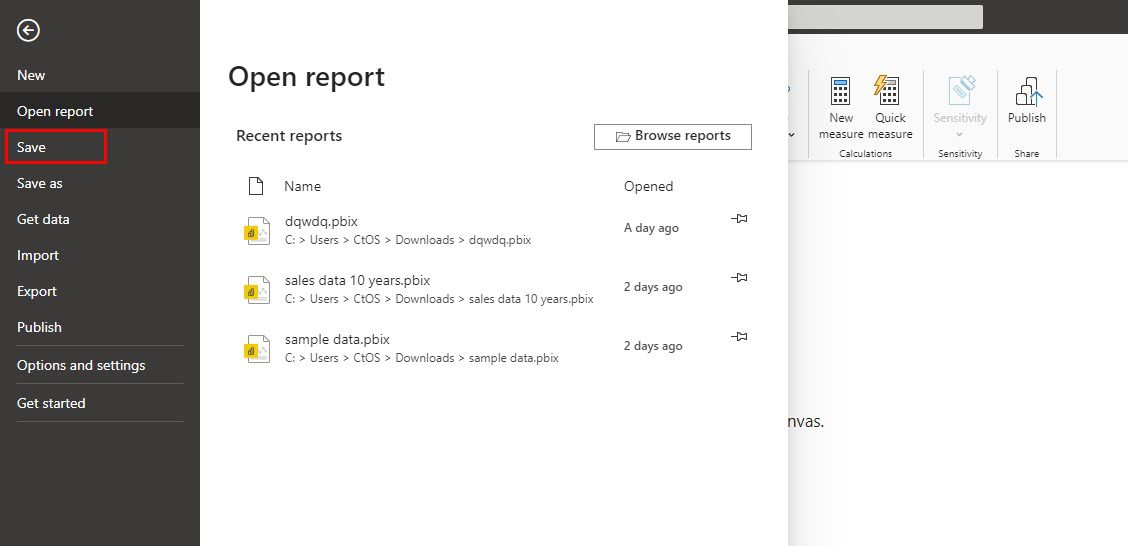
Power BI sparar inte ditt arbete automatiskt. Du måste klicka på Arkiv i menyfliksområdet och sedan på Spara i den vänstra sidopanelen för att spara filen på din dator.
Nu fördjupar vi oss i datamodelleringsprocessen i Power BI. Följ dessa steg:
- Klicka på fliken Modellvy på panelen till vänster i Power BI-arbetsytan.
- Du bör nu se standarddatamodellen skapad av Power BI.
- I det aktuella exemplet är det ett stjärnschema eftersom det finns en faktatabell i mitten, omgiven av dimensionstabeller.
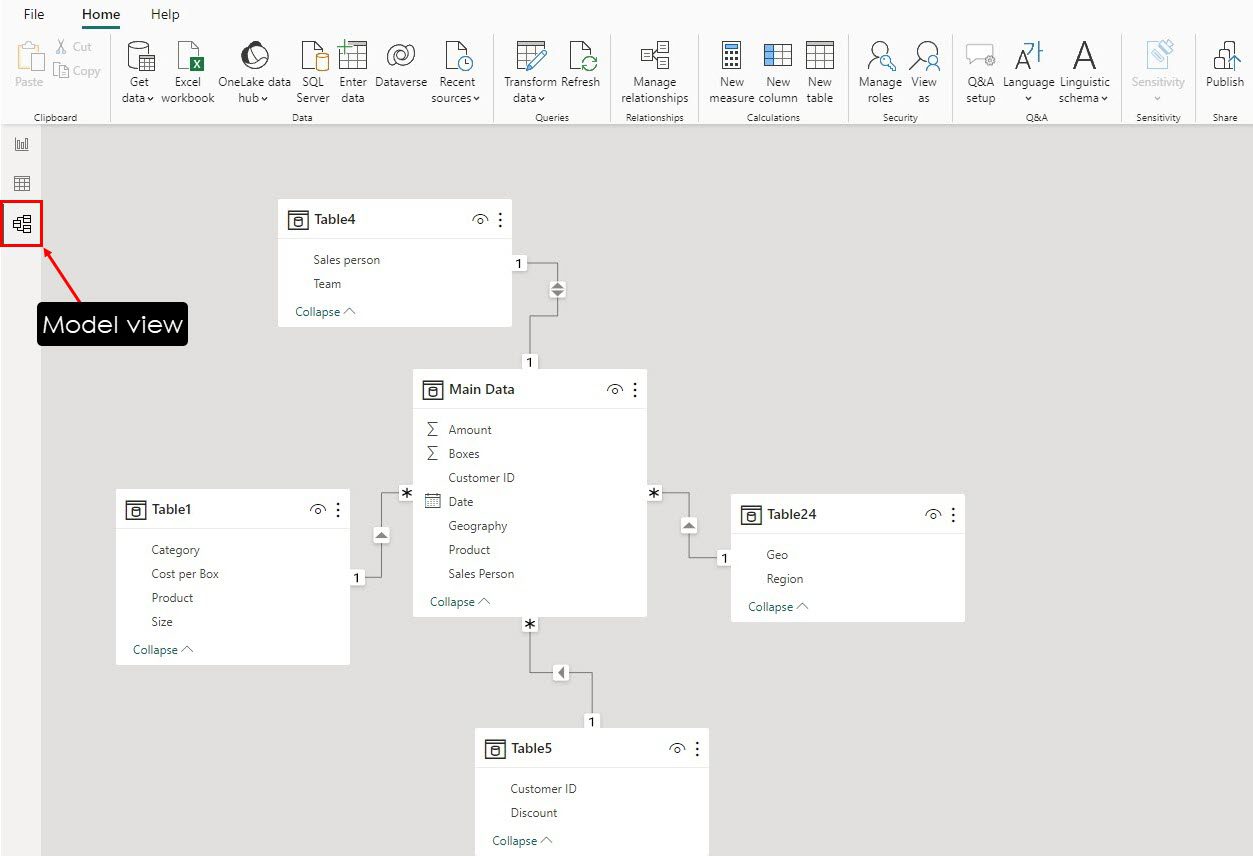
- Power BI skapar inte alltid de datamodellanslutningar du behöver på ett korrekt sätt.
- I det aktuella exemplet kunde den inte koppla faktatabellen till dimensionen Tabell24 även om det finns liknande kolumnrubriker Geografi och Geo.
- Det beror på att kolumnrubrikerna inte matchar exakt.
- För att ansluta Table24 till faktatabellen, dra helt enkelt Geo-objektet i Table24 till faktatabellens Geografi-element i mitten.
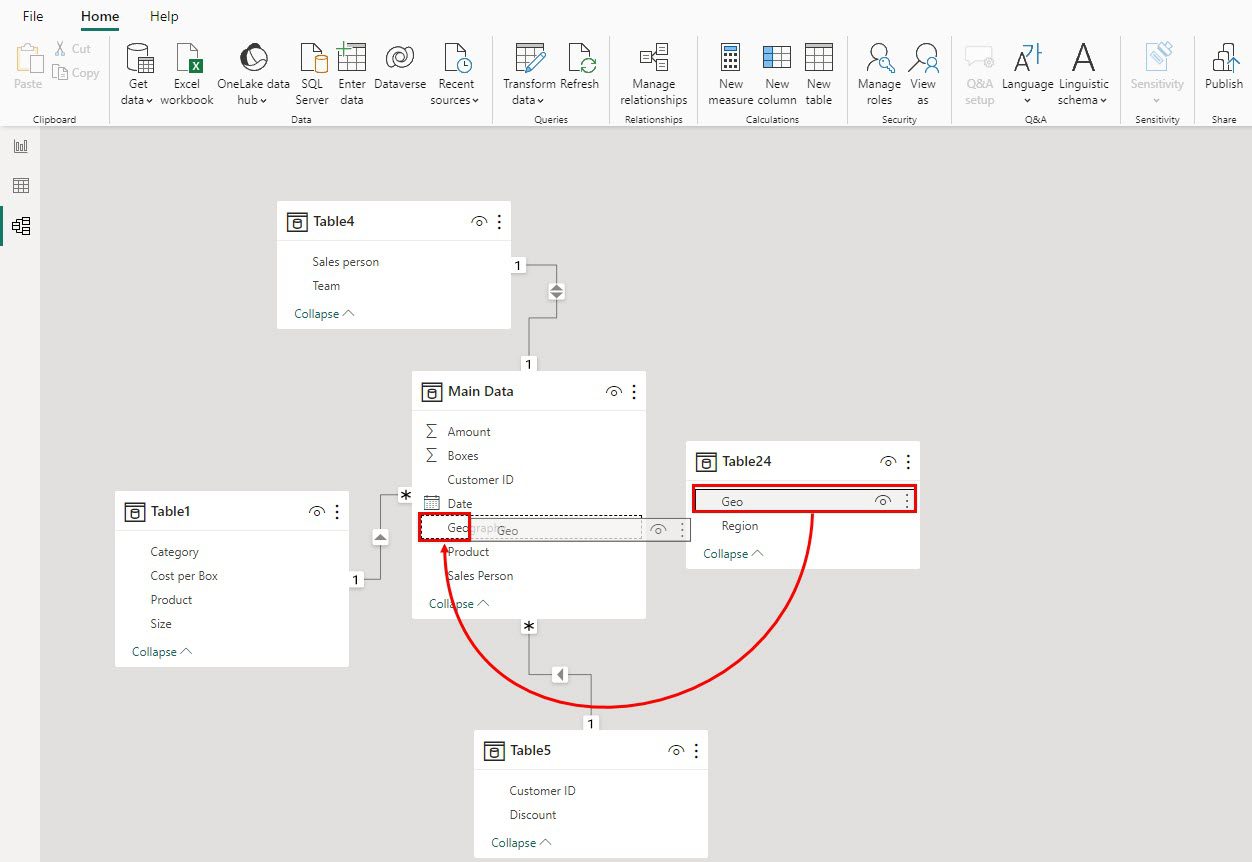
Det är allt! Du har nu skapat en datamodell i Power BI. Se nedan betydelsen av olika objekt på relationslinjerna:
- En stjärna i kanten av faktatabellen och siffran 1 i kanten av dimensionstabellen representerar en en-till-många-koppling.
- En pil på kopplingslinjen mellan två tabeller i Power BI indikerar filtrets riktning. När pilens spets pekar mot faktatabellen, kommer alla filter som tillämpas på dimensionstabellen att påverka faktatabellen.
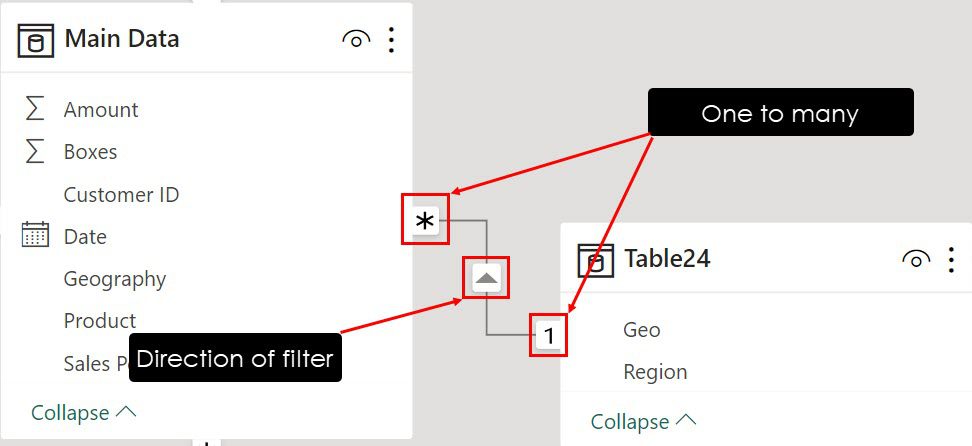
- När det finns två pilar påverkar filtret tabellen på båda sidor, både fakta- och dimensionstabeller.
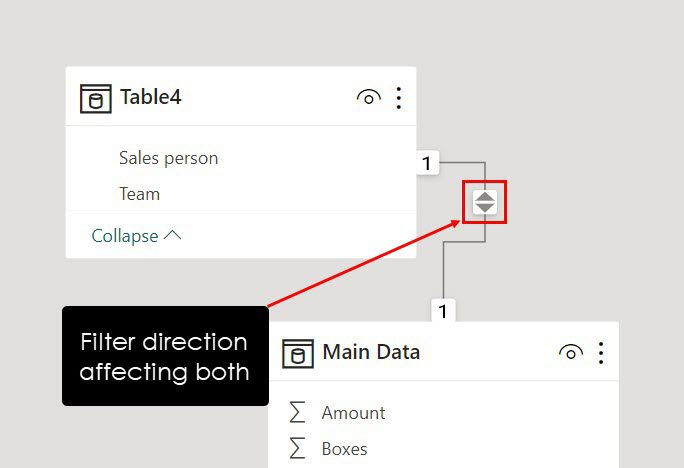
Visualisera din data
Så här kan du nu visualisera din datauppsättning för att extrahera användbara insikter:
- Klicka på fliken Rapportvy.
- Välj ett valfritt diagram från avsnittet Visualiseringar till höger.
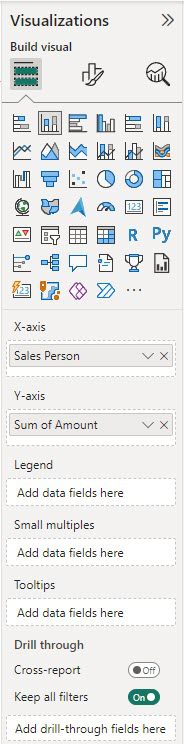
- Jag har valt ett staplat kolumndiagram.
- Expandera datamängderna längst till höger i Power BI-arbetsytan.
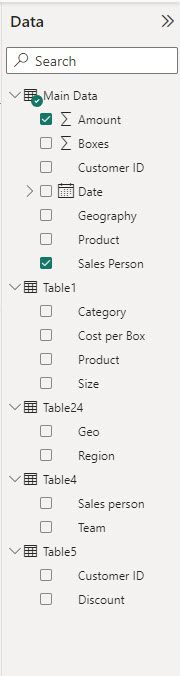
- Dra och släpp objekt på X-axel- och Y-axelfälten i diagramredigeraren.
- Power BI skapar automatiskt diagrammet åt dig.
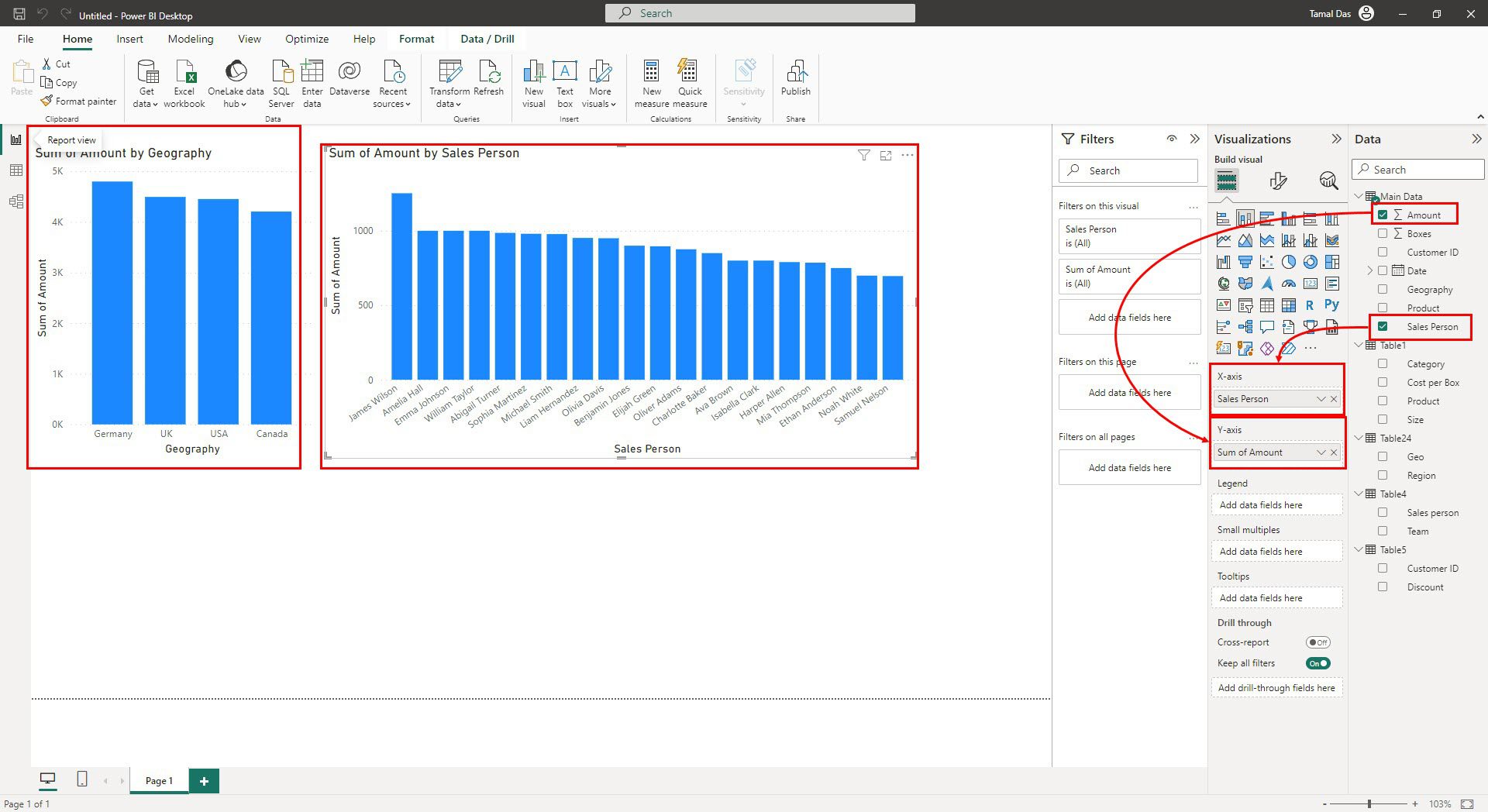
Användningsfall av datamodellering i Power BI
Skapa holistiska rapporter
För att skapa en multidimensionell rapport eller instrumentpanel i Power BI måste du använda funktionerna för datamodellering. Data i en enskild tabell är kanske inte tillräckligt meningsfulla. Men när du kombinerar data från olika datamängder och objekt, kan du visualisera datan på ett bättre sätt.
Integrera data
Anta att du har många datamängder eller datatabeller i din källarbetsbok från Excel eller SQL-databas. Istället för att skapa olika Power BI-rapporter, kan du koppla ihop dem i ett stjärn- eller snöflingeschema och visualisera dem som en helhet. Du kan berätta bättre databerättelser genom att slå samman alla dataobjekt.
Datarensning och transformation
Det blir tydligt om du behöver rensa och transformera rådata först när du försöker skapa Power BI-datamodeller.
Om verktyget till exempel inte kan länka relaterade datakolumner eller tabeller i datamodellen, kan det bero på en oöverensstämmelse i kolumnrubrikerna. Detta talar om vad som behöver åtgärdas.
Ett annat exempel kan vara fler element än vad som förväntas i tabellerna. Anta att det bara finns fyra geografier i datamängden: USA, CA, UK och DE. Men datamodellen visar en extra, som är Blank. Det beror på att vissa av geografinamnen innehåller onödiga mellanslag, vilket får Power BI att klassificera dem som ett nytt geografielement.
Kontrollera datasynlighet
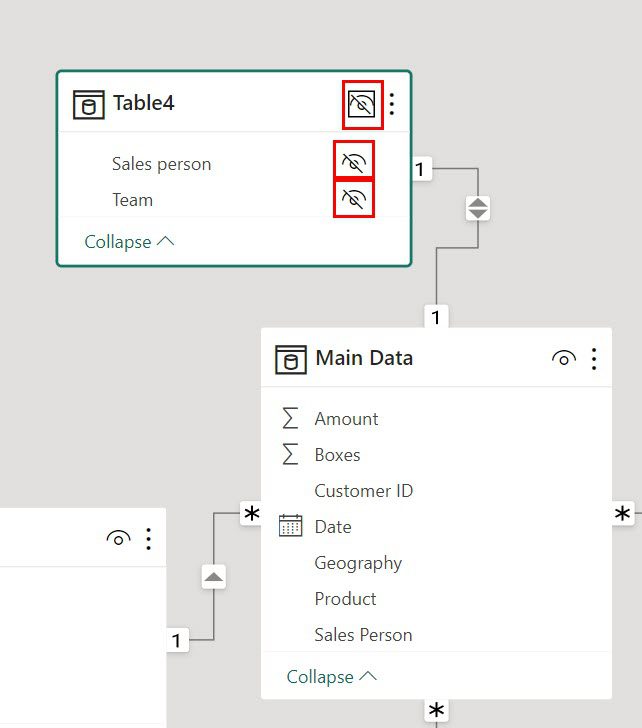
Du kan begränsa vem som kan se vad i din Power BI-rapport eller instrumentpanel genom att använda fliken Modellvy. Genom att klicka på ögonikonen på varje datakort i Power BI-datamodellens arbetsyta kan du dölja eller visa tabellen.
Om det finns fler än en kolumn i datakortet kan du också anpassa synligheten för dessa kolumner.
Manipulera valda datatabeller
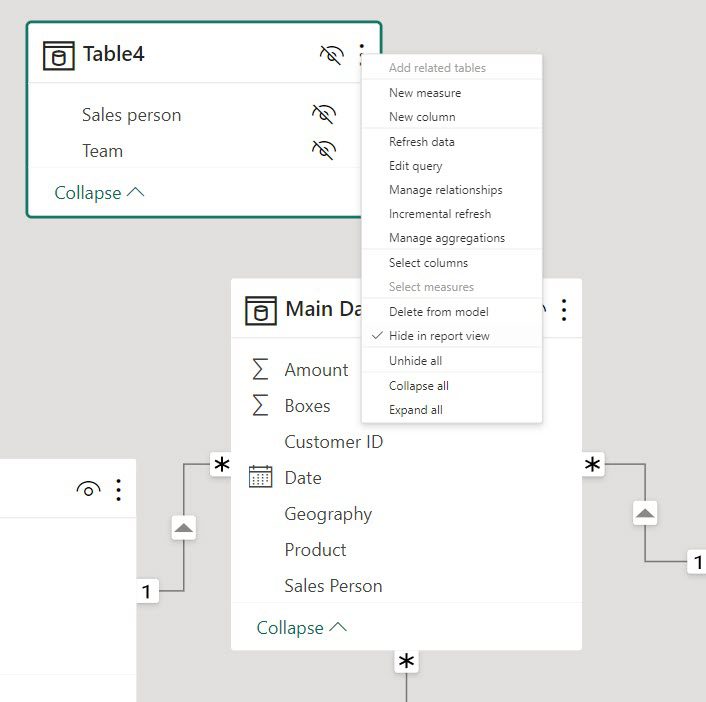
Varje datatabell i Power BI-datamodellens gränssnitt har ytterligare alternativ eller en ikon med tre punkter. Där kan du hitta följande aktiviteter som du kan utföra på den valda datatabellen:
- Nytt mått eller kolumn
- Uppdatera data
- Hantera relationer
- Inkrementell uppdatering
- Hantera aggregeringar
- Och många fler
Slutsats
Allt handlar alltså om att skapa en Power BI-datamodell för att visualisera stora och distribuerade datamängder i en logisk rapport eller instrumentpanel.
Här har du lärt dig om olika datamodelleringstekniker i Power BI. Du har också fått lära dig stegen för att skapa en Power BI-datamodell från grunden. Följ stegen och skapa din egen datamodell på nolltid.
Nästa steg är att utforska de bästa dataanalytikerkurserna för att kickstarta din karriär inom dataanalys eller datavetenskap.