Om du har problem med att läsa text, se specifika färger eller urskilja saker på skärmen, har Chrome OS tillgänglighetsfunktioner som spricker i sömmarna för att hjälpa dig. Du kan hantera dem individuellt från systemmenyn eller appen Inställningar för att använda på vardagliga uppgifter.
Innehållsförteckning
Så här visar du tillgänglighetsfunktioner
Det enklaste sättet att aktivera/inaktivera varje tillgänglighetsfunktion utan att behöva öppna appen Inställningar varje gång är direkt från systemmenyn. Detta är avstängt som standard, så du måste slå på det först.
Klicka först på klockan för att öppna systemmenyn och meddelandefältet; klicka sedan på ikonen Inställningar.

Scrolla till botten och klicka på ”Avancerat”.

Bläddra lite längre tills du ser avsnittet Tillgänglighet och växla sedan ”Visa alltid tillgänglighetsalternativ i systemmenyn” till På-läget.

Nästa gång du öppnar systemmenyn kommer knappen Tillgänglighet att vara tillgänglig. Klicka på den för att öppna den utökade vyn.

Du kan klicka på någon av funktionerna i den här menyn för att aktivera dem. Om du är osäker på vad en viss funktion gör, men vi har dig täckt – läs vidare för att få alla detaljer om vad var och en av dessa gör.

Text-till-tal-funktioner
Båda funktionerna under det här avsnittet fokuserar på att använda Googles text-till-tal-motor (TTS) för att ta innehåll från det aktiva fönstret och sedan läsa tillbaka det till dig. Chromebooks är utrustade med en gratis inbyggd skärmläsare som låter dig höra vad som visas på din skärm.
ChromeVox: Chrome OS skärmläsare
ChromeVox är en gratis skärmläsare inbyggd i varje Chromebook som hjälper synskadade att använda Chrome OS. Den bygger enbart på webbteknik (HTML5, CSS och JavaScript), vilket gör det till ett snabbt och mångsidigt sätt att navigera i Chrome OS. Det kommer förinstallerat i alla aktuella versioner av Chrome OS, så allt du behöver göra är att aktivera det och det börjar läsa upp allt på skärmen.
Du kan aktivera ChromeVox när som helst genom att trycka på Ctrl + Alt + z för att höra en röst läsa upp innehåll från markörens nuvarande position. Om du använder en surfplatta med Chrome OS, tryck och håll ned knapparna Volym upp + Volym ned i fem sekunder. Du hör ett ljud och en ChromeVox-stapel visas högst upp på skärmen och meddelar dig att den är aktiverad.

Några vanliga genvägar inkluderar:
Tab: Nästa fokuserbara objekt
Skift+Tab: Föregående fokuserbart objekt
Sök+H: Nästa rubrik
Sök+Skift+H: Föregående rubrik
Sök+nedpil: Nästa rad
Sök+Pil upp: Föregående rad
Sök+L: Nästa länk
Sök+Skift+L: Föregående länk
Sök+Ctrl+Skift+Högerpil: Nästa ord
Sök+Ctrl+Skift+vänsterpil: Föregående ord
Sök+Ctrl+vänsterpil: Gå till toppen av sidan
Sök+Ctrl+högerpil: Gå till botten av sidan
En fullständig lista över kortkommandon finns på Chromebook Hjälpsida för ChromeVox eller genom att trycka på Sök+. (punkt) medan ChromeVox är aktiverat.
För att inaktivera ChromeVox, upprepa hårdvarugenvägen, och en ljudsignal hörs som meddelar dig att den nu är avstängd.
Välj text som ska läsas upp med Select-to-Speak
Select-to-Speak fungerar på samma sätt som ChromeVox, men istället för att läsa helsidor läser den bara text som du väljer. När den är aktiverad i Systemmeny > Tillgänglighet > Välj att tala, visas en ikon bredvid systemfältet.
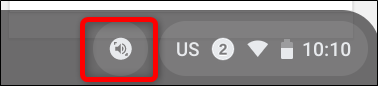
När det är aktiverat erbjuder Select-to-Speak några sätt att välja vilken text du vill höra:
Tryck och håll ned söktangenten + välj en textrad.
Tryck och håll ned söktangenten + dra pekaren över ett område på skärmen.
Markera texten och tryck på Sök+S.
Välj ikonen Välj att tala i aktivitetsfältet och välj sedan en textrad eller dra pekaren över ett område på skärmen.
På en pekskärm: Tryck på Välj för att tala. Tryck sedan på en textrad eller dra fingret över ett område på skärmen.
Select-to-Speak omger den markerade texten i en rosa ram och markerar ordet som för närvarande läses så att du enkelt kan följa rösten.

Du kan stoppa uppläsning när som helst medan den läser genom att antingen trycka på söktangenten eller Ctrl.
Ändra språk- eller röstinställningar
Om du inte gillar hur TTS talar till dig är det lätt att ändra. Du kan ändra dess röst, tonhöjd eller språk utan att skada dess känslor. Gå tillbaka till Inställningar > Hantera tillgänglighetsfunktioner och klicka på ”Text-till-tal röstinställningar” under avsnittet Text-till-tal.
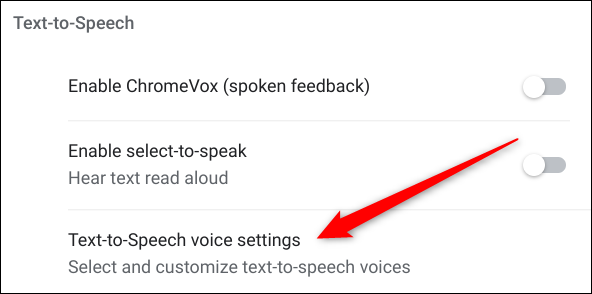
Inuti hittar du en uppsjö av röständringsalternativ för att ge TTS en personlig touch för ditt öra. Du kan till och med ändra den talmotor som används för uppspelning.

Displayfunktioner

För alla som har problem med att se vad som finns på skärmen, har Google dig täckt med en uppsättning verktyg byggda för att göra din skärm mer synlig. Oavsett om du behöver använda högkontrastläge för att göra text lättare att läsa eller en förstoringsglas på skärmen för att öka storleken på allt, är din Chromebook utrustad med allt.
Gör text lättare att läsa med högkontrastläge
Högkontrastläget låter dig använda din Chromebook med inverterade färger, designade för att göra det lättare att läsa text på skärmen. När det är aktiverat blir vitt svart, svart blir vitt, blått blir orange, orange blir blått osv.

Du kan aktivera högkontrastläge i Systemmenyn > Tillgänglighet > Högkontrastläge, eller genom att trycka på Ctrl+Sök+H på tangentbordet, följt av ”Fortsätt”.

Öka storleken på allt med en skärmförstorare
Skärmförstoraren för Chrome OS har två alternativ att välja mellan: helskärmsförstoring eller dockad förstoringsglas. Helskärm är en statisk förstoring som ökar storleken på allt på skärmen, medan den dockade versionen bara förstorar området runt muspekaren. Båda lägena kan förstora från 2X upp till 20X. Du kan aktivera båda alternativen Systemmeny > Tillgänglighet.

Här är en titt på den dockade förstoraren med 2X zoom:

Varning: 20X förstoring är inget skämt. Om du väljer det av misstag kan du minska förstoringsglaset med Ctrl+Alt+ljusstyrka ned-knappen (F6) eller Ctrl+Alt+rulla nedåt med två fingrar på pekplattan.
Justera ytterligare skärminställningar
Det finns ytterligare visningsalternativ tillgängliga i tillgänglighetsmenyn som låter dig justera din skärmupplösning – för att få allt på skärmen att se större och mer bekvämt att se – och justera den hårda glöden av blått ljus på dina ögon på natten med några extra visa enhetsinställningar.
Gå till tillgänglighetsinställningarna genom att klicka på Systemmenyn > Tillgänglighet > sedan på Inställningskuggen. Därifrån klickar du på ”Hantera tillgänglighetsfunktioner.”

Under Display-sektionen klickar du på ”Öppna inställningar för bildskärmsenhet.”
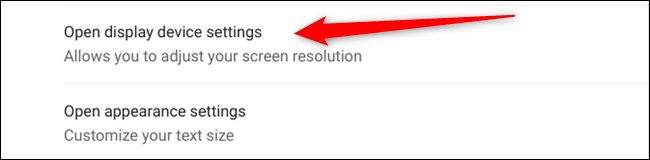
Inuti kan du ställa in skärmens upplösning, orientering eller ställa in en nattlampa – för att ta bort blått ljus och göra skärmen lättare för dina ögon på natten.

Om texten på skärmen är svår att läsa eller om den anstränger dina ögon kan du ändra storleken och stilen på teckensnittet i Chrome OS. Gå bara till tillgänglighetsinställningarna och klicka på ”Öppna utseendeinställningar” under Display-sektionen.

Den omdirigerar dig till avsnittet Utseende i appen Inställningar. Längst ned i avsnittet väljer du teckensnittsstorlek, anpassar teckensnittet eller ökar sidzoomningen för att göra allt lättare att se.

Tangentbord och textinmatning

Tangentbord och textinmatning inkluderar klibbiga tangenter – en funktion som möjliggör sekventiella tangentbordsgenvägar – ett tangentbord på skärmen och textdiktering (tala-till-skriv). Om du använder tangentbordet för att navigera i Chrome OS och surfa på webben kan du använda markeringsfunktioner som visar navigeringsfokus på skärmen.
Använd sekventiell inmatning för kortkommandon
Funktionen Sticky Keys är idealisk för personer som har problem med att trycka på mer än en tangent åt gången. Den kommer ihåg varje tangent du trycker på, så att du kan ta bort fingret för att trycka på ytterligare tangenter i ett kommando. Det frigör dina fingrar från att behöva trycka på flera tangenter samtidigt och istället ta dig tid att trycka på dem i sekvens med ett finger. Så, till exempel, om du vill ta en skärmdump, istället för att trycka på Ctrl + []]]-tangenterna samtidigt kan du trycka på dem samtidigt – först Ctrl och sedan []]].
När den är aktiverad visas en ruta i det övre vänstra hörnet med den aktuella tangenten som har fastnat och en lista över andra tangenter som är tillgängliga att trycka på. Genom att trycka en andra gång på knappen låses den, vilket låter dig knappa in flera kommandon utan att behöva trycka på dem igen, vilket indikeras med en understrykning. Tryck på knappen en tredje gång för att avbryta en tangent som fastnat.
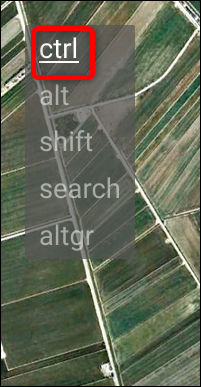
Ta bort det fysiska tangentbordet för ett skärmtangentbord
När den är aktiverad visas en tangentbordsikon bredvid meddelandefältet och klockan, klicka på den för att ta fram tangentbordet eller klicka inuti ett textfält för att ta fram tangentbordet.

Några snygga funktioner som följer med tangentbordet på skärmen inkluderar handskriven textinmatning, fönsterläge – en funktion som låter dig lossa tangentbordet från botten av skärmen – och tala till text.
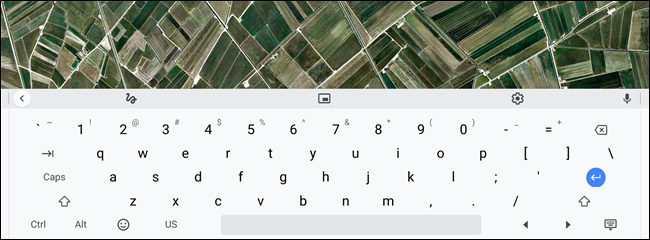
Om du inte ser dessa alternativ klickar du på pilikonen på vänster sida av tangentbordet och de bör visas i fältet bredvid.

Diktera dina tankar i vilket textfält som helst med Tala-till-text
Om du inte vill aktivera skärmtangentbordet för att använda tala till text, har ditt Chrome OS också en fristående tillgänglighetsfunktion speciellt för diktering. När du har aktiverat tala till text från avsnittet Tillgänglighet i systemfältet visas en mikrofonikon på hyllan bredvid klockan.
Klicka på ikonen för att aktivera diktering och allt du säger matas in i ett textfält.
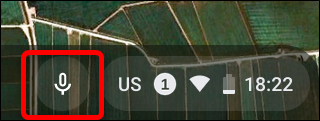
Obs! Allt du säger medan diktering lyssnas skickas till Google för att fungera korrekt. Om du inte vill att Google ska ha ett register över allt du säger, använd inte diktering.
Markera objekt när du använder tangentbordsnavigering
När du använder ett tangentbord för att navigera i Chrome OS eller för att surfa på internet kan det vara svårt att se exakt var fokus ligger, utan den lilla prickade linjen som omger varje element. För det, aktivera ”Markera objektet med tangentbordsfokus när det ändras” för att visa en orange omkrets runt det avsedda fokuset. Nu, varje gång du trycker på Tabb för att hoppa mellan länkar på sidan, behöver du inte skanna hela sidan för att hitta fokus.

Markera textmarkören när dess position ändras
Den här funktionen fungerar på samma sätt som den ovan men istället för tangentbordsfokus. Den markerar texten – den blinkande vertikala linjen som visas när du klickar i en textruta – när den visas eller flyttar position. Varje gång du klickar eller börjar skriva i ett textfält, omger en blå aura fältet.

Ändra inställningar för tangentbordsenhet
Under avsnittet Tangentbord och textinmatning i Tillgänglighetsinställningar finns en undermeny som låter dig ändra beteendet för att trycka på tangenterna på tangentbordet och funktionaliteten för tangenterna på översta raden.
Under Inställningar > Hantera tillgänglighetsfunktioner klickar du på ”Öppna inställningar för tangentbordsenhet” för att se en lista över tillgängliga funktioner.

Här kan du ändra den översta raden av tangenter till Windows-stil ”Function Keys” och aktivera om du vill att tangenterna ska upprepas om du fortsätter att hålla den nedtryckt. Du kan också ställa in fördröjningen och upprepningshastigheten mellan utmatningen av varje tecken på skärmen.

Mus och pekplatta

Tillgänglighet för mus och pekplatta fokuserar på markörens synlighet och hur du interagerar med en mus/pekplatta. Dessa funktioner hjälper dig att göra pekaren lättare att se, minska behovet av att klicka med musen fysiskt och markera markören när den rör sig.
Minska fysiska muspressar med automatiska klick
Denna funktion eliminerar behovet av att faktiskt klicka med musen/pekplattan. När du stoppar markören startar en timer och initierar klicket åt dig om den förblir orörlig. Du kan ställa in timern på olika intervall som sträcker sig från ”Extremt kort (0,6s)” till ”Mycket lång (4s).”

Hitta enkelt din muspekare med ökad storlek på muspekaren
Chrome OS:s standardmusmarkör är överlägset en av de mest utmanande sakerna att hitta på skärmen, även för någon med perfekt 20/20-seende. Lyckligtvis kan du med denna tillgänglighetsfunktion ändra storleken på pekaren till en nästan komisk skum-fingerstorlek.
Markera muspekaren när dess position ändras
Hur många gånger har du frenetiskt vickat med musen och kisat mot skärmen i ett desperat försök att hitta din markör? Vi är alla skyldiga till det, och med den här funktionen behöver du bara flytta pekaren och en röd cirkel omger den, vilket gör det mycket lättare att se på skärmen.

Ytterligare inställningar för mus och pekplatta
Det finns några andra inställningar för mus och pekplatta som du kan komma åt från en undermeny som låter dig anpassa dem ytterligare.
Från Inställningar > Hantera tillgänglighetsfunktioner och under avsnittet Mus och pekplatta, klicka på ”Öppna enhetsinställningar för mus och pekplatta” för att öppna inställningarna.

Inuti kan du hitta byta musknapp, omvänd rullningsriktning, ändra mushastighet, för musen. Sedan för pekplattan kan du ändra pekplattans hastighet, aktivera tryck-för-klicka eller tryck-dra—dubbeltryck, sedan dra runt fönster—och rullningsriktning.

Audio

Chrome OS erbjuder ett par ljudrelaterade tillgänglighetsfunktioner för att avsluta saker och ting. Du kan aktivera monoläge för att låta alla högtalare spela samma ljud eller låta Chrome OS spela upp ett ljud när det startar.
Spela samma ljud genom alla högtalare
En majoritet av enheter använder ”Stereo”-läge för att spela upp ljud från dina högtalare/hörlurar med mer än en kanal (vänster och höger). Om du har svårt att höra på ett öra eller bara lyssnar på ljud med en öronsnäcka/högtalare kan du enkelt växla din Chromebook till ”mono”-läge, så att samma ljud kommer ur alla högtalare.
Spela ett ljud när Chrome OS startar
Precis som rubriken antyder. När du startar Chrome OS spelas ett ljud upp för att signalera att det är klart för dig att logga in. Du kan bara aktivera den här funktionen genom Inställningar > Tillgänglighet > Hantera tillgänglighetsfunktioner.
Chrome OS gör ett bra jobb för att inkludera alla, oavsett deras förmåga att använda en vanlig dator eller inte. Med den här omfattande listan över tillgänglighetsfunktioner är det enkelt att lägga till valfritt nummer till din bärbara dator som skräddarsyr den efter dina unika behov.



