Viktiga Aspekter
- Genom att skapa ett anpassat filter i Excel kan du enkelt sortera data utifrån specifika kriterier, till exempel text, numeriska värden eller datum.
- För mer komplexa filtreringar med flera villkor kan du använda ett avancerat filter.
- Ett annat sätt att förenkla filtreringen och göra den mer interaktiv är att använda en Slicer.
Filtrering av data i Excel ger dig möjligheten att selektivt visa rader som överensstämmer med dina specifika kriterier. Det gör det betydligt enklare att analysera stora mängder data. I denna guide kommer vi att visa dig hur du på ett smidigt sätt kan filtrera din data, inklusive hur du använder avancerade filter och Slicers.
Filtrera data i ett område
Första steget är att markera de kolumnrubriker i det område du vill filtrera. Gå sedan till fliken ”Data” och klicka på ”Filter” i gruppen ”Sortera och filtrera”. Detta skapar ett anpassat filter.
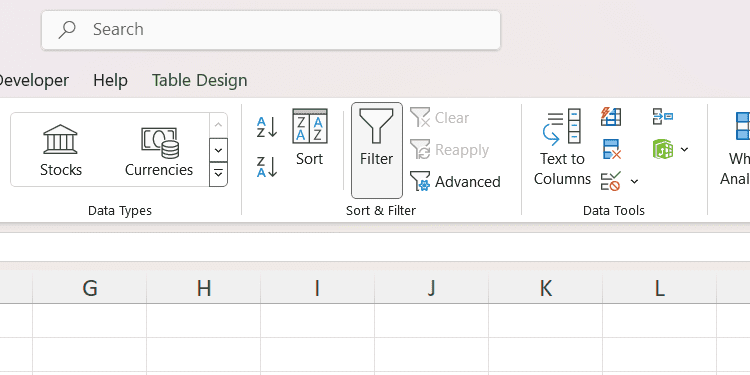
Nu kommer en nedåtpil att synas i varje rubrik. Du kan sedan filtrera datan utifrån text, numeriska värden eller datum, beroende på datatypen i respektive kolumn.
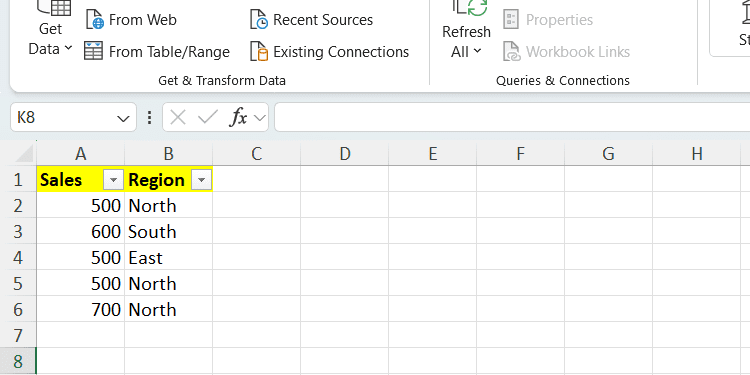
Om du vill filtrera baserat på numeriska värden (kolumn A i vårt exempel), klickar du på nedåtpilen i rubriken för den kolumnen (A1 i det här fallet) och väljer ”Talfilter” i menyn. Sedan väljer du ett av de tillgängliga jämförelsealternativen. I vårt exempel väljer vi ”Större än eller lika med”.
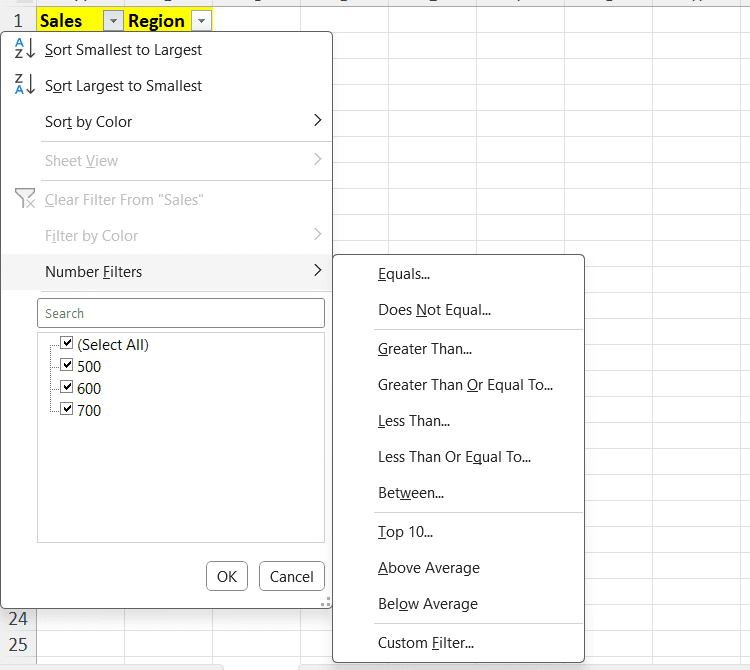
En dialogruta visas där du anger de specifika kriterierna för filtreringen. När du är klar klickar du på ”OK” för att tillämpa det anpassade filtret.
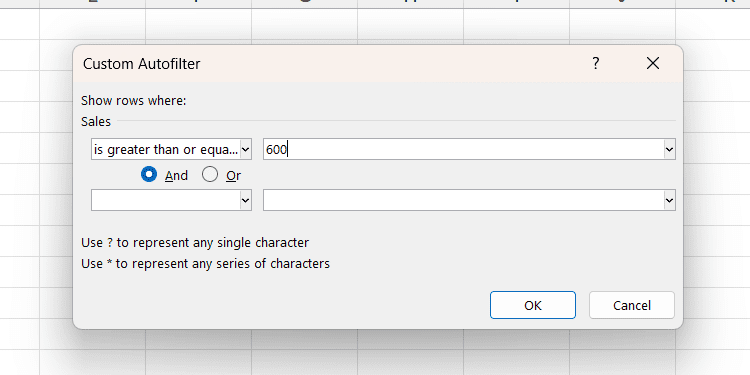
Beroende på vilket filter och vilka kriterier du har angett, filtreras området så att endast de rader som uppfyller de angivna villkoren visas.
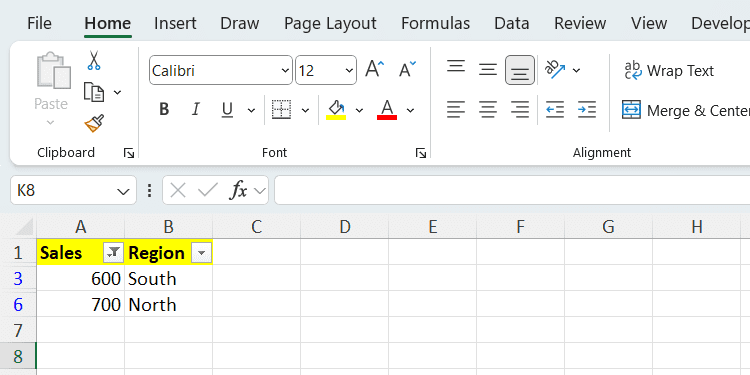
Filtrera data i en tabell
När du skapar en tabell i Excel läggs filter automatiskt till i kolumnrubrikerna, vilket förenklar processen. I övrigt är filtreringsprocessen likadan som för ett område. Låt oss till exempel filtrera data utifrån text (kolumn B).
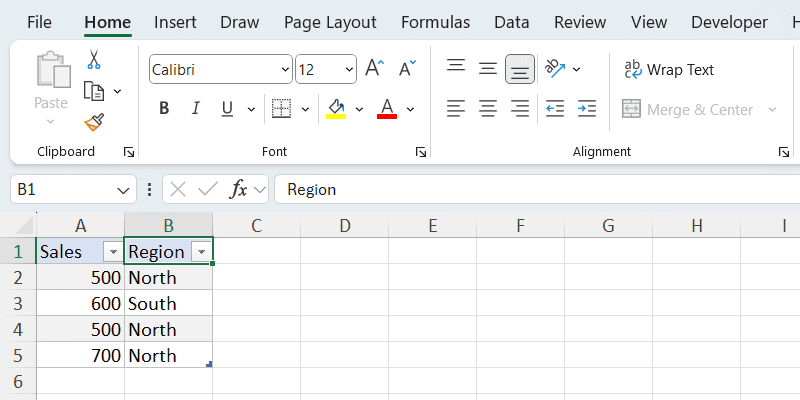
Klicka på nedåtpilen i rubriken för den kolumn du vill filtrera. Välj ”Textfilter” och därefter ett jämförelsealternativ. I det här exemplet väljer vi ”Lika med”.
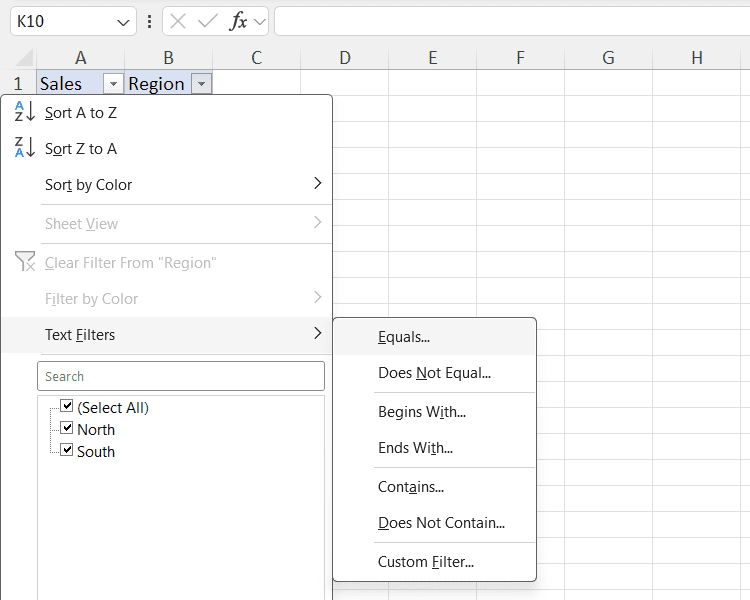
Ange kriterierna för jämförelsen i dialogrutan och klicka sedan på ”OK” för att filtrera tabellen.
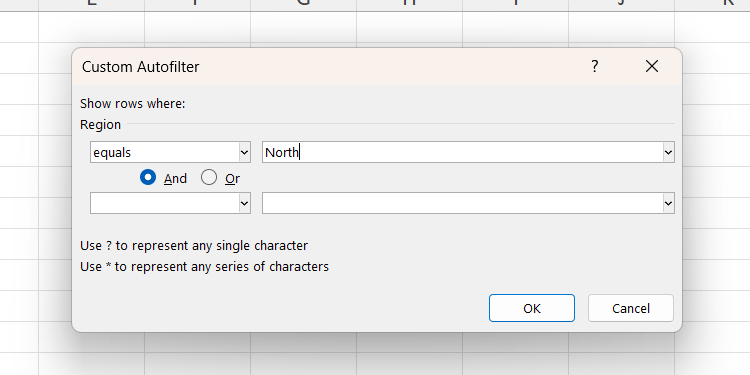
Använda avancerade filter
Excel har en funktion för avancerad filtrering som du kan använda för att skapa mer komplexa filter som kombinerar flera kriterier. Det här filtret är användbart när du behöver filtrera data utifrån flera villkor.
För att kombinera kriterier kan du använda Excels logiska operatorer, som visas i tabellen nedan:
| Operator | Typ | Beskrivning |
|---|---|---|
| = | Jämförelse | Lika med |
| != | Jämförelse | Inte lika med |
| > | Jämförelse | Större än |
| < | Jämförelse | Mindre än |
| OCH | Logisk | Alla villkor måste vara uppfyllda (på samma rad) |
| ELLER | Logisk | Minst ett villkor måste vara uppfyllt (på olika rader) |
Låt oss öva genom att filtrera data nedan för att endast visa personer som är över 30 år och arbetar på HR-avdelningen. Du kan kopiera och klistra in området i cell A5 för att följa med:
| Namn | Ålder | Avdelning |
|---|---|---|
| John | 30 | HR |
| Sarah | 25 | IT |
| David | 30 | Finans |
| Emily | 35 | HR |
| Michael | 35 | HR |
| Jessica | 24 | HR |
| Jordan | 40 | Försäljning |
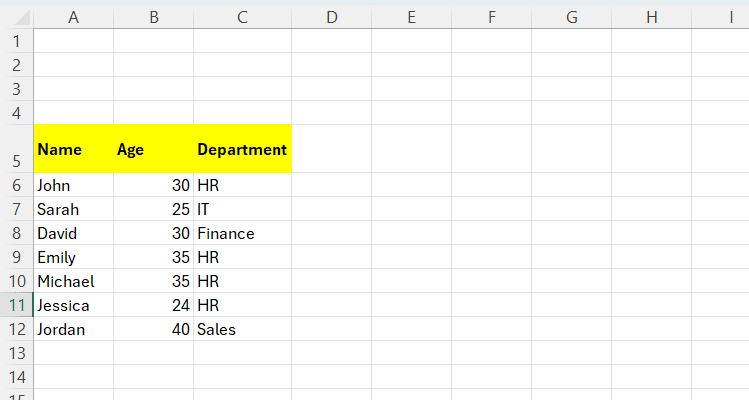
För att använda det avancerade filtret måste du först skapa ett kriterieområde i en annan del av bladet. Se till att det har samma rubriker som området med datan. Vi kommer att placera kriterierna ovanför det ursprungliga området, som i skärmdumpen nedan.
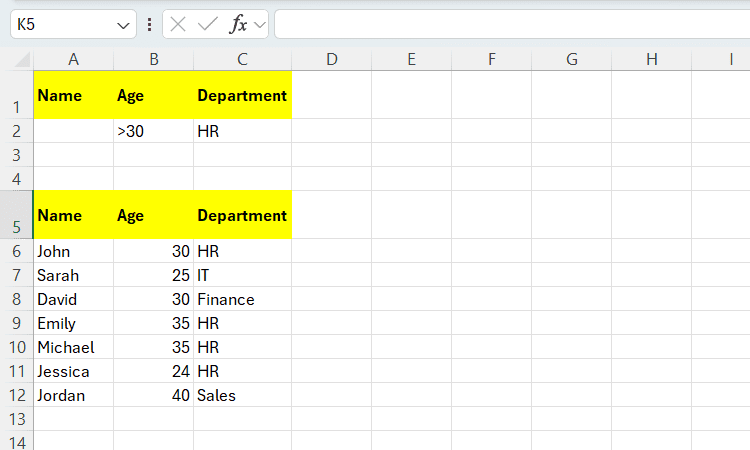
Du kan kopiera och klistra in kriterieområdet nedan i cell A1 för att följa med:
| Namn | Ålder | Avdelning |
|---|---|---|
| >30 | =”HR” |
Genom att placera kriterierna på samma rad uppfylls villkoret OCH. Om de hade stått på olika rader hade det uppfyllt villkoret ELLER.
Följ sedan dessa steg:
- På fliken ”Data” klickar du på ”Avancerat” i gruppen ”Sortera och filtrera”.
- Klicka i textfältet för ”Listområde” och välj dataområdet (A5:C12).
- Klicka i textfältet för ”Kriterieområde” och välj kriterieområdet (A1:C2).
- Klicka på ”OK” för att tillämpa filtret.
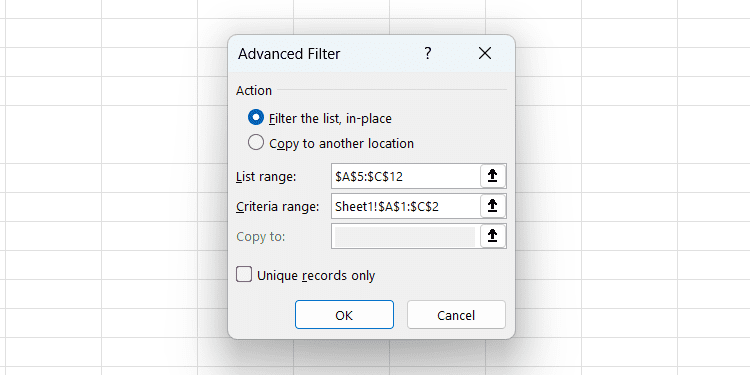
När filtret har tillämpats ska endast två rader visas: de som är över 30 år och arbetar på HR-avdelningen.
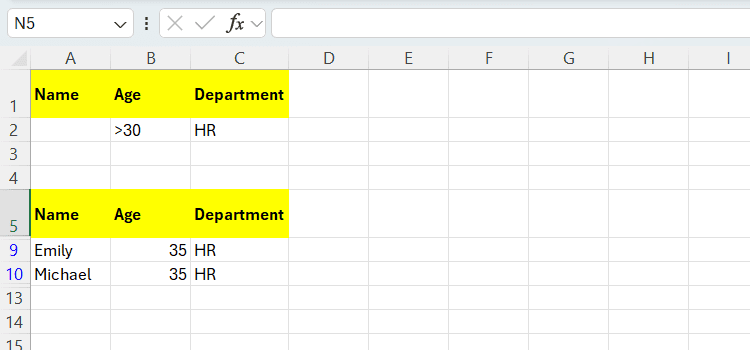
Använd Slicers för interaktiv filtrering
Du kan lägga till Slicers i en tabell i Excel för att interaktivt filtrera tabellens data. På så sätt kan du snabbt se specifika datadelar utan att behöva skapa komplexa filter.
För att lägga till en Slicer, klicka var som helst i en tabell, välj fliken ”Infoga” och klicka sedan på ”Slicer” i gruppen ”Filter”.
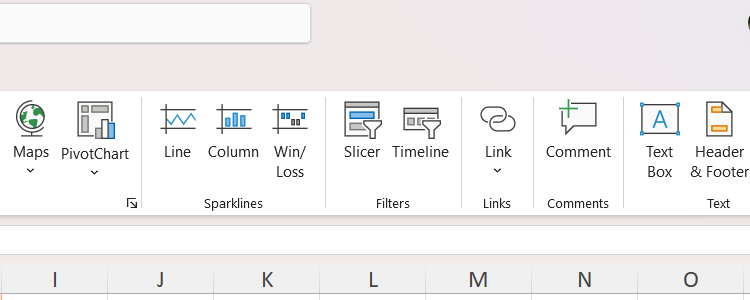
En dialogruta visas där tabellens rubriker listas. Markera de rubriker du vill använda som filter och klicka på ”OK”.
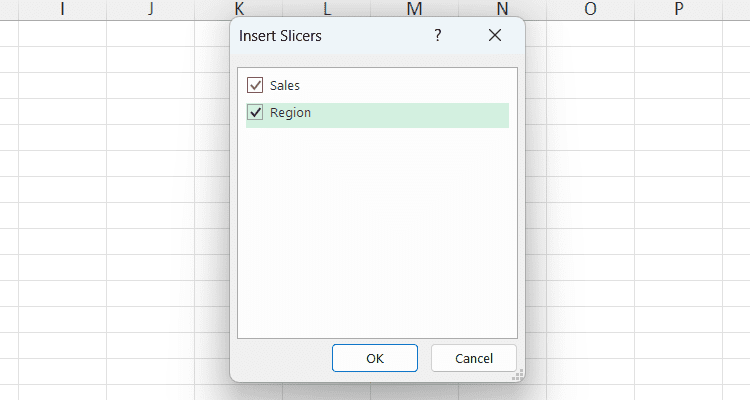
Varje rubrik kommer att ha sin egen Slicer, och dess värden kommer att visas som knappar (de utgör kriterierna för att filtrera tabellen). Klicka på en knapp i Slicern för att filtrera tabellen.
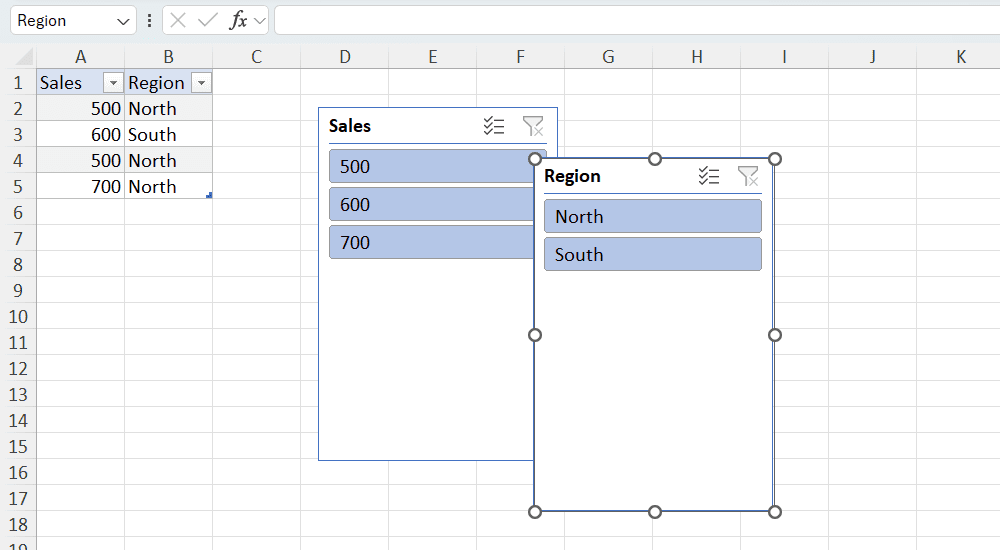
Med denna grundläggande kunskap bör du kunna dyka djupare in i filtrering av data i Excel. Om du vill arbeta med ännu mer avancerade filter kan du använda Excels FILTER-funktion.