Att strukturera sina åtaganden och hålla reda på vad som behöver göras kan vara en utmaning, särskilt i dagens teknikfokuserade samhälle där alternativen är många. Lockelsen att lägga till ytterligare en dedikerad app för att-göra-listor till en redan fullproppad samling av produktivitetsverktyg kan i själva verket öka röran och oordningen. Istället för att installera och lära sig ett helt nytt program, kan man istället dra nytta av de verktyg man redan har tillgång till för att skapa effektiva att-göra-listor. Denna artikel presenterar ett antal enkla och användbara metoder för att utnyttja vanliga program som Google Kalender, Google Dokument, Outlook och Apples egna program för att strukturera sina uppgifter och förbättra sin produktivitet.
1 Skapa och hantera uppgifter i Google Kalender
Att navigera genom dagen utan en tydlig plan är en säker väg till oreda. Därför är en kalender en oumbärlig app för en produktiv dag, och Google Kalender framstår som ett av de bästa alternativen. Förutom att schemalägga händelser och påminna om födelsedagar och helgdagar, fungerar Google Kalender även som en uppgiftshanterare genom integrationen med Google Tasks. Detta möjliggör enkel organisering av vardagen med hjälp av Google Tasks.
Följ dessa steg för att skapa uppgifter eller att-göra-listor i Google Kalender:
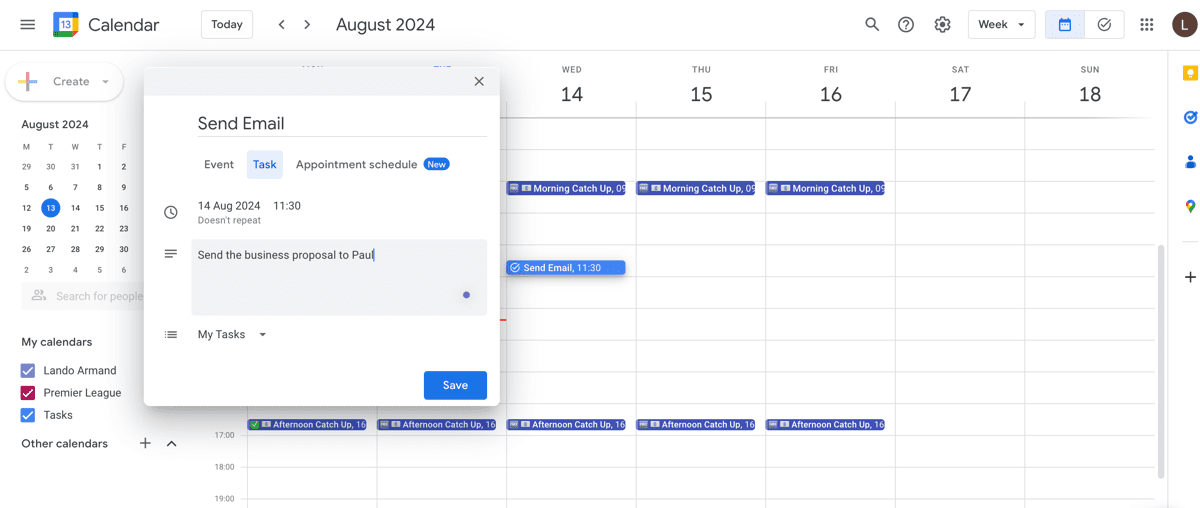
Uppgifter kan också skapas via uppgiftsfliken i Google Kalender. Så här gör du:
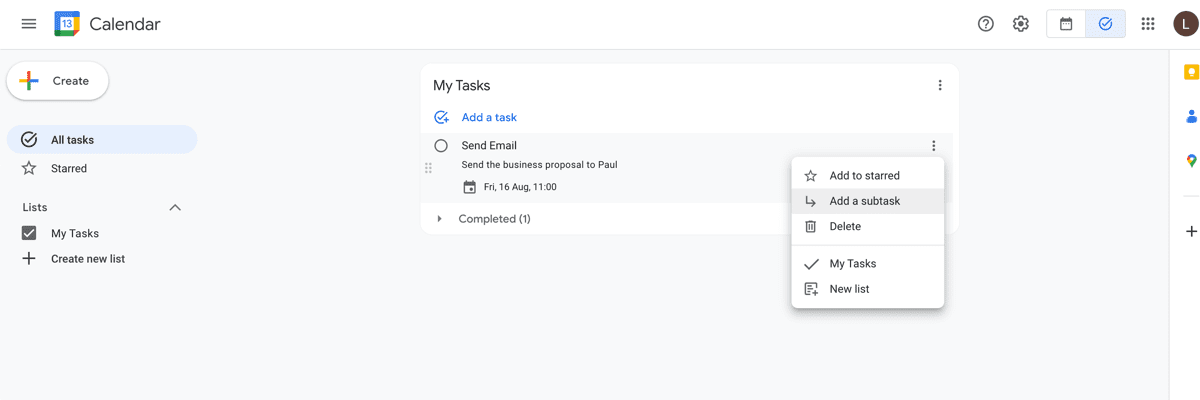
2 Skapa checklistor/att-göra-listor i Google Dokument
Checklistor i Google Dokument är ett utmärkt sätt att hålla ordning och följa sina uppgifter. Till skillnad från numrerade eller punktlistor ger checklistor möjligheten att markera avklarade uppgifter och behålla en tydlig bild av ens framsteg. Dessutom underlättar det samarbeten, vilket är idealiskt för grupparbeten eller gemensamma hushållssysslor.
Så här skapas en checklista i Google Dokument:
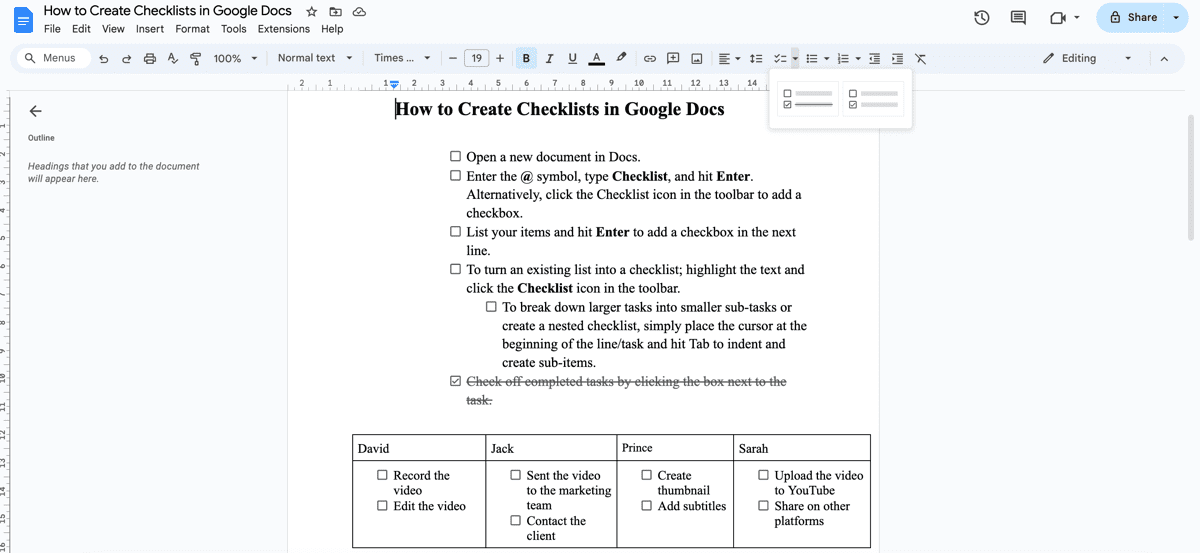
Dessutom kan en tabell infogas i Dokument för att skapa en mer strukturerad checklista med kolumner och rader som kan anpassas efter behov.
3 Omvandla e-post till uppgifter i Outlook
För den som ägnar mycket tid åt e-post kan det vara lätt att missa viktiga uppgifter som nämns i dem. Lyckligtvis erbjuder Microsoft Outlook ett snabbt och enkelt sätt att omvandla e-post till uppgifter genom integrationen med Microsoft To Do. Att använda Outlook-inkorgen som en uppgiftshanterare är ett utmärkt sätt att organisera sig och minska e-postöverbelastningen.
Så här omvandlar man e-post i Outlook till uppgifter med Microsoft To Do:
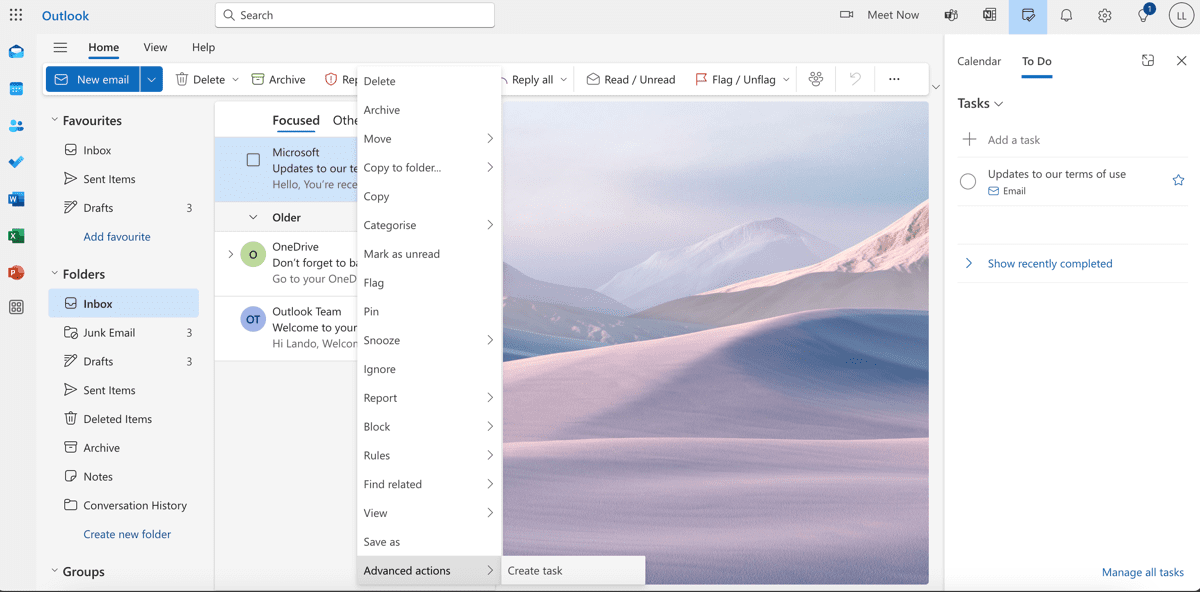
En stor fördel är att Outlook är sömlöst integrerat med andra Microsoft-verktyg som OneNote, Teams och Outlook Kalender. Detta betyder att du kan hantera och tilldela uppgifter direkt från inkorgen utan att behöva en separat app för att-göra-listor.
4 Organisera dina uppgifter i Apple Påminnelser
Att använda den inbyggda påminnelseappen eller funktionen på dina enheter är ett av de bästa sätten att snabbt notera dagliga uppgifter som man lätt glömmer. Om du använder en eller flera Apple-enheter är Påminnelser-appen ett utmärkt inbyggt alternativ för att organisera dina uppgifter. Istället för att kämpa med att hantera flera produktivitetsappar kan du använda Påminnelser för att hålla dig organiserad.
Här följer några tips för att få ut mer av Apple Påminnelser-appen:
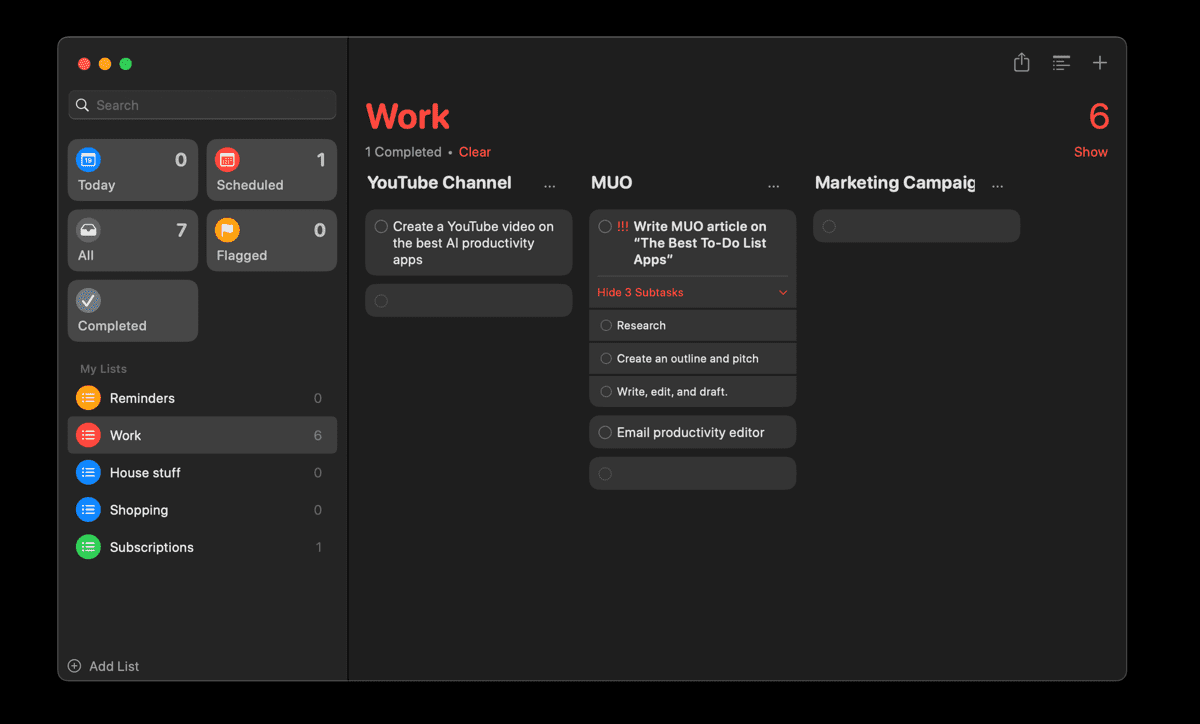
5 Skapa checklistor i Apple Anteckningar
Även om Anteckningar-appen kanske inte är det första alternativet man tänker på när man skapar att-göra-listor, erbjuder den en praktisk funktion som kan hjälpa dig att följa olika uppgifter. Du kan använda checklistor i Anteckningar-appen för att skapa en lista med uppgifter och kryssa av dem allt eftersom du slutför dem.
Så här skapar du en checklista i Anteckningar-appen:
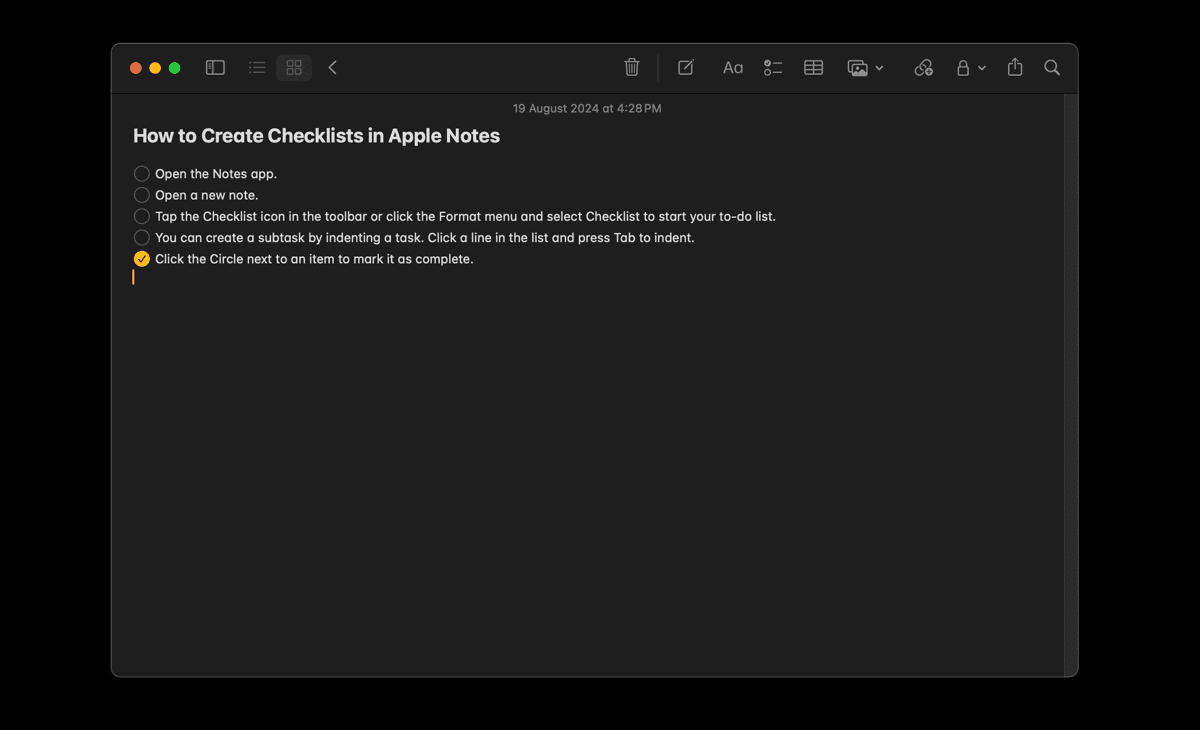
6 Skapa listor i Klisterlappar
Som namnet antyder är Klisterlappar ett verktyg som låter dig skapa klisterlappar på din Mac-skrivbord. Tänk på det som en digital variant av de fysiska post-it-lapparna. Du kan använda det för att snabbt skriva ner påminnelser, att-göra-listor eller inköpslistor. Precis som den fysiska motsvarigheten som fästs på en vägg eller ett skrivbord, stannar Klisterlappar kvar på skrivbordet tills du stänger dem.
Så här skapar du en lista med uppgifter i Klisterlappar:
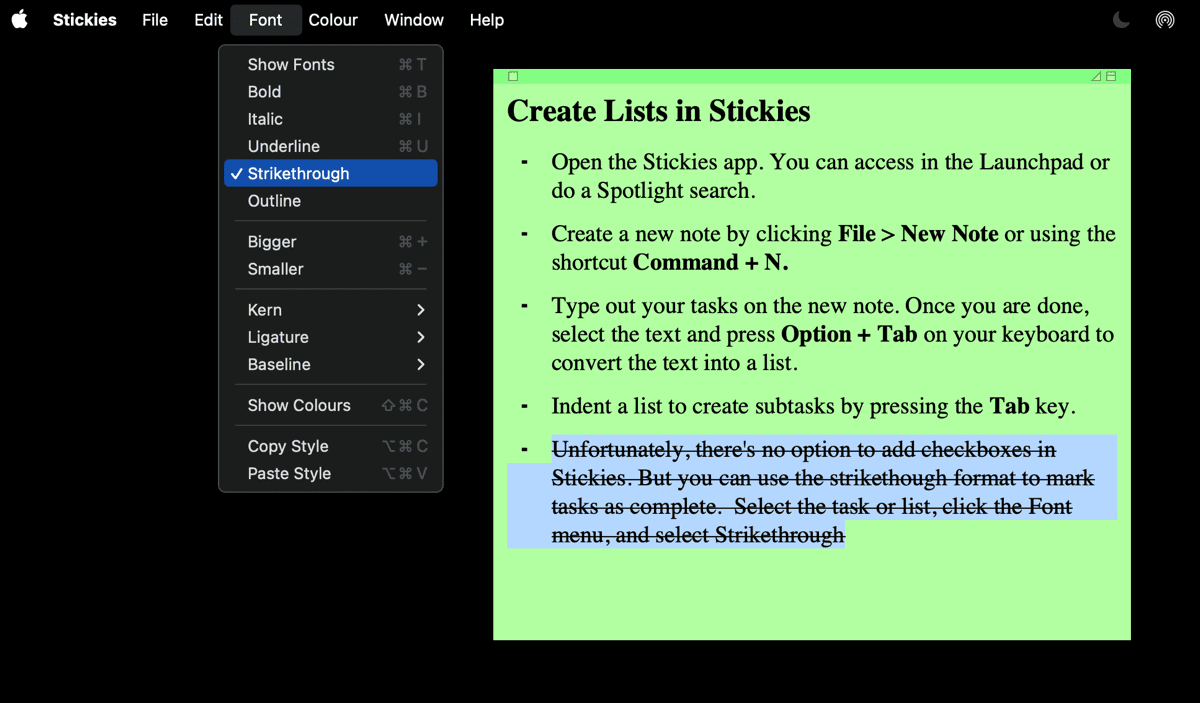
Att ladda ner den senaste uppgifts- eller hanteringsappen med alla funktioner är inte alltid den bästa lösningen. Ibland finns svaret närmare till hands, i de verktyg och webbplatser man redan använder. Genom att använda dessa redan tillgängliga appar, kan man förenkla sin uppgifts- och projektledning och därmed fokusera på det som verkligen är viktigt.
Sammanfattningsvis har vi tagit upp hur man kan använda vanliga applikationer för att skapa och hantera att-göra-listor som effektivt stödjer din produktivitet. Genom att implementera dessa lösningar kan du minska behovet av att installera flera appar och istället maximera funktionaliteten hos de verktyg du redan har.